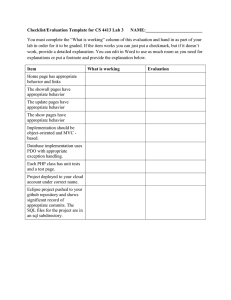ACT! Diagnostics User`s Guide
advertisement

Act! Diagnostics Utility User's Guide © 2015 Swiftpage ACT! LLC. All Rights Reserved. Swiftpage, Act!, and the Swiftpage product and service names mentioned herein are registered trademarks or trademarks of Swiftpage ACT! LLC, or its affiliated entities. Microsoft® SQL Server®, Windows Vista® and the Windows logo are either registered trademarks or trademarks of Microsoft Corporation in the United States and/or in other countries. All other trademarks are the property of their respective owners. Released 12/2015 for Act! Pro v18 and Act! Premium v18 Version: UA12042015 Important Note Review system requirements at www.act.com/systreq. You must purchase one license of Act! per user. Scalability varies based on hardware, size, and usage of your database. Visit the Marketplace or contact your add-on product provider to determine compatibility for your add-on products. This material may not, in whole or in part, be copied, photocopied, reproduced, translated, or reduced to any electronic medium or computer-readable form without prior consent in writing from Swiftpage ACT! LLC, 8800 N. Gainey Center Drive, Suite 200, Scottsdale, Arizona 85258 ATTN: Legal Department. ALL EXAMPLES WITH NAMES, COMPANY NAMES, OR COMPANIES THAT APPEAR IN THIS MANUAL ARE FICTIONAL AND DO NOT REFER TO OR PORTRAY IN NAME OR SUBSTANCE ANY ACTUAL NAMES, COMPANIES, ENTITIES, OR INSTITUTIONS. ANY RESEMBLANCE TO ANY REAL PERSON, COMPANY, ENTITY, OR INSTITUTION IS PURELY COINCIDENTAL. Every effort has been made to ensure the accuracy of this material. However, Swiftpage ACT! LLC makes no warranties with respect to this documentation and disclaims any implied warranties of merchantability and fitness for a particular purpose. Swiftpage ACT! LLC shall not be liable for any errors or for incidental or consequential damages in connection with the furnishing, performance, or use of this material or the examples herein. The information in this material is subject to change without notice. End User License Agreement This product is protected by an End User License Agreement. To view the agreement, go to the Help menu in the product, click About Act!, and then click the View End User License Agreement link. Published by Swiftpage ACT! LLC 621 17th Street, Suite 500 Denver, CO 80293 10 9 8 7 6 5 4 3 2 1 Contents Introduction Using ActDiag Opening ActDiag About the ActDiag Menu Commands Managing the SQL Server Instance for Act! Viewing the SQL Server Instance Information for Act! Viewing and Specifying Security and Connectivity Settings i 1 1 1 2 2 2 Changing Server Memory, Processor, and Database Warmup Settings Viewing SQL Server Error Logs Running SQL Server Diagnostic Tasks and Checking Permissions Viewing SQL Server Connection Information Stopping or Starting the SQL Server Instance for Act! Viewing Database Information Performing Database Maintenance and Other Operational Tasks Database Maintenance and Operational Tasks Selecting Database Maintenance and Operational Tasks Running a Command Line Batch File for Database Maintenance or Operational Tasks Rebuilding Databases Specifying Database Performance Settings Act! Settings Tab Options SQL Server Settings Tab Options 5 6 7 8 8 9 10 10 13 14 15 16 16 16 Running Database Reports Database Structure, Synchronization, and Other Reports Viewing and Exporting Database Audit Logs Index 18 18 20 21 Introduction The Act! Diagnostics (ActDiag) utility is installed with Act!. ActDiag can be used to repair and maintain Act! databases and to manage some aspects of the local Microsoft® SQL Server® instance for Act!. ActDiag only works on the local machine. You cannot connect to remote SQL Server machine instances. ActDiag primarily provides low-level physical diagnostic and corrective actions against the SQL Server instance and its databases, so most features and tasks do not require a user logon to the Act! Framework or application. If you need assistance using ActDiag, contact Technical Support at www.act.com/support. This document describes: l l l l The ActDiag interface. Tasks you can perform relating to the SQL Server instance for Act!, including how to stop and start the SQL Server instance for Act!. Tasks you can perform relating to the Act! database, such as maintaining and rebuilding databases, as well as specifying database performance settings. Reports and event logging available through ActDiag. Act! Diagnostics Utility User's Guide i Using ActDiag By default, the ActDiag.exe is installed to the same directory as the Act! application. You can create a shortcut on the desktop for easier access to the ActDiag utility. You can also add the ActDiag.exe to the Act! application’s toolbar as a custom command. See Help in Act! for how to add custom commands to toolbars. Opening ActDiag The following steps explain one way to open ActDiag. If you use Windows® Vista® or Windows 7, you may have to open ActDiag using the "Run as administrator" command. See Windows Help for more information. Open ActDiag 1. Open the Windows Run dialog box. 2. In the Open field, type Actdiag.exe. 3. Click OK. ActDiag opens to the Server Information page. More about this page is described in later sections of this guide. The following section describes the ActDiag menus. About the ActDiag Menu Commands In ActDiag, the following menu commands are available. File. Close ActDiag using the Exit command. Server. Provides commands to manage the local SQL Server instance for Act!. Databases. Opens the Database List, Database Settings, and Audit Logs commands. Actions. Use the Database List command to open the Database List view to see the Actions menu. The commands on the Actions menu let you perform database maintenance, run database reports, and rebuild databases. Tools. Provides additional database maintenance commands. Help. Includes commands to open this guide and access the About Act! Diagnostics page. The About Act! Diagnostics page provides program and vendor information and a link to the Technical Support Web site. The following items are also provided on the About Act! Diagnostics page. Version. This may or may not match the version of your Act! application; either is acceptable. Command Timeout (seconds). Displays the number of seconds an ActDiag task or action can take before stopping on its own. By default, this is 600 seconds (10 minutes). You may need to increase the time for slower machines or if you have a very large database. If you receive timeout errors, close ActDiag, open the ActDiag.exe.config file with Notepad, and then increase the CommandTimeout.Default value: <add key="CommandTimeout.Default" value="600"/> Act! Diagnostics Utility User's Guide 1 Managing the SQL Server Instance for Act! The Act! installation creates a named, local SQL Server instance called ACT7. The ActDiag Server menu contains commands that let you view that SQL Server instance and manage it, with limitations. The Server menu commands include: l Server Information l Server Security l Server Settings l SQL Error Logs l SQL Diagnostics l SQL Connections The following sections explain the Server menu commands and the tasks you can perform using those commands. A final section explains how to stop and start the SQL Server instance for Act!. Viewing the SQL Server Instance Information for Act! When you select the Server Information command, the page displays local SQL Server instance properties for Act!: l Server name, edition, and version (typically including the Service Pack level). l Collation details (language and sorting). l l l Service account (the Windows account context under which the SQL Server instance for Act! is registered and runs). Connection and date and time the service was started. Server options of CLR Enabled or CLR Disabled to indicate whether user assemblies can be run by SQL Server (assemblies are required for the ACT! OLEDB Provider 2.0). Viewing and Specifying Security and Connectivity Settings The Server Security command opens a page that lets you: l Reset the SQL Server password. l View and export SQL Server account actions. l View and specify connectivity settings. Resetting the SQL Server Password You, as the machine user, can reset the local SQL Server password (sa). You cannot see the current SQL Server password or specify it. Reset the SQL Server Password 1. Click Server, and then click Server Security. 2. Click Reset SQL Password. 3. At the warning message, click Yes to reset the password and close all applications. Act! Diagnostics Utility User's Guide 2 Viewing and Exporting SQL Server Account Actions You can produce a report of actions taken to view, set, or reset the SQL Server login accounts, including the "sa" and "ActReader" accounts. The "sa" and "ActReader" accounts are available to Act! Premium and Act! Premium (access via web) users only. View and export SQL Server account actions 1. Click Server, and then click Server Security. 2. Click SQL Account Audit. 3. To export the report to an XML file and save it to the desktop, click Export. How the SQL Server Instance Works on a Local Area Network (LAN) By default, when Act! installs the SQL Server instance, it is network-enabled; that is, it allows connection attempts from other machines. If this is not needed, you can disable network connections. For synchronization between databases: l l You do not need to network-enable the subscriber (child or remote) database and machine. You do need to network-enable the machine(s) listening for synchronization requests and hosting the publisher (parent or main) database. You can enable or disable your local SQL Server instance, and configure it to participate on a Local Area Network (LAN) with other computers. You can also specify how client connections are made to other non-local SQL Server instances. The two server-side components for configuring and allowing connections to the local SQL Server instance for Act! are: l SQL Server (ACT7) l SQL Server Browser The SQL Server Browser program runs as a Windows service. SQL Server Browser listens for incoming requests for SQL Server resources and provides information about SQL Server instances installed on the computer, including the SQL Server instance for Act!. Stopping the SQL Server Browser service disables the ability of the SQL Server instance for Act! (and any other installed SQL Server instances) to have other computers connect to it by machine and instance name. By default, the SQL Server Browser service is configured to start automatically. Disallowing Connections from Other Computers The following section explains how to disallow connections to the SQL Server instance for Act! from other computers. It also explains how to assign a static port for connections that you do want. You would provide them the port number. Disallow connections from other computers and assign a static port 1. Click Server, and then click Server Security. 2. Click Server Configuration Manager. 3. Expand the SQL Server Network Configuration item in the left pane. Select the Protocols for ACT7 item. The Protocol Name list appears in the right pane. By default, Shared Memory, TCP/IP, and Named Pipes are Enabled to allow connections from other computers. 4. To disallow connections from other computers: a. Right-click TCP/IP. Select Disable. b. Right-click Named Pipes. Select Disable. Act! Diagnostics Utility User's Guide 3 5. To assign a static port: a. Double-click TCP/IP to open the TCP/IP Properties pane. b. Click the IP Addresses tab. c. Scroll down to the IPAll section. In TCP Dynamic Ports, enter 0. d. Under TCP Port, specify an available TCP port number. Click OK. 6. Stop and restart the SQL Server instance for Act!. For more information, see "Stopping or Starting the SQL Server Instance for Act" on page 8. Suppressing the Broadcast of the Local SQL Server Instance for Act! By default, when a user browses the network for available SQL Server instances, the ACT7 instance is shown. You can suppress the broadcasting and listing of this SQL Server instance from other machines on the network. Suppress the broadcast of the local SQL Server instance for Act! 1. Click Server, and then click Server Security. 2. Click Server Configuration Manager. 3. Expand the SQL Server Network Configuration item in the left pane. 4. Right-click the Protocols for ACT7 item. Select Properties. 5. On the Flags tab, change the Hide Instance value to Yes. 6. Click OK. Specifying Connectivity from the Act! Client to a SQL Server Database The following steps explain how to specify a connection to a local or non-local database. Specify connectivity from the Act! client to a SQL Server database 1. Click Server, and then click Server Security. 2. Click Server Configuration Manager. 3. Expand the SQL Native Client Configuration item in the left pane. Select the Client Protocols item. 4. To connect to a local database: a. In the right pane, ensure the Shared Memory protocol is set to Enabled. If it is not, right-click it and select Enable. b. Ensure the Order is set to 1. 5. To connect to a non-local database: a. Ensure the TCP/IP protocol is set to Enabled. If it is not, right-click it and select Enable. Ensure the Order is set to 2. b. Ensure the Named Pipes protocol is set to Enabled. If it is not, double-click it and select Enable. Ensure the Order is set to 3. 6. Close the SQL Server Configuration Manager. Act! Diagnostics Utility User's Guide 4 Changing Server Memory, Processor, and Database Warmup Settings The following sections explain: l l How you can manage some aspects of how the SQL Server instance for Act! uses memory and processors on the local machine. How to disable database warmup or change some of the warmup settings. CAUTION: You should only change settings when Technical Support directs you to. These changes can affect performance of Act! and other applications running on the machine. The SQL Server Error Log records these changes. For more information, see "Viewing SQL Server Error Logs" on the next page. Configuring SQL Server Memory By default, the SQL Server instance for Act! is configured to self-manage with no upper or lower memory limitations. You can configure SQL Server to dynamically adjust memory based on demand. You can use Minimum(MB) to guarantee a minimum amount of memory to SQL Server. Or, use Maximum(MB) to prevent SQL Server from using more than the specified amount of memory, thus leaving remaining memory available to run other applications. General Guidelines. l l On non-server editions of Windows, such as Windows Vista Home Premium, you might want to reduce the Maximum memory setting if many desktop applications are open simultaneously and Windows Task Manager shows a strain on available system memory. On server editions of Windows, such as Windows Server® 2003, you might want to increase the Minimum memory setting and leave the Maximum memory at the highest possible value if the SQL Server instance hosts many workgroup databases. Configure SQL Server memory 1. Click Server, and then click Server Settings. 2. Click the Server Memory tab. 3. Move the sliders for Minimum (MB) or Maximum (MB) settings. 4. To save the changes, click Apply. Specifying the Number of Server Processors By default, the SQL Server instance for Act! is configured to use all available processors (as supported by the edition of SQL Server). You can specify the number of processors to use for parallel execution of queries. By default, the option is set to use all available processors. For machines with hyper-threading, you should set this to the actual number of physical CPUs. On single-CPU systems, no options are available on this page. You can run msinfo32 to view the number of physical processors (CPUs) for your machine. General Guidelines. l l On most newer hyper-threaded CPUs, such as Intel® Pentium® 4 processors that are 2.7GHZ and above, you should set the "Use n processor(s)" value to the number of actual physical CPUs installed in the machine. On most systems with non-hyper-threaded CPUs, you should leave the "Use all available processors" option selected. Act! Diagnostics Utility User's Guide 5 Specify the number of processors 1. Click Server, and then click Server Settings. 2. Click the Server Processor tab. 3. Select the Use n processor(s) option and select or type a number. 4. To save the changes, click Apply. Changing Database Warmup Settings By default, the Act! database you access most is enabled to warm up or get partially “pre-loaded” into memory. This is set to occur upon startup of the SQL Server database engine. This feature allows the initial logon to that database to be faster. To use database warmup, a database must reside on the same machine from which you run Act!. With database warmup enabled, default values of three databases (if there are three databases attached to the SQL Server instance) and those accessed within the last 30 days, are also set. Each time a user accesses the database, Act! keeps track of the date and time that the database was accessed. If database warmup is disabled, the other database warmup settings are not active. Note: Database warmup may cause additional resource consumption (by memory and CPU) during machine and SQL Server startup. The amount of impact depends upon the machine hardware, as well as configuration settings for the number of local databases and access days prior. Specifying more than three recently accessed databases and/or the last number of days higher than 30 may cause a longer startup time for Act!. Change the default database warmup settings 1. Click Server, and then click Server Settings. 2. Click the Database Warmup tab. 3. To disable database warmup, clear the Enable Automatic Database Warming check box. 4. To change the number of databases and/or days, from the lists, select or type new values. A value of zero (0) means no databases or no days. It does not mean "unlimited." 5. To save the changes, click Apply. Viewing SQL Server Error Logs You can view the error logs generated by the SQL Server. These logs record both system- and user-defined errors and events. They can help you diagnose problems related to SQL Server. Each event is recorded with a timestamp, and the logs are refreshed each time the SQL Server service is started. By default, SQL Server retains the current and six previous error logs. View a SQL Server error log 1. Click Server, and then click SQL Error Logs. 2. Click View Logs. 3. Select the log file to view. Click Open. The current log file is named ERRORLOG; earlier log files have a numeric extension. The log details appear in the pane. Use the scroll bars to view the details. 4. To clear the view, click Clear. Tip: You can also use Tools>Collect All Act!-related Log Files to consolidate all Act!-related files, including the SQL Server error logs, into a compressed .zip file. For more information, see "Performing Database Maintenance and Other Operational Tasks" on page 10. Act! Diagnostics Utility User's Guide 6 Running SQL Server Diagnostic Tasks and Checking Permissions You can perform diagnostic tasks specific to the SQL Server instance for Act!. The SQLDiag Snapshot and SQLDiag Monitor utilities, both of which invoke the Microsoft SQLDiag utility, can interrogate the SQL Server environment and configuration and the Windows and machine environment (similar to msinfo.exe). You can also verify failed operations for permissions of the SQL Server instance to read and write to files or folders. Running SQL Server Diagnostics You can run two processes to capture system and SQL Server diagnostics and trace files. SQLDiag Snapshot. Produces a full system and SQL Server diagnostic trace to a series of output files. Run this process if you suspect problems or Technical Support tells you to. This process automatically stops the trace when done. SQLDiag Monitor. Captures a system and SQL Server diagnostic trace. Start this task when Technical Support tells you to, before reproducing an error. You will need to stop the trace when done. Note: You need the SQL Server "sa" password to capture the SQL Server diagnostics. If you do not enter a password, the process will only capture the system diagnostics. Each process produces several text files containing information about the SQL Server configuration and environment, the machine, and the Windows operating system. The resulting files are placed on the Windows Desktop in a folder named: ACT!SQLDiag. Technical Support may ask for this folder to assist in diagnosing a problem. Tip: If an error occurs when you perform a certain action in Act!, and you can think you can reproduce that error, start the SQLDiag Monitor task first. After you reproduce the error, stop the SQLDiag Monitor task and follow the instructions. Run SQL Server diagnostics 1. Click Server, and then click SQL Diagnostics. 2. Click SQLDiag Snapshot or SQLDiag Monitor. 3. Read message prompts. Click Yes or OK to continue. 4. At the prompt, enter the SQL Server "sa" password. 5. To view the output folder of the results, click Yes. Checking SQL Server Permissions Some Act! tasks, such as saving a file with a different name or creating a remote database for database synchronization, require interaction between the SQL Server and files or folders in the Windows operating system. You can check the permissions of the SQL Server instance for Act! to read and write to these files and folders. The Check SQL Permissions process creates, and then deletes, test files and folders. Act! Diagnostics Utility User's Guide 7 Check SQL Server permissions 1. Click Server, and then click SQL Diagnostics. 2. Click Check SQL Permissions. 3. Select a folder. Click Check. a. Ensure that the Environment Path value includes the default system information. b. Ensure that each line in the Permission Results list displays Successfully created and Successfully deleted for the test file and folder. If other results appear, you may have Windows permissions issues, or you may need to restart your system. A system restart is most likely if you are running VMware®. Viewing SQL Server Connection Information You can view the information for all connections to the local SQL Server instance for Act!. The information appears in the SQL Connections grid which shows the name of each computer, database, program, last activity, and more. However, the current connection using ActDiag does not display in the grid. View SQL Server connections 1. Click Server, and then click SQL Connections. 2. Click the Refresh button to refresh the connection information. Stopping or Starting the SQL Server Instance for Act! During installation, the local SQL Server instance for Act! is configured to start automatically when the Windows operating system starts. Running the local SQL Server instance is required to: l Create a new database. l Open and use a local database. l Run Act! E-mail and store POP3 account items locally. If none of these scenarios apply, you can configure the Windows operating system to ignore starting the SQL Server instance for Act! on start-up. This can improve overall system performance by using less memory and resources. Ways to stop or start the local SQL Server instance for Act! include: l l l On the Tools menu, point to Stop/Start SQL Service, and then select Start or Stop. Open the Run dialog box and type services.msc. Click OK. If prompted for permission to continue, click Continue. Then, right-click the SQL Server (ACT7) row. Click Stop or Start. Open the SQL Server Configuration Manager and click the SQL Server Services item in the left pane. In the right pane, select SQL Server (ACT7). Then, on the toolbar, select the Stop Service or Start Service tool, as appropriate. Act! Diagnostics Utility User's Guide 8 Viewing Database Information You can view database information for all databases registered to the SQL Server instance for Act!. The Database List includes the default SQL Server system databases (master, model, msdb, and tempdb) and Act! databases. Generally, you will not need to take any action with the SQL Server system databases, but they are critical to the operation of the SQL Server instance for Act!. The Database Grid of the Database List includes the following columns: Column Description DATABASE Physical name of the SQL Server database. STATUS Usually shows ONLINE. If the SQL Server cannot bring a database online (for example, when the database’s ADF file has been deleted), the value is SUSPECT. SIZE Approximate size in megabytes (MB) of the database file (ADF). VERSION Schema version of the Act! database. SYNCING Displays information as follows: No - Database not currently set up to synchronize. N/A - Synchronization not applicable. Publisher - Database is main database. Subscriber - Database is a remote database. Publisher/Subscriber - Database is a remote subscriber that synchronizes with handheld devices. LOCKED Indicates a database lock is set in Act!. Displays Locked or Unlocked for an Act! database and nothing for a non-Act! database. CREATED ON Date and time the database was created. FILE PATH Location of the folder containing the database's ADF or MDF file. OPTIONS SQL Server database options currently set. For informational purposes only and may be used by Technical Support. View and refresh the list 1. Click Databases. Use the bottom scroll bar to view all the columns. 2. Click Refresh to show changes. Act! Diagnostics Utility User's Guide 9 Performing Database Maintenance and Other Operational Tasks With ActDiag, you can perform maintenance and other operational tasks for the databases listed in the Database List. When you are viewing the Database List, the Actions menu appears. You can access commands from the Actions and Tools menus to run various operations for a database. This section explains the available maintenance and operational tasks and how to select them. Tip: You can perform several ActDiag maintenance tasks by running a command line batch file without opening ActDiag. This is helpful if you are an administrator who needs to run maintenance tasks on multiple databases. For more information, see "Running A Command Line Batch File" on page 14. Database Maintenance and Operational Tasks ActDiag lets you externally perform maintenance and other operational tasks on the local Act! database. Note: The tasks are listed here in alphabetical order; not as they appear on the Actions and Tools menus. Adjust Act! Timeout Values. Adjusts how long Act! waits after attempting to execute a database command or connection before returning an error. The Timeout Property selections are: l l l l l DatabaseCommandTimeOut.Default. Sets the number of seconds each query can take before timing out and generating an error. Most commands in Act! use this setting. The default is 90 seconds. DatabaseConnectionTimeOut.Default. Sets the number of seconds allowed to connect to the SQL Server instance for Act!. On a local or high-speed network, connection time is typically a second or two. You may need to increase the interval if you run on a dial-up or remote connection and experience connection timeouts or other connection errors. The default is 30 seconds. DatabaseCommandTimeOut.Long. Sets the number of seconds process-intensive or batch-oriented commands can take before generating a timeout error. Examples are database maintenance tasks and some synchronization operations. The default is 3600 seconds. SData.CollectionRequest Timout. Reads the Timeout list from Act.exe.config. The default is 1800 seconds. SData.BigReadTimeOutMinutes. Sets the timeout minutes from an SData™ feed. An SData™ (SageData™) feed is used for integration with supported accounting applications. The default is 10 minutes. Attach Act! Database. Attaches an ACT! by Sage 2007 (9.x) and later database, comprised of ADF and ALF files, to the local SQL Server instance for Act!. This command also lets you attach an Act! Email database, which is an .MDF file. You would perform this operation if you want to attach one of those version databases to the local instance without forcing a current schema update. The Attach Act! Database selections are: l l Normal Attach. Attach a database where both the ADF and ALF files are available. For an Email database, the .MDF file, is available. Missing Log File. Attach a database where the ALF file is missing. Does not apply to an Email database. Note: To attach a database and force a schema update to the current version, open the database using the Act! application on the local machine. Backup Database (SQL bak file). Lets you immediately create a SQL Server backup file (.BAK) for a selected database. CAUTION: This backup file is not a backup file that you can restore from the Act! application. It does not include any database supplemental files. You must use the ActDiag Restore Database command to restore a SQL Server .BAK file. See the Restore Database command. Act! Diagnostics Utility User's Guide 10 Change Time Zone. Lets you change the time zone in activity records for selected user(s), using the Organizer field to determine activity ownership. This command corrects activity data whose time zone information and handling changed in ACT! 2005 (7.0.1). This command requires an Administrator user logon. Check Database. Checks the physical structure of the database for damage. Items checked include data, indexes, and procedural objects in the database. Use the Check Database task regularly to ensure the integrity of the database. If the task finds errors, run the Repair Database command. Clear out Licenses. Removes all serial numbers from a selected database. CAUTION: This action cannot be undone. Ensure you are selecting the correct database. Clear Procedural Cache. Clears the SQL Server query plans currently held in memory from the cache. It forces SQL Server to base subsequent queries on current data statistics. Clear Procedural Cache is useful when performance has degraded. CAUTION: Run this task only if query performance has decreased unexpectedly or if you perform a large data operation, such as a large data import, and cannot stop and start the SQL Server service or reboot the machine. The ActDiag utility Reindex Database command also clears the cache automatically. Collect all Act!-related Log Files. Collects all files related to Act!, such as error logs, configuration files, and other log files. (Note: This command does not include the log file generated by the View Act! Integration Logs command. See View Act! Integration Logs later in this section.) This command consolidates all files into one .zip file that can be used for troubleshooting issues. Included with the files is a manifest.txt file that records all files, with paths, included in the zip as well as error messages for those that were not included. The .zip file is named [Machinename]- ACT!Logs.zip and is placed on the desktop. The file is locked when ActDiag is open, but you can use WinZip® to view the contents. If requested, you can e-mail the .zip file to Technical Support. Tip: You can also view the SQL Server error logs contained in the ACT!Logs.zip file. For more information, see "Viewing SQL Server Error Logs" on page 6. Datastore Location. Lets you select a naming method for a database’s Shared Datastore. By default, when an Act! database is created as shared, a Windows Sharename is created on the local machine in the format of: \\"Machinename\databasename-database files". For a non-local user to access and connect to this shared database, the PAD file the user opens must specify the database machine name in the "host=" attribute. (You can open the PAD file in Notepad to specify the database machine name.) In some network environments, both the PAD file and Datastore Location (as stored in the database) must be changed to reflect the TCP/IP address instead of the machine name. This may occur when a client machine cannot connect to the database machine using its machine name (i.e., cannot resolve via DNS) but can connect by using its TCP/IP address. In the IP Address box, in the Datastore Management dialog box, more than one TCP/IP address may appear. This happens when the machine has more than one network card and/or a wireless adapter. Choose the one suitable for your configuration. Note: Many machines on a Windows network are controlled by a DHCP server and are assigned dynamic TCP/IP addresses, usually with a lease time of 30 days or so. If you choose to use the TCP/IP addressing method, you should periodically check the IP address of the machine or change the machine to have a static IP address. Act! Diagnostics Utility User's Guide 11 Delete Database. Deletes the selected database. This option is available only if the database is listed as SUSPECT. A database can be marked SUSPECT for many reasons. A frequent reason is that the database files have been deleted from the file system. In this case, SQL Server still has knowledge of the database, but cannot find it. If you use the SQL Server Error Logs command and view the error logs generated by the SQL Server, you may find an indication as to why the database has been marked SUSPECT. CAUTION: Back up the database before deleting it. See Act! Help for more information. Delete Preferences Files. Deletes the local Act! Preferences files for the user currently logged on to the Windows operating system. CAUTION: Deleting local preferences also resets the Email folder information for the local Act! email database. This may cause locally stored email messages to be lost. Detach Database. Detaches a database from the SQL Server instance for Act!. Use the Detach Database task when you want to move the database to a new location (drive and/or folder) on the current machine or to a different machine. Also, Technical Support may ask you to detach a database that is experiencing errors, since opening a detached database forces a database validation process. CAUTION: Back up the database before detaching it. See Act! Help for more information. Downgrade from Premium. Performs a downgrade of a Premium-tier database to a Pro (non-premium) tier. You would do this if you are planning to downgrade your application from Act! Premium to Act! Pro. Your Premium database must be in the Pro (non-premium) format to work with the Act! Pro application. CAUTION: A database downgrade cannot be undone. Back up your Premium database before downgrading it. Enable CLR. Enables Act! Search and Reporting functionality for manual installations of Microsoft SQL Server 2012 and later. To check the enabled/disabled status, on the Server menu, click Server Information and view Server Options. You must enable this if you installed SQL Server manually. Enable xp_cmdshell. Allows Act! schema updates for manual installations of Microsoft SQL Server 2012 and later. You must enable this if you installed SQL Server manually and you want to allow file system access for schema updates. Refresh Analytics. Refreshes the analytics data for a selected database. For more information about the analytics enablement technology, log in to the ACC Lounge in the Act! Community Forum. Refresh Search Indexes. Performs a manual rebuild of the Search indexes. You would do this if you want to force a refresh and completely rebuild the indexes immediately. This process may take a few minutes for a small database, but significantly longer for a large database. Reindex Database. Performs a comprehensive re-index of all tables and indexes in the database. Run this maintenance task if query performance has degraded or after a large data operation, such as Import. Also, if the database participates in synchronization and has very large data changes and long synchronization times, running Reindex Database may improve performance. Release Act! Memory. Specify whether or not Act! should attempt to release computer memory (RAM) to the Windows operating system at a specified interval. This option can degrade overall system performance and response time. For optimal performance, set this value to zero and select the "Maintain Act! response time..." option. l l Value in Minutes. Type a value (or use the up and down arrows to select a value) in minutes for releasing computer memory. This option is available only when the "Maintain Act! response time" check box is cleared. The value must be between 1 minute and 1440 minutes (24 hours). Maintain Act! response time. Select this option so the software does not release memory at set intervals. This option is selected by default. Clear it to have the software release memory at set intervals and select the value in minutes. Repair Database. Attempts to repair any physical damage or inconsistency found in the internal structure of the Act! database. If the Check Database task, or Database Maintenance, Check & Repair command in Act!, returns an error, run the Repair Database command. Act! Diagnostics Utility User's Guide 12 Reset Database Preferences. Lets you reset all, selected, or ad hoc preferences for a selected database. You can reset layout, database maintenance, password policy, duplicate checking, and scheduling and other preferences. Preferences are reset back to the default Act! settings. Note: Not all preferences are stored in the database. Some are stored in the Preferences files (e.g, views in separate windows, country code display, colors, calendar hours, word processor, spelling preferences, and startup database, are considered "personal" preferences regardless of database). CAUTION: The reset cannot be undone. Restore Database. Restores an Act! database that was backed up using the Backup Database (SQL bak file) command. Options are: l Restore BAK file. Restores a database to a specified location. l Restore BAK file As. Restores a database with a new name and location. Set up Act! SQL Users. Runs the SecurityCmdLnApp used to create the specific SQL accounts (users) that Act! requires to function and that allow Act! to connect to the SQL Server database. Use this command if you manually created the ACT7 instance, or if you set up the manual instance, and you only want the database and not the Act! desktop application on the computer. This command also adds stored procedures to the master database. An output file called SecurityCmdLnApp.txt is placed on the desktop that shows if the command was run successfully. Syscommittab Repair. Fixes the cause of the error “Cannot insert duplicate key row in object 'sys.syscommittab'" in two steps. First, ActDiag cleans up the syscommittab table. Then, for SQL Express instances only, ActDiag applies Microsoft’s Cumulative Update 6 to prevent the issue from recurring. CAUTION: Microsoft SQL must be shut down for SQL Express instances to do the syscommittab cleanup. Unlock Database. Unlocks an Act! database that was locked through the Act! application. This command is useful if you cannot unlock a local database in Act!. View Act! Integration Logs. Act! integrates with several supported applications, such as Outlook and Google. Viewing the integration logs is useful to help troubleshoot contact or calendar synchronization. Selecting Database Maintenance and Operational Tasks To use commands on the Actions menu, you must be viewing the Database List and have a database selected. However, commands on the Tools menu will prompt you for a database, or if there is no prompt, will affect all databases or the Act! environment in general. CAUTION: Several database maintenance tasks require exclusive use of the Act! database. Selecting a task disconnects (stops) all connections to the database. Select a database maintenance or operational task 1. Depending on the type of task you want to run, you may have to click Database, and then click Database List to open the Database Grid. 2. Select the database. 3. Depending on the type of task you want to do, select a command on the Actions menu or Tools menu. 4. If required, at the disconnect message, click Yes. 5. At the task completed message, click OK. Act! Diagnostics Utility User's Guide 13 Running a Command Line Batch File for Database Maintenance or Operational Tasks If you are an Administrator and manage and deploy multiple Act! databases, you can run a command line batch file to quickly perform maintenance or other operational tasks on databases. You must create your own batch file or contact Technical Support. For the command line batch file, options are explained by entering actdiag /? at the command line. General Guidelines. l A command can be entered with or without preceding / or -. Attach, /Attach, -Attach are acceptable. l The command line is not case-sensitive. Attach, ATTACH, or attach are acceptable. Usage. The following examples show how to run database maintenance tasks from a command line. l l l l l l Attach <database name> <complete adf file path> [optional-<complete alf file path>]- attaches database with or without log file. Example: Attach ActDemo c:\databases\ActDemo.adf c:\databases\ActDemo.alf Backup <database name>, <directory> - backs up the database. Example: Backup ActDemo c:\Temp\Mybackups Check <database name> - checks database for errors. Example: Check ActDemo Delete <database name> - deletes database. Example: Delete ActDemo CAUTION: This is NOT recoverable. Detach <database name> - detaches database. Example: Detach ActDemo Downgrade <database name> - downgrades a Premium database to a non-premium tier. Example: Downgrade ActDemo l Flush <database name> - flushes the procedural cache to release memory. Example: Flush ActDemo l License <database name> - purges the licenses from the selected database. Example: License ActDemo l Reindex <database name> - reindexes database. Example: Reindex ActDemo l Repair <database name> - repairs database errors. Example: Repair ActDemo l l l Restore <bak file to restore including path>, <directory> - restores database placing files in specified directory folder. Example: Restore c:\temp\MyBackups\ActDemo.bak c:\Active_databases RestoreAs <database name>, <bak file to restore including path>, <directory> - restores database with new name and places the files in specified directory folder. Example: RestoreAs MyDemo c:\temp\MyBackups\ActDemo.bak c:\Active_databases ? - displays usage information. Act! Diagnostics Utility User's Guide 14 Rebuilding Databases ActDiag provides several database rebuild actions to help you rebuild and repair various areas of foundational Act! data, objects, and other metadata to support the Act! Framework and/or application. In this section, you will learn about the database rebuild actions and how to select them. Database Rebuild Actions You can run these database rebuild actions as reactive (not proactive) corrective measures. They are generally safe to run at any time and do not offer choices or require user intervention. Rebuild Act! Metadata. Rebuilds the representational schema metadata of the database. Schema refers to the layout of the database and allows proper and consistent viewing from Act! and other supported areas. Run this action if errors appear indicating that a column cannot be found, or if you believe a column to be missing or showing incorrect attributes. Rebuild Security. Rebuilds the Users and Teams tables in the database based on defined data security rules. Run this action if data security access appears to be incorrect. For example, Administrator or Manager users might not be able to view public or limited access contacts or a user has access to a field that is set to No Access. Rebuild OLE/DB Report Objects. Rebuilds the read-only SQL Server views of the Act! database used by the earlier version of the Act! OLE/DB Provider. Run this action when View tables do not appear on the field list or tables do not appear to be correct. The database may be missing customized fields. Rebuild OLE/DB v2.0 Report Objects. Rebuilds the SQL Server views of the Act! database used by the Act! OLE DB Provider for Reporting 2.0. Run this action when View tables do not appear on the field list or tables do not appear to be correct. Rebuild Sync Objects. Rebuilds the synchronization triggers and other configuration and reporting data. This action corrects any logs or data. The action also purges Sync logs and advances the Sync Log Retain Date, if possible. Run this action if it appears that some data is not synchronizing properly, or you receive error messages during synchronization. This also is useful if the Sync Log Retain Date does not appear to be resetting properly (based on normal operation of the related database expiration days). Remove Accounting Link IDs. Removes (deletes) all Accounting Framework Links in the database. This action removes the links to all contacts from accounting programs that were implemented using the ACT! Accounting Link (e.g., Sage 50 U.S. Edition). Note: You must be an Administrator user to perform this action. Type your Act! user name and password, if applicable, in the database logon dialog box. Select a database rebuild action 1. Click Databases, and then click Database List to open the Database Grid. 2. Do one of the following: l l From the list, select a database. On the Actions menu, point to Database Rebuild, and then click a rebuild command. Right-click the database, point to Database Rebuild, and then click a rebuild command. 3. Confirm the action. 4. If you are prompted to enter your Act! user name and password, do so. Click OK. Act! Diagnostics Utility User's Guide 15 Specifying Database Performance Settings The Database Settings panel contains two tabs: Act! Settings and SQL Server Settings. These tabs let you view and configure performance behavior setting values for the Act! database and SQL Server database. CAUTION: As with all other settings, changes made here affect all other users who connect to the database. You should understand the effect of changing each setting and make changes only when directed by Technical Support. This section explains each tab and its default options and tells you how to change the options. Act! Settings Tab Options Each Act! database contains configuration settings that you can modify if directed to by Technical Support. The settings affect performance and product behavior or capacities. A tooltip gives acceptable Value settings. Contact Membership Recordlimit. Sets the maximum number of group or company records to which a contact belongs. You might change this value on databases that have many group or company records that use dynamic membership (queries). Setting a lower value helps reduce the workload on the database server by stopping the search once the number of matches has been reached. The default value is 250000. Enable OLE/DB Reporting. Enables or disables (0 = disable, 1 = enable) the generation maintenance of the OLE/DB Reporting Views for the older version of the Act! OLE DB Provider for Reporting v1.0. (This does not apply to the Act! OLE DB Provider for Reporting v2.0.) You might change this setting to override the join limitation with more than 75 virtual fields. By default, OLE/DB reporting is enabled (1). Reindex Threshold. Specifies the fragmentation threshold (tolerance) value at which a table Reindex or Defrag is recommended. A greater value represents very minimal fragmentation tolerance and a lower number represents a greater degree of acceptable fragmentation. You might decrease the value if the database is very large and takes a long time to perform reindexing. The default value is 90. Statistics Sample Percentage. Sets the sampling size (in percent) to use when performing UPDATE STATISTICS operations for database tables and indexes. You might decrease this value slightly if the database is very large and takes a long time to perform checking and repairing. Increasing the value ensures that more actual data is evaluated and considered for query plan optimization. The default value is 75. SQL Server Settings Tab Options This tab lets you change settings to the SQL Server database (and underlying ADF & ALF files). These settings can alter the behavior or performance of the database. Changes made on the SQL Server Settings tab are recorded and viewable in the Database "Audit Logs" panel under the "SQL Server Configuration - Database Configuration" Event Type. For more information, see "Viewing and Exporting Database Audit Logs" on page 20. The settings you can change are: Auto Shrink. Determines whether or not SQL Server can automatically review the database files (ADF & ALF) to compact and reclaim unused space. Compacting files is performed in the background as necessary. However, on larger, multiuser workgroup databases with highly volatile data operations (such as large import operations or Purge History), this task may cause momentary delays or disruptions in connections for Act! users. If cleared, the task will run only when you run database maintenance tasks (and Reindex in ActDiag). Auto Close. Determines whether Act! shuts down the database and clears resources when the last user exits. If this option is selected, the database is shut down cleanly and resources are freed. This enables the database files (ADF & ALF) to be copied when no users are logged into the database. If this option is cleared, the database remains open after the last user exits. In this mode, a user who attempts to copy, move, or rename a database file will receive a "file in use" error. Also, when cleared, the SQL Server instance protects the database files from viruses or from tampering or copying by other users. Act! Diagnostics Utility User's Guide 16 Change a database's performance setting 1. Click Databases, and then click Database Settings. 2. From the Database List, select a database. 3. On the Act! Settings tab, do the following: a. From the Configuration list, select an item. The Explanation section describes the configuration item and values you can enter. b. To change the value, position the pointer in the Value field, and then type a different value. c. Click Apply. 4. Click the SQL Server Settings tab. a. Select or clear an option. b. Click Apply. Once Apply is clicked, changes are applied immediately and do not require a restart of the SQL Server instance for Act! or your operating system. Users do not need to close and re-open the database. Act! Diagnostics Utility User's Guide 17 Running Database Reports ActDiag offers various reports relating to database structure, synchronization, and so on. You can use these reports for informational or troubleshooting purposes. Technical Support may request that you run one or more of these reports to help resolve issues. The following section describes the database reports and how to run and print them. Database Structure, Synchronization, and Other Reports All database reports open in an associated program, such as Windows Notepad or Microsoft Excel®. You can save or print the report. Database Structure Field Summary. Displays one line for each field in the selected database. Field Detail. Displays details, such as field attributes, for fields in the selected database. This report is more comprehensive than the Field Summary Report. Field List to CSV. Creates a comma-separated value file for the current fields in the database. Each field appears on one line and contains approximately the same level of information as the Fields Detail Report. Object Summary and Object Detail. Both reports provide a high-level inventory of items in the database. These reports may help Technical Support troubleshoot other database issues. The Detail Report also provides a list of every item by type (Table, Procedure, and so on). This list could be quite long and generally is needed if only requested by Technical Support to help diagnose a problem. Company Linked to Fields. Displays the linked company and contact fields in the selected database. The report also details the linked fields’ attributes, such as data type and length. Fields Usage. Displays column usage and sizing for each table within the Act! Recordtypes (Entities), including contacts, groups, and companies. This report assists in identifying the database structure and patterns in data usage. From this information, you can take actions, such as reducing column lengths or removing unused columns, to improve performance and storage requirements. The key components of this report include: l The number and percentage (density) of records containing data in each column. l The minimum, maximum, and average data lengths of values found in each column. l A recommendation for each column based on the density and defined column length vs. values. Table Record Counts. Displays, by Act! Recordtype (Entities), the number of records contained in each table, either comprising the record itself and/or supporting the record. Each table is shown with the name shown in the application and the physical database name. In addition to Act! Entities, other database tables are shown categorized by subject area (Domain). This report helps you understand or verify the contents of database tables. Syncing Information Sync Configuration. Provides an overview of all synchronization-related configurations, metadata, and structure. Sync Preview. Provides an overview of the changes that have occurred since the last successful database synchronization. This report only lists direct remote (subscriber) databases as well as itself (if the current database is a remote database). The report provides totals of data by table domain and by the physical table in that domain (to assist with troubleshooting). For troubleshooting database synchronization, use the Sync Preview report to look for large data counts in tables and totals. If data counts are high, and your database synchronization session is timing out, you may need to extend the database timeout value in the Sync config file. Act! Diagnostics Utility User's Guide 18 Sync Database History. Provides current and historical information for each synchronizing database. A Field Legend at the top of the report explains the columns used. This report includes the current subscriber database information and all direct subscriber databases. Tip: You can also view the database audit logs related to database synchronization. For more information, see "Viewing and Exporting Database Audit Logs" on page 20. Smart Task By Smart Task and By User. Provides a list of everyone who has subscribed to any of the Smart Tasks in the database. Miscellaneous Missing Attachments. Helps identify broken links for attachments that display in the database. A broken link can occur for many reasons, for example, if a user has manually deleted a file in the database’s supplemental Attachments folder without deleting the attachment reference (or the History item itself) in Act!. Another example of a broken link is when a remote database user deletes an attachment to a contact record. When the record synchronizes to the main database, the link to the attachment is broken. The report lists each file and indicates if it is referenced on a History, Notes, Activities, or Documents tab. If applicable, the report also indicates the synchronizing database that created the attachment. User Logins. Provides a list of database users. The report includes the user name, login, role, status, and last login date. Run a database report 1. Click Databases, and then click Database List to open the Database Grid. 2. Do one of the following: l On the Actions menu, click Database Reports. l Right-click a database, and then click Database Reports. 3. In the Database Reports dialog box: a. In the Put reports in this directory field, type the location where you want to save the generated reports. b. Select the report(s) you want to run. c. Click OK. d. Click OK when the report generation completes. 4. To view the report(s), click Go to Reports or close the dialog box and browse to the location where Act! generated the report. Act! Diagnostics Utility User's Guide 19 Viewing and Exporting Database Audit Logs Each Act! database contains an internal Event Log that can capture many actions that occur in Act!. For example, the Database Schema - Table Definition event log captures adds, updates, and deletes for the database schema. This event is a good audit trail. It provides visibility of changes to the database schema when using the Define Fields tool in Act!. For many actions, such as administrative tasks and actions that affect the entire database, it is often best to review those events chronologically. However, not all Event Types are logged. Some are reserved for future use. In the future, Event Types may be added or removed. The Audit Logs command opens the panel that lets you view events by Event Type and shows: l Who performed the action (for a system event that is not user-specific, the USER is Act! System). l When the event occurred. As part of Database Maintenance, Event Log records for events over 45 days old are purged from the database. This is not configurable. Technical Support may ask you to export the Event Log records to an XML file. View and export an audit log 1. Click Databases, and then click Audit Logs. 2. From the Database list, select the database. 3. In the Event Types field, select an event type from the list. 4. To export the log to an XML file, click Export. a. In the Event Log Filtering dialog box, select a date to filter the event log by. Click OK. b. At the Export Audit Logs message box, click Yes to save the XML file to your desktop. c. To view the XML file, click Yes. d. If necessary, limit the scope of log entries by date to help reduce the number of resulting entries and file size. The resulting file is placed on the desktop with the name: [database_name] - Database Audit Logs.XML. Act! Diagnostics Utility User's Guide 20 suppressing broadcast of SQL Server instance 4 ContactMembershipRecordLimit value 16 Index D A Accounting Link IDs, removing 15 Act! Email databases, attaching 10 Act! OLE DB Provider for Reporting 2.0 15 ACT!SQLDiag folder 7 Actions commands backing up SQL database 10 changing activities time zone 11 checking database 11 clear procedural cache 11 database rebuild 15 database reports 18 datastore location 11 delete database 12 detach database 12 downgrade premium database 12 reindex database 12 repair database 12 reset database preferences 13 unlock database 13 activities, fixing time zones 11 attaching Act! Email databases 10 databases 10 Audit Logs command 20 Auto Close 16 Auto Shrink 16 B backing up databases 10 Backup Database (SQL bak file) 10 batch file, running 14 C Change Time Zone 11 Check Database 11 Clear Procedural Cache 11 CLR Enabled/Disabled 2 Collect all Act!-related Log Files command 11 command timeout 1 Company Linked Fields Report 18 configuration files, creating troubleshooting logs 11 configuring number of server processors 5 server memory 5 connections, viewing for local SQL Server instance 8 connectivity Act! client to SQL database 4 Database Detail report 18 Database Grid 9 Database List command 9 database metadata, rebuilding 15 Database Schema - Table Definition audit log 20 Database Settings 16 Database Summary report 18 Database Warmup 6 DatabaseCommandTimeOut.Default value 10 DatabaseCommandTimeOutLong value 10 DatabaseConnectionTimeOut.Default value 10 databases attaching 10 backing up 10 changing SQL Server configuration 16 checking 11 clearing out licenses 11 clearing procedural cache 11 deleting 12 detaching 12 downgrading from Premium 12 enabling OLE/DB reporting 16 exporting audit logs 20 fixing activities time zone 11 fixing shared method for datastore location 11 logging schema changes 20 moving 12 re-indexing 12 rebuilding metadata 15 rebuilding OLE/DB Provider v2.0 objects 15 rebuilding OLE/DB reporting objects 15 rebuilding synchronization objects 15 rebuilding users and teams security 15 rebuilding Users and Teams tables 15 removing Accounting Link IDs 15 repairing 12 reporting on missing attachments 19 reporting on objects 18 reporting on structure of 18 resetting preferences 13 restoring 13 running a batch file of actions 14 setting Auto Close option 16 setting Auto Shrink option 16 setting command time-out default value 10 setting connection time-out default value 10 setting ContactMembershipRecordLimit value 16 setting Reindex Threshold value 16 setting sData collection request timout 10 setting SData feeds timeout value 10 setting Statistics Sample Percentage value 16 setting timeout value 10 specifying settings for 16 unlocking 13 viewing audit logs 20 warming up 6 Datastore Location 11 Delete Database 12 Act! Diagnostics Utility User's Guide 21 deleting user preferences 12 Detach Database 12 diagnostics running for the SQL Server instance 8 running SQLDiag Monitor trace 7 Downgrade from Premium 12 E O OLE/DB Report Objects, rebuilding 15 OLE/DB reporting, enabling 16 OLE/DB v2.0 Report Objects, rebuilding 15 opening Act!Diag 1 Outlook integration, viewing logs for troubleshooting 13 P error logs creating file for 11 viewing SQL Server errors 6 Event Log 20 exporting database audit logs 20 SQL Server login actions 3 PAD files, changing for shared databases 11 permissions, SQL Server 8 preferences deleting 12 resetting 13 F Q failed operations,verifying 7 Fields CSV Report 18 Fields Detail Report 18 Fields Summary Report 18 Fields Usage Analysis Report 18 query performance, improving 11 R G Google integration, viewing logs for troubleshooting 13 I integration logging, viewing 13 L LAN, enabling SQL Server instance for Act! 3 licenses, clearing out 11 M manifest.txt file 11 manual setup, adding SQL users 13 memory, releasing 12 menu commands 1 Missing Attachments report 19 N Named Pipes 3 networks, suppressing broadcast of the SQL Server instance 4 Refresh Analytics 12 refreshing the Database List 9 Reindex Database 12 Reindex Threshold value 16 Release Act! Memory command 12 Repair Database 12 reports Company Linked Fields 18 Database Detail 18 Database Summary 18 Field Summary 18 Fields CSV 18 Fields Detail 18 Fields Usage Analysis 18 Missing Attachments 19 Smart Tasks subscription 19 Sync Configuration Report 18 Sync Database History 19 Table Recordcounts 18 Reset Database Preferences 13 Reset SQL Server Password 2 restoring databases 13 running SQL Server diagnostics tasks 7-8 S SData, adjusting timeout for feed 10 SDataBigReadTimeOutMinutes value 10 SDataCollectionRequestTimeout value 10 SecurityCmdLnApp 13 serial numbers, removing from databases 11 server memory, configuring 5 Act! Diagnostics Utility User's Guide 22 Server menu and commands 2 server processors, configuring the number of 5 Server Security command 2 services.msc starting SQL Server instance for Act! 8 stopping SQL Server instance for Act! 8 Set up Act! SQL Users command 13 Smart Tasks subscription report 19 SQL Account Audit button 3 SQL Connections command 8 SQL Diagnostics command 7-8 SQL Error Logs command 6 SQL Server instance exporting login actions 3 running diagnostics tasks for 7-8 suppressing broadcast of 4 viewing error logs 6 viewing login actions 3 SQL Server instance for Act! assigning a static IP address 3 disallowing LAN connections 3 enabling/disabling on a LAN 3 managing 2 starting and stopping 8 viewing properties of 2 SQL Server password, resetting 2 SQL Server permissions 8 SQLDiag Monitor task, running trace 7 SQLDiag Snapshot task, running 7 starting SQL Server instance for Act! 8 Statistics Sample Percentage value 16 stopping SQL Server instance for Act! 8 Sync Configuration Report 18 Sync Database History Report 19 Sync Preview report 18 synchronization checking SQL server permissions on files 7 enabling network connections 3 rebuilding configuration 15 rebuilding logging triggers 15 reindexing database to improve performance 12 setting timeout value 10 viewing database information 9 viewing reports for 18 Syscommittab Repair command 13 releasing Act! memory 12 restore database 13 setting up Act! SQL Users 13 syscommittab repair 13 viewing Act! integration logs 13 troubleshooting collecting Act! log files 11 viewing Act! integration logs 13 U Unlock Database 13 user assemblies 2 users and teams security, rebuilding for databases 15 Users and Teams tables, rebuilding 15 V View Act! Integration Logs 13 viewing Act! database settings 17 Act! integration logs 13 database audit logs 20 database list 9 details about the SQL Server instance for Act! 2 SQL Server account activity 3 SQL Server error logs 6 T Table Recordcounts Report 18 TCP/IP address for PAD files 11 for shared datastores 11 TCP/IP port, assigning for the SQL Server instance for Act! 3 timeout database command values 10 database connection values 10 SData feed values 10 Tools commands adjusting timeout values 10 attaching databases 10 clear out licenses 11 collecting Act! log files 11 deleting preferences 12 Act! Diagnostics Utility User's Guide 23