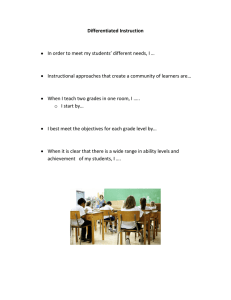Skyward Gradebook
advertisement

Skyward Gradebook A manual for the gradebook in Skyward ϯ/2ϭ/2ϬϭϮ EM‐S ISD Instructional Technology 20ϭϮ TABLE OF CONTENTS WHAT IS SKYWARD EDUCATOR ACCESS PLUS? ............................................. 4 WHAT CAN SKYWARD EDUCATOR ACCESS PLUS DO FOR ME? ................................................................................... 4 HOW DOES SKYWARD EDUCATOR ACCESS PLUS WORK? .......................................................................................... 4 GETTING STARTED ...................................................................................................................... 5 LOGGING IN TO SKYWARD ................................................................................................................................... 5 Important Information Screen .................................................................................................................. 6 ACCESSING THE GRADEBOOK/SELECTING CLASSES .................................................................................................. 6 DISPLAY OPTIONS ....................................................................................................................... 9 STUDENT DISPLAY ............................................................................................................................................. 9 ASSIGNMENT DISPLAY ...................................................................................................................................... 10 GRADE PERIOD DISPLAY ................................................................................................................................... 11 Hiding “Extra” Grading Periods from View ............................................................................................. 12 WORKING WITH ASSIGNMENTS ............................................................................................... 13 SETTING UP YOUR CATEGORIES ......................................................................................................................... 13 ADDING AN ASSIGNMENT ................................................................................................................................. 14 CLONING ASSIGNMENTS ................................................................................................................................... 16 EDITING ASSIGNMENTS .................................................................................................................................... 17 DELETING AN ASSIGNMENT ............................................................................................................................... 17 WORKING WITH GRADES ......................................................................................................... 19 ENTERING OR CHANGING GRADES FROM THE MAIN GRADEBOOK SCREEN ................................................................ 19 ENTERING GRADES THROUGH QUICK SCORING ..................................................................................................... 21 MASS ASSIGNING SCORES ................................................................................................................................ 22 MARK SCORE AS NO COUNT ............................................................................................................................. 23 ASSIGNING EXTRA CREDIT................................................................................................................................. 24 DROPPING GRADES ......................................................................................................................................... 24 Automated Dropped Score ...................................................................................................................... 24 Change an Automated Dropped Score: ................................................................................................... 26 ENTERING NEW STUDENT TRANSFER/WITHDRAWAL GRADES ................................................................................. 27 TRANSFERRING GRADES USING THE BUTTON ........................................................................................ 28 MARKING A GRADE AS INCOMPLETE ................................................................................................................... 29 REPORTS .................................................................................................................................. 30 SKYWARD REPORT TEMPLATES .......................................................................................................................... 30 Page 2 EM‐S ISD Instructional Technology 2009 IMPORTANT INFORMATION about Reports: .......................................................................................... 31 GRADE SHEET REPORTS FOR PREVIOUS GRADING PERIODS .................................................................................... 32 Creating A New Template ....................................................................................................................... 32 ASSIGNMENT LISTING BY STUDENT ..................................................................................................................... 34 ASSIGNMENT MASTER REPORT .......................................................................................................................... 34 MISSING ASSIGNMENTS ................................................................................................................................... 34 EMAIL PROGRESS REPORTS ............................................................................................................................... 35 VIEW EMAILED REPORTS .................................................................................................................................. 35 VIEW CATEGORY SUMMARY REPORTS ................................................................................................................ 35 PRINTING INDIVIDUAL PROGRESS REPORTS .......................................................................................................... 35 CREATING A BLANK ATTENDANCE REPORT ........................................................................................................... 36 CITIZENSHIP.............................................................................................................................. 39 ENTERING CITIZENSHIP GRADES (ELEMENTARY) ................................................................................................... 39 ENTERING CITIZENSHIP GRADES (SECONDARY) ..................................................................................................... 40 EDITING TERM GRADES ............................................................................................................ 42 GRADE CHANGES AFTER A GRADE PERIOD CLOSES................................................................................................ 42 END OF TERM GRADE EDITS .............................................................................................................................. 44 If Grade Adjustments are Necessary ....................................................................................................... 45 Posting Grade Changes ........................................................................................................................... 45 MISCELLANEOUS ...................................................................................................................... 47 ENTERING COMMENTS ..................................................................................................................................... 47 LOGGING OUT OF SKYWARD GRADEBOOK ............................................................................... 48 Page 3 EM‐S ISD Instructional Technology 2009 Overview What is Skyward Educator Access Plus? Educator Access plus is an online district tool that allows teachers and administrators to easily record and track the educational progress of each student in their classes. Grades and student progress can then be shared with parents via Skyward’s Family Access modules. What can Skyward Educator Access Plus do for me? Frees up more of your time for teaching versus paperwork. Student data is automatically available to you. No need to import or export data. Secures confidential student grades and progress data. Makes the entering, maintaining and communicating of student grades and progress information less tedious and time consuming. Assignment grades for a class of 75 students can be entered in quickly with the “Quick Scoring” grade option. Opens the lines of communication between teachers, parents, students and administrators. Attendance, emergency and general student information is readily available to you via the Gradebook program. You do not need to exit and open up a separate program to view these pieces of information. How does Skyward Educator Access Plus work? All of the preliminary setup is done at the district level so the system is ready to use when teachers walk into the classroom. Teachers can: Log in with a district‐appointed user name and password. Select the class(es) they want to work with. Add assignments for homework, projects, quizzes, etc. Enter scores for the students once the assignments are completed. Page 4 EM‐S ISD Instructional Technology 2009 Getting Started Logging in to Skyward 1. Go to the Novell Delivered application window (should appear when you login to your computer every day) and click the Skyward WEB Student icon. 2. Click the Continue to this website link. 3. Type in your Skyward login and password. • (To change your Skyward password click the link Change Password) Page 5 EM‐S ISD Instructional Technology 2009 Important Information Screen Check this daily – Information regarding changes, problems, etc. Check the Handouts/Techtorials section of the Technology page for instructions to print. NOTE: Return to this screen to exit the gradebook properly. Click the Exit button. (Any other method may leave you logged in and unable to access the gradebook from another computer.) Accessing the Gradebook/Selecting Classes 1. Click on My Gradebook. (if needed, open the Teacher Access folder) Page 6 EM‐S ISD Instructional Technology 2009 2. The classes assigned to you will be listed. 3. Click the Gradebook link to view the students in a class/section. 4. Your gradebook will open to the ‘Main Screen’. The tabs (menu items) at the top of the screen will let you navigate around the gradebook. The grade reporting periods will be listed: PR1, PR2, PR3 etc. will be for Progress Reports 1ST , 2ND, 3RD etc. will be six weeks grades EX1, EX2 is for semester exams SM1, SM2 is the semester average (See Page 12 for how to hide the “extra” grading periods.) • Page 7 To see student information, click the picture icon to the left of the student name. This will also allow you to see Family Access – what parents see for their student. EM‐S ISD Instructional Technology 2009 *****Be sure that Term Grade column is set to 1ST 2ND, 3RD, etc. if you want to see the entire six week’s grade. If it is set to PR1, PR2, PR3, etc., then only the grade for the Progress report period of time will be shown.***** 5. To switch to another class, click on the drop down Classes tab and select another class from the list. Page 8 EM‐S ISD Instructional Technology 2009 Display Options Student Display You can select how you want student names to appear in your gradebook including sorting options. You can choose to view Student IDs or Dropped Students. **Sorting by Gradesheet Sequence will allow you to add a new student to the end of your list rather than alphabetically! Page 9 EM‐S ISD Instructional Technology 2009 Assignment Display The Assignment Display option allows you to format the information you want displayed on assignments in the column header the way you want it to appear. You may also set a default grade from this screen. ****Be sure to save any changes made to this screen. ***** Page 10 EM‐S ISD Instructional Technology 2009 Grade Period Display This option in the gradebook allows you to display which term grades or assignments per term you wish to view. A Term Grade is a six week period (1ST, 2ND, 3RD, 4TH, 5TH, 6TH) OR a progress report period (PR1, PR2, PR3, PR4, PR5, PR6). You can hide or show as many grading periods as you wish. However, you cannot hide current grading periods. The Term Grade Column lets you choose which grading period you want to view. This is the only column that lets you choose the grade to be displayed. All others are static with the term grade determined in the column heading. Page 11 EM‐S ISD Instructional Technology 2009 Hiding “Extra” Grading Periods from View To hide the “Extra” grading periods for a class, with the class open: 1. Click Display Options menu, choose Grade Period Display. 2. Choose Hide All for the Display Grade Period and/or Display Assignments. You will not be able to hide the current grading period. Be sure to SAVE before leaving this screen or the changes will not be saved. Page 12 EM‐S ISD Instructional Technology 2009 Working with Assignments Setting Up Your Categories Your categories will need to be set up BEFORE adding an assignment. You will need to check with your campus/department if there are specific categories to use and the percentage allotted to each category. Percentage amounts need to be set BEFORE adding an assignment. Under the Categories menu you may also change your scoring method (i.e. Use Total Points instead of Percent). 1. From the ‘Main Screen’ go to the Menu Bar, click on Categories. 2. Click Add/Edit Categories button. 3. 4. 5. 6. 7. Page 13 Check the Categories that you wish to include. Type in the Percent for the category under the Modified Percent column. Check to be sure that the Percent Allocated equals 100. Click the Use These Categories For My Other Classes button, if desired. Click the Save button. EM‐S ISD Instructional Technology 2009 Adding an Assignment To add an assignment with defined categories (To set up your categories see page 13): 1. From the ‘Main Menu’ click the Assignments menu at the top and select Add Assignment. 2. Use the pull down menu to select the proper category. (To set up your own categories, see page. 13) 3. Type the name of the assignment in the Description box. Example: Chapter 1 Test, Pages 10 – 12 Evens, Etc. Assignment Group (Optional) will allow you to group assignments together for reporting purposes. 4. Assign Date – This is the date the assignment was given to the students. It defaults to the current date. 5. Proposed Due Date – The date you anticipate the assignment will be due. Page 14 EM‐S ISD Instructional Technology 2009 6. Actual Due Date – The final date the assignment is due. Be sure that the Actual Due Date that you enter is one that is in the designated Six Weeks term that you want the grade to be averaged into. 7. Max Score – Must always be 100 (Unless adding Extra Credit ‐ see page 24). 8. Weight Multiplier – allows you to make an assignment have a greater, lesser, or equal value to the other assignments for the class within the category. 9. Click Save and Score to go directly to entering student grades, or Save and Add Another to add another assignment without entering grades for the assignment just entered, or Save and Back to return to the Gradebook. 10. Click the appropriate box, “Post to Family Access” and “Post to Student Access”, for the grade for an assignment to be included in the six weeks average information to Family Access and Student Access. **(If you want to add an assignment to another class, be sure that the box is checked next to the class in the list in the lower half of the window.) Page 15 EM‐S ISD Instructional Technology 2009 Cloning Assignments If you have several similar assignments, you can use the Clone tool to clone the assignment, then go back in and make the changes that are necessary on the cloned assignments. 1. From the ‘Main Screen’ click on the header of the assignment you want to clone. 2. A screen with the assignment information will appear; click Clone. 3. Modify the assignment information as needed and select the class (es) that need the assignment added to it. 4. Be sure to click Save. Page 16 EM‐S ISD Instructional Technology 2009 Editing Assignments 1. From the ‘Main Screen’ click on the header of the assignment you want to edit. 2. A screen with the assignment information will appear; click Edit. 3. Modify the assignment information as needed and click Save. Deleting an Assignment 1. From the Main Screen click on the header of the assignment you want to delete. Page 17 EM‐S ISD Instructional Technology 2009 2. The assignment information will appear; click Delete. 3. A screen with the assignment information will appear. 4. Click the appropriate Delete button. 5. A message box appears to confirm that you want to permanently remove the assignment. Click OK. Page 18 EM‐S ISD Instructional Technology 2009 Working with Grades Entering or Changing Grades from the Main Gradebook Screen The Main Gradebook screen enables quick entry of grades, special codes, and comments for an assignment. You can indicate whether the assignment is No Count or Missing as well. NOTE: An *asterisk indicates that a grade has not yet been entered. It will NOT be averaged in the Grade Period or count as a zero. Skyward EA Gradebook does not allow you to enter “E” or “M” or other letter codes into the grade cells. Instead, excused assignments will be marked as “No Count,” and missing assignments will be marked as “Missing” with checkmarks. You also have the ability to add your own comments about grades. 1. From the ‘Main Screen’, locate the assignment column in which you want to enter or change grades. NOTE: To identify the assignments, move the cursor slowly over the assignment header. 2. Click in the corresponding box under the desired assignment column to enter or change the grade. Page 19 EM‐S ISD Instructional Technology 2009 3. Enter the student’s grade and press the enter key on your keyboard to move down to the next student, or click in the corresponding grade box of any student to continue entering grades. • Mark “No Count” and “Missing” assignments • Enter your own comments. Once you have added a comment, it will be saved so you can use it another time. The comment can be seen by parents in Family Access. • Rather than mark missing grades individually, you can leave them blank and click the Mark un‐scored as 0 and Missing button. 4. When grades are entered into the Gradebook the cumulative grade will appear under the appropriate Grading Period (P1, 1ST, P2, 2ND, etc). Page 20 EM‐S ISD Instructional Technology 2009 Entering Grades through Quick Scoring Quick Scoring is especially helpful for teachers who have already entered multiple assignments into the Gradebook. 1. From the ‘Main Screen’ click on the Quick Scoring tab. 2. This screen allows you to enter or change scores for ALL of the assignments for ALL the students. 3. Grades will turn green as they are being entered. 4. The Show ‘Cell’ Details button allows you to enter more detail about the score such as special codes, no count, missing, or comments. You can also double click on a cell and the Student Score Detail window will pop up. Page 21 EM‐S ISD Instructional Technology 2009 Mass Assigning Scores 1. From the ‘Main Screen’ click on the header of the assignment you want to grade. 2. Click Mass Assign Scr. 3. Enter the score and/or select options to be assigned to all students and click Apply. Page 22 EM‐S ISD Instructional Technology 2009 Mark Score as No Count This option allows you to take a student’s score (lowest or any) and not have it count towards the student’s grade in the class. 1. Locate the score for the student that will not count towards the student’s grade and double click inside the box. 2. The ‘Score Entry’ screen will appear for you to select No Count. This will indicate to the system that this score will not count when calculating the student’s grade. Enter a Special Code for the assignment, if applicable; these codes are set up and maintained by the district. 3. Click Save to save the information and return to the main class screen. 4. The grade for the assignment will now appear bold. If you hover over the grade you will see the special code indicator. Page 23 EM‐S ISD Instructional Technology 2009 Assigning Extra Credit In order for a student to benefit from extra credit, create an ‘Extra Credit’ assignment with a Max score of ‘0’. Be sure to give the student the EXTRA points that are earned over the standard grade. (Ex. 1, 2, 3, 4, etc.) This will average the extra points into the total points for the category (Daily, Quiz, Test, etc.) selected. Dropping Grades Automated Dropped Score 1. To drop grades, click the Display Options menu and select Advanced Drop Lowest Score. These instructions are specifically for that option, not the Drop Lowest Score Option, because the Advanced option is more powerful. 2. This will take you through a multi‐screen process that gives you the ability to specify which grade period (term) you wish to drop grades in. Page 24 EM‐S ISD Instructional Technology 2009 3. Click the Advanced Drop Lowest Score link for the grade period you want to drop scores in. 4. Review list of students included in the process. To exclude a student from the process uncheck the corresponding box. 5. Once you have the correct students checked, click the Next button. 6. Review Categories and Assignments included in the process. To exclude an assignment or category from the process uncheck the corresponding box. 7. Select the number of scores to be dropped. Page 25 EM‐S ISD Instructional Technology 2009 8. Click Next. 9. Review the assignment scores that will be dropped for each student. 10. Click the Process Drops button. 11. In the main screen of the gradebook the dropped scores will be reflected by marking an *AD (Automated Dropped Score) and No Count will be assigned to the assignment for the student. Change an Automated Dropped Score: There are several ways to change an automated dropped score: 1. Click on the grade (*AD), remove the Special Code and the checkmark under the No Count column. Click Save. Page 26 EM‐S ISD Instructional Technology 2009 OR under the Display Options, Advanced Drop Lowest Score 2. Click Undo Drop Lowest Score link to delete that action. 3. Click Process Undrops button. Entering New Student Transfer/Withdrawal Grades 1. When a new student enrolls on a campus, the office/registrar will enter his/her transfer/withdrawal TERM (six weeks) grades in the system once they are received from the student’s last school. 2. This does not automatically enter the term (six weeks) grades in your gradebook. You will still have blank term grades. You will have to enter the grades manually. (See Grade Changes After a Grade Period Closes, page 42) 3. In order to give the student a fair grade for a current grading period, you must enter the withdrawal grade(s) accordingly for that term in your gradebook up to the present assignment. 4. For the remainder of the term the student will earn grades from you. These grades will be averaged with the withdrawal grades you previously entered for a current term grade. Page 27 EM‐S ISD Instructional Technology 2009 Transferring Grades Using the Button When a student has a section change in his/her schedule and the course remains the same, a button will appear in the teacher gradebook. This allows teachers to transfer assignment grades from one of their classes to another or from another teacher’s class to theirs. 1. 1. Click the button. 2. The ‘New Student’ screen will pop up. There will be a message telling how many assignments matched and how many did not. In order for an assignment to match it must meet three criteria before it can transfer: • Date • Weight • Category IT DOES NOT LOOK AT THE DESCRIPTION 3. If there are any matches, there will be a Transfer Score link. Click it and all matching scores will transfer into the gradebook for you. 4. There will be a View Assignments link for any scores that do not match. 5. You will have to manually place these scores in the appropriate places. Page 28 EM‐S ISD Instructional Technology 2009 Marking a Grade as Incomplete In your gradebook, in the current grading period: 1. Go to Options under the appropriate grading column, and then choose Enter Term ... Grade Adjustments. 2. Under the column Override for Medical or Incomplete, click to open the drop‐down menu and choose Incomplete. 3. Click Save once you have completed your changes. Page 29 EM‐S ISD Instructional Technology 2009 Reports Skyward has created some report templates for your use. Below are the general instructions for printing out a pre‐set Skyward report. Specific reports follow the section as well as how to create your own report template. Skyward Report Templates 1. 2. 3. 4. In the Reports menu, choose the desired report. A Report Template screen appears. Choose the desired report (they are very similar, with some variations of font size). Click Print. 5. The report is sent to the Print Queue. Wait for report to complete, then click View. Page 30 EM‐S ISD Instructional Technology 2009 6. A p pdf version o of the report will open in n a new wind dow. You can n print or save the file. IMPO ORTANT IN NFORMATIION aboutt Reports: • You u cannot revvise or deletee the set Skyyward templlates, but yo ou can view iits parameteers or clon ne it. o You can n create a reeport templa ate from scra atch.(See Creeating a New Template Paage 32) • • • • • • Set Skyward reports are on nly available for the current term, so o to print a report on datta from m a previous term you m must clone o or create a n new report. H However, on nce you build d and d save a repo ort, you will always havee it. You u can delete any reportss you clone o or create you urself. You u can print th he same rep port on multiple classes at one time by choosingg the “Selectt Diffferent Classe es” button. You u can print a report on ju ust one stud dent or a seleect few by clicking on th he “Select Diffferent Stude ents” button n and makingg your selecttion. Rep ports will rem main in the P Print Queue for 2 days aand may be vviewed at an ny time by seleecting the Prrint Queue link througho out the systeem. Afteer 2 days, re eports in thee print queuee are automatically deleted. • Repports can be converted tto Excel and then openeed or saved tto your computer. Page 31 EM‐S ISD Instructio onal Technolo ogy 2009 Grade Sheet Reports for Previous Grading Periods 1. In Skyward Gradebook, click on Reports and choose Grade Sheet Report. • • Any reports you choose from this screen will give you information on the Current Six Weeks only. To see a grade sheet report from a previous grading period, you will need to create a new Template. Creating A New Template 1. Click Add a new Template button. 2. Name your new Template. Do not worry about the number that it is assigned. 3. Click Save. Page 32 EM‐S ISD Instructional Technology 2009 4. Set all parameters as desired. • make sure Display Grades and Assignments for Term is set to the desired grading period 5. Click Save. 6. Highlight the template, click Print. Page 33 EM‐S ISD Instructional Technology 2009 Assignment Listing by Student 1. In the Reports menu, choose the Assignment Listing by Student to print assignments and grades for each student. 2. Choose the desired report (they are very similar, with some variations of font size). 3. Click Print. Assignment Master Report 1. In the Reports menu, choose the Assignment Master Report to print a list of assignments. This does not include any information about students or scores. 2. Click Print. Missing Assignments 1. In the Reports menu, choose the Missing Assignments to print a list of missing assignments for each student. 2. Choose the desired report (one will print separate pages for each student, the other form prints multiple students per page). 3. Click Print. Page 34 EM‐S ISD Instructional Technology 2009 Email Progress Reports 1. In the Reports menu, choose Email Progress Reports to send an email version of the progress report to parents who have an email address. For any parent without an email address, you can print a hard copy of the progress report. 2. Click Create Emails. View Emailed Reports 1. In the Reports menu, choose View Emailed Reports to see a history of the reports you have sent to parents via email. 2. Select the desired report. 3. Click View. View Category Summary Reports 1. In the Reports menu, choose View Category Summary Reports to see current averages for the different categories for each student. 2. Click Print. Printing Individual Progress Reports 1. Open your Gradebook to the class needed, click on the boy/girl icon that is next to a students’ name. 2. Select the Progress Report Letter (Student Info > Reports > Progress Report Letter). Page 35 EM‐S ISD Instructional Technology 2009 3. Theere are a few options that yyou may wan nt to change ((see below). N Notice that yo ou can also sw witch the student that you are creaating the repo ort for at the ttop of the pagge. Creatiing a Bla ank Atten ndance Report R 1. Loggin to Skyward and open n your gradebook. 2. Und der the Repo orts window w, choose Su ummary Rep port by Classs. Page 36 EM‐S ISD Instructio onal Technolo ogy 2009 3. Cho oose to Add a New Tem mplate. 4. Nam me your rep port and clickk Save. 5. Make sure thatt there are checks next tto both optio ons to Print for Class Sch heduled Dayys, and d Show Ente ered Attendaance Only, then click Savve. 6. Upo on saving yo ou will see yo our new report displayed. In order tto change th he date rangee of thee report, clickk to Modify Parameterss of Templatte. 7. Cho oose the Terrm you woulld like displaayed by seleccting it from the drop do own menu. TThis willl ensure thatt you see thee appropriatte weeks on your reportt. Click Save.. Page 37 EM‐S ISD Instructio onal Technolo ogy 2009 8. You u should now w be able to run the report. Select the report fro om the men nu and choosse Prin nt. 9. Thee report will go into a qu ueue. Wait fo or the reporrt to run and d then choosse Display Rep port. 10. You u will see your report in pdf form. C Click the prin nt button, orr choose File e and then Prrint to p print out you ur report. Page 38 EM‐S ISD Instructio onal Technolo ogy 2009 Citizenship Entering Citizenship Grades (Elementary) 1. From the My Gradebook page, click the blue Gradebook link for the Citizenship class. 2. Click on the drop down Options button on the current grading period Column, and select Enter Term ?TH Grade Adjustments Citizenship grades can be entered with letter grades (E,S,N, or U) or numeric grades. 3. To enter letter grades, enter the E,S,N, or U in the Adjustment Grades column and click Save. For numeric scores, enter the number grade in the Adjustment Amount column. Click Save. Page 39 EM‐S ISD Instructional Technology 2009 Skyward Gradebook: Entering Citizenship Grades (Secondary) BLANK CITIZENSHIP NO LONGER DEFAULTS TO “S”! • From the My Gradebook page, click the blue Gradebook link for the first class. Find and click in any one of the cells in the CZ column (in this case, the column is called CZ5 because it is the 5th six weeks) BLANK CITIZENSHIP NO LONGER DEFAULTS TO “S”! BLANK CITIZENSHIP NO LONGER DEFAULTS TO “S”! • • • • Citizenship grades should be entered with letter grades (E,S,N, or U) The Default blanks to: drop down can be used if desired. Click Save button Repeat these steps for all classes. BLANK CITIZENSHIP NO LONGER DEFAULTS TO “S”! Editing Term Grades Grade Changes After a Grade Period Closes You must manually enter missing term (six weeks) grades because missing grades will affect semester and final averages (if applicable). You must follow these instructions to change any grades, assignment or term grades, or enter transfer grades once a grading period window is closed by your campus administration. Before changing any grade, make sure you note what it originally was because, in the event it is denied by your campus administration, you will need to change it back to what it was by following these instructions, too. You will know that the window is closed if you try to change a grade or enter a transfer grade and see a message of this nature at the top of the grade adjustment screen. Follow these instructions to change grades after a grading period is closed. 1. Adjust the display settings in the ‘Main Screen’ of your gradebook to see the previous Grading Period (if needed). 2. Click the drop down Options button on the desired grading period Column, and select Grade Posting Status for Term ? 3. On the Grade Posting Status Screen, click the Request Grade Changes button (far right of the screen). If you see a Complete Grade Changes button instead of the Request Grade Changes button, it is indicating that you have previously requested changes for this class and you are still within the time window when changes can be made. Page 42 EM‐S ISD Instructional Technology 2009 Please be patient; it may take a little while for the next screen (illustrated below) to appear. 4. Read the Request Grade Changes window carefully, as it tells you exactly how long you have to complete your grade changes for this class. 5. Enter a reason for this grade change request (Ex. Missing/late papers turned in, Transfer grade, etc.) 6. Click Yes. You will return to the class grading session. 7. Click the Options button for the appropriate grading period column and select Enter Term ? Grade Adjustments. 8. Enter the new or updated average in the Adjustment Grade Column and click the Save button. The request will be COMPLETED WHEN YOUR Principal or designated person approves your request. You may want to email or call them to let them know they have a request waiting for approval. Page 43 EM‐S ISD Instructional Technology 2009 End off Term Grade G Ediits Autopostingg relays term grade inform mation from yyour Gradebook to the office for printin ng on report ccards. Edu ucator Accesss Plus Teaacher’s Grade ebook PaC (Poin nt and Click) Office –– where the posting takes place CURRENT TERM (siix weeks) data is sent automattically to the office forr report cardss. Once thee process is co omplete, the grade will priint on the rep port card. If yyou understan nd how the syystem operates, you will bettter understaand how to avvoid any disccrepancies in your gradebo ook and on rreport cards. Each grading perriod has a win ndow which is only open fo or a specified d period of tim me. Thee only data the teacher graadebook (Edu ucator Access plus) posts to o PaC is for th hat specific grad ding period. It do oes not re‐po ost any previo ous grading periods. A BOLD grade will affect the aaccuracy of seemester averrages printed on report cards. Anyy missing term m (six weeks) grades will afffect the accu uracy of semeester averagees printed on report cards. mester averagges are calculated in Termss (six weeks) three & six. The system a T averages terrm Sem (sixx weeks) gra ades from th he gradeboo ok, not from the office. TThis is why boold or missingg term (six weeks) grade es should be corrected before report caards are printted. When a new student enters tthe district, th he transfer/w withdrawal graades must bee entered into o your grad debook. (See Entering New w Student Trransfer/Withd drawal Grade es, p.27 ) At the end of each graading term, p please comp plete the following stepss: Enteer all assignm ments and sco ores in Skyward Gradebookk by the date/time designaated by your cam mpus administtrators. Usin ng Edit Sheets from your o office, verify tthat averagess are correct. If everything g is correct, sign and returrn your edit sh heets to the o office. No furtther steps aree necessary att this time. Page 44 EM‐S ISD Instructio onal Technolo ogy 2009 If Grade Adjustments are Necessary 1. Click on the drop down Options button on the current grading period Column and select Enter Term ? Grade Adjustments. 2. In the Grade Adjustment window, enter the new grade in the Grade Adjustment column and click Save. All changes made in the Grade Adjustment window must be notated on the Edit Sheets. Posting Grade Changes • In order for this grade adjustment to be reflected on the Report Card you must POST the newly adjusted grade. You will only be able to complete this step during a Grade Posting Period. 1. Pull down the Posting tab and select Post Grades. Page 45 EM‐S ISD Instructional Technology 2009 2. Grading Periods that are open are listed. Confirm that the correct grading period (most likely just the current grading period is listed) and click the blue Post Grades link. 3. Changed grades will appear in red. 4. Enter any necessary comments using the C1,C2, and C3 columns. (See Entering Comments – page 47) *If changes in Citizenship are necessary, o Secondary Teachers: Enter Citizenship Grades for each class in the CZ column; the Default blanks to: drop down feature can also be used while entering citizenship grades o Elementary Teachers: Enter Citizenship Grades in the CZ column ONLY in the Citizenship Class; the Default blanks to: drop down feature can also be used while entering citizenship grades o Verify that these are correct and click Save. • • • The grades will then turn green. This means that your adjusted grades have been posted to your gradebook. You can re‐post as many times as you like as long as the posting period is still open. Repeat these steps for all classes that need edits. Sign your Edit Sheets to indicate you have verified grades, entered any necessary grade adjustments, and posted your grades. Turn your edit sheets in to the office so they may be referenced in the future if necessary. Page 46 EM‐S ISD Instructional Technology 2009 Miscellaneous Entering Comments Comments can be entered for students after the grades have been pulled and the Grade Posting Period is open for either a Progress Report or Report Card period. 1. From the main screen of your gradebook, pull down the Posting tab and select Post Grades. 2. You will see a list of Grading Periods that are open (most likely just the current grading period). Confirm that it is the correct grading period and click the blue Post Grades link. 3. Enter district comment codes in the C1, C2, or C3 columns. 4. Click the blue View Comment Codes link to see a list of the district comment codes 5. Use the drop down box under C1, C2, or C3 column to post a comment for the entire class. 6. When comments are complete, click Save. Page 47 EM‐S ISD Instructional Technology 2009 Logging out of Skyward Gradebook To log out of the Skyward Gradebook, always use the Back buttons to go back to the Home Page. Or, click on the Educator Access Apple icon or the Home Page Link. Always click the Exit button in the top right corner to exit Gradebook. Page 48 EM‐S ISD Instructional Technology 2009