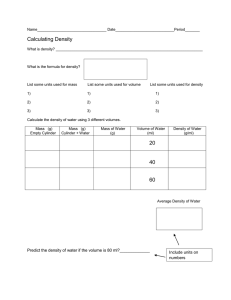Graphing Individual Student Data With Microsoft Excel

Graphing Individual Student Data With
Microsoft Excel™
T I P S A N D R E S O U R C E S F O R T E A C H E R S
Why should we graph data? What data should we graph? Teachers, therapists, and consultants serving children with disabilities will experience many important benefits by graphing and analyzing their data. Professionals in these roles are charged with providing treatment that is individualized and should be sensitive to each individual student’s response to the intervention. By referencing formative data, practitioners will be able to identify whether they should continue with their current approach, enhance their intervention procedures, or discontinue their current approach and develop a better plan for treatment.
2.
3.
4.
5.
6.
7.
Enter the dates, labels, or numbers for each independent variable data point in Column A, starting with Cell A2 and continuing downwards until all data points have been entered. (Pictured)
Enter the numbers or percentages for each dependent variable in Column B starting with Cell B2 and continuing downwards until all data points have been entered.
When all data have been entered, use the mouse to highlight all of the cells that contain text or data (including
A1 and B1).
Once all of the data and text has been highlighted, click
INSERT on the menu bar in the upper left corner of the screen and then select LINE from the row below.
Click on the fourth choice in the LINE menu, LINE
WITH MARKERS.
Once the grap h has appeared, check to see if there is an extra line that simply goes in a diagonal across your graph. If there is, right-click on this line and select DELETE.
(Pictured)
Using graphs to visually display and analyze these data allow for rapid and reliable conclusions to be drawn about the student’s response to intervention. Graphing is a useful step to take with data collected for a variety of purposes including: monitoring progress towards IEP goals, capturing the topography of target behaviors for which a functional assessment or behavior plan will be developed, as well as general academic growth.
How do I create a basic line graph for progress monitoring?
1. Open Excel™ (2007) and type the title for your independent variable (X axis) in Cell A1. This will commonly be “Session,” “Date,” “Observation,”
“Assignment,” “Probe,” or something similar. In Cell B1 you will write the title for your dependent variable (Y axis).
Examples of these titles might be “Words read correctly per minute,” “Hand raises,” “Tantrums,” “Percentage of math problems answered correctly,” or “Unprompted appropriate statements.”
How do I separate data points?
1. Left-click on the data point to the left of where you want the break in the line to occur. All of the line’s data points will be highlighted. Left-click on this same point again, and it should be the only data point highlighted.
2.
3.
4.
5.
Right-click on the next data point to the right and select
FORMAT DATA POINT.
Left-click on LINE COLOR and select NO LINE. Leftclick CLOSE.
Right-click on the key on the right side of the graph and select DELETE.
If you wou ld like to draw a line to separate the two phases in treatment that you have now separated, click
INSERT, then SHAPES, selecting the diagonal line icon that is first under the word “Lines.”
Continued on next page
Graphing Individual Student Data With
Microsoft Excel™
T I P S A N D R E S O U R C E S F O R T E A C H E R S
6. Use the mouse to draw a line in the place between your two sets of data. If you want this line to be a straight vertical line then hold down the Shift key while you do this. (Pictured)
How do I use Excel™ to determine if the intervention is working?
One quick way to analyze your intervention’s effects are to determine the trend in your data. An easy way to do this is to right click on any of the data points in your line graph. Then select ADD TRENDLINE, and your line will automatically appear.
How do I create axis titles?
1. Click on the graph to select it and the CHART TOOLS menu will appear at the top of the screen.
2. Click the LAYOUT tab under CHART TOOLS, and select AXIS TITLES, then PRIMARY HORIZONTAL
AXIS TITLE. Select TITLE BELOW AXIS, and then highlight “Axis Title” in the text box below the X-Axis and type in the identity of your independent variable.
3.
4.
Click the LAYOUT tab under CHART TOOLS, and click on AXIS TITLE and select PRIMARY VERTICAL AXIS
TITLE. Select ROTATED TITLE, then highlight “Axis
Title” in the text box next to the Y-Axis and type in the identity of the dependent variable.
Click on the graph title text box above the graph and highlight the text insi de. Type the title for your graph in this place.
How do I get rid of the horizontal grid lines?
Right-click any of the grid lines and they will all be highlighted. Select DELETE.
Vanderbilt Kennedy Center
The Vanderbilt Kennedy Center (VKC) works with and for people with disabilities and their family members, service providers and advocates, researchers and policy makers. It is among only a few centers nationwide to be a University
Center for Excellence in Developmental Disabilities, a Eunice Kennedy Shriver Intellectual and Developmental
Disabilities Research Center, and a Leadership Education in Neurodevelopmental and Related Disabilities Training
Program.
Treatment and Research Institute for Autism
Spectrum Disorders (TRIAD)
TRIAD is a VKC program dedicated to improving assessment and treatment services for children with autism spectrum disorders and their families while advancing knowledge and training. See http://TRIAD.vanderbilt.edu or call (615) 936-0267.
How do I change the color of the data points and lines within the graph?
1. Right-click on any data point and select FORMAT DATA
SERIES.
2.
3.
Then click MARKER
FILL and select SOLID
FILL. Different colors can be selected in the box that says FILL COLOR.
Next, click LINE COLOR and select SOLID LINE to adjust the color for the connecting li ne.
Other Resources
• Dixon, M., Jackson, J., Small, S., Horner-King, M., Mui
Ker Lik, N., Garcia, Y., Rosales, R. (2009). Creating
Single-Subject Design Graphs in Microsoft Excel™ 2007.
Journal of Applied Behavior Analysis, 42, 277-293.
• This article gives clearly written step-by-step directions for creating graphs for three common single subject designs and can be accessed online: www.ncbi.nlm.nih.gov/pmc/ articles/PMC2 695331/pdf/jaba-42-02-277.pdf
Contact the Vanderbilt Kennedy Center
Nashville (615) 322-8240
Toll-Free (866) 936-VUKC [8852] www.kc.vanderbilt.edu
kc@vanderbilt.edu
02/14
TREATMENT & RESEARCH INSTITUTE FOR AUTISM SPECTRUM DISORDERS