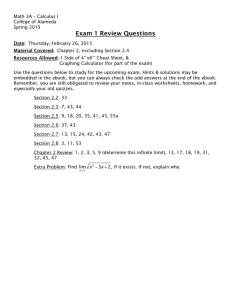Connect 3 - Student Guide
advertisement

Connect® R3a Students Guide ©2007-09 McGraw-Hill Companies 7/24/2009 Connect R3a Students Guide TABLE OF CONTENTS Getting Started ............................................................................................... 4 Overview......................................................................................................4 System Requirements.......................................................................................5 How to Get Help.............................................................................................5 Register .......................................................................................................6 Sign In .........................................................................................................9 Forgot Password...................................................................................................... 9 Exploring Connect......................................................................................... 10 My Courses ...........................................................................................................10 Section Home........................................................................................................11 Library ................................................................................................................12 Reports ...............................................................................................................13 Section Home ................................................................................................ 14 Section Home Page .................................................................................................14 Switch Sections......................................................................................................14 Messages from Instructors .........................................................................................15 Assignments List.....................................................................................................15 Instructor Info .......................................................................................................16 Section Info ..........................................................................................................16 Bookmarks ...........................................................................................................16 Feeds..................................................................................................................17 Recorded Lectures ..................................................................................................17 LearnSmart...........................................................................................................17 Assignments .................................................................................................. 18 Begin Assignment.......................................................................................... 18 Instant Feedback .......................................................................................... 21 Re-working an Assignment ............................................................................... 22 Library......................................................................................................... 24 eBook .................................................................................................................24 LearnSmart...........................................................................................................24 Personal Study Plan.................................................................................................25 View Lectures .......................................................................................................25 Student Resources ..................................................................................................25 Reports ........................................................................................................ 25 Overall Performance ...............................................................................................25 Assignment Details..................................................................................................27 Connect R3a Doc v2.0 Page 2 of 39 7/24/2009 Connect R3a Students Guide Using eBook Readings (McGraw-Hill Irwin / Business & Economics titles only) .................28 How to Access eBook ..................................................................................... 28 Using the eBook ........................................................................................... 29 Using the Connect+ eBook ................................................................................ 30 Overview.................................................................................................... 30 Navigation Bar .......................................................................................................31 Content View Menu .................................................................................................31 Notebook .............................................................................................................31 Reading View............................................................................................... 32 Assigning eBook Items ..............................................................................................32 Highlighting Text....................................................................................................33 Adding Notes.........................................................................................................33 Adding Bookmarks ..................................................................................................34 Print eBook ..........................................................................................................34 Video View ................................................................................................. 35 Play video ............................................................................................................35 Images View ................................................................................................ 36 View Image...........................................................................................................37 Exercises View ............................................................................................. 37 My Notebook ............................................................................................... 37 Share Notebook Items ..............................................................................................38 Print Notebook Items...............................................................................................38 Delete Notebook Items.............................................................................................38 My Account ................................................................................................... 39 Connect R3a Doc v2.0 Page 3 of 39 7/24/2009 Connect R3a Students Guide Getting Started Overview McGraw-Hill’s Connect is an easy to use learning tool that enables your instructor to create and deliver assignments online and automatically collect the results from you. Connect is also a great tool to take practice assignments to help you study, prepare for exams and track your performance. You’ll get instant feedback on how you’re doing during and after the assignment is taken. Your instructor will give you a Web address which you’ll use to register, access your course section, and view your assignments. Setting up your Connect account is simple and takes only a few minutes. This same account can also be used to access other Homework Manger course assignments if you have other instructors who are using Connect. Don’t sweat it….Connect is easy to use! We’ll show you. Connect R3a Doc v2.0 Page 4 of 39 7/24/2009 Connect R3a Students Guide System Requirements In order to use Homework Manger you’ll need an Internet connection and a computer that with the following system requirements. Windows Recommended Display Resolution: 1024 x 768 resolution or better Internet Connection: High-speed connectivity preferred / Dial-up connectivity works Operating System Browsers Supported Plug-ins/Other Software XP (2002 SP2) IE 6+, Firefox 3+ Java 1.5, Flash 9+ XP Pro (2002 SP2) IE 6+, Firefox 3+ Flash 9.0.47.0 +, QuickTime 7.0.4, Java 1.6 Vista Home/Premium IE 6+, Firefox 3+ Java 1.6 2000 (SP 4) IE 6+, 3+ Java 1.4.2_15, Flash 9.0.47.0 +, Shockwave 10.2.0.23 Mac OS Recommended Display Resolution: 1024 x 768 resolution or better Internet Connection: High-speed connectivity preferred / Dial-up connectivity works Operating System OS X Tiger 10.4.6 or later Browsers Supported Firefox 3+, Safari 3+ Plug-ins/Other Software QuickTime 7.0.4, Flash 9.0.47.0 +, Java 1.5 How to Get Help If you have additional questions that are not covered in this Student Guide, please utilize the following resources located on our support site. • View our frequently asked questions - visit www.mcgrawhillconnect.com/support • Contact the Digital CARE Team. Our Technical Support hours and telephone number can be found on this website. Connect R3a Doc v2.0 Page 5 of 39 7/24/2009 Connect R3a Students Guide Register You’ll need to register a Connect account before you can sign in and view your assignments. Ask your instructor to provide you with your course section Web address. They will provide a registration info document similar to the following. Use this to access your course and registration web address. The web address will look something like this: http://www.mcgrawhillconnect.com/class/coursename where coursename represents the unique name your instructor is using for your course section. Connect R3a Doc v2.0 Page 6 of 39 7/24/2009 Connect R3a Students Guide 1. Open your Web browser and use the Web address your instructor gave you to access the Connect web site. You’ll see the following web page appear. The course name, section and instructor name is displayed in the lower middle box. If this is not your section, please contact your instructor for the Web address for your course. Each section has its own unique Web address. 2. Click the Register Now button to the right of the Sign In area to access the Student Registration page. 3. Enter a valid email address and click Submit. We’ll check to see if you already have an account setup with McGraw-Hill. If you have, you’ll be prompted to login using the email address you entered. If you can’t remember your password click the Forgot your password? link to have Connect send you an email containing your password to that email address. 4. Next, enter your registration code for the course or buy one online. Connect R3a Doc v2.0 Page 7 of 39 7/24/2009 Connect R3a Students Guide 5. Fill out all the required information on the Create an Account page. You’ll also need to accept the McGraw-Hill service agreement by checking the *I accept checkbox. 6. Click the Complete My Registration button when have completed the account information. A confirmation page appears letting you know you’ve been registered and that an email message has been sent to you containing your username and password. 7. Click Go to Connect now to automatically be signed in and access your course assignments. Connect R3a Doc v2.0 Page 8 of 39 7/24/2009 Connect R3a Students Guide Sign In Once you’ve registered your account, you sign into you Connect by going to your section Web address or www.mhhm.com and entering your Email and Password into the Sign In form. To Sign In: 1. Enter the email address you used to register your Connect account. 2. Enter your password 3. Click Go. Forgot Password If you forgot your password: 1. Click the Forget your password? link located under the Email and Password fields. The Forgot Password page appears. 2. Enter you’re the email address you use to register your Connect account and click Continue. 3. If your email address is in the system, you will presented with a Change Password page. Enter your new password into each of the password fields and answer your security question you selected during registration. If you are not found in the system, please contact Support at www.mhhe.com/support for help. Support’s hours and phone number are listed on the website. 4. Click Reset Password. Your password is reset and you are automatically signed into Connect. Connect R3a Doc v2.0 Page 9 of 39 7/24/2009 Connect R3a Students Guide Exploring Connect My Courses If you used the general Homework Manger Web address (www.mcgrawhillconnect.com) to sign in, you’ll see the My Courses page listing all of your current Connect courses. The top navigation links are always available throughout the Connect web site. My Account – provides access to your McGraw-Hill account details Help – opens the Connect online help documentation Sign Out – logs you out of Connect Each course listed will display a thumbnail of your textbook cover, course name, instructor name and textbook details. Access your section assignments by clicking the section name link. Connect R3a Doc v2.0 Page 10 of 39 7/24/2009 Connect R3a Students Guide Section Home The section home page contain is the main information area for your course. It provides: • Messages from your instructor • Current assignments • Instructor information your instructor has provided • Course section information • Access to your instructor’s recorded lectures • Bookmarks your instructor has provided • Feeds your instructor has subscribed to receive. Additionally along the top of the section home you can access the course library and reports. See the Library and Reports section for information on these areas. Connect R3a Doc v2.0 Page 11 of 39 7/24/2009 Connect R3a Students Guide Library The library contains a wealth of online resources related to your course. Use these resources to enhance your comprehension of the subject material. Connect R3a Doc v2.0 Page 12 of 39 7/24/2009 Connect R3a Students Guide Reports Once you’ve accessed the section home page for your course, you can use the Reports tab at the top right of the screen to access your performance reports. From the Reports page you can: • Access assignment details for each attempt by clicking a link in the Scores column. • Filter assignments by assignment type • Print the report Connect R3a Doc v2.0 Page 13 of 39 7/24/2009 Connect R3a Students Guide Section Home Section Home Page The section home page is your main information area for your course. Switch Sections If you have more than one course/section registered with Connect, you can go back to my courses or switch to another Connect course/section. To do this click the switch section link under the course/section title in the top banner. Then select my courses or another section. Connect R3a Doc v2.0 Page 14 of 39 7/24/2009 Connect R3a Students Guide Messages from Instructors The top area of the section home page is where you will see important messages from your instructor. Assignments List On the section home page your, all of your assignments from your instructor are listed by default. The assignment list also provides the name of the assignment, information about the assignment, due date, status and the number of attempts available. Additional information in this table include: • info – Provides information such as number of questions, points and what type of an assignment, e.g. Quiz, Homework, Exam or Practice. • due – Tells you the date and time you your assignment is due. • status – Lets you know if you’ve started an assignment, are in progress of taking the assignment, or if it has been completed. • attempts – Tells how many attempts you have to complete the assingment. Use the show menu to filter this list of assignments by ones with attempts left, without attempts left, or by type. Connect R3a Doc v2.0 Page 15 of 39 7/24/2009 Connect R3a Students Guide Click the assignment name to start an assignment. Click the info icon for additional information about the assignment such as number of questions, points and type. If your instructor has setup any exceptions for you such as an extended due date, the assignment will have the student exception icon next to it and the exception in orange. The example below shows an extended due date. Assignments with the clock icon indicate a timed assignment. Your instructor has allotted a certain amount of time for you to do the assignment once you have started it. For information on the time limit before you begin, roll your mouse over the clock icon. An information box will appear. Important Note: For timed assignments, the timer will not stop for any reason. Once you access the assignment, the timer will start, and you must complete the assignment within the time given. Signing out or leaving the assignment does not stop the timer. When the timer reaches zero, your assignment will automatically be submitted and any incomplete questions will be marked incorrect. Instructor Info The Instructor Info widget displays a photo of your instructor (optional) and basic info your instructor has included such as name, email address and office hours. Section Info The section info widget contains your course section web address and a link to download your instructor’s syllabus (if they provided it). Bookmarks The bookmarks widget contains links to websites your instructor has provided. Clicking a link will open a new browser window (or tab) and take you to that Connect R3a Doc v2.0 Page 16 of 39 7/24/2009 Connect R3a Students Guide website page. If you do not see a bookmarks widget, your instructor may have this feature disabled. Feeds The feeds widget displays the latest content from different web resources your instructor subscribes to. Clicking any of the feeds information links will open a new browser (or tab) and take you to the linked web address. If you do not see a bookmarks widget, your instructor may have this feature disabled. Recorded Lectures The recorded lectures widget provides access to McGraw-Hill Tegrity. If your instructor is using the Tegrity service to record lectures, you can subscribe to the Tegrity service to view your instructors lecture at any time using a web browser, iPod or other mobile devices. LearnSmart The LearnSmart widget provides a link to the McGrawHill LearnSmart service which helps you identify your study needs and practice the course topics. Click go to LearnSmart to learn more. Connect R3a Doc v2.0 Page 17 of 39 7/24/2009 Connect R3a Students Guide Assignments Your assignments are listed on the section home page. Begin Assignment To begin an assignment: 1. Click an available assignment name link. 2. The selected assignment opens. First you will see an instruction screen describing details of the assignment. If you continue, you will start the assignment. Depending on the assignment settings your instructor selected, you may not see all of the assignment buttons shown in the figure above. Instructions Help Opens a window showing assignment instructions and summary data Opens a window showing Help content related to doing an assignment. Helps you navigate through the assignment questions. Returns you to the previous question. Takes you to the next question, and the dropdown menu lets you jump to any Connect R3a Doc v2.0 Page 18 of 39 7/24/2009 Connect R3a Students Guide question. Note: If you use these navigation buttons, your work will automatically be saved during the assignment. eBook Check Recorded Lecture Print Submit Assignment Save & Exit Time Remaining If your instructor has enabled this feature, then you will see an “eBook” icon. Click this icon to see eBook content for this assignment. If your instructor has enabled this feature, then you will see the recorded lecture icon. Click the icon to open a new browser window and view the related recorded lecture. Sends a copy of the current question to your printer. Submits your assignment for grading. Typically you’ll only want to do this after you have answered all of the questions. Saves your work and exits the assignment. If the assignment is timed, a timer will be displayed at the top of the assignment area. When the timer reaches zero, your assignment will automatically be submitted and any incomplete questions will be marked as incorrect. 3. Answer the question(s) displayed by selecting the answer or typing in your response. Viewing Hints Connect R3a Doc v2.0 Your instructor may include hints to the assignment questions. If so, a Hints link will be available to provide additional information to assist you. Page 19 of 39 7/24/2009 Connect R3a Students Guide Check My Work If your instructor has enabled this feature (usually for Homework or Practice assignments), you will see a “Check My Work” icon after each autogradable question. Click this icon at any time to check your answer. The actual answer will not be displayed; if your answer is incorrect, you can try again by closing this window and selecting a different answer. Show Me If your instructor has enabled this feature, you will see a “Show Me” icon after each question. Click this icon at any time to see the answer to the question. Guided Solution If your instructor has enabled this feature, you will see a “Guided Solution” icon after each question. Click this icon at any time and the application will guide you through the solution, step by step. Netcalculator If your instructor has enabled this feature, you will see a “Netcalculator” icon after each question. Click this icon at any time to open a web-based calculator. Formulas If your instructor has enabled this feature, you will see a “Formulas” icon after each question. Click this icon at any time to see a related formula. Ask My Instructor If your instructor has enabled this feature, you will see an “Ask My Instructor” icon after each question. Click this icon at any time to request help from your instructor. Connect R3a Doc v2.0 References Click this icon to show or hide references or other information. eBook Link – If your instructor has enabled this feature, you will see an “eBook Links” icon after each question. Click this icon to see eBook resources related to this question. Page 20 of 39 7/24/2009 Connect R3a Students Guide 4. Continue to the next question using the navigation buttons and question selector. Your instructor may have enabled an option that will show you the correct answer before moving on to the next question. (More on this below.) Please note that if you click the Next button, your question will be submitted, and you will not be able to answer this question again. 5. When you have answered all the test questions, click Submit Assignment to submit your assignment for grading. A dialogue box will open, asking you to verify that you want to submit your assignment for grading. 6. Click Submit. 7. Once your assignment is submitted, a results page may appear if your instructor opted to show the results page at the end of the test. The results page displays your name, score, the date and time the test was taken, and the duration of the test. The questions with the correct answer and your response are displayed along with other explanatory information. Also, a button will appear allowing you to go back to the assignment list. Note: For assignments that contain essays or other questions that require manual grading, the displayed score may not reflect the total score. Instant Feedback If your instructor has enabled the feedback features for your assignment, you can get feedback right away. Please note that if you click the Next button, your question will be submitted, feedback for this question will be shown, and you will not be able to answer this question again. During an Assignment Viewing Hints – Your instructor may include hints to the assignment questions. If they did, a Hints link will be available to provide additional information to assist with answering the question. Connect R3a Doc v2.0 Page 21 of 39 7/24/2009 Connect R3a Students Guide Check My Work – If your instructor enabled the Check My Work feature, a link will be available at the bottom of the question to check your answer. This link opens a new browser window showing you the questions you have correct and which ones are incorrect. You can then close this window and try answering your incorrect ones again. After Submitting an Assignment Depending on when and if your instructor has allowed you to view your results after submitting your assignment, a results page may appear. The results page displays your name, score, date and time the test was taken and duration of the test. The questions with the correct answer and your response are displayed along with the correct answer and other explanation information. Additionally, if your instructor has set the questions to be scrambled during the assignment, the following message will appear the top of the question area. The questions after submitting the assignment will then be in the original order your instructor prepared them to assist you in discussing the results. Re-working an Assignment If your instructor has setup your assignment for multiple attempts, they may have also enabled the ability to rework incorrect answers or answers that were not given full credit. When starting another attempt for the assignment you will be prompted with a message with a note about how many times you can take the assignment and to rework an incorrect question using the pull-down menu to go directly to it. After starting the assignment you can then use the question navigation pull-down menu to jump directly to the incorrect questions to begin re-working them. Connect R3a Doc v2.0 Page 22 of 39 7/24/2009 Connect R3a Students Guide Incorrect questions will have an next to them. Alternatively you can page through each question again using the next and previous buttons. All the correctly answered questions will have the following message. The incorrect question it will have the following message. Answer all of your incorrect questions and resubmit your assignment. Connect R3a Doc v2.0 Page 23 of 39 7/24/2009 Connect R3a Students Guide Library Use the wealth of resources available to you in the library to enhance your comprehension of the subject material. Some features may require an additional subscription to be used such as: • LearnSmart • Recorded lectures Explore the available resource to learn more about each. Indicates the related resource will open in a new browser window (or tab). eBook Use the available eBook and eBook exercises to easily review chapters in an electronic version of your text book. See Using eBook Readings and Using Connect+ eBook for more information. LearnSmart LearnSmart helps you identify your study needs and practice the course topics. Connect R3a Doc v2.0 Page 24 of 39 7/24/2009 Connect R3a Students Guide Personal Study Plan The Personal Study Plan is a “help yourself” self-study aid for your to review key concepts and take practice assignments. It is available here in your library for you to use as additional study material. View Lectures The view lectures link provides access to McGraw-Hill Tegrity. If your instructor is using the Tegrity service to record lectures, you can subscribe to the Tegrity service to and view your instructors lecture at any time using a web browser, iPod or other mobile devices. Student Resources Student resources open the Online Learning Center for your course textbook. It has a variety of additional textbook related material you can use for your own self-study purposes. Reports Once you’ve accessed the Assignments page for your course section, you can use the Reports tab at the top right of the screen to access your performance reports. The Reports page will list all of your assignment attempts, your score on each, the date you started the assignment and when you submitted it as well as when the assignment was scored. Overall Performance Connect R3a Doc v2.0 Page 25 of 39 7/24/2009 Connect R3a Students Guide Show - Filters the list of assignments by type using the Show menu. Print - Prints the Overall Performance report by clicking the Print icon. Connect R3a Doc v2.0 Page 26 of 39 7/24/2009 Connect R3a Students Guide Assignment Details Access assignment details for each attempt by clicking a score link in the Scores column. The Assignment Details page shows a summary at the top. The question shows your response and the correct answer along with any additional explanation your instructor may have provided. Click through each question to review your answers. Connect R3a Doc v2.0 Page 27 of 39 7/24/2009 Connect R3a Students Guide Using eBook Readings (McGraw-Hill Irwin / Business & Economics titles only) If the McGraw-Hill textbook you are using for your course is available in eBook format, the eBook feature will be available to you in your Connect course. The eBook feature is only available if you have Connect Plus access. If the book you are using is published by McGraw-Hill Irwin (Business and Economics) then please follow this section for help on the eBook. How to Access eBook When eBook is available, there are two ways to access it. 1. From the section home page, click the Library tab. If available, you an click ebook in the Library navigation and you will see the complete eBook. 2. While working on an assignment with eBook enabled or previewing an assignment or a question, you can click on the eBook button (not available when previewing a question) or eBook Link to access eBook. Clicking the eBook button will open a new window showing the complete eBook content by default. Clicking eBook Link will open a new window showing only the eBook resources related to the question by default. You can look at different resources by clicking the topics, which usually are sections from chapters. For example, “The Business Population.” Connect R3a Doc v2.0 Page 28 of 39 7/24/2009 Connect R3a Students Guide Either way, you can switch between viewing the complete eBook and viewing the question-related eBook resources by clicking the Resource tab or the Content tab. Using the eBook After you open the eBook, you can: • Navigate through chapters by using the chapter pull-down menu. • Browse sections within a chapter by clicking any of the section titles. • Navigate through sections by using the Previous Section or the Next Section navigation links at the bottom. • Search eBook content by keywords. • Go to a specific page by entering a textbook page number. • Increase or decrease the font size by using • Print the content on the current page. Connect R3a Doc v2.0 Page 29 of 39 . 7/24/2009 Connect R3a Students Guide Using the Connect+ eBook If the McGraw-Hill textbook you are using for your course is available in eBook format, the eBook feature will be available to you in your Connect course. The eBook feature is only available if you have Connect Plus access. If the book you are using is published by McGraw-Hill HSSL (Humanities, Social Sciences, and Languages), SEM (Science, Engineering, and Math), or Career then please follow this section for help on the eBook. Overview You begin at the Table of Contents which lists all of the chapters contained within the eBook. Connect R3a Doc v2.0 Page 30 of 39 7/24/2009 Connect R3a Students Guide Navigation Bar The navigation bar makes it easy to move through and search the book. The navigation bar controls are explained below. Previous and Next Page Enter a specific page number and click go to jump to that page in the eBook. Opens the table of contents to jump to a specific chapter or section of the book. Highlighter tool Sticky note tool Bookmark tool Print tool Font size and figures preferences Book search tool Content View Menu The content of the book can be viewed as a reading, videos only, images only and exercises. Clicking a content tab button will change the view. Click a button to change the view. Notebook The my notebook icon will open a personal notebook which stores highlighted text, stick notes, bookmarks. See the section My Notebook for details on using the notebook. Connect R3a Doc v2.0 Page 31 of 39 7/24/2009 Connect R3a Students Guide Reading View The initial reading view is the Table of Contents. You can click the blue arrow next to a chapter to reveal the contents inside. This makes it easier to jump to a specific section of the book. Click the section title or name to jump directly to that part of the eBook. Assigning eBook Items To assign an item of the eBook: 1. Check the box in the row of each item you want to assign. 2. Click assign checked items. 3. You will be presented with the assign to students screen. 4. Select the course section(s) and session to add this assignment to. 5. Optionally set the dates when you want this assignment to be available for. 6. Click assign. You’re returned to the Table of Contents of the eBook. The item(s) you assigned will now have the assigned icon next to them. Connect R3a Doc v2.0 Page 32 of 39 7/24/2009 Connect R3a Students Guide Highlighting Text You can use the highlighter tool in the top navigation bar to highlight specific text and share it with your students. To highlight text within the eBook: 1. Select the text you want to highlight by clicking and dragging your mouse cursor over the selected text you want to highlight. 2. Click the Highlighter tool and select the color you want to use for your highlighter 3. Click add highlight. 4. The text you had selected is now highlighted in the color you selected. Alternatively you can select text in the eBook and press the H key to create a highlight as well. To hide all highlights, select hide highlight from the Highlighter tool menu. All highlighted text references are stored in my notebook. See Using My Notebook for more information. Adding Notes You can add “sticky” style notes to eBook pages for you or your students to reference. To add a note: 1. Navigate to the page you want to add the note to. 2. Click the Notes tool and select the color for your note. 3. Click add note. 4. The note appears in the eBook page. 5. Click the sample text inside of the note to add your own text. Click save when you’re done. 6. Click and drag the top edge of the note to position it where you want on the page. Connect R3a Doc v2.0 Page 33 of 39 7/24/2009 Connect R3a Students Guide Alternatively you can press the N key to add a note to the current page you’re viewing. To hide all notes, select hide notes from the Notes tool menu. To delete a note click the small trash can icon in the top right of the note. All note references are stored in my notebook. See Using My Notebook for more information. Adding Bookmarks You can add a bookmark to a specific section of your eBook for you or your students to reference. The bookmark tool allows you to add bookmarks as well as jump to specific bookmarks. To add a bookmark: 1. Navigate to the page you want to bookmark 2. Click the bookmark tool and click add bookmark. Alternatively you can press the B key to create a bookmark. Jump to a bookmark: 1. Click the bookmark tool to open the bookmark menu. 2. Click the Jump to Bookmark menu and select the bookmark you want to go to. Print eBook You can print sections of the eBook to your printer for reading offline. To print an eBook section: 1. Navigate to the section you want to print. 2. Click the print icon 3. A new window opens containing the eBook section. 4. Click the print button to print the section 5. Click close window when you are done printing to return to the eBook. Connect R3a Doc v2.0 Page 34 of 39 7/24/2009 Connect R3a Students Guide Video View Clicking video in the content view menu will display all video references within the eBook organized by chapter. Note: Some eBooks may not contain video. A maximum of 4 video thumbnails for each chapter are displayed at one time. Use the blue arrow or the navigation in the chapter bar to view additional or all chapter videos. Play video To play a video, simply click the video thumbnail. The video appears and begins to play. Connect R3a Doc v2.0 Page 35 of 39 7/24/2009 Connect R3a Students Guide You can see the related reading material in the eBook by clicking see related reading. You can add the video to your notebook for referencing later by clicking add to my notebook. An information note also appears explaining that you can assign this video to students. You need to click the see related reading link to locate the section of the book the video is located. Then use the Table of Contents view to assign that section to your students. Images View Clicking images in the content view menu will display all image references within the eBook organized by chapter. A maximum of 4 image thumbnails for each chapter are displayed at one time. Use the blue arrow or the navigation in the chapter bar to view additional or all chapter images. Connect R3a Doc v2.0 Page 36 of 39 7/24/2009 Connect R3a Students Guide View Image To view an image, simply click the thumbnail. The image and its caption appears as it would in the section it is located in the eBook. You can see the related reading material in the eBook by clicking see related reading. You can add the image to your notebook for referencing later by clicking add to my notebook. Exercises View Clicking exercises in the content view menu will display all exercises available within the eBook organized by chapter. My Notebook Clicking my notebook in the content view menu will display all of your highlights, notes, bookmarks, videos and images you added to your notebook. Connect R3a Doc v2.0 Page 37 of 39 7/24/2009 Connect R3a Students Guide All items within the notebook are organized by eBook chapter. To jump to the specific item reference, simply click the item. Share Notebook Items You can share your notes, highlights, etc. with your students by clicking the invisible icon . By default the notebook is private. Clicking the visible icon will make the notebook item available for your students to see when they view the eBook. Clicking the visible icon will hide the item again. Print Notebook Items Highlighted text and notes you’ve added can be printed from Connect. Check the box next to the item(s) you want to print and click print checked items. Delete Notebook Items To delete notebook items, click the trash can icon next to the item you want to delete. The item will be removed from your notebook as well as from the eBook section it was referenced. Connect R3a Doc v2.0 Page 38 of 39 7/24/2009 Connect R3a Students Guide My Account The My Account link allows you to edit your account Profile, Password, Security Question, and Products you’ve registered. Use the tabs along the top to navigate to the appropriate information form to edit. Enter your new information and click the Save Changes button. Use the Return to homepage link to return to the My Courses page. Connect R3a Doc v2.0 Page 39 of 39 7/24/2009