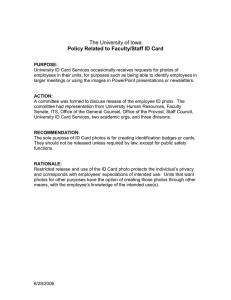Repair Old Photos
advertisement

Repair Old Photos Paint Shop Pro is an essential companion for a digital camera. But you don’t need a digital camera to take advantage of the power of Paint Shop Pro. With a scanner and a little skill, you can take all those old flawed photos out of the shoebox in your closet and give them their rightful place on your mantel. When you open that shoebox, you might think those photos can’t be saved. They could be warped, creased, ripped, or stained. The colors may have faded through the years. And they might exhibit some of the problems of your new photos: Perhaps they need cropping, color correction, or other image editing. With the help of Paint Shop Pro and this tutorial, you can fix all these things and more, and reclaim your precious memories. What you’ll need: The photo babyinabasket.pspimage Jasc® Paint Shop™ Pro® When you complete this tutorial you’ll be able to: Open a photo in Paint Shop Pro Set up your Workspace for a project Add a layer to a photo, and then selectively view each layer Copy, paste, and mirror a selected portion of an image Use the Clone brush to repair elements on the photo Apply a number of Paint Shop Pro’s photo correction commands Save a new image www.jasc.com Repair Old Photos Page 1 Open Your Photo 1. If Paint Shop Pro 8 isn’t already open on your computer, start it up by choosing Start > Programs > Jasc Software > Jasc Paint Shop Pro or double click the Paint Shop Pro 8 Icon on your desktop. 2. Choose File > Browse or click the Browse button on the Standard toolbar to open the Image Browser. Use the Image Browser to find the photo you'd like to open. For this tutorial we're going to use an old photo of a baby in a laundry basket. If you haven’t downloaded this image, you can get it off the Jasc Web site. 3. Paint Shop Pro’s Image Browser works like Windows Explorer. On the left, navigate to the folder containing the photo you want to use. On the right, double-click the photo you want to open. Set Up Your Workspace 4. Before you get started, you’ll want to make sure the Tools toolbar, Tool Options palette, Layer palette, and the Overview palette are displayed. Choose View > Toolbars > Tools to open the Tools toolbar. 5. Choose View > Palettes, and then choose the Tool Options, Layer, and Overview palettes. Duplicate the Background Layer 6. Click the Duplicate Layer button on the Layer palette toolbar, or choose Layers > Duplicate. As you can see in the Layer palette, this new layer is called Copy of Background. Repair Old Photos 7. Page 2 To help identify the layer, and to better organize your work, let’s give this new layer a more appropriate name. In the Layer palette, double-click the new layer so the Layer Properties dialog appears. In the dialog’s Name field, type Corrections. (We’ll apply all of the needed corrections on this layer.) Click OK to accept the default settings. Near the end of the tutorial, after the edits are completed, we'll merge all the new layers with the background layer. Tip: Use new layers to make edits. The new layers prevent the original layer (Background layer) from being altered. As you’ll see later in the tutorial, you can turn a layer’s visibility on and off, allowing you to see the results of your work. Fix the Photo’s Edges 8. For this particular task, you’ll want to be able to see the entire image. Using the Preview tab of the Overview palette, adjust the Zoom level setting so you can fill your Paint Shop Pro work area with as much of the image as possible without having to scroll. 9. You can see that the photo’s left edge is torn. You could repair the left edge by carefully using the Clone Brush, or by selecting and copying a small, undamaged section of the left edge and then pasting it over the torn section. Instead, since you can see that the right edge is not damaged, let’s select and copy the entire right edge and use that to replace the left edge. Start by choosing the Selection tool. Repair Old Photos 10. Page 3 On the Tool Options palette set: Selection type to Rectangle Mode to Replace Feather to 0 Mark the Anti-alias box 11. Select the right edge of the photo as shown in the screen captures. Position the Selection cursor at the starting position, which is just above and to the left of the right side’s edge design Hold down the left mouse button and then drag the cursor to the ending position, which is just below and to the right of the edge design [image 11-2]. As you drag the mouse, you’ll see a box encompassing the selected area. Release the mouse button when you get to the ending position--a marquee will surround what you’ve just selected 12. Copy the selection to the clipboard by choosing Edit > Copy or pressing Ctrl + C. 13. Now move your cursor into the middle of the image, and then paste the selection by choosing Edit > Paste > Paste As New Selection or pressing Ctrl + E. The selected portion will appear beneath the cursor, and the selection marquee will remain active. Repair Old Photos 14. Page 4 While copying the right edge you likely copied part of the black area outside the edge. Let’s use the Mirror command so this black portion will blend in with the left side of the image. Choose Image > Mirror, or press Ctrl + M. 15. Now you’re ready to move this selection on top of the damaged left edge. Place the cursor inside the selection marquee (the cursor shape changes to a 4-sided arrow) and drag the selection so it completely covers the left edge. Once the selection is in place, turn off the marquee by right-clicking in the image, or by choosing Selections > None. Remove the Rest of the Torn Edge 16. Now we need to remove what remains of the torn edge. To do this work, you’ll want to zoom in much closer. In the Overview palette, set the Zoom level to 150 percent. 17. Choose the Clone Brush from the Tools toolbar. 18. On the Tool Options palette set: Shape to Round Size to 10 Hardness to 50 Step to 25 Opacity to 100 Blend Mode to Normal Mark the Aligned Mode check box Repair Old Photos Page 5 Note: Keep in mind that while using the Clone Brush, if you feel you’ve made a mistake while brushing, just press the Undo button on the Standard toolbar, or press Ctrl + Z, and then start over. 19. First, let’s paint over the left edge of the white tear mark as shown in the screen captures. Starting with the left edge of the tear, select your clone source pixels by right-clicking above the white tear mark, between the left edge of the photographed area and the right edge of the vertical lines. Next, move the brush cursor straight down so it’s directly over the white tear mark, then hold down the left mouse button and drag the cursor slowly down and back up--notice how these slow, careful brush strokes have painted over the white tear mark using the source pixels above. 20. Continue using this method to remove the remainder of the white tear mark: Make sure you use appropriate source pixels when brushing over the mark. For example, when the mark is over the sky, use the sky as the source. When the mark is over clothing, use clothing pixels as the source. 21. Use the same Clone Brush techniques to remove the stains toward the top of the photo. Repair Old Photos Page 6 22. When you’re done removing the tear mark and the stains with the Clone Brush, you’re image should now look something like this: Note: If you'd like to see the basis for this tutorial watch the Clone Brush movie in the Paint Shop Pro 8 Product Tour (in the application, choose Help > Product Tour), and in the Photo Features section of the Tour, choose the Clone Brush movie. 23. Although they don’t have to be performed in this order, apply the following corrections to make the image look like it probably did when the photo first came back from the lab. Note: When you apply these techniques to your own photos, your settings may not match those in this tutorial. Every photo needs slightly different correction depending on the quality of the original. But most photos could use some color balancing, contrast correction, and color saturation adjustment. Choose Adjust > Color Balance > Color Balance. In the dialog’s Tone Balance section (toward the bottom), choose the Midtones option, and then mark the Preserve luminance box. In the dialog’s Color Balance section, make the first setting (Cyan/Red) 0, the second setting (Magenta/Green) 23, and the third setting (Yellow/Blue) 13. Click OK. Repair Old Photos Page 7 Choose Adjust > Brightness and Contrast > Brightness/Contrast. In the Brightness/ Contrast dialog, set Brightness to 50, Contrast to 30, and then click OK. Choose Adjust > Hue and Saturation > Automatic Saturation Enhancement. In the dialog’s Bias section, choose Less colorful. In the Strength section, choose Normal. Mark the Skintones present box, and then click OK. Choose Adjust > Brightness and Contrast > Clarify. Set the dialog’s lone setting, Strength of effect, to 2, and then click OK. Repair Old Photos Page 8 Choose Adjust > Color Balance > Fade Correction. Set the dialog’s lone setting, Amount of correction, to 30, and then click OK. Your image should now look something like this, which is probably very close to what the original looked like. 24. Finally, it’s time to admire your work. In the Layer palette, click the Visibility toggle for the Corrections layer so a red X appears over the eye icon. Doing this will hide that layer and reveal the Background layer. What a difference! Repair Old Photos Page 9 Save Your New Image 25. Now that you're done, save your image. Choose File > Save As. In the File Name field, give your photo a new title. In the Save as type field save it as Paint Shop Pro Image to retain the layer information. If you want to print or e-mail the image, use the Save As command again but this time, choose a printer or Web-friendly file format such as JPG. You can then print or e-mail the image to friends and family and show them what you've accomplished with Paint Shop Pro. Next Steps: Now that you’ve seen how old, damaged photos can be restored to look like new, you’ll realize how the skills you’ve learned in this tutorial can be put to good use in restoring other treasures.