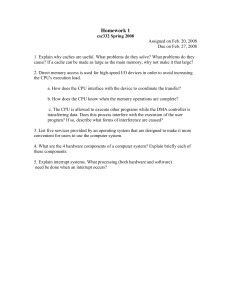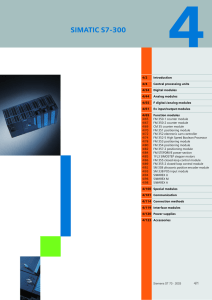Creating the project and hardware
advertisement

Creating the project and hardware 1 ___________________ Introduction to the TIA Portal 2 ___________________ Creating a project TIA Portal SIMATIC Creating the project and hardware 3 ___________________ Creating an S7-1500 CPU Running the hardware 4 ___________________ detection Creating ET 200 interface 5 ___________________ modules Networking ET 200 interface 6 ___________________ modules Getting Started Creating input and output modules and a server module for ET 200SP 7 ___________ Creating input and output 8 ___________________ modules for ET 200MP 9 ___________________ Assigning names for ET 200 03/2013 A5E03982928-01 Legal information Warning notice system This manual contains notices you have to observe in order to ensure your personal safety, as well as to prevent damage to property. The notices referring to your personal safety are highlighted in the manual by a safety alert symbol, notices referring only to property damage have no safety alert symbol. These notices shown below are graded according to the degree of danger. DANGER indicates that death or severe personal injury will result if proper precautions are not taken. WARNING indicates that death or severe personal injury may result if proper precautions are not taken. CAUTION indicates that minor personal injury can result if proper precautions are not taken. NOTICE indicates that property damage can result if proper precautions are not taken. If more than one degree of danger is present, the warning notice representing the highest degree of danger will be used. A notice warning of injury to persons with a safety alert symbol may also include a warning relating to property damage. Qualified Personnel The product/system described in this documentation may be operated only by personnel qualified for the specific task in accordance with the relevant documentation, in particular its warning notices and safety instructions. Qualified personnel are those who, based on their training and experience, are capable of identifying risks and avoiding potential hazards when working with these products/systems. Proper use of Siemens products Note the following: WARNING Siemens products may only be used for the applications described in the catalog and in the relevant technical documentation. If products and components from other manufacturers are used, these must be recommended or approved by Siemens. Proper transport, storage, installation, assembly, commissioning, operation and maintenance are required to ensure that the products operate safely and without any problems. The permissible ambient conditions must be complied with. The information in the relevant documentation must be observed. Trademarks All names identified by ® are registered trademarks of Siemens AG. The remaining trademarks in this publication may be trademarks whose use by third parties for their own purposes could violate the rights of the owner. Disclaimer of Liability We have reviewed the contents of this publication to ensure consistency with the hardware and software described. Since variance cannot be precluded entirely, we cannot guarantee full consistency. However, the information in this publication is reviewed regularly and any necessary corrections are included in subsequent editions. Siemens AG Industry Sector Postfach 48 48 90026 NÜRNBERG GERMANY A5E03982928-01 Ⓟ 03/2013 Technical data subject to change Copyright © Siemens AG 2013. All rights reserved Table of contents 1 Introduction to the TIA Portal ................................................................................................................... 5 2 Creating a project.................................................................................................................................... 7 3 Creating an S7-1500 CPU ..................................................................................................................... 11 4 Running the hardware detection ............................................................................................................ 15 5 Creating ET 200 interface modules ....................................................................................................... 17 6 Networking ET 200 interface modules ................................................................................................... 19 7 Creating input and output modules and a server module for ET 200SP ................................................. 21 8 Creating input and output modules for ET 200MP ................................................................................. 23 9 Assigning names for ET 200 ................................................................................................................. 25 Creating the project and hardware Getting Started, 03/2013, A5E03982928-01 3 Table of contents Creating the project and hardware 4 Getting Started, 03/2013, A5E03982928-01 Introduction to the TIA Portal 1 Introduction The Totally Integrated Automation Portal, referred to as TIA Portal in the following, offers all the functions you need for implementing your automation task assembled in a single, crosssoftware platform. The TIA Portal is the first shared working environment for integrated engineering with the various SIMATIC systems made available within a single framework. The TIA Portal therefore also enables reliable, convenient cross-system collaboration for the first time. All required software packages, from hardware configuration and programming to visualization of the process are integrated in a comprehensive engineering framework. Advantages of working with the TIA Portal The following features provide efficient support during the realization of your automation solution when working with the TIA Portal: ● Integrated engineering with a uniform operating concept Process automation and process visualization go "hand-in-hand". ● Consistent, centralized data management with powerful editors and universal symbols Data created once is available in all editors. Changes and corrections are automatically applied and updated within the entire project. ● Comprehensive library concept Use the ready-made instructions and pre-existing parts of the project again and again. ● Multiple programming languages Five different programming languages are available for implementing your automation task. Creating the project and hardware Getting Started, 03/2013, A5E03982928-01 5 Introduction to the TIA Portal Creating the project and hardware 6 Getting Started, 03/2013, A5E03982928-01 Creating a project 2 Introduction In the following step, you will create a new project. All data which is generated during the creation of an automation solution is saved in the project file. The data is stored in the form of objects. Within the project, the objects are arranged in a tree structure (project hierarchy). The project hierarchy is based on the devices and stations along with the configuration data and programs belonging to them. Requirement You need the following hardware and software equipment to create the project: ● Hardware: – The CPU 1511-1 PN that was installed and wired in the hardware section of the Getting Started. – An Ethernet connection to your programming device/PC. ● Software: The following software packages must be installed and executable on your programming device/PC: – SIMATIC STEP 7 Professional V12 – SIMATIC WinCC Advanced V12 or SIMATIC WinCC Professional V12 Creating the project and hardware Getting Started, 03/2013, A5E03982928-01 7 Creating a project Creating a new project To create a new project, follow these steps: 1. Click "Create new project". 2. Enter a name for your project. 3. Click "Create" to create the new project. Creating the project and hardware 8 Getting Started, 03/2013, A5E03982928-01 Creating a project Result The project has been created. All data, such as the hardware configuration, the CPU programming and the visualization in HMI, is saved in the project. Creating the project and hardware Getting Started, 03/2013, A5E03982928-01 9 Creating a project Creating the project and hardware 10 Getting Started, 03/2013, A5E03982928-01 Creating an S7-1500 CPU 3 Introduction In the following step, you will create an unspecified CPU. Unspecified CPUs are placeholders for specific CPUs from the hardware catalog which will be defined later. Procedure 1. Open the "Devices & Networks" portal. 2. Insert a new device. 3. Enter "Color_Mixing_CPU" as the name for the CPU. 4. Open the "SIMATIC S7-1500" folder. Creating the project and hardware Getting Started, 03/2013, A5E03982928-01 11 Creating an S7-1500 CPU 5. Select the CPU which has not yet been specified. 6. Create the CPU with a double-click. Creating the project and hardware 12 Getting Started, 03/2013, A5E03982928-01 Creating an S7-1500 CPU Result The unspecified CPU is created in the project file. Contents of the user program can already be created at this point for this CPU. Creating the project and hardware Getting Started, 03/2013, A5E03982928-01 13 Creating an S7-1500 CPU Creating the project and hardware 14 Getting Started, 03/2013, A5E03982928-01 Running the hardware detection 4 Introduction In the following section, you will use the hardware detection function to read the CPU type. Run an LED flashing test during hardware detection. The LED flashing test activates the LEDs on a detected device. You may also use this function to verify that the correct device was selected in a hardware configuration consisting of several devices. Procedure 1. Select the unspecified CPU in the project tree. 2. Select the "Hardware detection" function from the "Online" menu. Option 2: Click on the yellow framed alarm in the device view. 3. Select the "PN/IE" entry as the type of PG/PC interface. 4. Select the PG/PC interface. 5. Click the "Show all compatible devices" option. 6. Select the CPU from the compatible devices in the subnet. 7. Select the "Flash LED" check box to run a flashing test. 8. Click "Detect" to replace the unspecified CPU with the necessary CPU type. Creating the project and hardware Getting Started, 03/2013, A5E03982928-01 15 Running the hardware detection Result The CPU type is read out. The correct device name is appended in brackets to your CPU name in the project tree. The CPU and modules used are displayed in the hardware configuration. Creating the project and hardware 16 Getting Started, 03/2013, A5E03982928-01 Creating ET 200 interface modules 5 Introduction In the following section, you will create two distributed I/O systems in the hardware configuration: ● An ET 200SP distributed I/O system, which basically consists of the following components: – An interface module for communication with the CPU. – Up to 32 modules that can be inserted in any combination. – A server module that completes the configuration. ● An ET 200MP distributed I/O system, which consists of the following components: – The interface module for communication with the CPU. – Up to 30 modules, each one providing up to 32 channels. Procedure 1. Open the "Hardware catalog". 2. Change to the "Network view". 3. Open the "Distributed I/O" and "ET 200SP" folders. 4. Open the "IM 155-6 PN ST" folder. 5. Drag-and-drop the "6ES7 155-6AU00-0BN0" interface module to the network view. 6. Open the "ET 200MP" folder. 7. Open the "IM 155-5 PN ST" folder. 8. Drag-and-drop the "6ES7 155-5AA00-0AB0" interface module to the network view. Creating the project and hardware Getting Started, 03/2013, A5E03982928-01 17 Creating ET 200 interface modules Result The I/O systems have been created in the hardware configuration, but not yet assigned to the CPU 1511-1 PN. They are both displayed under "Unassigned devices" in the project view. Additional information The SIMATIC ET 200 product family offers different scalable I/O systems to suit your specific application. You will find more information about the SIMATIC ET 200 distributed I/O at the Internet link "www.automation.siemens.com (http://www.automation.siemens.com/mcms/distributed-io/en/)". Creating the project and hardware 18 Getting Started, 03/2013, A5E03982928-01 Networking ET 200 interface modules 6 Introduction In the following section, you will create a PROFINET I/O system. A PROFINET I/O system consists of the PROFINET IO controller and its assigned PROFINET IO devices: ● The CPU 1511-1 PN you already created is used as PROFINET IO controller. ● The two distributed I/O systems are used as PROFINET IO devices. Procedure 1. Drag-and-drop a connection from the interface of the IM 155-5 PN ST interface module to the CPU interface. 2. Create a second connection between the IM 155-6 PN ST interface module and the CPU. Result The interface modules are assigned to the CPU as IO devices. Both distributed IO systems are displayed in the project tree in the "Distributed I/O" folder below the CPU. A PROFINET I/O system was created automatically in the networking process and its properties are displayed in the network view. Creating the project and hardware Getting Started, 03/2013, A5E03982928-01 19 Networking ET 200 interface modules Creating the project and hardware 20 Getting Started, 03/2013, A5E03982928-01 Creating input and output modules and a server module for ET 200SP 7 Introduction In the following section, you will create input and output modules for the ET 200SP. Note You need the server module to operate the input and output modules. These modules will fail if the server module is missing. Maximum configuration per potential group The number of I/O modules that can be used per potential group depends on the following factors: 1. Total power requirement of all I/O modules operated on this potential group 2. Total power requirement of all loads connected externally to this potential group The sum of the total power calculated from 1. and 2. cannot exceed the current carrying capacity of the employed BaseUnit and the load supply voltage. Set the "Potential group" parameter for a module as follows: Parameters Value range Usage Potential group Use potential group of the left module (default setting) if the total power consumption of all modules from the left + power consumption of the module is less than the current carrying capacity of the BaseUnit Enable new potential group if the total power consumption of all modules from the left + power consumption of the module is greater than the current carrying capacity of the BaseUnit You can find additional information on potential groups in the module manuals such as SIMATIC ET 200SP DI 8x24VDC HF digital input module (http://support.automation.siemens.com/DE/view/en/66912542). Procedure 1. 2. 3. 4. 5. 6. 7. Open the device view of ET 200SP. Open the "DI" and "DI16 x DC24V ST" folders in the hardware catalog. Drag-and-drop input module "6ES7 131-6BH00-0BA0" to slot 1 of the rail. Open the "DQ" and "DQ16 x DC24V / 0.5A ST" folders. Drag-and-drop output module "6ES7 132-6BH00-0BA0" to slot 2 of the rail. Open the "Server modules" folder. Drag-and-drop the server module "6ES7 193-6PA00-0AA0" to slot 3 of the rail. Creating the project and hardware Getting Started, 03/2013, A5E03982928-01 21 Creating input and output modules and a server module for ET 200SP Result You have created the input and output modules and the server module. Creating the project and hardware 22 Getting Started, 03/2013, A5E03982928-01 Creating input and output modules for ET 200MP 8 Introduction In the following section, you will create the input and output modules for ET 200MP. Procedure 1. Open the device view of ET 200MP. 2. Open the "DI" and "DI16 x DC24V HF" folders in the hardware catalog. 3. Drag-and-drop input module "6ES7 521-1BH00-0AB0" to slot 2 of the rail. 4. Open the "DQ" and "DQ16 x DC24V / 0.5A ST" folders. 5. Drag-and-drop output module "6ES7 522-1BH00-0AB0" to slot 3 of the rail. Result You have created the input and output modules. Creating the project and hardware Getting Started, 03/2013, A5E03982928-01 23 Creating input and output modules for ET 200MP Creating the project and hardware 24 Getting Started, 03/2013, A5E03982928-01 Assigning names for ET 200 9 Introduction In the following section, you will assign project-specific names to the distributed I/O. Procedure 1. Select ET 200SP. 2. Under Properties > General in the inspector window, enter the name "Valve_Control_Unit" in the "Name" field. 3. Select ET 200MP and enter the new name "Mixer_Conveyor_Control_Unit". Result You have assigned the project-specific names. Creating the project and hardware Getting Started, 03/2013, A5E03982928-01 25 Assigning names for ET 200 Creating the project and hardware 26 Getting Started, 03/2013, A5E03982928-01