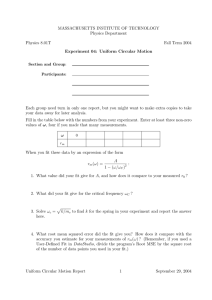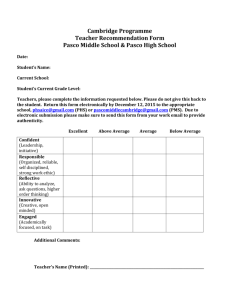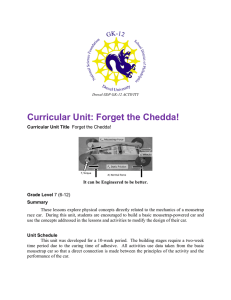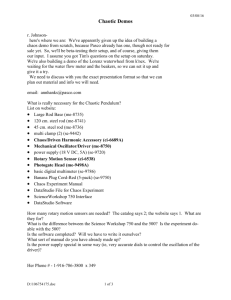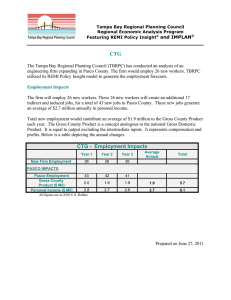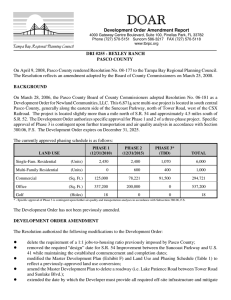SCIENCEWORKSHOP® 500 INTERFACE
advertisement
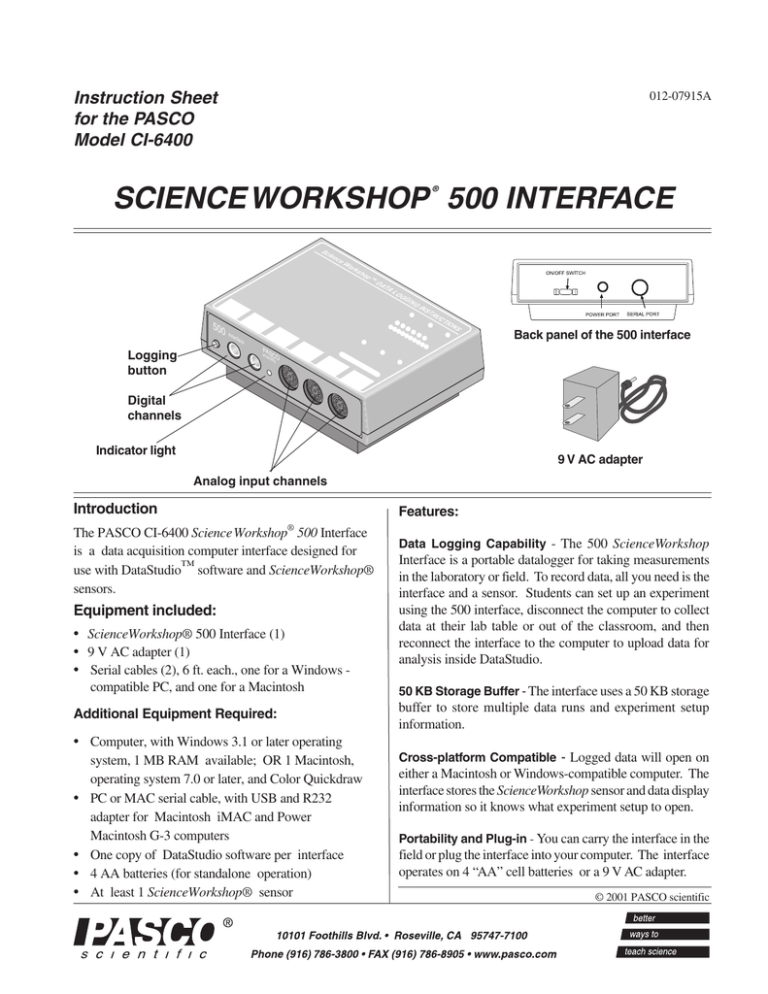
Instruction Sheet for the PASCO Model CI-6400 012-07915A ® SCIENCE WORKSHOP 500 INTERFACE Sc ien ce Wo rk sh op 500 PA Int scieSC erfa ce ntifi O DA TA LO GG ING INS TR UC TIO NS Back panel of the 500 interface c Logging button APN AA scieSLO C ntifi GOCH c AN NE LS S Wo cienc rks e hop Digital channels 300 Inte rfa ce Indicator light 9 V AC adapter Analog input channels Introduction Features: ® The PASCO CI-6400 ScienceWorkshop 500 Interface is a data acquisition computer interface designed for use with DataStudio™ software and ScienceWorkshop® sensors. Equipment included: • ScienceWorkshop® 500 Interface (1) • 9 V AC adapter (1) • Serial cables (2), 6 ft. each., one for a Windows compatible PC, and one for a Macintosh Additional Equipment Required: Data Logging Capability - The 500 ScienceWorkshop Interface is a portable datalogger for taking measurements in the laboratory or field. To record data, all you need is the interface and a sensor. Students can set up an experiment using the 500 interface, disconnect the computer to collect data at their lab table or out of the classroom, and then reconnect the interface to the computer to upload data for analysis inside DataStudio. 50 KB Storage Buffer - The interface uses a 50 KB storage buffer to store multiple data runs and experiment setup information. • Computer, with Windows 3.1 or later operating • • • • system, 1 MB RAM available; OR 1 Macintosh, operating system 7.0 or later, and Color Quickdraw PC or MAC serial cable, with USB and R232 adapter for Macintosh iMAC and Power Macintosh G-3 computers One copy of DataStudio software per interface 4 AA batteries (for standalone operation) At least 1 ScienceWorkshop® sensor Cross-platform Compatible - Logged data will open on either a Macintosh or Windows-compatible computer. The interface stores the ScienceWorkshop sensor and data display information so it knows what experiment setup to open. Portability and Plug-in - You can carry the interface in the field or plug the interface into your computer. The interface operates on 4 “AA” cell batteries or a 9 V AC adapter. © 2001 PASCO scientific Science Workshop® 500 Interface 012-07915A Specifications A: Differential input - 2MW impedance; gain = 1or 10 B: Single-Ended input- 200 kW impedance; gain = 1 or 10 C: Single-Ended input - 200 kW impedance; gain=1 no +/- 10 V range (+/- 0.02 V + 0.1% of reading), 5 mV resolution 12-bit yes 50 microsecond timing resolution Analog Inputs: Analog output capability: Analog range Analog-to-Digital Conversion: Battery option: Crystal-controlled timebase: Data storage: Digital channels: Momentary overvoltage protection (ESD): Power supply: Host connection: Remote data measurement: Sampling rate (maximum): 50 KB data storage buffer, with multiple data runs, collects up to 17,000 data points in Data Log mode 2 channels, 0.1 millisecond yes 9V @ 500 mA DC supply or 4AA batteries Serial, RS232 yes One or two analog channels, burst mode: 20,000 Hz (Note: The speed of the computer is a factor, especially if it is busy with many displays.) One or two analog channels, sustained rate: 200 Hz Three analog channels, burst mode:10,000 Hz Three analog channels, sustained rate:100 Hz Any combination of analog and digital sensors: 10,000 Hz Selectable gain (analog channels A and B): 1x, 10x Setup Procedures Connecting the ScienceWorkshop® 500 Interface to a IBMcompatible Windows PC: 1. With your computer turned off, locate the serial port on the 9-pin serial back of your computer. The port serial port may have 25 pins or 9 pins or the symbol “10101” next to it. Back panel of the ScienceWorkshop® 500 Interface 5. Switch the interface on using the power switch on the back of the interface. The green light will illuminate on the front on the interface. 2. Connect and secure the serial cable to the back of the computer. The cable is keyed so that you cannot plug it in incorrectly. 6. Turn on the computer and run DataStudio to install the Science Workshop 500 interface. 3. Connect the other end of the serial cable to the port labeled “TO COMPUTER” on the back of the 500 interface box. 4. Insert the AC adapter plug into the “Power” port on the back of the 500 interface. Plug the AC adapter into a standard AC power outlet (a grounded electrical receptacle). 2 Science Workshop® 500 Interface 012-07915A Setup Procedures (continued) Connecting the ScienceWorkshop® 500 Interface to a MacIntosh Computer 1. With your computer turned off, locate the modem or printer port on the back of your computer. 2. Connect either end of the modem/printer cable( mini DIN 8- pin to mini DIN 8-pin cable included with the 500 interface) to the port on your computer. The cable is keyed so that you cannot plug it in incorrectly. printer port NOTE: For the iMac, iBook, or the new G3/G4 or new PowerBook, modem port you will need a ‘USB-to-serial adapter’ (such as PASCO’s CI-6654 USB Port Adapter). Connect one end of the interface cable into the adapter. Connect the other end into the back of the interface box. 3. Connect the other end of the modem/printer cable to the port labeled “TO COMPUTER” on the back of the 500 interface box. 4. Insert the AC adapter plug into the back of the 500 interface. Plug the AC adapter into a standard AC power outlet. 5. Switch the interface on using the power switch on the back of the interface. The green light will illuminate on the front on the interface. 6. Turn on the computer and run DataStudio to install the Science Workshop 500® interface software. If you have any difficulties, see the Troubleshooting section of this manual or the DataStudio online help. Interface Operation Turning on the ScienceWorkshop 500 Interface Unable to Find the Interface? If the program can’t find the interface, the program asks whether you want to scan again or to pick an interface. Check the connections between the interface and the computer, make sure the power is on, and then click Scan Again. If the program fails again, see the Troubleshooting section in this manual. 1. Turn on the interface (with the power switch on the back). A green light-emitting diode (LED) on the front panel should light. Note: If the LED does not turn on, check the power connections. Collecting Data 1. Plug a sensor into the appropriate interface channel (analog or digital). When you are ready to collect data, press the LOG button on the front of the 500 Interface. Result: The green LED flashes slowly for 10 seconds and then flashes quickly. When the light flashes quickly, data is being recorded. 2. Turn on the computer and start DataStudio. 3. In the “Welcome to DataStudio™” window, select “Create Experiment.” 4. When the DataStudio window asks whether you want the program to scan for an interface or to pick one to use for setup, click Scan to continue. Result: If the program is able to find the interface, the Experiment Setup window opens. You are ready to begin collecting or retrieving data. 2. Press the LOG button to stop recording data. Result: The green LED resumes flashing very slowly, indicating the interface box is in a “sleep” mode.” 3 Science Workshop® 500 Interface 012-07915A Interface Operation (continued) Reconnecting the Interface to the Computer and Retrieving Data Note: To set up DataStudio for remote data logging, go to the Experiment menu and select “Disconnect for Data Logging.” To set up DataStudio to receive the remotely logged data, go to the Experiment menu and click “Connect to Interface.” 1. Reconnect your 500 Interface to the computer, and press the Connect button on the Setup toolbar. 2. In the Retrieved Data From the Interface dialog, click “Yes.” Result: Your run(s) appear in the Data List and in any open DataStudio displays. Using a ScienceWorkshop® 500 Interface with DataStudio Note: Before you can use the interface with DataStudio, you must have DataStudio installed on your computer, the interface connected to a power supply, and the power supply to the interface turned on. 1. Connect a sensor to the ScienceWorkshop® interface. 2. Start DataStudio. In the Sensors list, double-click the sensor to associate the sensor with the interface channel. Example: Connect a Temperature Sensor to analog channel A. 3. In the Displays list, double-click the display’s icon to open a display window. 4. To collect some data, click the Start button ) on the main toolbar. Result: Data appears ( in real-time on the Graph display. 5. To stop collecting data, go to the main toolbar and ). click the Stop button ( For more information about operating the interface with DataStudio, see the DataStudio online help. 4 Science Workshop® 500 Interface 012-07915A Troubleshooting Troubleshooting the 500 Interface—PC 1. Is the green LED on the front of the interface lit when the power is turned on? If not, substitute the AC power adapter with 4 AA batteries. If after making the substitution, the green LED does not come on, contact Technical Support . If the green LED does come on, you have a defective AC adapter. Contact Technical Support for a replacement. 2. Make sure that all your cable connections are secure. Verify that there are no bent pins at either end of the cable. Is there a device, such as a modem, connected to the same COM port? Contact your computer administrator of Technical Support if you need help determining how your computer is configured. 3. Is your COM port enabled? After checking, try running DataStudio again. 4. If step 3 does not work, try communicating with the interface box using Hyperterminal. Make sure that your interface is connected to the computer and that it is turned on (green light on the front is lit). To open Hyperterminal, click Start, Programs, Accessories, Hyperterminal, Hyperterminal. Give any name and select any icon. Choose the appropriate COM port for the connection. Then set the following: Bits per Second Data Bits Parity Stop Bits Flow Control 19,200 8 None 1 None 5. Click OK, and a blank screen appears. Press Control-A. Tthe screen will say what device is connected to your COM port. If you receive a message and DataStudio cannot boot the interface, then you have a software problem. Contact Technical Support. 6. If none of the above suggestion help, contact Technical Support at 800-772-8700. Troubleshooting the 500 Interface—Mac 1. Is the green LED on the front of the interface lit when the power is turned on? If not, substitute the AC power adapter with 4 AA batteries. If after making the substitution, the green LED does not come on, contact Technical Support. If the green LED does come on, you have a defective AC adapter. Contact Technical Support for a replacement. 2. Make sure that all your cable connections are secure. Verify that there are no bent pins at either end of the cable. 3. On some Macs, you may need to turn off AppleTalk for DataStudio to communicate with the interface. Try turning off AppleTalk, and then run DataStudio. 4. If none of the above suggestion help, contact Technical Support at 800-772-8700. 5 Science Workshop® 500 Interface 012-07915A Electromagnetic Compatibility of the ScienceWorkshop® 500 Interface 500 Interface ➤ Note: This equipment has been tested and found to CI-6400 Tested To Comply With FCC Standards comply with the limits for a Class A digital device, pursuant to part 15 of the FCC Rules. These limits are designed to provide reasonable protection against harmful interference when the equipment is operated in a commercial environment. This equipment generates, uses, and can radiate radio frequency energy and, if not installed and used in accordance with the instruction manual, may cause harmful interference to radio communications. Operation of this equipment in a residential area is likely to cause harmful interference, in which case the user will be required to correct the interference at his own expense. FOR HOME OR OFFICE USE Limited Warranty PASCO scientific warrants the product to be free from defects in materials and workmanship for a period of one year from the date of shipment to the customer. PASCO will repair or replace, at its option, any part of the product which is deemed to be defective in material or workmanship. The warranty does not cover damage to the product caused by abuse or improper use. Determination of whether a product failure is the result of a manufacturing defect or improper use by the customer shall be made solely by PASCO scientific. Responsibility for the return of equipment for warranty repair belongs to the customer. Equipment must be properly packed to prevent damage and shipped postage or freight prepaid. (Damage caused by improper packing of the equipment for return shipment will not be covered by the warranty.) Shipping costs for returning the equipment after repair will be paid by PASCO scientific. The PASCO Model CI-6400 500 ScienceWorkshop Computer Interface has been tested and complies with the essential protection requirements of Council Directive 89/336/EEC on the approximation of the laws of the Member States relating to electromagnetic compatibility. Assessment of compliance of the product with the requirements relating to electromagnetic compatibility was based on the following Directives and Standards: • EN 50081-1 Electromagnetic compatibility generic emission standard • EN 55022, CISPR 22 Class A Limits and methods of measurements of radio interference characteristics of information technology equipment Address: • EN 50082-1 Electromagnetic compatibility generic immunity standard Phone: • IEC 801-2 Electrostatic discharge requirements FAX: Email: Web: • IEC 801-3 Radiated electromagnetic field requirements • IEC 801-4 Electrical fast transient/burst requirements The exclamation point within an equilateral triangle is intended to alert the user of important operating and safety instructions that will help prevent damage to the equipment or injury to the user. 6 PASCO scientific 10101 Foothills Blvd. Roseville, CA 95747-7100 (916) 786-3800 Or 1-800-772-8700 (toll free in U.S.) (916) 786-8905 Techsupp@pasco.com www.pasco.com Science Workshop® 500 Interface 012-07915A Technical Support Contacting Technical Support Feedback Before you call the PASCO Technical Support staff, it would be helpful to prepare the following information: If you have any comments about this product or this manual, please let us know. If you have any suggestions on alternate experiments or find a problem in the manual, please tell us. PASCO appreciates any customer feedback. Your input helps us evaluate and improve our product. • If your problem is computer/software related, note: -Title and Revision Date of software -Type of Computer (Make, Model, Speed) To reach PASCO For Technical Support: -Type of external Cables/Peripherals Fax: (916) 786-3292 E-Mail: techsupp@pasco.com If your problem is with the PASCO apparatus, note: Web: Phone: www.pasco.com 1-800-772-8700 (toll-free in U.S.) or (916)786-3800 -Title and Model number (usually listed on the label) -Approximate age of apparatus -A detailed description of the problem/sequence of events. (In case you can't call PASCO right away, you won't lose valuable data.) -If possible, have the apparatus within reach when calling. This makes descriptions of individual parts much easier. • If your problem relates to the instruction manual, note: -Part number and Revision (listed by month and year on the front cover) -Have the manual at hand to discuss your questions. 7