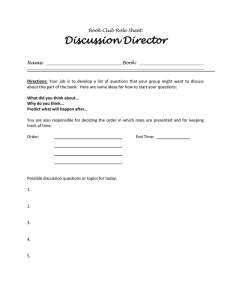Grant Module - Rotary District 5100

Grant Module
User Manual-Club
This training manual will provide you with information on the Grant Module in DACdb (District and Club database) so that Club users have documentation of what needs to be done for the various processes in this module.
Table of Contents
1 Summary
The DACdb grant module is designed to manage the entire life cycle of the "District Grant" process. This process starts when the District is notified of the District Designated Funds (DDF) funding for the upcoming OrgYear by RI. This Total DDF funding amount is entered into the
Grant Module (for that OrgYear). Districts can request up to 50% of their District Designated
Fund (DDF) in one annual block grant which is used for funding District Grant project submitted by the clubs. The net Amount (DDF Funding - Global Grants – Admin Costs) is then managed by the District -- and is what this new module is all about supporting.
Each club seeking to fund a project, creates a project page, enters the project description, contact information, financing (including requested DDF funding), photos, supporting documents, etc.
Once the project documentation is finalized at the club-level, it can be digitally signed and approved by the designated club officers. A minimum of two (2) officers must be defined for signature approval, and they are typically the Club President and Club Foundation Chair that has taken the designated training on District Grants. By signing a project, the club officers are specifying that they agree to the Terms and Conditions for District Grants. BTW, a custom document can be defined by each District and used as part of the submission process.
The district leadership team (DG, DGE, TRF, District Approval Committee, District Grants Audit
Committee, etc.) is granted access to the projects in your district so that they can review and approve them. A list of signed projects ready to be approved is displayed in the "Manage
Grants" section. Projects in other states of development are also displayed,
At any time you can generate lists of projects at various statuses in your district, and see how much DDF is allocated to these projects, with individual totals per club. A "spending plan" list can be generated and can be used to apply for the Block District Grant for your district at The
Rotary Foundation. After approval, the Grant Module keeps track of which project was paid by your treasurer for District Grants. For "Paid" projects, a link to a blank report form is displayed on the administration page so that the users can prepare their Final Report. This document
(Word format) can be customized for your own District.
2 | P a g e
2 Overview of Club Grant Processes
This section provides a visual overview of the activities required for Club Grants.
Instructions shown assume you are signed on to DACdb.
Once you click on the Grant tab you will see the following list of activities on the left side of the screen based on security along with the District Grants Overview screen on the right side.
Since this activity may involve various security levels, for documentation purposes the instructions shown below are based on a Level 4 – Club Officer
The following summarizes what activities are done along with a sample of each screen.
1) District Grant Overview - Default Screen when you click on the
Grants tab
2) Club Grant Dashboard – List of all club projects in various statuses where various actions can be done along with activities related to the following action buttons: a. To Excel button-Ability to select projects on the list and create an excel doc with summary info b. PMail button
– Ability to select projects on the list and send a PMail c. Change OrgYear button
– Ability to change the organization year for a list of projects in another year d. New Grant Request button – Ability to add a new grant request for DDF funds for the organization year you are in.
3) Grants Help a. Email District – Ability to send an email to District
Administrators b. View Documentation – Documentation on the Grant
Module. There is one user manual for the Club and one user manual for the District.
4) Admin a. Club Signature Restrictions – Ability to indicate what users have permission to sign Grant projects at the Club level
NOTE: Samples screens based on above numbers are shown below
3 | P a g e
4 | P a g e
3 District Grant Overview
When you click on the Grants tab, the District Grant Overview screen will appear that provides you with an overview of District Grants along with a list of what projects have been approved by the District. You can also click on the District Grant Overview section at any time to return from another grant activity as shown below.
Since this activity may involve various security levels, for documentation purposes the instructions shown below are based on a Level 4 – Club Officer.
1) Print icon – allows a user to print this screen
2) Club column – indicates that club or clubs sharing this project
5 | P a g e
4 Club Grant Dashboard
This area allows you to manage all Club project Grants. Most of your activities will occur here if you are completing club activities. To get to this screen anywhere within the Grant module, just click on the Club Grant Dashboard list as shown below.
Since this activity may involve various security levels, for documentation purposes the instructions shown below are based on a Level 4 – Club Officer.
1) These two icons allow you to: a) 1 st
is the Maximize Window icon that allows you to click on this icon to minimize the window to view more of the screen by removing the view of the list on the left side of the screen. You may return the screen to show the list by just clicking on this icon again b) 2 nd
Customize icon currently only allows you to change the OrgYear.
However, may have other features in the future
2) To Excel button-when you select projects from the list and click this button, you will create an excel document that has summary information (See Create Excel Document (To Excel
Button) section for further details on this process)
3) PMail button-when you select projects from the list and click this button, you may create a
PMail to be sent to individuals concerning these projects (See Create a PMail (PMail Button) section for further details on this process)
6 | P a g e
4) If you need to Change
OrgYear: a) Click on Change OrgYear button b) Select Year you want to view c) Click on the Change Org
Year button
5) If you need to add a new Grant, click on New Grant Request button (see Grant Details section for further details for the New Grant Request process)
6) Total Project Budget – from the Details tab of the Grant request
7) Requested DDF – from the Details tab of the Grant request
8) Action – what appears is based on your security and status of the project: a) Draft Status projects – the action icons are: i) View icon – upon clicking it takes you to Grant View screen (see Grant View section for further details on viewing the Grant View process) ii) Edit icon – upon clicking it takes you to the Edit Grant screen (See Edit Grant section for further details on editing a project via the Edit Grant process) iii) Delete icon – upon clicking it takes you to Are Your Sure? window where you need to click the Confirm Delete to actually delete this project. The Club Dashboard with the list of project will appear with that project gone b) Other Status projects you will only see View icon and Edit icon actions that takes you to the same areas mention above on Draft Status projects for these actions.
7 | P a g e
5 Club - View Grant
This area allows you to view general information on a project along with helpful information that determines graphically where a club project stands. Also, this screen can be viewed/appears via several paths throughout the Grant module processes for Club activities.
First access to this screen is when a person clicks on the Club Grant Dashboard list that shows a list of projects for that club and clicks on the View icon that shows further details on that project.
Since this activity may involve various security levels, for documentation purposes the instructions shown below are based on a Level 4 – Club Officer
8 | P a g e
1) Download PDF - Allows you to download the Grant View for this project in case you want to save this view.
2) Edit Grant – will take you to ‘Edit Grant’ process for this project to make any changes.
(See New Grant Request section further details on this process as the Edit process is the same)
3) Grant Health – shows the state of each of the following categories a. Basic Info – % of data entered for the Details tab based on required fields b. Contacts – % of contact entered based on 2 being the minimum required c. Application - % of data entered for the Application tab based on required fields d. Budget - % of Income/Total Budget
4) Sponsorship Percentage – % of Sponsor (DDF) vs Non-Sponsor (other) funding for the project
5) Grant Budget Analysis – shows the % of Cashflow (Available Funds) and Expenses
(Used Funds)
6) Total Budget Income – show the % of Unrealized (Expense/Cashflow) and Realized
7) Grant Documents – will have links to documents for this project. Please note every project will have a GrantApplication.html that shows information from the applicaion tab for this project (See Grant Details-Application section for further details on what appears)
6 New Grant Request
This area allows you to add a new Grant project to be approved by the District for DDF (District
Designated Funds) funding. There are several tabs in this area that consists of the first view of only three tabs (Details, Contacts and Application) that are visible when you click on the New
Grant Request button. The other three tabs (Budget, Documents and Activity Log) will appears once you save the Details tab.
Since this activity may involve various security levels, for documentation purposes the instructions shown below are based on a Level 4 – Club Officer. Also, it is assumed that you have clicked on the New Grant Request button as instructions start after you have done that.
6.1 Grant Details – Details
The Details tab is the default screen you will see when you first enter the Grants Details screen to add a new Grant.
9 | P a g e
1) Fields with
* indicate they are mandatory. For this screen all fields are mandatory.
2) Enter your data for this project. If all mandatory fields aren’t entered, you will get an error screen indicating which fields have not been completed when you hit the save button
3) Following are the options available on club selections: a. Add Club (s) i. Select the club (s) you want to get notification updates on this projects and hit >> button to move over club (s) in the Clubs Involved column. b. Delete Club (s) i. You can move club (s) out by selecting the club (s) and hitting << button. c. Remove all Club (s) i. You can remove all by hitting << All button. This is used if you want to start all over to select the club (s) you want to add back on via option a above.
Please note that at least one club must appear as you will get an error when you hit the
Save button. Also, your club will automatically appear in this section when you first enter this screen.
4) Once you are done, click the Save button. If no errors appear, this project will be saved with a status of Draft. The Edit Grant screen will appear with three addition tabs, some budget graphics on the right side and the Collect Club Signatures button as shown in the screen sample below.
10 | P a g e
5) To continue entry (See Grant Details – Contacts for further details on that process).
11 | P a g e
6.2 Grant Details – Contacts
This area allows you to identify the members to be included in automatic email notifications on this project. Please note that the person who creates this Grant project will automatically be added as a Club Member on this list.
1) Click on the Contacts tab
2) Following are the options available a. Add member(s) i. Select the member(s) you want to get notification updates on this projects and hit >> button to move over those member in the Club Members
Involved column. b. Delete member(s) i. You can move member(s) out by selecting the member(s) and hitting << button. c. Remove all member(s) i. You can remove all by hitting << All button. This is used if you want to start all over to select the member(s) you want to add back on via a option above.
Please note that at least one member must appear as you will get an error once you hit the Save button. Also, your name will automatically appear in this section when you first enter this screen.
3) If you made all your changes, hit the Save button. If no errors appear, the Grant View screen will appear where you will see your changes in the Grant Contacts area
4) If you want to continue entry, click the Edit Grant button in the top right of the screen of the
Grant View screen (see Grant Details – Application section for further details on that process).
12 | P a g e
6.3 Grant Details – Application
This area allows you to enter detailed grant application for these Grant project.
13 | P a g e
1) Click Application tab
2) Complete entry for this application. All mandatory fields are identified with * . As you can see this application requires entry of all fields. Please note that if don’t have a cooperating organization, just enter None
3) If you made all your changes, hit the Save button.
4) If no errors appear, the Grant View screen will appear. You can view those changes by clicking on the GrantApplication.html document shown on the Grant View screen. See the sample portion of that screen below.
5) If you want to continue entry, click the Edit Grant button in the top right of the screen of the
Grant View screen (see Grant Details – Budget section for further details on that process).
See the sample portion of that screen below.
14 | P a g e
6.4 Grant Details – Budget
This area allows you to enter budget details. Please note that some information is automatically generated in this budget area based on what was entered in the Details tab.
1) Click on Budget tab
2) Income Items shown are automatically determined based on some entry in the Details tab: a. Requested Funding = Details “Requested DDF” entry b. Other Funding Required = Details ‘Total Project Budget’ minus Details ‘Requested
DDF’
3) What appears is based on your security. This sample shows Edit or Delete actions.
Please note once you hit the delete action, that item will be gone.
4) If you need to add a line item to the Income section, click on the Add Income button.
The following screen identifies what entry is required to add this line item. Once entry is completed, hit the Add button to add your entry.
15 | P a g e
5) If you need to add a line item to the
Expense section, click on the Add Expense button. The following screen identifies what entry is required to add this line item. Once entry is completed, hit the Add button to add your entry.
6) The Budget Summary section shows the total Budget along with the totals from Income and Expenses to determine the Cashflow.
7) The right side of the view shows changes to the graphics. Also, it shows if project has a
Surplus or is Overbudget based on your changes
8) If you made all your changes, hit the Save button.
9) If no errors appear the Grant View screen will appear. You can see these changes by reviewing the Budget Summary area. See the sample portion of that screen below.
10) If you want to continue entry, click the Edit Grant button in the top right of the screen of the
Grant View screen (see Grant Details – Documents section for further details on that process). See the sample portion of that screen below.
16 | P a g e
6.5 Grant Details – Documents
This area allows you to upload documents that provide further details on your Grant project to assist in the approval process. The data in the Application tab is automatically loaded in this area as
GrantApplication.html upon every save.
1) Click the Documents tab in the Edit Grant screen, the following screen will appear that allows you to a. Add a Folder with Files b. Add a File
2) To add a file that is not linked to a folder, click the Add File button and continue to Section
Upload a File for further details in that process.
3) To add a folder with files in that folder, click the Add Folder button and continue to Section
Create a Folder With Files for further details in that process.
6.5.1 Upload a File
Instructions shown below assume that the user is on the Documents tab in Edit Grant for the project they want to upload a file and have clicked the Add File button.
1) The Add Secure File screen will appear that allows you to upload a file as shown below
2) Click the Browse button to select the file you want to load from your computer
3) Enter the name for the file you want saved. Please note that spaces or special characters are not permitted.
4) If you want to replace an existing file with the same name with this file, click the Replace
File? checkbox.
5) Click the Add button to upload your file
6) The Edit Grant screen will appear with the Documents tab shown and the document you uploaded will appear as shown in the sample portion of that screen below. You can view the document by clicking on the document name link to confirm you’ve uploaded the document you wanted if you like.
17 | P a g e
7) If you want to upload another document, click the Add File on this screen and repeat
Steps 1 – 7, otherwise, processing stops here.
6.5.2 Create a Folder with a File
Instructions shown below assume that the user is on the Documents tab in Edit Grant for the project they want to upload a file in a folder and have clicked the Add Folder button as instructions start after that activity is done.
1) The Add Secure Folder window will appear as shown in the sample screen below
2) Enter the Folder name
3) Click the Add button to save your folder
4) The Edit Grant screen will appear with the Documents tab shown and the folder you added is listed as shown in the sample screen below
5) Click on the folder name so that the file you add will be placed in this folder.
6) The Edit Grant screen will appear with the Documents tab. However, the lower level of the folder will show as seen in the sample screen below. Please note that this folde r doesn’t show any files yet so the File Name is blank.
7) Click on the Add File button
18 | P a g e
8) The Add Secure File screen will appear that allows you to upload a file as shown below
9) Click the Browse button to select the file you want to load from your computer
10) Enter the name for the file you want saved. Please note that spaces or special characters are not permitted.
11) If you want to replace an existing file with the same name with this file, click the Replace
File? checkbox.
12) Click the Add button to upload your file
13) The Edit Grant screen will appear with the Documents tab shown and the document you uploaded will appear as shown in the portion of the sample screen below. You can view the document by clicking on the document name link to confirm you’ve uploaded the document you wanted if you like
14) If you want to upload another document in this folder, click the Add File on this screen and repeat Steps 8-14, otherwise, processing stops here.
19 | P a g e
6.6 Grant Details – Activity Log
This section allows you to see the activity that has occurred on this project. Please note that some activity items show an entry of Grant saved successfully but not what was saved.
Following is a sample screen of a project that has activity.
20 | P a g e
7 Club Signature Approvals
This section covers the processing steps required of Club members that have approval to review Club Grants requests for approval to send it to the District for their final approval. These instructions assume that you have clicked on the Grants tab and are listed as a Club approver to sign off this Grant project.
Since this activity may involve various security levels, for documentation purposes the
Instructions shown below are based on a Level 5 – Area Admin that is an approved member to sign off for Club Grant projects.
1) Click on Club Grant Dashboard list on the left side of the screen as shown here
2) The Club Grant Dashboard appears for the current OrgYear as shown below.
3) If you need to change the OrgYear, continue to the next Step, otherwise, skip to Step 8:
4) Click Change OrgYear button, select year period and click Change OrgYear button. A new
Club Grant Dashboard screen will appear with the updated list of projects for the OrgYear you selected as shown in the sample Club Grant Dashboard for 2013-14 below.
21 | P a g e
5) You can review the Grant by clicking on the View icon (Action column) for the project you want to review for approval.
6) Once you click on the View icon, the Grant View screen will appear for your review as shown in the following example.
22 | P a g e
7) You can view the Application portion of this grant by clicking on the GrantApplication.html link under the Grants Documents area. The following is a sample of what would appear
(SCREEN IS BEING MODIFIED AND WILL INCLUDE AN UPDATED SAMPLE SCREEN
SOON)
23 | P a g e
8) The Grant Approvals area shows signature approvals so far
9) You can download this view as a PDF doc by clicking on the Download PDF button.
10) If everything is acceptable for approval continue to Step 11, otherwise work with Grant
Contact individual to resolve any issues. If the Grant project has to be reverted to a Draft status for further modifications the club member responsible for working on this grant will take care of that process. Your process STOPS at this point
11) To approved the Club Grant:
1.
Click the Edit Grant button. The Edit Grant screen will appear
2.
Click the Sign Grant button . The Club Signatures window will appear with a list of people who have approved this grant so far.
3.
Click the Sign Grant button to approve this grant.
Following is a sample screen of above steps.
12) The View Grant screen will appear and you should see your signature under the Grant approval section of the screen. Sample portion of the View Grant screen with your signature is shown below
13) If you are the second signature required to approve this grant, continue to the next step, otherwise your process stops at this point. Please note that usually a minimum of 2
24 | P a g e
signatures are required per club on this project. Also, when the required signatures are met, the Submit Grant button will appear in the Edit Grant screen.
14) Being the last person required to signoff this grant to go to the District for their approval, there are a few more activities you need to do:
1.
Click Edit Grant button on View Grant screen, the Edit Grant window will appear
2.
Click Submit Grant button, the View Grant screen will appear showing the status as Submitted for Approval
See a portion of the various sample screens below for activities indicated.
8 Create an Excel Document (To Excel Button)
This section covers the process steps required to create an excel document for the Grant projects you want that has some summary information of the Grant.
These instructions assume that you have clicked on the Club Grant Dashboard list on the left side of the screen. Since this activity may involve various security levels, for documentation purposes the instructions shown below are based on a Level 4 – Club Officer.
1) Click on the checkbox next to the Grant project (s) you want to create an excel document for.
2) Click the To Excel button.
3) A window will appear that says ‘Do you want to open or save GrantsExcel.xls from www.directoryonline.com’. Click the Open button as it’s better to review it before you save this document in case you change your mind. See sample screen below.
4) You will get a message window indicating that the format is different than the file extension (xls) because it is open as a Web Page, click yes
5) The document will open with the project (s) you have selected as shown in the sample below. Please note for viewing purposes, that the columns were formatted to fit text.
6) If you want to save this document as an excel document: a. Complete the Save As function in Excel to save this document to your computer.
However, remember to change the ‘Save as type’ to an ‘Excel Workbook’
See a portion of the sample screen that was done to save this document below
25 | P a g e
9 PMail
This section covers the processing steps required to send a PMail on grant projects.
These instructions assume that you are in the Club Grant Dashboard and are about to start the
PMail process. Since this activity may involve various security levels, for documentation purposes the instructions shown below are based on a Level 4 – Club Officer
1) Click on the checkbox for the project (s) you want to send a PMail on.
2) Click PMail button to generate a PMail.
3) The Personalize Email (PMail) screen will appear, click on the Compose tab.
4) The From/To/CC info is shown here. You have the ability to add any members to the list of the To/CC by following the instruction in that area.
5) To compose your message highlight ‘Start YOUR Message Here...’ and type your message
6) If you need to send any attachments, follow the instructions in this area of the screen
7) Once you are done, you can send this PMail by clicking on the Save button either at the top or bottom of this screen to complete this process.
Following are sample screens/portion of screens for the above processes.
26 | P a g e
27 | P a g e
28 | P a g e
10 Email District
This section covers the processing steps required to send an email notification to your District
Administrator.
These instructions assume that you have clicked on the Email District list (under Grants Help) on the left side of the screen and you have the security needed to access this process.
Since this activity may involve various security levels, for documentation purposes the instructions shown below are based on a Level 4 – Club Officer.
1) Click on the Email District list on the lefts side of the screen
2) There is a list of District Administrators this email is being sent to with all boxes checked.
You can uncheck any person you don’t want getting this email.
3) Enter your Message Subject
4) Enter Message Content
5) Modify any format changes via the tools shown if necessary. If you move your mouse over the icon, it will indicate what this tool is to help in the content of the message.
6) Once you are done and ready to send your email, click the Send Message button
7) Please note there currently is a Customize button, however, this is for future functionality
11 Change Signature Approvers
This section covers the processing steps required to change what members are approved to signoff Grants.
These instructions assume that you have clicked on the Club Signature Restrictions list (under
Admin) on the left side of the screen. Since this activity may involve various security levels, for documentation purposes the instructions shown below are based on a Level 4 – Club Officer.
1) Options available: a. Add member(s) i. Select the member(s) you want to give approval to signoff Club Grants on projects and hit >> button to move over the member(s) in the Club Members
Involved column. b. Delete member(s) i. You can move member(s) out by selecting the member(s) and hitting <<
29 | P a g e
button. c. Remove all member(s) i. You can remove all by hitting << All button. This is used if you want to start all over to select the member(s) you want to add back on via option a above.
Please note that at least 1 member must appear as you will get an error once you hit the
Save button.
2) Once you are done making your changes, click the Save button
3) You will get a message that your changes have been saved as shown in the sample portion of this screen below
4) If you want to print this screen at any point in time, click the print icon.
30 | P a g e