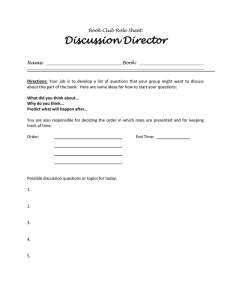Grant Module - Rotary District 6950
advertisement

2 Overview of Club Grant Processes This section provides a visual overview of the activities required for Club Grants. Once you click on the Grant tab you will see a menu on the left side of the screen based on your security level along with the District Grants Overview screen on the right side. Since this activity may involve various security levels, for documentation purposes the instructions shown below are based on a Level 4 – Club Officer that has signature approval. The following summarizes what activities are done along with a sample of each screen. 1) District Grant Overview - Default Screen when you click on the Grants tab. Also, top section indicates any Grant Module Updates 2) Club Grants– List of all club projects in various statuses where actions can be done along with activities related to the following buttons: a. Excel button-Ability to select projects on the list and create an excel doc with summary info b. PMail button – Ability to select projects on the list and send a PMail c. Change OrgYear button – Ability to change the organization year for a list of projects in another year d. New Club Grant Request-Click Here to Create Grant button – Ability to add a new grant request for DDF funds for the organization year you are in. 3) Admin a. Club Signature Restrictions – Ability to indicate what users have permission to sign Grant projects at the Club level 4) Help a. Email District for Help! – Ability to send an email to District Administrators for assistance. b. District Documentation – User manual of activities done by the District c. Club Documentation – User manual of activities done by a Club d. Grant Reports Release Note – Release notes of the latest Grant Module changes 4|Page 3 Quick Summary This section has a quick summary of steps of a Grant from start to finish for a normal grant with a Final Report. Please note there are other activities that are done as well (refer to Overview of Grant Process section) that aren’t mentioned as this refers to the new grant processes. Regular Process (No issues) with Only Final Report Done: It is assumed you have signed into DACdb, have the proper authorities and clicked Club or District Grants for the Org Year to start this process. Please note that hyperlinks to the detailed processes are shown in the comments column for only Club activities. Step 1 Club Click New Grant Request-Club’s Click Here to Create Grant Button 2 Complete New Grant Tabs & Click Save Button 3 Click Budget Tab to Review/Change Budget details 4 If changes required, do any of the following: Edit an Item by clicking Edit icon next to the Item name Add a new Item by clicking on one of the following: o Add Income Source o Add Expense Remove an item by clicking the X icon next to the item name Complete Information on screen and click 5 District Comments Grants Details Screen will display with 3 tabs (Details, Contacts and Application) Link to Start of New Grant Status: Draft (1) 3 new tabs (Budget, Documents and Activity) after you click on the save button Link to Start of New Grant Details Link to Details Tab Link to Contacts Tab Link to Application Tab Budget details will appear on the left side with graphics on Budget on the right side. Link to Start of New Grant Budget Edit Item screen will appear Link to Start of Budget Changes Budget screen will appear with your changes 5|Page Step 6 7 8 9 10 11 12 Club one of the following buttons: Save if you are editing an item Add if you are adding a new item If you need to make additional budget changes, repeat steps 4 and 5 Click Documents Tab to Review/Load documents If changes required, do any of the following: Click Add Folder button to place files Upload File for supporting files Complete information on the screen and click one of the following buttons: Add Folder if you are adding a folder Upload File for adding a document If you need to make additional document changes, repeat step 8-9 To start the Club Signature approvals of your grant, Click Club: Collect Signatures Button Confirm Message will appear & Click OK button District Comments Same as last link System will automatically add a html doc of information from the Application Tab Link to Start of Document Changes Link (same as last) Link (same as last) Status: Submitted Grant for Club Approval (2) Link to Submitted for Approval Process (Club) Message to confirm action to send for Club signatures. Signatures tab will appear. Link (same as last) Club Signature Approval Processes for Grant - Steps 13 - 15 are repeated for Each Required Signature 13 14 15 16 Review Grant for Approval by clicking on the Edit Icon for the grant you want Click Club: Sign Grant Application Button Click Sign Grant Button If you are the last required club signature, Click Submit Grant for District Approval Button Link to Start of Signature Approvals Grant Signatures screen will appear with signatures already received Link (same as last) Link (same as last) Status: Submitted Grant for District Approval (3). 2 new tabs Interim Report and Final Report Link (same as last) 6|Page Step Club District Comments End of Club Signature Approval Processes for Grant Please note that from this point the Club can still do Budget and Document activities mentioned above District Signature Approval Processes for Grant - Steps 17 - 19 are Repeated for Required Signature 17 Review Grant for Approval by clicking on the Edit Icon for the grant you want The Edit Grant screen will appear with tabs that provides information for your review. 18 Click District-Sign Grant Button Grant Signatures screen will appear showing signatures already received 19 20 Click Sign Grant Button If you are the last required district signature, Click District-Approval Grant Button Status: Approved Grant (6) End of District Signature Approval Processes for Grant 21 22 If the Final Report process starts, Review Budget and Documents tab to confirm all the requirements are met. Click Final Report Tab 23 Complete Project Description for areas 2, 4, 5&6 24 Click Save Final Report Button, Message will appear indicating this report can be found in the Documents tab & Click OK Review the Final Report saved in the Documents tab 25 26 Click Club: Collect FINAL Signatures Button Link to Final Report Start The Final Report screen will appear Link (same as last) Other areas are automatically populated: 1from Details Tab (Project Description and 3from Application Tab (Humanitarian Efforts) Link (same as last) Link (same as last) This report will show you what approvers will see so everything should be up to date and available to them in that document Link (same as last) Status: Submitted Final Report for Club Signatures (10) Link (same as last) 7|Page Step Club District Comments Club Signature Approval Processes for Final Report - Steps 27 - 29 are Repeated for Each Required Signature 27 Review Final Report for approval via Edit Grant 28 29 Click Club: Sign Final Report Button Grant Signatures screen showing signatures received. Click Sign Grant Button If you are the last required club signature, Click Submit Final Report Button 30 The Final Report is in the Documents Tab. This review is to confirm that all information meets District requirements Link to Final Report Club Signature Approvals Link (same as last) Link (same as last) Status: Submitted Final Report for District Approval (11) Link (same as last) End of Club Signature Approval Process for Final Report District Signature Approval Processes for Final Report - Steps 31 - 33 are Repeated for Each Required Signature 31 32 33 34 Review Final Report for approval via Edit Grant Click District: Sign Final Report Button Grant Signatures screen will appear showing signatures received. Click Sign Grant Button If you are the last required district signature, Click Approve Final Report Button Edit Grant screen will appear. The Final Report is in the Documents Tab. Status: Final Report Approved (12) Edit Grant Screen with updates at top End of District Signature Approval Process for Final Report 35 36 37 38 40 Request information to fund grant Clicked District Grants Click on $ (Fund) icon for Grant you want to fund Enter Check No, Funding Notes & Click Fund Grant Button If the Project Close process is ready to occur, Click Close Project Button Check for club on final District funding (DDF) Fund Grant screen will appear Check # appears in Activity Log Status: Project Completed (13) End of Grant processes 8|Page