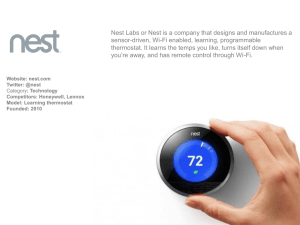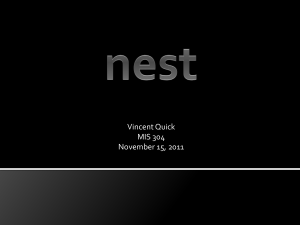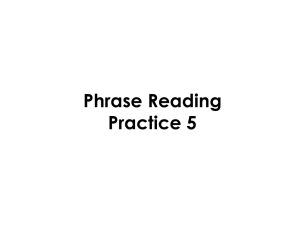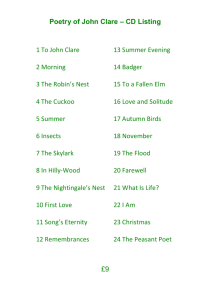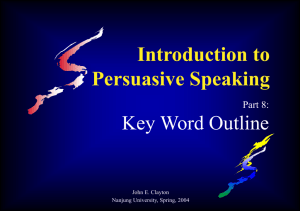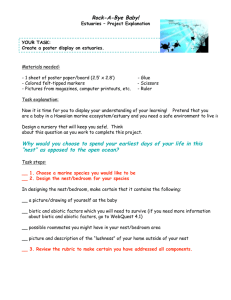Pro Installer Guide
advertisement

Nest Learning Thermostat Pro installation & configuration guide Need help? • Help online: http://support.nest.com/certified • Nest Certified Professional support: 1-855-VIP-NEST (1-855-847-6378) • Hours: 5am-9pm (pacific), 8am-midnight (eastern). Last updated: April 17, 2013 Version: 2.0 Table of Contents Installation overview 1 What’s different about installing Nest 1 Installation check-list 1 Installation details 2 Technical specifications 4 Supported wiring 6 Wiring diagrams: Conventional Systems 8 Wiring diagrams: Heat Pump Systems 12 Wiring diagrams: Humidifiers and Dehumidifiers 15 Configuring Nest with Pro Setup 18 What is Pro Setup? 18 How do I enter Pro Setup? 18 How do I use Pro Setup? 18 How do you configure special systems? 19 How To Quick Reference Guide Wiring error quick reference guide Troubleshooting 21 24 28 Handling unusual thermostat wiring 28 Quick Troubleshooting Reference Guide 31 Installation overview What’s different about installing Nest No jumper wires needed Discard any jumper wires on the old thermostat. Nest won’t need them. System Match Nest senses what wires are connected and asks you a few questions so it can offer different features specifically for your customer’s heating and cooling system. Pro Setup Pro Setup is an advanced setting to enable you to set up complex systems, including dual fuel systems humidifiers and dehumidifiers. Silent relays Nest uses solid state switching instead of relays so there’s no noise when Nest switches on or off. Press connectors Just press and insert the wires from the heating and cooling system into Nest, just like speaker wire connectors. Installation check-list ✓ Briefly test the HVAC system with existing thermostat. Make sure everything works before you install Nest. You’ll be able to identify any HVAC issues and it’ll help you isolate the appropriate circuit breaker for turning the HVAC system off. ✓ Turn of HVAC power at the furnace or circuit breaker. Turning off the power to the system while replacing the thermostat protects both you and the equipment. ✓ Determine wiring compatibility before opening Nest packaging. Just a simple test: would all the wires on the current thermostat have a home on Nest’s base? Take off the cover of the old thermostat and look at the wires. Check them against the list of available connectors on the box or visit nest.com/works. ✓ Take a photo of the old thermostat wiring. If you can, take a quick picture of the old thermostat wiring. A reference photo can be handy when checking Nest’s wiring. ✓ Offer the customer installation finishing options. Nest can be installed directly on the wall or with the optional trim kit. Talk to your customer about what they prefer. ✓ Trim and re-strip the wires. Most thermostats have the HVAC wiring wrapped around terminals, leaving wires bent and difficult to insert into Nest’s press connectors. A quick trim and strip will make life much easier. ✓ Walk through the setup interview with your customer. Most of Nest’s setup questions are easy for a professional to answer, but some answers, like a WiFi password, only the customer can provide. Nest Learning Thermostat installation & configuration guide Page 1 ✓ Take advantage of the software update time. If there’s a software update available, Nest will start downloading it as soon as it connects to the Internet. The update can take as long as 10 minutes, so take this time to set your customer’s expectations about teaching Nest. ✓ Test heating and cooling for two minutes each. This is vital to any installation. After setting up Nest, you need to run each part of the system for a few minutes. This will ensure that Nest’s installed correctly and there aren’t any HVAC compatibility issues. ✓ Brief feature overview. Quickly walk through the Welcome Home guide included with Nest. Your customer will learn the basics of controlling their system so you don’t get call backs. Installation details For help with installation, please refer to the Installation guide that is in the box. If you can’t find the guide, download it at nest.com/support. Nest Learning Thermostat installation & configuration guide Page 2 HVAC compatibility details Nest Learning Thermostat 2nd Generation HVAC–system Nest works with 95% of 24V systems: gas, compatibility electric, oil, forced air, heat pump & radiant. Heating: 1, 2 and 3 stages (W1, W2, W3) Cooling: 1 and 2 stages (Y1, Y2) Heat pump: with auxiliary and emergency heat (O/B, AUX, E) Fan (G) Power (C, Rh, Rc) Humidifier or dehumidifier (HUM, DEHUM) Available Y1 connectors Y2 G O/B Rc W1 W2/AUX C * (E/W3/HUM/DHUM) Rh Networking Wi-Fi recommended. Required for remote requirements control. Wi-Fi 802.11 b/g/n, 2.4 GHz Auto-pairing device to user accounts Wireless software updates Secure: AES-128 , SSL/TLS, WEP, WPA/WPA2 Nest Learning Thermostat 1st Generation 24V HVAC conventional heating, one stage or two stage conventional cooling, one stage gas, oil, electric, solar, geothermal systems one-stage heat pump with auxiliary heat zone systems with or without dampers Rh W1 Y1 G C O/B W2/AUX Rc Wi-Fi recommended. Required for remote control. Wi-Fi 802.11 b/g/n, 2.4 GHz Auto-pairing device to user accounts Wireless software updates Secure: AES-128 , SSL/TLS, WEP, WPA/WPA2 * Nest may need a common wire if Nest can’t get the voltage it needs from standard HVAC wiring without interfering with normal HVAC operation. This occurs most often in certain zoned systems. Get more info in the troubleshooting section, starting on page 28. Nest Learning Thermostat installation & configuration guide Page 3 Technical specifications Nest Learning Thermostat 2nd Generation Sensors Temperature sensor +/- .5°F Humidity sensor +/- 3%RH Near-field activity sensor Far-field activity sensor Ambient light sensor Power Power sharing (with built-in rechargeable Li-ion battery, 7-10 year battery life) No external power required No common wire required with most installations Display 24 bit color 320 x 320 pixel display 1.75" diameter Language English Spanish French Nest Learning Thermostat installation & configuration guide Nest Learning Thermostat 1st Generation Temperature sensor +/- .5°F Humidity sensor +/- 3%RH Near-field activity sensor Far-field activity sensor Ambient light sensor Power sharing (with built-in rechargeable Li-ion battery, 7-10 year battery life) No external power required No common wire required with most installations 24 bit color 320 x 320 pixel display 1.75" diameter English Spanish French Page 4 Nest Learning Thermostat 2nd Generation Display Mass = 215g / 7.6oz Diameter = 83.0mm / 3.27” Height = 28.0mm / 1.10” Base Mass = 37g / 1.3oz Diameter = 76.5mm / 3.01” Height = 10.7mm / 0.42” Assembled Mass = 215g / 7.6oz Diameter = 83.0mm / 3.27” Height = 32.0mm / 1.26” Green RoHS compliant Mercury free 100% recyclable packaging Operation Operating temp: 0°C to 40°C (32ºF to 104ºF) Operating humidity: 0%RH to 90%RH Storage temp: -20°C to 45°C (-4ºF to 113ºF ) Storage humidity: 40%RH to 80%RH Compressor 2.5 minute minimum delay between Lockout compressor cycles Outdoor Temp Nest utilizes local weather data over Wi-Fi in Sensors place of outdoor temperature sensors Nest Learning Thermostat installation & configuration guide Nest Learning Thermostat 1st Generation Mass = 150g / 5.3oz Diameter = 81.2mm / 3.20” Height = 36.6mm / 1.44” Mass = 48g / 1.7oz Diameter = 74.1mm / 2.92” Height = 15.5mm / 0.61” Mass = 198g / 7.0oz Diameter = 81.2mm / 3.20” Height = 40.6mm / 1.60” RoHS compliant Mercury free 100% recyclable packaging Operating temp: 0°C to 40°C (32ºF to 104ºF) Operating humidity: 0%RH to 90%RH Storage temp: -20°C to 45°C (-4ºF to 113ºF ) Storage humidity: 40%RH to 80%RH 2.5 minute minimum delay between compressor cycles Nest utilizes local weather data over Wi-Fi in place of outdoor temperature sensors Page 5 Supported wiring Nest Learning Thermostat 2nd Generation Conventional connectors Heat pump connectors Y1 Stage 1 compressor relay Y1 Stage 1 compressor relay Y2 Stage 2 compressor relay Y2 Stage 2 compressor relay G Fan relay G Fan relay O/B Not used O/B Changeover valve relay Rc 24VAC power from cooling transformer* Rc Not used W1 Stage 1 heat relay W1 Stage 1 heat relay W2/AUX Stage 2 heat relay W2/AUX Auxiliary heat relay C 24VAC common wire. C 24VAC common wire. * Stage 3 heat (W3), humidification (HUM), or dehumidification (DEHUM) * Emergency heat (E), humidification (HUM), or dehumidification (DEHUM) Rh 24VAC power from heating transformer* Rh 24VAC power from transformer* * No jumper wires required. You don’t need to hang on to any old jumper wires going from Rh (sometimes just called R) to Rc. Nest will automatically jump these two connectors. Nest Learning Thermostat installation & configuration guide Page 6 Nest Learning Thermostat 1st Generation Conventional connectors Heat pump connectors Rh 24VAC power from heating transformer* Rh 24VAC power from heating transformer* W1 Stage 1 heat relay W1 Not usually used Y1 Stage 1 cooling compressor relay Y1 Stage 1 compressor contact G Fan relay G Fan relay C 24VAC common wire. C 24VAC common wire. O/B AUX/W2 Rc Not used O/B Changeover valve Stage 2 heat relay AUX/ W2 Auxiliary heat relay 24VAC power from cooling transformer* Rc 24VAC power from cooling transformer* * No jumper wires required. You don’t need to hang on to any old jumper wires going from Rh (sometimes just called R) to Rc. Nest will automatically jump these two connectors. Nest Learning Thermostat installation & configuration guide Page 7 Wiring diagrams: Conventional Systems Conventional 1 stage heating Label Function Y1 Compressor Relay (Stage 1) Y2 Compressor Relay (Stage 2) G Fan Relay * O/B Heat Pump Changeover Valve Rc 24VAC power from cooling transformer W1 Heat Relay (Stage 1) W2/AUX Heat Relay (Stage 2)/Auxiliary Heat Relay C 24VAC Common Wire † * Star connector: W3, E, HUM, or DHUM Rh 24VAC power from heating transformer ‡ * Fan relay (G) is optional. However, without a G wire, Nest will not be able to control the fan independent of heating. † Common wire (C) not required in most cases, but strongly recommended. ‡ Use Rh or Rc in single transformer systems; no jumper wire required. For dual transformer systems, use Rh for the heating transformer and Rc for the cooling transformer. Conventional 2 stage heating Label Function Y1 Compressor Relay (Stage 1) Y2 Compressor Relay (Stage 2) G Fan Relay * O/B Heat Pump Changeover Valve Rc 24VAC power from cooling transformer W1 Heat Relay (Stage 1) W2/AUX Heat Relay (Stage 2)/Auxiliary Heat Relay C 24VAC Common Wire † * Star connector: W3, E, HUM, or DHUM Rh 24VAC power from heating transformer ‡ * Fan relay (G) is optional. However, without a G wire, Nest will not be able to control the fan independent of heating. † Common wire (C) not required in most cases, but strongly recommended. ‡ Use Rh or Rc in single transformer systems; no jumper wire required. For dual transformer systems, use Rh for the heating transformer and Rc for the cooling transformer. Nest Learning Thermostat installation & configuration guide Page 8 Conventional 3 stage heating Label Function Y1 Compressor Relay (Stage 1) Y2 Compressor Relay (Stage 2) G Fan Relay * O/B Heat Pump Changeover Valve Rc 24VAC power from cooling transformer W1 Heat Relay (Stage 1) W2/AUX Heat Relay (Stage 2)/Auxiliary Heat Relay C 24VAC Common Wire † * Star connector: W3, E, HUM, or DHUM Rh 24VAC power from heating transformer ‡ * Fan relay (G) is optional. However, without a G wire, Nest will not be able to control the fan independent of heating. † Common wire (C) not required in most cases, but strongly recommended. ‡ Use Rh or Rc in single transformer systems; no jumper wire required. For dual transformer systems, use Rh for the heating transformer and Rc for the cooling transformer. Conventional 1 stage heating and 1 stage cooling Label Function Y1 Compressor Relay (Stage 1) Y2 Compressor Relay (Stage 2) G Fan Relay * O/B Heat Pump Changeover Valve Rc 24VAC power from cooling transformer W1 Heat Relay (Stage 1) W2/AUX Heat Relay (Stage 2)/Auxiliary Heat Relay C 24VAC Common Wire † * Star connector: W3, E, HUM, or DHUM Rh 24VAC power from heating transformer ‡ * Fan relay (G) is optional. However, without a G wire, Nest will not be able to control the fan independent of heating. † Common wire (C) not required in most cases, but strongly recommended. ‡ Use Rh or Rc in single transformer systems; no jumper wire required. For dual transformer systems, use Rh for the heating transformer and Rc for the cooling transformer. Nest Learning Thermostat installation & configuration guide Page 9 Conventional 2 stage heating and 1 stage cooling Label Function Y1 Compressor Relay (Stage 1) Y2 Compressor Relay (Stage 2) G Fan Relay * O/B Heat Pump Changeover Valve Rc 24VAC power from cooling transformer W1 Heat Relay (Stage 1) W2/AUX Heat Relay (Stage 2)/Auxiliary Heat Relay C 24VAC Common Wire † * Star connector: W3, E, HUM, or DHUM Rh 24VAC power from heating transformer ‡ * Fan relay (G) is optional. However, without a G wire, Nest will not be able to control the fan independent of heating. † Common wire (C) not required in most cases, but strongly recommended. ‡ Use Rh or Rc in single transformer systems; no jumper wire required. For dual transformer systems, use Rh for the heating transformer and Rc for the cooling transformer. Conventional 2 stage heating and 2 stage cooling Label Function Y1 Compressor Relay (Stage 1) Y2 Compressor Relay (Stage 2) G Fan Relay * O/B Heat Pump Changeover Valve Rc 24VAC power from cooling transformer W1 Heat Relay (Stage 1) W2/AUX Heat Relay (Stage 2)/Auxiliary Heat Relay C 24VAC Common Wire † * Star connector: W3, E, HUM, or DHUM Rh 24VAC power from heating transformer ‡ * Fan relay (G) is optional. However, without a G wire, Nest will not be able to control the fan independent of heating. † Common wire (C) not required in most cases, but strongly recommended. ‡ Use Rh or Rc in single transformer systems; no jumper wire required. For dual transformer systems, use Rh for the heating transformer and Rc for the cooling transformer. Nest Learning Thermostat installation & configuration guide Page 10 Conventional 3 stage heating and 2 stage cooling Label Function Y1 Compressor Relay (Stage 1) Y2 Compressor Relay (Stage 2) G Fan Relay * O/B Heat Pump Changeover Valve Rc 24VAC power from cooling transformer W1 Heat Relay (Stage 1) W2/AUX Heat Relay (Stage 2)/Auxiliary Heat Relay C 24VAC Common Wire † * Star connector: W3, E, HUM, or DHUM Rh 24VAC power from heating transformer ‡ * Fan relay (G) is optional. However, without a G wire, Nest will not be able to control the fan independent of heating. † Common wire (C) not required in most cases, but strongly recommended. ‡ Use Rh or Rc in single transformer systems; no jumper wire required. For dual transformer systems, use Rh for the heating transformer and Rc for the cooling transformer. Conventional 1 stage heating and 2 stage cooling Label Function Y1 Compressor Relay (Stage 1) Y2 Compressor Relay (Stage 2) G Fan Relay * O/B Heat Pump Changeover Valve Rc 24VAC power from cooling transformer W1 Heat Relay (Stage 1) W2/AUX Heat Relay (Stage 2)/Auxiliary Heat Relay C 24VAC Common Wire † * Star connector: W3, E, HUM, or DHUM Rh 24VAC power from heating transformer ‡ * Fan relay (G) is optional. However, without a G wire, Nest will not be able to control the fan independent of heating. † Common wire (C) not required in most cases, but strongly recommended. ‡ Use Rh or Rc in single transformer systems; no jumper wire required. For dual transformer systems, use Rh for the heating transformer and Rc for the cooling transformer. Nest Learning Thermostat installation & configuration guide Page 11 Wiring diagrams: Heat Pump Systems 1 stage heat pump Label Function Y1 Compressor Relay (Stage 1) Y2 Compressor Relay (Stage 2) G Fan Relay * O/B Heat Pump Changeover Valve Rc 24VAC power from cooling transformer W1 Heat Relay (Stage 1) W2/AUX Heat Relay (Stage 2)/Auxiliary Heat Relay C 24VAC Common Wire † * Star connector: W3, E, HUM, or DHUM Rh 24VAC power from heating transformer ‡ * Fan relay (G) is optional. However, without a G wire, Nest will not be able to control the fan independent of heating. † Common wire (C) not required in most cases, but strongly recommended. ‡ Use Rh or Rc in single transformer systems; no jumper wire required. For dual transformer systems, use Rh for the heating transformer and Rc for the cooling transformer. 1 stage heat pump with aux heat Label Function Y1 Compressor Relay (Stage 1) Y2 Compressor Relay (Stage 2) G Fan Relay * O/B Heat Pump Changeover Valve Rc 24VAC power from cooling transformer W1 Heat Relay (Stage 1) W2/AUX Heat Relay (Stage 2)/Auxiliary Heat Relay C 24VAC Common Wire † * Star connector: W3, E, HUM, or DHUM Rh 24VAC power from heating transformer ‡ * Fan relay (G) is optional. However, without a G wire, Nest will not be able to control the fan independent of heating. † Common wire (C) not required in most cases, but strongly recommended. ‡ Use Rh or Rc in single transformer systems; no jumper wire required. For dual transformer systems, use Rh for the heating transformer and Rc for the cooling transformer. Nest Learning Thermostat installation & configuration guide Page 12 1 stage heat pump with aux heat and emergency heat Label Function Y1 Compressor Relay (Stage 1) Y2 Compressor Relay (Stage 2) G Fan Relay * O/B Heat Pump Changeover Valve Rc 24VAC power from cooling transformer W1 Heat Relay (Stage 1) W2/AUX Heat Relay (Stage 2)/Auxiliary Heat Relay C 24VAC Common Wire † * Star connector: W3, E, HUM, or DHUM Rh 24VAC power from heating transformer ‡ * Fan relay (G) is optional. However, without a G wire, Nest will not be able to control the fan independent of heating. † Common wire (C) not required in most cases, but strongly recommended. ‡ Use Rh or Rc in single transformer systems; no jumper wire required. For dual transformer systems, use Rh for the heating transformer and Rc for the cooling transformer. 2 stage heat pump Label Function Y1 Compressor Relay (Stage 1) Y2 Compressor Relay (Stage 2) G Fan Relay * O/B Heat Pump Changeover Valve Rc 24VAC power from cooling transformer W1 Heat Relay (Stage 1) W2/AUX Heat Relay (Stage 2)/Auxiliary Heat Relay C 24VAC Common Wire † * Star connector: W3, E, HUM, or DHUM Rh 24VAC power from heating transformer ‡ * Fan relay (G) is optional. However, without a G wire, Nest will not be able to control the fan independent of heating. † Common wire (C) not required in most cases, but strongly recommended. ‡ Use Rh or Rc in single transformer systems; no jumper wire required. For dual transformer systems, use Rh for the heating transformer and Rc for the cooling transformer. Nest Learning Thermostat installation & configuration guide Page 13 2 stage heat pump with aux heat Label Function Y1 Compressor Relay (Stage 1) Y2 Compressor Relay (Stage 2) G Fan Relay * O/B Heat Pump Changeover Valve Rc 24VAC power from cooling transformer W1 Heat Relay (Stage 1) W2/AUX Heat Relay (Stage 2)/Auxiliary Heat Relay C 24VAC Common Wire † * Star connector: W3, E, HUM, or DHUM Rh 24VAC power from heating transformer ‡ * Fan relay (G) is optional. However, without a G wire, Nest will not be able to control the fan independent of heating. † Common wire (C) not required in most cases, but strongly recommended. ‡ Use Rh or Rc in single transformer systems; no jumper wire required. For dual transformer systems, use Rh for the heating transformer and Rc for the cooling transformer. 2 stage heat pump with aux heat and emergency heat Label Function Y1 Compressor Relay (Stage 1) Y2 Compressor Relay (Stage 2) G Fan Relay * O/B Heat Pump Changeover Valve Rc 24VAC power from cooling transformer W1 Heat Relay (Stage 1) W2/AUX Heat Relay (Stage 2)/Auxiliary Heat Relay C 24VAC Common Wire † * Star connector: W3, E, HUM, or DHUM Rh 24VAC power from heating transformer ‡ * Fan relay (G) is optional. However, without a G wire, Nest will not be able to control the fan independent of heating. † Common wire (C) not required in most cases, but strongly recommended. ‡ Use Rh or Rc in single transformer systems; no jumper wire required. For dual transformer systems, use Rh for the heating transformer and Rc for the cooling transformer. Nest Learning Thermostat installation & configuration guide Page 14 Wiring diagrams: Humidifiers and Dehumidifiers The 2nd generation Nest LearningThermostat is compatible with most whole home humidifier and dehumidifier systems that connect to your thermostat with one or two low voltage wires. Compatible wires have one of the following labels: • H, Hum, Hum1, H2, Hum2 • D, DH, Dhum, Dehum, D2, DH2, Dhum2, Dehum2 Regardless of whether your system has one wire or two, you will need to figure out if the humidifier or dehumidifier can be activated on its own or if it requires heating or cooling to be activated at the same time. You’ll also need to determine other settings, such as whether the fan is required during operation. Nest's * (STAR) terminal is a powered terminal. If connecting to a humidifier/dehumidifier that requires connection to unpowered terminals, add a 24VAC relay suitable for HVAC equipment use. Consult humidifier/dehumidifier installation manual for wiring requirements. Important Note: In dual transformer set ups (where there is both an Rh and an Rc wire connected to Nest), Nest will power the * connector from the Rh wire. Label Function Y1 Compressor Relay (Stage 1) Y2 Compressor Relay (Stage 2) G Fan Relay * O/B Rc W1 Heat Pump Changeover Valve 24VAC power from cooling transformer Heat Relay (Stage 1) W2/AUX Heat Relay (Stage 2)/ Auxiliary Heat Relay C 24VAC Common Wire † * Star connector: W3, E, HUM, or DHUM 24VAC power from heating transformer ‡ Rh Nest Learning Thermostat installation & configuration guide Page 15 Possible configurations: Stand Alone Humidifier, 1 Wire • • • • This system has a humidifier that is separate from the HVAC system. Install the hum wire directly into the * terminal at Nest. Correctly ground the other wire from the Humidifier. No relay is recommended. Stand Alone Humidifier, 2 Wire • • • • This system has a humidifier that is separate from the HVAC system. Install the 2 hum wires directly into the relay. Run the single wire from the relay to the * terminal at Nest. Nest recommends the White Rogers 90-290Q or similar 24VAC HVAC relay. Nest Learning Thermostat installation & configuration guide Page 16 Built-in Humidifier System, 2 Wire • • • • This system has a humidifier built in to its HVAC system and 2 separate hum wires. Install the 2 hum wires directly into the relay Run the single wire from the relay to the * terminal at Nest. Nest recommends the White Rogers 90-290Q or similar 24VAC HVAC relay. Built-in Humidifier System, 1 Wire • This system has a humidifier built in to its HVAC system and only 1 hum wire. • Connect the hum wire from the built-in system directly to the * terminal at the Nest. • No relay is recommended. Nest Learning Thermostat installation & configuration guide Page 17 Configuring Nest with Pro Setup Pro Setup lets installation professionals quickly configure the way Nest controls an HVAC system. Complex systems such as dual fuel systems, humidifiers and dehumidifiers require Pro Setup. Nest recommends professional installation to homeowners with these systems. Pro Setup can be used the first time you set up Nest or anytime through the SETTINGS menu. What is Pro Setup? Pro Setup allows HVAC technicians to configure how Nest controls your system. Pro Setup can configure both simple and complex systems. However, some configuration options are only available using Pro Setup. During setup, Nest will ask if you are a professional installer and allow pros to bypass the standard setup interview for the homeowner. Pro Setup can also be accessed in the EQUIPMENT section of SETTINGS at any time. If Pro Setup is configured incorrectly it could cause problems with your HVAC system. Therefore, Nest strongly advises that only trained installation professionals use Pro Setup. How do I enter Pro Setup? During setup on a Nest Learning Thermostat, you’ll be asked if you’re a homeowner or a professional. If you answer “professional,” you’ll receive Pro Setup options. To enter Pro Setup on the Nest Learning Thermostat after initial setup: • Go to SETTINGS > EQUIPMENT > CONTINUE > CONTINUE > PRO SETUP Read the disclaimer. Only continue if you’re an HVAC professional. How do I use Pro Setup? Pro Setup gives you the ability to identify and configure how Nest should control each wire you connect to the Nest base. When you first enter Pro Setup, you’ll see an image of the Nest connectors. Connectors with wires attached will be be highlighted in green or yellow. Green indicates that the wire has only one default setting. The Rc, Rh, C, and G connectors are examples. Yellow indicates connectors with multiple options. Nest selects default settings for these connectors, but you’ll want to verify and/or modify these settings to make sure Nest is controlling each wire appropriately. To configure a wire, just turn the ring to highlight each connector and press to select it. Each wire will show Type, which describes the function of that wire. In most cases the Type cannot be modified - it’s dictated by the wiring configuration and by whether or not the system is dual fuel. The Type for the * connector is always customizable. Connectors that control a heating or cooling function will also have a Source setting (to identify the type of fuel used to heat or cool) and a Delivery setting (to describe how heating or cooling is distributed Nest Learning Thermostat installation & configuration guide Page 18 throughout the home). Depending on the wire configuration, the Source or Delivery settings may have only one default option. Source options include: • Gas • Electric • Oil • Propane (LP) • Geothermal Delivery options include: • Forced air • In-floor radiant • Radiators It's recommended that all connectors highlighted in yellow be reviewed to ensure that the options chosen are right for that system. However, you can turn the ring and select DONE at any time to exit Pro Setup without making any changes. How do you configure special systems? Below are examples of how to configure a Nest Learning Thermostat to control some of the more complex heating and cooling systems. Dual Fuel Systems If the wires include an O/B wire and one or more W wires (which indicate that the system uses a heat pump with an additional heating source) Pro Setup will first ask if the heating system is dual fuel or single fuel. For single fuel, any wires inserted into the W1, W2/AUX, or * (if W3 is chosen) connectors will be treated as auxiliary heat that will be used simultaneously with the heat pump when needed. Pro Setup will automatically configure the auxiliary heat wire for an electric forced air system. The 2nd generation Nest Learning Thermostat can only support one wire for auxiliary heat; additional auxiliary heat wires are not supported by Nest. For dual fuel, any wires inserted into the W1, W2/AUX, or * (if W3 is chosen) connectors will be treated as alternate heat that will be used instead of the heat pump when needed. Use Pro Setup to indicate the source (gas, electric, geothermal, etc) as well as the delivery mechanism (forced air, radiant, etc) for each of the W wires connected. The 2nd generation Nest Learning Thermostat supports two wires for alternate heat; additional alternate heat wires are not supported. Nest Learning Thermostat installation & configuration guide Page 19 Humidifiers and Dehumidifiers The 2nd generation Nest Learning Thermostat supports wholehome humidifiers and dehumidifiers. There are multiple Pro Setup settings for the * wire to control a humidifier or dehumidifier. All wire Types include a Fan setting to specify whether or not the fan should be activated when humidification or dehumidification is engaged. Humidifier Pro Setup will show an Activate setting to specify whether heat needs to be activated for humidification to turn on. Bypass humidifiers should use the Hum. + heat option while steam, independent, or on-demand humidifiers should use the Hum. only option. Dehum with A/C Also known as AC integrated dehumidifiers, these systems require cooling to be activated to turn on dehumidification. Dehum Standalone These dehumidifiers can be engaged independently and do not require heating or cooling to be active. Pro Setup will show a To dehum. setting that specifies whether the * wire should be energized or not to turn on dehumidification. Two Stage Heat Pumps The 2nd generation Nest Learning Thermostat will use System Match to recognize your system as a two-stage heat pump if you’ve connected Y1, Y2, and O/B wires. Nest assumes that your Y1 wire will be used to activate 1st stage heating and cooling for your heat pump. Using Pro Setup, you can configure the Y2 wire to be used for 2nd stage cooling and heating, 2nd stage cooling only, or 2nd stage heating only as well as specify the delivery mechanism (such as forced air or radiant). Nest Learning Thermostat installation & configuration guide Page 20 How To Quick Reference Guide Action Steps Configuring Nest for the installation location and HVAC system Just after installation, Nest will guide you through a set up interview, where you will configure it for the heating and cooling system it’s controlling and for the home or business where it’s installed. To help with HVAC configuration, Nest mechanically and electrically detects the wires inserted into its press connectors. When Nest senses which wires have been connected to its base, it will automatically configure its software for the system type it has detected. As an example, if it’s a heat only system, Nest won’t show any cooling options. If it’s a heat pump, Nest will know and do a special test to check the orientation of the O/B wire. The set up interview will also guide you through connecting to the customer’s WiFi network, establishing the location through zip code, and establishing if the place of installation is a home or business. All of this information helps Nest to build a schedule that is best suited for the customer’s needs. Use Pro Setup to configure Nest to control your customer’s HVAC system. Pro Setup allows professionals to configure how Nest controls each wire connected to the base. Using Pro Setup is required to when using Nest with dual fuel systems (e.g. heat pump with furnace), humidifiers and dehumidifiers. Pro Setup is only available with the 2nd generation Nest Learning Thermostat. Pro Setup also offers configuration choices for other types of systems such as two-stage heat pumps and emergency heat. It is available to installation professionals during and after installation and allows them specify how Nest should control the specific HVAC system being used. Learn more about Pro Setup, please visit: http://support.nest.com/pro-setup Testing the basic operation after Activate heating and cooling installation Simply turn the ring to set the current set point above or below the current ambient temperature in the room. You’ll need to switch to and from heating and cooling modes as you do this. Switching modes To switch to and from heating and cooling modes, follow these steps: • Press the ring to bring up the menu. • Select the Red and Blue dots. • Turn the ring to select HEAT or COOL. • Press the ring again to select. NOTE: To protect the heating and cooling systems it controls, Nest’s minimum on-off times for manual temperature adjustments are 2.5 minutes for heat pumps and air conditioning systems. Nest Learning Thermostat installation & configuration guide Page 21 Action Steps Testing second stage or auxiliary Conventional heating heat after installation Before Nest has activated Time-to-Temperature, second stage heat will turn on when the setpoint is 4°F or greater than the room’s ambient temperature. Heat Pumps Auxiliary heat will turn on when the setpoint is 4°F and the outdoor temperature is below 50°F, the default auxiliary heat lockout temperature. Auxiliary lockout can be turned off in the Heat Pump section of Advanced Settings in order to test auxiliary heat. To test second stage or auxiliary heat at installation, just raise the temperature 4°F in heating mode with the auxiliary lockout turned off. Once Time to Temperature is activated, Nest will use this feature to manage second stage and auxiliary heat. Switch between Heating, Cooling, and Range modes Switching modes To switch to and from heating and cooling modes, follow these steps: • Press the ring to bring up the menu. • Select the Red and Blue dots. • Turn the ring to select HEAT, COOL, HEAT • COOL, or OFF. • Press the ring again to select. Heat Pump: Both auxiliary and compressor lockout temperatures can be changed in the Heat Pump section of the Advanced Settings menu. By default, Nest will lock out the auxiliary heater when the outdoor temperature is above 50°F but will not lock out the compressor at any temperature. Setting compressor and auxiliary lockout temperatures The lockout temperatures are only enforced when Nest is connected to Wi-Fi so it can track outdoor temperatures. To access the Heat Pump section of Advanced settings: • Press the ring to bring up the menu. • Turn the ring and select SETTINGS. • Turn the ring and select ADVANCED. • Turn the ring and select HEAT PUMP. Heat Pump: Change heat pump valve orientation Follow these steps: 1. Press the ring to bring up the menu. 2. Turn the ring and select SETTINGS. 3. Turn the ring and select ADVANCED. 4. Turn the ring and select HEAT PUMP. Nest Learning Thermostat installation & configuration guide Page 22 Action Steps Adjust Away Heating and Cooling Temperatures These temperatures are set as the final step during the set up interview. But if Nest is already configured, here are the steps: 1. Press the ring to bring up the menu. 2. Turn the ring and select SETTINGS. 3. Turn the ring and select AWAY. Turn the ring to set the HEAT TO temperature. Press the ring to set the COOL TO temperature. Press the ring again when done. Adjust Safety Temperatures No matter the schedule, Nest will never let the home go above or below the safety temperatures. To adjust them, follow these steps: 1. Press the ring to bring up the menu. 2. Turn the ring and select SETTINGS. 3. Turn the ring and select ADVANCED. 4. Turn the ring and select SAFETY TEMP. Set screen brightness 1. 2. 3. 4. Press the ring to bring up the menu. Turn the ring and select SETTINGS. Turn the ring and select BRIGHTNESS. Keep pressing the ring to scroll through the different options: low, medium, high, or auto. Set temperature display 1. 2. 3. 4. Press the ring to bring up the menu. Turn the ring and select SETTINGS. Turn the ring and select ºF/ºC. Press the ring to switch between displaying the temperature in Fahrenheit and Celsius. Note: Changing the temperature display on Nest will also change it when accessed from the Nest Account. Nest Learning Thermostat installation & configuration guide Page 23 Wiring error quick reference guide When Nest senses what wires have been connected to its base, it automatically configures its software for the system type it detects. If it’s a heat only system, Nest won’t show any cooling options. If it’s a heat pump, Nest will know—and do a special test to check the orientation of the O/B wire. If Nest senses a problem with the wiring, you’ll get an error if the issue must be fixed before setup can continue, or a note if it is not critical to fix during setup. Here’s a breakdown of the errors and notes and what they mean. Specific troubleshooting help for wiring errors is available online at nest.com/support. Error number Description What’s going on? E1 Common wire C required. This wiring error may appear after installation when Nest can’t get power while the system is turned on. Nest’s software should be updated if this error appears E2 No power wires detected. E22 Rh or Rc wire is required. You’ll see this error when either a Rh or Rc wire was not installed or the Rh or Rc wire that was installed isn’t powered. E3 No power to Rc wire detected. You’ll see this error if you’ve installed both an Rc wire and Nest isn’t electrically detecting it. No power to Rh wire detected You’ll see this error if you’ve installed both an Rh wire and Nest isn’t electrically detecting it E25 No heating or cooling wires detected. W1 or Y1 wire is required Nest cannot detect any wires inserted into W1 or Y1. At least one of these is required. E6 Too many wires detected. This error indicates that the wiring combination you’ve installed is no supported by Nest. Verify the actual wiring for the system and remove at least one of O/B, W1, Y1 or AUX wires as appropriate. E7 Y1 wire not detected. Heat pump requires a Y1 wire. Your Nest is physically detecting a wire in the O/B connector. This connector is exclusively used for heat pumps which also require a Y1wire to be attached. Additional wire(s) required. AUX/W2 detected by itself. Your Nest is physically detecting a wire in the AUX/W2 connector. Supported configurations that use this connector also include a W1 wire or an O/B + Y1 wire. No power to C wire detected. Your Nest is physically detecting a wire in the C connector, but isn’t detecting any power to it. E23 E4 E24 E5 E27 E8 E28 E9 E29 Nest Learning Thermostat installation & configuration guide Page 24 Error number Description What’s going on? No power to Y1wire detected. Your Nest is physically detecting a wire in the Y1 connector but isn’t detecting any power to it. Heat pump wireO/B detected. No heat pump system present. Your Nest is physically detecting a wire in the O/B connector but isn’t detecting any power to it. Heat pump can have at most one auxiliary heat wire. Your Nest was previously setup as a single fuel system with auxiliary heat put it’s detecting both W1 and AUX/W2 wires that aren’t supported in that configuration. E34 Dual fuel requires an alternate heat wire. Your Nest was previously setup as a dual fuel system but it’s not detecting a W1, AUX/W2 or * (W3) wire that is required to have alternate heat. E35 Dual fuel can have at most two alternate heat wires. Your Nest was setup as a dual fuel system, but the W1, AUX/W2 and * (W3) wires are configured as alternate heat wires. E36 Heat pump can have at most one auxiliary heat wire. Your Nest was previously setup as a single fuel system with auxiliary heat, but it’s detecting W1, AUX/W2 and * (W3) wires that aren’t supported in that configuration. E37 Heat pump can have at most one auxiliary heat wire. Your Nest was previously setup as a single fuel system with auxiliary heat, but it’s detecting W1 and * (W3) wires that aren’t supported in that configuration. E38 Heat pump can have at most one auxiliary heat wire. Your Nest was previously setup as a single fuel system with auxiliary heat, but it’s detecting AUX/W2 and * (W3) wires that aren’t supported in that configuration. E39 Y2 wire without Y1wire. Your Nest is physically detecting a Y2 wire but not a Y1 wire that is required for 2 stage conventional cooling systems or 2 stage heat pumps. E40 W3 wire without W2/AUX wire. Your Nest is physically detecting a * (W3) wire but not a W2/AUX wire that is required for 3 stage conventional heating systems. E41 E wire without O/B wire. Your Nest is physically detecting a * (E) wire but not an O/B wire. O/B is a heat pump wire and Nest only supports the use of emergency heat with heat pump systems. E10 E30 E11 E13 E33 You may need to update your Nest’s software. Nest Learning Thermostat installation & configuration guide Page 25 Error number Description What’s going on? Your Nest may have tripped an internal fuse and Nest needs to be replaced. Your Nest either has wires that aren't fully inserted into the connectors or has tripped an internal fuse. Power wire Rc detected. Not connected to equipment. Your Nest isn’t electrically detecting your Rc wire, but one is connected to the Nest base. Power wire Rh detected. Not connected to equipment. Your Nest isn’t electrically detecting your Rh wire, but one is connected to the Nest base. No power to W1wire detected. Your Nest isn’t electrically detecting your W1wire, but one is connected to the Nest base. No power to Y1wire detected. Your Nest isn’t electrically detecting your Y1wire, but one is connected to the Nest base. No power to AUX/W2 wire detected. Your Nest isn’t electrically detecting your AUX/W2 wire, but one is connected to the Nest base. No power to G wire detected. Your Nest isn’t electrically detecting your G wire, but one is connected to the Nest base. No power to O/B wire detected. Your Nest isn’t electrically detecting your O/B wire, but one is connected to the Nest base. N28 No power to Y2 wire detected. Your Nest isn’t electrically detecting your Y2 wire, but one is connected to the Nest base. N29 No power to * wire detected. Your Nest isn’t electrically detecting your * wire, but one is connected to the Nest base. W1 Nest can’t continue to connect to your Wi-Fi network. Your Wi-Fi access point may now fully support a Wi-Fi standard known as power saving mode. E42 E51 N1 N21 N2 N22 N3 N23 N4 N24 N5 N25 N6 N26 N7 N27 Nest Learning Thermostat installation & configuration guide Page 26 Error number Description What’s going on? W2 Failed to connect. Your Wi-Fi access point may have security settings enabled that prevent your Nest from connecting. W3 Failed to connect. Your Wi-Fi access point is not providing a network IP address to your Nest. W4 Failed to connect. Nest is connected to your wireless network but not to the internet. Important Note: These errors may change with future software updates. Visit nest.com/support for the latest information. Nest Learning Thermostat installation & configuration guide Page 27 Troubleshooting Handling unusual thermostat wiring When a B or X wire is a common wire Most thermostat manufacturers use C to designate the connector for the common wire. However there are some Trane, American Standard, and York thermostats use B for the common wire. The NEMA standard designated the B wire as one of the change-over wires for some heat pump manufacturers. This is a simple issue to address: 1. If you’re installing Nest to control a heat pump system and the old thermostat has both an B and a C, connect to B to Nest’s O/B connector and connect the C to Nest’s C connector. 2. If you’re installing Nest to control a heat pump system and the old thermostat has both an O and a B, connect to O to Nest’s O/B connector and connect the B to Nest’s C connector. 3. If you’re installing Nest to control a heat pump system and the old thermostat only has a B wire, connect to B to Nest’s O/B connector. 4. If you’re installing Nest to control a conventional system (aka not a heat pump) and you see a B wire connected to the old thermostat, that B is a common wire and should be connected to the C connector on Nest. Important Note: If you have a B wire that is actually a common wire, not following the rules above can lead to blowing a fuse on your HVAC controller board and, most likely, damaging Nest. When X, W1 or W2 is an AUX wire Some heat pump installations may have the auxiliary heat connection labelled as X, W1 or W2 on the thermostat. You should verify that the X wire on the old thermostat is not a common wire. Once you’re sure , you can assume that the X is the auxiliary heat and should be inserted into the AUX/W2 connector on Nest. Compressor and Auxiliary Heat Lockout Temperatures for Heat Pumps Requires Wi-Fi Both auxiliary and compressor lockout temperatures can be changed in the Heat Pump section of the Equipment menu. The lockout temperatures are only enforced when Nest is connected to Wi-Fi so it can track outdoor temperatures. If Wi-Fi is not enabled, Auxiliary heat will come on automatically when it takes longer than expected to reach the current target temperature. Search nest.com/support for auxiliary heat for more details. Nest Learning Thermostat installation & configuration guide Page 28 What if Nest isn't getting enough power from W or Y and the consumer doesn't have a Common (“C”) wire installed? While we find that in the vast majority of homes Nest can charge its built in battery power sharing from the regular heating and cooling wires, a few installations require a common wire to bring power to Nest without interfering with the normal operation of the heating and cooling system. What are the symptoms of a power sharing issue? In conventional heating and cooling or cooling only systems: • Cooling is always on or on intermittently when Nest is not calling for cooling. • Cooling does not activate when Nests calls for cooling. • Cooling intermittently deactivates while Nest is still calling for cooling. In conventional heating only systems: • Heating is always on or on intermittently when Nest is not calling for heating. • Heating does not activate when Nests calls for heating. • Heating intermittently deactivates while Nest is still calling for heating. • There is a unusual noise coming from the customer's heating system. In heat pump systems: • Heating or cooling is always on or on intermittently when Nest is not calling for it. • Heating or cooling does not activate when Nest calls for it. • Heating or cooling intermittently deactivates while Nest is still calling for it In these situations, Nest can't successfully charge from the Y or W wires without interfering with the normal operation of the heating and cooling system. There are three options; these changes should only be made by professionals. Use a spare wire as common wire Ordinarily you can solve the problem by turning an unused wire in the thermostat wire bundle into a common wire. Simply connect one end of the the spare or unused wire to the Common (“C”) terminal in the HVAC controller and the other end to Nest's C connector. Add a resistor to an existing Y or W wire We've found that many Y and W wire circuits that cannot supply enough power can be strengthened by bridging the Common terminal at the HVAC equipment to W or Y through a 220-ohm, 5W resistor. In a heat-only system, you need to bridge from common C to W. In a HVAC system with a Y wire, you must bridge from common C to Y. (Nest can only charge from W when Y is not connected.) Nest Learning Thermostat installation & configuration guide Page 29 Heat only systems Heating and cooling systems The heat call is detected by the controller board when the W wire is shorted to the R wire, which causes the 24V AC voltage to be detected. When the Nest thermostat is taking power, a small voltage is generated between W and C (typically less than 8 volts) which can cause a false heat call in a small number of systems. The addition of a 220 Ohm resistor at the furnace provides another current path to the thermostat, which reduces the voltage input at the detect circuit to prevent false heat calls. Note that this resistor will draw a couple of watts during call for heat (or cool, if the resistor is added to Y) and it will become warm. Make sure to mount the resistor so that it is not in contact with any wires or system components. Between heat or cool calls, the resistor will dissipate less than a watt. Pull a new C wire Replace the thermostat wiring bundle to provide an extra wire to be used as common. Nest Learning Thermostat installation & configuration guide Page 30 Quick Troubleshooting Reference Guide Symptom What’s going on Steps to fix Nest doesn’t turn The internal battery is low and on after needs to charge. installation. Red LED blinking on front. If you leave it where it is, it will slowly charge and eventually turn on. This can take an hour or two. If you have a mini-USB cable and wall charger you can charge it more quickly over USB. You need to restart or reset the settings on the thermostat. You may need to reset the settings if: • You need to restart the thermostat. • Reset Nest Sense features • To help with troubleshooting Wi-Fi issues. • The thermostat needs to be reconfigured. Follow these steps to access the RESET settings: 1. Press the ring to bring up the menu. 2. Turn the ring and select SETTINGS. 3. Turn the ring and select RESET. 4. Select one of the following options: CANCEL, RESTART, SCHEDULE, AUTOAWAY, NETWORK, TO DEFAULTS. Nest doesn’t turn on after installation. No LED blinking on the front of the unit. The power was never turned back on. Nest doesn’t turn on until it senses both the that wires are hooked up and power is coming to those wires. This may happen if you’ve forgotten to turn the power back on to the HVAC system or if you turned the power back on, but there was a fuze or breaker blown during the installation process. Use normal electrical troubleshooting techniques to isolate the issue to either the fuse/breaker box or a fuse on the HVAC controller board. Unit seems to be If it is heating when it is Follow these steps to change the heat pump running backwards. supposed to be cooling and visa orientation: versa, the orientation of the 1. Press the ring to bring up the menu. heat pump is probably 2. Turn the ring and select SETTINGS. incorrect. 3. Turn the ring and select ADVANCED. 4. Turn the ring and select HEAT PUMP. Fan doesn’t come on Either there is an issue with the First, check the wiring to make sure the wires are air handler or with Nest. in the right place and the wire tips are straight and fully inserted into the connectors. If that doesn’t work, pull out the Rh and the G wires. Carefully hold them together with the copper ends touching for 10-20 seconds. If the fan turns on there may be a hardware issue with the device, so please contact us. If the fan did not turn on, there is an issue with the heating and cooling system unrelated to Nest. Nest Learning Thermostat installation & configuration guide Page 31 Symptom What’s going on Steps to fix Your customer is seeing a question mark on their Nest when they use one of the Nest apps. The Nest apps will show a question mark over the thermostat when the Nest servers can’t communicate with the device. This may happen if: • The customer’s Internet Service Provider is down. • The customer’s router is incompatible with Nest. • The Nest servers are down or undergoing maintenance. First, you should verify that the customer’s Internet connection is working and that their WiFi network is online. If it is, check the Nest system status in the upper right of nest.com/support. Nest will publish maintenance or outage information there. The last thing to check is if the customer’s Wi-Fi router is compatible with Nest. Wi-Fi troubleshooting help can be found here: http://support.nest.com/wi-fi Forgot Lock Code Customer has forgotten the lock Nest can be remotely unlocked by logging onto code to their Nest the Nest Account paired with their device from the Nest Web app or from the Nest Mobile app. For more detailed support information, please visit: http://support.nest.com/certified Nest Learning Thermostat installation & configuration guide Page 32