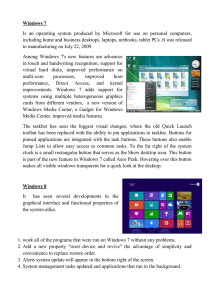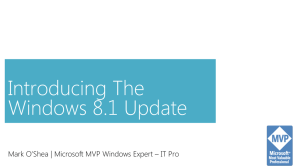Windows 7 A Guide to the new Operating System
advertisement

Windows 7 A Guide to the new Operating System The topics that the instructor will cover in class: Please go over these with the students. • TASK BAR • SMARTER SEARCH • DESKTOP • JUMP LISTS • W INDOWS EXPLORER • LIBRARIES • SNAP, SHAKE • SNIPPING TOOL • MIGRATION CHECKLIST Page 1 of 14 Personal Notes Windows 7 A Guide to the new Operating System Personal Notes TASKBAR The taskbar is contains the start button and buttons for any other open programs. It is located at the bottom of the screen by default, but can be moved in Windows 7. Taskbar ICONS Taskbar icons are larger and easier to see. When you click and drag the taskbar icons in a different order, they will stay in that order. • Hover over an icon for a preview of what is open in that application Program Icon Previews Page 2 of 14 Windows 7 A Guide to the new Operating System o Point to a preview to see a full-screen preview. o To open a program or file click on the preview Repositioning the Taskbar By default the taskbar is locked and located at the bottom of your computer screen. In Windows 7 the taskbar can be moved to either side of the screen if you prefer it there. To move the taskbar: 1. Right-click on the taskbar to bring up the quick menu and click “Lock the taskbar” to uncheck it. 2. Once the taskbar is unlocked drag it to the right, left, or top of the screen to reposition it. Page 3 of 14 Personal Notes Windows 7 A Guide to the new Operating System Auto-hide the Taskbar The Taskbar can be hidden when not in use to give you more space to work on the desktop. To see the taskbar move your mouse to the bottom of the screen where it’s hidden and it will appear. To Auto-hide the Taskbar: 1. Right-click on the Taskbar and select “Properties” 2. Check the box next to “Auto-hide the taskbar” Taskbar Buttons There are a few options to view buttons on the taskbar. “Always combine, hide labels” is selected by default but there is another option available to “Combine when taskbar is full” The “Combine when taskbar is full”option appears similar to what you would see in Windows XP. You see a program icon with labels for the program. Page 4 of 14 Personal Notes Windows 7 A Guide to the new Operating System Personal Notes SMARTER SEARCH The Start Button on the lower left part of the screen has not gone away in Windows 7, but it has been replaced with a different icon. You won’t see the green “Start” button. In its place is the new Windows 7 button: The Start Button provides several features. • Search for applications & files • View all programs and applications • Access the Control panel and device managers The Start Menu offers a Smarter Search. Type in the search box and Windows 7 will display results instantly. Results are grouped in different categories so you find what you’re looking for faster. Type your search here Page 5 of 14 Windows 7 A Guide to the new Operating System If you don’t know exactly what you’re looking for, type in something you remember like a keyword or the date you saved the file. Windows will display possible options. Files are rarely stored in one place, so Windows 7 will also search external hard drives and network locations. When searching in folders or libraries you can filter search results with things like date and file type. DESKTOP • • Left-click to drag files and folders to the desktop Alternatively, you can also right-click and drag items to the desktop and you are given options to copy the item to the desktop or create a shortcut Selecting items on the desktop and elsewhere: • • • Ctrl+click = select multiple files adjacent to each other Shift+click = select everything in between Marquise select = click and drag to select items with in the box Customize your PC • To customize your PC right-click on the desktop and select “Personalize” o From here you’ll find options to select the theme of your choice. Page 6 of 14 Personal Notes Windows 7 A Guide to the new Operating System DESKTOP BUTTON The Desktop Button is a rectangular button on the right end of the Taskbar. To See the Desktop: Hover your mouse over the Desktop Button you will see a preview of the desktop with a silhouette of other open program windows. Move the mouse away from the button and the windows come back To Hide All Windows: Click the Desktop Button. Click it again to bring all windows back. Desktop Button Page 7 of 14 Personal Notes Windows 7 A Guide to the new Operating System Personal Notes JUMP LISTS Jump Lists enable you quickly find files you’ve worked on recently and pin files to the taskbar. Items listed in a jump list change depending on the program. MS Word will display recently opened documents while a Web browser will show most visited sites. Some Jump Lists show commands for common tasks like playing music or video. To see a Jump List: Right-click on an icon. For commonly used programs you can pin them to the taskbar. When you pin a program to the taskbar it will stay there until you unpin it from the taskbar. To Pin a Program to the Taskbar: I. Right-click on the program icon to bring up the jump list II. Select “Pin this program to taskbar” Items can also be pinned to the Jump List. For instance you may want to pin a document to the Jump List of MS Word that you rarely use but want easy access to. To Pin a Program to the Jump List: Find the file in the program Jump List. Right-click the item and select Pin to this list or click the push pin button. To Remove an Item from the Jump List: Follow the same steps above, and select “Remove from this list” Pin and Unpin programs and files Page 8 of 14 Windows 7 A Guide to the new Operating System Personal Notes WINDOWS EXPLORER There are some updates to Windows Explorer as well. Take a look at the image below. Address Bar Search box Toolbar Details pane Preview Pane Preview button Page 9 of 14 Windows 7 A Guide to the new Operating System Personal Notes LIBRARIES Libraries make it easy to find files that may be spread across your hard drive or network. A library brings related files together to make them easier to find. Windows 7 comes with 4 libraries: • Documents • Music • Pictures • Video Libraries can be personalized and you can even create new libraries. Sort libraries by type, pictures by date taken, and music by genre. Page 10 of 14 Windows 7 A Guide to the new Operating System Personal Notes SNAP Snap allows you to quickly resize windows to full screen or side by side for comparison. Maximize a Window: Click the title bar in the window and drag it to the top of the screen. NOTICE: You’ll see a translucent outline of the window that is being maximized or compared. Page 11 of 14 Windows 7 A Guide to the new Operating System Compare Windows Side-by-Side: Click the title bar of a window and drag it to the left side of the screen. Click the second window and drag it to the right side of the screen. You’ll see each window filling up half the screen. drag windows to the side of the screen Page 12 of 14 Personal Notes Windows 7 A Guide to the new Operating System Personal Notes SHAKE When you have several windows open and want to focus in on one, Shake makes it easy to hide the other windows so you can work in one and then bring them back. Hide and Reveal windows: Click the title bar of a window and drag it side-to-side or up and down quickly like you’re shaking it. You see all other windows disappear. To get them back, shake the title bar of the window again. SNIPPING TOOL This screen shot tool allows you to easily take a picture of your screen. To use the Snipping Tool: 1. Click the New button 2. Click and drag the crosshairs to make your selection 3. Save the file as a GIF, JPEG, PNG, or HTML file Page 13 of 14 Windows 7 A Guide to the new Operating System MIGRATION CHECKLIST Make sure you have a list of all your additional software media and license(s) (ex: Dreamweaver, Adobe Acrobat, Nero, etc…) in the case that the software does not transfer over when you move to Windows 7. For a smooth transition, please be prepared to: 1. copy personal music, videos, and documents to a personal removable disk, 2. delete unneeded personal files (music, videos, and documents), 3. delete unneeded or old ACC and personal emails, 4. delete other non-essential files Make sure that all your data, which needs to be backed up, is in one place (preferably to the My Documents folder). If a new printer will be added, make sure the necessary cables accompany the new printer. www.austincc.edu/ITdocs/win7/ Page 14 of 14