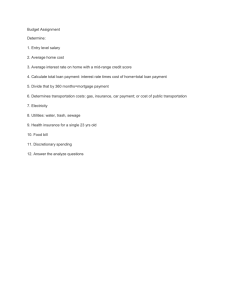Document Uploading and Data Verification Guide
advertisement

r The Homeownership Department Document Uploading and MITAS Data Verification Guide Revised April, 2015 The Illinois Housing Development Authority 401 N. Michigan Avenue Suite 700 Chicago, IL 60611 1-877-456-2656 www.ihda.org TABLE OF CONTENTS PAGE INTRODUCTION…………………………………………………………………………….……………. 3 LOGIN SCREEN………...…………………………………………………………………….………….. 4 RETRIEVING A LOAN…………………………………………………….................................. 5 VIEW LOAN DETAIL…....................................................................................... 6 VIEW LOAN PIPELINE…………………….................................................................. 7 DOCUMENT UPLOADING................................................................................... 9 USING THE ILRS TO VIEW LOAN LEVEL DETAIL....................................................... 12 VERIFYING CLOSING DATA IN MITAS................................................................... 14 2 INTRODUCTION: The IHDA Document Uploading and MITAS Data Verification Guide is designed to make the reader familiar with uploading documents to the MITAS system through the ILRS website and show the reader which mandatory fields on the ILRS (https://ilrss.ihda.org/ilrss/) need to be checked post-closing in the MITAS system and prior to sending in the post-closing uploads to IHDA. After reading this manual, you, the reader, should have an understanding of the process for uploading the necessary documents for tax code compliance review. Throughout the manual you will find “Important Notes”. Please pay attention to these as they are designed to make the uploading process easier. Note: All information being verified needs to be checked on all applicable loans (i.e. 1st mortgage, 2nd mortgage, and optional MCC). Note: As of 1/1/2015, the ILRS MITAS reservation website will only be available for Reservations between 9:30 am – 5:00 pm CST. Should you have questions or need clarification on anything contained in this GUIDE, please feel free to contact the Homeownership Help Line or your IHDA Compliance Specialist: Homeownership Help Line Phone Email: #1-877-456-2656 AtHomeIllinois@IHDA.org 3 LOGIN SCREEN: Go to https://ilrss.ihda.org/ilrss/ to reach the MITAS login screen. Note: For optimal performance, use the Internet Explorer browser instead of other browsers like Google Chrome or Firefox. This is the first screen you the Lender will see on the IHDA reservation website. You will need to know your IHDA originator number, your branch number, your user name and your initial password. This information can be obtained from your MITAS Systems Administrator at your institution. If you do not know who your administrator is, contact an IHDA representative to direct you further. 4 RETRIEVING A LOAN: It is necessary to retrieve a loan when the following occurs: You need to verify or change data in the ILRS; You are unable to complete a reservation and need to complete it at a later time; You need to print the loan reservation confirmation, or You need to cancel a loan. You can retrieve a loan by clicking “View Loan Detail” or “View Loan Pipeline” found on the Main Menu page shown above. 5 VIEW LOAN DETAIL: On the Loan Detail page, enter the IHDA loan number at “Retrieve a Loan,” then click on “Retrieve.” Note that you also have the ability to cross reference, which allows you to retrieve a loan by borrower name. If you do not know the IHDA loan number, you can retrieve it through the “View Loan Pipeline” function which will be discussed on the next page. IMPORTANT NOTE: If applicable, you may use your “Servicer Reference Number” to retrieve your loan. 6 VIEW LOAN PIPELINE: On the main menu, click “View Loan Pipeline.” Once you click “View Loan Pipeline,” you will see a list of IHDA programs that are available to your lending institution. Click the program under which the loan you are trying to retrieve is reserved. For example, if the loan you are trying to retrieve is reserved under @HOME (No DPA / No MCC) 1st Time Homebuyer FHA Above 80% AMI, then click that program to retrieve the loan. 7 STATUS: Once you choose the program, you will find a list of loans listed by status, such as incomplete reservation, reservation, etc. For example, if you are trying to complete a reservation, click “Incomplete Reservation” to find buyers’ names listed under that status. If you are trying to view loans that have been canceled, click “Canceled” to find buyers’ names listed under that status. Once you find the name of the buyer whose loan reservation you are trying to retrieve, click it to be directed to the “Loan Detail” page. 8 DOCUMENT UPLOADING: You can upload documents to MITAS through the Reservation website. On the Loan Detail screen of the 1st Mortgage, there is a table with links on top which allows you to perform various functions. The Loan Detail screen can be found from the Main Menu using either the “View Loan Detail” link or the “View Loan Pipeline” link. To upload documents, click on the Document Images button. Important Note: As of 12/01/2013, the Illinois Housing Development Authority is requiring that all files be uploaded through MITAS’s ILRS online website. 9 Once there, proceed to browse for the document you wish upload. *Note: All uploaded files must be in .PDF format. Once you have selected the file you wish to upload, click on the “Upload” button to upload the file to MITAS. A few things to consider: 1. All categories found in Document Imaging are subject to change. The process will remain unchanged, but the number of options may change. 2. Each category should only have one set of documents uploaded, which would include all the documents as per IHDA’s Prior Approval Checklist. For example, the entire Prior Approval Checklist set of documents should be in the correct stacking order and in one .PDF file. Unless you have a file over 100 MB, you should not have an issue. a. If you have any issues please contact your IHDA Housing Officer 3. You can select one document set in each area per upload. For example, you can upload the IHDA Delivery and the Investor Delivery package simultaneously. 4. The “Received” button in the above picture allows you to view the last item uploaded to that category. 10 5. Important note: Once uploaded, you must make sure to finalize the upload process by clicking on the “Process Now” button. Your documents are now uploaded to the MITAS system and can be viewed by a Housing Officer at IHDA. Even though the documents are immediately uploaded, the housing officers receive notice of all uploads the following day. Important note: Remember that the data file must be uploaded into the 1st mortgage reservation! Be sure you are in the correct loan when uploading. Documents uploaded into one file cannot be viewed in another; there is no access or data transfer between loans reserved, even if first and second are linked. 11 Using the ILRS to View Loan Level Details You, the Lender can view many loan level details from the ILRS website used by IHDA. From the Main Menu, you can get to the Loan Detail Screen two ways. First, you can retrieve the specific loan number using the “View Loan Detail” link. Second, you can search by Program using the “View Loan Pipeline” link. 12 Once you are on the Loan Detail Screen (shown above), you can view information such as, but not limited to: 1. 2. 3. 4. 5. 6. Loan Amount Interest Rate Program Loan Status Conditions Other attached loans (i.e. 2nd mortgage or MCC) Once the loan has been Committed / Closed, you, the user, are only able to Retrieve other loans, print past documents, such as the Reservation Confirmation, or upload documents, such as Condition Documents. 13 Verifying Closing Data In the MITAS System 14 VERIFYING DATA IN MITAS Prior to uploading the Closing Documents to IHDA, you the Lender need to verify certain information in MITAS to ensure that it is accurate and truthful. Please reference the following pages for a checklist of what mandatory data fields need to be verified prior to uploading the closing documents. Note: Once the Closing Date is entered by an IHDA Housing Officer, you the Lender will be unable to edit any data or cancel loans. You will still be able to upload documents, check statuses and view any conditions on file. 15 LOAN INFORMATION SCREEN: Information needing Verification on Loan Information Screen: Mortgagor First Name Mortgagor Last Name Mortgagor SSN Loan Amount Purchase Price Appraised Value Monthly P&I Loan Type Interest Rate & Term 16 PROPERTY SCREEN: Information needing Verification on Property Screen: Street Number and Name Street Line 2 City ZIP County Code New/Existing Status Number of Units 17 MORTGAGOR SCREEN: Information needing Verification on Mortgagor Screen: Credit Score All Income Sources / Calculations o This applies to all Income Fields that are applicable 18 CO-MORTGAGOR SCREEN: Information needing Verification on Co-Mortgagor Screen: Co-Mortgagor Name Co-Mortgagor SSN Credit Score All Income Sources / Calculations o This applies to all Income Fields that are applicable Note: The above fields must be checked for all applicable Co-Mortgagors. 19 1003 DETAILS OF TRANSACTION SCREEN: Information needing Verification on 1003 Details of Transaction Screen: All fields are required to be checked on the 1003 Details of Transaction Fields of extreme importance are: o Purchase Price (a) o PMI, MIP, Funding Fee (g) o Total Costs (i) o Loan Amount (exclude PMI, MIP, Funding Fee financed) (m) o PMI, MIP, Funding Fee (n) o Loan Amount (o) o Cash from/to Borrower (p) 20