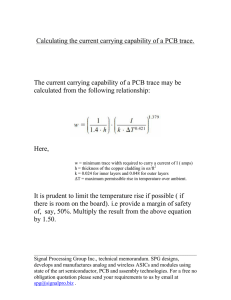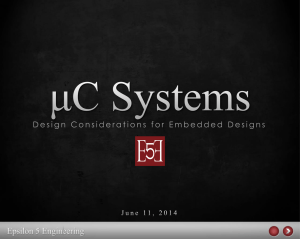Designing a Printed Circuit Board
advertisement

Designing a Printed Circuit Board Jamie Jacobs Design Team 4 4/03/2009 Abstract When the development stage of a circuit board is complete and working correctly, it is then necessary to take this breadboard prototype and create a sharp looking finished product. A prototype can be moved to a strip board inexpensively and fast, not to mention at basically no cost. However, this movement to a generic strip board can be very inefficient due to human error in layout and solder connections. Strip boards are also not aesthetically pleasing. A better solution, which is both more professional looking and more robust, is to create a Printed Circuit Board. The proceeding paper will explain the steps required to create a Printed Circuit Board from a finalized breadboard circuit. Introduction The design of a Printed Circuit Board (PCB) requires a completed or near completed and functional breadboard circuit. In the best-case situation, the full circuit will be laid out on the breadboard and can then be transferred to the PCB. The PCB is where the connections and components must come together correctly to ensure proper functionality. When transferring the design, the PCB will allow for a much smaller PCB then the breadboard. The user can achieve this by closer interconnects and component placement as well as some reduced some chip sizes. Another benefit to designing a PCB specific to the product is that the PCB can be made any 2-dimensional size and shape. This allows the PCB to fit into the design and not trying to fit the design around the PCB. Once a PCB has been designed it can be produced hundred of times with exact precision. Therefore, the PCB designer should take care when designing it to ensure it is correct, efficient, and as inexpensive as possible. Objective The objective of this application note is to show the reader how to successfully create from a breadboard layout using the freeware software from ExpressPCB. The PCB created is then ready to be sent to the manufacturer to produce the PCB. After reading the document, the reader will know every step necessary to design a PCB accurately and efficiently, while also minimizing cost. Designing the Board Start by installing the ExpressPCB freeware. The software can be found at ExpressPCB.com. Currently this software is not available for Mac OS. Note: Using freeware is much cheaper for laying out a PCB. Typically, the manufacturer who will produce the PCB designed provides the freeware. Freeware, such as ExpressPCB, will work for most standard circuits and is good for one time use PCB manufacturing. Manufacturers will sometimes provide a more advanced version for a fee. For complex circuits, or frequent use and production, advanced layout software is recommended. Many advanced layout programs will not require that the PCB manufactured by the owner of the software. Once the software has been installed, start by opening ExpressPCB. The program will open and appear as Figure 1 below. The program defaults to a two-layer board. Figure 1. ExpressPCB Main Window As shown, ExpressPCB defaults to a PCB size of 3.8 inches by 2.50 inches. Selecting the View tab then clicking on Options can easily change the units. As shown in Figure 2 below, the Options tab allows the user to change many constraints including the units. Figure 2. Options menu in the View Tab Once all the constraints have been set it is necessary to construct a PCB shape and size that is, not necessarily exact, but reflective of what the user wishes of the final product. To change the size of the existing PCB the user can simply click on the yellow boxes located in the corners and change the coordinate XY point. It is also appropriate to mention, at this point, that it is possible to change the location of the origin location. This can be accomplished by selecting the View Tab. As shown below, the last four items listed pertain to the setting of the origin. Figure 3. Setting or Moving the Origin All four options are self explanatory and very simple to use. If the user wants to design a PCB that is not rectangular click the box shown in Figure 4 below. Figure 4. Add Corners This box allows the user to add a corner to the existing perimeter of the board. Once this corner has been added, the user can simple move these corners around to create the design necessary. As shown in Figure 5 below, numerous corners could be added to create almost any shape. If a corner was added by mistake, the user could easily right click on the yellow box created and click cut. Figure 5. Adding Corners to Change Shape of PCB Placing Components When placing components there are a few important steps that will make the design run smoother. First, place all large components. Second, attempt to place components that are connected to one another as close together as possible to eliminate excess traces. Third, keep in mind that wireless or other components that are used for transmitting or receiving a signal should be kept towards the perimeter of the board. By keeping these components as near to the perimeter as possible the user can reduce the chance of interference. Keeping the above listed suggestions in mind one can locate the per-existing components under the Components tab by clicking the Component Manager link. This will bring up the window show in Figure 6 below. Figure 6. Component Library Within the Library Components radio button, there are several components listed. For the most part, when designing the PCB, the user should be able to stick to these predefined components. If the component will be repeatedly used it can be added to the favorites list by simple clicking the Add to Favorites button. The default orientation of the part is also shown in the diagram on the right hand side. This orientation can be changed using the stick figure diagrams at the bottom left of the window. Once the correct component has been selected, click the insert component into PCB button. Figure 7 below shows the result of inserting a 40-pin DIP. Figure 7. Insertion of Component As shown, the component will be highlighted in white and can easily be moved anywhere on the PCB. Once the component has been placed, the user can re-enter the Component Manager to add more parts. Once all or a large majority of the components have been correctly placed on the PCB it is time to start making connections. Placing Traces Similar to placing components there are a few helpful hints for placing traces. First, avoid 90 traces. Right angle traces cause a decrease in impedance. A simple solution is to use 45 traces. Second, never cross power or ground traces. Third, keep traces as short as possible this keeps them efficient. Fourth, keep trace width in mind. Depending on the component and the connection, these will vary. There are many useful programs online that will explain this more in depth and compute the recommended trace width. Keeping these hints in mind, the user should begin by supplying a voltage and ground trace to each component for which is it required. Notice that the default thickness of the trace is 0.010 inches. Typically a ground trace is 0.025 inches wide. Also note that traces can and will be on both sides of the PCB. The user can change where the trace is placed my selecting the Bottom or Top copper later from the top menu in the program shown in Figure 8. Top Copper Layer Bottom Copper Layer Figure 8. Trace Layer All traces can be inserted using the 3 menu buttons shown in Figure 9 below. These will allow the user to connect or disconnect traces. As well as bend them in specific directions. Figure 9. Inserting Traces Ordering a PCB Once the PCB has been created and verified the user can place an order. By clicking the Layout tab the user can estimate the cost of the PCB. Then an order can be placed over the internet. Typically a 2-sided PCB, with reasonable size, costs around 55 USD. After completing some basic information, it will then prompt for a type of PCB to be manufactured. This window is shown in Figure 10 below. Figure 10. Board Type for Board Ordering For the majority of applications standard service will be sufficient. At this point the user be able to specify the quantity of boards and the shipment type. Once credit card information has been given the order will be placed. Results Once the order has been sent, the design will be processed by the manufacturer and then produced. When the design is complete it is sent back to the user. The Design board will exactly mimic the layout designed by the user. The user is then responsible for soldering any chips or components to the board to complete the PCB. Exact instructions for this can be found in a separate Application Note. Recommendations The PCB can also be linked to a preexisting schematic drawing. This is recommended. If this is done, then the user can highlight net connections and verify connections. Conclusion You have now learned the basics on how to successfully create a PCB using layout software. Creating PCB’s is necessary in almost all applications and is a requirement in industry for completing products. More advanced PCB layouts can be achieved using surface mount technology, amongst many other layout options. Many Manufacturers will mount the chips on the board for the user and will ship the entire PCB complete with chips and components soldered. But for simple one-time circuit boards the above instructions will be sufficient. Resources www.ExpressPCB.com