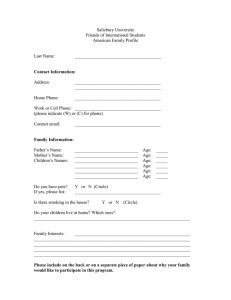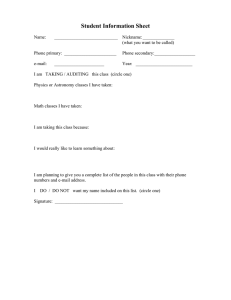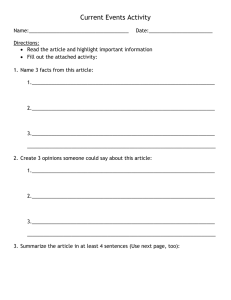There are several different ways to view your client`s results. First
advertisement

How Do I View My Client’s Results? There are several different ways to view your client’s results. First, log in to your clinician react2.com account. Method 1 – Most Recent Results From your homepage you can choose to view the results by session (an example is shown in the red circle). © Propeller Multimedia Ltd 2012 | Unit 4 | Cavalry Park Business Centre | Peebles | EH45 9BU | E: info@react2.com This section will show a list of your clients’ most recent activity, in order of date and time. In this case only Fred has completed his tasks but you may see several names in your list. Clicking ‘View Results’ next to the date shown will take you to a summary of results that client achieved that day. The example shown below shows that on that date the client tried 3 out of 7 questions of the ‘Listen to a conversation and answer questions (Level 3)’ (shown in the blue circle) exercise and got 100% of those correct (shown in the green circle). © Propeller Multimedia Ltd 2012 | Unit 4 | Cavalry Park Business Centre | Peebles | EH45 9BU | E: info@react2.com Method 1 allows you to access results from your homepage. For the rest of the methods you will have to follow these simple steps to access your client’s results profile. Step 1 Click the ‘Clients’ button (shown in the blue circle) on your homepage or select ‘My Clients’ from the home dropdown bar (shown in the red circle) to access your list of clients. Step 2 From the list, choose the client whose results you want to view and click the ‘Results’ button. © Propeller Multimedia Ltd 2012 | Unit 4 | Cavalry Park Business Centre | Peebles | EH45 9BU | E: info@react2.com You will now see that client’s results profile. Diagram 1: Client Results Profile Method 2 – All Results On the client’s results profile, click the ‘All Results’ button (shown in the red circle in Diagram 1 above). You will now see a list of all your client’s results in order of date, with the most recent first. To view results for a session, click the ‘View Results’ next to date (an example is shown in the red circle below). If your client has been using react2.com for a while there may be more than one page of results which you can browse (shown in the orange circle below). © Propeller Multimedia Ltd 2012 | Unit 4 | Cavalry Park Business Centre | Peebles | EH45 9BU | E: info@react2.com Method 3 – By Date On the client’s results profile, you will see two calendars showing when you have accessed the program this month and the previous month. When your client’s uses the program, the date box for that day will turn a darker shade of blue. If you click a date you will be able to see a list of the exercises that they completed that day (shown in the red orange circle in Diagram 1). Method 4 – By Module Under the ‘All Results’ button on the program you will notice a list of the module types (shown in the purple circle in Diagram 1). © Propeller Multimedia Ltd 2012 | Unit 4 | Cavalry Park Business Centre | Peebles | EH45 9BU | E: info@react2.com Clicking any of these modules will give you a list of the different sub-modules that the client has completed tasks in. You can either click on one of these to be able to view results for each of the different exercises completed in this sub module (shown in the red circle) or to view a list of the results of all the exercises in this module (shown in the green circle). Method 5 – By Recent Set Tasks Next to the list of modules, you will see a list of tasks you have set your client (shown in the blue circle in Diagram 1). By clicking on ‘View Results’ next to one of these tasks, you will be able to see a full list of results for each exercise in that set of tasks. © Propeller Multimedia Ltd 2012 | Unit 4 | Cavalry Park Business Centre | Peebles | EH45 9BU | E: info@react2.com