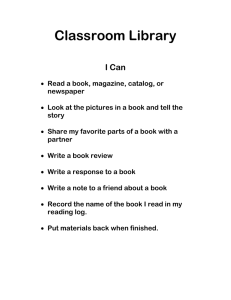the objects catalog - PastPerfect Museum Software
advertisement

6 THE OBJECTS CATALOG Once you have completed the accession process, it is time to begin cataloging. Many items accepted into museum collections fall into the object or artifact category. Each object must have its own unique record that contains information about that object and that object alone. Cataloging is the science of museum work. This is especially true of museums using computerized cataloging systems. The data that you develop about each object - its ID number, name, description, dimensions, creator, and so on - will help distinguish that object from every other object in the collection. Cataloging is a time consuming task. It requires patience and attention to detail. It is sometimes tempting to “lot-catalog” similar objects with one catalog record. However, this should be avoided. If an object deserves a space in your museum, even if it is very similar to other objects, then it deserves its own catalog record. When you run reports or perform searches, you will be happy to have put in the time to create a detailed and accurate catalog record for each object. NAVIGATING THE OBJECTS SCREEN The PastPerfect Objects catalog is used for describing art, archaeology, natural history, geology, and history objects. Each type of object requires a specific set of fields to create an optimal catalog record. In the fixed area near the top of the Objects screen, you will find common fields for cataloging all objects. These basic fields are Collection, Object ID, Object Name, Other#, Old#, Accession#, Source, Home Location, Date, Year Range, Catalog Date, Cataloged by, Status Date, Status 109 110 PastPerfect Museum Software User’s Guide by and Status. These fields are not only common to all Object records, but also to all Archives, Photos and Library records. The Objects catalog also includes the Other Name field below the Object Name field. MultiMedia Upgrade users will see the Image Management button and a thumbnail from an attached digital image located to the right of the common fields. To begin cataloging, click on the Objects button from the Collections section on the Main Menu. If you have no records in the Objects catalog, the Objects screen will be blank. If you have records in the Objects catalog, the last viewed record will appear on the screen. At the top of the screen you will see a Navigation Bar. Its buttons help you navigate through the Objects catalog as well as add, edit, find, spell check, and print records. The buttons are in the following order from left to right: Move to Beginning of File, Prior, Next, Move to End of File, Add, Browse, Edit, Spell, Find, Query, Delete, Print, Media (for MultiMedia Upgrade users) and Exit. For more information about using these buttons, please see Chapter 2 - The Basics. The Query function is explained in more detail in Chapter 14 - Research. The Media button is available to PastPerfect users who purchased the MultiMedia Upgrade. This option enables you to link audio files, video clips, archival images, spreadsheets, PDFs, MS-Word documents, Web pages and other files to records. You can link any file your computer is able to open and run. To the right of the Navigation Bar, you will see a field that enables you to choose how to sort records in the Objects catalog. To select a Sort by field, use the dropdown menu and click on one of the indexed fields. These fields include Accession#, Artist, Collection, Home Location, Object ID, Object Name, Site Name, Source, Title, Updated, and others. TIP Depending on your accession numbers and Object ID numbers, you may want to go to the Main Menu | Setup | System Parameters and change your Object ID# Sort by options. You may choose Numeric sorting rather than Alpha sorting, then enter the separator (common separators are “.” and “-”). This ensures that your records sorted by Object ID or Accession# are sorted numerically (2001.1.1, 2001.1.2, 2001.1.3, 2001.1.10, etc.) without needing leading zeros. The Objects Catalog 111 To the right of the Sort by field is the To Do List. To open the To Do List, click the icon. This feature allows you to flag records, creating reminders for needed actions. You can specify the flag type and enter a detailed reason. You can then print a list of all flagged records, or flagged records from one of the catalogs. If a record is flagged, the check will turn red. The Sidebar on the left provides views of screens that contain sets of specific fields for cataloging different types of objects. The Screen View section enables you to see fields particular to that object type. Other Views give you access to detailed fields that capture appraisal, condition, size, classification, location, source, and other information. To Green data lights view these subscreens, hold your mouse over or click on the button. In order to edit the indicate data in the screen view. screen’s fields, you will need to left click on the button for the view you want to see and click Edit in the Navigation Bar. Figure 6-1 Objects Sidebar In the middle of the Objects screen, you will see radio buttons just under the common fields at the top of the screen. These buttons allow you to select the object type (Archaeology, Art, Geology, History, Natural History or Custom) and set your default screen view for the catalog record. Whenever you open that particular record, the selected screen view appears. The default screen view can be changed by clicking the Edit button, clicking the radio button next to the desired view, and clicking Save. When the Art Screen View is selected as the default view, fields such as Title, Artist, Signed Name, Medium, Technique, Frame Description, and Provenance are displayed. The Art and History Screen Views share some fields, but unique fields to History include Place of Origin, Event, Found, Made, Used, and Owned. The 112 PastPerfect Museum Software User’s Guide Archaeology Screen View contains fields helpful in documenting archaeological collections, including Collector, Excavated by, Identified by, Site, Site#, Feature, Dating Method, etc. The Geology Screen View has fields to describe Rock Type, Chemical Composition, Crystal System, Specific Gravity, Hardness, Luster, Streak, Fracture, Origin, Grain Size, Color, etc. The Natural History Screen View provides fields for taxonomic classification and other fields relevant to biological, paleontological, or botanical specimens. You will probably never use all fields for all objects. However, you may use fields located on other screen views. The button for any screen view with populated fields will have a green data light. Unpopulated screen view buttons will not have a green data light. You should use all the fields that are appropriate for the object you are cataloging. Each catalog, including Objects, has twenty-two custom fields located in the Custom Screen View. They are character, numeric, date and memo fields. Many of the character and memo fields have authority files, which may be shared with the three other catalogs. For more information about setting up authority files, please see Chapter 3 - Getting Started. To learn more about fields in the Objects catalog, please go to the Main Menu | Reports | Objects | Objects Field Descriptions, run the report and either preview or print the report. This report contains a description of each field in paragraph format, then the field name, field type and number of characters in brackets. Another way to view the field descriptions while working in the catalog screen is to use the F1 key on your keyboard to display the description. Click in the field in question, then press the F1 key to display the definition of the field. NOTE Object ID#s may be any combination of characters or numbers up to 25 characters in length. If you do not already have a numbering scheme, we recommend that you use a three part number system as suggested by Daniel Reibel in his book Registration Methods for the Small Museum. For example, in the catalog number 2008.21.1, “2008” represents the year the accession was made, “21” represents the 21st accession made that year, and “1” represents the first object in that particular accession. The Objects Catalog 113 ADDING A CATALOG RECORD To begin cataloging an object, click on the Add button at the top of the Objects screen. This will open the Add New Catalog Record screen. Figure 6-2 Objects Navigation Bar To add a new record, click Add. The Add New Catalog Record screen will appear. Please review the Add Options section. If you plan to add one new, blank record, select Add a Single Record and choose Fill New Record with Blank Data using the radio buttons. Once you enter a unique Object ID and Object Name, you can add the new record. PastPerfect will verify that the Object ID number you assign has not already been used. If it has, you will receive a message asking you to assign a different number. Enter the Accession# or Loan# here. Enter the Object ID here. Search the Object Name authority file, Lexicon, or AAT Online for the Object Name. Figure 6-3 Add New Catalog Record screen 114 PastPerfect Museum Software User’s Guide If the object has been accessioned in PastPerfect (recommended), please begin filling the Enter Accession# field on the Add New Catalog Record screen. You can do this by either typing in the Accession# or opening the Accession File (using the file folder icon button) and selecting the Accession# from the list. This will automatically link the new catalog record with the Accession record, and will fill in the Source field. You can perform a similar action for Incoming Loans by using the Enter Incoming Loan# field and the file folder icon button to link to the Incoming Loans File. To save some time, you can check Pre-fill Object ID with Accession# (or Incoming Loan#) to fill the Object ID field with the Accession# (or Incoming Loan#). You will just need to add the final part of the Object ID number to the pre-filled number to complete the field. You must enter an object name to add a new record. You can type an object name in the Enter Object Name field, or search for the name using the Authority File, Lexicon or AAT Online buttons. Your Object Name authority file is where you should list the most common names used in your collection. It is a good idea to set up your authority file before you begin cataloging, but you can always add names as you go. By clicking the Lexicon button, you can locate an approved name from the Lexicon. PastPerfect comes preloaded with more than 11,000 object names from Nomenclature 3.0 for Museum Cataloging in its Lexicon. For more information about the Lexicon, please see Chapter 10 - The Lexicon. NOTE You may add to the Lexicon by going to the Main Menu | Setup | Lexicon. However, we recommend that you use the terms in the Lexicon as much as possible, as it is a museum standard and allows for common terms to be used across all museums. The AAT Online button provides a link to the website for the Getty Museum’s Art and Architecture Thesaurus. This online resource gives you access to the Getty website, free of charge, for searching individual terms and names. The Getty vocabularies are made available via the Web to support limited research and cataloging efforts only. Licensing is required for more extensive use of these tools. For more information about Getty thesauri, visit the website at: www.getty.edu/research/conducting_research/vocabularies/. If you enter an Object Name that is not in the Lexicon, the Alert screen will appear when you press the Add New Record button, as in Figure 6-4. It gives preferred The Objects Catalog 115 Object Names and the ability to select an Object Name from the Lexicon. While it is not recommended, you may add your Object Name to the Lexicon, to be classified later. Figure 6-4 Lexicon Alert screen If the object name you entered is not in the Lexicon, the program may present preferred terms that are accepted Lexicon terms. By clicking Select a Different Object Name from the Lexicon, you can search for an appropriate object name. If there is no match in the Lexicon for the object you are cataloging, you can save the object name under the Category of Unclassifiable Artifact. ADDING A RANGE OF RECORDS If you want to add a range of records for similar or nearly identical items, please select Add a Range of Records from the Add Options | Type of Add section. First enter the Object ID Prefix, which may be the same as your Accession# or Incoming Loan#. All records in this range will begin with this prefix. Please be sure that the Object IDs to be added do not already exist in the PastPerfect catalogs. The Object ID Prefix should end with your numbering system’s Object ID separator (period, dash, etc.), so that the generated item numbers become the third part of the number, and are not tacked onto the end of the prefix. In the Object ID Prefix From field, please enter the first number for this range. If you already have five records in PastPerfect with this prefix, the From field should contain a “6”. The Object ID Prefix To field should contain the last number for this range. Please be aware that when adding a range of records, you will not be able to use leading zeros in the item numbers. To complete the necessary fields and add multiple records, please enter a single Object Name to be used on all the records. You can enter the object name by typing the name or searching the Authority File, Lexicon or AAT Online. Then click the Add Multiple Records button. 116 PastPerfect Museum Software User’s Guide Example: You just started to catalog items from Accession# 2007.1, and the first artifacts are five identical teaspoons. You can add a range of records, each with its own Object ID and the object name “Teaspoon.” The first step is to enter the Object ID Prefix “2007.1.” then add a “1” in the From field. Then enter a “5” in the To field. Type or select the Object Name “Teaspoon,” and click the Add Multiple Records button. Five new catalog records are added with Object IDs 2007.1.1, 2007.1.2, 2007.1.3, 2007.1.4 and 2007.1.5. Entering these Object ID Prefixes and ranges will create these 5 new catalog records. Figure 6-5 Add Multiple Items TIME SAVING FEATURES The Add screen’s Fill New Record with section has options that enable you to save time by pre-filling data when adding new records. If Current Data is selected, PastPerfect will copy all information from the last viewed Objects record (the one you see behind the Add screen) into the new record. When using Default Data, you add a new record with information copied from the Default Data Record. You can make the last viewed Objects record your Default Data Record using the Set Current Record as Default Data Record button. This screen also includes options to Go to Default Data Record (as had been set previously) or Create a New Blank Default Data Record for the Objects catalog. The Objects Catalog 117 DEFAULT DATA RECORD The Objects catalog’s Default Data Record saves you time by pre-filling fields when you add new catalog records. If, for example, you are cataloging archaeological items in a single collection, you may want to create a default data record with your name as the cataloger in the Cataloged by field, a radio dot in the Archaeology Object Type, and the collection’s name in the Collection field. When new records are added, the Cataloged by, Object Type, and Collection fields will be pre-filled with the default data. To pre-fill new records with default data, be sure to select “Default Data.” Click here to view the Default Data record. Figure 6-6 Add New Catalog Record, Default Data Options The Default Data Record may be changed at any time from the Add New Catalog Record screen. If you have just completed a record that will be a good starting point for new records, you can set the last viewed record as the Default Data Record, select Default Data from the Fill New Record With section and add the first new record. Once the new record is complete and saved, you can add the next record using the same Default Data Record. If another Objects record is a good starting point for adding records at another time, you can navigate to that record, go to Add, and set it as your current Default Data Record. You can also create a new blank Default record from the Add screen at any time. If you are using the Security feature in PastPerfect, each user will have his or her own Default Data 118 PastPerfect Museum Software User’s Guide Record. The Default Data Record you choose will pre-fill any new Object records you add from the Accession catalog, if you choose the option to Fill with Default Data on the Add Item to Object Catalog screen from the Accession catalog. “Default” indicator appears at the top of the Default record. Figure 6-7 Default Object Record FUNCTION KEYS SETUP SCREEN The function keys on the top row of your keyboard, F1–F12, provide single-key input of common functions, words or phrases. F3–F6 and F8–F12 can be redefined as often as you like from the Setup Function Keys screen accessed from the Main Menu. F1 is used to access Help, F2 is reserved as the Save key, F7 is reserved for accessing authority files, and F8 is usually set as today’s date. To enter or change data in the function keys, click on the Setup drop-down menu from the Main Menu and choose Function Keys. Enter the word or phrase as you wish it to appear when the function key is pressed. Figure 6-8 Setup Function Keys The Objects Catalog 119 If you are using Security, each user will have his or her own function key assignments. More information about function keys can be found in Chapter 3 - Getting Started. AUTHORITY FILES PastPerfect uses authority files to help standardize data input. Frequently used terms can be saved in each file. Authority files are provided for many fields including: Accessories, Artist, Cataloged by, Classification, Collection, Collector, Condition, Creator, Culture, Event, Found, Made, Material, Medium, Object Name, Other Name, Owned, People, Place of Origin, Repatriation Type, School, Search Terms, Site, Status, Subjects, Technique, Used, all location fields, most natural history fields, most geology fields, and most custom fields. Authority files are available whenever you add or edit catalog records. When the cursor is in a field with an authority file, an authority file flag appears, usually at the top left of the screen. Figure 6-9 Medium Authority File screen Click here to change from replacing the existing entry to being able to add on to the existing entry. To add multiple entries without exiting the authority file, check the Multiple entries box. 120 PastPerfect Museum Software User’s Guide By pressing the F7 function key or right clicking with your mouse, you will open a window displaying the list of terms. From here, you may add to the list, edit the list, or select an item for that field by double clicking on the selected item. Authority files may also be accessed for maintenance purposes by going to the Main Menu, clicking on Setup, then clicking on Authority Files. Some authority files, such as Collection, Artist and Natural History Class, are single entry. With these, you can enter one term to fill the field. Other authority files, like Medium, can be single or multiple entry, as seen in Figure 6-9. To allow for multiple entries, select the radio button next to Append to Current Entry on the Authority File screen. Multiple entries are added to the field separated by a forward slash, as in: Wood/Metal/Glass, or by carriage returns in the People, Subjects, Classifications, and Search Terms screens . To select multiple entries without exiting the screen, check the box Multiple Entries. COMBO BOX DROP-DOWN MENUS The Appraisal Reason, Artist Role, Crystal System, Dataset, Display Value, Disposal Method, Epoch, Era, Flag Reason, Fossils, Grain Size, Hardness, Inscription Technique, Inscription Type, Luster, Natural History Kingdom, Period, Pressure, Repatriation Type, Received as, Rock Class, Rock Color, Rock Origin, Rock Type, Sex, Stage, Surface Process, and Temperature fields allow you to select entries from a drop-down list. Figure 6-10 Era Dropdown menu Click on the down arrow to reveal options. To add, edit, or delete entries in combo box drop-down menus, go to the Main Menu | Setup | Authority Files (See Figure 6-11 Authority File Editor). Select the Objects Screen at left, or Common Screens for fields that appear in more than just the Objects catalog. Then from the Combo Box column on the right, highlight the list you want to edit and double click, or click the Next > button at the bottom of the screen. You may add, edit, alphabetize or delete entries. Please note that deleting entries from combo box menus will not affect already entered data, but will cause the fields with those entries to appear blank in catalog record(s). Unless you The Objects Catalog 121 Double click on the authority file you want to edit. Figure 6-11 Authority File Editor screen are certain that the entry is not used, it is recommended that you keep the term in the drop-down menu. OBJECTS CATALOGING TUTORIAL Now that you are aware of the basics for cataloging objects, let’s explore the Objects Screen in depth. To begin cataloging a new record, click the Add button at the top of the screen. The Add New Catalog Record screen will appear. For this tutorial, please be sure you have Add a Single Record and Blank Data selected in the Add Options section. Please complete the following fields and click Add New Record. 1. Enter the Accession#: 1999.1 2. Enter the new Object ID#: 1999.1.17 3. Enter the Object Name: Candlestick Notice that since the accession number “1999.1” was entered in the Add screen, the Source field is automatically filled from the linked Accession record. 122 PastPerfect Museum Software User’s Guide Note that History is selected as the default screen view. Figure 6-12 Objects Catalog History Screen View Complete the entry of information in the top section of the Objects catalog screen. Once you have selected the appropriate screen view, “History” in this case, enter information in the fields provided in all the pertinent subscreens. FIXED FIELDS AT THE TOP OF THE SCREEN These fields are common for all object types and across all four catalogs. Collection - This field may be used to record the collection to which this item belongs. Your organization may have developed collections based on similarities in the nature of the objects, collector, or an association with a person, place or event. If this item is not part of a defined collection, please leave the field blank. Object ID - The unique number assigned to an object by the collecting organization. This is a required field. The Objects Catalog 123 Object Name - This is the lexicon-controlled item name. PastPerfect comes with the Lexicon system of categories, classifications, sub-classifications, terms and object names from the Nomenclature 3.0. PastPerfect Software has added a category for natural history and geological objects to its Lexicon. This is a required field. Other Name - This field may be used for artifacts where there is a traditional or common name different from the standard object name. Examples of common alternate names are “Sneaker” for “Shoe, Tennis” and “Triptych” for “Altarpiece.” You can also use the Other Name field to record the name in the language of the culture that produced or used the item. For instance an object of Hawaiian origin, such as a fishhook, may have an English Object Name “Fishhook” and an Other Name of “Makau.” Other# - This field may be used to record any number which may have been given to an item or artifact other than the number assigned by your museum. This is useful for archaeological artifacts which may have been given numbers by the original researcher and may still be needed for research purposes. Old# - If the item has been assigned a new Object ID, enter the old identification number in this field. Accession# - This field records the accession number, which refers to a transaction when the item(s) became part of your organization’s permanent collection. If the Accession record has been created in the Accession catalog, you may click the file folder icon to view the Accession screen. Source - The name of the original donor or source of the item. If there is an Accession record linked to the Object record, this information is pulled from the Accession screen. NOTE If the Object record was added without an accession number, you may link to an existing Accession record, or create the Accession record from the Object record. Click the file folder icon to the right of the Accession# field. You will be asked if you want to link to an existing Accession record, or create a new Accession record. The next screen will allow you to search the existing Accession records or create a new record. 124 PastPerfect Museum Software User’s Guide Home Location - This field displays all of the home location fields from the Location subscreen combined. If you have data in Building, Room, Shelf, Wall, Drawer, Cabinet, and Container fields, it will be displayed in this field. Date - The date records when the item was created, if known. This field may contain any combination of numbers and characters up to 50 characters. It accommodates exact dates such as “2004/12/12” as well as approximate dates such as “1945 ca,” or “50,000,000 BP +- 1000.” PastPerfect does not control the type of data entered in this field, so it cannot reliably be used for search purposes. However, you can set a standard format for this field, making searches more reliable. Please go to the Main Menu | Setup | System Parameters and check the YYYY/MM/DD format for the Catalog Record Date. This requires users to enter the year first, then the month, then the day. If you do not know the exact date, you can enter the year or year and month. Having “2004/ /” enables you to search the date field for all Objects created in 2004. The Year Range fields were designed to make searches by date fast and easy. TIP Determining the Catalog Record Date format should occur before you begin cataloging. Once you select a format, stick with it, so that you are either entering dates in the YYYY/MM/DD format OR in text format like “2004,” “1945 ca” and “50,000,00 BP.” Year Range -The date range fields were designed to enable users to search for catalog records whose dates of creation fall between two recorded year dates. The first field in the Year Range is used to record the earliest possible year in which the item was made, created, generated or manufactured. The second field in the Year Range is used to record the latest possible year of creation. Both fields must be populated with four digit years. Catalog Date - This is the date the item was cataloged. You can use the function key F8 to automatically fill in today’s date. Cataloged by - This is the name of the person entering the catalog record. You can use the Users authority file to fill this field. It is suggested that you enter the names in Last name, First name format for data consistency and easy sorting. Status Date - Status date is used to record when the status was assigned. The Objects Catalog 125 Status by - This is the name of the person assigning the status to the item. Status - This field provides a flag to alert users to special information about an item. You can use the Status authority file to fill this field. Status examples are: Missing, OK, Pending Repatriation, Restricted, and Unstable. Image Management - The Image Management screen is located to the right of the common fields. If PastPerfect is equipped with the optional MultiMedia Upgrade, you can click the Image Management button to add images to the catalog record. Up to 999 digital images may be attached to each catalog record. MultiMedia is an optional upgrade that may be purchased at any time. See Chapter 26 - Multimedia for more information. SCREEN VIEWS At the top of the Sidebar on the left, you will notice six Screen Views representing specific fields for different object types: Archaeology, Art, Geology, History, Natural History, and Custom. To view the Site screen, click on the file folder icon to the right of the Site name and number fields. Figure 6-13 Objects Catalog Archaeology Screen View 126 PastPerfect Museum Software User’s Guide You may set a default screen view for each catalog record so that whenever you open that particular record the selected screen view appears. To change the screen view, click the Edit button in the Navigation Bar, then click on the desired screen’s radio button and click Save. Archaeology Screen View Archaeological materials require specific fields for cataloging objects that have been recovered from an archaeological site. In order to record pertinent field location information, PastPerfect provides the following fields: Site Name and Number, Unit, Level, Stratum, Feature, Three-point Provenience coordinates, and Datum. You may record the names of people involved in collecting the objects in the Collector, Excavated by, and Identified by fields, as well as the dates of these actions. You may also record the Description, Box Number, Bag Number, Material, Dating Method and Provenance. Figure 6-14 Site screen Site Information - For items that have been recovered from archaeological, geological, or paleontological sites enter a Site Name and Site#. When you enter information in the Site Name and Site# fields, you have access to the Sites & Localities file (see Figure 6-14 above). The Objects Catalog 127 Click the file folder icon to the right of these fields to display the Sites/Localities screen with specialized fields for recording information including: Description, Range, Section, Quarter, Township, County, State, Country, Prime Meridian, UTM values, Maps & Publications, and Notes. Using Longitude and Latitude locations, you may map the site. You may also record archaeological project and collection details. With the MultiMedia Upgrade you may attach up to 20 images of the site. Multiple objects can share the same Site screen, seen by clicking the Catalog Records Screen View button. Due to the sensitive nature of site information, PastPerfect allows you to restrict access to this screen. Art Screen View To enter, edit, or view information about the artist, click on the file folder icon. Figure 6-15 Objects Catalog Art Screen View This screen view allows you to enter information about your art collections. It contains special fields for cataloging art objects, including Collector, Title, Artists, Signed Name, Signature Location, Medium, Material, Technique, Culture, 128 PastPerfect Museum Software User’s Guide School, Accessories, Image Size, Frame Size, Frame Description, Provenance and Description. Artist Information - Once an artist’s name is entered in the Artist field, click the file folder icon to create and display biographical information about the artist in the Artist/Author/Creator/Photographer authority file. A separate screen is provided, with fields for other names, dates and places of birth and death, places and/or geographical areas of residence, nationality, titles and honors, occupation, relationships, and notes. You may search the Getty’s ULAN (Union List of Artist Names) for the artist’s name and biographical information by clicking the Search ULAN Online button. Figure 6-16 Artist/Author/Creator/Photographer File The Artist/Author/Creator/Photographer authority file may be shared by any number of art works. Once an artist is entered into the Artist Information screen, that data is available anytime you enter new works of art. If more than one artist has contributed to the art work, you can record three artists’ names, roles and biographical information. The Objects Catalog 129 Geology Screen View This screen view allows you to enter information about your rock and mineral specimens. PastPerfect has added an additional category to the Lexicon to accommodate these items. This is the Lexicon category Natural History, with the classifications of Biology, Botany, Geology, and Paleontology. Figure 6-17 Objects Catalog Geology Screen View This screen view contains special fields for cataloging geological objects such as Rock Type, Chemical Composition, Hardness, Luster, Streak, Grain Size and Color. As always, use only the fields you need to accomplish your cataloging goal. In the case of geological specimens, you may need only to use the fields for Rocks and Minerals. You may use the Site fields to link the record to a site listed in the Sites & Localities section as explained earlier in this chapter. History Screen View The History Screen View provides the fields needed for cataloging decorative arts, ethnographic materials, household furnishings, machinery, and other historic 130 PastPerfect Museum Software User’s Guide objects. Decorative arts refers to all aesthetic objects that are not architecture or fine arts, such as furniture, textiles, metalworks, and ceramics. This term may extend to toys, jewelry, and clothing. The fields in this screen view may also be used to catalog large composite artifacts such as airplanes, automobiles or buildings and building fragments. This screen view includes fields for recording ownership and use history of the item: Found, Made, Used, and Owned. Figure 6-18 Objects Catalog History Screen View You may use the Site fields to link the record to a site listed in the Sites & Localities section as explained earlier in this chapter. The Creator field can be used to link the maker of the item to the Artist/Author/Creator/Photographer file. Natural History Screen View The fields in this screen view are used for cataloging paleontological, biological, or botanical specimens. PastPerfect has added an additional category to the Nomenclature 3.0 to accommodate these items. This is the Lexicon category Natural History, with the classifications of Biology, Botany, Geology, and Paleontology. The Objects Catalog 131 Figure 6-19 Objects Catalog Natural History Screen View If you have natural history collections you may want to enter a descriptive term for the item’s use in the Object Name field, such as “Mount, Specimen,” “Skull,” or “Fossil.” The separate Species field in the Natural History screen view may be used to record the animal or plant species. For example, if you have a mounted deer, you would enter “Head, Trophy” in the Object Name field, and “Odocoileus virginianus” in Species. Figure 6-20 Natural History Order authority file To make an entry in the Order field, highlight your selection and double click. To insure consistent and accurate data entry, most of the Natural History fields 132 PastPerfect Museum Software User’s Guide are controlled by authority files. For example, to enter data in the Order field, use the right mouse button or press F7 as in Figure 6-20. Custom Screen View This screen, shown in Figure 6-21, provides twenty-two custom user defined fields. Fields 1-10 are character fields limited to 75 characters. Fields 11 and 12 are character fields limited to 20 characters. Field 13 is a numeric integer field limited to 12 digits. Fields 14 and 15 are numeric fields limited to 12 digits with 2 decimal places. Fields 16 and 17 are numeric fields limited to 12 digits with 3 decimal places. Fields 18, 19, 20 are date fields. Fields 21 and 22 are unlimited memo fields. You may assign your own field names to these fields. You may also assign your own name to this screen view, which will rename the button in the Sidebar and also the name next to the screen view radio button. Figure 6-21 Objects Catalog Custom Screen View To rename the custom screen and fields with your own names, go to the Main Menu | Setup | Custom Fields. Select the catalog screen on the left, then type the The Objects Catalog 133 name of the custom screen (if desired) in the Title field at the top. Type your custom field names in the appropriate boxes. Authority files for custom fields can also be set up from this screen. Authority files are provided for custom fields 1-10, 21, and 22. OTHER VIEWS In the Sidebar beneath Screen Views are the Other Views. These are a series of buttons that access subscreens providing additional information about the object. All four catalogs have subscreens with fields for Appraisal, Condition, Lexicon, Location, Notes & Legal, People-Subjects-Classification-Search Terms, Relations, Source, and Lists. The Objects catalog adds Dimensions, Repatriation, and Inscription/Maker’s Mark subscreens. With the Virtual Exhibit Upgrade, you will also be able to access the Virtual Exhibit subscreen. Whenever fields in a subscreen are populated, a green data light will appear on the button. If no fields within the subscreen are populated, the green data light will not appear. Appraisal Subscreen The Appraisal subscreen provides fields for recording appraisal information, detailed insurance information, and value information for each object including: To enter an Appraiser name from the authority file, click in the field and press F7 or right click to bring up the authority file. Figure 6-22 Appraisal subscreen 134 PastPerfect Museum Software User’s Guide Appraiser, Value Date, Acquisition Value, Minimum Value, Maximum Value, and Appraisal Notes. Appraisal Histories are also viewed from this subscreen. The Appraiser field is populated with the name of the person who last appraised the object. This field is controlled by the Experts authority file. With the cursor in the field, press F7 or right click in the field to view entries in the authority file. Double click on your choice to select the name of the person who appraised the item. Click on the file folder icon to the right of the field to access additional information about this expert. To add, edit, or delete names on this Experts list, go to the Main Menu | Setup | Authority Files. Make sure you are viewing the Common Screens authority files, highlight Experts and click the Next> button at the bottom of the screen. You will then have the option to add, edit, and delete names on the list or use the file folder icon to view more information about this expert. PastPerfect keeps an appraisal history for each object. Whenever you enter a new appraisal, the last appraisal will be archived in the appraisal history file. To view an old appraisal, highlight the selected appraisal from the list and click the View Appraisal Details, Edit or Delete button (file folder icon) to view the appraisal in full. To add a new appraisal, click on the Add New Appraisal button (plus sign). You can also preview and print the appraisal history using the Print Preview Appraisal History and Print Appraisal History buttons. Figure 6-23 Appraisal Details screen To view other appraisals, click the Prior and Next buttons. You may also edit or delete an appraisal for this item from this screen. The Objects Catalog 135 The right side of the Appraisal subscreen is devoted to information about the insurance policy covering the object. In many cases, the same policy covers multiple items, so this information can be recorded in the Default Data screen and repeated for a number of items. Condition Subscreen The Condition subscreen, shown in Figure 6-24, provides all the fields needed to keep track of both the condition of an item as well as any required routine maintenance scheduling. To add or view Detailed Condition Reports, click here. To schedule routine maintenance, enter a start date and maintenance interval. PastPerfect will calculate the next Maintenance Due date. Figure 6-24 Condition subscreen This subscreen begins with a one word description of the condition, then the condition date, person observing the condition, and general condition notes. The observer may be entered from the Users authority file in the Condition by field. Maintenance Scheduling - Allows you to enter the maintenance start date, maintenance cycle, detailed notes and maintenance history for each item. PastPerfect allows you to schedule items in your collection for routine maintenance. The maintenance cycle can be set for daily, weekly, monthly, quarterly, semiannually, yearly, every two years, every five years, or never. PastPerfect calculates the interval from the maintenance start date and automatically includes objects on the Maintenance Due report. You decide the appropriate interval for the treatment and cleaning for each item in your collection, and when to generate maintenance reports. 136 PastPerfect Museum Software User’s Guide The Condition Report screen allows you to create detailed condition reports for each item. The table on the right shows a list of condition reports that have already been created. To view a report, select the desired report and click on the View Detailed Condition Reports button (file folder icon). The following screen will appear: Figure 6-25 Detailed Condition Report To add a new Condition Report, click on the Add (plus sign) button. Condition Terms Authority File - All fields in the Condition Details section of the Condition Report (except for the last two) are controlled by an authority file of condition terms. Click Edit and with the cursor in the condition field, press F7 or the right click in the field to make the authority list appear. To view the definition of a condition term (except when using the Overall Condition field), highlight the term and click on More Information About the Selected Condition Entry button (file folder icon). The Objects Catalog 137 You have two options for creating entries in the field. Use the radio button to select which option you prefer: Append to current entry or Replace current entry with choice. The check box Multiple entries allows you to populate the field with more than one entry without leaving the authority file. Figure 6-26 Condition Terms authority file To view a definition of the condition term, highlight the term and click on the file folder icon. To add, edit, or delete entries in the authority file use the buttons at the top of the screen. You may also go to the Main Menu | Setup | Authority Files. First select Common Screens, then highlight “Condition Term” in the authority file list and press Next> at the bottom of the screen. You may then use the Add, Edit, and Delete buttons to populate the authority file. Dimensions Subscreen Enter the appropriate dimensions for the object you are cataloging. Not all measurements are appropriate for all objects. Select the measurements you need to describe the object. Any additional information about the measurement of the object may be written in the Dimension Details field. 138 PastPerfect Museum Software User’s Guide The Objects catalog screen has a special auto-conversion feature that will convert the length, height, width, depth, diameter, circumference, and weight that you enter from one dimension unit to another. Click on the radio button to change from inches/ounces to centimeters/grams or feet/pounds. Units of measure may be changed while in Add or Edit Mode. Figure 6-27 Dimensions subscreen Lexicon Subscreen When you added the catalog record with the Object Name “Candlestick,” the Category “2: Furnishings” and Classification “Lighting Equipment” were automatically assigned as part of the Nomenclature 3.0 classification system. If the Object Name is not in the Lexicon, “Category 10: Unclassifiable Artifacts” and Classification “Need to Classify” will be assigned. When in Edit Mode, you can search the Lexicon to change the Object Name to an approved term. You can add up to two more Object Names for an item. Using multiple object names will enable you to cross index multipurpose or combination objects. An example of when you might use multiple object names for cross reference is an art vase. You would enter “Vase” in Object Name to classify it as a Horticultural Container |Household Accessories. Then enter “Artwork” in Object Name 2 to classify it as Art. Depending on your organization’s collection and purpose, you might first classify it as an Artwork then a Vase. To add a new Object Name to the Lexicon, please go to the Main Menu | Setup | Lexicon screen. Please see Chapter 10 - The Lexicon for more information. The Objects Catalog 139 Figure 6-28 Lexicon subscreen Location Subscreen PastPerfect derives each item’s Home Location by combining the fields found in the Location subscreen. If entries appear in the Temporary Location fields, the “On Temporary Location” flag will appear. Figure 6-29 Location subscreen Whenever a change is made to either the Home or Temporary Location, an entry is made in the Location History file. Click the file folder icon to view more information. 140 PastPerfect Museum Software User’s Guide There are seven fields from which the Home Location is compiled. These are: Building, Room, Wall, Cabinet, Shelf, Drawer, and Container. The user may select which fields are appropriate for each item. Each of these fields is controlled by a user defined authority file. The authority files are shared by all catalogs. To enter data in the location fields, click Edit, click in the chosen field, and press F7 or right click in the field to access the authority file. Highlight and double click on an entry to populate the field. Repeat with each of the appropriate fields to create the home location. When you return to the main catalog screen the separate fields will appear compiled in the Home Location field, separated by colons. Figure 6-30 Home Location field These Home Location fields will appear combined in the Home Location field in the top part of the catalog screen. TIP The names of the Building, Room, Wall, Cabinet, Shelf, Drawer, and Container fields may be changed. If you do not have a “Container” but you do have a “Box,” you can change the name of this field to “Box.” Changes to the Location field names are made by going to the Main Menu | Setup | Custom Fields | Catalog Record Locations. Remember these changes apply to all records in Objects, Photos, Archives, and Library, and for both the Home Locations and the Temporary Locations. To edit the Home Location, you must return to the Location subscreen. Press the Edit button in the Navigation Bar at the top of the screen and make your change. Then press the Save button to make your change permanent. Any time you change or delete existing data in a location field, you will be asked if you want to record the change in the Location History. Temporary Location fields share the same location authority files. Temporary Location should be used to record any movements of the object from its home location. When you enter a temporary location, a green flag will appear at the bottom of the catalog screen indicating this item is in a temporary location. If you move an item from its Temporary Location back to its Home Location, you may click The Objects Catalog 141 the Return to Home Location button. You will be asked if you want to clear the Temporary Location fields, and if you want to record this move in the Location History. By choosing Yes for both of these actions, your Temporary Location will be recorded in the Location History file, and the Temporary Location fields will be cleared. Tracking the movement of objects is an important component of intellectual control of your collections. The Location subscreen also displays Loan Options and Exhibit Options. You may view outgoing loan and exhibit histories, view and edit exhibit labels, view associated outgoing loan and exhibit records, or place the item on an outgoing loan or exhibit. Notes & Legal Subscreen The Notes field may be used to record any additional information. There is no limit to the number of lines or the type of information recorded in this field. The Legal Status field provides information about legal status and copyrights. Clicking the Edit button in the Navigation Bar allows you to edit the information in these unlimited fields. Additional fields for Repatriation Type and Display Value are also included. Figure 6-31 Notes & Legal subscreen 142 PastPerfect Museum Software User’s Guide People-Subjects-Classification-Search Terms Subscreen This subscreen provides four different fields with authority files for creating searchable access points for your object records. These access point fields are People, Subjects, Classification, and Search Terms. You can find more information on these fields in Chapter 7 - The Photos Catalog. People - This field is used to identify people who are associated with your items. When you enter names in this field, PastPerfect will automatically create an authority file from the names it finds in this field. You may then add any of these names to other records by using the authority file. Click Edit and with the cursor in the People field, right click in the field or F7 to display the People authority file. Highlight the name and double click, then click the Close button. This adds one name to the field. If you want to add multiple names, continue highlighting To view the biography screen for a person in the People authority file, highligh the name and click the “Biography Information” button. Figure 6-32 People authority file The Objects Catalog 143 and double clicking names. They will appear in the People authority file screen’s People field. Once all names are listed, click the Close button. The convention for entering names is last name, first name, middle name or initial, as in: “Hilton, Dorothy Ann.” Occasionally, you will encounter a person who has undergone several name changes over his or her lifetime; there are several ways to deal with this. You may enter the person more than once using different names and enter all the names in the People field when appropriate. In the case of a woman who has changed her last name through marriage, enter the name in the following way; last name, first name, middle initial or name, maiden name, as in: “Hilton, Dorothy Ann Jones.” The Other Names field in Biography Information is useful for recording maiden names, nicknames, and other names. Subjects - The Subjects field in the Objects catalog is most useful for recording subject matter in works of art or general themes represented by objects or collections of objects. This field may be useful for listing the incidental details captured in a work of art. For example, a landscape painting may include several cows in the background next to a barn. The description of the painting may or may not mention these details. Use the Subjects field to record this information, for example: Landscape paintings, Outbuildings, Cows as shown in Figure 6-33. Figure 6-33 People, Subjects, Classification, Search Terms subscreen The Subjects authority file comes preloaded with the Library of Congress Thesaurus for Graphic Materials: Subject Terms, or LCTGM I. This field is especially useful in 144 PastPerfect Museum Software User’s Guide researching the Objects catalog when a researcher is interested in viewing all art items in your collection that contain a particular subject such as “Cows.” Classification - The Classification field is based on a hierarchical photograph classification system. In this system, each classification corresponds to a file folder that contains actual photographs. Within the folders, the photos are enclosed in mylar sleeves and placed in number order. This system works well for quick and easy retrieval. Thus, the classification system is actually used as a finding aid. As this field is designed to contain hierarchical terms, it is recommended that you arrange your entries from the general to the specific as in: Agriculture/Livestock, Cattle. PastPerfect automatically separates each level with a carriage return when you select terms from the authority file. You may wish to create your classification system and corresponding file folders before beginning data entry. Search Terms - This field is used to record any terms, words, or names that will be helpful in researching the catalog database. These terms are specific to your organization and may include family names, institutions, or entities that are associated with items in your collection. For example, you may have photographs, objects and archival materials from the Rocky Pine Ranch. Including “Rocky Pine Ranch” as a search term allows all items connected with this entity to be related. Sorting entries in People-Subjects-Classification-Search Terms fields - Entries in these fields are automatically separated by a carriage return, you may click the A/Z Sort button to arrange the entries alphabetically. The A/Z button is activated in Edit or Add Mode only. Alphabetizing the entries is not reversible. To add, delete, or view related items, click here. Figure 6-34 Relations subscreen The Objects Catalog 145 Relations Subscreen This subscreen gives you the ability to link items together, throughout the Objects, Photos, Archives, and Library catalogs. Many collections have closely related objects. For example, the relationship between a sugar bowl and creamer from the same set should be preserved even though they have been assigned separate Object ID numbers. Selecting the Related subscreen displays existing relations. To add a new relation, click Add Relation (plus sign), select the catalog in which the desired record is located, and input the Object ID or use the Browse, Prior, or Next buttons to search the catalog for the related item. Then press Add this Relation. Related items will now be listed on the screen. PastPerfect will set up the reciprocal and consequential relationships for you. You may enter more information about the relationship between the items in the Notes on Related Items field. Repatriation Subscreen To select the repatriation type, click on the down arrow to view the drop-down menu. Figure 6-35 Repatriation subscreen This subscreen has fields for items that are subject to repatriation, including: Repatriation Type, Authorized by, Authorized Date, Date of Notice in Federal Register, Claimants, Handling Requirements, Disposition and additional notes. 146 PastPerfect Museum Software User’s Guide Source Subscreen The Source subscreen displays data from the Accession or Incoming Loan record and contains a link to the Accession or Incoming Loan screen. Included fields are Source, Credit Line, Received as (for accessions) and pertinent dates. Figure 6-36 Source subscreen Inscription - Maker’s Mark Subscreen This subscreen allows you to save and display detailed information about the inscription type, inscription text, technique, position, language, translation, and other maker’s marks that may appear on a decorative object or artwork. Figure 6-37 Inscription - Maker’s Mark subscreen Lists Subscreen This subscreen contains all the Catalog Lists in which this record is included. The Objects Catalog 147 You can add this record to a list, view all records on the selected list, delete a selected list, and view more information about the selected list. The Select List to View button is a link to the List Manager, where you can Create, View, and Manage lists. For more information about Catalog Lists, please see Chapter 15 Catalog Lists. Add the record to a list. View records on the selected list. Remove the record from the selected list. View information about the selected list. Figure 6-38 Lists subscreen Virtual Exhibit Subscreen This subscreen contains a list of all of the Virtual Exhibits in which this record is included. Users who have purchased the Virtual Exhibit Upgrade may access this screen view. For more information about using Virtual Exhibit, please see Chapter 28 - Virtual Exhibit. BUTTONS IN EDIT MODE Changing Numbers - By design, PastPerfect has made it difficult to change the Object ID number, Accession number, and Incoming Loan number. This is someFigure 6-39 Change Accession#, Incoming Loan # or Object ID To change an Accession number, Object ID number, or Loan number, click on the Edit button at the top of the Objects screen. Then click the “Change Access#, Object ID, or Loan#” button. The Change Numbers screen appears. Edit the numbers, then click Save. 148 PastPerfect Museum Software User’s Guide thing that you do not want to do by mistake. To change these numbers, you must first click the Edit button in the Navigation Bar to display the following options: Click Change Access#, Object ID, or Loan# to open the Change Numbers screen, seen in Figure 6-39, where you can type in the new numbers. Click Save to complete the change and Save again to exit Edit Mode. Deaccession - Another Edit option is Deaccession. To remove an object from the collection and place it in the Deaccession file, click Edit and then the Deaccession button. For more information on the deaccession process, please read Chapter 5 The Accession Process. Change Catalog - During the course of cataloging objects, a cataloger may accidentally catalog an item and then realize that item should have been placed in a different catalog. Rather than simply deleting the item and re-entering the data in its proper catalog, you may use the Change Catalog button from the Edit options. Figure 6-40 Change Catalog screen From this screen you may select the correct catalog for the item and click OK. This will move the catalog record to the other catalog and mark the copy in the current catalog for deletion. Note the large yellow warning box near the top of the catalog screen. The record in the original catalog will be sent to the Recycle Bin and will no longer be displayed. Because each catalog contains different fields, not all data may be transferred to the new catalog. We suggest printing a copy of your record before using the Change Catalog function.