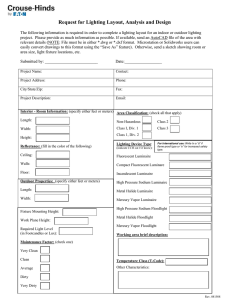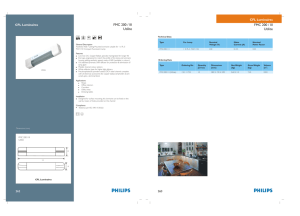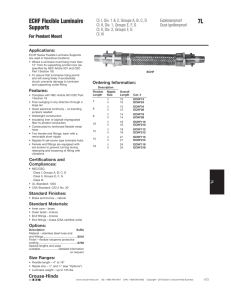e-Sense Tune
advertisement

e-Sense Tune Configuration manual Content e-Sense Tune 3 Getting Started 4 Activate configuration 4 Setting up the system 5–8 Default-settings9 Quick test 9 Delete profiles 10 Reset the system to factory settings 10 About/Report11 Reboot system 12 Technical information 13 Terms Device Any device with Bluetooth installed, smartphone, tablet or PC Profile A users settings / where user settings are stored System At least one master luminaire and, possibly, up to ten follower luminaires working together. Main menu You find this by tapping the symbol with three parallel lines in the upper left corner. Configuration A mode for all the basic settings for the system. Configuration is only for system installer and / or system owners. Node menu Menu bar at the bottom of the home screen, visible when you are connected to a master luminaire. Master Master luminaire in the system/room. Follower A slave luminaire that gets its instructions wirelessly from the master. Intensity Light intensity. Colour temperature Colour temperature of the light (from warm white 2700 K to cold white 6500 K). PIR-sensor (Passive infrared) A sensor that registers occupancy in an area. Light sensor Sensor that reads the light level. Only used in the Adapt scene. 2 Fagerhult e-Sense Tune Welcome as a user of e-Sense Tune. e-Sense tune is de- Lighting without a device signed for you to have personalized light that will support If a user without a Bluetooth device enters a room, with you with the right lighting conditions for an efficient work- an e-Sense tune system installed, and occupancy has been ing day. detected the light will go to a default setting. The e-Sense Tune app is available for both iOS and Android devices, and downloadable from the App Store or Storing of information Google Play. The e-Sense Tune system does not store any information on your device. All settings are stored in the active master Master and followers luminaire together with a file used to identify the device. Fagerhult’s e-Sense tune app communicates to the system’s This means that you can have pre-sets for multiple e-Sense master luminaire using “Bluetooth Low Energy”. A master Tune systems in your device without any conflict. luminaire may have one or more (up to 10) follower lumi- This saves both the time taken to transfer settings to the naires connected, controlled via a wireless radio protocol. e-Sense Tune system and memory space on your device. If Consequently, an entire system with one master and several you have multiple devices you can add them to your profile followers can be controlled easily via your Bluetooth device. without the need to synchronize any data between them. In a system, both the intensity (lighting level) and colour One profile can store up to five devices. temperature (tunable white) can be adjusted and personalized. Sensors Only one user at a time can actively control a system. The All master luminaires have two sensors, one PIR sensor and first device to connect to the master luminaire will be the one light sensor. device that controls the system. If a user with a Bluetooth The PIR-sensor detects presence and helps to minimize device, with Fagerhults e-Sense Tune app installed, enters energy consumption in unoccupied areas. a room with an installed master luminaire a connection The light sensor is used for daylight control / constant between the device and the master luminaire will be estab- light level, when the Adapt scene is in use. lished once the user starts the app. The system will identify the device and then adjust the light according to the profile, that’s stored in the master luminaire, associated with that device. Guest users If there is no profile associated with the device the user can connect manually and become a guest. A guest user will get access to the system, but with reduced functionallity. To gain access to all the system’s functions the user must create a personal profile that will be stored in the master luminaire 3 Getting started Welcome to the Fagerhult e-Sense Tune app. This section is about how to set the system up for the first time and how to adjust configuration settings to fine tune the system’s behavior. Enable Configuration Start by downloading the app from either the App Store or Google Play to your Bluetooth device (either a tablet or mobile phone). Launch e-Sense tune on your device by tapping the app’s icon The first thing you need to do is enable the Configuration function in the app. To do this enter the main menu by tapping the symbol with three parallel lines in the upper left corner. From the main menu tap the button called Settings, this will show the Advanced Settings menu. Switch the configuration mode on with the slide switch and confirm the Confiuration Mode dialog by tapping OK (this dialog will not be shown again). Once Configuration mode is turned on the Configuration function will appear in the main menu. It is through this function you will be able to configure the system and make the settings that will form the basis for your users. 4 Setting up the system The e-Sense Tune system is based on one master luminaire, which can have a number of followers (slave luminaires). You must start by setting up the master luminaire before you can connect it with the followers. It is the master luminaire that stores all the settings and that builds the local network between luminaires. Finding the master luminaire The first time you connect to a new system, you need to identify the master luminaire. A master luminaire will only appear in the list if it’s PIR sensor is active (detecting presence) when the app tries to connect. When you tap Configuration the system will search for master luminaires. Serveral master luminaires may appear in the list, if they are close by (in radio range) and are detecting presence. The list is arranged so that the luminaire with the strongest signal is at the top. The app allows you to idenfify any master luminaire shown in the list by flashing it’s lamp. To check you are working with the correct master luminaire, tap the lamp icon and observe that the master luminaire’s lamp flashes once. The luminaire has an identification number that is preset from the factory, this number will be replaced with a name you choose as part of the master luminaires general settings. Setting up the master luminaire Tap on your chosen master luminaire in the list and you will enter it’s settings screen. In the dialogue box that opens you can write the project name (facility name), this is the name that will be shown when you create a report for the installation. The name can be the facility name, company, installation etc. Set a name for the master luminaire, this replaces the factory pre-set serial number and will be used in the app from this point on. Fill in the master luminaires output power, this can be found on the type label of the luminaire or on Fagerhult’s website. It’s important to choose a PIN code. This PIN will be required each time you want to enter the Configuration mode and connect to the current master luminaire. The PIN prevents unauthorized persons from making changes to the system. The PIN must be verified before it becomes active. 5 Setting up the master luminaire cont. There are two other settings, Connection and Profile Timeout. Connection determines how the luminaire connects to the user and Profile Timeout how long the luminaire remains connected after the last Bluetooth connection. These are explained in more detail below.. Connection There are three alternatives for connection: Automatic BT: The system will connect and turn on the system’s lights as soon as a Bluetooth communication is established between the users device and the system. The system does not need to detect any presence, only Bluetooth signals turns the light on. The user must have a profile stored in the current master luminaire, without this no automatic connection will be made. The light will always be switched on as long as a connection between the master and the device is maintained. Automatic BT + Sensor (Default): In this mode the system’s default light settings will be turned on if the sensor is detecting presence. Bluetooth connection can only be established when the sensor is detecting presence, when connected the light will adjust to the users defaults. This mode avoids turning on the lights when someone comes within Bluetooth range but is not present in the installed system’s area. Automatic connection is established if a user with a profile starts the app. The light turns off after last presence, even if connection between the master and the device is maintained. Manual BT + Sensor: Manual connectivity means that there is no automatic connection to the system. The user must manually connect to the system using the app on their device. This setting is appropriate in conference rooms, or the like, where several participants, who have stored profiles, are present. If the system automatically connects to the device of first participant to arrive the leader of the meeting has no possibility to control the lighting. Start the app, tap the current room, connection is established. The light turns off after last presence, even if connection between the master and the device is maintained. 6 Profile Timeout Profile Timeout determines how long a system will maintain a user profile after the Bluetooth connection is lost. As long as the timeout is active, the system will not connect automatically to another users device. However, other users can perform a manual connection to the master luminaire, as long as the previous user is out of Bluetooth connection range. If no manual connection is made, the system will retain the previous device settings until the timeout has expired. Once the master configuration settings are complete tap Save in the upper right corner. Now the master lumi- Lights on naire is prepared and ready to make connections to other follower luminaires. Occupancy No occupancy Lights on Sensor to off Light without BT involved Automatic BT + sensor Sensor to off Bluetooth (BT) Lights off ↓ Lights off and BT disconnected ↓ Lights on with BT connection – dependant of occupancy ↓ Lights on Lights off BT ext to off Profile Timeout ↑ If a user leaves (BT connection lost) during BT ext to off the light will come off immediately and Profile Timeout starts Profile Timeout – how it works Lights on Occupancy Light without BT involved Automatic BT + sensor Lights on No occupancy Bluetooth (BT) Lights off ↓ Sensor to off Lights off and BT disconnected ↓ Lights on with BT connection – dependant of occupancy ↓ Lights on Lights off Sensor to off BT ext to off Profile Timeout ↑ If a user leaves (BT connection lost) during BT ext to off the light will come off immediately and Profile Timeout starts Lights on with BT connection – independant of occupancy ↓ Automatic BT Lights on Sensor to off Lights off and BT disconnected ↓ BT ext to off = ∞ Profile Timeout ↑ If a user leaves (BT connection lost) during BT ext to off the light will come off immediately and Profile timeout starts Manual BT + sensor Lights on with BT connection – dependant of occupancy ↓ Lights on Sensor to off Lights off ↓ ↑ During Manual BT + Sensor BT ext to off and Profile Timeout are disabled 7 Connect followers/slaves Now that the master luminaire is configured, it is possible to add Follower luminaires to the system. To do this tap the Follower button in the Configuration menu. In the Configure follower menu, you can see all the available followers that are within communication range of the master luminaire. The follower luminaires are identified with a factory set serial number. This list of follower luminaires is sorted so that the follower luminaire with the best connection to the master appears on top. As a system can have several follower luminaires it is important to be able to identify them individually. To do this tap on the lamp icon to the left of the slave luminaire identification number, the current luminaire will flash twice. Add the Follower to the current system by selecting the tick box. Tap the serial number to rename the follower. We suggest that you name it so that a user will easily identify each follower. Note: Before proceeding to the next follower, press Save. Once this is done, you need to check that all of the follower luminaires, you wish to connect to the master luminaire, are selected using the tick to the right of the luminaires name. It is important that you tap the Save button (at the top right) after you have finished making changes. The list may contain a number of unwanted follower luminaires. This might happen if they are in another room, but still in radio range of the master luminaire. To avoid any confusion during configuration you can choose to make them temporarily invisible in the list. To do this mark the required followers using the tick and tap the minus sign at the bottom of the screen. These followers will then remain “quiet” for two minutes and during this period cannot be configured in to the current system. A follower luminaire that is already connected to another master luminaire will not appear in the list, only “non-configured/orphan” followers will be seen. 8 Configure settings for followers/slaves At the bottom of the screen there is an icon with a wrench and screwdriver. Tapping on this icon opens the page that allows you to Configure followers (slaves settings). You will be shown a list of the follower luminaires that you have chosen for the current system. Fill in the follower luminaire’s output power, this can be found on the type label of the luminaire or on Fagerhult’s website. Each follower luminaire also has an intensity level offset that is only used in the adapt scene (see User Manual). Setting the Adapt follower offset to 0% means the follower luminaire will use the same dimming levels as the master luminaire. Alternatively you can choose the Adapt follower offset to be +/- 15%, in this case the follower luminaire will either have a dim level 15% higher or 15% lower than the master luminaire. This feature is intended for use when follower luminaries are located various distances from incident daylight relative to the master luminaire. For example follower luminaires close to a window, could be set -15% and + 15% for those who are further away from the window. It is important to tap Save when you are finished with all settings. 9 Default settings Users without a Bluetooth device, or who don’t have Fagerhults e-Sense Tune app installed will still be able to get light and use the room based on the system’s default settings. The system will turn on when the presence is detected and then turn off after a set time. To set the default settings in the system, go to the Configuration menu, and tap Default Settings. Setting default light In Default Settings you can set the colour temperature and dim level. The same intensity and colour temperature will be used for both the master and follower luminaires. Setting delay times to OFF In Sensor to Off you set how long the system should remain on after the last presence detection. This time-out period is reset each time presence is detected. BT extension to off extends the time that the light will be on after the last detection, provided that there is a Bluetooth device with a profile within radio range. We recommend setting a long BT extension to off time and a short Sensor to off time. With these settings if the room is not lit and someone comes in to get something the luminaires will turn on and then switch off soon after the person has left the room. If a connected Bluetooth device is active in the room, the system will remain on much longer after the last presence detection (Sensor to off time + BT extension to off time). It is important to tap Save when you made the settings. Lights on Occupancy Light without BT involved Automatic BT + sensor Lights on No occupancy Bluetooth (BT) Lights off ↓ Sensor to off Lights off and BT disconnected ↓ Lights on with BT connection – dependant of occupancy ↓ Lights on Lights off Sensor to off BT ext to off Profile Timeout ↑ If a user leaves (BT connection lost) during BT ext to off the light will come off immediately and Profile Timeout starts 10 Lights on Occupancy Light without BT involved Lights on No occupancy Sensor to off Lights off ↓ Lights off Bluetooth (BT) Quick test By tapping Quick Test in the Configuration menu, the master luminaire and all connected follower luminaires flash in a sequence. This allows you to check that you’ve included all the luminaires in the system for an area or room. Delete profiles A master luminaire can store up to 10 user profiles. In the Configuration menu you have the option to delete a selected profile or all of the profiles stored in the system. This is useful if a person leaves the company or if an installation is to be moved to another location. To do this tap on Delete Profiles and you will be shown all the user profiles that are stored on the current master luminaire that you are logged on to. To delete the selected profiles, tap on the cross icon next to the profiles name. If you would like to delete all, tap on Delete all profiles. Note: Once deleted a user profile can not be restored. Restore the system to factory settings The system can be reset to factory settings, in terms of users, light settings and system design. By tapping Reset System in the Configuration menu a screen will open showing all luminaires in the system. Here you can choose to either reset an individual luminaire to factory settings , or the entire system. You can also reset the system without a Bluetooth device, see under ‘Reset the system without a device’. 11 Report The app can generate a report for the current system. This report contains the system’s details such as the software versions, configuration settings and the PIN required to enter the Configuration section. This report can be exported into an email and sent to a facility owner, department manager etc. To send the report as an email, tap on the box with an arrow (share button)in the top right corner. This opens your device’s email application with the report’s text inserted in an email ready to be sent. There is no User Profile information in this report. About The About button that you find in the app’s main menu shows what kind of software that is installed in the system, and the version of the app that is installed in your Bluetooth device. Restore the system without a device If the system becomes unresponsive it can be rebooted by briefly pressing the small ring around the master luminaire’s light sensor. It is also possible to perform a factory reset by pressing and holding the ring around the master luminaire’s light sensor for at least 10 seconds. This may be useful if you have forgotten the systems PIN code and need to make changes. Note: Once a reset has been performed all previous settings and profiles will be lost and can not be restored. In this case you will need to configure the system again as if it were new. 12 Light sensor PIR-sensor Technical specification Detection area light sensor Detection area master PIR-sensor Bluetooth LE (master) Mains (L / N): 100 – 240 VAC, 50-60 Hz , 28mA max. Operating Temperature: 10 °C to 50°C (Tcase 75°C) Storage Temperature: -25°C to + 75°C Relative Humidity: 90 % max, non-condensing IEEE 802.15.4 wireless (Master & Follower): Integral Antenna -2 dBm max at 2.4 GHz, Channels 15 and 25 Integral Antenna -8 dBm max. at 2.4 GHz, Advertising Channels 37, 38 and 39 Radio transceiver for the worldwide ISM frequency band 2.4 GHz Bluetooth Smart (low energy mode), not certified. Profile: Proprietary profile Class: 2 Data rate: 1 Mbit/s (theoretical) e-Sense Tune-system (followers) Mains (L / N): 100 – 240 VAC, 50-60 Hz , 28mA max. Operating Temperature: 10 °C to 50°C (Tcase 75°C) Storage Temperature: -25°C to + 75°C Relative Humidity: 90 % max, non-condensing IEEE 802.15.4 wireless (Master & Follower): Integral Antenna -2 dBm max at 2.4 GHz, Channels 15 and 25 IEEE 802.15.4 radio transceivers for the worldwide ISM frequency band 2.4 GHz Using the IEEE 802.15.4 Mac and Physical protocol with a Proprietary high level profile. Application profile: Proprietary profile Data rate: 250 kbit/s (theoretical) Master/followers EMC Emissions: EN 301489-1 v1.9.2 EMC Standard for radio equipment and services, common technical Requirements EN 301489-17 v2.2.1 EMC Standard for radio equipment, specific conditions for broadband data transmission EMC Immunity: EN 61547 : 2009 Equipment for general lighting purposes, immunity requirements R&TTE Directive: EN 300328 v1.8.1 EMC and ERM, wideband transmission systems, data transmission operating in 2.4 GHz ISM band Safety: EN 61347-2-11 : 2002 Lamp controlgear. Particular requirements for miscellaneous electronic circuits used with luminaires Environment: Complies with WEEE and RoHS Directives 13