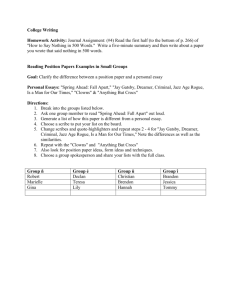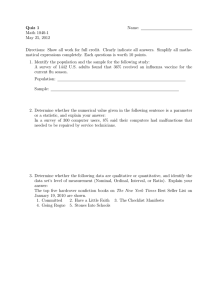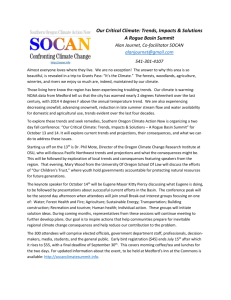McAfee Rogue System Detection 5.0
advertisement

Product Guide McAfee Rogue System Detection 5.0.1 For use with ePolicy Orchestrator 5.1 or 5.1.1 Software COPYRIGHT Copyright © 2015 McAfee, Inc., 2821 Mission College Boulevard, Santa Clara, CA 95054, 1.888.847.8766, www.intelsecurity.com TRADEMARK ATTRIBUTIONS Intel and the Intel logo are registered trademarks of the Intel Corporation in the US and/or other countries. McAfee and the McAfee logo, McAfee Active Protection, McAfee DeepSAFE, ePolicy Orchestrator, McAfee ePO, McAfee EMM, McAfee Evader, Foundscore, Foundstone, Global Threat Intelligence, McAfee LiveSafe, Policy Lab, McAfee QuickClean, Safe Eyes, McAfee SECURE, McAfee Shredder, SiteAdvisor, McAfee Stinger, McAfee TechMaster, McAfee Total Protection, TrustedSource, VirusScan are registered trademarks or trademarks of McAfee, Inc. or its subsidiaries in the US and other countries. Other marks and brands may be claimed as the property of others. LICENSE INFORMATION License Agreement NOTICE TO ALL USERS: CAREFULLY READ THE APPROPRIATE LEGAL AGREEMENT CORRESPONDING TO THE LICENSE YOU PURCHASED, WHICH SETS FORTH THE GENERAL TERMS AND CONDITIONS FOR THE USE OF THE LICENSED SOFTWARE. IF YOU DO NOT KNOW WHICH TYPE OF LICENSE YOU HAVE ACQUIRED, PLEASE CONSULT THE SALES AND OTHER RELATED LICENSE GRANT OR PURCHASE ORDER DOCUMENTS THAT ACCOMPANY YOUR SOFTWARE PACKAGING OR THAT YOU HAVE RECEIVED SEPARATELY AS PART OF THE PURCHASE (AS A BOOKLET, A FILE ON THE PRODUCT CD, OR A FILE AVAILABLE ON THE WEBSITE FROM WHICH YOU DOWNLOADED THE SOFTWARE PACKAGE). IF YOU DO NOT AGREE TO ALL OF THE TERMS SET FORTH IN THE AGREEMENT, DO NOT INSTALL THE SOFTWARE. IF APPLICABLE, YOU MAY RETURN THE PRODUCT TO MCAFEE OR THE PLACE OF PURCHASE FOR A FULL REFUND. 2 McAfee Rogue System Detection 5.0.1 Product Guide Contents 1 2 Preface 5 About this guide . . . . . . . . . . . . . . . . . . . . . . . . . . . . . . . . . . Audience . . . . . . . . . . . . . . . . . . . . . . . . . . . . . . . . . . Conventions . . . . . . . . . . . . . . . . . . . . . . . . . . . . . . . . . Find product documentation . . . . . . . . . . . . . . . . . . . . . . . . . . . . . . 5 5 5 6 Protecting your networks with McAfee Rogue System Detection 7 Benefits of Rogue System Detection . . . . . . . . . . . . . . . . . . . . . . . . . . Considerations for installing Rogue System Detection . . . . . . . . . . . . . . . . . . . Rogue systems and your network . . . . . . . . . . . . . . . . . . . . . . . . . . . Rogue System Detection states . . . . . . . . . . . . . . . . . . . . . . . . . . . . How rogue systems are detected . . . . . . . . . . . . . . . . . . . . . . . . . . . Types of Rogue System Detection . . . . . . . . . . . . . . . . . . . . . . . . How the Rogue System Sensor works . . . . . . . . . . . . . . . . . . . . . . . . . Passive listening to layer-2 traffic . . . . . . . . . . . . . . . . . . . . . . . . Systems that host sensors . . . . . . . . . . . . . . . . . . . . . . . . . . . Rogue System Sensor status . . . . . . . . . . . . . . . . . . . . . . . . . . . 7 . 9 11 11 13 14 20 20 21 21 Getting started 25 Policies and policy enforcement . . . . . . . . . . . . . . . . . . . . . . . . . . . . Considerations for policy settings . . . . . . . . . . . . . . . . . . . . . . . . . . . Rogue System Detection policy settings . . . . . . . . . . . . . . . . . . . . . . . . . Configure Rogue System Detection server and policy settings . . . . . . . . . . . . . . . . Configuring server settings for Rogue System Detection . . . . . . . . . . . . . . . . . . Edit Detected System Compliance . . . . . . . . . . . . . . . . . . . . . . . . Edit Detected System Exception Categories . . . . . . . . . . . . . . . . . . . . Edit Detected System OUIs . . . . . . . . . . . . . . . . . . . . . . . . . . . Edit Rogue System Sensor settings . . . . . . . . . . . . . . . . . . . . . . . Rogue System Detection permission sets . . . . . . . . . . . . . . . . . . . . . . . . Install sensors . . . . . . . . . . . . . . . . . . . . . . . . . . . . . . . . . . Install sensors on specific systems . . . . . . . . . . . . . . . . . . . . . . . . Use queries and server tasks to install sensors . . . . . . . . . . . . . . . . . . . Use a client task to install sensors . . . . . . . . . . . . . . . . . . . . . . . . Configure a deployment task for groups of managed systems . . . . . . . . . . . . . Rogue System Detection command-line options . . . . . . . . . . . . . . . . . . . . . 3 Managing Rogue System Detection sensors 41 Edit sensor descriptions . . . . . . . . . . . . . . . . . . . . . . . . . . . . . . . Remove sensors . . . . . . . . . . . . . . . . . . . . . . . . . . . . . . . . . . Rogue Sensor Blacklist . . . . . . . . . . . . . . . . . . . . . . . . . . . . . . . Add systems to the Rogue Sensor Blacklist . . . . . . . . . . . . . . . . . . . . . . . Remove systems from the Rogue Sensor Blacklist . . . . . . . . . . . . . . . . . . . . Edit Rogue System Sensor settings . . . . . . . . . . . . . . . . . . . . . . . . . . Change the sensor-to-server port number . . . . . . . . . . . . . . . . . . . . . . . . McAfee Rogue System Detection 5.0.1 25 27 29 29 31 32 33 33 33 34 35 36 36 37 38 39 41 42 42 42 43 43 44 Product Guide 3 Contents 4 Managing rogue systems 45 Manage alien agents and multiple McAfee ePO servers . . . . . . . . . . . . . . . . . . . Deploy agent manually from the Detected Systems page . . . . . . . . . . . . . . . . . Use Automatic Responses to manage rogue systems . . . . . . . . . . . . . . . . . . . Move rogue systems to a System Tree folder . . . . . . . . . . . . . . . . . . . Convert a rogue system to a managed client . . . . . . . . . . . . . . . . . . . . Ping a detected system . . . . . . . . . . . . . . . . . . . . . . . . . . . . . . . Add detected systems to the System Tree . . . . . . . . . . . . . . . . . . . . . . . . Edit system comments . . . . . . . . . . . . . . . . . . . . . . . . . . . . . . . How detected systems are matched and merged . . . . . . . . . . . . . . . . . . . . . Edit Detected System Matching . . . . . . . . . . . . . . . . . . . . . . . . . . . . Merge detected systems . . . . . . . . . . . . . . . . . . . . . . . . . . . . . . . Remove systems from the Detected Systems list . . . . . . . . . . . . . . . . . . . . . Query detected system agents . . . . . . . . . . . . . . . . . . . . . . . . . . . . Add systems to the Exceptions list . . . . . . . . . . . . . . . . . . . . . . . . . . . Remove systems from the Exceptions list . . . . . . . . . . . . . . . . . . . . . . . . Export or import Exceptions list . . . . . . . . . . . . . . . . . . . . . . . . . . . . 5 Managing subnets 55 View detected subnets and their details . . . . . . . . . . . . . . . . . . . . . . . . . Add subnets . . . . . . . . . . . . . . . . . . . . . . . . . . . . . . . . . . . . Delete subnets . . . . . . . . . . . . . . . . . . . . . . . . . . . . . . . . . . . Ignore subnets . . . . . . . . . . . . . . . . . . . . . . . . . . . . . . . . . . Include subnets . . . . . . . . . . . . . . . . . . . . . . . . . . . . . . . . . . Rename subnets . . . . . . . . . . . . . . . . . . . . . . . . . . . . . . . . . . 6 Rogue System Detection dashboards Overall system status . . . . . . . . Subnet status . . . . . . . . . . . Top 25 Subnets . . . . . . . . . . Default Rogue System Detection queries Index 4 McAfee Rogue System Detection 5.0.1 45 46 47 47 48 49 49 50 51 51 52 52 53 53 54 54 . . . . . . . . 55 55 56 56 57 57 59 . . . . . . . . . . . . . . . . . . . . . . . . . . . . . . . . . . . . . . . . . . . . . . . . . . . . . . . . . . . . . . . . . . . . . . . . . . . . . . . . . . . . . . . . 59 60 61 61 63 Product Guide Preface This guide provides the information you need to work with your McAfee product. Contents About this guide Find product documentation About this guide This information describes the guide's target audience, the typographical conventions and icons used in this guide, and how the guide is organized. Audience McAfee documentation is carefully researched and written for the target audience. The information in this guide is intended primarily for: • Administrators — People who implement and enforce the company's security program. • Security officers — People who determine sensitive and confidential data, and define the corporate policy that protects the company's intellectual property. • Reviewers — People who evaluate the product. Conventions This guide uses these typographical conventions and icons. Book title, term, emphasis Title of a book, chapter, or topic; a new term; emphasis. Bold Text that is strongly emphasized. User input, code, message Commands and other text that the user types; a code sample; a displayed message. Interface text Words from the product interface like options, menus, buttons, and dialog boxes. Hypertext blue A link to a topic or to an external website. McAfee Rogue System Detection 5.0.1 Product Guide 5 Preface Find product documentation Note: Additional information, like an alternate method of accessing an option. Tip: Suggestions and recommendations. Important/Caution: Valuable advice to protect your computer system, software installation, network, business, or data. Warning: Critical advice to prevent bodily harm when using a hardware product. Find product documentation After a product is released, information about the product is entered into the McAfee online Knowledge Center. Task 6 1 Go to the Knowledge Center tab of the McAfee ServicePortal at http://support.mcafee.com. 2 In the Knowledge Base pane, click a content source: • Product Documentation to find user documentation • Technical Articles to find KnowledgeBase articles 3 Select Do not clear my filters. 4 Enter a product, select a version, then click Search to display a list of documents. McAfee Rogue System Detection 5.0.1 Product Guide 1 Protecting your networks with McAfee Rogue System Detection Unprotected systems, known as rogue systems, are often the weak spot of any security strategy, creating entry points that viruses and other potentially harmful programs can use to access your network. McAfee Rogue System Detection provides near real-time discovery of rogue systems by using Rogue System Sensors installed throughout your network. These sensors use various passive and active network discovery techniques to detect systems connected to the network. ® ® ® When a sensor detects a system on the network, it sends a message to McAfee ePolicy Orchestrator (McAfee ePO ) ). McAfee ePO then checks whether the detected system has an active McAfee Agent installed. If the detected system is unknown to the server, Rogue System Detection provides information to McAfee ePO to allow you to take remediation steps, which include alerting administrators and automatically deploying a McAfee Agent to the system. ™ ® Contents Benefits of Rogue System Detection Considerations for installing Rogue System Detection Rogue systems and your network Rogue System Detection states How rogue systems are detected How the Rogue System Sensor works Benefits of Rogue System Detection Asset management, including Rogue System Detection, is an important part of overall organization security. Security software often focuses on assets that are known and permitted within the network environment, but is not designed to detect and control rogue systems that are connected to the network. Rogue devices are not part of the management framework, which means they are not part of any standards, policies, security controls, or patch updates. Rogue systems can include devices that we often overlook, and include things as varied as systems that employees bring from home, Voice over IP devices, printers, test systems, and even manufacturing equipment. McAfee Rogue System Detection 5.0.1 Product Guide 7 1 Protecting your networks with McAfee Rogue System Detection Benefits of Rogue System Detection Rogue systems pose a unique threat to organizations, present vulnerabilities, and can allow sensitive data to be exposed or stolen. Conficker is an example of a severe attack that infected many organizations after unprotected laptops gained access to the corporate network. Managing rogue assets These examples show the challenge of managing rogue assets: • Unmanaged assets are often insufficiently patched and protected, and vulnerable to attack. These systems can harbor undetected malware. Not only is the asset compromised, but the asset can attack and damage other systems in the network. • Contractor and visitor systems that connect to an organization’s network often do not meet established security policies. Unprotected systems or systems with an undetermined protection level that join the network can create compliance issues. Attackers can also use the legitimate data and access rights provided to these systems to extract sensitive information or to distribute malware. • Rogue systems detected on the network can indicate physical malicious activity within the corporate network, and can created unprotected wireless access points that bypass firewalls. Without actively monitoring the network for rogue systems, there is no way that an administrator can determine the number of unmanaged systems on the network. The greater the number of unmanaged systems there are, the greater the risk to the network. McAfee recommendations McAfee recommends three stages to achieve identification and then appropriately mitigate rogue assets on the network: • 8 Identify all assets on the network — Identify all devices on the network and gain full visibility. Rogue System Detection 5.x replaces the old sensor with a more advanced sensor. The new sensor improves upon previous releases with: • Detection of additional rogue devices • Faster detection of rogue devices • Improved accuracy for rogue device attributes (such as OS detection) McAfee Rogue System Detection 5.0.1 Product Guide Protecting your networks with McAfee Rogue System Detection Considerations for installing Rogue System Detection • 1 Report assets back to Rogue System Detection — Compare the results to existing managed assets and a rule set created for determining the true status of a system. Rogue System Detection allows administrators to create and apply rules, ignore known managed systems, and filter unmanaged devices that are of no threat by adding them to the Exceptions List. Exceptions are systems that don’t need a McAfee Agent and from which you no longer want to receive detection information. Common examples include voice over IP telephones and switches. At the same time, you can identify unmanageable non-corporate devices, such as personal cell phones. You can also add systems to the Rogue Sensor Blacklist. These are often systems that are adversely affected if a sensor is installed on them. • Convert a rogue system to a managed client — Once you have a list of rogue devices, Rogue System Detection allows you to execute a series of actions on the results. These are systems that you don't want on your network, and the solution can be to generate a simple alert to inform the administrator that these rogue systems are present and to take appropriate action. For unmanaged corporate resources, the administrator can choose to make it a managed system or add it to the Exceptions List. While automation saves time and reduces the scope for errors, manual administration is necessary when testing and commissioning a solution or changing policies. Automatic Responses Use the Automatic Responses feature of McAfee ePolicy Orchestrator to handle rogue systems: • A rule configured to push out the McAfee Agent using domain administrator credentials converts an unmanaged system to a managed system. • Preconfigured systems placement rules can determine where to place the rogue device in the System Tree and trigger execution of the correct policies and installation tasks. These rules can turn an unmanaged system into a fully managed, protected, and compliant system. Administrators can use this method to deploy protection to entire networks with minimal effort. See the McAfee ePolicy Orchestrator Product Guide for more information about Automatic Responses. See also Use Automatic Responses to manage rogue systems on page 47 Considerations for installing Rogue System Detection When planning your deployment of Rogue System Detection 5.x, it is important to consider how it affects existing McAfee products and how the policy works. Deployment of Rogue System Detection 5.x sensors Although the Rogue System Detection 5.x sensor technology continues to support deployment on DHCP servers, McAfee recommends that you deploy sensors on every subnet. This provides the best visibility of rogue systems, full coverage of the entire enterprise network, fastest detection time, and best accuracy for determining rogue device attributes, such as OS detection. Ports used for active detection Rogue System Detection 5.x uses sensor technology to detect rogue systems. The sensor uses a combination of passive and active detection techniques. For active detection, the Rogue System Sensor (5.x) requires a smaller number of ports than previous releases. It attempts to use ports that are already known to be open or closed. Otherwise, it uses the following ports: McAfee Rogue System Detection 5.0.1 Product Guide 9 1 Protecting your networks with McAfee Rogue System Detection Considerations for installing Rogue System Detection • TCP — Ports 22, 80, 443, and 445. • UDP — Ports 65534, 65533, and 65532. The software selects the first unused port. Interaction with other McAfee products The Rogue System Sensor integrates with McAfee Agent on managed systems. The Rogue System Sensor 4.x integrates with the McAfee Rogue Database Detection (RDD) sensor. The Rogue System Sensor 5.x does not support integration with RDD. If you use RDD, you can maintain existing 4.x sensors and deploy additional new Rogue System Detection 5.x sensors. ® Use of WinPCap You cannot deploy the Rogue System Sensor to a system that is running WinPCap or any software using WinPCap. If WinPCap is installed, the sensor installation stops and logs an error message. If you install WinPCap on a system that already has a sensor installed, it can cause the sensor to stop functioning properly. Microsoft KB2563894 security update required on systems running the sensor Any system you install a sensor on requires the Microsoft KB2563894 security update. If the update is not present, the sensor installation stops and logs an error message. This update is required to fix an issue that can cause the system to stop responding due to network traffic types used by the Rogue System Sensor. Rogue System Detection policies Rogue System Detection can simultaneously manage Rogue System Sensor versions 4.x and 5.x. Rogue System Detection sends the same policy to all sensors. Some policy settings are relevant only for 4.x sensors, some for 5.x sensors, and some for all sensors. When a sensor receives a Rogue System Detection policy from McAfee ePO, it uses the policy settings that apply to its version. A revision number was added to the policy and to the server settings. This number can be used to easily identify which specific policy and server setting versions are applied to a specific sensor. Internal database Rogue System Sensor 5.x maintains a state of all detected and profiled systems on the network that is encrypted for security. The encryption key is unique for each Rogue System Detection installation. If you uninstall and then reinstall Rogue System Detection, the software generates a new encryption key. This means that all managed sensors drop their existing database, create a new database, and redetect the systems on the network. To prevent the extra load and network traffic, avoid uninstalling and reinstalling Rogue System Detection unless required or instructed by McAfee support. Sensor components and log files Rogue System Sensor 5.x is designed to detect rogue systems for its local subnet only. It runs two components on the systems they are installed on: • RSDPP — A Windows service that is responsible for managing communications with Rogue System Detection through the McAfee Agent. • Balash — A Windows process that is responsible for discovering and profiling devices operating on the network. Rogue System Sensor 5.x maintains two log files that can be used to solve issues: 10 McAfee Rogue System Detection 5.0.1 Product Guide Protecting your networks with McAfee Rogue System Detection Rogue systems and your network 1 • rsdpp.log — The log file of the RSDPP service contains information about the sensor installation process and communications with ePolicy Orchestrator through the McAfee Agent. • balash.log — The log file of the Balash process contains information about the network detection performed by the sensor and the devices that were discovered and profiled. The balash.log file can contain sensitive information, such as the media access control addresses (MAC) and IP addresses of systems on the network. By default, the file contains only messages tagged with Error and Critical priority. For troubleshooting, you can gather more detailed information by setting the Log File Settings configuration on the policy's General tab to Log all messages (recommended for troubleshooting and debugging). It is important to reset this configuration to the default level once you finish troubleshooting. Rogue systems and your network Rogue systems access your network, but are not managed by McAfee ePO. Even in a managed network environment, some systems might not have an active McAfee Agent on them. Any device on your network with a network interface card (NIC) also appears as a rogue system. On systems with multiple NICs, each resulting interface is identified as a separate system. When these interfaces are detected, they appear as multiple rogue systems. You can specify the steps McAfee ePO takes when multiple interfaces are detected in the same way that you specify remediation steps for other detected rogue systems. Rogue System Detection interface and system definitions For Rogue System Detection, each of these terms has a unique meaning. Do not use them interchangeably. • Interface — Rogue System Detection binds to an interface. Systems can have multiple interfaces because they have multiple NIC cards, or because they connected to multiple subnets and the same NIC is given multiple IP addresses. • System — In Rogue System Detection, a system has a specific DNS Name and OS Platform, which appears in the Detected Systems Details. Each system can have multiple interfaces in the Detected System Interfaces list. Rogue System Detection states Rogue System Detection uses different states to categorize systems, sensors, and subnets, making it easier to monitor and manage your network. These states determine the following: • Overall system status • Rogue System Sensor status • Subnet status McAfee Rogue System Detection 5.0.1 Product Guide 11 1 Protecting your networks with McAfee Rogue System Detection Rogue System Detection states The Detected Systems page displays information about each of these states through corresponding status monitors. This page also displays the 25 subnets with the most rogue system interfaces in the Top 25 Subnets list and the adjacent Detected System Interfaces by Subnet table. Figure 1-1 Detected Systems page The Top 25 Subnets list and Detected System Interfaces by Subnet table are linked together. The list on the left, Top 25 Subnets, is the top 25 most rogue-infested subnets. It is a not a complete list because you can have many more subnets with rogue systems. In the list, you can click Ignore to ignore a subnet. This action doesn't delete the subnet, but means that I know I can get detections on this subnet, but I don’t want to see them. McAfee recommends that you do not choose to ignore subnets. If you ignore subnets, you have decided that a subnet can have rogue systems connected. The Detected System Interfaces by Subnet table allows you to monitor and take actions on the detected interfaces. For example, you can: 12 • Monitor the Last Detected Time to determine when the system NIC was last detected on the McAfee managed network. A system whose interface has not been detected for a long time might have been disconnected from the network. • Click the system row to display the Detected Systems Details page and see all interfaces associated with this system. • Select a system and click Actions to add the system interface to the Exceptions List, add the system to the System Tree, deploy agents, and more. McAfee Rogue System Detection 5.0.1 Product Guide Protecting your networks with McAfee Rogue System Detection How rogue systems are detected 1 How rogue systems are detected To configure and manage Rogue System Detection, it is important to understand which components are used and how the rogue systems are detected. McAfee Agent The ideal ePolicy Orchestrator managed network has a McAfee Agent installed on all systems in the network. Using the McAfee Agent, those systems actively communicate their status back to the McAfee ePO server regularly. To eliminate rogue systems, when systems are added to the ePolicy Orchestrator managed network, make sure that they have the McAfee Agent installed: • As part of the image installed on the system before connection • Automatically when synchronized with Active Directory • As an automatic response associated to an ePolicy Orchestrator System Tree • Manually by the administrator from the System Tree Rogue System Detection components Rogue System Detection uses the following to discover and report rogue systems: • Rogue System Detection extension — Installed on the McAfee ePO server • Rogue System Detection server settings — Configured as part of the advanced server settings • Rogue System Sensors — Configured as policy and server settings • Automatic Responses — Automatically adds the McAfee Agent to the rogue system or notifies the administrator of the rogue system Optionally, you can configure a Rogue System group in the System Tree. This group is a place to move the rogue systems to until the McAfee Agent is deployed and the system can be moved to an appropriate group. Rogue System Sensors Rogue System Sensors detect rogue systems on the local subnets they are installed on. Sensors can be installed on the subnet: • Using all systems in a subnet — Configure the Rogue System Sensor election feature to determine which sensors are active and which are passive • Deploying to specific systems — Use a System Tree action or a client task to deploy the sensor to selected systems Rogue System Detection active sensors are configured on subnets depending on, for example: • Type of systems on the subnet — If the subnet is a server farm with mission-critical systems, you can install the sensor on a system with the least traffic and the least downtime. Mission-critical systems can also be blacklisted to ensure that they are not used as active sensors. McAfee Rogue System Detection 5.0.1 Product Guide 13 1 Protecting your networks with McAfee Rogue System Detection How rogue systems are detected • Size of the managed network — If the managed network is small, you can configure the McAfee ePO server to determine which sensors are active. • Type of traffic on the subnet — If the subnet is a broadcast network managed with a DHCP server that has an IP address configured on the subnet, then the DHCP server is an acceptable place to install the active sensor. If the DHCP server can't support the sensor, you can install sensors on all systems and configure them to elect which system or systems are active during a specific time. You can also install the sensors on specific systems and let the McAfee ePO server determine which ones are active. Types of Rogue System Detection It is important to understand that Rogue System Detection server and sensor configuration varies depending on the type of systems and subnets being listened to and how they appear on the Detected Systems page. Here is a look at the four most common types of rogue systems that appear on the Detected Systems page. Figure 1-2 Rogue System Detection examples The four most common rogue system detections are: 14 McAfee Rogue System Detection 5.0.1 Product Guide Protecting your networks with McAfee Rogue System Detection How rogue systems are detected 1 A Broadcast network rogue system detections — These are DHCP-enabled systems that are missing the McAfee Agent. These systems are the most common rogue systems. B Rogue systems whose operating systems don't support McAfee Agent installation — For example, printers and mainframe computers. C Static IP address rogue systems' detections — These are mission-critical servers connected to a subnet with a static IP address. D Subnets where all systems' operating systems don't support McAfee Agent installation — For example, Voice Over Internet Protocol and mainframe computer subnets. Detect DHCP network rogue systems DHCP networks are the simplest networks to configure for Rogue System Detection. You can install the McAfee Agent automatically on the rogue system or install the agent manually as a System Tree action. This process probably accounts for most of the rogue systems detected on your subnets managed by ePolicy Orchestrator. Here is a look at a simple broadcast network subnet and the steps that occur when a rogue system connects to the subnet. Figure 1-3 Rogue System Detection on a broadcast network When a DHCP-enabled rogue system connects to a broadcast network: McAfee Rogue System Detection 5.0.1 Product Guide 15 1 Protecting your networks with McAfee Rogue System Detection How rogue systems are detected 1 The DHCP-enabled system connects to the network and sends a DHCP request for an IP address to the DHCP server. 2 If a sensor installed on the DHCP server or on another system in the relevant subnet detects the DHCP request, it automatically sends the connection event, OS fingerprints, and more to the McAfee ePO server. If the DHCP server can't support the sensor, you can install sensors on all systems and configure them to elect which sensors are active during a specific time. You can also install the sensors on specific systems and let the McAfee ePO server determine which ones are active. 3 4 When the McAfee ePO server receives the event and determines the interface is a rogue system, you can either: a Use an Automatic Response to install the McAfee Agent on the rogue system. b Use an Automatic Response to move the system to a special folder in the System Tree then manually install the McAfee Agent using an action. One of the following occurs: • If the McAfee Agent is installed successfully on the rogue system, it's listed as a managed system and left in the Rogue systems folder of the System Tree. The administrator can move the system to its correct System Tree folder later. • If the McAfee Agent installation fails, the system is left as a rogue system. You can configure an automatic response to notify the administrator to manually disconnect the system from the network. You can also add it as an exception and allow it to remain connected to the network. The Overall System Status is updated in the Detected Systems page. Detect systems that can't host the McAfee Agent Some rogue systems on your managed network are systems whose operating systems don't support installation of the McAfee Agent. These systems can be added to the network as exceptions because their operating systems aren't likely to pose a security threat to the managed network. Examples of unmanageable systems are printers and mainframe computers. 16 McAfee Rogue System Detection 5.0.1 Product Guide 1 Protecting your networks with McAfee Rogue System Detection How rogue systems are detected Here is a look at a simple broadcast network and what happens when a rogue system that can't support McAfee Agent installation. In this example, a printer connects to the managed subnet. Figure 1-4 Rogue System Detection exception example When the rogue system that can't support McAfee Agent installation connects to a managed broadcast network: 1 The printer with a static IP address connects to the network and sends a broadcast to all systems on the local subnet. 2 The Rogue System Sensor installed on the DHCP server or on another system in the relevant subnet detects the broadcast and sends a connection event to the McAfee ePO server. If the DHCP server cannot support the sensor, you can install sensors on all systems and configure the systems to elect which system or systems are active during a specific time, or install the sensors on specific systems and let the McAfee ePO server determine which are active. 3 When the McAfee ePO server receives the event and determines the interface is a rogue system, you can either: a Use an automatic response to move the system to the Exceptions List. b Use an automatic response to notify the administrator, who can then manually move the system to the exceptions list. McAfee Rogue System Detection 5.0.1 Product Guide 17 1 Protecting your networks with McAfee Rogue System Detection How rogue systems are detected Detect static IP address systems Static IP addresses are typically used for high performance servers that must always have the same IP address to ensure connectivity. To find these rogue systems, install a Rogue System Sensor on one or more systems on the subnet. Here is what happens when a rogue system with a static IP address connects to the subnet. Figure 1-5 Rogue System Detection on a static IP address network When a rogue system with a static IP address connects to the subnet: In the figure, the rogue system is the FTP server and the Rogue System Sensor is installed on another server. 18 1 The rogue system connects to the network and sends a broadcast to all systems on the subnet. 2 The server, configured as the Rogue System Sensor, receives the broadcast and sends a connection event to the McAfee ePO server. 3 When the McAfee ePO server receives the event and determines the interface is a rogue system, you can either: a Use an automatic response to install the McAfee Agent on the rogue system using a specific IP address range filter. b Use an automatic response to notify the administrator, who can then manually deploy the McAfee Agent to the system with a static IP address. McAfee Rogue System Detection 5.0.1 Product Guide Protecting your networks with McAfee Rogue System Detection How rogue systems are detected 4 1 One of the following occurs, then the Overall System Status is updated in the Detected Systems page of the McAfee ePO server. • If the McAfee Agent is installed successfully on the rogue system, the system is listed as managed and left in the Rogue systems folder of the System Tree. This action allows the administrator to move the system into its correct System Tree folder later. • If the McAfee Agent installation fails, the system is left as a rogue system and you can configure an automatic response to notify the administrator. The automatic response suggests manually disconnecting the system from the network, or adding it as an exception and allowing it to remain connected to the network. See also Use Automatic Responses to manage rogue systems on page 47 Detect a subnet of systems that can’t host agents Some subnets and individual systems on your managed network don't allow you to install the McAfee Agent. The individual systems might have proprietary operating systems, such as printers, mainframe computers, or Voice over IP telephones. Also, the subnets these individual systems connect to appear as uncovered subnets with multiple rogue systems in the Subnet Status monitor on the Detected Systems page. Here is what happens when a subnet with many Voice over IP phones, whose operating systems don't support installation of the McAfee Agent, connect to an ePolicy Orchestrator managed network. Figure 1-6 Subnet with special Voice over IP phone systems McAfee Rogue System Detection 5.0.1 Product Guide 19 1 Protecting your networks with McAfee Rogue System Detection How the Rogue System Sensor works When a subnet of Voice over IP phones connects to the ePolicy Orchestrator managed network: 1 The uncovered subnet with rogue systems connects to the ePolicy Orchestrator managed network and many broadcasts are sent to the Rogue System Sensor and forwarded to the McAfee ePO server. 2 The subnet appears in the Detected Systems dialog as: 3 • A covered subnet in the Subnet Status monitor • An increase in the number of rogue systems in the Overall System Status monitor If an automatic response is configured, the administrator receives a notification that many rogue systems have connected to the managed network. The administrator can configure either: • The sensor to not scan a specific list of system MAC addresses or the Organizationally Unique Identifiers (OUIs) of the voice over IP phones, as in this example • A policy not to listen on interfaces whose IP addresses are in a specified range How the Rogue System Sensor works Rogue System Sensors detect devices that are connected to your network, then gather information about the devices and forward it to the McAfee ePO server. The sensor is a Win32 native executable application that supports McAfee Agent 4.8 patch 1 or patch 2 on these operating systems: • Windows 2008 • Windows 8 • Windows 2008 R2 • Windows 2012 Server • Windows Vista • Windows Server 2012 R2 • Windows 7 The Rogue System Sensor can be installed on systems throughout your network. A sensor reports on systems in the broadcast segment where it is installed. McAfee recommends that you deploy sensors on every subnet. The ePolicy Orchestrator 5.1.x software supports Rogue System Sensors from versions 4.6, 4.7.x and 5.x. On systems with a Rogue System Sensor version earlier than 5.0, Rogue System Detection periodically checks the available memory. If it drops below five percent, the sensor shuts down. Once the available memory increases, the sensor restarts. Passive listening to layer-2 traffic To detect systems on the network, the sensor uses WinPCap, a packet capture library. It captures layer-2 broadcast packets sent by systems that are connected to the same network broadcast segment. It also listens passively to all layer-2 traffic for other network protocols, such as ARP and DHCP. The sensor doesn't determine whether the system is a rogue system. It detects systems connected to the network and reports these detections back to the McAfee ePO server, which determines whether the system is rogue based on user-configured settings. 20 McAfee Rogue System Detection 5.0.1 Product Guide Protecting your networks with McAfee Rogue System Detection How the Rogue System Sensor works 1 Systems that host sensors Install sensors on systems that are likely to remain on and permanently connected to the network, such as servers. If you don’t have a server running in a given broadcast segment, install sensors on several workstations to ensure that at least one sensor is always connected to the network. To guarantee that your Rogue System Detection coverage is complete, you must install at least one sensor on each broadcast segment of your network. Installing more than one sensor on a broadcast segment doesn't create issues around duplicate messages because the server filters any duplicates. However, additional active sensors on each subnet result in traffic sent from each sensor to the server. Although maintaining as many as 10 sensors in a broadcast segment typically does not cause bandwidth issues, we recommend that you do not maintain more sensors on a broadcast segment than necessary to guarantee coverage. DHCP servers If you use DHCP servers in your network, you can install sensors on them. Sensors installed on DHCP servers provide full visibility only for covered subnets, which are subnets where the DHCP servers have an IP address configured directly. Using sensors on DHCP servers can reduce the number of sensors you must install and manage on your network to ensure coverage. It does not, however, eliminate the need to install sensors to network segments that are not directly covered by the DHCP servers. Installing sensors on DHCP servers can improve coverage of your network. However, it is still necessary to install sensors on broadcast segments that use static IP address, or that are not covered directly by the DHCP servers. A sensor installed on a DHCP server doesn't provide full visibility on subnets where the server does not have an IP address. Rogue System Sensor status Rogue System Sensor status measures how many of the sensors installed on your network are actively reporting to the McAfee ePO server, and is displayed in terms of health. The software determines health by calculating the ratio of active sensors to missing sensors on your network. Sensor states are: • Active — Active sensors report information about their broadcast segment to the McAfee ePO server at regular intervals over a fixed time. You configure both the reporting period and the active period. All sensors on a subnet use a voting algorithm to determine which sensor is active and which are passive. The next sensor voted active on the subnet takes over communicating with the McAfee ePO server. You can use the ePolicy Orchestrator Server Settings to configure multiple active sensors on a subnet. • Missing — Missing sensors have not communicated with the McAfee ePO server in a user-configured time. These missing sensors can be on a system that has been turned off or removed from the network. • Passive — Passive sensors check in with the McAfee ePO server, but don't report information about detected systems. They wait until they are voted active by the voting algorithm to communicate the state of the broadcast segment to the McAfee ePO server. See also Rogue System Sensor status on page 21 McAfee Rogue System Detection 5.0.1 Product Guide 21 1 Protecting your networks with McAfee Rogue System Detection How the Rogue System Sensor works Rogue System Sensor election You can determine the active Rogue System Sensors on a subnet using either the McAfee ePO server or by allowing the sensors in the subnets to elect which sensors are active or passive. Using the McAfee ePO server to set active sensors Use the McAfee ePO server to deploy Rogue System Sensors on a subnet from the System Tree and configure the sensor numbers and communication using the sever settings. For example, you can use: • A manual process of installing sensors on specific systems • Client tasks to install sensors The drawbacks to these methods include: • Deploying the sensors individually from the McAfee ePO server can be time consuming. • Determine beforehand which systems to configure as Rogue System Sensors and manage them and make sure that they are always online or have redundant sensors. • Systems added to the subnets after the initial configuration are not eligible to be active sensors. • These methods don't scale well for large managed networks. Allowing Rogue System Sensor elections to set active sensors Configuring Rogue System Detection to use the local sensor election feature allows Rogue System Sensors in the local subnets to elect the active sensors in the group. This reduces sensor traffic back to the McAfee ePO server. It also allows you to automatically deploy a Rogue System Sensor to all nodes on your subnets. Advantages of this configuration include: • You can install the Rogue System Sensor on every system and not worry about selecting individual active sensors. • If a system running as the active Rogue System Sensor is shut down or removed from the network, another system takes over automatically after a configured time. • It eliminates some of Rogue System Sensor traffic through the McAfee ePO server. Be careful when you install Rogue System Sensors on many nodes on many subnets and configure the policy to Use Local Sensor Election, then later change the policy to Use ePO server to determine active sensors. The previously installed sensors can overwhelm the McAfee ePO server when they ask to become active. How Rogue System Sensor elections work Use the policy settings for Rogue System Detection on the Communications tab to configure local sensor election. The local sensor election feature works like this: 22 1 A Rogue System Sensor is deployed to every node on the subnet. 2 An active sensor election starts if the number of active sensors communicating to the network subnet group is less than the number of configured active sensors, or the configured time between active sensor elections has passed. McAfee Rogue System Detection 5.0.1 Product Guide Protecting your networks with McAfee Rogue System Detection How the Rogue System Sensor works 1 3 Each sensor in the subnet uses an election algorithm using GUIDs to determine which sensors are active. 4 The sensor checks if its own GUID is one of the active sensors. If it is, it sends out a message telling the other sensors it is now an active sensor. If not, it becomes passive and waits for the next election cycle. See also Rogue System Sensor election on page 22 McAfee Rogue System Detection 5.0.1 Product Guide 23 1 Protecting your networks with McAfee Rogue System Detection How the Rogue System Sensor works 24 McAfee Rogue System Detection 5.0.1 Product Guide 2 Getting started To configure Rogue System Detection, you enable and set options on the Server Settings page, create policies, and install Rogue System Sensors on systems in the managed subnets. Contents Policies and policy enforcement Considerations for policy settings Rogue System Detection policy settings Configure Rogue System Detection server and policy settings Configuring server settings for Rogue System Detection Rogue System Detection permission sets Install sensors Rogue System Detection command-line options Policies and policy enforcement A policy is a collection of settings that you create and configure, then enforce. Policies make sure that the managed security software products are configured and perform correctly. Policy categories Category groups for most products indicate policy settings. Each policy category refers to a specific subset of policy settings. A category creates the policies. The Policy Catalog page displays policies by product and category. When you open an existing policy or create a policy, the policy settings are organized across tabs. Where policies are displayed To see all policies per policy category, click Menu | Policy | Policy Catalog, then select a product and category from the drop-down lists. On the Policy Catalog page, users can see only policies of the products where they have permissions. McAfee Rogue System Detection 5.0.1 Product Guide 25 2 Getting started Policies and policy enforcement To see which policies, per product, are applied to a specific group of the System Tree, select Menu | Systems Section | System Tree | Assigned Policies, select a group, then select a product from the drop-down list. A McAfee Default policy exists for each category. You cannot delete, edit, export, or rename these policies, but you can duplicate them and edit the copy. How policy enforcement is set For each managed product or component, choose whether the agent enforces all or none of its policy selections for that product or component. From the Assigned Policies page, choose whether to enforce policies for products or components on the selected group. On the Policy Catalog page, you can view policy assignments, where they are applied, and if they are enforced. You can also lock policy enforcement to prevent changes to enforcement below the locked node. If policy enforcement is turned off, systems in the specified group, do not receive updated site lists during an agent-server communication. As a result, managed systems in the group might not function as expected. For example, you might configure managed systems to communicate with Agent Handler A. If policy enforcement is turned off, the managed systems do not receive the new site list with this information and the systems report to a different Agent Handler listed in an expired site list. When policies are enforced When you reconfigure policy settings, the new settings are delivered to, and enforced on, the managed systems at the next agent-server communication. The frequency of this communication determines the agent-server communication interval (ASCI) settings on the General tab of the McAfee Agent policy pages, or the McAfee Agent Wake-up client task schedule (depending on how you implement agent-server communication). This interval is set to occur once every 60 minutes by default. Once the policy settings are in effect on the managed system, the agent continues to enforce policy settings locally at a regular interval. This enforcement interval determines the Policy enforcement interval setting on the General tab of the McAfee Agent policy pages. This interval is set to occur every five minutes by default. Policy settings for McAfee products are enforced immediately at the policy enforcement interval, and at each agent-server communication if policy settings change. Exporting and importing policies If you have multiple servers, you can export and import policies between them using XML files. In such an environment, you only create a policy once. You can export and import individual policies, or all policies for a given product. This feature can also be used to back up policies if you reinstall the server. Policy sharing Policy sharing is another way to transfer policies between servers. Sharing policies allows you to manage policies on one server, and use them on many more servers, all through the McAfee ePO console. 26 McAfee Rogue System Detection 5.0.1 Product Guide Getting started Considerations for policy settings 2 See also Configure Rogue System Detection server and policy settings on page 29 Considerations for policy settings on page 27 Rogue System Detection policy settings on page 29 Considerations for policy settings Policy settings configure the features and performance of the Rogue System Sensor. These settings are separated into four groups: • Communication settings • Detection settings • General settings • Interface settings Communication settings Communication settings determine: • Active sensor election • Communication time for inactive sensors • Reporting time for active sensors • Sensor’s detected system cache lifetime The active sensor election settings determine if the active sensors are set using the McAfee ePO server or allowing the sensors in the subnets themselves to elect which sensors are active or asleep. If you install Rogue System Sensors on many nodes on many subnets and configure the policy to Use Local Sensor Election and later change the policy to Use ePO server to determine active sensors, all those previously installed sensors could overwhelm the McAfee ePO server asking if they should become active. The communication time for inactive sensors determines how often passive sensors check in with the server. The Reporting time for active sensors determines how often active sensors report to the McAfee ePO server. Setting this value too low can have the same effect as setting the value for the sensor’s detected system cache lifetime. The sensor’s detected system cache lifetime is the amount of time a detected system remains in the sensor’s cache. This value controls how often the sensor reports that a system is newly detected. The lower the value, the more often the sensor reports a system detection to the server. Setting this value too low can overwhelm your server with system detections. Setting this value too high prevents you from having current information on system detections. McAfee recommends that you set the same value for the sensor’s detected system cache lifetime and for the reporting time for active sensors settings. McAfee Rogue System Detection 5.0.1 Product Guide 27 2 Getting started Considerations for policy settings Detection settings Detection settings determine whether: • Device details detection is enabled • DHCP monitoring is enabled • Reporting on self-configured subnets is enabled If you use DHCP servers on your network, you can install sensors on them to monitor your network. This allows you to use a single sensor to report on all subnets and systems that connect to it. DHCP monitoring allows you to cover your network with fewer sensors to deploy and manage, and reduces the potential for missed subnets and systems. Device details detection allows you to specify the type of information the Rogue System Sensor scans systems for. • Operating System (OS) details — This option allows the sensor to determine detailed information about a device's operating system. If you enable OS details scanning, you can also choose to scan the systems you have marked as exceptions. • OS detection by choosing to scan all networks or only specific networks — You can limit OS detection to specific subnets by included or excluding specific IP addresses. The Rogue System Sensor uses NetBIOS calls and OS fingerprinting to provide more detailed information about the devices on your network. You can enable active probing on your entire network, or include or exclude specific subnets. This feature provides accurate matching of detected system interfaces and should be disabled only if you have specific reasons to do so. General settings General settings determine: • Sensor-to-server communication port • Server IP address or DNS name • Whether the Rogue System Sensor is enabled The server IP address default value is the address of the McAfee ePO server that you are using to install sensors. Rogue System Detection reports system detections to the specified server. When this server detects a system that has an agent deployed by a McAfee ePO server with a different IP address, that system is detected as a rogue because the agent is considered an alien agent. The sensor-to-server communication port server setting can be changed only during installation. Whichever port you have specified during installation must also be specified on the General tab of Rogue System Detection policies. Interface settings Interface settings determine whether sensors: • Don't listen on interfaces whose IP addresses are included in specific networks. • Only listen on an interface if its IP address is included on a network found during installation. • Only listen on interfaces whose IP addresses are included in specific networks. Specifying these settings allows you to choose the networks that the sensor reports on. 28 McAfee Rogue System Detection 5.0.1 Product Guide 2 Getting started Rogue System Detection policy settings See also Configure Rogue System Detection server and policy settings on page 29 Policies and policy enforcement on page 25 Rogue System Detection policy settings on page 29 Rogue System Detection policy settings Rogue System Detection policy settings allow you to configure and manage the instances of the Rogue System Sensor installed throughout your network. Settings can be applied to individual systems, groups of systems, and IP address ranges. You can configure policy settings for all sensors deployed by the server. This process is similar to managing policies for any deployed product. The Rogue System Detection policy pages are installed on the McAfee ePO server at installation. Groups or individual systems inherit policy settings that you assign to higher levels of the System Tree. McAfee recommends that you configure policy settings before you deploy sensors to your network to make sure that the sensors work according to your intended use. For example, DHCP monitoring is disabled by default. If you deploy sensors to DHCP servers without enabling DHCP monitoring during your initial configuration, those sensors report limited information to the McAfee ePO server. If you deploy sensors before you configure your policies, you can update them to change sensor functionality. See also Configure Rogue System Detection server and policy settings on page 29 Policies and policy enforcement on page 25 Considerations for policy settings on page 27 Configure Rogue System Detection server and policy settings Confirm the default configuration of the Rogue System Detection server settings. These server settings determine what a rogue system is, configure sensor settings, and more. The Rogue System Detection policies are configured with default settings. However, these might not be the best settings to detect rogue systems on your ePolicy Orchestrator server or the most efficient settings for your network. For option definitions, click ? in the interface. Task 1 Click Menu | Policy | Policy Catalog, then from the Product drop-down list select Rogue System Detection, and from the Category drop-down list, select General. All created policies for Rogue System Detection appear. 2 Click the My Default policy to start editing the policy. If you want to create a policy, click Actions | New Policy. 3 On the General tab configure: • Rogue System Sensor — Select Enable to start a Rogue System Sensor after it is deployed. • Server name or IP address — Confirm that the default server name or IP address is the McAfee ePO server or Agent Handler. McAfee Rogue System Detection 5.0.1 Product Guide 29 2 Getting started Configure Rogue System Detection server and policy settings • Log File Settings — You can select whether to log only messages with Error and Critical priority or, for help in troubleshooting issues, to log all messages. This section is relevant for 5.x sensors only. • Policy Revision ID — Specifies the revision number of the policy, which is incremented every time you save the policy. This section is relevant for 5.x sensors only. 4 On the Communications tab, configure: • Sensor's detected system cache lifetime — You can increase this setting on large widely dispersed networks to reduce traffic on the subnet. This section is relevant for 4.x sensors only. • Reporting time for active sensors — You can increase this setting on large widely dispersed networks to reduce traffic back to the McAfee ePO server. • Active sensor election — These settings depend on the size and location of your subnets from the McAfee ePO server. • On smaller networks, click Use ePO server to determine active sensors. You can probably leave the Communication time for inactive sensors at the default setting. • On large networks, click Use Local Sensor Election. This setting reduces the traffic that the sensors use to communicate back to the McAfee ePO server or Agent Handler. Configure active sensors as either: • All sensors active — The best selection for large networks with many subnets. Be careful about installing Rogue System Sensors on many nodes on many subnets and configure the policy to Use Local Sensor Election and then later changing the policy to Use ePO server to determine active sensors. All previously installed sensors can overwhelm the McAfee ePO server asking to become active. • • Set the number of active sensor(s) — This is the manual configuration solution. Configure these settings depending on the location and speed of the connection between the managed subnets and the McAfee ePO server: • Wait time for an election result — You can increase this setting on slow networks to reduce traffic between sensors during the elections. This setting is relevant for 4.x sensors only. • • Wait time between active sensor elections — You can increase this setting if you want elections to occur less frequently. Ipv4 multicast group or Ipv6 multicast group — Used by the local election feature to send multicast messages. Only change the default address if another feature is using the default. This setting is relevant for 4.x sensors only. • 30 Sensor-to-Sensor communication port — Only change the default if another process is using the port. McAfee Rogue System Detection 5.0.1 Product Guide 2 Getting started Configuring server settings for Rogue System Detection 5 On the Interfaces tab, you can configure specific IP address networks to scan or not to scan for rogue systems. For example, if you have a voice over IP subnet, you can add that subnet address to the Do not listen on list and the voice over IP phone systems are ignored as rogue systems. The Interfaces tab is relevant for 4.x sensors only. 6 On the Detection tab, configure: • DHCP monitoring — Specifies the settings for Dynamic Host Configuration Protocol (DHCP) monitoring. When DHCP monitoring is enabled, a single sensor installed on a DHCP server can monitor all systems and subnets that it serves. This setting is relevant for 4.x sensors only. A DHCP server can't monitor interfaces with static IP addresses. • Device details detection — To access the information captured by this configuration, click Menu | Systems Section | Detected Systems and click any system that appears in the Detected System Interfaces by Subnet. This setting is relevant for 4.x sensors only. Enabling this feature might cause Security Alerts on local Firewalls, for example OS Fingerprint equals Port Scan. Network devices might react unexpectedly, for example network printers might print pages with illogical symbols and characters. It is important to use the Exceptions List and to disable the option Scan systems marked as exceptions. • Report on self-configured subnets — This is disabled by default. Enabling this feature reports all subnets with a netmask of /32 (or /128 in IPv6). With Layer 2 detections, you might see many erroneous 32-bit subnets appear in the subnet list. McAfee recommends that you enable this feature only when using DHCP detection and not Layer 2 detection. This setting is relevant for 4.x sensors only. • Sensor Scanning — Select Use active zero-configuration resolution to enable the sensor to send multicast DNS requests and select Use DNS queries for DNS name resolution to resolve IP Addresses using DNS servers. This setting is relevant for 5.x sensors only. After you have configured Rogue System Detection server and policy settings, continue configuring Rogue System Detection. See also Policies and policy enforcement on page 25 Considerations for policy settings on page 27 Rogue System Detection policy settings on page 29 Configuring server settings for Rogue System Detection These server settings allow you to customize Rogue System Detection to meet the specific needs of your organization. These settings control important behavior, including: • Whether a detected system is compliant (based on last agent communication) • The categories for system exceptions (systems that don't need an agent) McAfee Rogue System Detection 5.0.1 Product Guide 31 2 Getting started Configuring server settings for Rogue System Detection • How detected system interfaces are matched • The list of OUIs used to identify vendor-specific NICs used by systems connecting to your network • How your Rogue System Sensors are configured Tasks • Edit Detected System Compliance on page 32 Edit the Detected System Compliance settings. These settings are user-configured. • Edit Detected System Exception Categories on page 33 Configure and edit the categories to manage exception systems in your network. Exceptions are system that you know are unmanaged (don't have a McAfee Agent on them). • Edit Detected System OUIs on page 33 Edit the settings that specify the method and location used to update Detected System OUIs (Organizationally Unique Identifiers). Rogue System Detection uses OUIs to provide details about the systems on your network. • Edit Rogue System Sensor settings on page 33 Determine how sensors interact with each other and the ePolicy Orchestrator server. Edit Detected System Compliance Edit the Detected System Compliance settings. These settings are user-configured. The settings have two important functions: • They specify the time frame that determines the state of detected systems (Managed, Rogue, Exception, Inactive). • They control the visual feedback of the Rogue System Detection status monitors on the Detected Systems page. For option definitions, click ? in the interface. Task 1 Click Menu | Configuration | Server Settings, then in the Settings Categories list, click Detected System Compliance. 2 In the details pane, click Edit. 3 Edit the number of days to categorize Detected Systems as Managed or Inactive. The number of days in Rogue | Has Agent in McAfee ePO Database, but is older than__days is controlled by the number of days set in the Managed field. 4 32 Edit the percentage levels for these options, so that the color codes represent your requirements: • Covered Subnets — Required coverage • System Compliance — Required compliance status • Sensor Health — Ratio of active to missing sensors 5 Use ePO Servers to configure additional McAfee ePO servers whose detected systems are not considered rogue systems. 6 Click Save. McAfee Rogue System Detection 5.0.1 Product Guide Getting started Configuring server settings for Rogue System Detection 2 Edit Detected System Exception Categories Configure and edit the categories to manage exception systems in your network. Exceptions are system that you know are unmanaged (don't have a McAfee Agent on them). For option definitions, click ? in the interface. Task 1 Click Menu | Configuration | Server Settings, then from the Settings Categories list, select Detected System Exception Categories and click Edit. 2 Add or subtract exception categories using + and -. Use the Delete and Change links to modify existing exceptions categories. 3 Specify a name and description for each exception category. For example, you might want to create a category named "Printers-US-NW" to contain all printers on your network in your company's Northwest regional offices. This way you can track these systems without receiving reports about them being rogue. 4 Click Save. Edit Detected System OUIs Edit the settings that specify the method and location used to update Detected System OUIs (Organizationally Unique Identifiers). Rogue System Detection uses OUIs to provide details about the systems on your network. For option definitions, click ? in the interface. Task 1 Click Menu | Configuration | Server Settings, then from the server settings Categories list, select Detected System OUIs and click Edit. 2 Choose one of the following options to specify where to update your list of OUIs: • URL — Specifies the location of an OUI.txt file to be read. The McAfee ePO server must have access to this location to pull the file directly from the path specified in the URL. • Server location — Specifies a location on this McAfee ePO server where the OUI.txt file is located. • File upload — Type or browse to an OUI.txt file to upload to this McAfee ePO server for processing, then click Update. Edit Rogue System Sensor settings Determine how sensors interact with each other and the ePolicy Orchestrator server. Sensor settings are user-configured and specify: • The amount of time that sensors are active • The maximum number of sensors active on each subnet • How long the server waits to hear from a sensor before categorizing it as missing For option definitions, click ? in the interface. McAfee Rogue System Detection 5.0.1 Product Guide 33 2 Getting started Rogue System Detection permission sets Task 1 Click Menu | Configuration | Server Settings, then in the Settings Categories list, select Rogue System Sensor and click Edit. 2 Edit the Sensor Timeout field to set the maximum amount of time the server waits for a sensor to call in before specifying it as missing. 3 Edit the Sensors per Subnet field to set the maximum number of sensors active on each subnet, or select All sensors active. 4 Edit the Sensor Scanning section to specify systems you do not want to scan. This setting is useful for saving resources and lessening network traffic. 5 • Add a list of Sensor Scanning MAC addresses and OUIs that the sensors do not actively probe, regardless of the configured policy. • For version 5.x sensors, you can add a list of IP addresses or subnet masks that sensors do not scan actively. These systems are not scanned regardless of the policy settings for the sensor. Edit the Active Period field to set the maximum amount of time that passes before the server tells a sensor to become passive, or allows a new sensor to become active. The Active Period setting doesn't set the communication times for the active and inactive sensors. Communication time is configured using communication policy settings for Rogue System Detection. 6 The Server Settings Revision ID field specifies the revision number of the setting. The ID is incremented every time the Server Settings are saved. This section applies only to version 5.x sensors. 7 Click Save. The new Server Settings take effect after the next agent-server communication interval. Rogue System Detection permission sets Permission sets for Rogue System Detection determine what information a user group can view, modify, or create for Rogue System Detection. One or more permission sets can be assigned. By default, permission sets for administrators automatically include full access to all products and features. This table shows the Rogue System Detection permission sets and their available rights. 34 McAfee Rogue System Detection 5.0.1 Product Guide Getting started Install sensors 2 Table 2-1 Rogue System Detection permissions Name Possible Rights Rogue System Detection • Create and edit Rogue System information; manage sensors • Create and edit Rogue System information; manage sensors; deploy McAfee Agents and add to System Tree • No permissions • View Rogue System information Rogue System Sensor • Rogue System Detection : Policy • No permissions • View settings • View and change settings • Rogue System Detection : Tasks • No permissions • View settings • View and change settings This table shows the default ePolicy Orchestrator permission sets and their rights. Table 2-2 Default Permission Sets and their Rights Permission set Rights Executive Reviewer No permissions Global Reviewer • View sensor policy settings • View sensor task settings Group Admin No permissions Group Reviewer No permissions Install sensors After you configure Rogue System Detection server settings, install the Rogue System Detection sensors. Where you install the sensors and how many sensors you install affects how effective Rogue System Detection is and can affect your network bandwidth. Before you begin Before you can install the Rogue System Detection sensor on a system, the Rogue System Sensor software must be installed in the Master Repository. To add the sensor software, see Check in engine, DAT and ExtraDAT update packages manually in the McAfee ePolicy Orchestrator Product Guide. This process is generic and also describes installing the Rogue System Detection sensor. You can install Rogue System Detection sensors on these types of systems: McAfee Rogue System Detection 5.0.1 Product Guide 35 2 Getting started Install sensors • DNS or any system that is always connected to the subnet and monitoring traffic — These systems are the best place to install Rogue System Detection sensors because they are not often turned on or off and are seldom disconnected from the network. • DHCP servers on multicast subnets — DHCP servers constantly monitor multicast traffic and instantly detect when a new system connects to the subnet. • All systems on a multicast subnet — This allows you to configure Active sensor election in the Rogue System Detection server settings. Once configured, all systems on a multicast subnet run an election algorithm to set some system sensors as active and the remainder as passive. The configuration settings control how often the software runs the algorithm. Tasks • Install sensors on specific systems on page 36 Create a deployment task that installs the Rogue System Sensor to the selected systems, then performs an immediate agent wake-up call. • Use queries and server tasks to install sensors on page 36 Create a query that can run as a server task action, which installs sensors on managed systems. • Use a client task to install sensors on page 37 Create a client task that installs the latest sensor package to systems on your network. • Configure a deployment task for groups of managed systems on page 38 Configure a product deployment task to deploy products to groups of managed systems in the System Tree. Install sensors on specific systems Create a deployment task that installs the Rogue System Sensor to the selected systems, then performs an immediate agent wake-up call. For option definitions, click ? in the interface. Task 1 Click Menu | Systems Section | System Tree | Systems and click any system. You can use the Managed Systems for Subnet xxx.xxx.xxx.xxx page to select systems. Click Menu | Systems Section | Detected Systems, click Covered or Contains Rogues in the Subnet Status monitor, then select any subnet and click Actions | Detected Subnet | View Managed Systems. You can also use the Systems page to select systems. Click Menu | Systems Section | System Tree. 2 3 Select the systems where you want to install sensors, then click Actions | Rogue Sensor | Add or Remove Rogue Sensor. • On the Systems Details page, you can install the sensor only from the system you are viewing. • On the Managed Systems for Subnet xxx.xx.xx.x page, select the systems where you want to install sensors. • On the Systems page, select a group in the System Tree, and select the systems where you want to install sensors. In the Action pane, click OK. Use queries and server tasks to install sensors Create a query that can run as a server task action, which installs sensors on managed systems. For option definitions, click ? in the interface. 36 McAfee Rogue System Detection 5.0.1 Product Guide Getting started Install sensors 2 Task 1 Click Menu | Reporting | Queries & Reports, then click Actions | New. The Query Builder wizard opens. 2 On the Result Type page, select System Management as Feature Group, and Managed Systems as Result Types, then click Next. 3 From the Display Results As column on the Chart page, expand the List display and select Table, then click Next. 4 From the Available Columns pane on the Columns page, click the types of information you want your query to return, then click Next. 5 On the Filter page, click the properties you want to filter with and specify the values for each, then click Run. 6 Click Save and specify the name of your query and any notes, then click Save again. McAfee recommends using a product-specific prefix when naming your queries, to keep them organized and make them easier to find. For example, RSD: QueryName. 7 Click Menu | Automation | Server Tasks, then click Actions | New Task. The Client Task Builder wizard opens. 8 On the Description page, name and describe the task, specify the Schedule status, then click Next. 9 From the drop-down list on the Action page, select Run Query. 10 From the Query list, select the query you created, then from the Language drop-down list, select the language you want for the displayed results. 11 Select Add or Remove Rogue Sensor as the subaction to take on the results of the query, then click Next. 12 On the Schedule page, specify the schedule for the task, then click Next. 13 Review the summary of the task, then click Save. At every scheduled run, the query installs the latest sensor package to systems that meet the specified criteria. Use a client task to install sensors Create a client task that installs the latest sensor package to systems on your network. For option definitions, click ? in the interface. Task 1 Click Menu | Policy | Client Task Catalog, select Rogue System Detection | Sensor Deployment as Client Task Types, then click Actions | New Task. The New Task dialog box appears. 2 Verify that Sensor Deployment is selected, then click OK. 3 Type a name for the task you are creating and add any notes. 4 Select Install, then click Save. Select Run at every policy enforcement if needed. 5 Click Menu | Systems Section | System Tree | Systems, then select the system on which you want to install sensors, then click Actions | Agent | Modify Tasks on a single system. 6 Click Actions | New Client Task Assignment. The Client Task Assignment Builder wizard appears. McAfee Rogue System Detection 5.0.1 Product Guide 37 2 Getting started Install sensors 7 On the Select Task page, select Product as Rogue System Detection and Task Type as Sensor Deployment, then select the task you created for installing sensors. 8 Next to Tags, select the platforms to which you are deploying the packages: 9 • Send this task to all computers • Send this task to only computers that have the following criteria — Use one of the edit links to configure the criteria. Click Next. 10 On the Schedule page, select whether the schedule is enabled, and specify the schedule details, then click Next. 11 Review the summary, then click Save. At every scheduled run, the client task installs the latest sensor package to systems that meet the specified criteria. Configure a deployment task for groups of managed systems Configure a product deployment task to deploy products to groups of managed systems in the System Tree. For option definitions, click ? in the interface. Task 1 Open the New Task dialog box. a Select Menu | Policy | Client Task Catalog. b Under Client Task Types, select a product, then click New Task. 2 Select Product Deployment, then click OK. 3 Type a name for the task you are creating and add any notes. 4 Next to Target platforms, select the types of platform to use the deployment. 5 Next to Products and components, set the following: • Select a product from the first drop-down list. The products listed are products that you have checked in to the Master Repository. If you do not see the product you want to deploy listed here, check in the product package. • Set the Action to Install, then select the Language of the package, and the Branch. • To specify command-line installation options, type the options in the Command line text field. See the product documentation for information on command-line options of the product you are installing. You can click + or – to add or remove products and components from the list displayed. 6 If you want to automatically update your security products, select Auto Update. This also deploys the hotfixes and patches for your product automatically. If you set your security product to update automatically, you cannot set the Action to Remove. 7 38 (Windows only) Next to Options, select whether you want to run this task for every policy process, then click Save. McAfee Rogue System Detection 5.0.1 Product Guide Getting started Rogue System Detection command-line options 8 Select Menu | Systems Section | System Tree | Assigned Client Tasks, then select the required group in the System Tree. 9 Select the Preset filter as Product Deployment (McAfee Agent). 2 Each assigned client task per selected category appears in the details pane. 10 Click Actions | New Client Task Assignment. 11 On the Select Task page, select Product as McAfee Agent and Task Type as Product Deployment, then select the task you created to deploy your product. 12 Next to Tags, select the platforms you are deploying the packages to, then click Next: • Send this task to all computers • Send this task to only computers that have the following criteria — Click edit next to the criteria to configure, select the tag group, select the tags to use in the criteria, then click OK. To limit the list to specific tags, type the tag name in the text box under Tags. 13 On the Schedule page, select whether the schedule is enabled, and specify the schedule details, then click Next. 14 Review the summary, then click Save. At every scheduled run, the deployment task installs the latest sensor package to systems that meet the specified criteria. Rogue System Detection command-line options You can run command-line options on 4.x sensors from the client system to solve issues or override the standard configuration. You can start the sensor manually from the command-line instead of starting it as a Windows service. You might want to do this if you are testing functionality, or to check the sensor version. The following table lists the runtime command-line options for the sensor. Command-line options only apply to supported 4.x sensors. Switch Description --console Forces the sensor to run as a normal command-line executable; otherwise it must be run as an NT service. --help Prints the Help screen and lists available command-line options --install Registers the sensor with the Windows Service Control Manager. --port Overrides the Server Port configuration setting in the registry that you specified during installation. This parameter takes effect only when running in command-line mode, which also requires the --console command-line switch. Sample syntax: sensor.exe --port "8081" --console McAfee Rogue System Detection 5.0.1 Product Guide 39 2 Getting started Rogue System Detection command-line options Switch Description --server "[server name]" or "[IP address]" Overrides the Server Name configuration setting in the registry that you specified during installation. This parameter takes effect only when running in command-line mode, which also requires the --console command-line switch. Sample syntax: sensor.exe --server "MyServerName" --console 40 --uninstall Unregisters the sensor with the Windows Service Control Manager. --version Prints the version of the sensor and exits. McAfee Rogue System Detection 5.0.1 Product Guide 3 Managing Rogue System Detection sensors Manage your sensors so that they can discover and manage rogue systems on your networks. Contents Edit sensor descriptions Remove sensors Rogue Sensor Blacklist Add systems to the Rogue Sensor Blacklist Remove systems from the Rogue Sensor Blacklist Edit Rogue System Sensor settings Change the sensor-to-server port number Edit sensor descriptions Editing Rogue System Sensor descriptions makes them easier to find and their function easier to understand on the Rogue System Sensors page. For option definitions, click ? in the interface. Task 1 To open the Rogue System Sensor Details page, click Menu | Systems Section | Detected Systems, click any sensor category in the Rogue System Sensor Status monitor, then click any sensor. You can also open the page by clicking Menu | Systems Section | Detected Systems, then clicking any sensor category in the Rogue System Sensor Status monitor. 2 Select the system whose description you want to edit, click Actions | Rogue Sensor | Edit Description. 3 Type the description, then click OK. The new description appears in the Rogue System Sensor Status monitor. McAfee Rogue System Detection 5.0.1 Product Guide 41 3 Managing Rogue System Detection sensors Remove sensors Remove sensors Create a deployment task that removes the sensor from the selected systems, then performs an immediate agent wake-up call. For option definitions, click ? in the interface. Task 1 To select a system from the Systems page, click Menu | Systems Section | System Tree. 2 Select a group in the System Tree, then select the systems that you want to remove sensors from. Select systems from the Managed Systems for Subnet xxx.xxx.xxx.xxx page by clicking Menu | Systems Section | Detected Systems, clicking any Covered or Contains Rogues system in the Subnet Status monitor, then selecting any subnet and clicking View Managed Systems and selecting systems. You can also select systems from the Systems Details page by clicking Menu | Systems Section | System Tree | Systems, then clicking any system. You can remove the sensor from only the system you are viewing. 3 Click Actions | Rogue Sensor | Remove Rogue Sensor. 4 In the Action pane, click OK. The deployment task removes sensors from the selected systems. Rogue Sensor Blacklist The Rogue Sensor Blacklist is the list of managed systems where you don't want sensors installed. These can include systems that would be adversely affected if you install sensors on them, or systems you have otherwise determined should not host sensors. For example: • Servers where peak performance of core services is essential, such as database servers or servers in the DMZ (demilitarized zone) • Systems that might spend significant time outside your network, such as laptops The Rogue Sensor Blacklist is different than the Exceptions list. The systems on the Exceptions list can’t have an agent on them, or are systems that you do not want to categorize as rogue systems, such as printers. See also Add systems to the Rogue Sensor Blacklist on page 42 Remove systems from the Rogue Sensor Blacklist on page 43 Add systems to the Rogue Sensor Blacklist To prevent Rogue System Detection sensors from being installed on selected managed systems, you can add the systems to the Rogue Sensor Blacklist. For option definitions, click ? in the interface. 42 McAfee Rogue System Detection 5.0.1 Product Guide Managing Rogue System Detection sensors Remove systems from the Rogue Sensor Blacklist 3 Task 1 Click Menu | Systems Section | System Tree | Systems and select the detected systems you want to add to the Rogue Sensor Blacklist. 2 Select Actions | Rogue Sensor | Add to Sensor Blacklist. 3 Click Yes to confirm the change. To confirm that the systems are moved to the Rogue Sensor Blacklist, click Menu | Systems Section | Detected Systems, then from the Rogue System Sensor Status monitor, click View Blacklist. The selected systems are moved to the Rogue Sensor Blacklist and the software does not install sensors on the systems. See also Rogue Sensor Blacklist on page 42 Remove systems from the Rogue Sensor Blacklist Rogue System Detection prevents sensors from being installed on systems that are included in the blacklist. If you want to install a sensor on a system that has been blacklisted, remove the system from the list. For option definitions, click ? in the interface. Task 1 Click Menu | Systems Section | Detected Systems. 2 In the Rogue System Sensor Status monitor, click View Blacklist. 3 Select the system you want to remove from the Rogue System Blacklist page. 4 Select Actions | Rogue Sensor | Remove from Blacklist, then click OK when prompted. The system is removed from the Rogue System Blacklist. See also Rogue Sensor Blacklist on page 42 Edit Rogue System Sensor settings Determine how sensors interact with each other and the ePolicy Orchestrator server. Sensor settings are user-configured and specify: • The amount of time that sensors are active • The maximum number of sensors active on each subnet • How long the server waits to hear from a sensor before categorizing it as missing For option definitions, click ? in the interface. McAfee Rogue System Detection 5.0.1 Product Guide 43 3 Managing Rogue System Detection sensors Change the sensor-to-server port number Task 1 Click Menu | Configuration | Server Settings, then in the Settings Categories list, select Rogue System Sensor and click Edit. 2 Edit the Sensor Timeout field to set the maximum amount of time the server waits for a sensor to call in before specifying it as missing. 3 Edit the Sensors per Subnet field to set the maximum number of sensors active on each subnet, or select All sensors active. 4 Edit the Sensor Scanning section to specify systems you do not want to scan. This setting is useful for saving resources and lessening network traffic. 5 • Add a list of Sensor Scanning MAC addresses and OUIs that the sensors do not actively probe, regardless of the configured policy. • For version 5.x sensors, you can add a list of IP addresses or subnet masks that sensors do not scan actively. These systems are not scanned regardless of the policy settings for the sensor. Edit the Active Period field to set the maximum amount of time that passes before the server tells a sensor to become passive, or allows a new sensor to become active. The Active Period setting doesn't set the communication times for the active and inactive sensors. Communication time is configured using communication policy settings for Rogue System Detection. 6 The Server Settings Revision ID field specifies the revision number of the setting. The ID is incremented every time the Server Settings are saved. This section applies only to version 5.x sensors. 7 Click Save. The new Server Settings take effect after the next agent-server communication interval. Change the sensor-to-server port number You can change the port that the Rogue System Sensor uses to communicate with McAfee ePO. The port number specified on the Server Settings page can be changed only during installation of ePolicy Orchestrator. If you changed this port number during installation, change it in the Rogue System Detection policy settings to allow sensors to communicate with the server. For option definitions, click ? in the interface. Task 1 Click Menu | Policy | Policy Catalog, then from the Product drop-down list, select Rogue System Detection x.x.x, and from the Category drop-down list, select General. All created policies for Rogue System Detection appear in the details pane. 2 Locate the policy, then click its name. 3 On the General tab, change the Sensor-to-Server Communication Port to the new port number, then click Save. The Rogue System Sensor uses the specified port to communicate with McAfee ePO. 44 McAfee Rogue System Detection 5.0.1 Product Guide 4 Managing rogue systems Once you deploy your sensors, McAfee Rogue System Detection allows you to manage and act on detected rogue systems. Contents Manage alien agents and multiple McAfee ePO servers Deploy agent manually from the Detected Systems page Use Automatic Responses to manage rogue systems Ping a detected system Add detected systems to the System Tree Edit system comments How detected systems are matched and merged Edit Detected System Matching Merge detected systems Remove systems from the Detected Systems list Query detected system agents Add systems to the Exceptions list Remove systems from the Exceptions list Export or import Exceptions list Manage alien agents and multiple McAfee ePO servers If you have an ePolicy Orchestrator managed network with multiple McAfee ePO servers, some rogue systems might appear, if configured, as alien agents on the local Detected Systems Details page. To fix this add all McAfee ePO servers to the Server Settings for the Detected System Compliance setting categories. Configure your McAfee ePO server to recognize systems managed by other McAfee ePO servers. If you don't configure your server to recognize the other McAfee ePO servers in your network, rogue systems might appear as alien agents, and systems managed by another McAfee ePO server might be incorrectly listed as rogue. You can use the Query Agent action to revise the status of mislabeled systems. For option definitions, click ? in the interface. McAfee Rogue System Detection 5.0.1 Product Guide 45 4 Managing rogue systems Deploy agent manually from the Detected Systems page Task 1 Click Menu | Configuration | Server Settings, then from the Settings Categories list select Detected System Compliance. The existing Detected System Compliance settings appear in the right pane. 2 Click Edit. The Edit Detected System Compliance settings appear in the dialog box for editing. 3 In the Other ePO Servers field of ePO Servers settings, type names of the other McAfee ePO servers in your environment, then click Save. To add multiple McAfee ePO server names, separate them with a comma, whitespace, or on separate lines. For example: ePO1,ePO2 ePO1 ePO2 ePo1 ePo2 4 5 For the Query Agent action to work correctly, click Menu | Policy | Policy Catalog, click McAfee Agent from the product list, and select a General category policy. Make these changes: a Click the General tab and disable Accept connections only from the ePO server. b Click the Logging tab and click Enable Agent Activity Log. c (Optional) Change the Alternative McAfee Agent ports found at Menu | Configuration | Server Settings, from Setting Categories select Detected System Matching and enter the alternate ports to check for a McAfee Agent. Run the Query Agent action on all alien agents. This action can be performed manually or by using a server task or automatic response. You can confirm the change by clicking Menu | Systems Section | Detected Systems. The alien system appears as a managed system with an ePO Server Name that's different than the local McAfee ePO server. The previous alien system is no longer in the list of detected systems. Deploy agent manually from the Detected Systems page You can manually deploy the McAfee Agent to a rogue system using actions in the Detected Systems page. For option definitions, click ? in the interface. Task 1 Select the rogue system where you want to deploy the McAfee Agent: a Click the interface in the Detected System Interfaces by Subnet table. b Click Rogue in the Overall System Status monitor. The rogue systems appear on the Detected Systems page. c Select the system. 2 Click Actions | Detected Systems | Deploy Agent and the Deploy McAfee Agent page appears. 3 Configure the options in the Agent Deployment Settings page, then click OK. The McAfee Agent is deployed to the rogue system and it is changed to a managed state. 46 McAfee Rogue System Detection 5.0.1 Product Guide Managing rogue systems Use Automatic Responses to manage rogue systems 4 Use Automatic Responses to manage rogue systems Rogue System Detection Automatic Responses offer you powerful tools to automatically perform actions on detected rogue systems and notify the administrator. You can configure Automatic Responses so that ePolicy Orchestrator responds automatically to the Rogue System Detection events. An automatic response can contain one or more actions. For example, if you configure a response to deploy the McAfee Agent to newly detected systems, it can send an email to administrators to follow up on the agent installation. Tasks • Move rogue systems to a System Tree folder on page 47 Use Rogue System Detection Automatic Responses to automatically move detected rogue systems to a folder you create in the System Tree and send an email to the administrator notifying them that rogue system has been found. • Convert a rogue system to a managed client on page 48 Use Automatic Responses to install the McAfee Agent on a rogue system and convert it from an unmanaged client to a managed client. Move rogue systems to a System Tree folder Use Rogue System Detection Automatic Responses to automatically move detected rogue systems to a folder you create in the System Tree and send an email to the administrator notifying them that rogue system has been found. Before you begin You must have already created a System Tree folder to receive the detected systems, and specified an email server for use with your ePolicy Orchestrator server. For option definitions, click ? in the interface. Task 1 Click Menu | Automation | Automatic Responses, then click Actions | New Response or Edit next to an existing rule. 2 In the Response Builder dialog box that appears, click the Description tab, type appropriate information in Name and Description, and select a Language. 3 In Events, click the following in the lists: • Event group, click Detected System Events. • Event type, click System Detection. 4 In Status, click Enabled, then click Next. 5 On the Actions tab, configure two actions. 1 Select Add to System Tree from the actions list and configure the following: • In System Tree Location, click Browse and select the folder where you want the detected system moved. For example, "Rogue system detections." • Optionally, you can click Tag and Sort Systems, to make systems easier to find, and Duplicate System Names to show duplicate entries. McAfee Rogue System Detection 5.0.1 Product Guide 47 4 Managing rogue systems Use Automatic Responses to manage rogue systems 2 6 Select Send Email from the actions list and configure the following: • In Recipients, type the email address of the administrator to receive the notification, or click ... to select the email address from the Contacts list. • In Importance, click a value from the list. • In Subject, type a string, or select variables from the Insert variable lists and click Insert. • In Body, type a string, or select variables from the Insert variable lists and click Insert. Click Next, review the Summary page, and click Save. After you have configured these processes, Rogue System Detection is configured. See also Convert a rogue system to a managed client on page 48 Convert a rogue system to a managed client Use Automatic Responses to install the McAfee Agent on a rogue system and convert it from an unmanaged client to a managed client. Create a query to look for rogue systems, then create a server task to deploy the agent. Task For option definitions, click ? in the interface. 1 Create a query: a Click Menu | Reporting | Queries and Reports. b Click Actions | New. The Query Builder appears. c On the Result Type page, under Feature Group, select Detected Systems. Under Result Types, do the same. Then click Next. d On the Chart page, under Display Results As, select Table. Click Next. e On the Columns page, ensure that these entries are listed as displayed columns, then click Next: f g 2 48 • Computer Name • DNS Name • Last Detected IP Address On the Filter page, under Available Properties, make sure the following properties are set, then click Run. • Comparison = Equals • Value = True Click Save, provide a descriptive name and notes, then click Save. Create a server task: a Click Menu | Automation | Server Tasks. b Click Actions | New Task, provide a descriptive name and notes, then click Next. c From the Actions drop-down list, select Run Query. d In the Query field, browse to the query you created and click OK. McAfee Rogue System Detection 5.0.1 Product Guide Managing rogue systems Ping a detected system e Select the language in which to display the results. f From the Sub-Actions list, select Deploy McAfee Agent, then click OK. g Configure the McAfee Agent deployment, provide the necessary installation credentials for installation, then click Next. h Schedule the task, then click Next. i Verify the configuration of the task, then click Save. 4 At every scheduled run, the client task installs the McAfee Agent on detected rogue systems. See also Move rogue systems to a System Tree folder on page 47 Ping a detected system Ping a detected system to confirm that you can reach it over the network. For option definitions, click ? in the interface. Task 1 Click Menu | Systems Section | System Tree. You can also view systems from the Detected Systems Status page by clicking Menu | Systems Section | Detected Systems, then clicking any category in the Overall System Status monitor. 2 Select the system you want to ping. You can ping only one system at a time. 3 Click Actions | Detected Systems, then click Ping. You can also click Actions | Directory Management, then click Ping. The result is displayed on the Actions bar in the notification panel at the bottom right corner of the McAfee ePO console window. See also Add detected systems to the System Tree on page 49 Edit system comments on page 50 Merge detected systems on page 52 Remove systems from the Detected Systems list on page 52 Add detected systems to the System Tree Add detected systems to the System Tree from the Detected Systems pages to better organize your network. For option definitions, click ? in the interface. McAfee Rogue System Detection 5.0.1 Product Guide 49 4 Managing rogue systems Edit system comments Task 1 To open the Detected Systems page, click Menu | Systems Section | Detected Systems. You can also view systems from the Detected Systems Status page by clicking Menu | Systems Section | Detected Systems, then click any category in the Overall System Status monitor. 2 Select the detected systems that you want to add to the System Tree. 3 Click Actions | Detected Systems | Add to System Tree. 4 Click Browse to open the Select System Tree Group dialog box, then navigate to the location where you want to add the selected systems. 5 Specify one of these options: • Tag and Sort Systems — Applies tags and sorts system immediately after adding the systems to the System Tree. • Duplicate System Names — Allows duplicate entries to be added to the System Tree. See also Ping a detected system on page 49 Edit system comments on page 50 Merge detected systems on page 52 Remove systems from the Detected Systems list on page 52 Edit system comments System comments can be useful for noting important "human readable" information to a detected system entry. For option definitions, click ? in the interface. Task 1 For option definitions, click ? in the interface.To open the Detected Systems page, click Menu | Systems Section | Detected Systems, and then click any detected system category in the Overall System Status monitor. You can also view systems from the Detected Systems Status page by clicking Menu | Systems Section | Detected Systems. Next, click any detected system category in the Overall System Status monitor, and then click any system. 2 Select the system whose comment you want to edit, then click Actions | Detected Systems | Edit Comment. 3 Type your comments, then click OK. See also Ping a detected system on page 49 Add detected systems to the System Tree on page 49 Merge detected systems on page 52 Remove systems from the Detected Systems list on page 52 50 McAfee Rogue System Detection 5.0.1 Product Guide Managing rogue systems How detected systems are matched and merged 4 How detected systems are matched and merged When a system connects to your network, Rogue System Detection automatically checks the McAfee ePO database to determine whether the incoming system is new or corresponds to a previously detected system. If the system has been previously detected, Rogue System Detection automatically matches it to the existing record in the McAfee ePO database. When a detected system is not matched automatically, you can manually merge the system with an existing detected system. Matching detected systems Automatic matching of detected systems is necessary to prevent previously detected systems from being identified as new systems on your network. By default, systems are first matched against an agent’s GUID. If this GUID doesn't exist, the McAfee ePO database uses attributes specified in the Rogue System Matching server settings. You can specify which attributes the database uses for matching, based on which attributes are unique in your environment. If a system on your network has multiple NICs, each system interface can result in separate interface detections. To eliminate duplicate systems use the Detected System Matching Server setting to match multiple interfaces to an existing detected system. You can also configure your server settings to automatically match detected systems with multiple NICs. Merging detected systems When the McAfee ePO server can't automatically match detected systems, you can merge them manually using Merge systems. For example, the McAfee ePO server might not be able to match a detected system interface generated by a system with multiple NICs based on the specified matching attributes. See also Edit Detected System Matching on page 51 Edit Detected System Matching Edit the matching settings for Rogue System Detection. The matching settings are user-configured. Matching settings have these important functions: • They define the properties that determine how newly detected interfaces are matched with existing systems. • They specify static IP address ranges for matching. • They specify which ports to check for a McAfee Agent. For option definitions, click ? in the interface. Task 1 Click Menu | Configuration | Server Settings, then in the Settings Categories list select Detected System Matching and click Edit. 2 Use the Matching Detected Systems table to define the properties that determine when to match detected systems. McAfee Rogue System Detection 5.0.1 Product Guide 51 4 Managing rogue systems Merge detected systems 3 Use the Matching Managed Systems table to define the properties that determine when a newly detected interface belongs to an existing managed system. 4 In Static IP Ranges for Matching, type the static IP address ranges to use when matching on static IP addresses. 5 In Alternative McAfee Agent Ports, specify any alternate ports you want to use when querying detected systems to check for a McAfee Agent. 6 Click Save. See also How detected systems are matched and merged on page 51 Merge detected systems You can manually merge detected systems that McAfee ePO can't automatically match. For option definitions, click ? in the interface. Task 1 Click Menu | Systems Section | Detected Systems, then from Overall System Status monitor, select Rogue. The rogue systems appear in the display. 2 Select the systems that you want to merge. 3 Click Actions, then select Detected Systems | Merge Systems. 4 Click Merge. 5 When the merge warning message appears, click OK. The selected systems are merged. See also Ping a detected system on page 49 Add detected systems to the System Tree on page 49 Edit system comments on page 50 Remove systems from the Detected Systems list on page 52 Remove systems from the Detected Systems list You can remove a system from the Detected Systems list when you know that it is no longer in service. Once a system is removed, it doesn't appear in the Detected Systems list until the next time the system is detected. For option definitions, click ? in the interface. Task 52 1 Click Menu | Systems Section | Detected Systems. 2 In the Overall System Status monitor, click any detected system category, then click the system you want to remove. 3 Click Actions | Detected Systems | Delete, then click OK when prompted. McAfee Rogue System Detection 5.0.1 Product Guide Managing rogue systems Query detected system agents 4 The system is removed from the Detected Systems list. See also Ping a detected system on page 49 Add detected systems to the System Tree on page 49 Edit system comments on page 50 Merge detected systems on page 52 Query detected system agents Query agents installed on detected systems to determine whether a McAfee Agent is installed. You can also view links to details about the system and the McAfee Agent, if available. For option definitions, click ? in the interface. Task 1 Click Menu | Systems Section | Detected Systems. View systems on the Detected Systems Status page by clicking Menu | Systems Section | Detected Systems, then clicking any category in the Overall System Status monitor. 2 Select the systems whose agents you want to query. 3 Click Actions | Query Agent. The Query McAfee Agent Results page opens. You can also query systems by clicking Actions | Detected Systems | Query Agent Add systems to the Exceptions list Exceptions are systems that don’t need a McAfee Agent and no longer need to send their detection information. Identify these systems and mark them as exceptions to prevent them from being categorized as rogue systems. Candidates for exceptions include routers, printers, mainframe computers, and voice over IP telephones. Mark a system as an exception only when it does not represent a vulnerability in your environment. For option definitions, click ? in the interface. Task 1 Click Menu | Systems Section | Detected Systems. 2 From the Overall System Status monitor pane, click any detected system category. 3 From the Detected Systems Details page, click any system. 4 Click Actions | Detected Systems | Add to Exceptions to view the Add to Exceptions dialog box. McAfee Rogue System Detection 5.0.1 Product Guide 53 4 Managing rogue systems Remove systems from the Exceptions list 5 6 Select one of the following options to configure the exception category: Option Definition No Category Displayed without a category entry New Category Displayed with the new category name you type Select Category Displayed with the category selected from the list Click OK. Remove systems from the Exceptions list You can remove a detected system from the Exceptions list if you want to start receiving detection information about it, or if you know that the system is no longer connected to your network. For option definitions, click ? in the interface. Task 1 Click Menu | Systems Section | Detected Systems. 2 In the Overall System Status monitor, click the Exceptions category, then select the system you want to remove. 3 Select Actions | Detected Systems | Remove from Exceptions, then click OK when prompted. Export or import Exceptions list You can export information from the Exceptions list or import information into the Exceptions list. Both the export and import data processes modify MAC address data stored in the Rogue System Detection Exceptions list. For option definitions, click ? in the interface. Task 1 Click Menu | Systems Section | Detected Systems and click Import/Export Exceptions from the Overall System Status monitor. The Import/Export Exceptions dialog box appears. 2 Do one of the following: • On the Export Exceptions tab, click the link, then save the file. Files are exported in the comma-separated value format. The file name for your Exceptions list is predefined as RSDExportedExceptions.csv. You can change the name of the file when you download it to your local system. • Click Import Exceptions tab and choose the method that you want to use to import, specify the systems or file, then click Import Exceptions. When importing systems, only MAC addresses are recognized. MAC addresses can be separated by whitespace, commas, or semicolons. The MAC address can include colons, but they are not required. 54 McAfee Rogue System Detection 5.0.1 Product Guide 5 Managing subnets Rogue System Detection allows you to work with subnets and act to protect them. Contents View detected subnets and their details Add subnets Delete subnets Ignore subnets Include subnets Rename subnets View detected subnets and their details You can view detected subnet details from any page that displays detected subnets. For option definitions, click ? in the interface. Task 1 Click Menu | Systems Section | Detected Systems. 2 In the Subnet Status monitor, click any category, such as Covered, to view the list of detected subnets it contains. The Detected Subnets page appears and displays the subnets in that category. 3 Click any detected subnet to view its details. The Detected Subnet Details page appears. Add subnets Many organizations use subnets to classify systems and devices. For example, you might have all your printers on a single subnet. You can add subnets to Rogue System Detection to help you better manage rogue systems. For option definitions, click ? in the interface. McAfee Rogue System Detection 5.0.1 Product Guide 55 5 Managing subnets Delete subnets Task 1 Click Menu | Systems Section | Detected Systems, then in the Subnet Status monitor, click Add Subnet. The Add Subnets page appears. 2 Choose the method you want to use to add subnets, specify the subnets you want to add, then click Import. The Detected Systems page displays the 25 subnets with the most rogue system interfaces in the Top 25 Subnets list and the adjacent Detected System Interfaces by Subnet table. Delete subnets You can delete subnets from Rogue System Detection if, for example, the subnet consists of devices you don't want to see, like printers. McAfee recommends that you do not choose to delete subnets. If you delete subnets, you have decided that a subnet can have rogue systems connected. For option definitions, click ? in the interface. Task 1 Click Menu | Systems Section | Detected Systems, then click any category in the Subnet Status monitor. The Detected Subnets page appears. You can also view subnets from the Detected Subnets Details page. Click Menu | Systems Section | Detected Systems, click any category in the Subnet Status monitor, and then click any subnet. 2 Select the subnets that you want to delete, click Actions, then select Detected Systems | Delete. 3 In the Delete confirmation pane, click Yes. The subnet is no longer associated with detected systems. Ignore subnets You can ignore subnets that you don't want to receive information about from Rogue System Detection. Ignoring a subnet deletes all detected interfaces associated with that subnet. All further detections on that subnet are also ignored. To view the list of ignored subnets, click the Ignored link in the Subnet Status monitor. This link appears only when there are subnets being ignored. McAfee recommends that you do not choose to ignore subnets. If you ignore subnets, you have decided that a subnet can have rogue systems connected. For option definitions, click ? in the interface. Task 1 56 To open the Detected Subnets page, click Menu | Systems Section | Detected Systems, then click any category in the Subnet Status monitor. McAfee Rogue System Detection 5.0.1 Product Guide Managing subnets Include subnets 5 To ignore subnets from the Detected Subnets Details page: • Click Menu | Systems Section | Detected Systems, any category in the Subnet Status monitor, then any subnet. • Click Menu | Systems Section | Detected Systems 2 Select the subnets that you want to ignore, click Actions, then select Detected Systems | Ignore. 3 In the Ignore dialog box, click OK. 4 When ignoring a subnet on the Detected Systems page in the Top 25 Subnets list, a dialog box opens. Click OK. The software ignores the selected subnets and does not provide information about rogue systems on them. Include subnets Include subnets that Rogue System Detection has previously ignored. Perform this task by querying ignored subnets, or include subnets from the Ignored Subnets page. For option definitions, click ? in the interface. Task 1 Click Menu | Reporting | Queries & Reports, and query for any ignored subnets. 2 On the Unsaved Queries page, click Include. 3 In the Include dialog box, click OK. The software no longer ignores rogue systems on the selected subnets. Rename subnets You can rename subnets from the default IP address to make them easier to find or understand their use. For option definitions, click ? in the interface. Task 1 To open the Detected Subnets page, click Menu | Systems Section | Detected Systems, then click any subnet category in the Subnet Status monitor. You can also rename subnets from the Detected Subnets Details page by clicking Menu | Systems Section | Detected Systems, clicking any subnet category in the Subnet Status monitor, and then clicking any subnet. 2 Select the subnet that you want to rename, then click Actions and select Detected Systems | Rename. 3 In the Rename dialog box, type the new name for the subnet, then click OK. The Subnet Status monitor identifies the subnet by name instead of IP address. McAfee Rogue System Detection 5.0.1 Product Guide 57 5 Managing subnets Rename subnets 58 McAfee Rogue System Detection 5.0.1 Product Guide 6 Rogue System Detection dashboards Rogue System Detection provides expanded McAfee ePO reporting capabilities with these dashboards and monitors. Contents Overall system status Subnet status Top 25 Subnets Default Rogue System Detection queries Overall system status The Overall System Status monitor shows the condition of your system as a percentage of compliant systems. Systems' states are separated into these categories: • Exceptions • Inactive • Managed • Rogue The percentage of compliant systems is the ratio of systems in the Managed and Exceptions categories to systems in the Rogue and Inactive categories. Exceptions Exceptions are systems that don’t need a McAfee Agent, such as routers, printers, or systems from which you no longer want to receive detection information. Identify these systems and mark them as exceptions to prevent them from being categorized as rogue systems. Mark a system as an exception only when it doesn't represent a vulnerability in your environment. McAfee Rogue System Detection 5.0.1 Product Guide 59 6 Rogue System Detection dashboards Subnet status Inactive Inactive systems are listed in the McAfee ePO database, but have not been detected by a detection source in a specified time, which exceeds the period specified in the Rogue category. Most likely these are systems that are shut down or disconnected from the network, for example, a laptop or retired system. The default time period for marking systems as inactive is 45 days. Managed Managed systems have an active McAfee Agent that has communicated with the McAfee ePO server in a specified time. We recommend that you manage your systems to ensure security. Systems on your network with an installed active agent are displayed in this list, even before you deploy sensors to the subnets that contain these systems. When the agent reports to the McAfee ePO database, the system is automatically listed in the Managed category. Rogue Rogue systems are systems that are not managed by your McAfee ePO server. There are three rogue states: • Alien agent — These systems have a McAfee Agent that is not in the local McAfee ePO database, or any database associated with additional McAfee ePO servers you have registered with the local server. • Inactive agent — These systems have a McAfee Agent in the McAfee ePO database that has not communicated in a specified time. • Rogue — These systems don’t have a McAfee Agent. Systems in any of these three rogue states are categorized as Rogue systems. Subnet status Subnet status displays how many detected subnets on your network are covered, or have a Rogue System Sensor monitoring the subnet. The software determines coverage by calculating the ratio of covered subnets to uncovered subnets on your network. Subnet states are categorized into these groups: • Contains Rogues • Covered • Uncovered To fall into one of these categories, subnets must be known by the McAfee ePO server or be detected by a sensor. Once a subnet has been detected, you can mark it Ignore to prevent receiving further reporting about its status. Contains Rogues Subnets that contain rogue systems are listed in the Contains Rogues category to make it easier to take action on them. 60 McAfee Rogue System Detection 5.0.1 Product Guide Rogue System Detection dashboards Top 25 Subnets 6 Covered Covered subnets have installed sensors that actively report information about detected systems to the McAfee ePO server. This category also includes the systems listed in the Contains Rogues category. For example, the Covered subnets category contains subnets A, B, and C. Subnet B contains rogues, while A and C don't. All three are listed in the Covered category; only subnet B is listed in the Contains Rogues category. Uncovered Uncovered subnets don’t have any active sensors on them. Subnets that are uncovered do not report information about detected systems to the McAfee ePO server. However, there might be managed systems on this subnet that are being reported on through other means, such as agent-server communication. Top 25 Subnets The Top 25 Subnets list shows the 25 subnets that contain the most rogue system interfaces on your network. The list shows the subnets by name or IP addresses. When a top 25 subnet is selected, the rogue system interfaces it contains are displayed in the adjacent Rogue System Interfaces by Subnet table. You can drill down in the table to view more detailed information about the subnets and the systems in them. Default Rogue System Detection queries Rogue System Detection provides default queries that you can use to retrieve specific information from your network. These queries can be modified or duplicated in the same manner as other queries in McAfee ePO. You can also create custom queries, display query results in dashboard monitors, and add the monitors to the Dashboards section in McAfee ePO. Non-administrators cannot use queries to see rogue systems in groups that they don't have viewing rights for. Thus, if a non-administrator creates a Table query with the Managed Systems and Tags column selected, the query does not return any data. A similar query configured as a Chart type works as expected because it doesn't show the same detail as a Table query. Table 6-1 Rogue System Detection query definitions Option Definition Active Sensor Response (Last 24 Hours) Returns the details of active sensors installed on your network in the last 24 hours, in pie chart format. Passive Sensor Response (Last 24 Hours) Returns the details of passive sensors installed on your network in the last 24 hours, in pie chart format. Rogue Systems, By Domain (Last 7 Returns the details of systems detected on your network as rogue Days) systems in the last seven days, grouped by domain, in table format. Rogue Systems, By OS (Last 7 Days) McAfee Rogue System Detection 5.0.1 Returns the details of systems detected on your network as rogue systems in the last seven days, grouped by operating system, in pie chart format. Product Guide 61 6 Rogue System Detection dashboards Default Rogue System Detection queries Table 6-1 Rogue System Detection query definitions (continued) 62 Option Definition Rogue Systems, By OUI (Last 7 Days) Returns the details of systems detected on your network as rogue systems in the last seven days, grouped by organizationally unique identifier, in pie chart format. Subnet Coverage Returns the details of detected subnets on your network, in pie chart format. McAfee Rogue System Detection 5.0.1 Product Guide Index A about this guide 5 actions, Rogue System Detection events and 33, 43 queries and installing sensors 36 active and passive sensor, using the election process 22 active, Rogue System Sensor 21 agent alien agents and multiple McAfee ePO servers 45 alien, on rogue systems 59 deploy from the Detected Systems page 46 inactive, on rogue systems 59 missing on rogue systems 13 operating systems don't support agent installation 16 alien agent management and multiple McAfee ePO servers 45 rogue system status 59 Automatic Response, used with Rogue System Detection 47, 48 B bandwidth sensor-to-server traffic 21 blacklist, See Rogue Sensor Blacklist broadcast segments and Rogue System Sensor 20 Rogue System Detection overview 14 C client tasks installing Rogue System Sensors 37 command-line options rogue system detection 39 communication port, Rogue System Detection 27 compliance compliant systems 59 configuring RSD settings 32 conventions and icons used in this guide 5 covered subnets 60 D dashboards introduction 59 Rogue System Detection 59 McAfee Rogue System Detection 5.0.1 databases McAfee ePO, systems listed in 59 deployment considerations for upgrading 9 installing products 38 detected systems adding comments 50 configuring policy settings 29 DHCP 15 Exceptions list, adding to 53 homepage 11 how Rogue System Sensor work 20 merging 52 merging and matching 51 removing from lists 43, 52, 54 Rogue Sensor Blacklist, adding to 42 status monitors 11 Detected Systems list, removing systems from 52 detections configuring Rogue System Detection policies 29 settings for rogue systems 27 subnet status and rogue systems 60 devices, detected by Rogue System Sensor 20 DHCP networks, configuring RSD 15 DHCP servers Rogue System Sensor and 13, 21, 29 system and subnet reporting 20 documentation audience for this guide 5 product-specific, finding 6 typographical conventions and icons 5 E election configure wait time in server and policy settings 29 Rogue System Sensor process 22 Server Settings part of Communication settings 27 events, Rogue System Detection actions and 36 sensor settings 33, 43 exceptions Rogue System Blacklist 42 rogue system status 7, 59 Product Guide 63 Index Exceptions list about 7 adding systems to 53 compared to Rogue Sensor Blacklist 42 exporting and importing 54 removing systems from 54 extension files Rogue System Detection 11, 13 H health, Rogue System Sensor status monitor 21 I inactive agents, rogue system status 59 installation Rogue System Sensor 36 interfaces, defined for Rogue System Detection 11 L layer-2 traffic Rogue System Sensor listening 20 log files 9 M managed systems deployment tasks for 38 Detected Systems list 52 Exceptions list 7, 53 policy management on 25 Rogue Sensor Blacklist 7, 42 rogue system status 59 tasks for 38 McAfee recommendations configure RSD sensor policies before deploying sensors 29 install multiple Rogue System Sensors per broadcast segment 21 managing rogue systems 7 McAfee ServicePortal, accessing 6 missing, Rogue System Sensor 21 monitors, Rogue System Detection overall system status 59 status monitors 11 N network traffic bandwidth 21 O operating systems Rogue System Detection and 20 Rogue System Sensor and 20 Organizationally Unique Identifier used with systems that can't host agents 19 64 McAfee Rogue System Detection 5.0.1 OUI, See Organizationally Unique Identifier overall system status, Rogue System Detection 59 P passive listening to layer-2 traffic 20 Rogue System Sensor 21 permission sets rogue system detection 34 policies about 25 categories 25 importing and exporting 25 viewing 25 policies, Rogue System Detection about 29 compliance settings 32 configuring 29 considerations 27 matching settings 51 sensor-to-server port 44 Policy Catalog page, viewing 25 policy enforcement when policies are enforced 25 ports RSD sensor-to-server port 9, 27, 44 product installation configuring deployment tasks 38 Q queries, Rogue System Detection defaults for 61 for detected system agents 61 installing sensors 36 non-administrator limitations 61 R Rogue Sensor Blacklist about 7, 42 adding systems 42 removing systems from 43 Rogue System Detection about 11 adding system comments 50 adding systems to the System Tree 49 benefits 7 blacklist 7, 42 compliance settings 32 configuring Automatic Responses 47, 48 configuring server settings 31 definition of interfaces and systems 11 deploying sensors 36 detecting a subnet of systems that can’t host agents 19 Product Guide Index Rogue System Detection (continued) detecting DHCP network rogue systems 15 detecting static IP address systems 18 detecting systems that can't host the agent 16 extension files 13 operating system support 20 overview of detected systems 14 permission sets 34 pinging a detected system 49 policy configuration 29 policy settings 27, 29 query detected system agent 53 sensor blacklist 42 sensor-to-server communication port 27 status and states 11 working with subnets 55–57 Rogue System Sensor about 20 active, configuring 33, 43 blacklist 42 components 9 edit descriptions 41 election process overview 22 election settings part of Server Settings 27 installation 36 installing 36, 37 internal database 9 log files 9 merging detected systems 52 operating systems and 20 passive listening to layer-2 traffic 20 removing 42 Rogue System Detection settings, configuring 33, 43 sensor-to-server port, changing 44 status and sensor states 21 rogue systems about 11 system status 59 rogue systems (continued) Top 25 Subnets list 61 S sensor, See Rogue System Sensor sensor-to-server port 27, 44 server settings configuring Rogue System Detection 31 server tasks installing Rogue System Sensor 36 servers add multiple servers to Other ePO Servers in Server Settings 45 ServicePortal, finding product documentation 6 status monitors detected systems 11 subnets active DCHP-enabled Rogue System Sensors, configuring duration 33, 43 in Rogue System Detection 55–57 status, Rogue System Detection 60 Top 25 Subnets list 61 system status monitors 11 Rogue System Detection 59 System Tree adding rogue systems 49 systems, defined for Rogue System Detection 11 T technical support, finding product information 6 Top 25 Subnets list, Detected Systems page 61 U uncovered subnets 60 W winpcap 9 McAfee Rogue System Detection 5.0.1 Product Guide 65 00