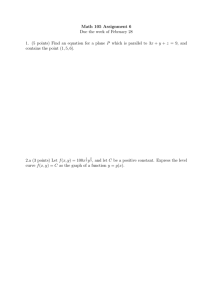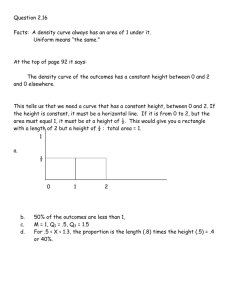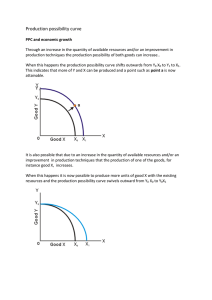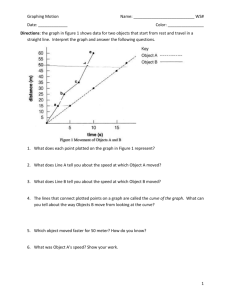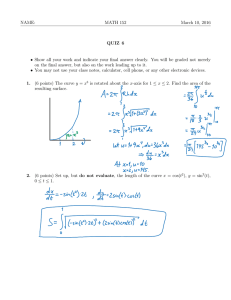Curve Fitting Guide
advertisement

The KaleidaGraph Guide to Curve Fitting Contents Chapter 1 Curve Fitting Overview 1.1 Purpose of Curve Fitting............................................................................. 5 1.2 Types of Curve Fits .................................................................................... 5 Least Squares Curve Fits..................................................................... 5 Nonlinear Curve Fits ............................................................................ 6 Smoothing Curve Fits........................................................................... 6 1.3 Choosing a Curve Fit Model ....................................................................... 6 Chapter 2 Using Least Squares Curve Fits 2.1 KaleidaGraph’s Least Squares Curve Fits ................................................. 9 Linear ................................................................................................... 9 Polynomial............................................................................................ 9 Exponential .......................................................................................... 9 Logarithmic........................................................................................... 9 Power ................................................................................................... 9 2.2 Applying a Least Squares Fit.................................................................... 10 Chapter 3 Using Nonlinear Curve Fits 3.1 Introduction to the General Curve Fit ....................................................... 13 3.2 General Curve Fit Basics.......................................................................... 14 Curve Fit Definition............................................................................. 14 Initial Conditions................................................................................. 15 Curve Fit Definition Dialog ................................................................. 15 Managing the Curve Fit List ............................................................... 18 3.3 Using the General Curve Fit ..................................................................... 21 Using the Predefined Curve Fit Definitions ........................................ 21 Entering a Custom Curve Fit Definition.............................................. 23 Applying a General Curve Fit ............................................................. 24 Weighting Data................................................................................... 26 Fitting Equations with Multiple Independent Variables....................... 26 Setting Limits for Curve Fit Parameters ............................................. 27 The General Curve Fit and the Macro Calculator .............................. 27 3 The KaleidaGraph Guide to Curve Fitting Chapter 4 Using Smooth Curve Fits 4.1 KaleidaGraph’s Smooth Curve Fits .......................................................... 29 Smooth............................................................................................... 29 Weighted ............................................................................................ 29 Cubic Spline ....................................................................................... 29 Interpolate .......................................................................................... 30 4.2 Applying a Smoothing Fit.......................................................................... 30 Chapter 5 Working with Curve Fit Results 5.1 Viewing Curve Fit Results ........................................................................ 33 Displaying the Curve Fit Equation...................................................... 33 Viewing Coefficients........................................................................... 34 5.2 Interpreting Curve Fit Results................................................................... 35 Correlation Coefficients...................................................................... 35 Parameter Errors................................................................................ 35 Chi Square Value ............................................................................... 35 5.3 Exporting Curve Fit Results...................................................................... 36 Copying the Parameters to the Clipboard or Calculator..................... 36 Copying the Curve Fit Values to the Data Window ............................ 37 Copying the Residuals to the Data Window....................................... 37 5.4 Using Formula Entry to Obtain Values from a Curve Fit .......................... 38 Getting Curve Fit Values into the Data Window................................. 38 Using the Calculated Equation to Find Values................................... 40 Chapter 6 Other Curve Fit Features 6.1 6.2 6.3 6.4 6.5 6.6 Changing Appearance of Curve Fit Lines................................................. 43 Displaying Only the Curve Fit ................................................................... 44 Extrapolating to the Axis Limits ................................................................ 44 Forcing a Linear Fit Through the Origin.................................................... 45 Increasing the Number of Curve Fit Points............................................... 45 Removing a Curve Fit............................................................................... 46 Appendixes Appendix A Troubleshooting Curve Fit Problems................................... 47 Appendix B Reference Information......................................................... 49 Index........................................................................................................ 51 4 1 Curve Fitting Overview Chapter 1 This chapter provides an introduction to curve fitting. It includes information on the following topics: • The purpose of performing curve fits. • The types of curve fits that are available in KaleidaGraph. • Choosing an appropriate curve fit model. 1.1 Purpose of Curve Fitting Curve fitting, also known as regression analysis, is used to find the "best fit" line or curve for a series of data points. Most of the time, the curve fit will produce an equation that can be used to find points anywhere along the curve. In some cases, you may not be concerned about finding an equation. Instead, you may just want to use a curve fit to smooth the data and improve the appearance of your plot. KaleidaGraph provides curve fits that can be used in both of these scenarios. 1.2 Types of Curve Fits The curve fits included in KaleidaGraph can be divided into three main categories: Least Squares curve fits, nonlinear curve fits, and smoothing curve fits. This section provides an overview of each category. 1.2.1 Least Squares Curve Fits Least Squares is a method of curve fitting that has been popular for a long time. Least Squares minimizes the square of the error between the original data and the values predicted by the equation. While this technique may not be the most statistically robust method of fitting a function to a data set, it has the advantage of being relatively simple (in terms of required computing power) and of being well understood. The major weakness of the Least Squared method is its sensitivity to outliers in the data. If a data point is widely different from the majority of the data, it can skew the results of the regression. For this reason, the data should always be examined for reasonableness before fitting. KaleidaGraph’s Data Selection tool provides a simple method of graphically removing outliers from a plot. The five Least Squares fits available in KaleidaGraph are: Linear, Polynomial, Exponential, Logarithmic, and Power. Section 2.1 contains a description of each fit and Section 2.2 provides an example of applying a Polynomial curve fit. 1.1 Purpose of Curve Fitting 5 The KaleidaGraph Guide to Curve Fitting 1.2.2 Nonlinear Curve Fits Nonlinear curve fitting is accommodated in KaleidaGraph through the General curve fit function. Using this function, you can define your own equation or choose one from our library of over 100 curve fit definitions. This is the most powerful fitting option in KaleidaGraph because you can specify virtually any equation to be fitted to the data. The General curve fit is based on the Levenberg-Marquardt algorithm and is calculated using an iterative procedure. KaleidaGraph starts with the initial guesses for the unknown parameters that were supplied with the equation. It then calculates a Chi Square value that represents the sum of the squared error between the original data and the calculated fit. During each iteration, KaleidaGraph varies the parameter values slightly and re-evaluates Chi Square until it finds the best fit. Chapter 3 contains more information on the use of the General curve fit function. 1.2.3 Smoothing Curve Fits The smoothing fits in KaleidaGraph are different from the other two types of fits in that these curve fits do not generate an equation for the resulting curve. This is because there is no single equation that can be used to represent the curve. These curve fits are useful when you just want to improve the appearance of the plot by drawing a smooth curve through the data. The four smoothing fits available in KaleidaGraph are: Smooth, Weighted, Cubic Spline, and Interpolate. Each one of these curve fits uses a different technique to arrive at the final curve, so you may want to apply more than one to see which one looks the best. The Smooth and Interpolate curve fits are based on the same underlying technique, with the Smooth curve fit incorporating a geometric weight to arrive at the final curve. The Weighted curve fit uses the locally weighted Least Squares error (Lowess) method. The Cubic Spline curve fit is calculated using a series of cubic polynomials. Section 4.1 contains a description of each fit and Section 4.2 provides an example of applying a Cubic Spline curve fit. 1.3 Choosing a Curve Fit Model Since KaleidaGraph provides a number of different curve fit types and over 100 General curve fit equations, choosing a model for a particular data set can be a difficult task. When you are deciding on a curve fit model, it helps to know some of the underlying properties associated with the data to make an educated decision on which model to use. Depending on your field of study, you may find that certain equations or families of equations are used on a regular basis. For example, Sigmoidal curves are normally used to fit dose response data and Hyperbolic functions are normally used to fit ligand binding data in the field of enzyme kinetics. If you do not know what type of curve fit to use, you may be able to ask a colleague or do some research to see what curve fits are normally used with the type of data that you have collected. If that proves to be fruitless or if nothing is known about the data, then the selection of the model must be based on the raw data. You can use a Scatter plot to plot the data and see the general shape of the curve. The following figures provide a glimpse of the general shape associated with some of the more common families of General curve fits that are used in KaleidaGraph. Within each family, KaleidaGraph provides a number of different curve fit equations and it may take some trial and error to find the equation that produces the best results. 6 1.3 Choosing a Curve Fit Model Curve Fitting Overview General Shape of Various Curve Fit Families Peak Sigmoidal Hyperbola Exponential Rise Exponential Growth Exponential Decay Power Waveform 1.3 Choosing a Curve Fit Model 7 The KaleidaGraph Guide to Curve Fitting 8 1.3 Choosing a Curve Fit Model 2 Using Least Squares Curve Fits Chapter 2 This chapter provides information on the five Least Squares curve fits available in KaleidaGraph and includes an example of applying a Polynomial curve fit to a plot. 2.1 KaleidaGraph’s Least Squares Curve Fits 2.1.1 Linear This function fits a straight line through your data, of the form y = m0 + m1 * x. There are no data restrictions associated with this curve fit. Note: On a semi-log or log-log plot, this fit appears as a curved line. 2.1.2 Polynomial This function fits a curve through your data, of the form y=m0 + m1 * x + m2 * x2 + m3 * x3 +...+ m9 * x9. The more complex the curvature of the data, the higher the polynomial order required to fit it. There are no data restrictions associated with this curve fit. 2.1.3 Exponential This function fits a curve through your data, of the form y = m0 * em1 * x. It is generally used to fit data that increases or decreases at a high rate. This curve fit cannot fit negative data or data equal to zero. Note: On a semi-log plot with a linear X axis, the curve appears as a straight line. 2.1.4 Logarithmic This function fits a curve through your data, of the form y = m0 + m1 * log(x). A logarithmic curve fit is generally used with data that spans decades (100, 101, 102, and so on). This curve fit cannot be used to fit negative data or data equal to zero. Note: On a semi-log plot with a linear Y axis, the curve appears as a straight line. 2.1.5 Power This function fits a curve through your data, of the form y = m0 * xm1. This curve fit cannot be used to fit negative data or data equal to zero. Note: On a log-log plot, the curve appears as a straight line. 2.1 KaleidaGraph’s Least Squares Curve Fits 9 The KaleidaGraph Guide to Curve Fitting 2.2 Applying a Least Squares Fit The following steps explain how to apply a Least Squares fit, using the Polynomial curve fit as an example. The procedure is basically the same for applying the other Least Square fits. Example 2 in the KaleidaGraph Quick Start Guide shows how to apply a Linear curve fit to a Scatter plot. To apply a Polynomial curve fit: 1. Open the plot window which will have the curve fit applied. Figure 2-1 shows a sample plot. Sinc(5x) Sinc(5x) 1 0.8 0.6 0.4 0.2 0 -0.2 -0.4 -2 -1.5 -1 -0.5 0 0.5 -π/2 to π/2 1 1.5 2 Figure 2-1 Sample plot 2. Choose Curve Fit > Polynomial. A Curve Fit Selections dialog similar to Figure 2-2 appears. All dependent variables are listed under Column Names. Figure 2-2 Curve Fit Selections dialog 10 2.2 Applying a Least Squares Fit Using Least Squares Curve Fits 3. Click the check box for each variable to be fit. A keyboard shortcut (Ctrl+A under Windows or +A on a Macintosh) is available to select all of the variables at once. Each time a variable is selected, a second dialog appears (Figure 2-3). Use this dialog to specify the order of the polynomial to be fit. The maximum value that can be selected is nine. Note: This extra dialog is only displayed when using the Polynomial fit. Figure 2-3 Polynomial Order dialog 4. Click OK to exit each dialog and apply the curve fit. After the curve fit is applied, you can display its equation or extrapolate the fit to the axis limits. These are a few of the features covered in Chapter 6 of this guide. Figure 2-4 shows the sample plot after applying a Polynomial curve fit (represented by the dashed line) and displaying the equation. Sinc(5x) Sinc(5x) 8 Y = M0 + M1*x + ... M8*x 1 0.8 0.6 0.4 0.2 0 -0.2 -0.4 -2 -1.5 -1 -0.5 0 0.5 -π/2 to π/2 1 1.5 9 + M9*x M0 0.74498 M1 -2.2335e-06 M2 -1.5263 M3 5.3462e-06 M4 0.57926 M5 -2.3478e-06 R 0.89451 2 Figure 2-4 Sample plot with Polynomial curve fit applied 2.2 Applying a Least Squares Fit 11 The KaleidaGraph Guide to Curve Fitting 12 2.2 Applying a Least Squares Fit 3 Using Nonlinear Curve Fits Chapter 3 This chapter provides information on the nonlinear curve fit available in KaleidaGraph. It also covers some basic concepts, including: • Structuring the curve fit definition and initial guesses. • Managing the master curve fit list. • Using the predefined curve fit equations. • Entering a custom curve fit definition. • Applying a General curve fit. • Using weights when applying a General curve fit. 3.1 Introduction to the General Curve Fit This is the most powerful curve fit in KaleidaGraph. It takes a user-defined equation and uses it to fit a set of plotted data. Any function of x or m0, where either x or m0 is the independent variable, can be defined using up to nine parameters (m1–m9). Examples: m1 * m0 m1 + m2 * m0 m1 * exp(–m2 * m0) When a General curve fit is selected, a curve, defined by the equation in the Curve Fit Definition dialog, is fitted to the data using the Levenberg-Marquardt algorithm. There are no data restrictions associated with this curve fit. 3.1 Introduction to the General Curve Fit 13 The KaleidaGraph Guide to Curve Fitting 3.2 General Curve Fit Basics This section explains the structure of the curve fit equation, setting initial conditions for the parameters, the Curve Fit Definition dialog, and the use of the commands in the General submenu. 3.2.1 Curve Fit Definition The curve fit definition is the equation that is fitted to the data. Curve fit definitions are composed of the same items as formulas in Formula Entry: operators, parameters, functions, and constants, in addition to an independent variable. When entering the curve fit definition, follow these guidelines: • The independent variable in an equation is represented by m0. • The parameters being calculated by the fit are represented by m1–m9. Parameters should be entered wherever you have an unknown quantity and you want KaleidaGraph to calculate the best value. • Use an asterisk (*) for multiplication and a caret (^) for raising quantities to a power. • KaleidaGraph does not distinguish between upper and lower case letters (m0 and M0 are the same). • Constants and other shorthand references can be defined in the library for use in a curve fit definition. Some definitions in the default library are used to substitute x for m0, and a, b, c, and d for m1, m2, m3, and m4, respectively. • To include a column number as part of the curve fit definition, the table function must be used. Section 3.3.5 shows how to use the table function in a General curve fit definition. This method also enables you to fit equations containing multiple independent variables. The following table lists some equations and how they appear as curve fit definitions in KaleidaGraph. Original Equations 14 Curve Fit Definitions a*x+b m1 * m0 + m2 a + b * x^c m1 + m2 * m0^m3 a + b * exp(–c * x) m1 + m2 * exp(–m3 * m0) a * exp(–b * x) * cos(c * x + d) m1 * exp(–m2 * m0) * cos(m3 * m0 + m4) 3.2 General Curve Fit Basics Using Nonlinear Curve Fits 3.2.2 Initial Conditions Even though KaleidaGraph calculates values for unknown parameters, you must supply an initial value for each parameter. The algorithm used to calculate the final results requires a reasonable guess to point it in the right direction. KaleidaGraph improves upon these values during each iteration of the fit. Note: Since the fit starts with initial guesses and improves upon them with each iteration, the final values may be different for a separate set of initial guesses. Do not get carried away trying to find good guesses; the initial conditions are just that, guesses. If you are not sure what the guesses should be, keep the initial conditions non-zero, and at the correct order of magnitude that you might expect (be it 0.001, 1, or 1000). The initial conditions are entered immediately following the curve fit definition. Place a semicolon at the end of the definition and begin entering the initial guesses, separating each with a semicolon. The table below shows the definitions from the previous section with some sample initial guesses. Curve Fit Definitions with Initial Guesses m1 * m0 + m2; m1 = 0.5; m2 = 23 m1 + m2 * m0^m3; m1 = –2; m2 = 3; m3 = 2 m1 + m2 * exp(–m3 * m0); m1 = 5; m2 = 1; m3 = 0.5 m1 * exp(–m2 * m0) * cos(m3 * m0 + m4); m1 = 4; m2 = 0.7; m3 = 2.2; m4 = 15 3.2.3 Curve Fit Definition Dialog The Curve Fit Definition dialog is used to enter the equation, initial guesses, and allowable error to be used in the curve fit. You can also choose to specify partial derivatives or to weight the data. This dialog can be displayed using either of the following methods: • Choose a curve fit from the General submenu (Curve Fit menu). In the dialog that is displayed, click Define. • Choose Curve Fit > Edit General. In the dialog that is displayed, select the name of a curve fit and click Edit. 3.2 General Curve Fit Basics 15 The KaleidaGraph Guide to Curve Fitting The various features of the Curve Fit Definition dialog are discussed below. 5 1 6 2 7 3 4 Figure 3-1 Curve Fit Definition dialog 1. Text Field Curve fit definitions and initial guesses are entered in this area of the dialog. 2. Allowable Error: The value entered in this field helps KaleidaGraph determine when to stop iterating. Iterations stop if either of the following occurs: 3. • Chi Square does not change for a certain number of iterations. • The percent change in the normalized Chi Square is less than the Allowable Error. Weight Data When selected, you can specify a data column that contains weights for the variable you are fitting. These weights should represent the individual errors of the data values. Each weight is used internally as: 1/(weight^2). The smaller the error value, the larger the internal weight. If this check box is not selected, a weight value of 1.0 is used for all data points. 4. Specify Partials The algorithm that KaleidaGraph uses in calculating each iteration of the General curve fit requires evaluating the partial derivative of the function with respect to each parameter. If Specify Partials is not selected, KaleidaGraph numerically approximates the derivative. If this option is selected, the dialog expands, as shown in Figure 3-2. 16 3.2 General Curve Fit Basics Using Nonlinear Curve Fits Figure 3-2 Expanded Curve Fit Definition dialog The nine buttons at the bottom of the dialog allow each partial derivative to be entered in the text field above the buttons. The biggest advantage of specifying the partial derivatives is accuracy. The curve fit algorithm uses these partial derivatives to direct itself where to move after each iteration to find the best solution. You can choose to specify only some of the partial derivatives, but not all of them. It is better to let KaleidaGraph approximate the partial instead of specifying the wrong derivative. If a partial derivative is missing, KaleidaGraph numerically approximates that partial derivative. 5. Degrees/Radians Buttons These buttons determine whether the results of trigonometric functions are in degrees or radians. 6. Help... Click this button to display the Help dialog. 7. File... Clicking this button displays a text editor that can be used to create, open, or save a curve fit definition. The definition appears on the first line and any partial derivatives appear on the lines below it. 3.2 General Curve Fit Basics 17 The KaleidaGraph Guide to Curve Fitting 3.2.4 Managing the Curve Fit List KaleidaGraph maintains a master list of curve fits in the General submenu. This submenu can store up to 16 user-defined equations that can be applied whenever a new plot is created. The following sections explain how to edit and save changes to the curve fits listed in the General submenu. Note: The only way to edit the master list is to create a new plot and use the Edit General command. The master list is not affected if you do either of the following: • Use a saved plot (or any plot that had its data archived). • Choose a curve fit from the General submenu and click Define to edit the definition. Adding a Curve Fit to the Master List To add a curve fit to the master curve fit list: 1. Create a new plot. 2. Choose Curve Fit > General > Edit General. The dialog in Figure 3-3 appears. Figure 3-3 Edit General dialog 18 3. Select a fit in the current list. 4. Click Add and a New Fit appears below the selected fit in the list. The name of the fit can be changed by selecting it and editing the name in the text field. 5. Click Edit to enter the definition in the Curve Fit Definition dialog. 6. Click OK when you are finished. Now you can use this fit in the active plot or any new plots that are created. Remember to save changes to the Macros file to make the changes permanent. 3.2 General Curve Fit Basics Using Nonlinear Curve Fits Rearranging the Master Curve Fit List To rearrange the curve fit list: 1. Create a new plot. 2. Choose Curve Fit > General > Edit General. 3. Select the curve fit to be repositioned. 4. Click Copy to copy the fit to the trash bin. 5. Click Remove to delete the name from the listing. 6. Select a curve fit in the current list. 7. Select the name of the curve fit that was copied to the trash bin. 8. Click Add and the curve fit appears below the selected fit in the list. Note: When rearranging curve fits, do not leave the Edit General dialog until you are completely finished. As soon as you click OK or Cancel in this dialog, anything in the trash bin is deleted. The only permanent trash bin item is New Fit. Removing a Curve Fit from the Master List To remove a curve fit from the master list: 1. Create a new plot. 2. Choose Curve Fit > General > Edit General. 3. Select the curve fit to be deleted. 4. Click Remove to delete the curve fit from the listing. 5. Click OK. 3.2 General Curve Fit Basics 19 The KaleidaGraph Guide to Curve Fitting Adding Curve Fits from the Master List to Saved Plots When a saved plot is opened, the General submenu displays the curve fits that were available when the plot was originally created, regardless of what is currently in the master list. To add curve fits from the master curve fit list to a saved plot: 1. Open a saved plot. 2. Choose Curve Fit > General > Edit General. The curve fits stored in the master list appear below the dotted line in the trash bin. 3. Select the name of the curve fit to be added from the trash bin listing. 4. Select a fit in the current list. 5. Click Add and the curve fit appears below the selected fit in the list. 6. Click OK when you are finished. Now you can use this fit in the saved plot. Saving Changes to the Curve Fit Menu The curve fits in the General submenu are saved, by default, in a file called KG Macros. This file is loaded each time you start KaleidaGraph. To save any changes made to the Curve Fit menu, it is necessary to save the changes to the default Macros file using one of the following methods: • In the Preferences dialog, select Prompt from the Macros pop-up menu. When exiting KaleidaGraph, a dialog asks whether or not to overwrite the Macros file that was opened at launch. • In the Preferences dialog, select Always from the Macros pop-up menu. When exiting KaleidaGraph, the Macros file that was opened at launch is automatically overwritten. • Choose File > Export > Macros and overwrite the default Macros file. Note: Only changes made to a new plot using the Edit General command are saved as part of the macros file. Any changes made to a saved plot or by choosing a curve fit from the General submenu and clicking Define apply solely to that particular plot. 20 3.2 General Curve Fit Basics Using Nonlinear Curve Fits 3.3 Using the General Curve Fit This section explains how to define and apply a General curve fit equation. Other topics include weighting data, limiting parameters, and defining equations in the library. If you are new to using the General curve fit, refer to Section 3.2 which covers some basic concepts, including equation structure, initial conditions, the Curve Fit Definition dialog, and managing the curve fit list in the General submenu. 3.3.1 Using the Predefined Curve Fit Definitions KaleidaGraph includes over 100 curve fit definitions that are divided into several categories (Polynomial, Logarithmic, Sigmoidal, and so on). These curve fit definitions are provided in the following formats for use in KaleidaGraph: • Each curve fit definition is stored as a text file in the Curve Fits folder. • Each category of definitions is stored as a Macros file that can be imported to load the definitions into the General submenu. • Each category of definitions is stored as a text file for use in the Library. Importing Definitions from a Text File The Curve Fits folder contains each curve fit definition as a text file. This allows you to import specific curve fit definitions for use in KaleidaGraph. To load a text file containing a curve fit definition (and have it available for all future plots): 1. Create a new plot. 2. Choose Curve Fit > General > Edit General. The dialog in Figure 3-4 appears. Figure 3-4 Edit General dialog 3. Select a fit in the current list. 4. Click Add and a New Fit appears below the selected fit in the list. The name of the fit can be changed by selecting it and editing the name in the text field. 3.3 Using the General Curve Fit 21 The KaleidaGraph Guide to Curve Fitting 5. Click Edit to display the Curve Fit Definition dialog. 6. Click File in the Curve Fit Definition dialog. A text editor appears. 7. Choose File > Open. 8. Locate and open a curve fit definition from the Curve Fits folder. The definition and initial guesses for the parameters will be displayed in the editor. 9. Choose File > Close to display the curve fit equation in the Curve Fit Definition dialog. Make sure you change the initial guesses, because all of the initial guesses are set equal to 1.0 by default. 10. Click OK until you return to the plot window. Now you can use this fit in the active plot or any new plots that are created. Remember to save changes to the Macros file to make the changes permanent. Importing Definitions from a Macros File The Macros folder contains a Macros file for each category of curve fit definitions. Importing one of these Macros files loads the curve fit definitions into the General submenu. Note: If a plot is already open, you will not see the imported curve fit definitions until a new plot is created. To load the definitions from a Macros file: 1. Choose File > Open. 2. Locate and open the Macros file of interest from the Macros folder. 3. Create a new plot. The curve fit definitions stored in the Macros file will be listed under the General submenu. 4. You can now apply one of these fits to your data. Make sure you change the initial guesses, because all of the initial guesses are set equal to 1.0 by default. Importing Definitions into the Library The Library folder contains text files for each category of curve fit definitions. These text files can be loaded into the library for use in the General curve fit. To load a text file into the library: 1. Choose Macros > Library or Curve Fit > General > Library. 2. Choose File > Open. 3. Locate and open the curve fit category of interest from the Library folder. 4. Browse through the library and make note of the shorthand reference and number of unknowns for the curve fits that you will be using. 5. Choose File > Close. You can now use these library definitions to apply a General curve fit. When entering the definition in the Curve Fit Definition dialog, you can enter the shorthand reference defined in the library with the initial guesses, for example gaussfit(1,5,1,10). KaleidaGraph will perform the necessary substitutions before applying the fit. 22 3.3 Using the General Curve Fit Using Nonlinear Curve Fits 3.3.2 Entering a Custom Curve Fit Definition If you need to use a curve fit equation that is not included with the predefined equations, you can easily enter a custom equation and use it in KaleidaGraph. Note: Custom curve fit equations can also be defined in the library. Refer to the KaleidaGraph manual or online help for more information. To create a custom curve fit definition (and have it available for all future plots): 1. Create a new plot. 2. Choose Curve Fit > General > Edit General. 3. Select a fit in the current list. 4. Click Add and a New Fit appears below the selected fit in the list. The name of the fit can be changed by selecting it and editing the name in the text field. 5. Click Edit to display the Curve Fit Definition dialog. 6. Enter the curve fit equation in the Curve Fit Definition dialog. Make sure you include the initial guesses for each of the unknown parameters. Figure 3-5 shows an example curve fit equation and its initial guesses. Figure 3-5 Example curve fit equation 7. Click OK until you return to the plot window. Now you can use this fit in the active plot or any new plots that are created. Remember to save changes to the Macros file to make the changes permanent. 3.3 Using the General Curve Fit 23 The KaleidaGraph Guide to Curve Fitting 3.3.3 Applying a General Curve Fit To apply a General curve fit: 1. Open the plot window which will have the curve fit applied. Figure 3-6 shows a sample plot. Data 1 B 16 14 12 10 8 6 4 -80 -60 -40 -20 0 20 40 60 80 Figure 3-6 Sample plot 2. Choose a curve fit from the General submenu (Curve Fit menu). A Curve Fit Selections dialog similar to Figure 3-7 appears. All dependent variables are listed under Column Names. Figure 3-7 Curve Fit Selections dialog 3. If the equation has not been entered, click Define to enter the equation or shorthand reference to be applied to the data. Figure 3-8 shows the Curve Fit Definition dialog containing a curve fit definition. When you are finished, click OK. Note: For information on including this fit in your master curve fit list, refer to Section 3.2.4. 24 3.3 Using the General Curve Fit Using Nonlinear Curve Fits Figure 3-8 Curve Fit Definition dialog 4. Click the check box of each variable to be fit. Typing Ctrl+A (Windows) or selects all of the variables at once. +A (Macintosh) 5. Click OK to apply the curve fit. A status dialog will show the progress of the curve fit. It is updated after each iteration. Note: Typing Ctrl+Period (Windows) or +Period (Macintosh) cancels a General curve fit. The current state of the fit is calculated and the resulting curve is drawn. When the curve fitting process is complete, the curve is drawn on the plot. Once the curve fit is applied, you can display its equation or extrapolate the fit to the axis limits. These are a few of the features covered in Chapter 6 of this guide. Figure 3-9 shows the sample plot after applying a General curve fit (represented by the dashed line) and displaying the equation. B Data 1 y = m1 + m2*exp(-(m0-m3)*(m0... 16 14 12 10 8 Value Error m1 5 2.5606e-08 m2 10 4.9058e-08 m3 3.3389e-11 7.1266e-08 m4 20 1.2765e-07 Chisq 4.2923e-12 NA R 1 NA 6 4 -80 -60 -40 -20 0 20 40 60 80 Figure 3-9 Sample plot with General curve fit applied 3.3 Using the General Curve Fit 25 The KaleidaGraph Guide to Curve Fitting 3.3.4 Weighting Data The General curve fit provides an option to weight the data. When Weight Data is selected in the Curve Fit Definition dialog, the data is weighted during the curve fit. These weights are taken from a specified column in the data window. The weights should represent the individual error values of the fitted data. Each weight is used internally as: 1/(weight^2). Specifying a weight less than 1.0 for a data point increases the internal weight of that point and can make the total error much larger. Weight values larger than 1.0 reduce the internal weights. When Weight Data is not selected, a weight value of 1.0 is used for all data points. When the Weight Data option is selected and you choose a variable to fit, the dialog in Figure 3-10 appears. Use this dialog to select the column containing the weights for your data. Figure 3-10 Selecting column of weights 3.3.5 Fitting Equations with Multiple Independent Variables Through the use of the table function, KaleidaGraph can fit equations containing multiple independent variables. For example, to fit an equation like y = a*x + b*x2 +c, you would enter the following curve fit definition: a*x + b*table(m0, x col, x2 col) + c. You need to replace x col and x2 col with the appropriate column numbers from the data window (for example, table(m0, c0, c2)). The result of using the table function is that for each value of x, the corresponding value from the x2 column is evaluated as part of the curve fit. 26 3.3 Using the General Curve Fit Using Nonlinear Curve Fits 3.3.6 Setting Limits for Curve Fit Parameters Limits on curve fit parameters can be set in one of two ways. The first method is to use conditional testing on the parameter. The second method is to use the limit function from the default library. Suppose that a General curve fit is being defined to fit a straight line to a set of data. The equation is of the form: a+b*x. In this example, you want to limit the value of b so that it is not a negative number. In the Curve Fit Definition dialog, enter either of the following definitions: a + (b=(b<0) ? 0 : b) *x; a=1; b=1 or a + (b=limit(0, 1000, b))*x; a=1; b=1 In the first definition, a conditional test is performed to see if b is less than zero. If true, b is set to zero; if false, b is set equal to itself. In the second definition, the limit function is used. The limit function requires that a lower and upper boundary be set for the parameter. In this case, zero and 1000 are used to bound the extremes of b. Whenever a parameter is bound in a General curve fit definition, you must specify partial derivatives. Otherwise, a Singular Coefficient Matrix error may occur if the parameter being limited gets pegged at a bounding point for multiple iterations. 3.3.7 The General Curve Fit and the Macro Calculator Calculations for the General curve fit are performed in the Macro Calculator. After performing a General curve fit, the memory registers in the Macro Calculator store information about the fit. The memory registers and their contents are listed below: m0 m1–m9 m22 m23 m24 m25 m26 R value The values of the parameters. Chi Square value % error term Chi Square of the last iteration. Number of iterations completed. Number of parameters in the fit. Note: Almost all memory registers, alpha registers, and program space are overwritten during the execution of a General curve fit. 3.3 Using the General Curve Fit 27 The KaleidaGraph Guide to Curve Fitting 28 3.3 Using the General Curve Fit 4 Using Smooth Curve Fits Chapter 4 This chapter provides information on the four smoothing curve fits available in KaleidaGraph and includes an example of applying a Cubic Spline curve fit to a plot. 4.1 KaleidaGraph’s Smooth Curve Fits 4.1.1 Smooth This function fits a smoothed curve to the data. KaleidaGraph starts by applying a Stineman function to the data. The output of this function then has a geometric weight applied to the current point and ±10% of the data range, to arrive at the smoothed curve. The only data restriction associated with this curve fit is that the independent (X) variable must be in ascending order in the data window. There is no single expression that represents this curve; therefore, there are no parameters to view or copy. 4.1.2 Weighted This function fits a curve to the data, using the locally weighted Least Squared error (Lowess) method. The result of this curve fit is to plot a best fit smooth curve through the center of the data. This is an extremely robust fitting technique. Unlike the standard Least Squared error method, this technique is nearly insensitive to outliers. However, this does not come for free. The Weighted curve fit is computationally complex and can take a very long time for a large data set. The only data restriction associated with this curve fit is that the independent (X) variable must be in ascending order in the data window. There is no single expression that represents this curve; therefore, there are no parameters to view or copy. 4.1.3 Cubic Spline Moving left to right along the curve in increasing X, every group of four consecutive data points defines a cubic polynomial equation. A series of these cubic polynomials connected together define a cubic spline curve. Using this curve fit is similar to using a French curve to connect all of the data points. The only data restriction associated with this curve fit is that the independent (X) variable must be in ascending order in the data window. There is no single expression that represents this curve; therefore, there are no parameters to view or copy. 4.1 KaleidaGraph’s Smooth Curve Fits 29 The KaleidaGraph Guide to Curve Fitting 4.1.4 Interpolate This function fits a curve that passes through the data points and matches the slopes at those points. The advantage of this curve fit is that it does not produce wild results near an abrupt change of slope, as can happen with the Cubic Spline curve fit. The only data restriction associated with this curve fit is that the independent (X) variable must be in ascending order in the data window. There is no single expression that represents this curve; therefore, there are no parameters to view or copy. 4.2 Applying a Smoothing Fit The following steps explain how to apply a smoothing fit, using the Cubic Spline curve fit as an example. The procedure is basically the same for applying the other smoothing fits. To apply a Cubic Spline curve fit: Open the plot window which will have the curve fit applied. Figure 4-1 shows a sample plot. Range 1. example #1 7 6 5 4 3 2 1 Test #1 Test #2 0 0 2 4 6 Time 8 10 12 14 Figure 4-1 Sample plot 2. Choose Curve Fit > Cubic Spline. A Curve Fit Selections dialog similar to Figure 4-2 appears. All dependent variables are listed under Column Names. Figure 4-2 Curve Fit Selections dialog 30 4.2 Applying a Smoothing Fit Using Smooth Curve Fits 3. Click the check box for each variable to be fit. A keyboard shortcut (Ctrl+A under Windows or +A on a Macintosh) is available to select all of the variables at once. Note: When applying a Weighted fit, a second dialog appears each time a variable is selected. Use this dialog to specify the smoothing factor. Click OK to apply the curve fit. Note: If an error message appears saying the data needs to be sorted, you will need to use the Ascending Sort command from the Data menu. Once the independent variable is sorted, the curve fit can be applied. After the curve fit is applied, you can increase the number of curve fit points or hide the original data to only display the curve fit. These are a few of the features covered in Chapter 6 of this guide. Figure 4-3 shows the sample plot after applying a Cubic Spline curve fit (represented by the solid line). example #1 7 Test #1 Test #2 6 5 Range 4. 4 3 2 1 0 0 2 4 6 Time 8 10 12 14 Figure 4-3 Sample plot with Cubic Spline curve fit applied 4.2 Applying a Smoothing Fit 31 The KaleidaGraph Guide to Curve Fitting 32 4.2 Applying a Smoothing Fit 5 Working with Curve Fit Results Chapter 5 This chapter explains how to: • View the results of a curve fit. • Interpret the values that are reported by KaleidaGraph. • Export the curve fit results for further analysis. • Obtain values from the curve fit line using Formula Entry. 5.1 Viewing Curve Fit Results KaleidaGraph provides two methods to view the results of a curve fit. You can either display the equation on the plot or view the coefficients in a dialog. 5.1.1 Displaying the Curve Fit Equation The curve fit equation can be displayed by turning on Display Equation in the Plot menu. The results from any General, Linear, Polynomial, Exponential, Logarithmic, or Power curve fits are displayed in the plot window. Not only is the resulting equation displayed, but if any updates occur to the curve fit, the equation updates automatically. Depending on the type of curve fit, the equation is displayed in a table or as a text label. The General and Polynomial curve fits display equations in a table because the equations for these fits can be much longer than the others. The appearance of the equation can be edited by double-clicking it with the Selection Arrow. The numeric format of the equation can be controlled using the Equation Label Format command (Format menu). Some of the options available include number format, number of significant digits, and trailing zeros. 5.1 Viewing Curve Fit Results 33 The KaleidaGraph Guide to Curve Fitting 5.1.2 Viewing Coefficients The other method of displaying curve fit results is to view the curve fit’s coefficients in a dialog. To view the coefficients from the curve fit: 1. Reselect the curve fit from the Curve Fit menu. A Curve Fit Selections dialog similar to Figure 5-1 appears with a drop-down arrow under View for each variable that has a curve fit applied. Figure 5-1 Curve Fit Selections dialog 2. Click one of the drop-down arrows and choose View Results from the pop-up menu that appears. A dialog similar to Figure 5-2 will be displayed containing the coefficients from the curve fit. Figure 5-2 Viewing coefficients 34 3. To copy the coefficients to the Clipboard, click Clipboard. This enables you to paste the results into another window or program. 4. To copy the coefficients to the Calculator, click Calculator. This enables you to use the results in a Formula Entry function. 5. Click OK until you return to the plot window. 5.1 Viewing Curve Fit Results Working with Curve Fit Results 5.2 Interpreting Curve Fit Results This section explains some of the values that are calculated when using the General, Linear, Polynomial, Exponential, Logarithmic, and Power curve fits. The correlation coefficient is calculated for each of these fits, but only the General curve fit displays the parameter errors and Chi Square value. 5.2.1 Correlation Coefficients A correlation coefficient (R or R2) is displayed with the curve fit’s equation and coefficients. The correlation coefficient indicates how well the calculated curve fits the original data. This value ranges from zero to one. The closer to one, the better the fit. The equation used to calculate the correlation coefficient is listed in Section B.2. You can choose to display the Linear Correlation Coefficient (R) or the Coefficient of Determination (R2) as part of the results. The Display R^2 instead of R check box in the Curve Fit Options dialog (Format menu) controls which is displayed. 5.2.2 Parameter Errors The General curve fit displays a column of errors to the right of the parameter values. The errors represent the standard error values of the parameters. These values should be read as: parameter value ± error. 5.2.3 Chi Square Value The General curve fit reports a Chi Square value as part of the results. This value is the sum of the squared error between the original data and the calculated curve fit. In general, the lower the Chi Square value, the better the fit. The equation used to calculate Chi Square is listed in Section B.2. 5.2 Interpreting Curve Fit Results 35 The KaleidaGraph Guide to Curve Fitting 5.3 Exporting Curve Fit Results Once a curve fit has been applied, the results of the fit can be exported for further analysis. The export options include copying the parameter values to the Clipboard or the Calculator, copying the values of the curve fit line into the data window, and copying the residual values into the data window. 5.3.1 Copying the Parameters to the Clipboard or Calculator To copy the parameter values to the Clipboard or Calculator: 1. Reselect the curve fit from the Curve Fit menu. A Curve Fit Selections dialog similar to Figure 5-3 appears with a drop-down arrow under View for each variable that has a curve fit applied. Figure 5-3 Curve Fit Selections dialog 2. To copy the coefficients to the Clipboard, click one of the drop-down arrows and choose Copy Parameters to Clipboard from the pop-up menu that appears. This enables you to paste the results into another window or program. Note: If you paste the results into the plot window, the coefficients in the table do not change if the curve fit is updated. For this reason, we recommend that you use the Display Equation command instead. 3. To copy the coefficients to the Calculator, click one of the drop-down arrows and choose Copy Parameters to Calculator from the pop-up menu that appears. This enables you to use the results in a Formula Entry function. 4. Click OK to return to the plot window. Note: It is also possible to copy the parameters by choosing View Results from the pop-up menu and clicking the Clipboard or Calculator button. 36 5.3 Exporting Curve Fit Results Working with Curve Fit Results 5.3.2 Copying the Curve Fit Values to the Data Window To copy the values of the curve fit line to the data window: 1. Reselect the curve fit from the Curve Fit menu. A Curve Fit Selections dialog similar to Figure 5-3 appears with a drop-down arrow under View for each variable that has a curve fit applied. 2. Click one of the drop-down arrows and choose Copy Curve Fit to Data Window from the popup menu that appears. 3. Click OK to return to the plot window. KaleidaGraph will append the results after any existing data in your data window. The first column will be a series of X values. Except for the Weighted curve fit which uses the original X values, the number of X values will be equal to the number of curve fit points specified in the Curve Fit Options dialog (Format menu). The second column will contain the values from the curve fit at each of these locations. Note: If you want to use the original X values or supply your own X values, you need to use Formula Entry to calculate the curve fit values. Section 5.4 provides instructions for using the curve fit functions in Formula Entry to obtain values from the curve fit. 5.3.3 Copying the Residuals to the Data Window To copy the residual values to the data window: 1. Reselect the curve fit from the Curve Fit menu. A Curve Fit Selections dialog similar to Figure 5-3 appears with a drop-down arrow under View for each variable that has a curve fit applied. 2. Click one of the drop-down arrows and choose Copy Residuals to Data Window from the popup menu that appears. 3. Click OK to return to the plot window. KaleidaGraph will append the residual values after any existing data in the data window. These values represent the difference between the original Y values and the values calculated by the curve fit. 5.3 Exporting Curve Fit Results 37 The KaleidaGraph Guide to Curve Fitting 5.4 Using Formula Entry to Obtain Values from a Curve Fit The Curve Fits menu in Formula Entry contains commands that can be used to analyze the values along a fitted curve. These commands enable you to find values at any point on the curve, as well as calculate the residual error between the fitted curve and the original data. Before you can get values from a curve fit, you must first create a plot and apply a curve fit to the data. Otherwise, an error message is displayed when you try to run the formula. Note: It is possible to get the curve fit values and residual values into the data window without using Formula Entry. See Section 5.3.2 for more information on exporting the results of a curve fit into the data window. The following sections show how to get values from a curve fit into the data window. Figure 5-4 shows a plot with a Polynomial curve fit applied (represented by the dashed line) which will be used as an example. Sinc(5x) 1 8 Y = M0 + M1*x + ... M8*x 0.8 0.6 0.4 9 + M9*x M0 0.74336 M1 -2.2635e-06 M2 -1.5172 M3 5.393e-06 0.2 M4 0.57377 0 M5 -2.3555e-06 R 0.89315 -0.2 -1.5 -1 -0.5 0 0.5 1 1.5 Figure 5-4 Sample plot with Polynomial fit applied 5.4.1 Getting Curve Fit Values into the Data Window The following steps explain how to use Formula Entry to obtain values from the curve fit at specific X locations. The X positions can be the original column of X values, a new column of values, or a single point along the X axis. Note: Unless the curve fit is extrapolated to the axis limits (see Section 6.3), the results are only accurate if the X values lie within the original range of the data. If the values fall outside the data range, the results are linearly interpolated. 38 5.4 Using Formula Entry to Obtain Values from a Curve Fit Working with Curve Fit Results To calculate values from a curve fit: 1. Activate the data window that contains the fitted variables. Figure 5-5 shows a portion of the data used to create the sample plot. Figure 5-5 Data used to create sample plot 2. Choose Windows > Formula Entry. 3. Enter the formula into the window. Figure 5-6 shows the formula for this example. The formula should be of the form z = fit(x,y), where: z is the destination column. x is either a single data value or a column containing X values. y is the column that had the curve fit applied. fit is replaced by the appropriate command from the Curve Fits menu of Formula Entry. Figure 5-6 Curve fit function entered in Formula Entry 4. Click Run to execute the formula. The destination column is filled with the values of the curve fit at the specified X values. Figure 5-7 shows the resulting data window, with the curve fit values in the last column (column 2). 5.4 Using Formula Entry to Obtain Values from a Curve Fit 39 The KaleidaGraph Guide to Curve Fitting Figure 5-7 Data window containing curve fit values Note: This method uses the curve fit points originally calculated when the fit was applied. You may want to increase the number of calculated points to make the values from the fit more accurate. See Section 6.5 for instructions on increasing the number of curve fit points. 5.4.2 Using the Calculated Equation to Find Values The most accurate method of getting values from a fit is to use the original equation and the parameters calculated by KaleidaGraph. This is not possible when a Smooth, Weighted, Cubic Spline, or Interpolate curve fit is applied to the data, because these curve fits do not result in an equation. To calculate values using the curve fit’s equation: 1. Copy the curve fit coefficients to the Calculator. Refer to Section 5.3.1 if you are unsure of how to do this. If you applied a General curve fit, you can skip this step because the parameters are automatically stored in the Calculator. 2. Activate the data window that contains the fitted variables. Figure 5-8 shows the original data with a column containing new X values (column 2). Figure 5-8 Data window containing new X values 40 5.4 Using Formula Entry to Obtain Values from a Curve Fit Working with Curve Fit Results 3. Choose Windows > Formula Entry. 4. Enter your formula into the window. Figure 5-9 shows the formula used to obtain values from a curve fit at designated points, where: c3 is the destination column for the curve fit values. c2 is the column containing the new X values. m0–m5 are the curve fit coefficients previously copied to the Calculator. Figure 5-9 Using the curve fit equation to calculate values 5. Click Run to execute the formula. The destination column is filled with the values of the curve fit at the specified X values. Figure 5-10 shows the resulting data window, with the curve fit values in the last column (column 3). Figure 5-10 Data window containing curve fit values Note: This method can similarly be used to calculate the X value when the Y value on the fit is known. You need to rearrange the formula so that it solves for X instead of Y. 5.4 Using Formula Entry to Obtain Values from a Curve Fit 41 The KaleidaGraph Guide to Curve Fitting 42 5.4 Using Formula Entry to Obtain Values from a Curve Fit 6 Other Curve Fit Features Chapter 6 This chapter explains how to: • Change the appearance of the curve fit. • Display just the curve fit line on the plot. • Extrapolate a curve fit to the axis limits. • Force a Linear fit through the origin. • Increase the number of curve fit points. • Remove a curve fit. 6.1 Changing Appearance of Curve Fit Lines To change the line style, width, or color of curve fit lines: 1. With the plot window active, choose Plot > Plot Style. 2. Select the variable to be edited. 3. Click Curve Fit to make changes to the curve fit line. 4. To change the line style, select a different option from the Style column. Choose None from this list to hide the line. The current style is preceded by a check mark. 5. To change the line width, select a different option from the Width column. The current width is preceded by a check mark. 6. To change the color, select a different color from the palette. The current color has a white square around it. 7. Click OK to return to the plot. 6.1 Changing Appearance of Curve Fit Lines 43 The KaleidaGraph Guide to Curve Fitting 6.2 Displaying Only the Curve Fit There may be times when you are only interested in displaying the curve fit on the plot without the original data points. This can be accomplished using the Plot Style dialog, provided the plot is not a Scatter plot. To display only the curve fit: 1. With the plot window active, choose Plot > Plot Style. The Plot Style dialog appears. 2. Select the variable to be hidden. 3. Select None from the Show Markers pop-up menu and None for the Line Style. This hides the markers and line used to represent the original data. 4. Click OK to return to the plot. The variable is hidden and only the curve fit is displayed. 6.3 Extrapolating to the Axis Limits Curve fits are normally displayed between the minimum and maximum data values plotted on the independent axis. However, you can choose to extrapolate the curve fits to the axis limits. The extrapolated portion of the fit is based on the calculated equation. Note: It is not possible to extrapolate the Smoothing fits (Smooth, Weighted, Cubic Spline, and Interpolate) because they cannot be represented by a single equation. To extrapolate a curve fit: 1. Choose Format > Curve Fit Options. The dialog in Figure 6-1 appears. Figure 6-1 Curve Fit Options dialog 44 2. Select the Extrapolate Fit to Axis Limits check box. 3. Click OK to return to the plot. After recalculating the curve fits, the plot is redrawn to extend the curve fits to the axis limits. 6.2 Displaying Only the Curve Fit Other Curve Fit Features 6.4 Forcing a Linear Fit Through the Origin By default, the slope and intercept are calculated when applying a Linear curve fit. KaleidaGraph provides an option that forces the curve fit to pass through the origin (0,0), so that only the slope of the line is calculated. To force a Linear curve fit through the origin: 1. Choose Format > Curve Fit Options. 2. Select the Force Line fit through zero check box. 3. Click OK to return to the plot. Any Linear curve fits are recalculated with a Y-intercept of zero. 6.5 Increasing the Number of Curve Fit Points Any time a curve fit is applied (except for the Weighted fit), KaleidaGraph calculates a predetermined number of points along the fit. These points are used to draw the curve fit and calculate values from the fit. You may find it useful to increase the number of curve fit points when using Formula Entry to place values from the fit into the data window. This increases the accuracy of these values. To increase the number of curve fit points: 1. Choose Format > Curve Fit Options. 2. Enter a different value in the Curve Fit Points field. A good starting point is to enter the number of points that were plotted. You may want to make this value even higher if there are a number of peaks and valleys in the data. 3. Click OK to return to the plot window and recalculate the fits. 6.4 Forcing a Linear Fit Through the Origin 45 The KaleidaGraph Guide to Curve Fitting 6.6 Removing a Curve Fit Curve fits can be removed from a plot in the same way that they are added. After applying a curve fit, a check mark appears next to that type of fit in the Curve Fit menu to indicate that a curve fit is applied. To remove a curve fit from the plot: 1. From the Curve Fit menu, choose the type of curve fit to be removed. A dialog similar to Figure 6-2 is displayed containing the list of variables. The check box of each fitted variable is selected. Figure 6-2 Curve Fit Selections dialog 2. Clear any check boxes for the fits to be removed. Clicking Deselect clears all of the check boxes at once. 3. Click OK to return to the plot and remove the curve fits and any associated equations. Appendixes 46 6.6 Removing a Curve Fit Troubleshooting Curve Fit Problems A Appendix A Singular Coefficient Matrix error message KaleidaGraph could not converge on a solution or was getting a divide by zero error in the General curve fit. Verify that none of the initial guesses are set to 0. Try changing the initial guesses to steer KaleidaGraph away from whatever caused the error. You can also try to specify the partial derivatives to point KaleidaGraph in the right direction after each iteration. The data must be sorted first error message. This error results when you attempt to apply a Smooth, Weighted, Cubic Spline, or Interpolate curve fit to data which does not have the independent variable sorted in ascending order. Once the independent variable is sorted using the Ascending Sort command (Functions menu), the curve fit can be applied. Syntax Errors These result when illegal characters or undefined functions are used in a curve fit definition. Some common mistakes include using the letter o instead of a zero, having a different number of left and right parentheses, and attempting to call a library function that is not defined in the current library. Syntax error in the Macro Library error message. This error results when the library contains an undefined function. These errors commonly result when opening a saved curve fit definition in the library instead of opening it in the Curve Fit Definition dialog. To replace the current contents of the Library with the default Macro Library: 1. Select the Library command from either the Macros menu or the Curve Fit menu. 2. Choose File > Open. 3. Locate and open the Library file within the Library folder and open it. 4. Choose File > Exit. 5. After doing this, make sure you save the Macros when quitting KaleidaGraph in order for the Library to be saved as part of the KG Macros file. Tried to limit the parameter values, but the resulting parameters were outside of the specified limits. It is possible to get values outside of the limits. During each iteration, KaleidaGraph tries to improve upon the parameter values to get the best fit. These new values are not passed through the function to limit their value. The number you are seeing is KaleidaGraph’s last best guess at what the value should be. Right now, the only way to avoid this is to replace the unknown with a constant. 47 The KaleidaGraph Guide to Curve Fitting Not getting the correct results when typing the results of a curve fit into a formula. By default, the results of a curve fit are displayed with five significant digits. You can obtain more accuracy by choosing Format > Equation Label Format and increasing the number of digits or decimals. This will make the results of your formula more accurate. Another solution is to copy the results of the curve fit to the Calculator. These values are always stored as double precision numbers. See Section 5.3.1 for more information on copying the results to the Calculator. Linear Fits on Plots with Log or Semi-Log Scales When applying a Linear curve fit to data displayed on a log-log or semi-log scale, the curve fit may not appear to be a straight line. This is because the divisions along logarithmic axes are not equally spaced. However, it is possible to get the appearance of a straight line on plots with either log-log or semi-log scales. You can get the appearance of a straight line on a plot with a log-log scale (both the X and Y axes are logarithmic) by applying a Power curve fit to the data. The resulting curve fit will look like a straight line. Getting the appearance of a straight line on a plot with a semi-log scale (either the X or Y axis is logarithmic) depends on which axis is logarithmic: 48 • If the X axis is logarithmic (Y axis is linear), applying a Logarithmic curve fit will result in a straight line. • If the Y axis is logarithmic (X axis is linear), applying an Exponential curve fit will result in a straight line. B Reference Information Appendix B This chapter provides information on the methods and equations used when performing regression analysis in KaleidaGraph. B.1 Curve Fit References General Curve Fit Press, W. H., Flannery, B. P., Teukolsky, S. A., and Vetterling, W. T. Numerical Recipes in C. Cambridge University Press, New York (1988). Linear, Polynomial, Exponential, Logarithmic, and Power Curve Fits Beyer, W. H. Standard Mathematical Tables. CRC Press, Cleveland (1976). Smooth Curve Fit Stineman, R. W. A consistently well-behaved method of interpolation. Creative Computing, July (1980). Weighted Curve Fit Chambers, J. M., Cleveland, W. S., Kleiner, B., and Tukey, P. A. Graphical Methods for Data Analysis. Duxbury Press, Boston (1983). Cubic Spline Curve Fit Press, W. H., Flannery, B. P., Teukolsky, S. A., and Vetterling, W. T. Numerical Recipes in C. Cambridge University Press, New York (1988). Interpolate Curve Fit Stineman, R. W. A consistently well-behaved method of interpolation. Creative Computing, July (1980). B.1 Curve Fit References 49 The KaleidaGraph Guide to Curve Fitting B.2 Pearson’s R and Chi Square Equations χ2 = Chi Square yi = actual value xi = calculated Y fit value σi = weight y = mean of actual values x = mean of calculated Y fit values Pearson’s R (Least Squares curve fits) ∑ ( xi – x ) ( yi – y ) i R = --------------------------------------------------------------- ∑ ( xi – x ) 2 ∑ ( yi – y ) 2 i i Pearson’s R (General curve fit) R = χ2 1 – -------------------------------∑ σi ( yi – y ) 2 i Chi Square χ2 = yi – xi - ∑ ------------σi i 50 B.2 Pearson’s R and Chi Square Equations 2 Index A adding curve fits to Curve Fit menu 18 curve fits to saved plots 20 Allowable Error field 16 applying Cubic Spline curve fit 30–31 General curve fit 24–25 Polynomial curve fit 10–11 C calculating curve fit values 38–41 canceling a General curve fit 25 Chi Square 35 Chi Square equation 35, 50 Coefficient of Determination 35 color curve fit 43 variable 43 constraining parameters 27 copying curve fit coefficients 34, 36 curve fit values to data window 37 residuals to data window 37 correlation coefficients 35 Cubic Spline curve fit applying 30–31 data restrictions 29 description 29 reference 49 curve fit coefficients 34, 36 curve fit definition constructing 14 entering custom equation 23 importing 21–22 initial conditions 15 multiple independent variables 26 predefined equations 21–22 Curve Fit Definition dialog 15 curve fit equations correlation coefficient display 35 displaying 33 editing 33 Curve Fit menu adding a new fit 18 rearranging curve fits 19 removing curve fit definitions 19 saving changes 20 Curve Fit Options command 44–45 Curve Fit Points field 45 curve fit results Chi Square 35 copying fit values to data window 37 copying residuals to data window 37 copying to Calculator 36 copying to Clipboard 36 correlation coefficients 35 displaying the equation 33 editing the equation 33 parameter errors 35 viewing coefficients 34 curve fit types Cubic Spline 29 Exponential 9 General 13 Interpolate 30 Linear 9 Logarithmic 9 Polynomial 9 Power 9 Smooth 29 Weighted 29 curve fits applying 10, 24, 30 color 43 displaying equation 33 displaying only the curve fit 44 editing resulting equation 33 exporting results 36–37 extrapolating 43 forcing fit through the origin 45 getting values from 38–41 increasing curve fit points 45 51 The KaleidaGraph Guide to Curve Fitting limiting parameters 27 line style 43 line width 43 multiple independent variables 26 removing 46 viewing coefficients 34 weighting data 26 D data windows copying curve fit values into 37 copying residuals into 37 defining custom curve fit equation 23 Display Equation command 33 Display R^2 instead of R check box 35 displaying curve fit coefficients 34 curve fit equations 33 E Edit General command 18–21 editing curve fit color 43 curve fit equations 33 curve fit line style 43 curve fit line width 43 master curve fit list 18 variable color 43 variable line style 43 variable line width 43 entering custom curve fit definition 23 Equation Label Format command 33 equations Chi Square 35, 50 General curve fit 50 R 50 See also curve fit equations errors, General curve fit results 35 Exponential curve fit data restrictions 9 description 9 function 9 reference 49 Extrapolate Fit to Axis Limits check box 44 extrapolating curve fits 43 52 F Force Line fit through zero check box 45 Formula Entry, calculating values from a fit 38–41 G General curve fit 14–27 adding a new fit 18 adding fits to saved plots 20 affect on Macro Calculator 27 applying 24–25 Chi Square 35 constructing equation 14 Curve Fit Definition dialog 15 curve fit equation 14 description 13 entering custom curve fit definition 23 equations 50 importing definitions 21–22 importing definitions from a text file 21 importing library definitions 22 initial conditions 15 limiting parameters 27 master curve fit list 18 multivariate fits 26 parameter errors 35 predefined equations 21–22 rearranging a curve fit 19 reference 49 removing a curve fit definition 19 saving changes 20 specifying partial derivatives 16 weighting data 26 General submenu 18–22 I importing curve fit definitions 21–22 increasing number of curve fit points 45 initial conditions 15 Interpolate curve fit data restrictions 30 description 30 reference 49 L Least Squares curve fitting 5 Levenberg-Marquardt algorithm 6, 13 Library command 22 library, importing curve fit definitions 22 Index limit() function 27 limits on parameters 27 line style curve fit 43 variable 43 line width curve fit 43 variable 43 Linear Correlation Coefficient 35 Linear curve fit applying to log/semi-log scales 48 description 9 forcing through origin 45 function 9 reference 49 Logarithmic curve fit data restrictions 9 description 9 function 9 reference 49 M Macro Calculator 27 macro files, saving curve fit changes 20 master curve fit list 18–20 memory registers 27 multiple independent variables 26 multivariate fits 26 N nonlinear curve fit 6 O obtaining values from a curve fit 38 origin 45 data restrictions 9 description 9 function 9 reference 49 predefined curve fit definitions 21–22 R R 35 R equation 50 R2 35 rearranging the master curve fit list 19 removing curve fit 46 curve fit from master list 19 residuals 37 S saving changes to Curve Fit menu 20 setting limits on parameters 27 Smooth curve fit data restrictions 29 description 29 reference 49 Specify Partials check box 16 T table() function 26 V variable color 43 line style 43 line width 43 viewing coefficients 34 W P parameter errors 35 limits 27 Polynomial curve fit applying 10–11 description 9 function 9 reference 49 Power curve fit Weight Data check box 16, 26 Weighted curve fit data restrictions 29 description 29 reference 49 weights 16 53 The KaleidaGraph Guide to Curve Fitting 54