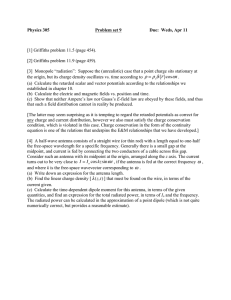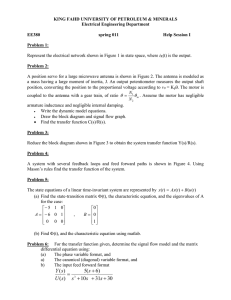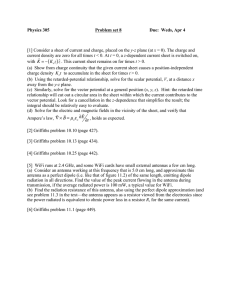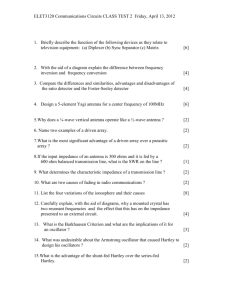Experiment 1 Half
advertisement

APRO – 2015/2016 Experiment 1 Half-wave dipole In this work we will simulate a half-wave antenna in free space, comparing the results obtained via the simulation with the theoretical ones. We will analyze the variations of the antenna characteristic parameters when the wire diameter and material are modified. Further, we will optimize the antenna length, so as to reach resonance at a desired working frequency, and we will measure the antenna bandwidth. Note: This writeup is based on the 4NEC2, version V5.8.5, of May 2011 During the simulation various windows will appear. Their name is indicated in bold. In each window there are various menus. The name of menu to use will be indicated in italic and the option within the menu will be between quotes ' '. To edit the input file, there are various options. We picked the the most recent, which is quite 'user friendly', as shown below. 1. Half-wave dipole λ/2 Make a copy of the file trab1_inicial.nec giving it the name trab1.nec. Open the file and two windows will pop up, labeled Main and Geometry. The program is ready to run the file. To verify that the parameters are correct, let us edit the input file, i.e., trab1.nec. There are various options to do this, controlled by the Settings in the Main window. Click on Settings and make sure that the option 'NEC editor (new) Ctrl+F4' is checked. To edit the file, from the Main window: 'Edit -> Input (.nec) File F6' This will open a 3rd window with six tabs. The 1st tab is 'Symbols', which should have one line: len=1 This value of 'len' is to be read as 'len(gth) = 1 lambda', associated with the frequency specified in another place. Here we could insert other constants, to simplify entering parameters, as will be seen later on. The 2nd tab is 'Geometry', which for now will also have only one line, with the following: Wire 1 9 0 0 -len/4 0 0 len/4 .0001 AAM/JJC Pg. 1 de 6 APRO – 2015/2016 What each number is can be read from the header above the line. At the end of the line there is a comment, for bookkeeping. As seen, the Geometry tab describes the size and orientation of the antenna. Being a wire, it suffices to specify the X,Y,Z coordinates of the extremities. Note that having created the Symbol 'len' makes it is quite easy to change the length of the antenna or specify scaled sizes. If the length is some number with many decimal places, the entering of coordinates would be more complicated. In the tab 'Source/Load' we control how the antenna is fed. In this case, it is a current source with 5 segments. The phasing of the source is also set here. For now, we will leave as is. The tab 'Freq./Ground' is where we set the environment in which the antenna is placed. There should be two settings on this tab, for our 1st run. The 'Frequency' should be 300 MHz and the 'Environment' set to 'Free-Space'. The tab 'Others' does not need changes. The tab 'Comment' is where we enter the notes that appear in the box at the bottom of the Main window. If so desired, we could save the file under another name, in the usual manner. Running the simulation. On the Main window one can select Calculate -> 'NEC output-data F7' or one can click on the calculator icon at the top of the window. Either way, another window Generate will pop up and in it we should select 'Far Field pattern' and use '2' deg for the Resolution. Hit the 'Generate' button and the results of the simulation will appear in the new window Pattern. The pattern shown is a cut of the 3-dimensional object. To see the 3-D version, click on the 3D icon, on the top part of the Main window. This opens up the 3D Viewer window. By default, the pattern is hidden. To see it, on the right side of this window change the setting 'Hide patt' to 'Multi-color'. The doughnut-like image should now be visible. If the window is active (selected), one can rotate the diagram with the keyboard arrows ↑ , ↓ , ← and → . The effect of the arrows depends on which pattern is being viewed. AAM/JJC Pg. 2 de 6 APRO – 2015/2016 If one selects the Pattern window, which has the 2-D cut, we can also change the view perspective with the keyboard arrows. Also, by clicking with the mouse the blue 2-D diagram we can read angles and dB values below certain references. P1 On the Main window, read and record the values of the input impedance and of the Radiation Efficiency. What do you conclude about the design of the antenna? On the menu Show of the Geometry window, select the option 'Near/Far Field'. Next, in the window Pattern select 'Show -> Indicator' and also 'Info'. Note that in the Pattern window one has choices of patterns: 'Far Field -> Horizontal Plane' will show that specific pattern and the Geometry window will also accompany these alterations. Depending on the pattern shown, the arrows vary the angle of view, in a spherical coordinates systems centered at the origin. To summarize: one can control the viewing perspective with the arrows ↑ and ↓ and ← and → . P2 What is the maximum antenna gain value given by this simulation? What is then the value of its maximum directivity? Justify and compare with the theoretical value for a dipole with length λ/2. Observation: For these antennae the radiation intensity, normalized by its maximum value, is given by the expression can be approximated by ⁄ × which θ . P3 Using the suggested approximation, calculate the Half-Power Bandwidth (3dB to 3dB) and compare it with the value measured from the simulation. Observe now the radiation diagram in a horizontal plane, for example, the XY plane. This can be done in the Pattern window by selecting 'Far Field ->Horizontal Plane' or, alternatively, the spacebar can be used to toggle between planes. Note what happens on the Geometry window as the arrows ↑ and ↓ are used. It is assumed that in it we have selected the 'Show -> Near/Far Field' setting. AAM/JJC Pg. 3 de 6 APRO – 2015/2016 P4 How would you characterize the behavior of the radiating antenna in this plane? 2. Changing the dipole material Let's change the antenna material to copper. In order to do that, edit the input file trab1.nec using the NEC editor. On the Source/Load tab place a check mark on the box 'Show loads'. This will make a Load(s) sub-window appear in the lower half. Pointing to the 1st line under 'Type', a menu will appear and we pick the 1st option: wire-cond. Tag-nr should be 1 (There is only one wire.) The 1st and last segments are 1 and 9, respectively. The entry for Conductivity should be set to 'Copper'. Save the changes (can also be done with the diskette icon on the topright). Run the simulation and compare the new values of input impedance, radiation efficiency and maximum gain, with those obtained previously. P5 For this antenna, what is the value of the radiation resistance and of the ohmic (lossy) resistance? Justify. P6 Explain the value obtained for the maximum gain, taking in consideration the maximum directivity verified during the initial simulation. [Feel free to repeat the simulation with other materials for the antenna. But remember to get back to the correct configuration, before continuing.] 3 Changing the diameter of the dipole's wire Next, we will change the diameter of the wire to the type AWG8, which has a section diameter value of 3.2639 mm (or radius = 3.2639/2 mm.) [Note: The 4NEC2 Help has information about different wires, under Wire Table.] In the editor, under the tab Geometry, change the entry Radius to the new value of 0.0032639/2 Run the simulation. AAM/JJC Pg. 4 de 6 APRO – 2015/2016 P7 Comment the obtained results, comparing them to the theoretical values for a dipole with length λ/2. 4. Optimization of the dipole length for resonance at 300 MHz. The dipole length can be optimized so that it resonates at 300 MHz. To obtain this optimal length, in the Main window, under Calculate, select 'Start Optimizer'. This opens a new window, in which we select the variable to be optimized. In our simulation there is only 'len'. One can also vary the weights attributed to the different parameters, such as Gain or Efficiency. For now, we leave these values to their default, which is 0 for all except 100 for X-in. Once selected, press Start. After a few iterations, the simulation ends with a table of values. Record the value of 'len' that corresponds to the smallest absolute value of the X-in component. Edit the input file trab1.nec, substituting the value of 'len' in the tab 'Symbols' to the value obtained from the simulation. Run the simulation again. P8 Explain the changes to the antenna input impedance. P9 Record the Half-Power Beamwidth measured, which should be somewhat larger than the previously recorded value. Explain this increase in width. 5. Bandwidth of resonant dipole. Next we will estimate the (frequency) bandwidth of the resonant dipole. This parameter is based on the input impedance at the various operating frequencies, sweeping a range of 60MHz centered at 300MHz. First, we will set the antenna feeding line impedance to 75 Ω. This is done in the Main window by selecting Settings -> Char-impedance and entering 75 on the box that pops up. Note: this value is needed to calculate the reflection coefficient and the antenna SWR. To proceed, click on the Calculate icon and on the opened window select 'Frequency sweep'. At the bottom of the window enter 270, 330 and 1 in boxes 'Start', Stop and 'Step', respectively. Proceed, clicking on Generate. In the window that results are displayed the graphs of the SWR and of the Reflection Coefficient, for the selected frequency range. The option Show on this window gives access to other information of interest. Also, AAM/JJC Pg. 5 de 6 APRO – 2015/2016 by clicking on the graph, a box pops up with the value selected, for ease of reading. By definition, the antenna bandwidth is the range of frequencies for which the SWR does not exceed 2dB. P10 What is the measured value of the bandwidth for this antenna? P11 Explain why it is that above the resonant frequency (for instance, at 310 MHz) the antenna input impedance has an inductive component, while it is capacitive for frequencies below resonance. To end the experiment, feel free to explore the Smith Chart generated by the simulation. This is done by selecting in the Main window, by selecting 'Window -> Smith Chart'. AAM/JJC Pg. 6 de 6