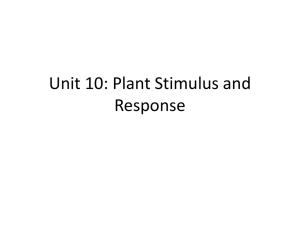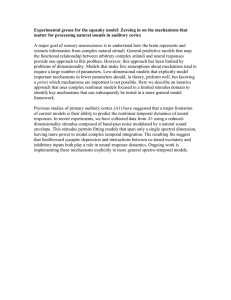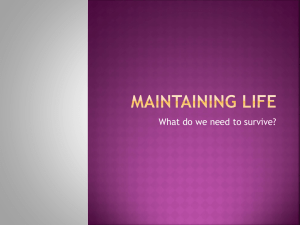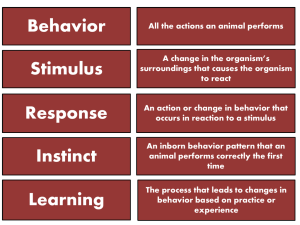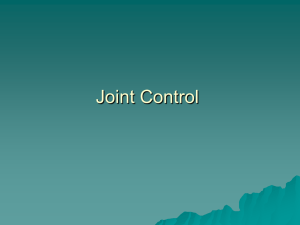Experiment Center
advertisement

Experiment Center Manual Version 3.0 June 2011 Experiment Center I Table of Contents Part I Introduction 2 Part II How to Read this Document 5 Part III Important Notice 7 Part IV Overview 9 1 General ................................................................................ Product Information 9 Product ................................................................................................ Variants 9 Dongle ................................................................................................ Protection and License Update 10 License ............................................................................................. Update 11 Time ............................................................................................. Limited Dongle 13 Netw ............................................................................................. ork Dongle 13 Pay............................................................................................. Per Use 15 Autom ................................................................................................ atic Updates 17 Part V 2 Features ................................................................................ and Benefits 19 3 Basic ................................................................................ Operation 22 4 System ................................................................................ Setup 23 Configuration 26 1 Global ................................................................................ Settings 26 2 Network ................................................................................ Settings 29 3 Dual ................................................................................ PC Setup 30 4 Dual ................................................................................ Monitor Settings 33 © 2010 SensoMotoric Instruments GmbH Contents 5 II RED ................................................................................ Standalone Setup 35 Part VI Step-by-step Instructions 39 1 Step-by-step: ................................................................................ Overview 39 2 Starting ................................................................................ Experiment Center 40 3 Preparing ................................................................................ Experiments 41 Creating ................................................................................................ a New Experim ent 41 Loading ................................................................................................ and Changing an Experim ent 43 Saving ................................................................................................ Experim ents 45 Delete ................................................................................................ Experim ents 48 Renam ................................................................................................ e Experim ent 50 Im port/Export ................................................................................................ Experim ents and Results 51 Stim................................................................................................ uli Settings 52 Calibration ............................................................................................. 57 Validation ............................................................................................. 62 Text ............................................................................................. Stimulus Element 65 PDF............................................................................................. Stimulus Element 70 Questionnaire ............................................................................................. Element 73 Image ............................................................................................. Stimulus Element 77 Web ............................................................................................. Stimulus Element 80 Movie ............................................................................................. Stimulus Element 84 Screen ............................................................................................. Recording Stimulus Element 87 External ............................................................................................. Video Source Element 92 Random ................................................................................................ ization - Groups and Duration 97 Tasks ................................................................................................ 99 Subject ................................................................................................ Properties 102 Annotations ................................................................................................ 104 4 Running ................................................................................ Experiments 109 Dry................................................................................................ Running an Experim ent 109 Running ................................................................................................ an Experim ent 110 RED ............................................................................................. subject placement 111 Starting ............................................................................................. New Subject 113 Running ............................................................................................. Calibration 116 © 2010 SensoMotoric Instruments GmbH Experiment Center III Running ............................................................................................. Web Stimuli 119 Stimuli ............................................................................................. Presentation 120 Create ............................................................................................. Annotations 122 Ending ............................................................................................. Recording 122 Subject ............................................................................................. Protocol 123 Analyzing ................................................................................................ Experim ent Data 124 Part VII User Interface 126 1 Application ................................................................................ Window 126 2 Toolbars ................................................................................ 128 3 Menu ................................................................................ Commands 132 4 Keys ................................................................................ Overview 134 5 Text ................................................................................ Editor Window 137 Part VIII Data Storage 1 140 Data ................................................................................ Storage Structure 140 Directory ................................................................................................ Structure 141 Im porting ................................................................................................ and Exporting Experim ents 142 Part IX 2 Experiment ................................................................................ Files 143 3 Results ................................................................................ Files 144 4 Supported ................................................................................ File Formats 146 Appendix 149 1 Limitations ................................................................................ / Setup recommendations 149 2 Dongle ................................................................................ Installation and Troubleshooting 150 © 2010 SensoMotoric Instruments GmbH Contents 3 IV External ................................................................................ Video Setup 152 External ................................................................................................ Video Hardw are Setup 153 Softw ................................................................................................ are Installation 156 Softw ................................................................................................ are Configuration 157 Sound ................................................................................................ Setup 162 Ready ................................................................................................ to Use 168 Part X 4 Information ................................................................................ on Calibration 169 5 Information ................................................................................ on User camera and Audio Recording 170 6 Program ................................................................................ Installation 171 7 System ................................................................................ Requirements 172 8 Troubleshooting ................................................................................ 176 9 Screen ................................................................................ recording of media player windows 179 Copyright and Trademarks 182 Part XI License Agreement and Warranty 184 Part XII About SMI 192 Index © 2010 SensoMotoric Instruments GmbH 194 Introduction Introduction Chapter I Introduction 1 2 Introduction Congratulations on your purchase of SMI Experiment Center™ 3.0, a software designed to make gaze tracking experiments and visual stimuli creation a snap. SMI Experiment Center™ 3.0 and the accompanying SMI iView X™ system and the SMI BeGaze™ software are designed particularly for researchers working in the fields of reading research, psychology, neurology, cognitive neuroscience, marketing research and usability testing. SMI Experiment Center™ 3.0, the SMI iView X™ system and the SMI BeGaze™ software build up a powerful platform to record and analyze gaze tracking data. This platform supports a broad range of studies ranging from usability testing and market research to psychology and physiological experiments. This platform is ideal for evaluating interactive media such as web sites, software along with print and online advertising. © 2010 SensoMotoric Instruments GmbH Version 3.0 3 Experiment Center Document number: 091222-P-1399-001-000-A Version 3.0 © 2010 SensoMotoric Instruments GmbH How to Read this Document How to Read this Document Chapter II 5 2 Experiment Center How to Read this Document This manual is designed to serve both as online help and as printed documentation of Experiment Center. The software version covered in this document is: 3.0 You can use this manual in one of these ways: Read through the chapters pertaining to particular functions to get background information before using the program. Consult the manual as a reference document to find out particular information. You can find a topic either by consulting the table of contents (at the front of the manual), or the index (at the end). All the information in this manual can also be accessed through the program. Press [ F1] to open the Online Help on a menu item or on the element that has currently the input focus or that is selected. It is probably not necessary to read all the chapters consecutively as there was an effort to make every chapter complete within itself. This means that some phrases may recur. You may leaf through the chapters to look for the topics that interest you. The link references included in the text as well as the table of contents and the index should help you find your way through this document. You can locate information fast by using the Online Help's table of contents, index or full text search features. Version 3.0 © 2010 SensoMotoric Instruments GmbH Important Notice Important Notice Chapter III Experiment Center 7 3 Important Notice Experiment Responsibility Make sure the presented visual stimuli do not harm or injure your subjects. SensoMotoric Instruments GmbH is in no way responsible for the experiments you develop, execute, and analyze. Do not offend against your subject's cultural background, age, psychological condition, or similar. Photosensitive Epilepsy Some people may have epileptic seizures triggered by light flashes or patterns. This may occur while presenting successive pictures or video material, even if they have never had a seizure before. Supervise your subjects during experiments. Stop immediately and consult a doctor if a subject has the following or similar symptoms: Involuntary movements Disorientation Convulsions Loss of awareness Altered vision Version 3.0 © 2010 SensoMotoric Instruments GmbH Overview Overview Chapter IV Experiment Center 9 4 Overview 4.1 General Product Information 4.1.1 Product Variants SMI Experiment Center™ 3.0 is available in the following product variants Experiment Center 2 Light full featured without screen recording Experiment Center 2 Professional full featured including screen recording additional Reading Analysis Package automatic AOI generation for reading experiments additional Observation Package adds user video and user audio recording additional Web Analysis package adds web analysis capabilities additional Frame Grabber Package adds possibility to connect external video sources such as Playstation, XBox, TV The license 10 is available as single user and floating (network) licenses. Each brand named in this manual is industrial property of its manufacturer. Version 3.0 © 2010 SensoMotoric Instruments GmbH Overview 4.1.2 10 Dongle Protection and License Update Experiment Center is dongle-protected and requires a license. The following license types are available: Single License This type of license allows you to start one instance of Experiment Center and Experiment Center on a computer. The license is protected by a dongle connected to the computer where the programs are executed. This can be extended by a network floating license. Network Floating License A network floating license is a license to execute Experiment Center and BeGaze on any computer attached to the local network. This enables a group of users to share the use of a program. Network licenses are counted in terms of concurrent users. If a department owns a single network license then only one user can execute the program. Other users who attempt to execute the program while a copy is currently running will be denied. See also: Dongle Installation and Troubleshooting 150 Product Variants 9 Features and Benefits Introduction 19 2 © 2010 SensoMotoric Instruments GmbH Version 3.0 11 4.1.2.1 Experiment Center License Update Experiment Center is dongle-protected and requires a license. If you want to update your Experiment Center version, please contact the SMI sales department 192 to obtain a new license. Collect license information The SMI sales department will need your current license information: 1. From the Windows™ start menu, select Programs: SMI: Experiment Suite 360° Remote Update Utility. 2. In the Collect Key Status Information tab of the Remote Update Utility, click the Collect information button. This will acquire the current license information which is currently stored on the dongle device. 3. You will be prompted to save a file identifying your current Experiment Center license ("Save key status"). Please save the file under your last name for easy identification. 4. Send this file to sales@smi.de. You will receive a new license key from SMI. Version 3.0 © 2010 SensoMotoric Instruments GmbH Overview 12 Update license After you have purchased your new license key (*.v2c file format), update your license as follows: 1. From the Windows™ start menu, select Programs: SMI: Experiment Suite 360° Remote Update Utility. 2. Switch to the Apply License Update tab. Ensure that only the Experiment Center dongle is plugged. Remove all other dongles from the PC. 3. Locate the update file (*.v2c) by clicking on the browse button and click Apply Update. This will write the updated license information to the dongle device. 4. You will be prompted that a receipt has been produced to confirm the update. Please send this receipt file to support@smi.de. 5. Close the Remote Update Utility and start Experiment Center. © 2010 SensoMotoric Instruments GmbH Version 3.0 13 Experiment Center Type and status of your licenses are stored on the dongle device, not on the PC on which Experiment Center is installed. With the license update procedure, the dongle is updated. That means, that you can run Experiment Center on any PC when the dongle is plugged in. 4.1.2.2 Time Limited Dongle Time Limited Dongles There are dongles that contain time limited licenses for certain features. A message will also be displayed when a feature's license expires. After the license expires the feature is no longer available for use. Time limited licenses can be extended. For more details, please read the License Update 11 chapter. 4.1.2.3 Network Dongle Installation of HASP Network Dongle. The Hasp Network dongle accepts remote connections from Experiment Center and BeGaze over the network using the TCP/IP protocol. It can be set to accept a maximum of 10 users simultaneously, and the features can be time limited or permanent. The Hasp Network dongle can be connected to a computer where Experiment Suite 360° is installed, or to a different computer from the LAN. In order to run from a computer without Experiment Suite 360° installed, the Sentinel HASP Run-time Environment must be installed. The connectivity to a HASP dongle (local and remote) can verified using the Sentinel HASP Admin Control Center. Sentinel HASP Admin Control Center is a distributed application running in the Internet browser: http:// localhost:1947. The list with all Hasp dongles available for the current Version 3.0 © 2010 SensoMotoric Instruments GmbH Overview 14 computer can be found using the menu Administration Options / HASP Keys. When the user is logged on remotely to the company’s LAN through a VPN connection, in order to use a Hasp network dongle connected to a computer from LAN, a setting has to be made on the Sentinel HASP Admin Control Center running on the client’s computer: the IP of the computer hosting the Hasp network dongle must be typed in Administration Options \ Configuration \ Access to Remote License Managers \ Specify Search Parameters, and then the Submit button must be pressed. When two HASP dongles are available, one local and one remote (a HASP Network dongle), the local dongle has priority over the remote dongle. Once the application has started (Experiment Center or BeGaze) the chosen dongle is used throughout the whole application’s current session. In order to switch to a different dongle, the application has to be restarted after the dongle has been replaced. Troubleshooting the Hasp Network Dongle If the Sentinel HASP Admin Control Center (http://localhost:1947) is not running, there may be two reasons: – Neither Experiment Suite nor Sentinel HASP Run-time Environment are not installed; – The Sentinel HASP License Manager service is stopped. If the Sentinel HASP License Manager service is stopped, one possible reason is because the antivirus software stopped it. In this case the executable file for the HASP License Manager service which is C: \Windows\system32\hasplms.exe must be included in the antivirus Exclusions (or Exceptions) list. Then go to Control Panel \ Administrative Tools \ Services and start the Sentinel HASP License Manager service. © 2010 SensoMotoric Instruments GmbH Version 3.0 15 4.1.2.4 Experiment Center Pay Per Use Experiment Center offers a Pay-Per-Use licensing model where you buy a license for a limited number of experiment recordings. Additional recordings can be bought later and added to the license. A recording is defined as doing an experiment run 110 , that is using the Record button and finishing a full recording of the experiment for one subject with the results saved to the Results folder. If you cancel the experiment run at any time before finish and choose to not save the results the use is not subtracted from your left recordings count. The number of recordings left is displayed in the lower right area of the window near the Record button as seen below. When the number of recordings left goes below 10 you get a warning Version 3.0 © 2010 SensoMotoric Instruments GmbH Overview 16 and then a grace period when you get to 0 recordings left When you reach 0 recording you can still do 20 more recordings that will be charged to your purchase when you buy additional recordings. So if you used 5 of these extra recordings after your license expires and you buy 20 more, after applying the new license you will have 15 recordings left. If these 20 extra recordings are used up you can't use the application to do recordings anymore and get this error message You can purchase additional recordings at any time using the "Update Pay-Per-Use License" option from the Help menu: © 2010 SensoMotoric Instruments GmbH Version 3.0 17 Experiment Center Press the "Copy Licensing Information to Clipboard" to get a unique string representing your current license and mail it to sales@smi.de. You will receive a new License Update Key from SMI that you need to paste in the given text box below and press the Update button. 4.1.3 Automatic Updates Experiment Center and BeGaze can check if a new version of Experiment Suite 360° is available for download. The computer must be connected to the internet and the firewall must allow http connections to access to the update location. Checking is done: Automatically when Experiment Center or BeGaze is started but not more than once a day. When „Check for Updates“ is executed from the Help menu. Version 3.0 © 2010 SensoMotoric Instruments GmbH Overview 18 If an update is available, the user can decide to download and install it. © 2010 SensoMotoric Instruments GmbH Version 3.0 Experiment Center 19 4.2 Features and Benefits Applications SMI Experiment Center™ 3.0 is optimized for certain applications, e.g. Psychological experiments based on videos and/or pictures (grouped, randomized, dwell time trigger AOI) Market Research analyzing advertisements (TV Spots, printed advertisements ...) Reading Studies with automatic AOI generation for words, sentences and paragraphs Website analysis of full length web sites with scroll compensation, recording of user events (mouse clicks, key presses) and background screen recording Software usability with screen recording, including gaze position, mouse cursor and user event overlays Game and TV analysis using external video sources Features and Benefits SMI Experiment Center™ 3.0 is an easy to operate experiment creation, planning and experiment execution environment. It is complemented by SMI iView X™ for gaze tracking data acquisition and SMI BeGaze™ for gaze tracking data analysis. Experiment Center delivers experiment design and experiment control in a user-friendly design, which enables you to handle the Experiment Center functionality out of the box. Experiment Center allows you to prepare and execute gaze tracking experiments with the following features: A single user interface for managing various functions, including stimulus preview, live gaze monitoring, and precision timing Online guide for optimal subject placement in front of the remote eye tracker Version 3.0 © 2010 SensoMotoric Instruments GmbH Overview 20 Integrated calibration and validation including support for animated calibration targets and immediate validation of calibration quality Calibration and Validation on demand Text, images, video, full length web sites, or interactive programs with screen recording or external video sources can be displayed to each subject step by step while the subject's gaze position is monitored and gaze tracking data is recorded Questionnaire module for multiple-choice and free text questionnaires Integrated User (Webcam) and Audio recording (requires observation package license) A randomization/scrambling group function to allow groups of stimuli to be presented in a non-determined order and randomization of presentation time A lock/unlock function to prevent accidental invalidation of experiments already used in a recording All visual stimuli can be displayed for 500 milliseconds or longer while maintaining a high timer accuracy A dry run function for test scenario evaluation – without calibration and recording An integrated data storage to allow the acquired data to be analyzed in the BeGaze software Presenting the next stimulus can also be triggered by looking into a predefined area of the subject ("AOI dwell time trigger") Annotations for user behaviour coding TTL Trigger on LPT1 port. Experiment Center runs on a standard PC and connects to the iView X system. The iView X system in turn operates an attached gaze tracking device. Currently supported eye tracking interfaces are RED4 © 2010 SensoMotoric Instruments GmbH Version 3.0 21 Experiment Center RED (60, 120 Hz) RED250 (60, 120, 250Hz) Hi-Speed 500Hz, 1250Hz fMRI-LR, fMRI-SV, and the MEG gaze tracking systems. You can run Experiment Center directly on the iView X system. Alternatively, Experiment Center runs on a dedicated stimulus PC which is connected to the iView X system using a network link. Double monitor operation is also supported. You can present visual stimuli on one monitor while doing experiment control on a second monitor. Version 3.0 © 2010 SensoMotoric Instruments GmbH Overview 4.3 22 Basic Operation Experiment Center is optimized for a typical gaze tracking experiment work flow: During experiment design time, you start the Experiment Center software and create the ”storyboard” for the visual stimuli to present. You have to lock the experiment to prevent changes during experiment execution. For test purposes you can check the stimuli combination with the dry run function until it is sufficient for your needs. You then save the results to an experiment. The necessary data storage is automatically created by Experiment Center. Therefore you simply enter an experiment name. With this experiment name a subdirectory will be created which contains similar named experiment files. During experiment execution time, you start Experiment Center which automatically connects to the iView X eye tracker. You load the created experiment and present the prepared stimuli to your subjects one by one. Experiment Center now records the subject's eye movements while he or she is viewing at or interacting with the presented stimuli. While recording, Experiment Center automatically stores the eye and gaze tracking data and the corresponding stimuli files to an experiment results directory for later analysis. A typical gaze tracking experiment involves persons with two different roles: an operator who controls the experiment and a subject whose gaze position and actions are monitored. The operator starts the experiment, enters information for each subject (e.g. the subjects name), and verifies the calibration necessary to adapt the iView X eye tracking software to the subject's eye characteristics. © 2010 SensoMotoric Instruments GmbH Version 3.0 23 4.4 Experiment Center System Setup For eye and gaze tracking experiments with Experiment Center, two different system setups are possible: With a single PC setup, one iView X system runs the iView X gaze tracking system as well as Experiment Center. Both components are interconnected using a PC-internal socket connection. This is the recommended standard configuration depicted below. With a double PC setup, the iView X gaze tracking system is executed on one PC. This PC is connected to the gaze tracking device which is for example an RED4 interface mounted underneath the visual stimulus monitor. Experiment Center is executed on a second PC. Both components are interconnected using a UDP/IP socket connection (see Global Settings 26 ). This setup can be used for example if dedicated performance requirements exist and the CPU usage of the iView X system disturbs the visual presentation or subject interaction. Version 3.0 © 2010 SensoMotoric Instruments GmbH Overview 24 While it is possible to execute experiments using a single monitor, the standard experiment setup includes a double monitor setup: one monitor for the operator and a second monitor to present the visual stimuli to the subject (see Double Monitor Settings 33 ). Please read also the chapter Limitations / Setup recommendations 149 © 2010 SensoMotoric Instruments GmbH Version 3.0 Configuration Configuration Chapter V Configuration 5 Configuration 5.1 Global Settings 26 The Global Settings dialog allows you to change the Experiment Center configuration. If you simply want to reconnect Experiment Center to the iView X system, confirm the current settings with OK. © 2010 SensoMotoric Instruments GmbH Version 3.0 27 Experiment Center To change the Experiment Center default configuration depicted above proceed as follows: 1. In the Application Window 126 , click . Alternatively, select the Extras: Global Settings menu command. The Global Settings dialog opens. 2. In the Connections Settings section, configure the network connection which is used to control and query the iView X system (see Network Settings 29 ). Click the Reset button to revert to the program defaults (localhost IP and port settings) 3. In the Data Paths section, configure the location where experiment related files are saved (see Directory Structure 141 ). The Experiment Path setting determines the storage location for experiment and stimulus data. For optimal results, the Experiment Path setting shall point to a local hard disk drive. The Results Path setting determines the storage location for of experiment results created while running an experiment. For optimal results it is strongly recommended that the Results Path setting shall point to a local hard disk drive. 4. In the Experiment Control Keys section change the default keys for Next stimulus and Stop experiment. 5. In the Trigger section activate Enable Trigger on LPT1 to create a trigger signal on the LPT port each time a new stimulus starts. At the beginning of an experiment the status of the LPT port is 0. With each new stimulus the status of the LPT port is raised by 1. When the checkbox is enabled the LPT port address can be configured in the box that appears on the right. 6. In the User Camera Capture section choose how to record user activity (Observation Package only) Version 3.0 © 2010 SensoMotoric Instruments GmbH Configuration 28 Activate Record user camera and select the connected webcam device from the Video Source selection. A preview window is showing the video of the currently selected webcam. The config button is opening the webcam specific settings dialog (please refer to user manual of the selected webcam). Activate Record user sound and select an audio input device from the Audio Source selection in order to add audio recording to the webcam video. Audio recording without video recording is not possible. User camera and user audio recording requires the observation package license. 7. Confirm your settings with OK. The changed settings are applied. If they do not exist, Experiment Center now creates the configured directories and also establishes the connection to the iView X system using the configured network settings. It is not possible to change the directories while an experiment is open. © 2010 SensoMotoric Instruments GmbH Version 3.0 Experiment Center 29 5.2 Network Settings Experiment Center needs to be connected to the iView X system in order to control the gaze tracker and to acquire gaze tracking data. With a single PC setup, the iView X software is running on the same system. To establish a connection to the same host, the following default settings are used in Experiment Center: Experiment Center Listening Port: ”5555” iView X System (IP address): ”localhost” or ”127.0.0.1” Port: ”4444” For the iView X software, complementary settings are required. This means, that the listen port in iView X is the sending port of Experiment Center and the sending port in iView X is the listening port of Experiment Center. The Global Settings 26 dialog displays the IP address assigned to the PC running Experiment Center next to Experiment Center (IP Address). While you can configure this IP address in iView X, it is needed to use "127.0.0.1" or "localhost" if iView X is running on the same PC. Change Network Configuration In the iView X Hardware dialog, select ”Ethernet” in one of the Remote Interface drop-down lists. Click the corresponding Configure button and copy the configuration depicted below. Version 3.0 © 2010 SensoMotoric Instruments GmbH Configuration 5.3 30 Dual PC Setup It is possible to run Experiment Center and iView X on different PCs. After each recording the idf file is automatically transferred from the iView X PC to the Stimulus PC running Experiment Center. Change Network Configuration With a double PC setup, the iView X software and Experiment Center run on different PCs. To establish a connection, change the IP address in both configuration dialogs: In the Experiment Center’s Global Settings dialog, enter the IP address of the PC running the iView X software. In the iView X Network Configuration dialog, enter the IP address of the PC running Experiment Center. You may copy the IP address displayed in the Global Settings 26 dialog next to Experiment Center (IP Address). Unblocking the Firewall Note that installed firewall products may block the communication. For example, you need to confirm the network connection with the pre-installed Windows personal firewall. © 2010 SensoMotoric Instruments GmbH Version 3.0 31 Experiment Center If you trust your local network environment, you can also disable the Windows personal firewall completely. 1. Right click the Network Environment icon located on the desktop or in the Windows Start menu. Select the Properties context menu entry. 2. In the Network Environment window, right click the Local Area Connection icon. Select the Properties context menu entry. 3. In the Local Area Connection properties dialog, navigate to the Advanced tab and click Settings. 4. In the Windows Firewall dialog, navigate to the General tab and select Off. 5. Confirm with OK. Version 3.0 © 2010 SensoMotoric Instruments GmbH Configuration © 2010 SensoMotoric Instruments GmbH 32 Version 3.0 33 5.4 Experiment Center Dual Monitor Settings To operate the double monitor setup, the corresponding system functions of the Windows operating system are used. Note that most note books provide an additional monitor plug for this. Otherwise you need a graphics adapter with double monitor (”dual head”) support. The following steps activate the second monitor: 1. In the Windows Control Panel, select the Appearance and Themes category. With Windows XP, open the Display Properties applet and switch to the Display Settings tab. With Windows Vista, select the Change display resolution task. Version 3.0 © 2010 SensoMotoric Instruments GmbH Configuration 34 2. Check whether the display driver supports a second monitor. This is the case if two screen icons (”1” and ”2”) are displayed. Check whether the second monitor is operational. This is true if the second monitor icon is not grayed out. Otherwise plug in and switch on the second monitor. You may need to re-open the Display Properties applet or – with some older notebooks – you may need to restart Windows. 3. Click on the second monitor icon and select the desired screen resolution. Confirm with OK. In a standard setup, for example if you are the operator sitting in front of an notebook, you may use the second monitor to present the visual stimuli to your subject. To activate the second monitor as stimulus monitor: 1. Select the Display2 entry in the Select Stimulus Monitor control of Experiment Center. 2. Click the Identify button ( ) to verify the double monitor settings. The operator screen is identified by a large 1, while the subject should be placed in front of the monitor displaying a large 2 (Stimulus Monitor). The identify overlay disappears automatically after some seconds. If you change the Windows monitor setup, you need to restart Experiment Center to update the Select Stimulus Monitor control. © 2010 SensoMotoric Instruments GmbH Version 3.0 35 5.5 Experiment Center RED Standalone Setup Experiment Center can be used to configure the RED stand-alone mode. Experiment Center needs an established connection to iView X and configures remotely the settings in iView X. The corresponding profiles are stored and handled from iView X and are therefore system dependent. Select from the menu Extras the submenu RED Operation Mode .... Version 3.0 © 2010 SensoMotoric Instruments GmbH Configuration 36 Switch to Stand Alone and then select either an existing profile or press new to create a new one. The following dialog is shown. The following steps are necessary to setup the RED in stand-alone mode: 1. Remove the RED from the monitor and mount it at the stand-alone foot. 2. Position your external screen (beamer, TV, monitor) as follows: - The screen has to be planar. - The screen has to be at right angle with the floor. - The screen bottom line has to be parallel to the floor. © 2010 SensoMotoric Instruments GmbH Version 3.0 37 Experiment Center According to 1) Experiment Setup 3. Enter a new profile name in the Mode name field. 4. Enter the geometric dimensions of your setup. Therefore check Use Placement Suggestion. Select the distance between floor and the test person's eyes. According to 2) Setup Stimulus Screen 5. Measure screen width, height and distance bottom line of screen to floor and enter the values. According to 3) Suggest Placement 6. Optionally, you can select Suggest RED Placement and iView X will suggest the values in 4) based on the information given in 1) and 2). According to 4) Position RED 7. 8. 9. 10. Place your RED according to the suggestions. RED is in the horizontal middle of the screen. The screen bottom line has to be parallel to the RED. Press OK. To review if the profile fits, place a test person in front of the RED and check if the eyes are in the middle of the tracking monitor, if this is not the case, correct the distance RED to floor and the RED inclination angle and correct the parameters in the profile. Test your experiment once and check if there is a stable tracking over the whole screen. Version 3.0 © 2010 SensoMotoric Instruments GmbH Step-by-step Instructions Step-by-step Instructions Chapter VI 39 Experiment Center 6 Step-by-step Instructions 6.1 Step-by-step: Overview In Experiment Center, you process the measurement data using the following steps: 1. Prepare the experiment: You can start with a new experiment 41 or open an existing one 43 and modify it. To modify an experiment, you have to unlock it. Preparation also consists of calibration 57 and selection of the appropriate visual stimuli 52 (such as text or images) which fits to the research objective. As an option, you may also add custom subject properties allowing you to characterize/group individual subjects during the experiment. 2. End preparation by locking the experiment. 3. Test the experiment design with a dry run 109 . 4. Run experiment: If the dry run meets your requirements, start the experiment 110 . The system will perform calibration and after that present the stimuli to the subject. The experiment and its results will be stored according to the defined directory structure 140 . 5. Analyze the measurement data 124 using the BeGaze analysis software. 6. For database maintenance, you may delete unnecessary experiments 48 later on. The following topics in this help book provide step-by-step instructions to carry out these specific tasks with Experiment Center. Version 3.0 © 2010 SensoMotoric Instruments GmbH Step-by-step Instructions 6.2 40 Starting Experiment Center As a precondition, the iView X system needs to run in order to allow Experiment Center to auto-connect: 1. Double click the iView X icon on the desktop. iView X icon 2. To start Experiment Center, use the Windows Start: All Programs: SMI: Experiment Suite 360°: Experiment Center 2.4 menu command. Alternatively, double click the following icon on the desktop. Experiment Center icon During startup, Experiment Center automatically tries to establish a connection to the iView X system. If that fails, Experiment Center tries to establish a connection with the settings from the last successful session. 3. Check the status of the connection by examining the connection button: Indicates that the connection is established. When the mouse cursor is over the icon, information is shown about the connected eye tracking device and iView X software version. Indicates that the connection is currently not established. As long as no connection is established, you cannot start a recording. If this is the case, check whether iView X is running and if the connection settings are correct (see Global Settings 26 ). © 2010 SensoMotoric Instruments GmbH Version 3.0 41 Experiment Center 6.3 Preparing Experiments 6.3.1 Creating a New Experiment An experiment is a set of visual stimuli that are presented in a sequential order to the subject. Create experiment To create a new experiment proceed as follows: 1. Double click the icon on the desktop. The Application Window 126 opens. It is already disposed to create a new experiment. The calibration element is already included in the list of stimuli. 2. Add new stimuli 52 and edit the stimuli’s properties. 3. Set calibration properties 57 . 4. Optional: add subject properties 102 . 5. When setting is completed, click to lock the experiment. This way settings cannot be changed accidentally. 6. Save the experiment (see Saving Experiments 45 ). The currently logged in user information added the new experiment automatically. The creating user information only includes the username. This information helps you to identify experiments, for example if you reopen experiments later on or if you analyze the experiment using BeGaze. Execute experiment Start the experiment (see Running an Experiment 110 ) or test the settings with a dry run 109 . Version 3.0 © 2010 SensoMotoric Instruments GmbH Step-by-step Instructions © 2010 SensoMotoric Instruments GmbH 42 Version 3.0 43 6.3.2 Experiment Center Loading and Changing an Experiment In a typical gaze tracking experiment the stimulus presentation may be adapted to a modified research objective. You can create a new experiment for this, but it is also possible to modify an existing one. Load and change experiment To modify an existing experiment proceed as follows: 1. Click in the top toolbar. The Load experiment dialog opens, presenting a list of existing experiments. Version 3.0 © 2010 SensoMotoric Instruments GmbH Step-by-step Instructions 44 2. Select the desired experiment. 3. Click Load. The experiment is loaded into the Application Window 126 . 4. Ensure that the experiment is unlocked ( ). If it is locked, click to unlock. 5. Edit or modify experiment settings: Add new stimuli or change the stimuli settings. The order of stimuli can be changed as well (for more information see the help topic entitled Setting Stimuli 52 ). Change calibration properties 57 . 6. Click to lock the experiment. This way settings cannot be changed accidentally. 7. Save the experiment (see Saving Experiments 45 ). Execute experiment Start the experiment (see Running an Experiment 110 ) or test the changed settings with a dry run 109 . © 2010 SensoMotoric Instruments GmbH Version 3.0 Experiment Center 45 6.3.3 Saving Experiments To save an experiment proceed as follows. Note that you do not simply save an experiment file. Instead, Experiment Center uses the experiment name to create a subdirectory in the experiments directory which contains all used stimulus files and the experiment file (see Data Storage Structure 140 ). 1. Click in the top toolbar. Alternatively, select the File: Save menu command or press the [ CTRL] + [ S] key combination. The Save experiment dialog opens presenting a list of existing experiments. 2. Enter a relevant experiment name and add a short experiment description in the input fields of this dialog. Do not use characters not valid for file names, such as “/”, “\”, “:”, “|”, or “<”. Use letters A-Z, digits 0-9, or the space character instead. 3. Click Save. Overwriting an existing experiment might invalidate already acquired eye tracking data. Version 3.0 © 2010 SensoMotoric Instruments GmbH Step-by-step Instructions 46 Save experiment to a new name 1. Select Save as… from the File menu to save the experiment with a new name. 2. In the Save experiment dialog, enter the new name in the Name of Experiment field. 3. Add a short experiment description in the Description of Experiment input field. 4. Change the Created by information if desired. This information is inserted automatically when creating a new experiment. 5. Click Save. © 2010 SensoMotoric Instruments GmbH Version 3.0 47 Version 3.0 Experiment Center © 2010 SensoMotoric Instruments GmbH Step-by-step Instructions 6.3.4 48 Delete Experiments Over time, the Experiment Center data base may include superfluous experiments. You can remove experiments with the following steps. Note that the corresponding sub-directory is removed from the Experiments folder (see Data Storage Structure 140 ). 1. From the File menu, select the Delete Experiments... command. The Delete Experiment dialog opens. 2. Select one or more experiments from the list. Press the [ CTRL] key and select additional entries concurrently. 3. Click Delete. A query dialog opens, asking for confirmation. Click on Cancel to stop now. Click on Delete to confirm. © 2010 SensoMotoric Instruments GmbH Version 3.0 49 Experiment Center 4. After the first confirmation, a second query dialog opens asking if you also want to remove previous recorded results from the hard disk. Click Delete to remove the results. Click Keep Results if you do not want the results to be removed. You cannot revert the deletion of data after confirming one of the security queries. For this reason, you should make backups of your user data frequently. Version 3.0 © 2010 SensoMotoric Instruments GmbH Step-by-step Instructions 6.3.5 50 Rename Experiment To rename previously saved experiments proceed as follows: 1. From the File menu, select the Rename Experiments... command. 2. Select the experiment to rename from the list. 3. Type the new name in the "Name of Experiment" text box and click the "Rename" button. © 2010 SensoMotoric Instruments GmbH Version 3.0 51 6.3.6 Experiment Center Import/Export Experiments and Results Please see Import and Export of Experiment and Results 142 . Version 3.0 © 2010 SensoMotoric Instruments GmbH Step-by-step Instructions 6.3.7 52 Stimuli Settings A stimulus is something that is presented on a monitor to the subject in front of the monitor. Experiment Center supports a broad range of stimuli types and allows combining them in one experiment. Each stimulus is represented as an element in the Application Window 126 . While preparing the experiment, the operator can set the properties of each stimulus individually according to the experiment objective. The presentation can contain a validation 62 , text 65 , a question 73 , an image 77 , a web site 80 , a movie 84 , an interactive screen recording 87 , or an external video 92 . Add stimulus To add stimuli to be used in your experiment proceed as follows: 1. If the experiment is locked, click to unlock. 2. Click the desired button in the top toolbar 128 . Alternatively, you can choose the respective entry from the Insert 132 menu. The stimulus is added to the list of stimuli as a new element. © 2010 SensoMotoric Instruments GmbH Version 3.0 53 Experiment Center 3. Select one or more stimuli elements to set their properties. It is possible to change properties for multiple stimuli elements of the same type. The stimulus will be displayed in the preview window. The stimulus properties will be displayed in the properties window. Depending on the stimulus type, different properties are available. 4. Enter the desired values in the properties pane. 5. To undo any change, press [ CTRL- Z] . Alternatively, you can choose the respective entry from the File 132 menu. Similarly, to redo any change, press [ CTRL- Y] or enter from the File 132 menu. Common stimulus properties There are two properties that exist for all types of stimuli: Version 3.0 © 2010 SensoMotoric Instruments GmbH Step-by-step Instructions 1. Task 54 99 2. Randomization Group 97 Check the linked topics for a description of these features. © 2010 SensoMotoric Instruments GmbH Version 3.0 55 Experiment Center Delete stimulus To remove stimuli not to be used in your experiment proceed as follows: 1. If the experiment is locked, click to unlock. 2. Select one or more stimuli in the list. 3. Press [ DEL] . Alternatively, right click the desired stimulus entry and select the Delete Object command from the context menu. 4. To undo any change, press [ CTRL- Z] . Alternatively, you can choose the respective entry from the File 132 menu. Similarly, to redo any change, press [ CTRL- Y] or enter from the File 132 menu. Copy stimulus To copy a stimulus in your current experiment please proceed as follows: 1. If the experiment is locked, click to unlock. 2. Select one stimulus in the list. 3. Press [ CTRL- C] . Alternatively, right click the desired stimulus entry and select the Copy Element command from the context menu. 4. Select the position where you want to add the copied stimulus 5. Press [ CTRL- V] . Alternatively, right click the desired stimulus entry and select the Paste command from the context menu. 6. To undo any change, press [ CTRL- Z] . Alternatively, you can choose the respective entry from the File 132 menu. Similarly, to redo any change, press [ CTRL- Y] or enter from the File 132 menu. Change order of stimuli While you are designing an experiment, you may want to change the order of stimuli. To do so, proceed as follows: Version 3.0 © 2010 SensoMotoric Instruments GmbH Step-by-step Instructions 1. If the experiment is locked, click 56 to unlock. 2. Select an element with the mouse and drag it to the desired position in the list. As you move the mouse, the drop position is indicated by the blank row that moves through the list as you drag your item around. 3. To undo any change, press [ CTRL- Z] . Alternatively, you can choose the respective entry from the File 132 menu. Similarly, to redo any change, press [ CTRL- Y] or enter from the File 132 menu. 4. To test the changed sequence, navigate through the list of stimuli using the cursor [ UP] / [ DOWN] keys or navigate through the list using the arrow buttons below the preview pane: Selects the previous stimulus Selects the next stimulus © 2010 SensoMotoric Instruments GmbH Version 3.0 57 6.3.7.1 Experiment Center Calibration Calibration is the adaptation to the current subject’s eye characteristics. During calibration, a number of targets in known screen locations are presented to the subject. The subject needs to fixate the presented targets while the position of the subject’s gaze is registered by the iView X system. To get correct measurement results, it is vital to execute calibration before presenting your stimuli. Gaze tracking data acquired before calibration is completed successfully may be incorrect. Insert a calibration If you create a new experiment, the calibration is included as the first element in the list of stimuli by default. It is possible to move the calibration element to another position, for example to prepend a text message as subject information on the display. You can also click in the list of stimuli. Edit calibration settings To edit the calibration settings proceed as follows: 1. Select the calibration element in the list of stimuli. The properties pane shows the current calibration settings. The preview pane displays the used target symbol. 2. Background Color field: Click on to open the color selection dialog, offering separate color tabs. Select the desired background color. Version 3.0 © 2010 SensoMotoric Instruments GmbH Step-by-step Instructions 58 The selected color will also be used as frame color for all stimuli that do not fit to the full screen and if the stimulus is adjusted "transparent". 3. Calibration method field: The number of calibration points being used for the calibration can either be taken as a default directly as defined in iView X or can be directly selected (2/5/8/9/13 points). If the connected eye tracking device doesn't support the selected calibration method then the best device specific default settings is being used instead. 4. Target Animation field: This field determines if the calibration target is animated. To change the animation mode, click . Select none for the default static target. Select blink for a target which is blinking twice. Select animated for a target which moves as an animation from point to point. Select animated and shrink for a target which moves as an animation and also shrinks as it reaches the fixed position. 5. Target Shape a) Target Shape field: This field indicates the currently used target. To change the target, click and select one of the following list entries from the drop-down list: “black circle”, “white circle”, “black cross”, “white cross”. Select "user defined" to open the Select a file dialog. Navigate to the Experiment Center program directory and select the desired bitmap graphics file (BMP, JPG, PNG, ICO, AVI or animated GIF) to be used as calibration target. Click Open. © 2010 SensoMotoric Instruments GmbH Version 3.0 59 Experiment Center Here, it may occur that you cannot select user defined targets twice. In this case you need to use the direct button "Target Shape". b) Target Shape direct button in the preview window. Click on that button and select one of the four predefined targets or select a user defined target. 6. Target Sound field: A custom audio file (wav, mp3, wma) can be selected and is played back when the calibration target is presented to the subject. So the target sound should have an adequate length. 7. Accept points automatically field: If yes is selected (default), the calibration proceeds automatically after a stable fixation has been recognized for each target point. The first point requires always to press the space key to start the calibration process. If no is selected, each calibration point must be accepted manually by pressing the space key. 8. Quality check field: Click to open a drop-down list: – Select Validation (default) if a validation shall be executed at the end of the calibration routine, by showing four additional points to the subject. The validation quality is then presented visually and the average deviation of the subjects gaze to the validation points is shown. The operator can decide to continue or repeat the calibration if desired. – Select Calibration if the calibration quality shall be shown in a dialog box after the calibration. The calibration quality is presented visually and the average deviation of the users gaze during calibration in comparison to all calibration points is shown. The operator can decide to continue or repeat the calibration if desired. – Select None setting to continue with the next stimulus unconditionally. 9. Audio playback field: An audio file (wav, mp3, wma) can be loaded with "Select a file" which is played back independently of the presented stimulus. The playback starts with the element where the audio file has been selected Version 3.0 © 2010 SensoMotoric Instruments GmbH Step-by-step Instructions 60 - and continues playing when "CONTINUE" is selected in the next element - or stops when "STOP" or another file is selected in the next element 10. Task 99 and Randomization Group descriptions. 97 : check links for detailed Recording of Audio with stimuli: If the audio content from "audio playback" is needed in the analysis with BeGaze, the loudspeaker output has to be connected to the microphone input and audio recording must be enabled (see Global Settings 26 ). Audio recording requires a valid license of the Observation package. After you have set the calibration continue with selecting and setting up the stimuli 52 . Direct Button Direct Button "Target Shape" opens the target shape selection dialog. Please select one of the predefined calibration targets or a user defined target. User defined targets can be static images (bmp, jpg, png) or animated targets (avi, gif). © 2010 SensoMotoric Instruments GmbH Version 3.0 61 Experiment Center Direct Button "Calibrate Now" immediately starts a calibration (if Experiment Center is connected with iView X). Version 3.0 © 2010 SensoMotoric Instruments GmbH Step-by-step Instructions 6.3.7.2 62 Validation Insert a validation To insert a validation click in the list of stimuli. Edit validation settings To edit the validation settings proceed as follows: 1. The properties window shows the current validation settings. The preview window displays the used target symbol. 2. Background Color field: Click on to open the color selection dialog, offering separate color tabs. Select the desired background color. 3. Target Animation field: This field determines if the validation target is animated. To change the animation mode click . Select none for the default static target. Select blink for a target which is blinking twice. Select animated for a target which moves as an animation from point to point. 4. Target Shape a) Target Shape field: This field indicates the currently used target. To change the target, click and select one of the following list entries from the drop-down list: “black circle”, “white circle”, “black cross”, “white cross”. Select "user defined" to open the Select a file dialog. Navigate to the Experiment Center program directory and select the desired bitmap graphics file (BMP, JPG, PNG, ICO, AVI or animated GIF) to be used as validation target. Click Open. Here, it may occur that you cannot select user defined targets twice. In this case you need to use the direct button "Target Shape". b) Target Shape direct button in the preview window. Click on that button and select one of the four predefined targets or select a user defined target. © 2010 SensoMotoric Instruments GmbH Version 3.0 Experiment Center 63 5. Target Sound field: A custom audio file (wav, mp3, wma) can be selected and is played back when the validation target are presented to the subject. 6. Accept points automatically field: If yes is the selected (default), the validation proceeds automatically after the eye tracker has recognized a fixation. An exception is the first point, which always needs to be accepted manually by the operator or subject by pressing the space key. For most test persons, the automatic validation is a fast and accurate method and therefore recommended to use. If no is selected, each validation point must be accepted manually by pressing the space key. 7. Audio playback field: An audio file (wav, mp3, wma) can be loaded with "Select a file" which is played back independently of the presented stimulus. The playback starts with the element where the audio file has been selected - and continues playing when "CONTINUE" is selected in the next element - or stops when "STOP" or another file is selected in the next element 8. Task 99 and Randomization Group descriptions. 97 : check links for detailed Recording of Audio with stimuli: If the audio content from "audio playback" is needed in the analysis with BeGaze, the loudspeaker output has to be connected to the microphone input and audio recording must be enabled (see Global Settings 26 ). Audio recording requires a valid license of the Observation package. Direct Button Direct Button "Target Shape" opens the target shape selection dialog. Version 3.0 © 2010 SensoMotoric Instruments GmbH Step-by-step Instructions 64 Please select one of the predefined validation targets or an user defined target. User defined targets can be static images (bmp, jpg, png) or animated targets (avi, gif). Direct Button "Validate Now" starts immediately a validation (if Experiment Center is connected with iView X). © 2010 SensoMotoric Instruments GmbH Version 3.0 65 Experiment Center 6.3.7.3 Text Stimulus Element A text stimulus is entered in a special editor window provided by Experiment Center (see Text Editor Window 137 ). The text editor allows you to edit the text content while displaying the end result visible later during the experiment (”WYSIWYG”). This is especially true if you press [F12] to toggle between full screen mode and normal mode. Insert stimulus element To insert a text stimulus element proceed as follows: 1. Click in the top toolbar. The text editor window opens. 2. Enter new text or paste it from the clipboard. Alternatively, click to open an existing RTF text file. Use the toolbar buttons to format 137 the text. Version 3.0 © 2010 SensoMotoric Instruments GmbH Step-by-step Instructions 66 Note: An imported RTF text may carry objects (e.g. images, spreadsheets) which cannot be displayed as text. It may be valuable to choose a text that is not too long to assure the performance. 3. To close the text editor, click its OK button. In the Application Window, a new text stimulus element is added to the list of stimuli. The Experiment Center text editor provides only basic text editing capabilities. If more formatting is required, please use a word processing program like MS WinWord or OpenOffice Writer to format your text and copy it to the Experiment Center Editor via clipboard. Edit stimulus element To edit the properties of the text stimulus element proceed as follows: 1. Select the element. You can check its design in the preview pane on the right. 2. Duration: In the properties window, enter the transition time in the Duration field (min. 500 milliseconds). The duration time can either be a fixed value in ms or a time range larger than 500ms, e.g. 500-4000. In case of a time range, the duration time is randomized within the range. After this duration has elapsed, the next stimulus element will be presented. Enter the "manual" keyword if you want to proceed manually using the [SPACE] key, the [>] key, or [F11]. 3. Source: Change the source file name for the text stimulus. This can also be edited directly from the stimulus list 52 from the "Source/ Name" column. 4. Background Color field: Click on to open the color selection dialog, offering separate color tabs. Select the desired background color. Note: If you select "transparent", the frame color will be the color you selected in "Calibration". See also Edit calibration settings 119 . © 2010 SensoMotoric Instruments GmbH Version 3.0 Experiment Center 67 5. Record Data field: If no is selected, the recording of eye and gaze data is paused while this stimulus is shown and therefore not available in the later analysis. 6. Show Mouse Cursor field:The mouse cursor is either hidden (no = default) or shown (yes) on the stimulus screen during experiment execution. 7. In the Presentation Width [Pixel] field, the presentation (rendering) of the text on the stimulus display can be limited to a smaller area than the screen width. If a value smaller than the current screen width resolution is entered, the text area is centered on the screen with left and right borders.The default value is "screen width", which means that the text is automatically rendered to the full screen resolution. 8. Audio playback field: An audio file (wav, mp3, wma) can be loaded with "Select a file" which is played back independently of the presented stimulus. The playback starts with the element where the audio file has been selected - and continues playing when "CONTINUE" is selected in the next element - or stops when "STOP" or another file is selected in the next element 9. Task 99 and Randomization Group descriptions. 97 : check links for detailed Mouse clicks and key presses (except function keys) are always automatically recorded. Version 3.0 © 2010 SensoMotoric Instruments GmbH Step-by-step Instructions 68 The duration time can be set to a time range. The duration time is randomized within this range. After elapsing, the next element will be presented. Recording of Audio with stimuli: If the audio content from "audio playback" is needed in the analysis with BeGaze, the loudspeaker output has to be connected to the microphone input and audio recording must be enabled (see Global Settings 26 ). Audio recording requires a valid license of the Observation package. Change text inside of the stimulus element If necessary, you can edit the text, e.g. to change its font size or alignment. Direct Button "Edit" 1. Press the Edit button on top of the preview pane 2. Edit the test and/or change its properties. 3. Click OK to close the text editor window. Direct Button "Trigger AOI" 1. Use the direct button Add Trigger AOI in the preview pane to add an AOI on the text. During execution the AOI is not visible and triggers the presentation of the next stimuli when the respondent looked more than "Dwell time" milliseconds into that area. The AOI can be moved and changed in size within the text area. 2. Edit the Dwell time in ms which should be used dwell time to trigger the next stimuli. The default dwell time is 1000ms. © 2010 SensoMotoric Instruments GmbH Version 3.0 69 Experiment Center If the reading package is licensed, AOIs on text elements for further analysis in BeGaze are automatic generated during experiment execution. Version 3.0 © 2010 SensoMotoric Instruments GmbH Step-by-step Instructions 6.3.7.4 70 PDF Stimulus Element You can use a PDF document in your experiment. The pages of the document will be displayed one after the other like a series of image stimuli. Move between the pages the same way you move between stimuli (left/right arrow keys). Insert stimulus element To insert a PDF stimulus element proceed as follows: 1. Click in the top toolbar. A document selection dialog opens. 2. Select the PDF document and click the Open button. In the Application Window, a new PDF stimulus element is added to the list of stimuli. Edit stimulus element To edit the properties of the PDF stimulus element proceed as follows: 1. Select the element. You can check its design in the preview pane on the right. 2. Duration: In the properties window, enter the transition time in the Duration field (min. 500 milliseconds). The duration time can either be a fixed value in ms or a time range larger than 500ms, e.g. 500-4000. In case of a time range, the duration time is randomized within the range. After this duration has elapsed, the next stimulus element will be presented. Enter the "manual" keyword if you want to proceed manually using the [SPACE] key, the [>] key, or [F11]. 3. Fit to Screen: Select Yes to display the pages in full screen mode. Note that the scaling preserves the aspect ratio of the page. Select No if you want to keep the page's original size. 4. View Mode: © 2010 SensoMotoric Instruments GmbH Version 3.0 Experiment Center 71 - Single: display one page at a time. - Double : display two pages simultaneously, odd pages on the left, even pages on the right. - Double Facing : display two pages facing each other like in a real printed document. If the document has a cover, it is displayed alone. 5. Record Data field: If no is selected, the recording of eye and gaze data is paused while this stimulus is shown and therefore not available in the later analysis. 6. Start page: the number of the first page to display. 7. End page: the number of the first page to display. 8. Continue on Mouse Click: Select Yes to skip to the next stimulus in the list on mouse click. 9. Audio playback field: An audio file (wav, mp3, wma) can be loaded with "Select a file" which is played back independently of the presented stimulus. The playback starts with the element where the audio file has been selected - and continues playing when "CONTINUE" is selected in the next element - or stops when "STOP" or another file is selected in the next element 10. Task 99 and Randomization Group descriptions. 97 : check links for detailed Mouse clicks and key presses (except function keys) are always automatically recorded. The duration time can be set to a time range. The duration time is randomized within this range. After elapsing, the next element will be presented. Version 3.0 © 2010 SensoMotoric Instruments GmbH Step-by-step Instructions 72 Recording of Audio with stimuli: If the audio content from "audio playback" is needed in the analysis with BeGaze, the loudspeaker output has to be connected to the microphone input and audio recording must be enabled (see Global Settings 26 ). Audio recording requires a valid license of the Observation package. Change the PDF source document of the stimulus element You can change the PDF source file for a PDF stimulus. Direct Button "Select file..." 1. Press the Select file button on top of the preview pane 2. Select a new PDF file. Click Open to use the selected PDF. © 2010 SensoMotoric Instruments GmbH Version 3.0 73 Experiment Center 6.3.7.5 Questionnaire Element The questionnaire element adds custom questions with multiple choice and free text answers. Furthermore the answers can be assigned to subject properties (e.g. gender, age group) that allow you to use them in BeGaze for filtering. The questions are automatically rendered on the stimulus screen. Insert stimulus element To insert a question stimulus element proceed as follows: 1. Click in the top toolbar. The question editor opens. Version 3.0 © 2010 SensoMotoric Instruments GmbH Step-by-step Instructions 74 2. Enter your question. Example: What is your gender? 3. Enter your answers. 1. Press "Add answer" to add a pre-defined multiple choice answer. 2. Press "Add free text" to add a free text field as an answer, represented by "..." in the answer list. 4. If needed, select an existing subject property (e.g. gender) from the "Assign to subject property" list. If the subject property doesn't exist, you can create a new subject property by pressing the button "Subject Property Editor". © 2010 SensoMotoric Instruments GmbH Version 3.0 75 Experiment Center If you select an existing subject property and the entered value made by the operator differs from the entered value of the subject, the second one will overwrite the first in the BeGaze analysis. 5. In case the subject shall be able to select multiple answers from the "multiple choice selection", please check the "Allow multiple answers" checkbox. In this case, it is not possible to assign an answer to a subject property. 6. To close the question editor, click it’s OK button. Edit stimulus element Direct Button "Edit" Use the direct button Edit to open the question editor in order to modify your questions and answers. Property Window To edit the properties of an image stimulus element proceed as follows: 1. Select the element. You can check it in the preview window. 2. Name: questionnaire name, used to identify a specific questionnaire in the experiment 3. Background Color field: Click on to open the color selection dialog, offering separate color tabs. Select the desired background color. 4. Record Data field: If no is selected, the recording of eye and gaze data is paused while this stimulus is shown and therefore not available in the later analysis. 5. Audio playback field: An audio file (wav, mp3, wma) can be loaded with "Select a file" which is played back independently of the presented stimulus. The playback starts with the element where the audio file has been selected Version 3.0 © 2010 SensoMotoric Instruments GmbH Step-by-step Instructions 76 - and continues playing when "CONTINUE" is selected in the next element - or stops when "STOP" or another file is selected in the next element 6. Task 99 and Randomization Group descriptions. 97 : check links for detailed The question results are stored for all subjects in the result directory in one xml and csv file. In addition, BeGaze is presenting them in the questionnaire template of the statistics module. Recording of Audio with stimuli: If the audio content from "audio playback" is needed in the analysis with BeGaze, the loudspeaker output has to be connected to the microphone input and audio recording must be enabled (see Global Settings 26 ). Audio recording requires a valid license of the Observation package. © 2010 SensoMotoric Instruments GmbH Version 3.0 Experiment Center 77 6.3.7.6 Image Stimulus Element You can use a single image in your experiment as well as a series of images to perform a slideshow. Insert stimulus element To insert an image stimulus element proceed as follows: 1. Click in the top toolbar. The Select Image dialog opens. 2. Select the desired image from the directory list (*.bmp, *.jpg, *.png, *. wmf, or *.tif files). You can also select multiple images from the directory. 3. Click Open. In the Application Window, a new image stimulus element is added to the list of stimuli. If you have selected multiple images, each image is added as a separate stimulus element. Edit stimulus element Direct Button 1. Use the direct button Add Trigger AOI in the preview pane to add an AOI on the picture. During execution, this area is not visible and triggers the presentation of the next stimuli when the respondent looked more than "Dwell time" milliseconds into that area. The AOI can be moved and changed in size within the picture. 2. Edit the Dwell time in ms which should be used as dwell time to trigger the next stimuli. The default dwell time is 1000ms. Version 3.0 © 2010 SensoMotoric Instruments GmbH Step-by-step Instructions 78 Property Window To edit the properties of an image stimulus element proceed as follows: 1. Select the element. You can check it in the preview window on the right. 2. In the properties window, enter the transition time in the Duration field (min. 500 milliseconds). The duration time can either be a fixed value in ms or a time range larger than 500ms, e.g. 500-4000. In case of a time range, the duration time is randomized within the range. After this duration has elapsed, the next stimulus element will be presented. Enter the ”manual” keyword if you want to proceed manually using the [ SPACE] key, the [ >] key, or [ F11] . 3. In the Fit Image to Screen field, click to open a drop-down list. Select Yes to display the image in full screen mode. Note that the scaling preserves the aspect ratio of the image. Select No if you want to keep the image's original size. The display area not covered by the stimulus is filled with the calibration background color. 4. Record Data field: If no is selected, the recording of eye and gaze data is paused while this stimulus is shown and therefore not available in the later analysis. 5. Show Mouse Cursor field: The mouse cursor is either hidden (no = default) or shown (yes) on the stimulus screen during experiment execution. 6. Audio playback field: An audio file (wav, mp3, wma) can be loaded with "Select a file" which is played back independently of the presented stimulus. The playback starts with the element where the audio file has been selected - and continues playing when "CONTINUE" is selected in the next element - or stops when "STOP" or another file is selected in the next element © 2010 SensoMotoric Instruments GmbH Version 3.0 79 Experiment Center 7. Task 99 and Randomization Group descriptions. 97 : check links for detailed Recording of Audio with stimuli: If the audio content from "audio playback" is needed in the analysis with BeGaze, the loudspeaker output has to be connected to the microphone input and audio recording must be enabled (see Global Settings 26 ). Audio recording requires a valid license of the Observation package. Mouse clicks and key presses (except function keys) are always automatically recorded. The duration time can be set to a time range. The duration time is randomized within this range. After elapsing, the next element will be presented. Version 3.0 © 2010 SensoMotoric Instruments GmbH Step-by-step Instructions 6.3.7.7 80 Web Stimulus Element You can use a web site in your experiment. The web site will be displayed in the installed Microsoft Internet Explorer (version 8.0 or newer). Insert stimulus element To insert a web stimulus element proceed as follows: Click in the top toolbar. In the Application Window, a new web stimulus element is added to the list of stimuli. Edit stimulus element 1. In the properties window, enter the transition time in the Duration field (min. 500 milliseconds). The duration time can either be a fixed value in ms or a time range larger than 500ms, e.g. 500-4000. In case of a time range, the duration time is randomized within the range. After this duration has elapsed, the web element stops and the next stimulus element will be presented. Enter the ”manual” keyword if you want to proceed manually using the function key [ F11] . 2. In the Web address (URL) field of the properties pane, enter the desired URL. The web stimulus browser displayed during the experiment will start with this URL. 3. Record Data field: If no is selected, the recording of eye and gaze data is paused while this stimulus is shown and therefore not available in the later analysis. 4. In the Background Screen Recording field, click to open a dropdown list. Select Yes if a screen recording video with a fixed rate of 10 FPS (frames per second) is recorded in parallel, while the subject is operating the web stimulus browser. Please always have in mind that screen recording requires significant processor usage and requires a two PC setup or an i7-Processor based PC/Laptop for one PC setup. Otherwise select No (default). © 2010 SensoMotoric Instruments GmbH Version 3.0 Experiment Center 81 5. Screenshot on Mouse Navigation: Choose Yes to take a screenshot when the user navigates to another address via a mouse click on a link. 6. Browser Width [Pixel]: Select the browser window width.The default value is "screen width", which means that the browser is rendered to the full screen width. 7. Browser Height [Pixel]: Select the browser window height.The default value is "screen height", which means that the browser is rendered to the full screen height. 8. Browser Offset X [Pixel]: Select the browser window horizontal offset. The default value is "centered", which means that the browser is horizontally centered on the screen. The value can't be more than the screen width minus the browser width set above. 9. Browser Offset Y [Pixel]: Select the browser window vertical offset.The default value is "centered", which means that the browser is vertically centered on the screen. The value can't be more than the screen height minus the browser height set above. 10.Audio playback field: An audio file (wav, mp3, wma) can be loaded with "Select a file" which is played back independently of the presented stimulus. The playback starts with the element where the audio file has been selected - and continues playing when "CONTINUE" is selected in the next element - or stops when "STOP" or another file is selected in the next element 11.Task 99 and Randomization Group descriptions. 97 : check links for detailed Recording logic of web pages Websites are stored individually per participant. Only one webpage image is stored following the following algorithm: during loading of the webpage Version 3.0 © 2010 SensoMotoric Instruments GmbH Step-by-step Instructions 82 when webpage is fully loaded a few second after the webpage is fully loaded (in case of longer lasting initialization of e.g. active content) when Operator presses the Print Screen button when leaving a website by clicking on a link in case the property "Screenshot on mouse navigation" is set. Mouse clicks and key presses (except function keys) are always automatically recorded. The duration time can be set to a time range. The duration time is randomized within this range. After elapsing, the next element will be presented. New screenshots of the web pages will be taken for each experiment run (useful for pages with dynamic content). An option to associate a representative screenshot for the whole set of trials is available in BeGaze during results analysis. [ F11] key: stops the web browsing stimulus and proceeds with the next stimulus The web stimulus element is mainly designed to analyze visual attention for multiple users and user groups. To achieve the best possible comparison between different users, there are some limitations regarding active web content. Note that the navigation from web page to web page is also recorded in the Subject Protocol 123 . © 2010 SensoMotoric Instruments GmbH Version 3.0 83 Experiment Center Recording of gaze data starts when the web site starts to load. In addition, a user message “URL completely loaded” is generated and stored in the *. idf file when the web site is completely loaded which can be analyzed together with the gaze data in BeGaze. Web standards and browsers are continuously evolving. For this reason, there can be web pages which are not displayed properly. This especially includes active content such as movie sites, online games, various Web 2.0 content, frames, incompatible HTML, or failing script code. Recording of Audio with stimuli: If the audio content from "audio playback" is needed in the analysis with BeGaze, the loudspeaker output has to be connected to the microphone input and audio recording must be enabled (see Global Settings 26 ). Audio recording requires a valid license of the Observation package. Version 3.0 © 2010 SensoMotoric Instruments GmbH Step-by-step Instructions 6.3.7.8 84 Movie Stimulus Element You can use a movie file in your experiment. The movie file needs to be playable with the installed Microsoft Media Player (see Supported File Formats 146 ). Insert stimulus element To insert a movie/video stimulus element proceed as follows: 1. Click in the top toolbar. The Select Movie dialog opens. 2. Select the desired movie from the directory list. You can also select multiple movies from the directory. 3. Click Open. In the Application Window, a new movie stimulus element is added to the list of stimuli. If you have selected multiple movies, each movie is added as a separate stimulus element. Movies are automatically re-encoded during import if they are not stored in an optimized format. Optimized format means that the videos can be analyzed at its best performance afterwards in BeGaze. Therefore the videos are re-encoded using the XMP4 codec with settings that allow best seek performance. It might be possible that the video quality is slightly effected after re-encoding. Supported file formats (before optimization) are avi, wmv, asf, mpg, mpeg, mpe, vob, mp4, m4v, mkv. It must be ensured from the creator of the experiment that the video and audio codec which is necessary to play back the original video is installed on the Experiment Center PC. Edit stimulus element © 2010 SensoMotoric Instruments GmbH Version 3.0 Experiment Center 85 To edit the properties of a movie stimulus element proceed as follows: 1. Select the element. You can check it in the preview window on the right. 2. In the properties pane, enter the transition time in the Duration field (min. 500 milliseconds). The duration time can either be a fixed value in ms or a time range larger than 500ms, e.g. 500-4000. In case of a time range, the duration time is randomized within the range. After this duration has elapsed, the movie stops and the next stimulus element will be presented. Enter the ”manual” keyword if you want to play the movie until it’s end or proceed manually using the [ SPACE] key, the [ >] key, or [ F11] . 3. In the Fit Movie to Screen field, click to open a drop-down list. Select Yes to display the move in full screen mode. Note that the scaling preserves the aspect ratio of the movie. Select No if you want to keep the movie's original size. The display area not covered by the stimulus is filled with the calibration background color. 4. Record Data field: If no is selected, the recoding of eye and gaze data is paused while this stimulus is shown and therefore not available in the later analysis. 5. Show Mouse Cursor field: The mouse cursor is either hidden (no = default) or shown (yes) on the stimulus screen during experiment execution. 6. Audio playback field: An audio file (wav, mp3, wma) can be loaded with "Select a file" which is played back independently of the presented stimulus. The playback starts with the element where the audio file has been selected - and continues playing when "CONTINUE" is selected in the next element - or stops when "STOP" or another file is selected in the next element 7. Task 99 and Randomization Group descriptions. Version 3.0 97 : check links for detailed © 2010 SensoMotoric Instruments GmbH Step-by-step Instructions 86 Recording of Audio with stimuli: If the audio content from "audio playback" is needed in the analysis with BeGaze, the loudspeaker output has to be connected to the microphone input and audio recording must be enabled (see Global Settings 26 ). Audio recording requires a valid license of the Observation package. Mouse clicks and key presses (except function keys) are always automatically recorded. The duration time can be set to a time range. The duration time is randomized within this range. After elapsing, the next element will be presented. © 2010 SensoMotoric Instruments GmbH Version 3.0 87 6.3.7.9 Experiment Center Screen Recording Stimulus Element You can include a screen recording in your experiment. A screen recording is an arbitrary application that the subject can use at will. Experiment Center concurrently records a screen capture video of all actions the subject performs when operating the application. Insert stimulus element To insert a screen recording stimulus element proceed as follows: 1. Click in the top toolbar. In the Application Window, a new screen recording stimulus element is added to the list of stimuli. The subject uses the application during the experiment. All interactions to the application like entering text, clicking on buttons, etc. are captured from the screen and saved to a video file while concurrently monitoring the gaze position. The operator or the subject ends the application using the [ F11] key. Note that the screen recording does not end if the subject exits the application. Using this feature, it is possible to monitor further screen interaction of the subject, such as restarting an application or a working with several applications started successively. Note that screen recording doesn't terminate applications that are started together with screen recording when screen recording stops. Edit stimulus element Direct Button "Gaze Cursor" Press the Gaze Cursor button to load the following dialog. Version 3.0 © 2010 SensoMotoric Instruments GmbH Step-by-step Instructions 88 1. Record gaze cursor overlay 2. Use gaze cursor filter © 2010 SensoMotoric Instruments GmbH Version 3.0 89 Experiment Center The "gaze cursor filter" filters the data used to draw the overlay in the video. This filter affects only the overlay cursor and does not influence recorded gaze data. Filter Depth: The overlay output filter reduces noise by averaging the data over a period of time. The time can be set from 0 ms to 500 ms. Saccade Length: If saccades are detected the gaze cursor filter will be switched off. The jump of the cursor will be clearly visible and not be smoothed. The minimum saccade length can be set from 0 to 500 pixels. When the data needs to be analyzed in BeGaze, it is recommended to switch off the gaze cursor overlay but at least to switch off the "smoothing" gaze cursor filter. Property Window To edit the properties of a screen recording stimulus element proceed as follows: 1. Select the element. 2. In the properties window, enter the transition time in the Duration field (min. 500 milliseconds). The duration time can either be a fixed value in ms or a time range larger than 500ms, e.g. 500-4000. In case of a time range, the duration time is randomized within the range. After this duration has elapsed, the screen recording element stops and the next stimulus element will be presented. Enter the ”manual” keyword if you want to proceed manually using the function key [ F11] . 3. Application to start field: Click the another application. button if you want to select 4. Arguments field: Enter arbitrary arguments added to the application's command line. Most applications will accept arguments, such as one or more file names to be opened or a web URL to be loaded. Version 3.0 © 2010 SensoMotoric Instruments GmbH Step-by-step Instructions 90 5. Frames per second field: This number determines how many frames per second are captured and encoded into the resulting capture video. Possible values range from 1 to 25 frames per second. It is not recommended to use higher values than 10 in One-PCconfigurations. Note that screen recording requires a very high system load which in turn may influence the application's function, the iView X gaze tracking and can cause frame drops in the recorded video. How many frames are possible for your purposes also depends on your CPU and graphics card driver resources. For example, capturing 10 frames per second on a 1680x1050x32 display requires to capture and encode 70 Megabyte/second in realtime. 6. Record Data field: If no is selected, the recording of eye and gaze data is paused while this stimulus is shown and therefore not available in the later analysis. 7. Audio playback field: An audio file (wav, mp3, wma) can be loaded with "Select a file" which is played back independently of the presented stimulus. The playback starts with the element where the audio file has been selected - and continues playing when "CONTINUE" is selected in the next element - or stops when "STOP" or another file is selected in the next element 8. Task 99 and Randomization Group descriptions. 97 : check links for detailed Recording of Audio with stimuli: If the audio content from "audio playback" is needed in the analysis with BeGaze, the loudspeaker output has to be connected to the microphone input and audio recording must be enabled (see Global Settings 26 ). Audio recording requires a valid license of the Observation package. © 2010 SensoMotoric Instruments GmbH Version 3.0 91 Experiment Center Mouse clicks and key presses (except function keys) are always automatically recorded. The duration time can be set to a time range. The duration time is randomized within this range. After elapsing, the next element will be presented. Please read the System Limitations 149 chapter. Version 3.0 © 2010 SensoMotoric Instruments GmbH Step-by-step Instructions 6.3.7.10 92 External Video Source Element You can connect an external video source such as game console, TV, etc. to include it in your experiment. Please see External Video Setup 152 before inserting the stimulus element. Insert stimulus element Click in the top toolbar. In the Application Window, a new external video stimulus element is added to the list of stimuli. Edit stimulus element Direct Button "Video Source" Press the Video Source button to load the following dialog. 1. Select your video source. A preview appears. © 2010 SensoMotoric Instruments GmbH Version 3.0 93 Version 3.0 Experiment Center © 2010 SensoMotoric Instruments GmbH Step-by-step Instructions 94 2. Your audio source will be selected automatically. 3. Press OK. 4. In the properties window, choose whether you want to Record Data or not. 5. Audio Playback field: An audio file (wav, mp3, wma) can be loaded with "Select a file" which is played back independently of the presented stimulus. The playback starts with the element where the audio file has been selected. 6. Task 99 and Randomization Group descriptions. 97 : check links for detailed Direct Button "Gaze Cursor" Press the Gaze Cursor button to load the following dialog. © 2010 SensoMotoric Instruments GmbH Version 3.0 95 Experiment Center 1. Record gaze cursor overlay. 2. Use gaze cursor filter. Version 3.0 © 2010 SensoMotoric Instruments GmbH Step-by-step Instructions 96 The "gaze cursor filter" filters the data used to draw the overlay in the video. This filter affects only the overlay cursor and does not influence recorded gaze data. Filter Depth: The overlay output filter reduces noise by averaging the data over a period of time. The time can be set from 0 ms to 500 ms. Saccade Length: If saccades are detected the gaze cursor filter will be switched off. The jump of the cursor will be clearly visible and not be smoothed. The minimum saccade length can be set from 0 to 500 pixels. When the data needs to be analyzed in BeGaze, it is recommended to switch off the gaze cursor overlay or at least to switch off the "smoothing" gaze cursor filter. © 2010 SensoMotoric Instruments GmbH Version 3.0 97 6.3.8 Experiment Center Randomization - Groups and Duration The following randomizations options are available - Randomization of the presentation order of the stimuli - Randomization of the presentation time for each stimulus Randomization Groups You can combine multiple stimuli in a so-called randomization group. These stimuli are presented in a random order in an experiment run whereas the order changes for each experiment trial. Randomization groups can be mixed up within the stimuli arrangement. While stimuli which are combined in a group are presented in a random order, the group position itself in the overall sequence of stimuli is absolute. It is possible to use one or more randomization groups in an experiment and also to cascade them. Example: Version 3.0 © 2010 SensoMotoric Instruments GmbH Step-by-step Instructions 98 The illustration shows the stimuli order of an experiment with five randomization groups. The order of stimuli presentation may be: First trial Second trial Text 1 (group 1) Text 2 (group 1) Image 2, 3, 1 (group 2) Image 1, 3, 2 (group 2) Image 4, 5 (group 3) Image 5, 4 (group 3) Text 2 (group 1) Text 1 (group 1) Image 10, 6 (group 4) Image 6, 10 (group 4) Image 9, 7, 8 (group 5) Image 8, 7, 9 (group 5) Text 3 (no group) Text 3 (no group) A stimulus which is not allocated to a randomization group will be presented at that position where it is placed in the stimuli sequence. In the example above, this is the case for the “Text 3” element. Combine stimuli in a randomization group To add a stimulus to a randomization group proceed as follows: 1. If the experiment is locked, click to unlock. 2. Select the appropriate stimulus element in the list of stimuli. 3. Enter a group name (a number or a text) in the Random Group column. If you have already assigned group names within the experiment, you can alternatively click the desired group from the drop-down list. button and select the The Subject Protocol 123 contains the sequence and time stamps of the randomized stimuli for each trial. © 2010 SensoMotoric Instruments GmbH Version 3.0 99 Experiment Center Combine multiple stimuli and randomize them as a unit Multiple stimuli can be "glued" together and treated as one unit within the randomization group and are randomized as a unit. Example: There is a randomization group "Group-1" with 4 elements/units defined. The image elements are "glued" to the text element and treated as one unit. The randomization is applied to the 4 units. Randomization of Duration The duration time of stimuli (where applicable) can either be a fixed value in ms or a time range larger than 500ms, e.g. 500-4000. In case of a time range, the duration time is randomized within the given limits. 6.3.9 Tasks Task based experiment design recording is a standard methodology in usability and psychology. Each element/stimulus in the experiment can be Version 3.0 © 2010 SensoMotoric Instruments GmbH Step-by-step Instructions 100 assigned to a task and you can design your experiment with as many tasks as you want. If no task is entered, the task based design is ignored and the stimulus always been presented. When recording starts the operator decides which tasks have to be performed for each participant. The other tasks are skipped during that recording. The results are automatically collected and assigned by task in BeGaze. Task definition and assignment To define new tasks just type a new task name in the Task column of the stimulus list. After typing a new task name the name will be available for selection when clicking the drop down arrow in the Task column. You can assign a stimulus to any previously defined tasks or to no task, by leaving the field empty, if you want it always to be executed. Task based execution When starting a recording with tasks defined the subject information dialog © 2010 SensoMotoric Instruments GmbH Version 3.0 101 113 Experiment Center comes up with an extra task related area at the bottom. You can decide which tasks (stimulus sets) to run for this subject by checking the respective boxes in the task list. To select or unselect all the tasks toggle the Select all checkbox above the list. Version 3.0 © 2010 SensoMotoric Instruments GmbH Step-by-step Instructions 6.3.10 102 Subject Properties For use in the BeGaze application, you can define individual subject “group” parameters for the experiment. These parameters are entered as subject properties and serve as additional information to your experiment. Useful properties may be “Age” and “Gender”. The subject properties are stored as meta information in a separate file written to the experiment's results directory. Add subject property To add new subject properties proceed as follows: 1. In the Extras menu, select the Subject Property Editor command. The Subject Property Editor dialog opens. 2. Click Add. 3. In the following Please enter the property name dialog enter the name of the new property, e.g. ”Age”. © 2010 SensoMotoric Instruments GmbH Version 3.0 103 Experiment Center 4. Click OK to confirm your entry. When you start a new experiment, the Please enter subject information dialog opens where you can enter the individual subject’s data (see Starting New Subject 113 ). If you select an existing subject property and the entered value made by the operator differs from the entered value of the subject, the second one will overwrite the first in the BeGaze analysis. Delete subject property To delete subject properties proceed as follows: 1. In the Extras menu, select the Subject Property Editor command. The Subject Property Editor dialog opens. The Property Name list displays the already defined properties. 2. Select the property you want to delete. 3. Click Delete. Version 3.0 © 2010 SensoMotoric Instruments GmbH Step-by-step Instructions 6.3.11 104 Annotations Annotations can be used during recording for coding of user specific behaviour. Required system setup A system setup with two keyboards and two monitors is required to use the annotation capabilities. One keyboard is for the use of the subject, the second keyboard is for the use of the operator. The keyboards are detected automatically when the recording starts. Please note that the keyboard with which you enter the subjects' properties will be detected as keyboard for the use of the operator. © 2010 SensoMotoric Instruments GmbH Version 3.0 105 Experiment Center Except of the function keys, both keyboards are working independently. The subject can use the keyboard as normal, e.g. in order to perform a Web task, while the operator can use the keyboard to generate and edit annotations during runtime. The complete annotation handling for the operator can be done only by using the keyboard without using the mouse. The function keys on both keyboards can still be used to control the experiment flow. Experiment Center must be visible on the operator monitor. Define Annotations Annotations can be defined in the Annotation Editor that can be found under Extras -> Annotation Editor. A default type annotation is always being present. The definition of the default annotation can be changed. A set of defined annotations is stored together with the current open experiment and the experiment results. Version 3.0 © 2010 SensoMotoric Instruments GmbH Step-by-step Instructions 106 The range of types is from A-Z and will be used in conjunction with CTRL to generate the annotations during runtime. Add Annotation Press Add Annotation to create a new line in the list Select an unused character from the type list Modify the color if needed Define the annotation in the Definition field Delete Annotation Select an entry in the list Press Delete Annotation Save Annotations Annotations are saved automatically. By pressing Save Annotations, the current set of annotations can be saved (exported) as a xml file in order to use them later on in other experiments as well. Load Annotations Press Load Annotations to load a formerly created set of annotation. The current list will be overwritten. Use annotations during runtime During runtime, the operator can "fire" annotations in realtime using [CTRL - ENTER] for the default annotation or [CTRL] plus the character as defined in Type for a specific annotation. After the shortcut has been pressed, the following annotation dialog appears on the operator monitor. © 2010 SensoMotoric Instruments GmbH Version 3.0 107 Experiment Center The Type of annotation is preselected based on the used short cut, e.g. CTRL-Enter is showing the default entry. You can also select another annotation type if necessary. Press Tab to go to the Text Notes field and enter custom text (optional). Press Tab to go to the Operator Name field where you can enter your name or initials (optional). Press Tab to go to the Time Offset field (optional). Besides the values above, the timestamp of the annotation is saved as well. The timestamp is the time when the annotation has been "fired" by the operator using the shortcuts. This timestamp is being used in BeGaze to position the annotation on the correct position in the timeline. It might be useful to correct the timestamp when you've experienced, for example, a reaction delay of the operator to fire the annotations. In this case you can enter here a value in seconds which subtracts the number of seconds from the timestamp. Version 3.0 © 2010 SensoMotoric Instruments GmbH Step-by-step Instructions 108 Press Tab to go to the button OK and press Enter. Annotations can also be set even though they've not been specified before.You can select any type from the list (A-Z) and specify the meaning/description afterwards. Annotations in BeGaze BeGaze automatically reads the annotation definitions and use them to show the annotations is the User event list and player control. BeGaze provides the similar functionality as Experiment Center for annotations and enhanced editing/analysis capabilities. Please refer to the user manual of BeGaze for further information. © 2010 SensoMotoric Instruments GmbH Version 3.0 Experiment Center 109 6.4 Running Experiments 6.4.1 Dry Running an Experiment The dry run of an experiment allows the operator to check the experiment settings before it is used. The dry run is a test scenario evaluation – without calibration and recording. Prerequisites Before you start the dry run, ensure that the appropriate experiment is loaded 43 the stimuli properties are set properly , 52 . Dry run experiment To execute the dry run proceed as follows: 1. Ensure that the experiment is locked ( ). If it is unlocked, click to lock. 2. If you want to display the visual stimulus on a second monitor, select the desired monitor in the Select Stimulus Monitor drop-down list (see Double Monitor Settings 33 ). 3. Click in the bottom toolbar. The experiment dry run starts. Calibration is skipped and nothing is recorded. 4. Press [ F12] to stop the dry run at any time or click Version 3.0 . © 2010 SensoMotoric Instruments GmbH Step-by-step Instructions 6.4.2 110 Running an Experiment Prerequisites Before you start recording, ensure that the appropriate experiment is loaded (see Loading and Changing an Experiment 43 ), the calibration properties are set (see Setting Calibration the required stimuli are included (see Setting Stimuli 52 57 ), ), the desired subject properties are defined (see Subject Properties 102 ), the subject is seated directly in front 119 of the stimulus PC monitor, the eye tracking system (iView X) is started and properly connected (see Global Settings 26 ), and for a double monitor setup, the desired stimulus monitor is attached and switched on (see Double Monitor Settings 33 ). Main steps If all prerequisites are met, a typical recording is executed with these steps: 1. Start the recording for a new subject 113 2. Run the calibration 116 3. Present stimuli 120 4. End the recording 122 © 2010 SensoMotoric Instruments GmbH Version 3.0 111 Experiment Center 6.4.2.1 RED subject placement If the RED4 or RED/RED250 (Remote Eye tracking Device) is used, the operator controls the placement of the subject using the RED Tracking Monitor. To view the RED Tracking Monitor, switch to the RED Tracking Monitor tab which is available in the property area displayed in the lower right of the Application Window 126 . Note that the tab control is displayed only if Experiment Center is connected to iView X (see Global Settings 26 ). The operator can double click on the tracking monitor tab in order to present the same view also to the subject on the stimulus monitor. Version 3.0 © 2010 SensoMotoric Instruments GmbH Step-by-step Instructions 112 As a first step, the physical position of the subject is verified using the RED Tracking Monitor calibration display: If the eyes are tracked by the system, two white eye ellipses are visible in the scene image. If tracking is lost, the white dots disappear from the scene image. If the subject sits too far away from the screen, this arrow indicates that he or she should move closer. If the subjects sits too close to the screen, this arrow indicates that he or she should increase the distance to the screen. Other arrows direct the subject to center his or her head in front of the monitor. The subject sits perfectly if all arrows have vanished. © 2010 SensoMotoric Instruments GmbH Version 3.0 113 6.4.2.2 Experiment Center Starting New Subject To start a gaze position recording for a new subject proceed as follows: 1. Ensure that the experiment is locked ( ). Otherwise, click to lock. 2. Ensure that iView X is connected ( ). Otherwise, click open the Global Settings 26 dialog in order to reconnect. to 3. If you want to display the visual stimulus on a second monitor, select the desired monitor in the Select Stimulus Monitor drop-down list or by pressing the [ F9] key. Click the Identify button to verify the double monitor setup 33 . The subject should be placed in front of the monitor now identified by a large 2 (Stimulus Monitor) text display. 4. Click or press the [ F10] key. The Please enter subject information dialog opens. The subject code is preselected with "S" followed by an increasing number and it is checked that no duplicates are used within one experiment. Version 3.0 © 2010 SensoMotoric Instruments GmbH Step-by-step Instructions 114 If the entered value made by the operator differs from the entered value of the subject later on, the second one will overwrite the first in the BeGaze analysis. 5. Enter the mandatory Subject code. Note that this code is used to build the file name used to store the experiment results for the current trial. Do not use characters not valid for file names, such as “/”, “\”, “:”, “|”, or “<”. Use letters A-Z, digits 0-9, or the space character instead. 6. You may enter a short description for the subject in the Description field. Note that it is possible to add customized input fields to the subject information dialog (see Subject Properties 102 ). 7. Click OK. The stimulus presentation normally starts by running the calibration. The Windows operating system does not distinguish between upper case and lower case letters in file names. For this reason, make sure the entered subject code does not depend on used letter case. © 2010 SensoMotoric Instruments GmbH Version 3.0 115 Version 3.0 Experiment Center © 2010 SensoMotoric Instruments GmbH Step-by-step Instructions 6.4.2.3 116 Running Calibration When calibration starts, a center target will appear on the stimulus monitor. If the Show online data option from the Global Settings 26 dialog is activated, the target as well as the subject's gaze position is visible in the preview area displayed in the upper right of the Application Window 126 . When the Quality check setting in the calibration element 57 is set to Calibration, the calibration quality dialog is shown after the calibration has been executed. The dialog shows the calculated gaze positions in comparison to the correlated calibration targets. The operator can verify the calibration quality and decide to continue or repeat the calibration if desired. When Validation is selected, the dialog shows the four additional validation points with the average deviation of the subjects gaze to the validation points. The operator can verify the validation quality and decide to continue or repeat the calibration if desired. © 2010 SensoMotoric Instruments GmbH Version 3.0 117 Experiment Center Select best calibration The calibration can be repeated multiple times and the results are shown in list. The operator can select the best calibration from that list and continue with these calibration settings. Calibration and Validation on demand Version 3.0 © 2010 SensoMotoric Instruments GmbH Step-by-step Instructions 118 Calibration on demand allows to execute a calibration at any point of time during the experiment execution. When the function key F5 is pressed, a temporary calibration element is added in the experiment flow and executed when the currently shown stimulus ends. Validation on demand allows to execute a validation at any point of time during the experiment execution. When the function key F8 is pressed, a temporary validation element is added in the experiment flow and executed when the currently shown stimulus ends. Some calibration methods are showing perfect results when Quality check = Calibration is selected. In this case, it is recommended to change the Quality check to Validation. For more information about calibration please refer to the iView X Online Help. © 2010 SensoMotoric Instruments GmbH Version 3.0 119 Experiment Center 6.4.2.3.1 Calibration Tips To execute the calibration successfully please pay attention to the following guidelines. The environmental conditions should be approximately the same between calibration and experiment (esp. light level and subject posture). RED: Place the subject in a comfortable position in front of and centered to the stimulus monitor. The subject's chair should not have wheels and pivots to minimize the amount of upper body movements made by the subject. A correct distance of the subject to eye tracking device shall be between 60 and 80 cm. Advise the subject to minimize his/her head movements. The subject should look at the target while keeping his/her head still as much as possible. You should pay attention to the overall screen stimulus brightness and luminosity. If you present very different stimuli in sequence, the subject's pupil will adapt to the light emitted by the screen. For this reason, the same background color should be used throughout all presented stimuli. 6.4.2.4 Running Web Stimuli When running a web stimulus, screenshots of the webpage contents are taken at various points of page loading in order to ensure the best screenshot possible. Screenshots can be triggered manually by pressing the Pr i nt Sc r een key, or Pr t Sc n on some keyboards. In the case of two keyboard setups the screenshot can be triggered only from the supervisor keyboard. A icon flashes in the lower right corner of the web stimulus preview whenever a page screenshot is taken, automatically or on user request. Version 3.0 © 2010 SensoMotoric Instruments GmbH Step-by-step Instructions 6.4.2.5 120 Stimuli Presentation After a successful calibration the system processes the experiment by presenting the stimuli. The transition between stimuli can be executed automatically by the system according to the stimuli properties or manually controlled by the operator. The following tables give an overview of how to control the stimuli presentation and which keyboard shortcuts are active while presenting the respective stimulus. The Duration property of each stimulus determines how the transition between stimuli is triggered. Duration property set to “manual”: Text Question Image naire We Movie b Scree Extern n al Recor Video ding Automatic – ends if: – – – – Next stimulus is presented by: [ F11] or [ SPACE] or [ >] key or [ Cont i n ue] button [ F11] or [ F1 [ SPACE] 1] or [ >] key [ F11] or [ F11 [ F11 ] or [ SPACE] ] [ SPA or [ >] CE] key or [ >] key [ <] key [ <] key [ <] key [ F11] or [ SPACE] or [ >] key Previous [ <] key stimulus is presented by: – End of movie – – [ <] key Duration property set to a value in milliseconds: © 2010 SensoMotoric Instruments GmbH Version 3.0 121 Experiment Center Text Question Image naire We Movie b Scree Extern n al Recor Video ding Automatic Timed ends if: end – Timed end Tim Timed ed end end Time – d end Next stimulus is presented by: [ F11] or [ SPACE] or [ >] key or [ Cont i n ue] button [ F11] or [F1 [ F11] or [ F11 [ F11 ] or [ SPACE] 1] [ SPACE] ] [ SPA or [ >] or [ >] CE] key key or [ >] key [ <] key [ <] key [ F11] or [ SPACE] or [ >] key Previous [ <] key stimulus is presented by: – [ <] key – [ <] key The operator can stop the experiment at any time by pressing [ F12] or by clicking the button. At any time the operator can force a "calibration on demand" by pressing F5 or a "validation on demand" by pressing F8. The calibration/validation will be executed when the current shown stimuli ends and before the next stimulus is shown. Annotations 104 can be created at any time from the operator when a second keyboard is being used. Version 3.0 © 2010 SensoMotoric Instruments GmbH Step-by-step Instructions 6.4.2.6 122 Create Annotations Please see the Annotations 104 section. 6.4.2.7 Ending Recording The recording stops automatically after all stimuli have been presented to the subject. Alternatively, click the stop at any time. button or press the [ F12] key to Note that all data for the actual subject are always saved into the respective *.idf file, even if you stopped the recording using the [ F12] key. Also, the Subject Protocol 123 is presented at the end of the recording. All files belonging to an experiment will be saved automatically in the experiment folder to the \results subdirectory. The trial separations are created automatically in the respective *.idf file. When the experiment is finished, you can optionally start BeGaze to analyze the experiment data or export the experiment data via the button . © 2010 SensoMotoric Instruments GmbH Version 3.0 123 6.4.2.8 Experiment Center Subject Protocol A subject protocol is created automatically for each experiment run. The protocol for each subject is stored as CSV compatible text file in the results folder (*.txt). Each protocol text file contains lines with the following data fields: the experiment's name. the subject code entered in the subject information dialog. the time stamp for the stimulus or event (Hour, Minute, Second, Millisecond from start of trial). the stimulus type such as “Text”, “Screen Recording”, “Web”, or the event type such as “Loaded” for finishing to load a web page while running the web stimulus. Especially, the web page URL protocol may be used for web click analysis or for web landing page analysis (see Web Stimulus Element 80 ). the stimulus or event content such as file names for images, movies and text stimuli, the web page address for the web stimulus / load event, or the executable name and parameters for the screen recording stimulus. BeGaze extracts the last calibration/validation deviation values from the logfiles and shows them in the subjects statistics template of BeGaze. Version 3.0 © 2010 SensoMotoric Instruments GmbH Step-by-step Instructions 6.4.3 124 Analyzing Experiment Data For analysis purposes you can view the recorded measurement data in BeGaze. The experiment’s results are stored in *.idf files which are located in the ..\results subdirectory. You can load one of these files in the BeGaze application for visualization and further analysis. 1. Run and end the experiment (see Running an Experiment 110 and Subject Protocol 123 ). 2. To further analyze the experiment, click the button in the lower right corner in order to start BeGaze and to automatically load the current experiment data into BeGaze. If the experiment already exists in BeGaze, the existing experiment is being updated with the new data sets. The BeGaze button is enabled if valid data exist and if BeGaze is not already running. For more information about experiment analysis refer to the BeGaze Online Help. © 2010 SensoMotoric Instruments GmbH Version 3.0 User Interface User Interface Chapter VII User Interface 7 User Interface 7.1 Application Window 126 Experiment Center features a user-friendly intuitive interface. All steps for preparing, testing and running an experiment are executed in the Application Window. In the following you find a description of its three working areas. At top: Experiment preparation and control area In the middle: Experiment setting and preview area At bottom: Experiment execution area Top: Experiment preparation and control area © 2010 SensoMotoric Instruments GmbH Version 3.0 127 Experiment Center This working area comprises the main menu and the top toolbar. Use the top toolbar buttons and the main menu entries to prepare your experiment and to control it. For detailed information please refer to the help topics entitled Toolbars 128 and Menu Commands 132 . The title bar indicates the program name. Middle: Experiment setting and preview area In this area the experiment settings are reported. On the left, the list of elements used as stimuli is presented in a single pane. On the upper right of this area, the preview pane is located. This pane shows a preview of a stimulus selected in the list of stimuli. Below the preview pane, navigation arrows allow you to display the previous (arrow left) or the next (arrow right) stimulus. While running experiments, this area also shows the current stimulus together with the subject's online gaze cursor. On the lower right you find the properties area which shows information on a selected stimulus element. While running experiments using the RED gaze tracking device, this area can be switched to the tab showing the RED Tracking Monitor. When a user camera is selected, this area can be switched to the tab showing the user camera video. Bottom: Experiment execution area This area serves to configure and run the experiment. Use the buttons in this area to test the experiment (so-called ”dry run”) and to execute it. Moreover, you can export the experiment results to the BeGaze program for further analysis. For detailed information please refer to the help topic entitled Toolbars 128 . For information on how to run experiments please refer to the help book entitled Step-by-step Instructions 39 . Version 3.0 © 2010 SensoMotoric Instruments GmbH User Interface 128 Experiment Center can be operated with separate monitors for the operator and the subject (see Double Monitor Settings 33 ). In this case the operator has to select and identify the appropriate monitor where the stimuli are presented to the subject. For this, the experiment execution area contains the Select Stimulus Monitor drop-down list and the corresponding Identify command. For more information on operating modes please refer to the topic entitled Basic Operation 22 . 7.2 Toolbars Top toolbar The toolbar is at the top of the Experiment Center Application Window. It gives you short-cuts to important features to prepare and set up an experiment. The top toolbar consists of three units. Here is an overview of the buttons and what they are for: Experiment storage Button Function New Creates a new experiment Open Opens an existing experiment Save Saves the experiment with given name © 2010 SensoMotoric Instruments GmbH Version 3.0 Experiment Center 129 Experiment elements selection Button Function Calibration Adds calibration entry into the list of stimuli Validation Adds validation to the list Text Adds text stimulus element Questionnaire Adds a question element Image Adds image stimulus element (*.bmp, *.jpg, *.png, *.wmf, or *.tif file) Web Adds web stimulus element (URL) Movie Adds movie stimulus element (*.avi file) Screen Recording Adds screen recording stimulus element External Video Adds external videos sources as stimulus element Experiment control Version 3.0 © 2010 SensoMotoric Instruments GmbH User Interface Button 130 Function Unlocked Locks the experiment so that the current settings cannot be changed accidentally. The buttons of the experiment elements section are disabled. Locked Unlock the experiment so that the current settings can be changed. Connected / Disconnected Indicates whether or not Experiment Center is connected with iView X. Click this button to open the Global Settings dialog. 26 Bottom toolbar On the bottom of the Application Window, you find commands to run an experiment and export experiment data. To perform these actions, use the following buttons: © 2010 SensoMotoric Instruments GmbH Version 3.0 Experiment Center 131 Button Function Identify Identifies the current stimulus monitor Dry Run Runs experiment for test purposes (without calibration and recording) Record Starts the trial to show stimuli while recording the subject’s gaze position Stop Stops a running trial - same as the [ F12] function key BeGaze Automatically creates or updates the experiment in BeGaze – which is opened for analysis. This button is enabled if BeGaze is currently not running and there are results available for the loaded experiment. On the bottom toolbar, you also find the Select Stimulus Monitor dropdown list. This menu is necessary to select the monitor in dual screen mode (see Double Monitor Settings 33 ). Version 3.0 © 2010 SensoMotoric Instruments GmbH User Interface 7.3 132 Menu Commands The Experiment Center software includes the following menu entries: File menu Function New Creates a new experiment ([ Ct r l + N] ) Open Opens an existing experiment ([ Ct r l + O] ) Save Saves the experiment with given name ([ Ct r l + S] ) Save as… Saves the experiment with new name Rename Experiment... Renames an experiment from the database Delete Experiments... Removes one or more experiments from the database Import Imports experiments (*.zep - file) or results (*.zrs file) Export Exports experiments (*.zep - file) or results (*.zrs - file) Recent Experiments List of recently used experiments Quit Quits program ([ Al t + F4] ) Edit menu Function Undo Undoes the last change ([ Ct r l + Z] ) Redo Redoes the last change ([ Ct r l + Y] ) Copy Copies an element ([ Ct r l © 2010 SensoMotoric Instruments GmbH + C] ) Version 3.0 Experiment Center 133 Paste Pastes an element ([ Ct r l + V] ) Insert menu Function Calibration Adds calibration entry into the list of stimuli Text Adds text (plain text) stimulus element ([ Ct r l + T] ) PDF Adds PDF stimulus element ([ Ct r l Questionnaire + T] ) Adds a question as stimulus element ([ Ct r l - Q] ) Image Adds image stimulus element (e.g. *.jpg or *.bmp file) ([ Ct r l + I ] ) Web Adds web stimulus element (URL) ([ Ct r l + W] ) Movie Adds movie stimulus element (e.g. *.avi or *.mpg file) ([ Ct r l + M] ) Screen Recording Adds screen recording stimulus element ([ Ct r l + R] ) External Video Adds external video source as stimuli elements ([ Ct r l Version 3.0 + E] ) © 2010 SensoMotoric Instruments GmbH User Interface 134 Extras menu Function Run Calibration Runs calibration outside of experiment Dry Run Experiment Runs experiment for test purposes (without calibration and recording) ([ F9] ) Global Settings Opens the Global Settings 26 dialog Subject Property Editor Opens the Subject Properties 102 dialog Annotation Editor Opens the Annotation Editor 122 dialog RED Operation Mode Opens the RED Operation Mode ? (Help) menu Function Help Opens the Online Help ([ F1] ) Check for Updates Check online for updates to Experiment Suite 360° About Shows information about Experiment Center 7.4 35 dialog Keys Overview Several functions of Experiment Center can be executed using keyboard commands. The following tables give you an overview. Keyboard commands while editing an experiment Press […] key to … [ CTRL] + [ N] create a new experiment. © 2010 SensoMotoric Instruments GmbH Version 3.0 135 Experiment Center [ CTRL] + [ O] open an experiment. [ CTRL] + [ S] save the experiment. [ DEL] delete a selected stimulus element from the list of stimuli. [ CTRL] + [ C] copy a stimulus element. [ CTRL] + [ V] paste a stimulus element. [ CTRL] + [ T] insert a new text stimulus. [ CTRL] + [ P] insert a new PDF stimulus. [ CTRL] + [ Q] insert a new questionnaire stimulus. [ CTRL] + [ I ] insert a new image stimulus. [ CTRL] + [ W] insert a new web stimulus. [ CTRL] + [ M] insert a new movie stimulus. [ CTRL] + [ R] insert a new screen recording stimulus. [ CTRL] + [ E] insert a new external video source as stimulus. [ UP] / [ DOWN] move the cursor in the list of stimuli up and down. [ TAB] change the focus to the next screen control. [ SHI FT] + [ TAB] change the focus to the previous screen control. [ F9] execute a dry run. [ F10] start the experiment. [ F1] open help. [ F12] switch to full screen mode in text editor (text stimulus). Keyboard commands during calibration Press […] key Version 3.0 to … © 2010 SensoMotoric Instruments GmbH User Interface 136 [ SPACE] accept target fixation during calibration. The next stimulus will be presented to the subject. [ >] accept target fixation during calibration. The next stimulus will be presented to the subject. [ F11] end the calibration and proceed to the next stimulus. [ F12] stop the execution of experiment if calibration is inaccurate. [ <] repeat calibration. Keyboard commands while running an experiment Press […] key to … [ F5] run a calibration on demand. [ F8] run a validation on demand. [ F11] end the current stimulus presentation and proceed to the next one. [ F12] stop the experiment and interrupt the presentation of stimuli (except Web and Screen Recording stimuli). [ SPACE] to present the next stimulus element to the subject (except Web and Screen Recording stimuli). [ >] to present the next stimulus element to the subject (except Web and Screen Recording stimuli). [ <] to present the previous stimulus element to the subject. © 2010 SensoMotoric Instruments GmbH Version 3.0 Experiment Center 137 You can also select any menu command by pressing the [ ALT] key together with the underlined menu hot key. For example the [ ALT] + [ F] keyboard combination will open the File menu while a subsequent [ ALT] + [ A] selects the File: Save as... menu command. 7.5 Text Editor Window To insert and edit text stimulus elements, Experiment Center features a special Text Editor. This editor opens in a new window automatically when you have inserted or selected a text stimulus element in the list of stimuli. Open Opens an existing *.rtf file. Cut Cuts the marked text. Copy Copies the marked text. Paste Pastes a cut or copied text. Undo Undoes the last step. Redo Redoes the last step. [Font] Font selection Changes the font family of the currently marked text. [Size] Size selection Changes the font size of the currently marked text. [bold] Version 3.0 Formats marked text bold. A repeated click on the button cancels the formatting. © 2010 SensoMotoric Instruments GmbH User Interface 138 [Italic] Formats marked text italic. A repeated click on the button cancels the formatting. [Underline] Underlines marked text. A repeated click on the button cancels the formatting. Bullets Adds bullets to the selected paragraph. A repeated click on the button cancels the formatting. Numbering Numbers the selected paragraph. After a line break the next paragraph will be numbered consecutively. A repeated click on the button cancels the formatting. Align left Formats the selected paragraph left-aligned. Align Center Centers the selected paragraph. Align Right Formats the selected paragraph right-aligned. Align Justify Justifies the selected paragraph. Increase indent Increases the left indent of the selected paragraph. Decrease indent Decreases the left indent of the selected paragraph. [Color] text color Sets the color of the text. © 2010 SensoMotoric Instruments GmbH Version 3.0 Data Storage Data Storage Chapter VIII Data Storage 8 Data Storage 8.1 Data Storage Structure 140 Data Collection A data collection consists of one or several measurement data files, a number of stimulus images and some additional information you have to provide. We call this collection an ”experiment”. In an Experiment Center experiment, the assembled measurement data files are called ”trials”. Experiment Structure In a typical gaze tracking experiment, the stimulus changes over time. In order to synchronize the measurement data with changes in stimulus presentation, the data files contain either a ”set number” or a ”user message” at the onset time of the stimulus change. This synchronizing information can be used to separate each trial into ”sets”, where each set is associated with a certain stimulus image. © 2010 SensoMotoric Instruments GmbH Version 3.0 141 8.1.1 Experiment Center Directory Structure All accumulating data in a gaze tracking experiment will be saved automatically by Experiment Center. They are saved in two different directories created under the configured data path (see Global Settings ). 26 For each experiment, Experiment Center creates two subdirectories to store experiment data: Experiments: this directory contains the experiment file (*.EXP) as well as used media such as *.RTF, *.BMP, etc. By default, this directory resides under the program installation directory: C:\Program Files\SMI\Experiment Suite 360\Experiment Center 2 \Experiments\[Experiment Name]. Results: this directory contains the experiment results files including the eye tracking data files (idf). The IDF files are written by the iView X system which responds to the respective commands Experiment Center sends during runtime. By default, this directory resides under the program installation directory: C:\Program Files\SMI\Experiment Suite 360\Experiment Center 2 \Results\[Experiment Name]. Version 3.0 © 2010 SensoMotoric Instruments GmbH Data Storage 8.1.2 142 Importing and Exporting Experiments Experiment Center supports the import and export of experiments and results to backup or exchange them. Export of Experiments From the File menu, select Export Experiments. Select one or more experiments from the dialog and press "Export". Each experiment export file is stored in the name convention of experiment name followed by the suffix ".zep". Export of Results From the File menu, select Export Results. Select one or more experiments from the dialog and press "Export". Each result export file is stored in the name convention of experiment name followed by the suffix ".zrs". Import of Experiments From the File menu, select Import Experiments. Select one or more Experiment export files (*.zep) from the file dialog. The experiment export files are unpacked into the experiment main directory as defined in the Global Settings 26 . If the experiment already exists, the import is skipped. In this case, please save the already existing experiment under a new name ("Save as...") and delete it afterwards ("Delete experiment"). Import of Results From the File menu, select Import Results. Select one or more Result export files (*.zrs) from the file dialog. The result export files are unpacked into the result main directory as defined in the Global Settings 26 . © 2010 SensoMotoric Instruments GmbH Version 3.0 143 Experiment Center Do not rename the experiment in the result folder manually. The folder's name is the name of the experiment - which needs to match the file name of the included *.exp and *.mtd files. 8.2 Experiment Files All files used to create an experiment are stored in a subdirectory under the current Experiment Path setting (see Global Settings 26 ). This subdirectory is created when saving the experiment. The contents of the experiments subdirectory are: An *.exp file including the experiment description, the experiment specific settings, as well as all used stimuli with their properties. All source files used as stimuli. Example: In the following example, the operator entered ”slideshow” at the experiment saving prompt. ...\experiments\slideshow\ slideshow.exp textfile.rtf moviefile.avi imagefile.bmp Version 3.0 © 2010 SensoMotoric Instruments GmbH Data Storage 8.3 144 Results Files All files used to execute an experiment are stored in a subdirectory under the current Results Path setting (see Global Settings 26 ). This subdirectory is created when recording the experiment. The contents of the results subdirectory are: Several *.idf files which contain the measured gaze tracking data – one for each subject. The *.idf file has the following naming convention: <subject name>-<experiment name>-<trial number>.idf A protocol text file for each subject with the following naming convention: <subject name>-<experiment name>-<trial number>.txt Files containing the rendered visual stimuli for analyzing the experiment with the BeGaze software. The file names of these files are also used as trial separations in the *.idf file. Files containing experiment workflow, subject property information and automatic generated AOI information. During a calibration, the idf file recording is interrupted. For this reason, the files stored in the results folder do not include the calibration. Rendered stimuli reference The presented text and image stimuli are stored as rendered single bitmap files based on screenshots during experiment execution. The naming convention is: Text: text<increasing number>.jpg Image files are stored in a high-quality jpg format using a quality value of 90. © 2010 SensoMotoric Instruments GmbH Version 3.0 145 Experiment Center Image: <original filename>.jpg Web stimuli are stored as a single bitmap of each presented web site (represented by an unique URL). The naming convention is: Web: <URL with replaced special characters>.jpg Movies will be copied from the experiment’s to the result’s directory. The naming convention is: Movie: <original filename>.avi Screen recording stimuli will record a movie written to an avi file. The naming convention is: Screen Recording: <filename>-<subjectname>-<trial number>.avi External video stimuli will record a movie written to an avi file. The naming convention is: External Video: <filename>-<subjectname>-<trial number>extvid.avi Example: In the following example, the operator entered ”slideshow ” at the experiment saving prompt. \results\slideshow\ subjectname-slideshow-1.idf subjectname-slideshow-1.txt textfile1.jpg imagefile1.jpg moviefile1.avi filename-slideshow-1.avi Version 3.0 © 2010 SensoMotoric Instruments GmbH Data Storage 8.4 146 Supported File Formats Experiment Center supports different file formats. While the Experiment Center files and the gaze tracking data are specific to SMI software, all media components presented as stimuli are generally supported by the underlying Windows operating system and the Windows Media Player. For this reason, it is possible to use third party tools and software to create or change media files which are used as stimulus, provided that the following file formats are supported: Text Media All text media are stored as RTF (Rich Text Format). Experiment Center supports a subset of the RTF file format specification, which includes basic font attribution, font size, alignment, and indenting and list formats. It is possible to import ASCII text with the text editing component. To use a more complex file as stimulus, for example a file created with Microsoft Word, you may filter the file by copying and pasting the contents via the Windows clipboard. Image Media For image media, the following file formats are supported: BMP: an older file format supported on all Windows versions; has different color depth variants, such as black & white, 16 colors, 256 colors, and true color. JPG: preferred for photographic images; true color model only; saves disk space but may show compression artifacts if repeatedly opened, changed and saved. PNG: a newer compressed and lossless image format; has a 256 color and a true color variant. WMF, TIF © 2010 SensoMotoric Instruments GmbH Version 3.0 147 Experiment Center For optimal display, the image file should have the same dimensions and color depth as the display resolution used for the subject’s monitor. Although it is possible to scale the image media during presentation, this may produce unwanted raster image scaling artifacts. All of the above image file formats are supported by common image editing software. If no conversion is available, you can copy the raster image to the Windows clipboard, then paste the image into the Windows Paint accessory. Then you can save it to a disk file from there. Web Media A typical web site consists of HTML and embedded media. The desired web site presented as stimulus needs to be displayed correctly in the installed Internet Explorer version. Movie Media Experiment Center converts (re-encodes) movies automatically to an optimized avi format. SMI is using a customized video codec XMP-4 from xVid Solutions. The following movie files can be selected before reencoding: avi, wmv, asf, mpg, mpeg, mpe, vob, mp4, m4v, m2v. Please ensure that you've installed a valid codec that allows to playback the original movies on the PC before you load them into Experiment Center. Screen Recording and External Video Media All screen video material captured during experiments is saved to the hard disk in the AVI file format. The screen recording of Experiment Center uses the customized xVid Solutions MPEG-4 codec (XMP-4) installed during Experiment Suite 360° setup. The XMP-4 codec is compatible with standard Xvid and DivX codecs for playback. All screenshots taken during the stimulus presentation are saved to hard disk in the jpg file format (see above 146 ). Version 3.0 © 2010 SensoMotoric Instruments GmbH Appendix Appendix Chapter IX 149 Experiment Center 9 Appendix 9.1 Limitations / Setup recommendations The performance requirements vary based on the type of stimuli, complexity of the experiment and the connected iView X eye tracking system. Therefore not all types of experiments can be executed in a one-PC-setup, where iView X and Experiment Center are running on the same PC. For highest performance and best data quality a dual-PC-setup is recommended. The following table is showing the dependencies and setup requirements for the available stimuli types. One PC Setup System Setup conditions: Test condition passed: iView X frame drops: < 1% with Webcam user recording (verified with sample experiments) SMI guarantees Experiment Center and BeGaze to work within the Version 3.0 © 2010 SensoMotoric Instruments GmbH Appendix 150 following limits: Max. number of stimuli in one experiment 250 Max. number of trials per stimulus 250 Max. length of video / max. number of videos 2h / 5 Max. length of video / max. number of videos 1min / 200 Max. number of subjects per experiment 200 Max. length per trial / max. number of stimuli 2h / 5 Max. length per trial / max. number of stimuli 10min / 200 Max. stimulus size (excl. Web) Max. stimulus size for Web Max. experiment size 1680x1050 1680x10.000 4GB Max. screen recording resolution 1680x1050 Max. resolution for external video 1080p Screen recording performance depends on a lot criteria's (e.g. Processor, graphics board, configuration of the Operating system, used driver, performance used by the application under test) and therefore performance figures cannot be guaranteed. Movies can be used up to 1080p/60fps. 9.2 Dongle Installation and Troubleshooting Experiment Center is dongle-protected. You may have to place the USBdongle in the appropriate PC before you can start the program. If © 2010 SensoMotoric Instruments GmbH Version 3.0 151 Experiment Center Experiment Center displays a message box stating HASP SRM Protection System: The software requires a hardware key (dongle), check the following: 1. The activity LED of the USB-dongle should show a red light if the dongle is plugged in. 2. If the activity LED does not show a red light, check the USB port status in the Windows hardware settings dialog. Open the Windows Control Panel and double click the System icon. Switch to the Hardware tab and click on the Device Manager button. Verify, that the Universal Serial Bus controllers tree does not show any yellow warning signs ( ). The screenshot below shows a functional USB port with a correct Windows driver installation. If the dialog displays a warning sign ( ) for a driver, right click the entry and select the Update Driver... command from the context menu. 3. Verify, that the dongle driver is installed properly. Open the Windows Control Panel and double click the Add or Remove Programs icon. Check if the list shows the HASP SRM Run-time entry. Version 3.0 © 2010 SensoMotoric Instruments GmbH Appendix 152 Note, that the HASP SRM Run-time is installed during the installation of Experiment Center. Do not deny the installation of this software during installation when prompted. Type and status of your licenses are stored on the dongle device, not on the PC on which Experiment Center is installed. With the license update procedure, the dongle is updated. That means, that you can run Experiment Center on any PC when the dongle is plugged in. 9.3 External Video Setup Connecting an external video source is possible by using a video grabber card and an optional HDMI deciphering converter. The SMI external video package contains: - Installation CD containing VGAPCIe Driver, Installation Guide and User Guide - VGA2PCIe from Epiphan (VGA to PCI Express frame grabber) - HDFury 2 from HDFury (HDMI to VGA deciphering converter) © 2010 SensoMotoric Instruments GmbH Version 3.0 153 Experiment Center - Audio cable - HDMI cable 9.3.1 External Video Hardware Setup There are two ways the video source can be connected to the VGA2PCIe frame grabber: The video source can be connected to the internal PCIe card in the computer via VGA. The video source can be connected to the internal PCIe card in the computer via HDMI. If you switch from one external video source to another you might need to change settings slightly. Version 3.0 © 2010 SensoMotoric Instruments GmbH Appendix 154 HDFury 2 is a HDCP deciphering converter that need to be used to decipher the video signal from game consoles. 1. Do not connect to power yet, except for the Experiment Center PC. 2. Connect the video source to the VGA2PCIe frame grabber as follows. Connection via VGA: - Connect the video source (e.g. PC, MAC) with a VGA cable to the VGA port of the grabber card. Connection via HDMI: - Connect the video source (e.g. Playstation) with a HDMI cable to HDFury 2. Please ensure the little switch of HD Fury 2 is set to "RGB"! If the switch is set to "YUV", your screen will turn green. - Connect HDFury 2 to the VGA port of the grabber card. 3. Connect the audio cable to the Experiment Center PC. Connection via VGA: - Connect the audio cable from the loudspeaker/line-out port of the video source to the line-in port of the Experiment Center PC. If your © 2010 SensoMotoric Instruments GmbH Version 3.0 155 Experiment Center Experiment Center PC doesn't contain a line-in port, please use the microphone port. Note that the line-in port is usually marked in blue on the PC and the microphone port is usually marked in pink. Connection via HDMI: - Connect the audio cable from HD Fury 2 to the line-in port of the Experiment Center PC. If your Experiment Center PC doesn't contain a line-in port, please use the microphone port. Note that the line in port is usually marked in blue on the PC and the microphone port is usually marked in pink. Version 3.0 © 2010 SensoMotoric Instruments GmbH Appendix 9.3.2 156 Software Installation 1. Check if you are logged in as administrator by clicking Start Panel User Accounts Administrator. Control 2. Install the VGA2PCIe Driver from your Experiment Suite 360° installation CD by clicking VGA2PCIe Driver Install from CD. © 2010 SensoMotoric Instruments GmbH Version 3.0 157 9.3.3 Experiment Center Software Configuration 1. Run the application VGA2PCIe GUI: Start Capture Tool. Programs Epiphan This is a tool that - locates the capture device and - configures the device. Version 3.0 © 2010 SensoMotoric Instruments GmbH Appendix 158 2. This step is only for VGA-Setup: Set display settings for VGA-Setup. On the monitor of your video source PC (virtual monitor), please open the Display Properties and select the Settings tab. As you can see, the Experiment Center PC appears as second monitor. Please check if the screen refresh rate corresponds to the recommended value of 60 Hz by clicking Display Properties Settings Advanced Monitor tab screen refresh rate. For best performance, set the virtual monitor into clone mode. For further information on how to select the clone mode please refer to your graphic card settings. 3. Set the resolution of your video source according to the recommended settings below: Connection Device HDMI VGA VGA VGA Resolution (in pixels) Mode Games recommended lots of interaction, 720p lots of content changes (e.g. max. 1080p racing) (1920x1080) Games lots of interaction, lots of content changes (e.g. max. racing) 1680x1050 PC Games medium interaction, medium content changes (e.g. strategic games) PC, MAC normal user Applicatio interaction with ns applications Game console PC © 2010 SensoMotoric Instruments GmbH max. 1680x1050 max. 1680x1050 Version 3.0 159 Experiment Center higher resolutions result in lower frames per second - on the screen and in the resulting video recording. Version 3.0 © 2010 SensoMotoric Instruments GmbH Appendix 160 4. If the video source needs to be adjusted to the screen, switch to the Adjustments tab and configure the settings. Please adjust the settings manually until you obtain the optimal image. Most of the time you will want to adjust the Horizontal shift and Vertical shift to remove any black bands around the video source. The PLL adjustment setting also helps with cases where the image width is larger than the screen width and adjusting this setting allows scaling the width back. PLL adjustment may be needed more for higher resolutions (like 1080p) and must be used together with Horizontal shift to achieve a proper horizontal scaling and positioning. Brightness and contract should also be adjusted if the source video looks washed out or too bright or too dark. For any further information please see the additional Epiphan Frame Grabber User Guide (pages 136 and 149) on your installation CD (Advanced Topics). © 2010 SensoMotoric Instruments GmbH Version 3.0 161 Experiment Center 5. Close the applications. Version 3.0 © 2010 SensoMotoric Instruments GmbH Appendix 9.3.4 162 Sound Setup 1. Check audio devices by clicking Start and Audio Devices. © 2010 SensoMotoric Instruments GmbH Control Panel Sounds Version 3.0 163 Experiment Center 2. In the dialog click on the Audio tab. Verify the default devices and change them if needed. 3. By clicking Volume... of Sound playback, the following dialog appears: Version 3.0 © 2010 SensoMotoric Instruments GmbH Appendix 164 4. Configure the sound device as follows. Sound source connected via Line-in port: © 2010 SensoMotoric Instruments GmbH Version 3.0 165 Experiment Center - Select Options Properties and pick the device Line Volume. - Click OK and uncheck the Mute checkbox for the Line volume to hear sound from the external video source. Sound source connected via Microphone port: Version 3.0 © 2010 SensoMotoric Instruments GmbH Appendix - Select Options 166 Properties and pick the device Mic Volume. - Click OK and uncheck the Mute checkbox for the Mic volume to hear sound from the external video source. © 2010 SensoMotoric Instruments GmbH Version 3.0 167 Experiment Center - Make sure all Microphone Boosts are disabled as in the following dialog. These can be found under Sound Recording and/or Sound Playback Mic Volume Advanced. 5. Now, configure the Sound Recording by clicking Volume.... Version 3.0 © 2010 SensoMotoric Instruments GmbH Appendix 168 When devices can be muted uncheck Mute of all Volume devices except Stereo Mix. Stereo Mix must be muted in both settings. When devices can be selected, then check Select of the used device, e.g.: Mic Volume for microphone port. Please consider you might have to adjust the sound volume of the input and output manually! 9.3.5 Ready to Use The system is now ready to use the external video package. You can now insert External Video Source Element © 2010 SensoMotoric Instruments GmbH 92 . Version 3.0 169 9.4 Experiment Center Information on Calibration Calibration is the process where the iView X system establishes the relationship between the position of the eye in the camera view and a gaze point in space, the so-called point of regard (POR). The calibration also establishes the plane in space where eye movements are rendered. Since this relationship strongly depends on the overall system setup and also varies between subjects, a reference measurement called calibration must be performed before each experimental trial. During calibration, the subject is presented with a number of targets in known locations. These targets must be fixated by the subject and the position of the eye is noted by the system. Using these reference points, the system creates a mapping function that relates all eye positions to points in the calibration area (monitor). The accuracy of gaze data is directly related to the success of the calibration. Validation deviation calculation 1. Validation Point is shown for at least 2000ms. The procedure continues with the next point after having a stable fixation for min. 400ms. 2. The mean position of the gaze data that was recorded during the fixation period is calculated. 3. Calculate the distance validation point. between mean gaze position and 4. Calculate the angular deviation between head and stimulus using the distance and the pixel size . 5. All calculations are done for x and y separately. Version 3.0 © 2010 SensoMotoric Instruments GmbH Appendix 170 6. Experiment Center calculates the average angular deviation for all validation points. For more information on calibration, please refer to the iView X Online Help. An average distance of 700ms is used for RED devices for angular deviation calculation. 9.5 Information on User camera and Audio Recording The observation package license is needed to record user video and user audio. SMI delivers a selected and verified Webcam with the observation package to ensure best results (video resolution, dropped frames, delay). The recording of a video and audio can be switched on and off in the Global Settings 26 dialog. There are two modes available: Video recording only Video recording and audio recording © 2010 SensoMotoric Instruments GmbH Version 3.0 171 9.6 Experiment Center Program Installation The product installation media (CD-Rom) offers suitable software packages to install. Please run the auto-start application from the installation medium and click on the respective buttons to install necessary software. The Experiment Suite 360° includes the Experiment Center as well as the BeGaze software. To install the Experiment Suite 360°, proceed as follows: 1. Insert the installation media (CD-Rom). The auto-start application opens. 2. Click on the Install from CD button. Follow the steps of the installation wizard. Version 3.0 © 2010 SensoMotoric Instruments GmbH Appendix 172 While installing the Experiment Suite 360°, the USB dongle driver (HASP SRM Run-time) is installed or updated. You may need to update the USB dongle license information. Refer to the BeGaze manual under "Dongle Protection and License Update" for details. The Microsoft .NET Framework, the Microsoft Internet Explorer, and the Microsoft Media Player software components are available from the Experiment Center installation media. These software components are also available from the Microsoft web site where you can download them for installation to the desired PC workstation. Both software components will inspect your PC workstation during installation and may issue warning messages if the PC resources do not meet the necessary performance. Please use always the latest versions that are available for download from the Microsoft web site. 9.7 System Requirements You can install and run Experiment Center on a standard PC workstation running the Microsoft Windows operating system if the following requirements are met: Experiment Center is based on the Microsoft .NET Framework Version 3.5 Service Pack 1 or above. This in turn requires the Microsoft Windows XP with Service Pack 2, Microsoft Windows Vista or Microsoft Windows 7 operating system. Experiment Center is not compatible with Windows Vista Home Premium. © 2010 SensoMotoric Instruments GmbH Version 3.0 173 Experiment Center The PC and Windows OS must be compatible with European or American keyboard and language settings. Asian language settings (e. g. Chinese) are not supported. The PC workstation performance should be sufficient to display or play the different media types presented during Experiment Center execution. To do so, you need adequate CPU performance combined with enough RAM and hard disk space as well as a 3D accelerated graphics adapter. This should be true for any notebook or desktop computer bought since 2007. At minimum, you need a 2 GHz Core-Duo Processor, 2 Gb of RAM and at least 10 Gb of free hard disk space. You also need a monitor together with a true color display adapter with a minimum resolution of 1280x1024 pixels to do meaningful experiments. You also need the Microsoft Media Player 11 or above and the Microsoft DirectX 9 multimedia runtime or above installed. You may verify the media performance by test playing a DVD film or something similar. If you run Experiment Center on the same PC workstation as the iView X gaze tracking system, keep in mind that during an experiment the CPU will need spare resources to examine and calculate the incoming gaze tracking data. In case you want to do experiments with different monitors for subject and operator, you also need a display adapter capable of driving a secondary display such as a notebook computer with an additional display jack. If you run Experiment Center on a separate PC workstation, you need at least a 100 Mbit Ethernet interface adapter to connect with the PC workstation running the iView X gaze tracking system. For Web analysis, Internet Explorer 8 must be installed In order to run Experiment Center, administrator privileges are required. Version 3.0 © 2010 SensoMotoric Instruments GmbH Appendix 174 Note that iView X version 2.4.33 or higher is required to run Experiment Center. If you try to connect to an incompatible version of iView X, Experiment Center displays a corresponding message box and terminates. You need to update your iView X software in this case. Compliant and non-compliant graphic cards for Experiment Center and BeGaze The following list contains the tested graphic card models that are compliant (recommended = yes) and non compliant (recommended=no) with Experiment Center and BeGaze. (This list is not intended to be complete) Recommended Vendor Model yes yes yes yes yes yes yes yes yes yes yes yes NVIDIA NVIDIA NVIDIA NVIDIA Intel NVIDIA Winfast ATI NVIDIA NVIDIA NVIDIA ATI no GeForce 7600 GS GeForce 8500 GT GeForce 9600 GT GeForce 6200 GMA 3100 GeForce 9800 GT Geforce 8800 GTS Radeon X1050 GeForce 8600 GT GeForce 9500 GT GeForce 9400 Mobility Radeon 9000 IGP NVIDIA GeForce 5200 FX no no no NVIDIA GeForce 8800 GTS ATI FireGL V 3400 NVIDIA GeForce 8400 © 2010 SensoMotoric Instruments GmbH Memory Shared OpenG (MB) Memory L Version 256 No 2,1 512 No 2,1 512 No 3,0 128 2,1 384 Yes 1,4 512 No 3,1 320 No 2,1 256 2,1 256 no 3,2 512 no 3 512 no 3,2 128 1,3 128 No 2,1 320 No 2,1 Version 3.0 175 no no no no no no Version 3.0 Experiment Center NVIDIA NVIDIA NVIDIA Matrox ATI Matrox Quadro FX1700 Quadro FX570 Quadro FX5500 Orion FireGL V 3100 G550 DH 32 MB 128 MB 32 MB no © 2010 SensoMotoric Instruments GmbH Appendix 9.8 176 Troubleshooting This chapter explains some warnings and error messages that might occur and describes what the user should do in these cases. Video Playback If you experience problems during video playback, examine the Media Player's Help: Troubleshooting menu command as well as the Media Player's Tools: Options: Performance dialog tab. You may also run the DirectX diagnosis tool to verify the PC's capabilities. From the Windows Start menu, select the Run command, type in ”dxdiag”, then confirm with OK. System Performance Certain background processes and services require substantial system resources during execution. While this does not affect the system during idle times, those background processes may disturb a running gaze tracking experiment. If you notice a degradation in system responsiveness, you may consider the following points: Disable the background scan function of your virus scanner. This function scans newly started executables and various file formats while they are read in from the hard disk drive. Use the on-demand virus scan function instead. Make sure that no CPU consuming screen saver is automatically activated during a running experiment. It is best to completely switch off the screen saver during an experiment. You may also deactivate any auto-update functions. While background downloading of files does not normally use too much system resources, confirmation dialogs and update notices may disturb an experiment. © 2010 SensoMotoric Instruments GmbH Version 3.0 Experiment Center 177 Also check the power configuration of a notebook PC. In the Windows Control Panel, select the Performance and Maintenance category. Start the Power Options applet and select the ”Presentation” entry in the Power Schemes list. Please verify that your system setup as well as the experiment setup is matching our recommendations (see also: System Requirements) 172 . Experiment Center does not start It is not sufficient, to simply copy the Experiment Center program directory to another PC. Please use the Experiment Center installer. This ensures for example that required Microsoft .NET Framework Version 3.5 (SP1) or above is installed properly. Note that you cannot start Experiment Center from a network share / network drive because of .NET security restrictions. Internet Explorer plugin wasn't detected When starting a web stimulus, if you receive an error message saying that the communication with the Internet Explorer Browser couldn't be established, then please open Internet Explorer from your Windows start menu, navigate to Tools->Manage Addons and look for an entry named ExperimentCenter.Web.ExperimentCenterIEAddOn. If it exists and it's status is disabled, please enable it. If the entry doesn't exist at all, reinstalling Experiment Suite should fix the problem. Version 3.0 © 2010 SensoMotoric Instruments GmbH Appendix © 2010 SensoMotoric Instruments GmbH 178 Version 3.0 179 9.9 Experiment Center Screen recording of media player windows It might be that you want to turn do a screen recording of a media player (like Windows Media Player) playing a movie. Usually the video content won't be visible in the screen recording output file because the video surface is drawn using hardware acceleration. To work around this you need to change the rendering surface of the media player to something that does not use DirectX (including Direct3D). For example in the VLC player go to Tools -> Preferences -> Video and select OpenGL video output from the Output drop down. Similar options should exist in other players. Version 3.0 © 2010 SensoMotoric Instruments GmbH Appendix 180 Another options that is not recommended is to completely disable the hardware acceleration from the Advanced options of Windows Display Properties. This is not a very good solution because it completely turns of the acceleration on the computer making Experiment Center and other software slower. © 2010 SensoMotoric Instruments GmbH Version 3.0 Copyright and Trademarks Copyright and Trademarks Chapter X Copyright and Trademarks 10 182 Copyright and Trademarks Copyright The SOFTWARE is owned by SensoMotoric Instruments GmbH or its suppliers and is protected by the Federal Republic of Germany copyright laws and international treaty provisions. Therefore, you must treat the SOFTWARE like any other copyrighted material (e.g. book or musical recording) except that you may either a) make one copy of the SOFTWARE solely for backup or archival purposes or b) transfer the software to a single hard disk provided you keep the original solely for backup or archival purposes. You may not copy the written materials accompanying the SOFTWARE. The user is not entitled to allow a third party to use the software simultaneously without written approval of SensoMotoric Instruments GmbH. Independent branch offices or subsidiary companies are also understood to be a third party in this sense. SensoMotoric Instruments GmbH and/or its supplying firm remain the owners of the delivered software, even if it is altered. Trademarks BeGaze is a trademark of SensoMotoric Instruments GmbH. iView X is a trademark of SensoMotoric Instruments GmbH. Experiment Center is a trademark of SensoMotoric Instruments GmbH. SensoMotoric Instruments is a trademark of SensoMotoric Instruments GmbH. Microsoft, Windows are registered trademarks of Microsoft Corporation. © 2010 SensoMotoric Instruments GmbH Version 3.0 License Agreement and Warranty License Agreement and Warranty Chapter XI License Agreement and Warranty 11 184 License Agreement and Warranty IMPORTANT – PLEASE READ CAREFULLY: This license agreement (“Agreement”) is an agreement between you (either an individual or a company, “Licensee”) and SensoMotoric Instruments GmbH (“SMI”). The “Licensed Materials” provided to Licensee subject to this Agreement include the software programs, which were installed on the equipment Licensee purchased from SMI (the “Designated Equipment”) at the time of delivery of the Designated Equipment and/or other software programs SMI has granted Licensee access to (the “Software”) as well as any “on-line” or electronic documentation associated with the Software, or any portion thereof (the “Documentation”), as well as any updates or upgrades to the Software and Documentation, if any, or any portion thereof, provided to Licensee at SMI’s sole discretion. By installing, downloading, copying or otherwise using the Licensed Materials, you agree to abide by the following provisions. This Agreement is displayed for you to read prior to using the Licensed Materials. The Software is provided with and uses libraries from the FFmpeg project under the LGPLv2.1, GNU Lesser General Public License (LGPL) version 2.1 or later (the “FFmpeg Libraries”), which are not owned by SMI. The FFmpeg code owners’ contact information and the LGPLv2.1 licensing terms and conditions can be found at http:// ffmpeg.org If you do not agree with these provisions, do not download, install or use the Licensed Materials. If you have already paid for the Licensed Materials, you may return them for a full refund to: SensoMotoric Instruments, Warthestraße 21, 14513 Teltow, Germany. If the Licensed Materials were installed on Designated Equipment, you may also return such Designated Equipment for a full refund. 1. License. Subject to the terms of this Agreement, SMI hereby grants and Licensee accepts a non-transferable, non-exclusive, non- © 2010 SensoMotoric Instruments GmbH Version 3.0 185 Experiment Center assignable license without the right to sublicense to use the Licensed Materials only (i) for Licensee’s business operations, (ii) on the Designated Equipment, if any, or on a back-up equipment while the Designated Equipment is inoperable, and (iii) in accordance with the Documentation. Licensee may make one copy of the Software in machine readable form for backup purposes only; every notice on the original will be replicated on the copy. Installation of the Software, if any, is Licensee’s sole responsibility. 2. Rights in Licensed Materials. Title to and ownership in the Licensed Materials and all proprietary rights with respect to the Licensed Materials and all copies and portions thereof, remain exclusively with SMI. The Agreement does not constitute a sale of the Licensed Materials or any portion or copy of it. Title to and ownership in Licensee’s application software that makes calls to but does not contain all or any portion of the Software remains with Licensee, but such application software may not be licensed or otherwise transferred to third parties without SMI’s prior written consent. 3. Confidentiality. Licensed Materials are proprietary to SMI and constitute SMI trade secrets. Licensee shall maintain Licensed Materials in confidence and prevent their disclosure using at least the same degree of care it uses for its own trade secrets, but in no event less than a reasonable degree of care. Licensee shall not disclose Licensed Materials or any part thereof to anyone for any purpose, other than to its employees and sub-contractors for the purpose of exercising the rights expressly granted under this Agreement, provided they have in writing agreed to confidentiality obligations at least equivalent to the obligations stated herein. 4. No Reverse Engineering. License shall not, and shall not allow any third party to, decompile, disassemble or otherwise reverse engineer or by any means whatsoever attempt to reconstruct or discover any source code or underlying ideas, algorithms, file formats or programming or interoperability interfaces of the Software or of any files contained or generated using the Software. The obligations under this Section shall survive any termination of the Agreement. Licensee may Version 3.0 © 2010 SensoMotoric Instruments GmbH License Agreement and Warranty 186 apply to SMI at the address above for further information on interface between the Software and other applications; SMI will reasonable terms and conditions provide such information as Licensee may reasonably require to enable the Software interoperate with its applications. These restrictions do not apply to FFmpeg Libraries. 5. the on the to the Warranty. a) If Licensed Materials show a defect during the limitation period specified in Sec. 5 d), which already existed at the time of transfer of risk, SMI will provide Licensee with a corrected version of such defective Licensed Material (“Repeat Performance”). b) Licensed Materials are defective, if they do not conform to the written agreement between SMI and Licensee, if any, or to SMI’s specification. c) Licensee’s claims for defects are excluded: for insignificant divergences from the agreement or specification; for damages caused after the transfer of risk by external influences such as fire, water, currency surge, etc.; improper installation, operation, use or maintenance; use in fields of application and environmental conditions other than those expressly specified by SMI; and use in combination with other products not approved by SMI for this purpose, excessive stress or normal wear and tear; for defects of the Software, which cannot be reproduced; for Licensee’s or a third party’s modifications of Licensed Materials and results therefrom; in as far as Licensee has not notified SMI of apparent defects within 5 business days of delivery and of hidden defects within 5 business days of discovery. d) The limitation period for warranty claims is 12 months. This does not apply in cases of fraud, intent, gross negligence and personal injury. Repeat performance does not restart the limitation period. e) Licensee has to always first provide SMI the opportunity for Repeat Performance within a reasonable period of time. Repeat Performance does not constitute acceptance of a legal obligation. © 2010 SensoMotoric Instruments GmbH Version 3.0 187 Experiment Center f) If the Repeat Performance fails even within an additional period of time of reasonable length to be granted by Licensee, Licensee shall, notwithstanding its claims under Section 6, if any, be entitled to rescind the contract or to claim a price reduction. g) If the analysis of an alleged defect shows that it is not covered by the above warranty, SMI may charge for the failure analysis and correction of the defect, if any, at SMI’s then applicable rates. 6. Liability Limitations. a) SMI is only liable for damages caused by slight negligence if such are due to a material breach of duty, which endangers the achievement of the objective of the Agreement, or the failure to comply with duties, the very discharge of which is an essential prerequisite for the proper performance of the Agreement. b) In cases of Section 6 a), the liability is limited to the damage, which is typical for contracts like this Agreement and which could have been foreseen. c) SMI’s liability is also limited to the damage, which is typical for contracts like this Agreement and which could have been foreseen for damages caused by the gross negligence of an agent or an employee of SMI, who is not an officer or executive of SMI. d) In cases of Sections 6 a) and c), SMI’s liability is limited to a maximum amount of EURO 500.000, respectively EURO 100.000 for financial losses. e) Licensee’s claims for damages caused by slight negligence or caused by the gross negligence of an agent or an employee of SMI, who is not an officer or executive of SMI, which are not based on defects and thus not subject to time-barring in accordance with Sec. 5 d) are time-barred at the latest 2 years from the point in time Licensee became aware of the damage and regardless of Licensee’s awareness at the latest 3 years after the damaging event. f) With the exception of liability under the Product Liability Law, for defects after having given a guarantee, for fraudulently concealed defects and for personal injury, the above limitations of liability shall apply to all claims, irrespective of their legal basis, in particular to all claims based on breach of contract or tort. Version 3.0 © 2010 SensoMotoric Instruments GmbH License Agreement and Warranty 188 g) The above limitations of liability also apply in case of Licensee’s claims for damages against SMI’s employees or agents. 7. SMI Indemnity. SMI will defend or settle any action brought against Licensee to the extent based on a claim that Licensed Materials, used within the scope of the license granted in this Agreement, infringe any copyright valid in the European Union or the European Economic Area and will pay the cost of any final settlement or judgment attributable to such claim, provided (i) Licensee has given prompt notice to SMI of such claim, (ii) Licensee has not recognized an infringement of the third party’s copyright, and (iii) the entire defense and the settlement negotiations are reserved for SMI with Licensee’s full cooperation and support. If Licensee discontinues the use of Licensed Materials for damage reduction or other important reasons, Licensee is obligated to point out to the third party that the discontinuation of use does not constitute an acknowledgement of a copyright infringement. If SMI believes Licensed Materials are likely to be the subject of an infringement claim, it may elect to replace or modify such Software or Documentation to make it non-infringing or terminate the Agreement on written notice to Licensee. SMI shall have no obligation to defend (or any other liability) to the extent any claim involves a Software release other than the current, unaltered release, if such would have avoided infringement, or use of the Software in combination with non-SMI programs or data, unless the infringement would also incur without such combination. The foregoing states the entire obligation and liability of SMI with respect to any infringement by Licensed Materials of any intellectual property rights or other proprietary rights of Licensee or a third party without prejudice to any claims for damages in accordance with Section 6. 8. Licensee Indemnity. Licensee will defend and indemnify SMI, and hold it harmless from all costs, including attorney’s fees, arising from any claim that may be made against SMI by any third party as a result of Licensee’s use of Licensed Materials, excluding claims for which SMI is obligated to defend or indemnify Licensee under Section 7. 9. Export Restriction. Licensee will not remove or export from Germany © 2010 SensoMotoric Instruments GmbH Version 3.0 189 Experiment Center or from the country Licensed Materials were originally shipped to by SMI or re-export from anywhere any part of the Licensed Materials or any direct product of the Software except in compliance with all applicable export laws and regulations, including without limitation, those of the U.S. Department of Commerce. 10. Non-Waiver; Severability; Non-Assignment. The delay or failure of either party to exercise any right provided in this Agreement shall not be deemed a waiver. If any provision of this Agreement is held invalid, all others shall remain in force. Licensee may not, in whole or in part, assign or otherwise transfer this Agreement or any of its rights or obligations hereunder. 11. Termination. This Agreement may be terminated without any fee reduction (i) by Licensee without cause on 30 days notice; (ii) by SMI, in addition to other remedies, if Licensee fails to cure any breach of its obligations hereunder within 30 days of notice thereof; (iii) on notice by either party if the other party ceases to do business in the normal course, becomes insolvent, or becomes subject to any bankruptcy, insolvency, or equivalent proceedings. Upon termination by either party for any reason, Licensee shall at SMI’s instructions immediately destroy or return the Licensed Materials and all copies thereof to SMI and delete the Software and all copies thereof from the Designated Equipment. 12. Entire Agreement; Written Form Requirement. There are no separate oral agreements; any supplementary agreements or modifications hereto must be made in writing. This also applies to any waiver of this requirement of written form. 13. Notices. All notices under the Agreement must be in writing and shall be delivered by hand or by overnight courier to the addresses of the parties set forth above. 14. Applicable Law and Jurisdiction. German law applies with the exception of its conflict of laws rules. The application of the United Nations Convention on Contracts for the International Sale of Goods Version 3.0 © 2010 SensoMotoric Instruments GmbH License Agreement and Warranty 190 (CISG) is expressly excluded The courts of Berlin, Germany, shall have exclusive jurisdiction for any action brought under or in connection with this Agreement. Teltow, Germany, 2004- 2011 SensoMotoric Instruments GmbH © 2010 SensoMotoric Instruments GmbH Version 3.0 About SMIAbout SMI Chapter XII About SMI 12 192 About SMI SensoMotoric Instruments® (SMI) was founded in 1991 by a group of research scientists, physicians, and engineers in order to pursue the commercial development of measurement and evaluation systems in the field of medicine, psychology, ergonomics, human factors, and virtual reality. SMI specializes in development and system integration in the field of video and sensor technology, associated with digital image and signal processing. In 1992, SMI was awarded the Innovation Prize of BerlinBrandenburg for VOG - Video-Oculography, its video-based eye movement technology. This technology has found widespread use in the medical diagnosis and research of eye movement, psychology research as well as in specific research applications, for example on the space station MIR. For further development SMI collaborates with leading clinical and research laboratories and partners around the world. Please contact us: SensoMotoric Instruments GmbH (SMI) Warthestraße 21 D-14513 Teltow Germany Phone: +49 3328 3955 0 Fax: +49 3328 3955 99 email: info@smi.de SensoMotoric Instruments, Inc. 28 Atlantic Avenue 236 Lewis Wharf Boston, MA 02110 USA Phone: +1 - 617 - 557 - 0010 Fax: +1 - 617 - 507 - 83 19 Toll-Free: 888 SMI USA1 email: info@smivision.com © 2010 SensoMotoric Instruments GmbH Version 3.0 193 Experiment Center Please also visit our homepage: http://www.smivision.com Copyright © 2011 SensoMotoric Instruments GmbH Last updated: June 2011 Version 3.0 © 2010 SensoMotoric Instruments GmbH Index Index -AAbout SMI 192 Analysis BeGaze 124 Subject Protocol 123 Application Window 126 -BBasic Operation 22 BeGaze 124 -CCalibration 116 Background Information 169, 170 Setting 57 Tips 119 Verification Picture 116 Commands 132 Connection Settings 26, 29 Copyright 182, 184 CSV 123 -DData Paths 26, 141 Data Storage Structure 140, 143, 144 Experiment 143 Results 144 Delete 48 Directory Structure 141 Dongle © 2010 SensoMotoric Instruments GmbH 194 General Information 10 Installation 150 Troubleshooting 150 Double Monitor Settings 33 Double PC Setup 23, 26, 29 Dry Run 109 -EExperiment 141, 143 Analyzing Measurement Data 124 Basic Operation 22 Calibration 116 Change 43 Delete 48 Directory Structure 141 Dry Run 109 End 122 Execution 120 File 143 Load 43 New 41 Run 110 Save 45 Start 113 Experiments Import and Export 142 Export Measurement Data 124 Exporting Experiments 142 External Video 152 -FFeatures 19 File 143, 144 Experiment 143 195 Experiment Center File 143, 144 Formats 146 Results 144 -NNetwork 26, 29 Firewall Settings 29 -GGaze Data 119 Global Settings 26 -HHotkeys 120, 134 -IIDF file 144 Importing Experiments 142 Installation 171 Introduction 2 iView X 40 -OOpen 43 Overview 19 -PPoint of Regard 119 Product Variants 9 Program Installation 171 Protocol 122, 123 -R- -L- Randomization Groups 97 Record 119 Recording End 122 Presentation 120 Start 113 Step-by-Step 110 License Agreement 184 Update 10 Remote Path 26, 29 Requirements 172 Results 144 -KKeys 134 Load 43 -M Media Types 146 Menu Commands 132 -SSafety Instructions 7 Save 45 Scrambling Groups 97 Security Advice 7 Settings © 2010 SensoMotoric Instruments GmbH Index Settings Connection 26 Double Monitor 33 Network 29 Subject Properties 102 Toolbars 128 Trademarks 182 Troubleshooting 176 Setup 23 Software Version 5 Starting Experiment Center 40 Step-by-step Instructions 39 Stimulus External Video 92 Image 77 Monitor 113 Movie 84 PDF 70 Question 73 Questionnaire 73 Random Order 97 Reference 120 Screen Recording 87 Set 52 Text 65 Web 80, 119 User Interface 126 Application Window 126 Keys 134 Menu Commands 132 Text Editor Window 137 Toolbars 128 Subject Information 113 Subject Properties 102 Subject Protocol 123 Supported File Formats 146 System Requirements 172 Setup 23 -T Target 119 Text Editor Window 137 © 2010 SensoMotoric Instruments GmbH -U- -VValidation 62 Verification Picture 116 -WWarranty 184 Workflow 22 196