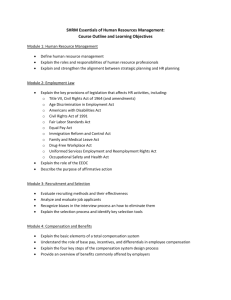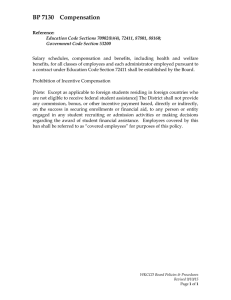Analyzer Experiment setup guide for LSRII and Canto`s 1. Check the
advertisement

Analyzer Experiment setup guide for LSRII and Canto’s 1. Check the instrument configuration on our website to determine the most appropriate cytometer for your experiment, https://depts.washington.edu/flowlab/Instrumentation.html , or contact the CAF staff to confirm which instrument you should use for your panel. 2. If you are new to the facility a New User form must be completed so you can be added to the Scheduling Calendar in order for you to reserve time. a. For each instrument that is used, a login has to be created for that computer. 3. Bring samples in 12x75mm polystyrene falcon tubes, “bullet” tubes can also be used but only on the Canto RUO and LSR II. 4. Re-suspend cells in at least 300 uL or at a maximum concentration of 10^6 cells/mL or 20^6 cells/mL for sorting. 5. Bring an unstained and single stain controls for running compensation setup. If cells express a fluorescent protein, i.e. GFP, then a similar cell line, that does not express the protein, as well as a sample for the GFP cells, must be used for the unstained and the single stain controls. 6. Live cells that are BSL-2 must be transported to the flow lab in a leak proof secondary container and gloves must be worn when handling the cells in the lab. Gloves are provided. a. After the experiment is complete, the area must be sprayed with envirocide or 10% bleach, contact time of 10 minutes then wiped down. b. While decontaminating the surfaces clean the cytometer: i. Run Bleach, detergent then water on high for 5 min each 7. If viability dyes are to be used, make sure that it will work for live (DAPI, PI, Sytox, 7AAD, DRAQ5 or DRAQ7) or fixed (Zombie Dyes, LIVE/DEAD Fixable Dyes,) cells. Getting an Experiment Started 1. Login to your account in DIVA using your UWNetID user name. a. When you Login a CST Mismatch Window will popup, select Use CST Setting. i. 2. Create a New Experiment by either clicking the icon in at the Top of the Browser Window or going to Experiment->New Experiment. Make sure the experiment is open, either by doubleclicking on the experiment or right clicking on the experiment and choosing Open Experiment. The experiment is open when the Notebook Icon looks like an open Notebook. a. 3. Rename the experiment by Right Clicking on the Experiment and choosing Rename Experiment. 4. Add a Specimen to the Experiment by either clicking the icon at the Top of the Browser Window or going to Experiment->New Specimen. a. 5. Expand the Specimen by clicking on the [+] box to the left of the Specimen to see the tubes. 6. Select the tube by clicking the grey arrow icon to the left of the tube, a tube has been selected when the icon turns green. a. 7. When the tube is selected, click the Parameters tab in the Cytometer Window to select the Fluorochromes that will be used. a. b. Clicking on the Fluorochrome name will bring up a drop down menu to select other Fluorochromes. Checking the boxes for W and H or Width and Height for both the FSC and SSC parameters will allow you to gate out doublets by displaying the Width and Height of each parameter on a Dot Plot. 8. Delete the Fluorochromes that will not be used. 9. Once the Fluorochromes have been selected, Compensation Controls can now be created. a. Go to Cytometer->Compensation->Create Compensation Controls. b. A window will appear, leave the Label Column as generic. c. If you do not have an unstained compensation control, uncheck the box at the top of the pop-up window, compensation can still be completed without an unstained control. i. d. Click OK, a new Specimen has been added to your Experiment, named “Compensation Controls”. i. ii. This has also changed the Global Worksheet to a Tabbed Worksheet; each compensation control is on a separate sheet. You will have to change the worksheet back to Global before running your samples. 1. e. Expand the Compensation Specimen and select the the first tube. 10. Adjust the voltages for each parameter to optimize the settings before recording the compensation control samples. Run controls at a flow rate set to Low. a. First run the unstained control, if you have one, and adjust the FSC and SSC voltages to get the population of cells on scale. Then adjust the Fluorochrome voltages so that the Negative peak is centered around 102 on the log scale, this is a good starting point. b. Move the P1 gate around the cells of interest and adjust the size and shape if needed. Apply the gate to all Compensation samples by right clicking on the gate and selecting “Apply to All Compensation Samples”. i. Run through the single stained controls with the Unstained tube selected to double check the voltages and make adjustments if needed to bring the Positive peak on scale. d. Once the voltages have been set go back through the Compensation controls and record files. c. e. When all files have been recorded double check that the P2 gate is surrounding the Positive peak for each single stained control. i. f. Go to Cytometer->Compensation->Calculate Compensation. g. If there are no compensation values over 100%, a window will pop-up saying it was calculated successfully. Click Apply Only. i. ii. Link and Save will link the Compensation to the experiment and lock those setting into place, if the compensation needs to be manually adjusted you would have to edit the saved profile and re-link it to the experiment or edit in FlowJo. Select this option if your titration of your Fluorochromes is validated. Note: Compensation Files need to have the same voltages of each parameter in order for DIVA to calculate the compensation. 11. Once compensation has been calculated and applied to the experiment switch back to the Global Worksheet by clicking the Paper Icon in the upper left corner of the Worksheet Window. a. 12. You can add labels to the Fluorochromes by going to Experiment->Experiment Layout and in the Labels tab enter the marker under the correct Fluorochrome. a. 13. In the Worksheet Window create your plots and gates using the Icons at the Top of the Window. a. 14. Once gates have been made select the number of events that you want the file to contain. This can be completed either in the Acquisition Dashboard Window or Experiment->Experiment Layout. a. Acquisition Dashboard: At the bottom of the window is Acquisition Settings, select which gate you want to use as the Stopping gate and the number of events you want to record. Leave the Storage gate as is. This option is better to use if you have only created one tube and will add more as you run your samples. i. b. Experiment Layout: Go to the Acquisition tab and click the Event to Record Column to highlight all samples and enter the number of events in the Quick Entry at the top of the window you want the files to contain. Click the Stopping Gate Column and select the Stopping gate in the upper part of the window. This option is better to use if you have created all your tubes prior to running your samples. i. 15. Add tubes to your experiment by either clicking Next Tube in the Acquisition Dashboard Window, clicking the Tube Icon at the top of the Browser Window, or going to Experiment-> New Tube. a. b. Exporting 1. To manually export .fcs files after acquisition right click on your Experiment and go to Export>FCS Files. 2. In the Window that pops up, select the file version you want to export the .fcs files. Unless you are doing CBA kit analysis, export the .fcs files as FCS3.0. Click OK. a. 3. In the Save Export Window, Browse to your User Folder, located on the D: drive (etc. D:\LSRII Data\User Folder). Click Save. a. Note: When exporting files manually, only go to your User Folder level. 4. To setup automatic export of your .fcs files, after you login to your DIVA account go to Edit->User Preferences. a. Select the FCS tab in the Window. Check the option Export FCS after recording and uncheck the Date folder option. b. Browse to the D: drive and the instrument data folder and in that instrument data folder create a new folder and name it with your UWNetID. c. 5. To save an experiment as a Template, right-click on the experiment and go to Export-> Experiment Template. a. In the Window that pops up enter a name for your template and select general for the type of template. Click Finish. b.