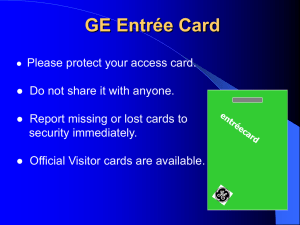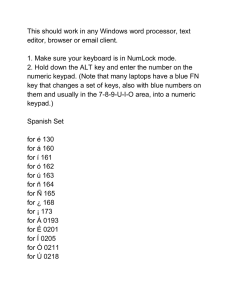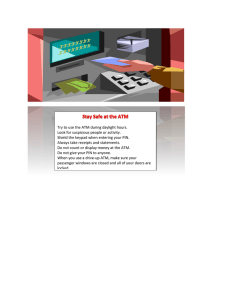xL LCD Keypad User`s Guide
advertisement

LCD Keypad User's Guide rev1.3 Attention: Security Representative / Installer, Please give this guide to the customer before beginning work on the system. Contents For topics not listed here, please see the Index Welcome..................................................................................................................................... 1 The xL LCD Keypad ............................................................................................................................. 2 Alarms, Turning Protection On and Off .................................................................................. 5 Alarm Monitoring Features ................................................................................................................... 6 Audible Keypad Tones.......................................................................................................................... 6 Sirens ................................................................................................................................................... 7 Dealing with Alarms (what to do if the keypad is beeping).................................................................... 7 Silencing a False Alarm ........................................................................................................................ 7 Using the Emergency Keys .................................................................................................................. 8 Worklate: Extending the Scheduled Closing Time............................................................................... 8 Suspending Schedules for an Area or Areas........................................................................................ 9 Turning Protection ON, STAY, or Viewing the Present Arming-Level................................................... 9 Turning Protection OFF ...................................................................................................................... 10 Turning Protection On by Area Groups, a Group of Areas or Individual Areas................................... 10 Area Priority Protection On/Off ........................................................................................................... 11 Common Area Protection On/Off........................................................................................................ 11 Turning ON an Area’s Protection using an Access TOKEN................................................................ 11 Turning OFF an Area’s Protection using an Access TOKEN.............................................................. 11 UK System Operation ......................................................................................................................... 12 UK and European System Operation ................................................................................................. 12 Checking Status and Controlling Items ................................................................................15 Status and Control Features............................................................................................................... 16 Using the Function Keys..................................................................................................................... 16 Checking the System Status (monitored conditions for a system control unit) ................................... 16 Checking the Status of Sensors (Points) and Areas........................................................................... 17 Bypassing or Isolating a Faulty Sensor............................................................................................... 17 Checking Status or Controlling Readers or Doors .............................................................................. 18 Checking the Status or Controlling an Elevator Reader ..................................................................... 19 Checking the Status of an Application Module (POD) ........................................................................ 19 Administration and Maintenance Tasks ...............................................................................21 Changing Your Own PIN .................................................................................................................... 22 Adding a User to the System .............................................................................................................. 22 Default Authority Settings ................................................................................................................... 23 Viewing or Changing Settings for a User ............................................................................................ 24 Deleting a User................................................................................................................................... 26 Setting the Date and Time .................................................................................................................. 26 Manually calling the Director PC from the LCD Keypad: .................................................................... 27 Viewing the History............................................................................................................................. 27 Printing the History Log ...................................................................................................................... 28 Changing the Printed History Language ............................................................................................. 28 Testing Monitored Sensors (Performing a Walk Test) ....................................................................... 29 Testing Panic Buttons (Performing a Hold-up Test) ........................................................................... 30 Testing Sirens (System Test) ............................................................................................................. 30 Reference Topics .................................................................................................................... 31 System Information............................................................................................................................. 32 21-3600E rev1.3 (4.6.2008) © 2008 CSG Security Inc. / Sécurité CSG Inc. i Residential Fire Safety / Evacuation Plan........................................................................................... 34 Arming Station Reference .................................................................................................................. 36 Wireless Keypad Reference ............................................................................................................... 39 Error Messages and Trouble Indications ............................................................................................ 40 Things to Do to Prevent False Alarms ................................................................................................ 41 Index ......................................................................................................................................... 42 These instructions are used for both the Open xL and Monitor xL versions of xL Security Equipment. A red dot on xL equipment and its packing material will identify it as the Open xL version. Model numbers ending with a “T” will identify the Open xL equipment versions. Open xL and Monitor xL versions of xL Security Equipment can not be used together. VBUS devices can be used with both Open xL and Monitor xL versions of xL Security Equipment. VBUS devices are not used with ISM equipment. Only Monitor xL Security Equipment can be used to upgrade a Monitor ISM security system. The Open xL version is not used with Monitor ISM equipment. Only Monitor xL Director Software can be used to upgrade Director Software that communicates with a Monitor ISM security system. The Open xL Director Software is not used with Monitor ISM equipment. Open xL, Monitor xL and ISM systems can communicate to the same HSC-IP Receiver. However, the Open xL system will require an Open xL HSC-IP Module to communicate with the HSC-IP Receiver. A regular IP Module (non HSC-IP) can be used by an Open xL, Monitor xL or ISM system if they are only communicating to the Monitor xL or Open xL Director Software. Only Monitor xL Director Software can be used with a Monitor xL Security System. Only Open xL Director Software can be used with an Open xL Security System. Confirm that the correct firmware is used when upgrading a security system’s firmware. Upgrading an Open xL security system firmware with Monitor xL firmware can disrupt operations on a system wide scale. An Open xL system must be upgraded with Open xL firmware. The same applies to only using Monitor xL firmware to upgrade a Monitor xL system. ii xL LCD Keypad User's Guide 21-3600E rev1.3 About This Guide This guide provides details on performing various tasks in a xL system using an LCD keypad. To locate a desired topic, refer to the table of contents (near the front of this guide), or the Index (near the back of this guide). Tip: The bottom of each odd-numbered page also gives an indication as to your general position within this guide. Also See (Related Documents) For details on using the Director software, refer to the on-line help or User's Guide provided with the software. Copyrights and Trademarks ™ Pentium is a trademark of Intel Corporation ™ ® Microsoft, Windows, Windows2000, and Windows XP, are trademarks or registered trademarks of the Microsoft Corporation. © Copyright 2008 CSG Security Inc. / Sécurité CSG Inc. All rights reserved. Disclaimer In the interests of ongoing improvement in quality and design, we reserve the right to change product specifications without prior notification. All software, firmware, drawings, diagrams, specifications, catalogues, literature, manuals and other materials relating to the design, use, and service of related products shall constitute the proprietary information of the manufacturer. Industry Canada Customer Information NOTICE: This equipment meets the applicable Industry Canada Terminal Equipment Technical Specifications. This is confirmed by the registration number. The abbreviation, IC, before the registration number signifies that registration was performed based on a Declaration of Conformity indicating that Industry Canada technical specifications were met. It does not imply that Industry Canada approved the equipment. 21-3600E rev1.3 The Ringer Equivalence Number (REN) assigned to each terminal equipment provides an indication of the maximum number of terminals allowed to be connected to a telephone interface. The termination on an interface may consist of any combination of devices subject only to the requirement that the sum of the Ringer Equivalence Numbers of all the devices does not exceed five. The REN for the xL using the North American Modem is 0.1 The REN for the xL using the Worldwide Modem is 0.0 Repairs to certified equipment should be coordinated by a representative designated by the supplier. Any repairs or alterations made by the user to this equipment, or equipment malfunctions, may give the telecommunications company cause to request the user to disconnect the equipment. Users should ensure for their own protection that the electrical ground connections of the power utility, telephone lines and internal metallic water pipe system, if present, are connected together. The precaution may be particularly important in rural areas. Caution: Users should not attempt to make such connections themselves, but should contact the appropriate electric inspection authority, or electrician, as appropriate. NORTH AMERICA: Customer Instructions Pertaining to FCC Regulations This equipment complies with the Federal Communications Commission (FCC) rules and regulations governing telephone equipment and the Technical Requirements for Connection to the Telephone Network published by the industry’s Administrative Council for Terminal Attachments (ACTA). On modem board of this equipment is a label that contains, among other information, a product identifier in the format US:AAAEQ##TXXXX. If requested, this number must be provided to the telephone company. This equipment is designed to be connected to the telephone network or premises wiring using a hard wired connection that does NOT rely on a modular jack. If a modular jack is xL LCD Keypad User's Guide iii installed, it is the responsibility of the installing company to ensure that the jack and/or plug is compliant with the criteria of the telecommunication industry. The Ringer Equivalence Number (or REN) is used to determine the number of devices that may be connected to a telephone line. Excessive REN’s on a telephone line may result in the devices not ringing in response to an incoming call. In most, but not all areas, the sum of REN’s should not exceed five (5.0). To be certain of the number of devices that may be connected to a line, as determined by the total REN’s, contact the local telephone company. The REN for the xL using the North American Modem is 0.2 The REN for the xL using the Worldwide Modem is 0.0 CAUTION: If this equipment (xL) is deemed potentially harmful to the telephone network, the telephone company will attempt to notify you in advance of discontinuing service. . If advance notice is not practical, the telephone company will notify you as soon as possible. If service is disconnected, you will be advised of your right to file a complaint with the Federal Communications Commission (FCC) should you believe it necessary. The telephone company may make changes in its facilities, equipment, operations or procedures that could affect the operation of this equipment. Should this occur, advance notice you be provided in order for you to make necessary modifications to maintain uninterrupted service. If trouble is experienced with this equipment (xL), for repair or warranty information, please contact the installing company. If the equipment is causing harm to the telephone network, the telephone company may request that you disconnect the equipment until the problem is resolved. There are no user serviceable parts which may be repaired by the customer. All repairs must be performed by an authorized dealer representative. This equipment cannot be used on public coin phone service provided by the telephone company. Connection to party line service is iv subject to state tariffs. (Contact the state public utility commission, public service commission or corporation commission for information.) WARNING NOTICE: NORTH AMERICA AUSTRALIA This equipment has been tested and found to comply with the limits for a Class A digital device, pursuant to Part 15 of the FCC Rules. These limits are designed to provide reasonable protection against harmful interference when the equipment is operated in a commercial environment. This equipment generates, uses, and can radiate radio frequency energy and, if not installed and used in accordance with the instruction manual, may cause harmful interference to radio communications. Operation of this equipment in a residential area is likely to cause harmful interference in which case the user will be required to correct the interference at their own expense. This is a class A product. In a domestic environment this product may cause radio interference in which case the user may be required to take adequate protection measures. WARNING: Changes or Modifications not expressly approved by VEREX Technology could void the user’s authority to operate this equipment. Restrictions and Requirements for UL Listed Systems • Access control is not permitted for UL listed residential systems. • The system must be tested on a weekly basis, including all fire initiating devices. Please see “Testing Monitored Sensors” in this manual for details. • Detectors and fire initiating devices will be disabled while making programming changes to the system. xL LCD Keypad User's Guide 21-3600E rev1.3 CE – Conformity The xL System described in this manual conforms to the requirements of the Council Directive 89/336/EEC – The EMC Directive and 73/23/EEC – The Low Voltage Directive. 1999/5/EC-The R&TTE Directive. To maintain compliancy with this directive, it is essential to adhere to the installation recommendations described within this manual. Standards to which Conformity is Declared: • CISPR 11:2003 / EN55011:2003 – Class A – Limits and methods of measurements of radio disturbance characteristics for industrial, scientific and medical (ISM) radio-frequency equipment. • CISPR 22:2003 / EN55022:2003 Class A – Limits and methods of measurement of radio disturbance characteristics of information technology equipment. • EN 50130-4:1995 – Electromagnetic compatibility – product family standard: Immunity requirements for components of fire, intruder and social alarm systems. • EN 60950-1: 2001 – Safety of Information Technology • TBR21:1998 – Terminal Equipment Attachment requirements for the connection to the analogue PSTN Standard IEC 1000-4-2 EN 61000-4-2 IEC 1000-4-3 EN61000-4-3 ENV 50140/240 IEC 1000-4-4 EN 61000-4-4 IEC 1000-4-5 EN 61000-4-5 IEC 1000-4-6 EN 61000-4-6 ENV 50141 IEC 1000-411 EN61000-411 IEC 1000-3-2 EN61000-3-2 IEC 1000-3-3 EN61000-3-3 Description Electrostatic Discharge Radiated RF Immunity Electrical Fast Transient Surge Withstand Immunity Conducted RF Immunity Dip Dropouts Voltage Variation Harmonic Current Emissions Voltage Fluctuation and Flicker in Low-Voltage Supply Systems Severity Applied Performance Criteria 6kV Contact Discharge (direct and indirect) 8kV Air Discharge 10V/m, 80-2000 MHz, 1 kHz 80% AM modulation 10V/m 80-2000 MHz, Pulse Modulation with 1 Hz Square +/-2kV on AC lines +/-1kV on DC & I/O lines +/-2kV Common Mode on AC lines +/- 1kV Differential Mode on AC Line A A A +/-2kV Common Mode on I/O lines. 10Vrms, 0.15-100 MHz, 1kHz 80% AM modulation on AC lines 10Vrms, 0.15-100 MHz, 1kHz 80% AM modulation on I/O lines 10Vrms, 0.15-100 MHz, Pulse Modulation with 1 Hz Square. 60% for 0.5, 1, 5 & 10 cycles repeated 3 times every 10s 30% for 0.5, 1, 5 & 10 cycles repeated 3 times every 10s 100% for 0.5, 1, 5 & 10 cycles repeated 3 times every 10s. +10%, -15% for AC from nominal Class A (Other), Class B (Portable Equipment), Class C (Lighting Equipment) or Class D (Special Current Waveform) Voltage Fluctuation Flicker A A A A A A A A A A A A A PASS PASS PASS Not verified by UL 21-3600E rev1.3 xL LCD Keypad User's Guide v # Welcome Dear Customer, • It is recommended that you review the different operating procedures in this guide while your system is being installed. Ask your Security Representative / Installer to explain any questions that you may have about the various topics. • It is important to check the section at the back of this booklet that will list information about your alarm system named “Reference Topics”. Ask your Security Representative / Installer to supply the information that should be entered into this section. Thank-you. 21-3600E rev1.3 Welcome Alarm Status Admin Reference 1 The xL LCD Keypad Keypad Lights When you enter your user ID and/or PIN, you will be given access to all menus and features as assigned through your user authorities. Red Green Yellow WELCOME Enter ID: 1 ,-# Buttons under the Display Screen 2 ABC 3 DEF 4 GHI 5 JKL 6 MNO 7 PRS 8 TUV 9 WXY 0 Z_Q X Red Flashing: Protection ON Solid: Partial protection (STAY) Green On Always with power present. The buttons directly under the display screen allow selecting associated items on the display screen. This means the item displayed on the screen above each button. Like the rest of the keypad, these buttons are backlit for use in poor lighting conditions. X The Numeric Keypad Yellow On when trouble condition present. Flashing when there is no AC mains. The xL LCD (liquid crystal display) keypad provides an integrated 2-line display and multifunction backlit keypad. (The keypad is hidden behind a hinged access cover.) What You can do with the LCD Keypad xL LCD keypads provide a convenient local interface that allows: • • • • • Turning protection on and off; Checking status of items; Controlling / commanding items; Performing administrative tasks; Some models can act as a card reader to permit access to locked doors. Keypad Display and Buttons The display is your 'window' into the xL system. 2 The main keypad (in the bottom-left portion of the unit) provides a convenient way to enter numbers, and letters as well (when applicable). The Key This is the "escape" key, which allows you to return to a previous screen, or exit from a menu altogether (log out). The ◄ arrow ► Keys on the Keypad These keys allow selecting different items and topics. When available, the left ◄ or right ► arrow keys will appear on-screen. Emergency Keys and Programmed Function Keys Pressing a number and the ƒ key at the same time will perform the action as programmed for that key-sequence. The emergency keys at the bottom of the keypad each transmit a specific emergency message (to the central monitoring station). For more information on the emergency keys, refer to "Using the Emergency Keys" in the "Alarms…" chapter. For details on the programmable function keys, refer to "Using the Function Keys" in the "Status & Control" chapter. xL LCD Keypad User's Guide 21-3600E rev1.3 If You Are Being Forced to Enter Protected Premises A duress (panic) alarm is triggered when you enter your PIN with the last two digits reversed. This can be done at reader keypads, system LCD keypads, and Suite Security LED keypads. Normal PIN Example: 1 2 3 4 If being forced to Enter: 1 2 4 3 This feature will be available unless it was disabled by your service technician when the system was initially set up. Logging Into the Keypad (User ID and/or PIN) NOTE: Your Security Representative / Installer will supply you with your User ID and PIN number for pressing into the keypad and logging in to the system. (The default Master user ID and PIN is: e.g. ID: 01 or 001, PIN: 7793) "Logging In" provides you with access to the features of the LCD keypad. To log in: Open the keypad cover, and press in your user ID number and/or PIN number as indicated on the display. Welcome Enter ID: _ _ _ Your Name Appears Enter PIN: _ _ _ _ When finished viewing or entering items, you can use the key to exit (press multiple times as needed--until the "login" screen appears). Tip: You will also be logged out automatically if you do not press any keys for approximately one (1) minute. Overview of Screens (Topics) When logged in, you will see only the topics that you have the authority to use. Some or all of the following topics will be available: Selecting a Topic: Press the "►" key until your desired topic appears on-screen. Then press the key directly under your topic to select it. Off // Stay // On: Push ► for Menus The first screen that ↓Stay ↓On you'll see allows you to arm or disarm the area(s) as desired, or to access other topics. Only two of arm/disarm selections will appear at a time—depending on the present armingstate of the area(s). Off: all intrusion protection fully off. Stay: partial protection. Internal motion detectors disabled. Only perimeter protection on. For users to remain inside the protected area. On: all protection fully on. No one remaining in the protected area. Status: This allows checking the status of various items in the system, or commanding items into different states. Please ignore uncommon status screens that may show up like “Comms, Modem, Licns”. They are for a service technician’s purposes. Bypass: This allows bypassing faulty sensor(s) so the system ignores them, and/or to allow arming the system. History: This allows viewing a record of the tasks that users have performed (disarm areas, bypass sensors, etc.) My PIN: This allows the person who is logged in to change their password. Users: This allows adding or deleting 'users' from the system, or viewing or editing settings for specific users. A "User" is a person who has the authority to login to system keypads, and/or to gain entry at accesscontrolled doors. 21-3600E rev1.3 Welcome Alarm Status Admin Reference 3 Test: This allows testing different aspects of the system. Verify: This allows a person to prove they are present. This lets a monitoring facility know that you are present after accidentally tripping a sensor, and/or silencing a false alarm. Schdule: This allows extending the scheduled closing time for an area (the "work-late" feature), or suspending a schedule altogether. Arm/Disarm: Re-enters the screen for turning the system to Off, Stay or On. Time: This allows changing the time and/or date for a system panel. Keypad Entry Basics Use the buttons directly under the display screen when the arrow “È“ beside desired subjects on the screen is pointing down to the corresponding keypad buttons. The ◄ and ► buttons allow you to view additional topics--when available. ("◄" and/or "►" will appear on the display screen to indicate these keys can be used). Use the “ ” escape key when finished with your present menu / topic to return to the main screen or back out of inner screens. Entering Letters (e.g., for a user's name) The numeric keypad allows entering numbers-and letters as well--for items that support this. When required, press the specific key multiple times until the desired letter appears: Pressing "2" multiple times produces: 2 A B C on the screen. Pressing "3" multiple times produces: 3 D E F on the screen. ...etc. (look for the letters on each key). Tip: The "_" on the 0 key (zero) represents a space. 4 xL LCD Keypad User's Guide 21-3600E rev1.3 Alarms, Turning Protection On and Off 21-3600E rev1.3 Welcome Alarm Status Admin Reference 5 Alarm Monitoring Features Depending on how the system is set up, specific alarms may be indicated by any of the following items: • An alarm message will appear on specific keypad(s); • Keypad 'sonalerts' (beepers) may sound; • A local siren may be triggered; UL Listed Systems: For UL listed systems, a local siren must be triggered. • An alarm message may be transmitted to a monitoring station (and/or to a management PC running the Director software); UL Listed Systems: For UL listed systems, an alarm message must be transmitted. • A programmable "output" may be triggered (this can cause a horn to sound, or perform any other type of automated 'switching' function); • A numeric pager may be called to let the wearer know that a specific type of alarm has occurred. These actions can be fully customized for each type of event--for each arming level that the system can be in at any time (Off, Stay or fully ON). Audible Keypad Tones • The following audible keypad tones accompany keypad visual indications like lights and screen messages. • There are 2 versions for some of the tones to operate: Standard: regular tone operation. Alternative: opposite to regular operation. New systems will use Standard Tone Operation. Alternative tone operation must be especially programmed by a security representative. These tones also apply to the ones emitting from an Arming Station. See the section on the Arming Station Reference in this manual. Pressing Keypad Keys/Buttons Single short beep Fire Alarm Standard and Alternative Operation: A quick on and off tone. Burglary Alarm, Trouble Condition Standard Operation: Steady continuous tone. Alternative Operation: Slow on off tones Entry and Exit Delay (tones generated when the protected area is entered or protection is turned on before leaving) Standard Operation: Slow on off tones until the last 15 seconds of the delay when the tones speed up and become more immediate to indicate that protection should be turned off or exiting should be done to prevent a false alarm. Alternative Operation: Continuous tone. Entry Delay after the System has been in Alarm or during an Alarm Condition Standard and Alternative Operation: Very fast on and off beeps. Exit Delay with a Protection Point Insecure Standard and Alternative Operation: Fast on and off beeps Confirm Exit Delay (the exit delay is shortened when the exit door is exited before the end of the exit delay) Standard and Alternative Operation: Fast on and off beeps Closing Time Soon (a system that has a schedule will sound a warning when the time for the protection to turn on is approaching) Standard and Alternative Operation: 30 minutes before the scheduled protected area’s protection should turn on, the keypad will make 3 short beeps. In the final 15 minutes, the tones will gradually get faster. Chime (see “Function Key Reference” in this manual) When the chime feature is turned on and a door is opened. Standard and alternative operation: Three short low sounding beeps. Error Tones for Wrong Keys Pressed 6 short beeps 6 xL LCD Keypad User's Guide 21-3600E rev1.3 Steps: Sirens 1. Enter your user ID Conventional Siren Fire Alarm: Intermittent Tone (the same as a Fire Alarm in the previous keypad tone details). Burglar Alarm: Steady Tone. and/or password to log into the keypad. Silence System? ↓Yes ↓No View↓ 2. Select Yes to silence the alarm. Verify User? ↓Yes ↓No Voice Siren (optional) 3. Select Yes again Fire Alarm: Steady tone, followed by optional voice Fire Alarm Message. (e.g. “FIRE! FIRE! ... Leave Immediately!”) 4. Enter your PIN Burglar Alarm: On and off tone, followed by optional voice Burglar Alarm Message. (e.g. “Intrusion! Intrusion! ... The police have been called, leave immediately”). 5. To disarm area(s), to verify who you are. To Verify User Enter PIN: _ _ _ _ when prompted. This will signal the monitoring facility that you want to cancel the false alarm. select "Off". Dealing with Alarms (what to do if the keypad is beeping) If an alarm occurs, you must first decide if it is a valid alarm (break-in, battery failure, etc.), or a false alarm. If a valid alarm occurs, be sure to notify the appropriate persons, and/or take steps to either deal with the item yourself--if appropriate, or get yourself and others to safety. 6. Select Yes to turn 7. If there was a false alarm, the following screen will appear. 8. Select Ack to acknowledge the alarm and disarm the system. This feature may not be available in all areas. Consult your local security representative / installer for more information. However, fire alarms can not be cancelled. The following steps assume that you have accidentally triggered a false alarm. If an alarm has been generated, the LCD display will show the alarm, and the keypad 'sounder' will probably also be making a steady tone. 21-3600E rev1.3 Welcome Alarm Push ► for menus ↓Off ↓Stay All Areas Off? ↓Yes ↓No all areas off, if desired. Silencing a False Alarm An authorized user can Cancel a false alarm, disarm the system and inform the monitoring station not to dispatch the respective emergency service. !! In Alarm !! Enter ID: _ _ _ Area XX Had an Alarm xxx: Sensor Name Status ↓Ack XXX: refers to the number for the monitored sensor (input point) that was in alarm. 9. Press this key to perform another function. Disarming... ↓Next Function To return to the main screen (log out), press the “ “ escape key a few times, or let the system time-out (1 minute). The entry tones will now stop sounding and the selected areas are now fully disarmed. If the Verify option is used, it must be done within 1 minute of the false alarm occurring, for the station to acknowledge the signal. Status Admin Reference 7 Using the Emergency Keys There are three emergency keys that will cause an emergency alarm. This will be transmitted to the monitoring station, and may also turn on a local alarm, a programmable output, and/or cause a numeric pager message to be sent (depending on how the system is set up). To transmit an emergency alarm, press the button on both sides of the specific symbol at the same time. Worklate: Extending the Scheduled Closing Time A Schedule represents when e.g. a commercial system is open for normal business hours. If the scheduled closing time is approaching when the protection is turned on, and you wish to remain in the area, you can extend the 'closing' time. Steps: 1. Enter your user ID and/or PIN to log into the keypad. Welcome Enter ID: _ _ _ Menu Options ◄►arrow keys ◄ Schdule ► ↓Ok until you see "Schdule". Then select Schdule. 2. Press the WELCOME Enter ID: 3. Select Schd to 1 ,-# 2 ABC 3 DEF 4 GHI 5 JKL 6 MNO 7 PRS 8 TUV 9 WXY 0 Z_Q AreaName.....Off change the ↓Schd ↓Next Area Schedule for the selected area (e.g. Office) or select Next Area to select a different area. 4. Select WorkLate X X 5. Alert Keys Fire, press the “F” function key (discussed in “Using the Function Keys”) and the left arrow key ◄ at the same time. Panic/Police Alarm, press the left and right arrow keys ◄ ► at the same time. Emergency (Non medical), press the left arrow key ► and the “ “ Escape key at the same time. Alert Keys are only available if they have been ordered by you and supplied by your Security Representative. 8 Close -> 09:30pMo to change the ↓Worklate Susp↓ closing time for your selected area. ..until 17:30pFr Select "+" or "-" ↓Ok ↓+ Adj -↓ to adjust (Adj) the closing time as desired. The "+" and "-" (Adj) keys adjust the closing time by increments of 30 minutes. 6. Once the scheduled closing time is correct, select Ok. ..Until 17:30pFr ↓Ok ↓+ Adj -↓ To return to the main screen (log out), press the “ “ escape key a few times, or let the system time-out (1 minute). An authorized user may only change the WorkLate Schedule for the current day. 15 minutes before a Schedule ends, the system will chime indicating that a scheduled closing is pending. At this stage, an authorized user may change the WorkLate time to suspend the system closing until a specified time. xL LCD Keypad User's Guide 21-3600E rev1.3 Suspending Schedules for an Area or Areas Turning Protection ON, STAY, or Viewing the Present Arming-Level A schedule can be blocked altogether if you do not want a scheduled closing to occur. With the appropriate authority, you can arm and disarm the system, or specific area(s) using an LCD keypad. Steps: 1. Enter your user ID and/or PIN to log into the keypad. 2. Press the ► keys Steps: Welcome Enter ID: _ _ _ Menu Options ◄ Schdule ► ↓Ok until you see "Schedule". Then press the key under "Schedule" to select it. 3. Select Schd to Area..........Off suspend the ↓Schd ↓Next Area Schedule for the selected area (e.g. Office) or select Next Area to select a different area. 4. Select Susp to suspend the Schedule for the selected area. Close by 17:30pMo ↓Worklate Susp↓ 5. Select Ok to Suspended suspend the ↓Ok Resume↓ schedule and return to the main screen. Select Resume to reinstate the schedule. To return to the main screen (log out), press the “ “ escape key a few times, or let the system time-out (1 minute). WARNING: A Schedule will remain suspended indefinitely until “Resume” is selected . 1. Enter your user ID and/or PIN to log into the keypad. Welcome Enter ID: _ _ _ Push ► for menus ↓Stay ↓On 2. Select the button for your desired protection level. If all areas are currently OFF, only STAY and ON are shown. If STAY is not an authorized function, only ON will be shown. The "Stay" arming-level refers to the perimeter sensors being monitored, but not the interior ones. This is typically used when someone is inside the facility or protected area. All Areas ON? choose an Area to ↓Yes ↓No view or change (or Yes for all areas ON). 3. Select No to 4. Press the left button to set the AreaName.....Off ↓On ↓Nxt Done↓ arming-level. Select Nxt to choose a different area, or select Done to exit. 5. Select OK to confirm. (Review allows you to change your mind.) Area(s) to....ON ↓OK ↓Review 6. If points are currently bypassed, in tamper, in alarm, or not Ok, the following screen will appear when you are attempting to arm an area (to Stay or ON). 7. Select Ok? to arm Pts in Bypass! the system, or ↓Ok? ↓View View to list points that are currently not Ok. WARNING: Selecting OK will arm the system with point(s) not secure. 21-3600E rev1.3 Welcome Alarm Status Admin Reference 9 Select View to view Points not Ok! points that are ↓View currently bypassed or not Ok. At this time the system will indicate points that are not OK and force you to either bypass or secure AreaName.....Off these points in order ↓Pts ↓Next All↓ to arm the system. Select the desired topic: • Pts: Bypassable points (sensors) in the displayed area; • Next: Show the xxx:► Sensor Name next area; Status ↓Bypass ↓? • All: All bypassable points regardless of area. When a point/sensor is displayed, you'll have these options: • "◄►": Press the arrow keys to scan through the sensors (points) in the system (or the selected area); • Bypass: Select this Arming...Bypass for the system to ↓Next Function ignore (bypass) the selected sensor. • "?" jumps to the next point that is not OK. Once all points have Area(s) arming been bypassed or Please Leave secured, the system will automatically arm. 3. This screen will display, to choose turning the area fully off or put in Stay for partial protection. 4. After making your Turning Protection On by Area Groups, a Group of Areas or Individual Areas. Check with your Security Representative / Installer to have this feature added to your system. You must have the proper Authority to control additional protected areas. 1. Enter your user ID and/or PIN to log into the keypad. 2. Select the button The tone you will hear is a reminder for you to quickly leave the area or premises. During the last 15 seconds this intermittent tone will speed up. The exit tones will now stop sounding and the selected areas are now fully armed. 3. Select Yes if an 1. When you have entered the area with THE protection ON, the keypad will beep and the screen will To Disarm Enter ID: _ _ _ display: 2. Enter your user ID and/or PIN to log into the keypad. 10 All Areas Off? selection, this ↓Yes ↓No screen will ask if the protection for all areas should be changed, if there is more then one area. If “No” is selected, Area 1.........On this screen will ↓Off ↓Nxt Done↓ display the current condition of the available areas e.g. “On” and selections for that area. Selections for other areas are displayed by pressing ”Nxt” or just change the protection level for the area you are in. Pressing the button below “Done” will process the selections you made. After arming (On), leave immediately by the designated exit route! Turning Protection OFF Push ► for menus ↓Off ↓Stay Welcome Enter ID: _ _ _ Push ► for menus for your desired ↓Stay ↓On protection level. Selecting “Stay” will supply selections for the areas separately. Selecting “On” will supply the special way to turn area protection on. All Areas ON? authorized user ↓Yes ↓No has been assigned with the authority level to turn on a certain group or groups of areas at the same time. Choose Area by? select No to ↓Group ↓Area choose individual Area Groups or Areas to turn on. 4. If authorized, xL LCD Keypad User's Guide 21-3600E rev1.3 Area Priority Protection On/Off Priority Arming requires that areas are armed and disarmed in order of their priority. If protection for Area 1 is turned on first, then area 2 and then 3, disarming the areas would then require area 3 to be turned off first, then area 2 and then 1. This sequence can vary and it is necessary to learn the order from your Security Representative / Installer or System Administrator. • If protection for AREA 1 areas is not turned Priority Fail on, off in their proper sequence, this error screen will appear and the process will not occur. It will have to be repeated properly. Turning ON an Area’s Protection using an Access TOKEN Check with your Security Representative / Installer to have this feature added to your system. You must have the proper Authority to control additional protected areas. 1. Place and hold Welcome the token in Enter ID: _ _ _ front of the keypad within 2 -3 inches (78mm). 2. The exit delay Arming... will start and the ↓Next Function keypad will sound its exit delay beeps. Common Area Protection On/Off A common entrance used by e.g. a user who has authority for only certain areas in a multiple area system, must be able to enter the entrance to reach their areas. At the same time, a user who only has authority for their particular areas beyond the same entrance must also be able to enter. This can make this main entrance a “common area”. Both users can have authority for this common area to reach their particular areas. This allows them to be able to turn the protection on and off to this common area when their authorized areas are in use. Check with your Security Representative / Installer or System Administrator for information and authority for a Common Area. 21-3600E rev1.3 Welcome Alarm Turning OFF an Area’s Protection using an Access TOKEN 1. If you have entered the area with protection on, the keypad will beep and the screen will display: To Disarm Enter ID: _ _ _ 2. Repeat holding the token in front of the keypad within 2 -3 inches (78mm). 3. The screen will display: Disarming... ↓Next Function Protection will be off. Status Admin Reference 11 UK System Operation The following is required to ensure conformity with the ACPO, DD243:2002 Standard. UL Listed Systems: Not to be used for UL listed systems. If this screen displays Confirmed Alarm! after disarming … Enter ID: _ _ _ the system has had a Confirmed Alarm and the following procedure must be done: Resetting Confirmed Alarms Once a confirmed alarm occurs at a site, the user will be able to disarm and silence the system. The confirmed alarm strobe display, if it is part of the system’s equipment, will also turn off. However, arming will be blocked until reset by an Engineer during a service call in the following manner: 1. The main panel cabinet must be opened to activate the ‘tamper sensor’ 2. The system will generate a tamper alarm; the authorized user must first silence this. 3. Next, the Service user ID and Pin must be entered followed by the ID and Pin of the authorized user. (Master end user ID and PIN default: e.g. ID: 01 or 001, PIN: 7793) 4. Select “Reset Confirmed Alarm”. 5. Close the main panel cabinet to secure the tamper sensor. If there is an attempt made to arm the system and this reset procedure has not been done, this !! Cannot Arm !! screen will appear momentarily… Confirmed Alarm! External Arming Button When attempting to arm the system and exiting the protected area the “external arming button” must be pressed. Failure to do so will result in a “Failed to Exit” condition. The protection will disarm at the end of the arming delay and a failed to exit report will be logged in the system’s History log. 12 UK and European System Operation UL Listed Systems: Not to be used for UL listed systems. Restoring Tampers Once a tamper condition occurs it will be logged in the system’s History log. Any authorized users can silence tampers Was in Tamper! Enter ID: _ _ _ however; the following system message will scroll on the LCD display to indicate that a tamper condition had occurred… This message will only appear when the tamper condition has been restored. The yellow “trouble” light on the keypad will also turn off. 1. This message can only be cleared during a service call in the following manner. 2. The main panel cabinet must be opened to activate the ‘tamper sensor’ 3. The system will generate a tamper alarm; the authorized user must first silence this. 4. Next, the Service user ID and Pin must be entered followed by the ID and Pin of the authorized user. (Master end user ID and PIN default: e.g. ID: 01 or 001, PIN: 7793) This screen message 2nd Service User will display to prompt Enter ID: _ _ _ for the master authority user to enter their ID and Pin. After the reset procedure has been completed, the system Status can be checked to ensure that the only tamper condition still displaying is the open main panel cabinet. 5. Close the main panel cabinet to secure the tamper sensor. Arming / Disarming Conditions If at the time of arming, certain system faults are present, arming will be blocked. The red armed light on the keypad will only stay on for 30 seconds from the time of any arming. This is to prevent the condition of the system from being easily visible. xL LCD Keypad User's Guide 21-3600E rev1.3 To view the armed state of the system, log in from the “Enter ID:” All on Menus ► screen. If all areas ↓Off ↓Stay are ON this screen will display: If one or some areas are armed this screen will display: Partially Armed ► ↓Off ↓Stay If a trouble condition occurred since the last arming, this screen will display on disarming… When this screen is System Fault or acknowledged (Ack) Tampered ↓Ack the problem condition can only be seen by checking system Status. If fault conditions are present, than arrangements should be made to have them corrected. Remote Reset For customers who would rather reset the ACPO alarm themselves, instead of a service/engineer person attending and doing it. • When the ACPO alarm occurs, the LCD keypad screen will display a 6 digit code. • The customer notifies the monitoring station with this number. • The monitoring station enters the number in this program’s “Customer Input:” box and generates a response 6 digit number. • The monitoring station gives this response number to the customer who enters it into the keypad and can reset the ACPO alarm. 21-3600E rev1.3 Welcome Alarm Status Admin Reference 13 # 14 xL LCD Keypad User's Guide 21-3600E rev1.3 Checking Status and Controlling Items 21-3600E rev1.3 Welcome Alarm Status Admin Reference 15 Status and Control Features NOTE: Status will display certain options e.g. “Comms, Modem, Licns” that will not appear familiar because they are not covered in this publication. These options should be ignored by the end user because they are for a technician’s use only. Using an LCD keypad, you can: • Check the status of various items in the system and view the present arming-level of desired area(s). • Bypass faulty sensors to allow arming the system and/or specific area(s); • Command doors to Unlock, relock, or change operating characteristics; • Use the function keys to perform preprogrammed signalling and/or switching functions. Using the Function Keys LCD keypads provide 10 function keys that can perform various signalling and/or switching functions. Consult with your security representative / installer to learn what the ones you may have ordered do. To use function key 1, 2, 3, 4, or 5, simply press and hold the “F” key, and press the desired number at the same time. , 1 -# 2 ABC 3 DEF 4 GHI 5 JKL 6 MNO 7 PRS 8 TUV 9 WXY 0 Z_Q X X For function keys 6, 7, 8, 9, and 0, a user with function-key authority may need to enter their ID/PIN numbers to be allowed to use these function keys. This requirement can be assigned as necessary to any areas. Check with your security representative. 16 To log in, open the keypad cover, and key in your user ID number and/or PIN number as indicated on the display. Welcome Enter ID: _ _ _ Your Name Appears Enter PIN: _ _ _ _ Then press and hold the “F” key, and press the desired number at the same time. Checking the System Status (monitored conditions for a system control unit) The system status feature shows the status of all conditions such as (tamper, low battery, etc.) that are being monitored for the control unit associated with your keypad. These items may also be referred to as "Equipment" conditions. Steps: 1. Enter your user ID and/or PIN to log into the keypad. 2. Select ► to access other functions. Welcome Enter ID: _ _ _ Push ► for menus ↓Stay ↓On Menu Options ◄ Status ► ↓Ok arrow buttons to scan through the listed items. When ”Status" appears, press Ok. 3. Use the ◄ and ► 4. Use the ◄ and ► Status Options arrow buttons to ◄ System ► ↓Ok scan through the listed items and press Ok. To return to the main screen (log out), press the “ “ escape key a few times, or let the system time-out (1 minute). For details on the possible status messages, refer to "Error Messages and Trouble Indications" in the reference section near the back of this guide. xL LCD Keypad User's Guide 21-3600E rev1.3 Checking the Status of Sensors (Points) and Areas Bypassing or Isolating a Faulty Sensor The Points-status feature allows checking the status of sensors in the system (and viewing the arming-level for areas). Steps: If the system (or a specific area) needs to be armed with a faulty or insecure sensor, you will need to bypass the problem sensor. Steps: 1. Enter your user 1. Enter your user ID ID and/or PIN to log into the keypad. 2. Select ► to access other functions. 3. Use the ◄ ► arrow buttons to scroll the items 4. Select Points press Ok. Welcome Enter ID: _ _ _ Push ► for menus ↓Stay ↓On Menu Options ◄ Status ► ↓Ok Status Options ◄ Points ► ↓Ok 5. Select the desired AreaName.....Off topic: ↓Pts ↓Next All↓ • Pts: Protection Points (sensors) in the displayed area; • Next: Show the next area; • All: All points regardless of area. When a point/sensor xxx: Sensor Name is displayed, you'll Status ↓Bypass ↓? have these options: • "►": Press the right arrow key to scan through the sensors (points) in the system (or the selected area); • Bypass / Delbyp: Select Bypass to have the system ignore the sensor (or "Delbyp" to remove a "Bypass" that is in effect). Also see: Bypassing a faulty sensor, to follow. • "?" jumps to the next point that is not OK. Bypass appears only for points that are bypassable. An Entrance Door must be specially programmed to be bypassable. Ask your Security Representative. An area’s sensor cannot be bypassed if the area is ON. If all points are OK, you will see an "All Secure" message. All points in area are secure To return to the main screen (log out), press the “ “ escape key a few times, or let the system time-out (1 minute). 21-3600E rev1.3 Welcome Alarm and/or PIN to log into the keypad. Welcome Enter ID: _ _ _ Menu Options left and right ◄ Bypass ► ↓Ok arrow keys until “Bypass” appears on the display. Press Ok 2. Scroll the ◄ ► An area’s sensor cannot be bypassed if the area is ON. You can also bypass sensors through the Pointsstatus screens (see the preceding topic for details). 3. Select the desired AreaName.....Off topic: ↓Pts ↓Next All↓ • Pts: Bypassable points (sensors) in the displayed area; • Next: Show the next area; • All: All bypassable points in all areas. 4. When a xxx: Sensor Name point/sensor is Status ↓Bypass ↓? displayed, you'll have these options: • "►": Press this key to scan through the sensors (points) in the system (or the selected area); • Bypass / Delbyp: Select Bypass to have the system ignore the sensor (or "Delbyp" to remove a "Bypass" that is in effect). • "?" jumps to the next point that is not OK. No bypassable 5. If all bypassable points are secure, points insecure you will see a related message. A bypass is lifted the next time the area is turned off, provided the user has the proper authority. Isolate a Sensor With “Isolate” authority, a sensor can be permanently bypassed until the bypass is manually lifted. Status Admin Reference 17 1. Select Bypass. 2. Select an area and “Pts” to view Points in that area. Menu Options ◄ Bypass ► ↓Ok Office........Off ↓Pts 3. Use the ◄ ► left Menu Options ◄ Status ► ↓Ok 4. Select Doors and Status Options ◄ Doors ► ↓Ok and right arrow buttons to scroll the items press Ok. 3. Select “Cmd”, 002►LOBBY MOTION (Command). Ok ↓Cmd ?↓ Pressing the button under the question mark will indicate bypassable points in the area that are insecure. 4. Use the arrow 002►LOBBY MOTION ◄► ↓Isolate keys to do a regular Bypass or Isolate the point. Follow the same procedure to delete “Isolate” for a point. WARNING: The keypad will indicate there is a point in Bypass or “Isolate” every time protection is turned on. A point in “Isolate” will never supply protection and the “Isolate” will not be removed the next time the area is turned off. A point in “Isolate” must have its Isolate deleted in order for it to supply protection again. To return to the main screen (log out), press the “ “ escape key a few times, or let the system time-out (1 minute). 5. Select the desired • • • AreaName.....Off topic: ↓Door ↓Next All↓ Door: For doors in the displayed area; Next: Show the next area; All: All doors regardless of area. 6. Now select Door, • • • D0x: Door Name or Readers, as ↓Door ↓Readers desired: "►": Press this key to scan through the doors in the system (or the selected area); Door: Door status, or commands to unlock or relock the door, or lockout (or reinstate) all cards; Readers: Will indicate the current reader conditions in the system and lets you change the condition (e.g., Card+PIN, dual custody, etc.). 7. If you selected Checking Status or Controlling Readers or Doors The Door status screens allow persons with the appropriate authority to: • Check the status of doors in the system (or specific areas); • Command doors to unlock, relock, or change operating characteristics. Steps: 1. Enter your user ID and/or PIN to log into the keypad. 2. Select ► to access other functions. 18 Welcome Enter ID: _ _ _ Push ► for menus ↓Stay ↓On D0x: Door Name Door, the door ↓DoorState ?↓ state will be shown, and you'll have these options: • "►": Press this key to scan through the doors in the system (or the selected area); • Select the door state: Then, you can use the ◄ ► left and right arrow buttons to access a command (and press the key under the command to select it); • "?" jumps to the next door that is not OK. 8. If you selected D0x: Area Name Readers, the ↓Cmd RdrModes reader mode will be shown, and you'll have these options: • "►": Press this key to view the second reader for the selected door (if applicable); • Cmd: Provides access to the reader mode xL LCD Keypad User's Guide 21-3600E rev1.3 selections that follow. 9. Your Cmd R0x: Area Name choices are ↓Mode ↓Card ↓Lock shown below: • Mode: Access modes including "Normal", "Dual Custody" (two users/access cards needed to enter), and "Escort" (a user identified as a "Escort" must present their card first, then a 2nd person with a valid card); • Card: This includes various card-mode selections (i.e., card and/or UID and PIN); • Lock: This allows you to lockout or reinstate card-access at this reader. To return to the main screen (log out), press the “ “ escape key a few times, or let the system time-out (1 minute). Checking the Status or Controlling an Elevator Reader Checking the Status of an Application Module (POD) You can check the status of any "application" modules in the system. (An application module provides increased functionality such as Printer capability.) POD (definition): "Module" - a controller that e.g. connects a Printer to the system. Steps: 1. Enter your user ID and/or PIN to log into the keypad. Attention: All floor status and control functions are available only through the Director software. It is recommended that all elevator reader status and control tasks be performed through the software as well. Exception: Checking a specific aspect of an elevator reader can be performed through the keypad (such as checking if it is in Card Plus PIN mode), but you will have to log in at a Director software PC to see if the floors are secure. Push ► for menus ↓Stay ↓On 2. Select ► to access other functions. 3. Use the ◄ ► left Menu Options ◄ Status ► ↓Ok 4. Select App to Status Options ◄ App ► ↓Ok and right arrow buttons to scroll the items. UL Listed Systems: Not evaluated to UL104 – Elevator Door Locking Devices and Contacts. For systems that include elevators, the "Status" menus will include an "Elev" selection for elevators and their associated readers. The available selections will be the same as for standard readers, as described in the preceding section. Welcome Enter ID: _ _ _ view status of an Application Module. Press Ok. 5. Select Yes to ModuleName/Type ► view the status of ↓Yes ↓No the indicated module (e.g. “HSC” for Printer), or use the ► right arrow button to select another module. Pod Status . . . . ↓Printer 6. Select HSC and then Printer to view the status of the Printer. 7. The status screen PRN(printer):OK POD:OK will indicate if the system device is Ok or disabled and any device related information. Select Next to view status of the next module. To return to the main screen (log out), press the “ “ escape key a few times, or let the system time-out (1 minute). 21-3600E rev1.3 Welcome Alarm Status Admin Reference 19 # 20 xL LCD Keypad User's Guide 21-3600E rev1.3 Administration and Maintenance Tasks 21-3600E rev1.3 Welcome Alarm Status Admin Reference 21 Changing Your Own PIN Adding a User to the System The person who is logged in can change their PIN number at any time. New users can be added to the system as needed. A User is a person who can use system keypads, and/or gain entry at access-controlled doors. Steps: 1. Enter your user ID and/or PIN to log into the keypad. 2. Press ► to scroll to the PIN option. 3. Select My PIN to change your PIN. Press Ok Welcome Enter ID: _ _ _ Steps: 1. Log into the Push ► for menus ↓Stay ↓On Menu Options ◄ My Pin ► Welcome keypad by Enter ID: _ _ _ entering your user ID and/or PIN as indicated on-screen. 2. Press ► until ↓Ok "Users" appears, & press Ok. Menu Options ◄ Users ► ↓Ok 3. Enter an available 4. Enter your new 4digit or 5-digit PIN. New PIN _ _ _ _ For User: UID# TIP: You can use the letters on the keypad to 'spell' a word as a reminder of your PIN. Re-enter the new PIN a second time when prompted for this (this helps to protect against typing errors). Note: The last two digits of the PIN can not be identical. Do not use consecutive numbers such as 1234. For security reasons, duplicate PINs are not allowed on systems with a PIN only user code. If the message “PIN not allowed” appears, select a different PIN. PIN Changed The “PIN changed” screen displays and then returns to the system standby screen. 0xx user number (and ↓OK Select User select Ok), or select Ok, and then press ► until a user number appears with "Add" (instead of Edit and Delete). 4. Undfnd (Undefined) Select Add. 0xx ► ↓Add Undfnd ?: In this screen, "?" refers to systems with Suite Security keypads (allows viewing the user’s Suite related abilities for the selected user number). Note: Suite Security assignments for a user are set up through the Director software. Refer to the details that follow while working with any of the listed topics: Aut: Use the Next 0xx AuthProfile and Prev(ious) ↓Ok ↓Next ↓Prev buttons to select an authority profile for the user. (Select Ok when finished). This determines what doors the user can enter (and at what time of day), and the tasks they will be able to perform at system keypads. This selection cannot be Undfnd (Undefined). Consult your Security Representative / Installer to make changes to the authority levels. 22 xL LCD Keypad User's Guide 21-3600E rev1.3 Auto-lift Bypass Test Service Test Silence Alarm Status History Function Key Authorization Work Late Suspend Schedule On Off Stay Auto Disarm to Off Auto Disarm all Areas Access Access when Area is Off/On/Stay Escort Employee 9 9 9 9 9 9 9 9 9 9 9 9 9 9 9 9 9 9 9 9 9 9 9 9 9 9 9 9 9 9 9 9 9 9 9 9 9 9 9 9 9 9 9 9 9 9 9 9 9 9 9 9 9 9 9 9 9 9 9 9 9 9 9 9 9 Status Admin 9 9 9 9 9 9 9 9 9 Master Override Reset Door Alarm Door Command Class A Class B Class C 21-3600E rev1.3 Cleaner Bypass Worker Isolate Supervisor Intrusion Emergency Off Master Default Authority Settings Welcome Alarm Reference 23 System / Suite 0xx UserName (Condo): For ↓System ↓Condo systems with 0xx AuthProfile Suite Security keypads, this screen ↓Ok ↓Next ↓Prev allows accessing the System authority screen (same as the previous Aut “Authority”) or, the Suite Security (Condo) authority screen. Tip: Press the “ use this screen. “ escape key if you do not want to Use the Next and Prev buttons to select a Suite Security authority profile for the user. (Select Ok when finished). Suite Authority of "Undfnd": This is a reserved suite user (that can be edited by a user with Suite "Master" authority). Suite Security Authority assignments for a user are set up through the Director software. More: Provides access to additional screens. . . . . Name: Use the keypad to enter the ↓OK user's name, and select Ok when finished. Tip: Check the letters on the numeric keypad. Then, for each letter of the name, press the specific key until the letter appears (e.g., pressing 2 makes a 2, A, B, C; 0 provides 0, Z, _ <space>, Q, etc). To move to the next letter-position, use the ► right arrow button, or wait 2 seconds. To retype a previous letter, use the ◄ ► left or right arrow keys, and then enter the letter as before. Card: Enter the card 0xx UserName version number (if ↓OK vv_nnnnnnnnn applicable), and the access-card/token number for this user, and select Ok when finished. If card-access (entry at controlled doors) does not apply, leave the card number as "000000000". Card Version number support is supplied by your Security Representative. Firmware revisions needed for 9-digit card IDs, or cards with version numbers: Panel firmware ≥ V3.2, and door/elevator controller firmware ≥ V1.5. 24 This allows New PIN - - - PIN: 0xx setting or changing For User ID the Personal Number for this user. (You'll be asked to enter it twice--to help protect against typing errors.) The last two digits of the PIN must be different. Also, do not use consecutive numbers like 1234. Lang / Chal: This 0xx..Lng:Eng.C:N screen allows setting ↓OK ↓Lang ↓Chal the LCD language for this user, and whether or not the "physicallychallenged" unlock times and door-held-open times apply to this user. Select Lang to 'toggle' the language, or Chal to 'toggle' the "Challenged" setting. When finished, select Ok. Watch the screen for the settings to change. (You will remain in this same screen.) Lng:Eng means Language is English C:N means Challanged? – No. To return to the main screen (log out), press the “ “ escape key a few times, or let the system time-out (1 minute). Viewing or Changing Settings for a User For an existing user, you can view or edit their settings as desired. A User is a person who can use system keypads, and/or gain entry at access-controlled doors. Steps: 1. Log into the Welcome keypad by Enter ID: _ _ _ entering your user ID and/or PIN as indicated on-screen. 2. Press ► until "Users" appears, & press Ok. Menu Options ◄ Users ► ↓Ok 3. Enter the specific 0xx Select User user number ↓OK (and select Ok), or select Ok first, and then press ► until the desired user appears on-screen. xL LCD Keypad User's Guide 21-3600E rev1.3 4. Select Edit. 0xx ► UserName ↓Edit ↓Delete ↓? ↓?: refers to systems with Suite Security (Condo) keypads (allows viewing the suite user assignments for your selected user number). Note: Suite user assignments can only be set up through the Director software. Refer to the details that follow while working with any of the listed topics: More: Provides access to additional screens. Card: Enter the card 0xx UserName version number (if ↓OK vv_nnnnnnnnn applicable), and the access-card/token number for this user, and select Ok when finished. If card-access (entry at controlled doors) does not apply, leave the card number as "000000000". Card Version number support is supplied by your Security Representative. Firmware revisions needed for 9-digit card IDs, or cards with version numbers: Panel firmware ≥ V3.2, and door/elevator controller firmware ≥ V1.5. PIN: This allows New PIN - - - 0xx setting or changing For User ID the Personal Number for this user. (You'll be asked to enter it twice--to help protect against typing errors.) The last two digits of the PIN must be different. Also, do not use consecutive numbers like “1234”. Name: Use the UserName . . . . keypad to enter the ↓OK user's name, and select Ok when finished. Tip: Check the letters on the numeric keypad. Then, for each letter of the name, press the specific key until the letter appears (e.g., pressing 2 makes a 2, A, B, C; 0 provides 0, Z, _ <space>, Q, etc). To move to the next letter-position, use the ► key, or wait 2 seconds. To retype a previous letter, use the ◄ ► keys, and then enter the letter as before. This determines what doors the user can enter (and at what time of day), and the tasks they will be able to perform at system keypads. Setting this as Undfnd will delete the user! User authority profiles themselves are normally set up by your service technician (service PIN needed). System 0xx UserName ↓System ↓Condo / Condo (Suite Security): For 0xx AuthProfile systems with suite security keypads, this ↓Ok ↓Next ↓Prev screen allows accessing the System authority screen (same as Aut, above), and the Condo (Suite Security) authority screen. Tip: Press “ “ escape key if you do not want to use this screen. Use the Next and Prev buttons to select an authority profile for the user. (Select Ok when completed). Condo (Suite Security) Authority of "Undfnd": This is a reserved suite user (that can be edited by a user with suite "Master" authority). Suite Security Authority assignments for a user are set up through the Director software. Lang / Chal: This 0xx..Lng:Eng.C:N screen allows setting ↓OK ↓Lang ↓Chal the LCD language for this user, and whether or not the "physicallychallenged" unlock times and door-held-open times apply to this user. Select Lang to 'toggle' the language, or Chal to 'toggle' the "Challenged" setting. When finished, select Ok. Watch the screen for the settings to change. (You will remain in this same screen.) To return to the main screen (log out), press the “ “ escape key a few times, or let the system time-out (1 minute). Aut: Use the Next 0xx AuthProfile and Prev buttons to ↓Ok ↓Next ↓Prev select an authority profile for the user. (Select Ok when finished). 21-3600E rev1.3 Welcome Alarm Status Admin Reference 25 Deleting a User Setting the Date and Time Users can be deleted from the system when necessary. The panel date and time can be set through an LCD keypad if necessary. To allow tracking card-usage, you can alternatively leave the user in the system, but set them to an authority profile that provides no access to doors or keypads. (See the preceding topic for more info.) "Service Test" authority is required to set the date and/or time. Note: Setting the authority to "undefined" will delete the user (equivalent to selecting Delete). Steps: 1. Log into the Welcome Enter ID: _ _ _ keypad by entering your user ID and/or PIN as indicated on-screen. 2. Use the ◄ ► left Menu Options and right arrow ◄ Users ► ↓Ok buttons to scroll the items until "Users" appears and press Ok. 3. Enter the specific 0xx Select User user number (and ↓OK select Ok), or select Ok first, and then press ► until the desired user appears on-screen. 4. With the desired user on-screen, select Delete. 5. Then, select Yes to delete the user, or Cancel to stop the action. 0xx ► UserName ↓Edit ↓Delete ↓? Del? ↓Yes ↓Cancel To return to the main screen (log out), press the “ “ escape key a few times, or let the system time-out (1 minute). 26 For a reference of the dates to automatically switch between standard time and daylight-savings time, refer to "Holidays and Time-Change Dates" (in the Reference section). Steps: 1. Enter your user ID and/or PIN to log into the keypad. Welcome Enter ID: _ _ _ 2. Use the ◄ ► left Menu Options and right arrow ◄ Time ► ↓Ok buttons to scroll the items until "Time" appears and press Ok. 3. Enter the current Date and Time. Date Time YY-MM-DD HH:MM ↓Ok 4. Watch the flashing cursor as you enter the year, month, day, hours, and minutes (2 digits each). When finished, select Ok. NOTE: Enter the hours as 00-23 (24-hr. clock). Example: Noon = 12:00, 1PM = 13:00, 2 PM = 14:00 to 11PM = 23:00, Midnight = 00:00, 1 AM = 01:00, 2 AM = 02:00 etc. You can use the (◄ ►) keys to scroll back or forward within the date or time as needed. To return to the main screen (log out), press the “ “ escape key a few times, or let the system time-out (1 minute). xL LCD Keypad User's Guide 21-3600E rev1.3 Manually calling the Director PC from the LCD Keypad: • This operation is for systems that can communicate with the Director software. • If the system configurations have been changed example: by the customer to add a new user, it will be necessary to update the Director configurations for the system. Steps: 1. Enter your user ID and/or PIN to log into the keypad. ↓Ok and right arrow buttons to scroll the items until History appears and press Ok. View History of: complete list, or ◄ All ► ↓Ok Category for history referring to an Area, Condo (Suite Security) keypad, or Application module (e.g., Printer). Press Ok. 3. Select All for a 2. Push the arrow keys for Menu Selections. Menu Options ◄ Director ► ↓Ok and right arrow buttons to scroll the items until Director appears and press Ok. Director Options “Director Options”, “Update ◄ Update Cfg ► ↓Ok Config” will display. Press Ok. 3. Use the ◄ ► left 4. 5. “Updating Config, Please Wait” will appear and then change to “Connecting” Updating Config Please wait...... 4. If you selected Category, select your desired topic (such as by Area). ” will appear between the hour and the minute display on the time and date main screen until the communication is complete. AreaName.....Off Area, the arming↓Hist ↓Next Area level for the first area will be shown, and you can select: • Hist: Shows the log of events for the displayed area; • Next Area: Jumps to the next area. xxx ► 1:23pMar the History press Event Displays ...↓ the (◄►) right or left arrow keys. For more details about this event select ". . .↓ ". 6. To cycle through 7. An asterisk: “ Viewing the History All activity that occurs in the system can be viewed one event at a time. This includes area (alarms) /door activity, as well as the tasks that users have performed at a keypad. Depending on your system type and licensing permissions, up to 65 536 events will be recorded. Viewing an area's history requires authority for that area. Welcome Alarm (Condo: Suite Security) 5. If you selected by Updating Config Connecting...... Download Config is communicating In Progress.... – with the Director software, “In Progress” will appear with a rotating bar next to it. View History of: ↓Area ↓Condo ↓App If you selected "All" the area or other item associated with each event will be shown on the screen. 6. When the system 21-3600E rev1.3 Menu Options ◄ History ► 2. Use the ◄ ► left 1. Enter your user ID and/or PIN to log into the keypad. Welcome Enter ID: _ _ _ Press any of these keys to continue viewing the History. "T / L" next to the time indicates that the date/time had not been set when the event occurred. To return to the main screen (log out), press the “ “ escape key a few times, or let the system time-out (1 minute). Status Admin Reference 27 Printing the History Log If your system includes a printer-capable module, you can print the history log. (This will be sorted by date). Steps: 1. Ensure the printer is turned on, and has paper loaded. 2. Enter your user ID and/or PIN to log into the keypad. 3. Use the ◄ ► left Welcome Enter ID: _ _ _ Menu Options ◄ History ► and right arrow ↓Ok buttons to scroll the items until History appears and press Ok. 4. When Category appears, press Ok. View History of: ◄ Category ► ↓Ok 5. Select App View History of: (Application ↓Area ↓Condo ↓App Module) to access the module with printer functions. 6. Select SMA or Menu Option HSC which are ↓SMA ↓HSC other related equipment selections for use by a technician only. However, they will both permit access to the Printer selection. 7. Select Printer to access the printer menu. Choose from the following selections: Changing the Printed History Language You can change the language for the printed history log when needed. Check with you Security Representative / Installer to confirm your system version is capable of this feature. Steps: Follow steps 1 to 6 from the previous “Printing the History Log” Select Option... Lang to change ↓Printer ↓Lang the printing language for this application module. 7. At step 7, select The present printed language will be indicated on the first line next to "Lang:”. 8. Select Change to Lang: Language change the ↓Ok ↓Change language. Press Ok when completed. To return to the main screen (log out), press the “ “ escape key a few times, or let the system time-out (1 minute). Select Option... ↓Printer ↓Lang Printer On-Line ↓Pause ↓Cnc ↓Plog • Start: Enables the printer (if required). • Pause / Resume: Pauses or resumes a printout; • Cnc: Cancels a printout. Tip: You may also need to turn the printer off to clear its memory. • Plog: Prints the entire history log. To return to the main screen (log out), press the “ “ escape key a few times, or let the system time-out (1 minute). 28 xL LCD Keypad User's Guide 21-3600E rev1.3 Testing Monitored Sensors (Performing a Walk Test) A Walk Test allows you to test specific sensors (protection points) in the system, to ensure that they are functioning properly. A walk test can be done by users with "System Test" authority. A walk test must be completed within 15 minutes. Emergency points (i.e. smoke, fire alarm, panic, etc.) on a Monitored system, display as Armed and should not be tested during a Walk Test. The monitoring station must be notified if these points will be tested. NOTE: If any fire sensors or 24 hour type inputs must be tested and it is a reporting system, the monitoring station must be notified. The walk test must be completed within 15 minutes. Area in walk test points in the tested ↓Review ↓End area, return to the keypad and select Review to view the results of the Walk Test. 7. After activating 8. The tested points and the results (Pass/Fail) will be displayed. UL Listed Systems: Fire sensors must be tested once per week for UL listed systems. When tested successfully, Emergency points will indicate PASS and Armed will change to Alarm. "Pass" indicates that an intrusion point is functioning correctly (i.e. the sensor is operating properly), while "Fail" indicates that a problem may exist with that point or that the point was not tripped. All points except Emergency points may be bypassed during the Review for convenience. Restore any bypassed points before turning protection on or they will reduces system security. xxx ► Status ItemName ...↓ 9. Press the ". . .↓ " key to view all points that passed during the test. Another method is to use the ◄ ► left and right arrow buttons to scroll through the results of all points tested in the area. To return to the main screen (log out), press the “ “ escape key a few times, or let the system time-out (1 minute). Steps: 1. Enter your user ID and/or PIN to log into the keypad. Welcome Enter ID: _ _ _ Menu Options ◄ Test ► ↓Ok and right arrow buttons to scroll the items until Test appears and press Ok. 2. Use the ◄ ► left 3. When Area appears, press Ok. Test? ↓Area ↓System 4. Choose from the following selections: • • Test: To test the AreaName.....Off displayed area; ↓Test ↓Next Area Next Area: To jump to the next area. 5. Select Walk to perform a Walk Test of this area. Select test type ↓Walk ↓Holdup 6. At this time you can proceed to test the protection points in the selected area (i.e. open doors, walk in front of motion detectors, etc.). 21-3600E rev1.3 Welcome Alarm Status Admin Reference 29 Testing Panic Buttons (Performing a Hold-up Test) UL Listed Systems: Not evaluated to UL636 – Holdup Alarm Units and Systems. A Hold-up Test allows you to test "hold-up / panic” devices in the system, to ensure they are functioning correctly. NOTE: Using the Hold-up test selection will prevent hold-up signals from being transmitted to the monitoring station. A hold-up test can be done by users with "System Test" authority. Steps: Welcome Enter ID: _ _ _ and/or PIN to log into the keypad. 2. Use the ◄ ► left Menu Options and right arrow ◄ Test ► ↓Ok buttons to scroll the items until Test appears and press Ok. 3. Select Area. Test? 1. Enter your user ID ↓Area ↓System 4. Choose from the AreaName.....Off following ↓Test ↓Next Area selections: • Test: To test the displayed area; • Next Area: To jump to the next area. Select test type 5. Select Hold-up to perform a 'hold-up' ↓Walk ↓Holdup test of this area. At this time you can proceed to Test the Holdup devices in the selected area. Like press in panic buttons, etc. NOTE: Using the Hold-up test selection will prevent hold-up signals from being transmitted to the monitoring station. When activating hold-up devices in the tested area, the system will emit a chime when the hold-up points are activated, if functioning correctly. If no chime is emitted when testing the points, you may need to inquire about it with your Security Representative. 6. Select End when finished viewing and/or to select another area to test. 30 Trip holdup pts! ↓End To return to the main screen (log out), press the “ “ escape key a few times, or let the system time-out (1 minute). Testing Sirens (System Test) Test Your System Once a Week Weekly testing of the system’s siren/bell is required. A System Test allows you to test the entire system to ensure security components are functioning properly. This test will turn on the keypad’s lights, sounder and the system’s siren for 5 seconds to make sure their all okay. Should any part of the system appear not to be working correctly, notify your Security Representative / Installer immediately for assistance. UL Listed Systems: This test must be performed once per week for UL listed systems. Steps: 1. Enter your user ID and/or PIN to log into the keypad. Welcome Enter ID: _ _ _ Menu Options ◄ Test ► ↓Ok and right arrow buttons to scroll the items until Test appears and press Ok. 2. Use the ◄ ► left 3. Select System. Test? ↓Area ↓System All Sirens will sound for 5 seconds and all keypad lights will turn on to indicate that the system is functioning correctly. 4. During the system test, this message will appear. System Testing ChxSum [xxxxx] Please ignore this ChxSum message. It is for technical personnel use. To return to the main screen (log out), press the “ “ escape key a few times, or let the system time-out (1 minute). xL LCD Keypad User's Guide 21-3600E rev1.3 Reference Topics 21-3600E rev1.3 Welcome Alarm Status Admin Reference 31 System Information Your alarm system has specific information. This information should be recorded below at the time of your system’s installation. Protected Area Names: Contact Information Area 1: _____________________________ Security Representative: ___________________________________ Area 2: _____________________________ ___________________________________ Area 3: _____________________________ ___________________________________ Area 4: _____________________________ Monitoring Station Phone Number: Area 5: _____________________________ ___________________________________ Area 6: _____________________________ Area 7: _____________________________ Your System Number: ___________________________________ Area 8: _____________________________ Area 9: _____________________________ When to Contact the Monitoring Station Area 10:_____________________________ • When an accidental alarm happens. • When major work is being done on the premises that could interfere with the alarm. • If you loose your system number and password. • When doing a periodic test that may involve testing panic buttons, some sensors or with all the protection turned on. Area 11:_____________________________ Area 12:_____________________________ Area 13:_____________________________ Area 14:_____________________________ When to Contact your Security Representative Area 15:_____________________________ • If there appears to be a fault with the system. • To order additional protection equipment for Area 16:_____________________________ installation. Like, a contact for a new door, smoke sensors, motion detector for a new room addition etc. 32 xL LCD Keypad User's Guide 21-3600E rev1.3 System Details: Function Key Reference Entry and Exit Delays: The Function key ( F ) is pressed and held in while pressing specific number keys for customized functions. Entry Delay:_______ Exit Delay:_______ Note: Function keys are not active until they have been added to the system by your Security Representative. Miscellaneous Features: Yes No Duress PIN entry supported Entry Delay in Stay Function keys 1 – 5 can be used by anyone. Function keys 6, 7, 8, 9 and 0 may require a user (with function key authority) to enter their user numbers before they can operate the function keys. Arm to Stay if Failure to Exit Function Key Assignments: Terminate Exit Delay F + 1 = _________________________ Alarm if Failure to Exit F + 2 = _________________________ F + 3 = _________________________ F + 4 = _________________________ Emergency Keys that are Available: Yes No Fire Police Emergency (non medical) F + 5 = _________________________ (also turns "chime" on and off) F + 6 = _________________________ F + 7 = _________________________ F + 8 = _________________________ F + 9 = _________________________ F + 0 = _________________________ Door Chime Feature: The "Door Chime" feature refers to LCD keypads emitting tones when a perimeter door is opened to alert the person(s) inside that someone has entered. This feature can be used when the system is turned off or while it is in perimeter protection (doors only) referred to as "Stay". The system has to be programmed for “Allow User Entry at the Front Door in Stay“ by the installer. Pressing keypad keys F and 5 simultaneously always toggles the "Chime" feature on and off. This function key sequence can also be programmed for an additional function that can turn on or off, when the chime is turned on or off. 21-3600E rev1.3 Welcome Alarm Status Admin Reference 33 Residential Fire Safety / Evacuation Plan No fire detection system should be considered 100 percent foolproof. This fire alarm system can provide early warning of a developing fire. Such a system, however, does not ensure protection against property damage, or loss of life resulting from a fire. Any fire alarm system can fail to warn for a number of reasons such as: smoke not reaching a detector that is behind a closed door. When considering smoke alarms for residential applications, refer to NFPA standard 72, "The National Fire Alarm Code", or the equivalent for your area. The NFPA version is available at a nominal fee, from: The National Fire Protection Association, 1 Batterymarch Park, P.O. Box 9101, Quincy, MA 02269-9101. Residential Installations Adherence to the NFPA Standard 72 can lead to reasonable fire safety when the following items are practiced: • Minimize Hazards: Avoid the three traditional fire killers--smoking in bed, leaving children home alone, and cleaning with flammable liquids. • Provide a Fire Warning System: Most fire deaths occur in the home. The majority, during sleeping hours. The minimum level of protection requires working smoke detectors outside each separate sleeping area, and on each additional floor of the dwelling. Notice: Never try to fight a large fire on your own, and never use water when dealing with a kitchen (grease) fire. (For a small grease fire, use baking soda, or a fire extinguisher that is approved for this.) 34 Practicing Fire Safety Fire can grow and spread through your home very quickly. In a typical home fire, you may have as little as two minutes to escape from the time the smoke alarm sounds. Knowing how to use those minutes wisely can make a life-saving difference. That´s why home fire escape planning is so important. Developing and practicing a home fire escape plan will help you snap into action immediately if the smoke alarm sounds, so you can get out quickly and safely. Escape Plan Guidelines: • Make sure to have at least one smoke alarm on each level of the home and in or near each sleeping area. Test the alarms every month by pushing the test button, and replace the batteries once a year or when the alarm chirps, warning that the battery is low. (Note: Newer smoke alarms have a signal repetition pattern of three beeps, followed by a one and a half second pause.) The majority of today’s smoke sensors are interconnected with alarm control units (such as this one) and get their power from them. • When entering other buildings, including other people's homes, ask what type of emergency alarm system is in place. If it sounds, act immediately. • Draw a floor plan of your home, marking all doors and windows, and the location of each smoke alarm. If windows or doors have security bars, equip them with quick-release devices. • Locate two escape routes from each room. The first way out would be the door and the second way out could be a window. • As you exit your home, close all doors behind you to slow the spread of fire and smoke. • If your exit is blocked by smoke or fire, use your second exit to escape. If you must escape through smoke, stay low and crawl under the smoke to safety. Smoke will rise to the ceiling, leaving cooler, cleaner air close to the floor. Crawl on your hands and knees, not belly, because heavier poisons will settle in a xL LCD Keypad User's Guide 21-3600E rev1.3 thin layer on the floor. • If you live in a high-rise building, use the stairs — never the elevator — in case of fire. • Choose a meeting place a safe distance from your home and mark it on the escape plan. A good meeting place would be a tree, telephone pole, or a neighbour’s home. In case of fire, everyone should gather at the meeting place. • Make sure the street number/address of your home is visible to firefighters. • Memorize the emergency number of the local fire department. Once outside, call that number immediately from a nearby or neighbour’s phone, or use a portable or cellular phone you can grab quickly on the way out. • Practice your escape drill at least twice a year. • NEVER go back inside a burning building! Apartment buildings, dormitories, and high-rises If you live in an apartment building or dormitory (up to four stories), make sure it's protected by building-wide fire detection and alarm systems, and check with your apartment manager to ensure that those systems are regularly tested and working properly. Messages for young children To be safe from a fire in your home, you need three things: 1. Smoke Alarms: Make sure you have at least one smoke alarm on each level of your home. A smoke alarm makes a loud noise. When you hear a smoke alarm beep, it's telling you that there is smoke and you need to get out of your home. Questions: How many of you have a smoke alarm in your home? Have you ever heard your smoke alarm? What does it sound like? Do you know what the smoke alarm is telling you? 2. A Home Fire Escape Plan: Make a home fire escape plan with your parents or the grown-ups in your home. You'll need two ways out of every room. One way out would be the door, and the second way out may be a window. After you make your plan, practice it! 3. A Meeting Place: Pick a place outside your home where everyone will meet after exiting. A good meeting place would be a tree, light or telephone pole, or mailbox. If you live in a high-rise, count the number of doors between your apartment and the two nearest exits. If you discover fire, sound the fire alarm and call the fire department. Leave the area quickly, taking your key and closing all doors behind you. If the building has a voice enunciation system, follow its instructions precisely, unless doing so puts you in immediate danger. If fire or smoke blocks your exits, stay in your apartment and cover all cracks and vents (using wet towels, duct tape, linens, clothing, and so forth) where smoke could enter. Telephone the fire department, even if firefighters are already at the building, and tell them where you are. Signal to firefighters for help with a light cloth. If possible, open the window at the top and bottom, but be ready to shut the window immediately. 21-3600E rev1.3 Welcome Alarm Status Admin Reference 35 Arming Station Reference (option) Command Result The optional Arming Station allows many system tasks to be performed without having to login at the LCD Keypad. The following is an overview of the available commands. 3 <login> Command Turn area On 3 0 <login> Command Turn all Areas On For more information on entering at a controlled door and/or disarming the system, refer to the "Welcome" and "Alarm" chapters. <login> represents the form of user identification used e.g. badging card and or ID – PIN entry. Be sure to enter all digits of your user-ID and/or PIN (e.g., 023). 5 <login> Result <login> only Access 6 <login> (Momentary unlock of a door) Command Result 1 <login> Command Turn Area Off 1 0 <login> Result Turn all Areas Off Command 6 n <login> 2 <login> 36 Work Late in area by 2 hours at a time from the current time. Result Worklate in area for n hrs. Work Late in this area for “ n “ hours where n = 1 – 9 hours Scheduled area only. Command 7 <login> Result Use Armed light to view area condition for 20 seconds . Armed light is Green for Area OFF, Armed light is solid red for Area in STAY Armed light is flashing red for Area ON. Command Result Result Scheduled area only. This command can only be used again at the end of the first entered 2 hours when the arming station will indicate closing time again with the work late LED flashing and tones. At that time, this command can be used again to extend the closing time another 2 hours. ENSURE ALL PROTECTION POINTS ARE SECURE WHEN ARMING AT THE ARMING STN If arming to STAY or ON occurs while any number of non-bypassable protection points are insecure, the Arming Station will warn the user with audible and visual indications. The arming station will make a long buzz and the left and right lights will flash back and forth. This will also cause an alarm condition. The user must turn OFF, locate and correct the problem and attempt arming again. If the protection point is bypassable, it will be automatically bypassed when arming is done at the station. Unless specially programmed, all points except the entry/exit door ARE bypassable. Command Result Door Commands and Disarm area Door Commands If area is off and door unlocked, door is locked. If area is off and door locked, door is unlocked. Disarm Area If area is on, door locked and user is authorized, area turns off and door is unlocked. Command Command Result 9 <login> Result Silence alarm (in all areas) Turn area to Stay xL LCD Keypad User's Guide 21-3600E rev1.3 Command Result ## Cancels any keys previously entered. Command Result # If performing a “ ” command with UID/PIN, insert a "#" key between command and UID/PIN entry (e.g. “ 1 # 341 4141 ” for user 341, pin=4141 trying to arm the area: 1). No Commands (Simple Access) Door Mode <Login> Card Only <card> Card & PIN <card> <pin> Card or UID/PIN UID/PIN Only <card> or <uid> <pin> <uid> <pin> <uid> – User ID Notes If a UID/PIN is entered, it will be ignored UID is not required since the card automatically identifies the <uid> If card is presented, it will be ignored. With Commands Door Mode <cmd> <Login> Card Only <cmd> <card> Card & PIN <cmd> <card> <pin> Card or UID/PIN <cmd> <card> or <cmd> # <uid> <pin> <cmd> # <uid> <pin> UID/PIN Only Notes If a UID/PIN is entered, it will be ignored Card badging must always be done before the PIN entry. Pressing “#” is required between the command and uid/pin entry. Pressing “#” is required between the command and uid/pin entry. (Note <cmd> # <pin> in PIN Only systems) <cmd> – Command 21-3600E rev1.3 Welcome Alarm Status Admin Reference 37 xL Arming Station Lights The optional xL Arming Station has three lights to indicate door, system and arming status. The following list indicates the light messages and audible results from the Arming Station. For detailed information on Keypad Tones, see Audible Keypad Tones. Work Late Light Yellow light on solid within 15 minutes of the scheduled closing time. Off if the area is not scheduled or there are more than 15 minutes to the scheduled closing time. Door State Light Lights Red light on solid if the door is locked. Same light solid green if the door is unlocked. 1 2 3 4 5 6 7 8 9 0 # Flashing red while protection turning off if there was an alarm in the area. Armed Light On solid green if the area is disarmed (Off). On solid red if the area is set to the "Stay" arminglevel (only the perimeter sensors being monitored). Flashing red if the area is armed (On) This icon on key 9 is for the command to silence an alarm 9 <login> 38 Tone/Siren Result Entry / Exit Tones Quick turning on and off beep. Fire Siren Burglary Siren A repeating tone that turns on for 5 seconds off for 5 seconds. After this happens 3 times there is a delay and the same sequence repeats. Continuous tone Bad Command Double short beeps Command Accepted Single long beep Not authorized to Perform Command Double long beep xL LCD Keypad User's Guide 21-3600E rev1.3 Wireless Keypad Reference Not evaluated by UL xL Wireless Keypad (option) The optional xL Wireless Handheld Keypad allows system commands to be performed using the wireless keypad. Below is a list of the available Wireless Keypad commands, and their proper Key sequences. “login” refers to entering your User ID and PIN. Command Result “login” + command key +1 Turns area fully Off Command Result “login” + command key +2 Turns area to Stay Command Result “login” + command key +3 Turns area fully On Command Result “login” + command key +4 Performs a System Test All Sirens will sound and all lights turn on for 5 seconds to indicate that the system is functioning correctly. Command Result “login” + command key +9 Clears or Silences Alarms Command Result “login” + function key +1 to 9 Activates selected function key Command Result * Cancels any keys entered 21-3600E rev1.3 Welcome Alarm Status Admin Reference 39 Error Messages and Trouble Indications Keypad Screen Display Error Messages This section contains a list of error messages that may appear on the keypad’s display screen. The condition responsible for each message is explained below. Power Failure: AC Failure. System Trouble: Control Unit or Module Tamper condition, module Communications failure, Fuse Failure, Fire Circuit Faults. Keypad Yellow Trouble Light The Yellow Trouble Light on the keypad may turn on when the following system conditions occur: System Tamper, Battery Trouble, AC Failure (Flashing), Phone Line Trouble, Report Delay, Time Lost, Time Changed, Program Error, Fuse Trouble, Module Trouble, Module Program Error, Misc. (Test Failure), HSC Trouble, Fire Circuit Faults. Battery Trouble: Low voltage from Control Unit or module battery or missing / disconnected. System Status Trouble Phone Trouble: Trouble with Communications to the monitoring station. System Tampr, LoNoBattery, AC Failure, No PhoneLine, Report Delay, Time Lost, Time Change, Program Edit, Prog Error, Fuse(s) Fail, Pod Trouble, Pod Battery, Pod ProgEdit, Pod ProgErr, HSC (alarm communications) Trouble Report Trouble: Trouble with Communications to the monitoring station. Area in Test: Walk Test or Hold-up Test InProgress. Program Lost: Alarm System Operations Configuration Lost. Program Error: Error in Alarm System Configuration on Control Unit, Error in Configuration on module. HSC Comms: Alarm Communications Trouble. If a trouble condition persists, contact your Security Representative / Installer to investigate. The following conditions may appear when viewing the system status: "POD" refers to a "Module". (Protection Point expander, door controller, keypad, etc.). If any of these trouble conditions persist, contact your Security Representative / Installer to investigate. 40 xL LCD Keypad User's Guide 21-3600E rev1.3 Things to Do to Prevent False Alarms Please do your part to prevent false alarms. This ensures that authorities will take your emergency seriously. • Familiarize yourself with the control unit. Carefully read and review your operator’s manual or • • • • • • • • • • • • • • user guide. If there is anything you do not understand, contact your Security Representative / Installer to explain it further. Enter and leave only through predefined Entry/Exit Routes. Do not turn the protection on with people on the premises; unless, you select STAY to only turn the perimeter protection on. Check the protected area to make sure all doors are closed and no one is left inside before turning on the protection. Always have your system number and pass number ready when calling the monitoring station. Keep your system number and pass number confidential. Notify the monitoring station if you did not turn the protection off before the “entry time” countdown expires. Notify the monitoring station immediately if someone accidentally activates a panic button or emergency key. Notify the monitoring station immediately if you have accidentally caused a false alarm. Notify the monitoring station before performing a live test. E.g. pushing emergency keys or causing detection devices to alarm with protection turned on. Request service from your Security Representative / Installer in the event of an unexplained alarm or any system problems. Explain the system’s operation in detail to any new user. Do not leave pets on protected premises when the protection is fully ON, unless the system was planned for it. Quickly repair any damaged doors or windows that have excessive play or do not lock. Do not place space heaters, moving objects or leave windows open in the path of motion detectors when protection is on. 21-3600E rev1.3 Welcome Alarm Status Admin Reference 41 Index Access Token ON, OFF..................................11 ACPO Confirmed Alarm Remote Reset ..........13 ACPO Resetting Confirmed Alarms ................12 ACPO Restoring Tampers ..............................12 Activity logs...............................................27, 28 Adding Users ..........................................................22 Adding a User .................................................22 Administration and maintenance tasks ...........21 Alarm monitoring features.................................6 Alarms Dealing with ..................................................7 Area arm/disarm status.....................................9 Area Groups protection On .............................10 Area Priority Turning On / Off .........................11 Areas, individual protection On .......................10 Arming ..............................................................9 Arming Station Reference...............................36 Arming Station Tones .......................................6 Audible Tones...................................................6 Authority Abilities ............................................22 Beeping (what to do if the keypad is beeping ...7 Bypassing a faulty sensor ...............................17 Cancelling A False Alarm..................................7 Changing settings for Users ..........................................................24 Changing Your Own PIN.................................22 Check status or control Monitored sensors (input points).................17 Chime Door Feature .......................................33 Common Area Turning On / Off ......................11 Control and status features.............................16 Controlling doors.............................................18 Copyrights and Trademarks............................. iii Date and Time for the panel, setting ...............26 Deleting users.................................................26 Director PC, keypad calling.............................27 Disarming........................................................10 Disclaimers ...................................................... iii Doors Check status ...............................................18 Controlling...................................................18 Door Chime.................................................33 Duress Alarm ....................................................3 Emergency keys Using.............................................................8 Error Messages ..............................................40 Evacuation plan ..............................................34 Event logs .................................................27, 28 42 False Alarm Cancelling .....................................................7 False Alarm Prevention.............................30, 41 Faulty sensor, bypassing ................................17 Faulty sensor, Isolating ...................................17 Fire safety .......................................................34 Function keys Using...........................................................16 Function Keys Reference................................33 Group of Areas protection On .........................10 History, printing ...............................................28 History, viewing...............................................27 Holdup test......................................................30 ID number, PIN number ..............................3, 12 Isolating a faulty sensor ..................................17 Keypad and Access Token ON, OFF..............11 Keypad calling Director PC .............................27 Keypad entry basics..........................................4 Keypad Error Messages .................................40 Keypad Lights, Buttons .....................................2 Keypad Tones...................................................6 Burglar Alarm ................................................7 Fire Alarm .....................................................6 Keypad, wireless.............................................39 Language for the printed history logs..............28 Lights on an Arming Station ............................38 Maintenance tasks ..........................................21 Monitoring Station, when to contact ................32 OFF, Protection...............................................10 ON, OFF, Access Token and Keypad.............11 ON, STAY .........................................................9 Panic buttons, testing (holdup test).................30 Performing Other Functions ..............................3 PIN Reverse digits to indicate duress ..................3 PIN number, ID number ..............................3, 12 PIN, changing .................................................22 Point (sensor), bypassing................................17 Points (sensors), checking the status of .........17 Printer .............................................................19 Printing the History..........................................28 Priority Arming ................................................11 Protection OFF................................................10 Protection ON, STAY ........................................9 Readers, check status or controlling ...............18 Schedules Adjusting .......................................................8 Suspending ...................................................9 Security Representative, when to contact .......32 xL LCD Keypad User's Guide 21-3600E rev1.3 Sensor, bypassing ..........................................17 Sensors (points), checking the status of .........17 Setting the Date and Time ..............................26 Setting, Unsetting the Alarm .............................9 Siren .................................................................7 Sirens................................................................7 Sirens, testing .................................................30 Status and control Application module (Printer)........................19 Checking sensors (points)...........................17 Checking the status of doors.......................18 Monitored sensors (input points).................17 Status and control features .............................16 Status of System, Checking ............................16 STAY, ON .........................................................9 Suspending schedules ......................................9 System information (areas, authorities, etc. ....32 System test .....................................................30 Testing sirens..................................................30 Testing the Entire System ...............................30 Testing the System Panic buttons (holdup test) .........................30 Walk Test ....................................................29 Time and date for the panel, setting................26 Trademarks and copyrights.............................. iii Trouble Light Indications .................................40 Trouble messages ..........................................40 Turning On / Off Common Area ......................11 Turning On / Off Priority ..................................11 Unlock/relock doors ........................................18 Users Adding.........................................................22 Deleting.......................................................26 View or Edit.................................................24 Using Emergency keys .....................................8 View area arm/disarm status.............................9 Viewing User settings ...............................................24 Viewing the History .........................................27 Voice Siren........................................................7 Walk Test ........................................................29 When to contact the Monitoring Station ..........32 When to contact your Security Representative ....................................................................32 Wireless keypad..............................................39 Work-late...........................................................8 21-3600E rev1.3 Welcome Alarm Status Admin Reference 43 N3459