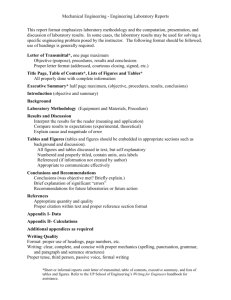Advanced APA Paper Formatting The following pages will provide
advertisement

Advanced APA Paper Formatting The following pages will provide instruction and examples of the following: Tables Figures Appendices Inserting a “landscape” page into a paper formatted as “portrait” Tables A table should be near the first mention in the main text but not necessarily directly after it. A table should be inserted so it is complete on one page and near the page on which it was first mentioned. Tables which are too long or too wide for a single page may be typed in a smaller font or continued on the next page. If continued, the table title should not be repeated. The heading should read “Table 1 Continued” and column and row headings must be repeated. Leave one single-spaced blank line before and after a table or figure. Table numbers must be coded to chapter numbers. The table number and chapter title must be typed (single-space) in the top row of the table. Use consistent capitalization for all table titles, column headings, and cell entries. Type notes and sources in the bottom row of the table. Keep your tables concise. The table should supplement the text, not duplicate it. Refer to every table by number. Every column, including the left-most column, must have a heading. Keep the headings concise. Capitalize only the first letter of the first word of all headings (except for proper nouns and the first word following a colon or em dash). Limit the use of lines to those that are needed for clarity. Use lines at: 1. the top of the table, 2. separating the headings from the body of the table, and 3. separating the body of the table from the table notes. Tables may be either single or double spaced. Table notes are placed below the body of the table. The three kinds of notes are 1. General (explains the table as a whole; includes acknowledgments; ends with an explanation of abbreviations, symbols, etc.); 2. Specific (refers to a particular column, row or cell; indicated by superscript lower case letters); and 3. Probability (indicates how asterisks and symbols are used to indicate p values). Example: Table X Table title Grade 1 2 3 Studentsa 24 23 25 Male 12 10 13 Female 12 13 12 Note. General notes appear first, followed by specific and probability notes. Each type of note begins on a new line. a Specific notes are ordered in the table body from left to right and top to bottom. Figures Charts, maps, graphs, diagrams, photographs, and artwork should all be called figures. A figure should be near the first mention in the main text but not necessarity directly after it. Leave one single-spaced blank line before and after a figure and center the figure. Figures must be high quality scanned images and should fit on one page. The figure number must be coded to chapter numbers and must be consecutive in each chapter. The figure number and single-spaced figure title should be typed below the figure. If figures are used from other sources, a source citation must be included below the figure, and the source must be included in the reference list. Use consistent capitalization for all figure titles. Use a simple typeface (Arial or Helvetica) within the figure. Elements should be labeled or explained. A legend explains the symbols used in the figure; it should be placed within the figure. Capitalize major words in the legend. A caption is a concise explanation of the figure that is placed directly below the figure and serves as the title for the figure. After the brief, descriptive caption, add any information needed to clarify the figure. Mention each figure, by number, in the text. Example: Figure X. Caption for the figure. Follow the caption with any explanation that is needed and with any necessary acknowledgements. Appendix The appendix includes materials inappropriate to the body of the main text. Use a separate appendix for each different type of materials (e.g., one for a questionnaire, one for data). The appendix heading must be in upper case. If your paper has only one appendix, label it “APPENDIX.” If the paper has more than one, label each with a capital letter (APPENDIX A, APPENDIX B, etc.). The appendices should be labeled in the order in which they appear in the text. In the text, refer to them by their label (Appendix A). Each appendix should begin on a separate page. Center the label (Appendix A) at the top of the page. Doublespace. Center the title of the appendix. Use uppercase and lowercase letters. Generally, you should treat multiple tables as separate appendices. In this case, the appendix label and title will replace the table number and title. If, however, the appendix includes more than just one table, number the tables and figures, using the letter of the appendix (e.g. Table A1). If there is only one appendix, use the letter A when numbering tables and figures. Example: CREATING A LANDSCAPE PAGE FOR FIGURES/TABLES AND POSITIONING PAGE NUMBERS IN PORTRAIT POSITION (MS WORD 2007) Insert All Page Numbers 1. Number pages in upper right corner—Under “Insert” menu choose “Page Numbers” option. Position page numbers at the top of the page, alignment is right. Orient Figure/Table into Landscape Position 1. Isolate the landscape figure/table by creating section breaks before and after it. In the “Page Layout” group, under the “Breaks” menu, click on “Next Page” to create the section breaks. 2. You may have to delete blank pages or lines that have been added above and/ or below the figure. 3. Go to the page containing the figure/table to be changed to landscape position. Double click on the page number to open the header and footer toolbar. 4. Turn the “Same as Previous” option off. To do this, click on the “Link to Previous” toggle button on the toolbar. This should be done for header and footer separately. You will know when “Same as Previous” is turned off when these words no longer appear around the dotted line in the header and footer space. 5. Repeat step 3 for the following portrait page as well. 6. Now, position the cursor on the figure/table. In the “Page Layout” group, under the “Orientation” menu, click on “Landscape” to change the figure/table to landscape position. The rest of the pages remain in portrait position. Fix Page Numbering 1. Position the cursor on the landscape page. In the “Insert” group, under the “Page Number” option, click on the “Format Page Numbers” option. Check the “Continue from previous section” option and click “OK”. 2. Repeat step 1 for the following portrait page as well. Orient the Page Number on the Landscape Page into Portrait Position 1. Double click on the page number of the landscaped page and delete the page number. 2. In the “Insert” group, under the “Page Number” option, go to “Page Margins” and select “Large, Right” from the “Plain Number” category. 3. Hover over the new page number created and click on it. A box appears which can be dragged to the appropriate corner of the page, which would be the bottom right when viewing the document in MS Word. (You will have to approximate where the page number should go. You can print the pages out to get a better idea of whether they line up or not.) 4. Click on the page number. You can change the font of the page number to match with the page numbers in the rest of the document. 5. In the “Format” group, click on the “Text Direction” option to rotate the page number to the desired landscape position. To Line Up the Table of Contents (both Left and Right Margins) Using Microsoft Word 2007 1. Construct your table of contents, putting no spaces (or periods) between the headings and the page numbers. 2. Make sure you do NOT create subheadings by using the TAB key. Instead, highlight the lines you want to indent, do a right mouse click and select PARAGRAPH. Insert an amount (e.g. .5) into the LEFT INDENTATION box. 3. Highlight the entire table of contents 4. Do a right mouse click and select PARAGRAPH. 5. Click the TABS button at the bottom 6. Insert the position of your desired right-hand tab in the TAB STOP POSITION box (e.g. 6”). Click the RIGHT Alignment button and the 2 Leader button. Click SET. Click OK. 7. On your Table of Contents, put a tab between the headers and the page numbers. This should insert periods and align the page numbers on the right.