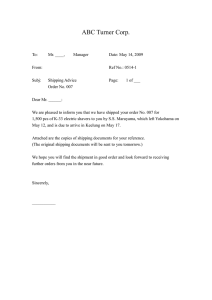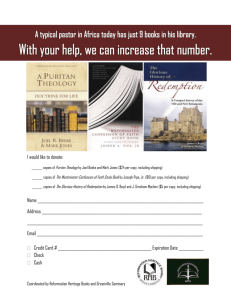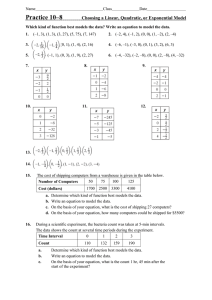Oracle Order Entry/Shipping User`s Guide
advertisement

Oracle Order
Entry/Shipping
User’s Guide
Release 11
Volume 1
March 1998
OracleR Order Entry/Shipping User’s Guide
Release 11
The part number for this book is A57722–01.
Copyright E 1997, 1998, Oracle Corporation. All Rights Reserved.
Major Contributors: Sharon Goetz, Kevin Hamant
Contributors: Laurie Alexander, Saverio Ferme, Joshua Gould, Kannan Tarakad, Tsui–Ying Wang
The Programs (which include both the software and documentation) contain proprietary
information of Oracle Corporation; they are provided under a license agreement containing
restrictions on use and disclosure and are also protected by copyright, patent and other intellectual
property law. Reverse engineering of the Programs is prohibited.
The information contained in this document is subject to change without notice. If you find any
problems in the documentation, please report them to us in writing. Oracle Corporation does not
warrant that this document is error–free. No part of this document may be reproduced or transmitted
in any form or by any means, electronic or mechanical, for any purpose, without the express written
permission of Oracle Corporation.
Restricted Rights Legend
Programs delivered subject to the DOD FAR Supplement are ’commercial computer software’ and use,
duplication and disclosure of the Programs shall be subject to the licensing restrictions set forth in the
applicable Oracle license agreement. Otherwise, Programs delivered subject to the Federal Acquisition
Regulations are ’restricted computer software’ and use, duplication and disclosure of the Programs
shall be subject to the restrictions in FAR 52.227–14, Rights in Data –– General, including Alternate III
(June 1987). Oracle Corporation, 500 Oracle Parkway, Redwood City, CA 94065.
The Programs are not intended for use in any nuclear, aviation, mass transit, medical, or other
inherently dangerous applications. It shall be licensee’s responsibility to take all appropriate fail–safe,
back–up, redundancy and other measures to ensure the safe use of such applications if the Progrmas
are used for such purposes, and Oracle disclaims liability for any damages caused by such use of the
Programs.
Oracle is a registered trademark and Oracle8, Oracle Application Object Library, Oracle Financials,
Oracle Workflow, Oracle Work in Process, SQL*Forms, SQL*Plus, SQL*Report, and SQL*ReportWriter
are trademarks or registered trademarks of Oracle Corporation.
All other product or company names mentioned are used for identification purposes only, and may be
trademarks of their respective owners.
Contents
VOLUME I
Preface
Preface . . . . . . . . . . . . . . . . . . . . . . . . . . . . . . . . . . . . . . . . . . . . . . . . xiii
Chapter 1
Setting Up . . . . . . . . . . . . . . . . . . . . . . . . . . . . . . . . . . . . . . . . . . . . .
Oracle Order Entry/Shipping Recommended Setup . . . . . . . . .
Oracle Order Entry/Shipping Profile Options . . . . . . . . . . . . . . .
Defining Order Entry/Shipping QuickCodes . . . . . . . . . . . . . . .
Defining Freight Charges . . . . . . . . . . . . . . . . . . . . . . . . . . . . . . . . .
Order Cycles . . . . . . . . . . . . . . . . . . . . . . . . . . . . . . . . . . . . . . . . . . .
Sample Order Cycles . . . . . . . . . . . . . . . . . . . . . . . . . . . . . . . . .
Defining Cycle Actions . . . . . . . . . . . . . . . . . . . . . . . . . . . . . . . . . .
Defining Cycle Results . . . . . . . . . . . . . . . . . . . . . . . . . . . . . . . . . . .
Assigning Cycle Action Results . . . . . . . . . . . . . . . . . . . . . . . . . . .
Defining and Maintaining Order Cycles . . . . . . . . . . . . . . . . . . . .
Defining Order Number Sources . . . . . . . . . . . . . . . . . . . . . . . . . .
Defining OrderImport Sources . . . . . . . . . . . . . . . . . . . . . . . . . . . .
Security Rules . . . . . . . . . . . . . . . . . . . . . . . . . . . . . . . . . . . . . . . . . .
Defining Security Rules . . . . . . . . . . . . . . . . . . . . . . . . . . . . . . . . . .
Enabling Parameters . . . . . . . . . . . . . . . . . . . . . . . . . . . . . . . . . . . . .
Standard Value Rule Sets . . . . . . . . . . . . . . . . . . . . . . . . . . . . . . . . .
Standard Value Rules Examples . . . . . . . . . . . . . . . . . . . . . . .
1–1
1–1
1 – 10
1 – 23
1 – 25
1 – 27
1 – 38
1 – 54
1 – 56
1 – 57
1 – 59
1 – 62
1 – 64
1 – 66
1 – 72
1 – 77
1 – 79
1 – 82
Contents
iii
Chapter 2
Internal Sales Orders Predefined Standard Value Rule Set . . . .
Defining Standard Value Rule Sets . . . . . . . . . . . . . . . . . . . . . . . . .
Automatic Credit Checking of Orders . . . . . . . . . . . . . . . . . . . . . .
Defining Credit Check Rules . . . . . . . . . . . . . . . . . . . . . . . . . . . . . .
Defining Sales Credit Types . . . . . . . . . . . . . . . . . . . . . . . . . . . . . . .
Defining Order Types . . . . . . . . . . . . . . . . . . . . . . . . . . . . . . . . . . . .
Defining Holds . . . . . . . . . . . . . . . . . . . . . . . . . . . . . . . . . . . . . . . . .
Defining Note Categories . . . . . . . . . . . . . . . . . . . . . . . . . . . . . . . .
Defining Notes in Advance . . . . . . . . . . . . . . . . . . . . . . . . . . . . . . .
Sample Notes . . . . . . . . . . . . . . . . . . . . . . . . . . . . . . . . . . . . . . .
Choosing Printers for Shipping Documents . . . . . . . . . . . . . . . . .
Defining Document Sets . . . . . . . . . . . . . . . . . . . . . . . . . . . . . . . . .
Defining Release Sequence Rules . . . . . . . . . . . . . . . . . . . . . . . . . .
Creating Release Rules . . . . . . . . . . . . . . . . . . . . . . . . . . . . . . . . . . .
Defining Pick Slip Grouping Rules . . . . . . . . . . . . . . . . . . . . . . . . .
Defining Container–Load Relationships . . . . . . . . . . . . . . . . . . . .
Defining Shipping Parameters . . . . . . . . . . . . . . . . . . . . . . . . . . . .
1 – 84
1 – 86
1 – 89
1 – 99
1 – 102
1 – 103
1 – 108
1 – 111
1 – 114
1 – 118
1 – 119
1 – 121
1 – 124
1 – 126
1 – 128
1 – 129
1 – 131
Orders . . . . . . . . . . . . . . . . . . . . . . . . . . . . . . . . . . . . . . . . . . . . . . . . .
Orders Workbench . . . . . . . . . . . . . . . . . . . . . . . . . . . . . . . . . . . . . .
Querying Orders . . . . . . . . . . . . . . . . . . . . . . . . . . . . . . . . . . . . . . . .
Viewing Cycle Statuses . . . . . . . . . . . . . . . . . . . . . . . . . . . . . . . . . .
Viewing Orders and Returns . . . . . . . . . . . . . . . . . . . . . . . . . . . . . .
Overview of Sales Orders . . . . . . . . . . . . . . . . . . . . . . . . . . . . . . . .
Drop Shipments . . . . . . . . . . . . . . . . . . . . . . . . . . . . . . . . . . . . . . . . .
Associating Ship–to and Receiving Locations . . . . . . . . . . . . . . .
Drop–ship Order Flow . . . . . . . . . . . . . . . . . . . . . . . . . . . . . . . . . . .
Defining Sales Order Header Main Information . . . . . . . . . . . . .
Defining Ship To and Bill To Information . . . . . . . . . . . . . . . . . . .
Defining Sales Order Header Pricing Information . . . . . . . . . . .
Defining Sales Order Header Shipping Information . . . . . . . . . .
Defining Sales Orders Header Tax Information . . . . . . . . . . . . . .
Defining Sales Order Header Payment Information . . . . . . . . . .
Defining Sales Order Item Information . . . . . . . . . . . . . . . . . . . . .
Defining Sales Order Line Pricing Information . . . . . . . . . . . . . .
Defining Sales Order Line Project Information . . . . . . . . . . . . . .
Defining Sales Order Line Release Management Information . .
Defining Sales Order Line Scheduling Information . . . . . . . . . . .
2–1
2–2
2–4
2–5
2–6
2–9
2 – 11
2 – 14
2 – 16
2 – 19
2 – 22
2 – 25
2 – 27
2 – 29
2 – 31
2 – 33
2 – 35
2 – 37
2 – 38
2 – 40
iv Oracle Order Entry/Shipping User’s Guide
Defining Sales Order Line Shipping Information . . . . . . . . . . . .
Entering Industry Attribute Information . . . . . . . . . . . . . . . . . . .
Taxation and Tax Exemptions in Order Entry/Shipping . . . . . .
Multi–Currency in Order Entry/Shipping . . . . . . . . . . . . . . . . . .
Required Fields for Entering Orders . . . . . . . . . . . . . . . . . . . . . . .
Applying Discounts to Orders . . . . . . . . . . . . . . . . . . . . . . . . . . . .
Applying Discounts to Line Items . . . . . . . . . . . . . . . . . . . . . . . . .
Defining Order Line Details . . . . . . . . . . . . . . . . . . . . . . . . . . . . . .
Sales Orders Special Menu . . . . . . . . . . . . . . . . . . . . . . . . . . . . . . .
Applying Notes . . . . . . . . . . . . . . . . . . . . . . . . . . . . . . . . . . . . . . . . .
Booking a Sales Order . . . . . . . . . . . . . . . . . . . . . . . . . . . . . . . . . . .
Applying Sales Credits . . . . . . . . . . . . . . . . . . . . . . . . . . . . . . . . . . .
Defining Shipment Schedules . . . . . . . . . . . . . . . . . . . . . . . . . . . . .
Choosing Options . . . . . . . . . . . . . . . . . . . . . . . . . . . . . . . . . . . . . . .
Line Options and the Configurator . . . . . . . . . . . . . . . . . . . . . . . .
Repricing a Line . . . . . . . . . . . . . . . . . . . . . . . . . . . . . . . . . . . . . . . .
Inquiring on Group Availability . . . . . . . . . . . . . . . . . . . . . . . . . . .
Customizing the Sales Orders Form . . . . . . . . . . . . . . . . . . . . . . .
Upgrade Scenarios . . . . . . . . . . . . . . . . . . . . . . . . . . . . . . . . . . . . . .
Sales Orders Customization . . . . . . . . . . . . . . . . . . . . . . . . . . . . . .
Function Security for Orders and Returns . . . . . . . . . . . . . . . . . .
Copy Validation . . . . . . . . . . . . . . . . . . . . . . . . . . . . . . . . . . . . . . . . .
Copying Orders . . . . . . . . . . . . . . . . . . . . . . . . . . . . . . . . . . . . . . . . .
Overview of Order Scheduling . . . . . . . . . . . . . . . . . . . . . . . . . . . .
System Controls to Support Scheduling . . . . . . . . . . . . . . . . . . . .
Item Attributes that Affect Scheduling . . . . . . . . . . . . . . . . . . . . .
Schedule Details . . . . . . . . . . . . . . . . . . . . . . . . . . . . . . . . . . . . . . . .
Ship Together Models . . . . . . . . . . . . . . . . . . . . . . . . . . . . . . . . . . . .
Locating Orders to Schedule . . . . . . . . . . . . . . . . . . . . . . . . . . . . . .
Scheduling an Order or Order Line . . . . . . . . . . . . . . . . . . . . . . . .
Scheduling Backordered Lines . . . . . . . . . . . . . . . . . . . . . . . . . . . .
Updating Lines to Schedule . . . . . . . . . . . . . . . . . . . . . . . . . . . . . .
Shipment Schedules . . . . . . . . . . . . . . . . . . . . . . . . . . . . . . . . . . . . .
Defining Ship Sets . . . . . . . . . . . . . . . . . . . . . . . . . . . . . . . . . . . . . . .
Inquiring on Available To Promise (ATP) . . . . . . . . . . . . . . . . . . .
Placing Demand . . . . . . . . . . . . . . . . . . . . . . . . . . . . . . . . . . . . . . . .
Simultaneous Online and Batch Demand . . . . . . . . . . . . . . . . . . .
Demand for Check ATP Items . . . . . . . . . . . . . . . . . . . . . . . . . . . .
Placing Reservations . . . . . . . . . . . . . . . . . . . . . . . . . . . . . . . . . . . . .
2 – 43
2 – 44
2 – 45
2 – 46
2 – 47
2 – 50
2 – 52
2 – 54
2 – 57
2 – 58
2 – 59
2 – 60
2 – 62
2 – 66
2 – 70
2 – 71
2 – 72
2 – 74
2 – 77
2 – 78
2 – 80
2 – 82
2 – 85
2 – 89
2 – 92
2 – 94
2 – 96
2 – 98
2 – 99
2 – 101
2 – 104
2 – 105
2 – 109
2 – 110
2 – 112
2 – 114
2 – 116
2 – 117
2 – 118
Contents
v
Order Unscheduling . . . . . . . . . . . . . . . . . . . . . . . . . . . . . . . . . . . . .
Quantity Changes . . . . . . . . . . . . . . . . . . . . . . . . . . . . . . . . . . . . . . .
Scheduling Special Menu . . . . . . . . . . . . . . . . . . . . . . . . . . . . . . . . .
Scheduling Results . . . . . . . . . . . . . . . . . . . . . . . . . . . . . . . . . . . . . .
Checking On–hand Quantity . . . . . . . . . . . . . . . . . . . . . . . . . . . . .
Linking ATO Configurations . . . . . . . . . . . . . . . . . . . . . . . . . . . . . .
Defining Schedule Group Attributes . . . . . . . . . . . . . . . . . . . . . . .
Overview of Returns . . . . . . . . . . . . . . . . . . . . . . . . . . . . . . . . . . . .
Return Material Authorizations (RMAs) . . . . . . . . . . . . . . . . . . .
Drop–ship Return Flow . . . . . . . . . . . . . . . . . . . . . . . . . . . . . . . . . .
Defining Return Header Main Information . . . . . . . . . . . . . . . . .
Defining Receive From and Credit To Information . . . . . . . . . . .
Defining Return Header Pricing and Sales Information . . . . . . .
Defining Return Header Shipping Information . . . . . . . . . . . . . .
Defining Return Header Tax Information . . . . . . . . . . . . . . . . . . .
Defining Return Line Reference Information . . . . . . . . . . . . . . . .
Defining Return Line Credit Information . . . . . . . . . . . . . . . . . . .
Defining Return Line Receiving Information . . . . . . . . . . . . . . . .
Defining Return Line Tax Information . . . . . . . . . . . . . . . . . . . . .
Viewing Status Information for Return Lines . . . . . . . . . . . . . . . .
Entering Return Material Authorization Discounts . . . . . . . . . .
Entering Return Material Authorization Sales Credits . . . . . . . .
Required Fields for Entering Returns . . . . . . . . . . . . . . . . . . . . . .
Returns Special Menu . . . . . . . . . . . . . . . . . . . . . . . . . . . . . . . . . . . .
Booking a Return Material Authorization . . . . . . . . . . . . . . . . . .
Approval Actions . . . . . . . . . . . . . . . . . . . . . . . . . . . . . . . . . . . . . . .
Sample Approval Actions . . . . . . . . . . . . . . . . . . . . . . . . . . . . . . . .
Entering and Viewing Order Approvals . . . . . . . . . . . . . . . . . . . .
Order Cancellation . . . . . . . . . . . . . . . . . . . . . . . . . . . . . . . . . . . . . .
Cancelling Orders . . . . . . . . . . . . . . . . . . . . . . . . . . . . . . . . . . . . . . .
Holds . . . . . . . . . . . . . . . . . . . . . . . . . . . . . . . . . . . . . . . . . . . . . . . . . .
Applying Holds . . . . . . . . . . . . . . . . . . . . . . . . . . . . . . . . . . . . . . . . .
Releasing Holds . . . . . . . . . . . . . . . . . . . . . . . . . . . . . . . . . . . . . . . . .
Sample Holds . . . . . . . . . . . . . . . . . . . . . . . . . . . . . . . . . . . . . . . . . . .
Chapter 3
2 – 121
2 – 123
2 – 124
2 – 125
2 – 127
2 – 128
2 – 130
2 – 132
2 – 134
2 – 150
2 – 152
2 – 154
2 – 156
2 – 158
2 – 159
2 – 161
2 – 163
2 – 165
2 – 166
2 – 167
2 – 168
2 – 171
2 – 173
2 – 175
2 – 176
2 – 177
2 – 179
2 – 181
2 – 184
2 – 189
2 – 193
2 – 196
2 – 201
2 – 206
Customers . . . . . . . . . . . . . . . . . . . . . . . . . . . . . . . . . . . . . . . . . . . . . 3 – 1
Customer Agreements . . . . . . . . . . . . . . . . . . . . . . . . . . . . . . . . . . . 3 – 3
Defining Agreements . . . . . . . . . . . . . . . . . . . . . . . . . . . . . . . . . . . . 3 – 7
vi Oracle Order Entry/Shipping User’s Guide
Chapter 4
Pricing . . . . . . . . . . . . . . . . . . . . . . . . . . . . . . . . . . . . . . . . . . . . . . . .
Price Lists . . . . . . . . . . . . . . . . . . . . . . . . . . . . . . . . . . . . . . . . . . . . . .
Defining Price Lists . . . . . . . . . . . . . . . . . . . . . . . . . . . . . . . . . . . . . .
Price List Maintenance . . . . . . . . . . . . . . . . . . . . . . . . . . . . . . . . . . .
Copying Price Lists . . . . . . . . . . . . . . . . . . . . . . . . . . . . . . . . . . . . . .
Adjusting Price Lists . . . . . . . . . . . . . . . . . . . . . . . . . . . . . . . . . . . . .
Adding Items to a Price List . . . . . . . . . . . . . . . . . . . . . . . . . . . . . .
Defining Item Groups . . . . . . . . . . . . . . . . . . . . . . . . . . . . . . . . . . . .
Adding Item Groups to a Price List . . . . . . . . . . . . . . . . . . . . . . . .
Discounts . . . . . . . . . . . . . . . . . . . . . . . . . . . . . . . . . . . . . . . . . . . . . .
Discount Privileges . . . . . . . . . . . . . . . . . . . . . . . . . . . . . . . . . . . . . .
Price Adjustments . . . . . . . . . . . . . . . . . . . . . . . . . . . . . . . . . . . . . . .
Defining Discounts . . . . . . . . . . . . . . . . . . . . . . . . . . . . . . . . . . . . . .
Assigning Discounts . . . . . . . . . . . . . . . . . . . . . . . . . . . . . . . . . . . . .
Assigning Price Breaks . . . . . . . . . . . . . . . . . . . . . . . . . . . . . . .
Applying Manual Discounts . . . . . . . . . . . . . . . . . . . . . . . . . . . . . .
Copying Discounts . . . . . . . . . . . . . . . . . . . . . . . . . . . . . . . . . . . . . .
GSA Pricing . . . . . . . . . . . . . . . . . . . . . . . . . . . . . . . . . . . . . . . . . . . .
Rule–Based Pricing . . . . . . . . . . . . . . . . . . . . . . . . . . . . . . . . . . . . . .
Pricing Rules Example . . . . . . . . . . . . . . . . . . . . . . . . . . . . . . .
Creating Pricing Rule Components . . . . . . . . . . . . . . . . . . . . . . . .
Defining Pricing Rules . . . . . . . . . . . . . . . . . . . . . . . . . . . . . . . . . . .
Updating Rule Prices . . . . . . . . . . . . . . . . . . . . . . . . . . . . . . . . . . . .
4–1
4–3
4–5
4–9
4 – 11
4 – 12
4 – 14
4 – 16
4 – 18
4 – 19
4 – 22
4 – 24
4 – 25
4 – 29
4 – 32
4 – 35
4 – 37
4 – 38
4 – 43
4 – 43
4 – 49
4 – 51
4 – 53
Chapter 5
Shipping . . . . . . . . . . . . . . . . . . . . . . . . . . . . . . . . . . . . . . . . . . . . . . 5 – 1
Overview of Departure Planning Workbench . . . . . . . . . . . . . . . 5 – 3
Overview of Departures . . . . . . . . . . . . . . . . . . . . . . . . . . . . . . . . . 5 – 4
Finding Departures . . . . . . . . . . . . . . . . . . . . . . . . . . . . . . . . . . . . . . 5 – 5
Creating a Departure . . . . . . . . . . . . . . . . . . . . . . . . . . . . . . . . . . . . 5 – 8
Cancelling a Departure . . . . . . . . . . . . . . . . . . . . . . . . . . . . . . . . . . 5 – 11
Planning a Departure . . . . . . . . . . . . . . . . . . . . . . . . . . . . . . . . . . . . 5 – 13
Unplanning a Departure . . . . . . . . . . . . . . . . . . . . . . . . . . . . . . . . . 5 – 15
Reopening a Departure . . . . . . . . . . . . . . . . . . . . . . . . . . . . . . . . . . 5 – 16
Sequencing Departures . . . . . . . . . . . . . . . . . . . . . . . . . . . . . . . . . . 5 – 17
Calculating Weight, Volume, and Fill Percentage . . . . . . . . . . . . 5 – 18
Calculating Weight, Volume, and Fill Percentage during Departure
Planning . . . . . . . . . . . . . . . . . . . . . . . . . . . . . . . . . . . . . . . . . . . . . . . 5 – 20
Calculating Containers . . . . . . . . . . . . . . . . . . . . . . . . . . . . . . . . . . . 5 – 23
Viewing Containers for a Departure . . . . . . . . . . . . . . . . . . . . . . . 5 – 24
Contents
vii
Releasing All Delivery Lines in a Departure . . . . . . . . . . . . . . . .
Autocreating Deliveries for a Departure . . . . . . . . . . . . . . . . . . . .
Overview of Deliveries . . . . . . . . . . . . . . . . . . . . . . . . . . . . . . . . . .
Finding Deliveries . . . . . . . . . . . . . . . . . . . . . . . . . . . . . . . . . . . . . . .
Creating Deliveries . . . . . . . . . . . . . . . . . . . . . . . . . . . . . . . . . . . . . .
Assigning a Delivery to a Departure . . . . . . . . . . . . . . . . . . . . . . .
Reassigning a Delivery to a Departure . . . . . . . . . . . . . . . . . . . . .
Unassigning a Delivery . . . . . . . . . . . . . . . . . . . . . . . . . . . . . . . . . .
Cancelling a Delivery . . . . . . . . . . . . . . . . . . . . . . . . . . . . . . . . . . . .
Planning a Delivery . . . . . . . . . . . . . . . . . . . . . . . . . . . . . . . . . . . . .
Unplanning a Delivery . . . . . . . . . . . . . . . . . . . . . . . . . . . . . . . . . . .
Reopening a Delivery . . . . . . . . . . . . . . . . . . . . . . . . . . . . . . . . . . . .
Viewing Containers for a Delivery . . . . . . . . . . . . . . . . . . . . . . . . .
Releasing a Delivery . . . . . . . . . . . . . . . . . . . . . . . . . . . . . . . . . . . . .
Generating a Loading Sequence for Delivery Lines . . . . . . . . . .
Example of Loading Sequence Generation . . . . . . . . . . . . . . . . . .
Overview of Delivery Lines . . . . . . . . . . . . . . . . . . . . . . . . . . . . . .
Finding Delivery Lines . . . . . . . . . . . . . . . . . . . . . . . . . . . . . . . . . . .
Assigning Delivery Lines to a Departure . . . . . . . . . . . . . . . . . . .
Assigning Delivery Lines to a Delivery . . . . . . . . . . . . . . . . . . . . .
Finding Delivery Lines to Add during Departure Planning . . .
Unassigning Delivery Lines from a Departure . . . . . . . . . . . . . . .
Unassigning Delivery Lines from a Delivery . . . . . . . . . . . . . . . .
Assigning Containers to Delivery Lines . . . . . . . . . . . . . . . . . . . .
Viewing Delivery Line Statuses . . . . . . . . . . . . . . . . . . . . . . . . . . .
Overview of Delivery–based Pick Release . . . . . . . . . . . . . . . . . .
Releasing Sales Orders for Picking . . . . . . . . . . . . . . . . . . . . . . . . .
Overview of Delivery–based Ship Confirm . . . . . . . . . . . . . . . . .
Confirming a Delivery . . . . . . . . . . . . . . . . . . . . . . . . . . . . . . . . . . .
Backordering an Entire Delivery . . . . . . . . . . . . . . . . . . . . . . . . . .
Packing a Delivery . . . . . . . . . . . . . . . . . . . . . . . . . . . . . . . . . . . . . .
Unpacking a Delivery . . . . . . . . . . . . . . . . . . . . . . . . . . . . . . . . . . . .
Assigning Freight Charges to a Delivery . . . . . . . . . . . . . . . . . . . .
Defining Container Details . . . . . . . . . . . . . . . . . . . . . . . . . . . . . . .
Defining Delivery Line Details . . . . . . . . . . . . . . . . . . . . . . . . . . . .
Adding Delivery Lines to a Delivery during Ship Confirm . . . .
Finding Delivery Lines to Add during Ship Confirm . . . . . . . . .
Splitting Delivery Line Details . . . . . . . . . . . . . . . . . . . . . . . . . . . .
viii Oracle Order Entry/Shipping User’s Guide
5 – 26
5 – 27
5 – 28
5 – 29
5 – 31
5 – 33
5 – 34
5 – 35
5 – 36
5 – 37
5 – 39
5 – 40
5 – 41
5 – 43
5 – 44
5 – 47
5 – 48
5 – 49
5 – 52
5 – 55
5 – 58
5 – 60
5 – 62
5 – 63
5 – 65
5 – 66
5 – 67
5 – 73
5 – 74
5 – 80
5 – 81
5 – 83
5 – 84
5 – 86
5 – 88
5 – 91
5 – 92
5 – 93
Calculating Weight, Volume, and Fill Percentage for a Delivery during
Ship Confirm . . . . . . . . . . . . . . . . . . . . . . . . . . . . . . . . . . . . . . . . . . . 5 – 94
Calculating Weight for a Container . . . . . . . . . . . . . . . . . . . . . . . . 5 – 95
Validating Packed Quantities . . . . . . . . . . . . . . . . . . . . . . . . . . . . . 5 – 96
Confirming a Departure . . . . . . . . . . . . . . . . . . . . . . . . . . . . . . . . . . 5 – 97
Backordering a Departure . . . . . . . . . . . . . . . . . . . . . . . . . . . . . . . . 5 – 101
Assigning a Delivery to a Departure during Ship Confirm . . . . 5 – 102
Entering Delivery Level Information during Ship Confirm . . . . 5 – 104
Calculating Weight, Volume, and Fill Percentage for a Departure during
Ship Confirm . . . . . . . . . . . . . . . . . . . . . . . . . . . . . . . . . . . . . . . . . . . 5 – 105
Index
Contents
ix
VOLUME II
Chapter 6
Standard Reports and Listings . . . . . . . . . . . . . . . . . . . . . . . . . . .
Action Results Listing . . . . . . . . . . . . . . . . . . . . . . . . . . . . . . . . . . .
Descriptive Flex Listing . . . . . . . . . . . . . . . . . . . . . . . . . . . . . . . . . .
Discount Detail Listing . . . . . . . . . . . . . . . . . . . . . . . . . . . . . . . . . .
Order Cycle Listing . . . . . . . . . . . . . . . . . . . . . . . . . . . . . . . . . . . . . .
Price List Listing . . . . . . . . . . . . . . . . . . . . . . . . . . . . . . . . . . . . . . . .
Pricing Rules Listing . . . . . . . . . . . . . . . . . . . . . . . . . . . . . . . . . . . . .
Security Rules Listing . . . . . . . . . . . . . . . . . . . . . . . . . . . . . . . . . . . .
Standard Value Rules Listing . . . . . . . . . . . . . . . . . . . . . . . . . . . . .
Comprehensive Order Detail Report . . . . . . . . . . . . . . . . . . . . . . .
OrderImport Processing Results Report . . . . . . . . . . . . . . . . . . . .
Order/Invoice Detail Report . . . . . . . . . . . . . . . . . . . . . . . . . . . . . .
Sales Order Acknowledgement . . . . . . . . . . . . . . . . . . . . . . . . . . .
Open Return Detail Report . . . . . . . . . . . . . . . . . . . . . . . . . . . . . . .
Open Returns Report . . . . . . . . . . . . . . . . . . . . . . . . . . . . . . . . . . . .
Backlog Summary Report . . . . . . . . . . . . . . . . . . . . . . . . . . . . . . . .
Backorder Detail Report . . . . . . . . . . . . . . . . . . . . . . . . . . . . . . . . .
Backorder Summary Report . . . . . . . . . . . . . . . . . . . . . . . . . . . . . .
Shipments Report . . . . . . . . . . . . . . . . . . . . . . . . . . . . . . . . . . . . . . .
Shipping Key Indicators . . . . . . . . . . . . . . . . . . . . . . . . . . . . . . . . . .
Delivery–based Bill of Lading . . . . . . . . . . . . . . . . . . . . . . . . . . . . .
Delivery–based Commercial Invoice . . . . . . . . . . . . . . . . . . . . . . .
Delivery–based Mailing Label . . . . . . . . . . . . . . . . . . . . . . . . . . . .
Delivery–based Packing Slip . . . . . . . . . . . . . . . . . . . . . . . . . . . . . .
Delivery–based Pick Slip . . . . . . . . . . . . . . . . . . . . . . . . . . . . . . . . .
Process Exception Report . . . . . . . . . . . . . . . . . . . . . . . . . . . . . . . .
Hold Source Activity Report . . . . . . . . . . . . . . . . . . . . . . . . . . . . . .
Order Discount Detail Report . . . . . . . . . . . . . . . . . . . . . . . . . . . . .
Order Discount Summary Report . . . . . . . . . . . . . . . . . . . . . . . . .
OrderImport Process Exception Report . . . . . . . . . . . . . . . . . . . .
Orders on Credit Check Hold Report . . . . . . . . . . . . . . . . . . . . . .
Outstanding Holds Report . . . . . . . . . . . . . . . . . . . . . . . . . . . . . . .
Pending Order Approval Report . . . . . . . . . . . . . . . . . . . . . . . . . .
Pending Order Line Approval Report . . . . . . . . . . . . . . . . . . . . . .
Sales Order and Purchase Order Discrepancy Report . . . . . . . .
Unbooked Orders Report . . . . . . . . . . . . . . . . . . . . . . . . . . . . . . . .
x Oracle Order Entry/Shipping User’s Guide
6–1
6–4
6–6
6–8
6 – 11
6 – 13
6 – 15
6 – 17
6 – 19
6 – 20
6 – 24
6 – 25
6 – 28
6 – 31
6 – 33
6 – 36
6 – 38
6 – 41
6 – 43
6 – 45
6 – 47
6 – 49
6 – 51
6 – 52
6 – 54
6 – 56
6 – 58
6 – 59
6 – 62
6 – 64
6 – 65
6 – 67
6 – 69
6 – 72
6 – 75
6 – 77
Agreement Activity Report . . . . . . . . . . . . . . . . . . . . . . . . . . . . . . .
Cancelled Orders Report . . . . . . . . . . . . . . . . . . . . . . . . . . . . . . . . .
Order Cycle Picture . . . . . . . . . . . . . . . . . . . . . . . . . . . . . . . . . . . . .
Order Processing Key Indicators . . . . . . . . . . . . . . . . . . . . . . . . . .
Order/Invoice Summary Report . . . . . . . . . . . . . . . . . . . . . . . . . .
Orders by Item Report . . . . . . . . . . . . . . . . . . . . . . . . . . . . . . . . . . .
Returns by Reason Report . . . . . . . . . . . . . . . . . . . . . . . . . . . . . . . .
Salesperson Order Summary Report . . . . . . . . . . . . . . . . . . . . . . .
6 – 79
6 – 81
6 – 84
6 – 86
6 – 88
6 – 90
6 – 92
6 – 94
Chapter 7
Processes . . . . . . . . . . . . . . . . . . . . . . . . . . . . . . . . . . . . . . . . . . . . . .
Cancel Backordered Included Items . . . . . . . . . . . . . . . . . . . . . . .
Closing Orders . . . . . . . . . . . . . . . . . . . . . . . . . . . . . . . . . . . . . . . . . .
Demand Interface . . . . . . . . . . . . . . . . . . . . . . . . . . . . . . . . . . . . . . .
Inventory Interface . . . . . . . . . . . . . . . . . . . . . . . . . . . . . . . . . . . . . .
Manufacturing Release . . . . . . . . . . . . . . . . . . . . . . . . . . . . . . . . . . .
OrderImport . . . . . . . . . . . . . . . . . . . . . . . . . . . . . . . . . . . . . . . . . . .
Order Purge . . . . . . . . . . . . . . . . . . . . . . . . . . . . . . . . . . . . . . . . . . . .
Pick Release –– SRS . . . . . . . . . . . . . . . . . . . . . . . . . . . . . . . . . . . . . .
Pre–Explode Configurable Bills of Material . . . . . . . . . . . . . . . . .
Purchase Release . . . . . . . . . . . . . . . . . . . . . . . . . . . . . . . . . . . . . . . .
Receivables Interface . . . . . . . . . . . . . . . . . . . . . . . . . . . . . . . . . . . .
RMA Interface . . . . . . . . . . . . . . . . . . . . . . . . . . . . . . . . . . . . . . . . . .
Service Interface . . . . . . . . . . . . . . . . . . . . . . . . . . . . . . . . . . . . . . . .
Ship Confirm Open Interface . . . . . . . . . . . . . . . . . . . . . . . . . . . . .
Update Shipping Information . . . . . . . . . . . . . . . . . . . . . . . . . . . . .
7–1
7–2
7–4
7–7
7 – 11
7 – 15
7 – 18
7 – 21
7 – 25
7 – 27
7 – 28
7 – 31
7 – 40
7 – 44
7 – 47
7 – 49
Chapter 8
Transaction Manager . . . . . . . . . . . . . . . . . . . . . . . . . . . . . . . . . . . .
Troubleshooting the Transaction Manager . . . . . . . . . . . . . . . . . .
Establishing a Network Connection . . . . . . . . . . . . . . . . . . . . . . . .
Standalone Mode . . . . . . . . . . . . . . . . . . . . . . . . . . . . . . . . . . . . . . .
Generating a Diagnostics File . . . . . . . . . . . . . . . . . . . . . . . . . . . . .
Database Trace Option . . . . . . . . . . . . . . . . . . . . . . . . . . . . . . . . . . .
8–1
8–3
8–8
8 – 12
8 – 14
8 – 17
Appendix A
Windows and Navigator Paths . . . . . . . . . . . . . . . . . . . . . . . . . . . A – 1
Appendix B
Item Attributes . . . . . . . . . . . . . . . . . . . . . . . . . . . . . . . . . . . . . . . . . B – 1
Contents
xi
Appendix C
Flexfields in Order Entry/Shipping . . . . . . . . . . . . . . . . . . . . . . . C – 1
Appendix D
Standard Value Rule Sets . . . . . . . . . . . . . . . . . . . . . . . . . . . . . . . . D – 1
Appendix E
Using the Account Generator . . . . . . . . . . . . . . . . . . . . . . . . . . . . E – 1
Glossary
Index
xii Oracle Order Entry/Shipping User’s Guide
Preface
Welcome to the OracleR Order Entry/Shipping User’s Guide, Release 11.
This user’s guide includes the information you need to work with
Oracle Order Entry/Shipping effectively. It contains detailed
information about the following:
• Overview and reference information
• Specific tasks you can accomplish using Oracle Order
Entry/Shipping
• Oracle Order Entry/Shipping setup
• Oracle Order Entry/Shipping functions and features
• Oracle Order Entry/Shipping windows
• Oracle Order Entry/Shipping reports and processes
This preface explains how this user’s guide is organized and introduces
other sources of information that can help you.
Preface
xiii
About This User’s Guide
This guide contains overviews as well as task and reference
information about Oracle Order Entry/Shipping. This guide includes
the following chapters:
• Chapter 1 describes how to set up Order Entry/Shipping.
Note: Implementation information and procedures are
contained in this chapter.
• Chapter 2 explains how to use Order Entry/Shipping to enter
and process orders and returns.
• Chapter 3 describes how to use Order Entry/Shipping to record
the customer information you need to ship to, bill to, and collect
from your customers accurately.
• Chapter 4 describes how to use the pricing tools and features in
Order Entry/Shipping to create and maintain any number of
price lists and discounts.
• Chapter 5 describes how to create departures and deliveries,
pick release departures and deliveries, and ship confirm
departures and deliveries.
• Chapter 6 explains the variety of flexible and easy–to–use reports
that Order Entry/Shipping provides to help you improve
productivity and increase control.
• Chapter 7 provides you with an explanation of Order
Entry/Shipping processes.
• Chapter 8 provides you with an overview of Oracle Order Entry
Transaction Manager and describes how to troubleshoot any
problems that arise from installing and configuring the Oracle
Order Entry Transaction Manager.
• The appendices provide you with complete navigation paths to
all windows in Order Entry/Shipping, information on item
attributes, a description of the flexfields that Order
Entry/Shipping uses, information on predefined standard value
rules, and an overview of how Order Entry/Shipping uses the
Account Generator.
xiv
Oracle
Order Entry/Shipping User’s Guide
Audience for This Guide
This guide assumes you have a working knowledge of your business
area’s processes and tools. It also assumes you are familiar with Order
Entry/Shipping. If you have never used Order Entry/Shipping, we
suggest you attend one or more of the Order Entry/Shipping training
classes available through World Wide Education. For more information
about Order Entry/Shipping and Oracle training, see: Other
Information Sources.
Do Not Use Database Tools to Modify Oracle Applications Data
Because Oracle Applications tables are interrelated, any change you
make using Oracle Applications can update many tables at once. But
when you modify Oracle Applications data using anything other than
Oracle Applications, you may change a row in one table without
making corresponding changes in related tables. If your tables get out
of synchronization with each other, you risk retrieving erroneous
information and you risk unpredictable results throughout Oracle
Applications.
When you use Oracle Applications to modify your data, Oracle
Applications automatically checks that your changes are valid. Oracle
Applications also keeps track of who changes information. If you enter
information into database tables using database tools, you may store
invalid information. You also lose the ability to track who has changed
your information because SQL*Plus and other database tools do not
keep a record of changes.
Consequently, we STRONGLY RECOMMEND that you never use
SQL*Plus or any other tool to modify Oracle Applications data unless
otherwise instructed.
Other Information Sources
Here are some other ways you can increase your knowledge and
understanding of Order Entry/Shipping.
Online Documentation
All Oracle Applications documentation is available online on
CD–ROM, except for technical reference manuals. There are two online
Preface
xv
formats, HyperText Markup Language (HTML) and Adobe Acrobat
(PDF).
All user’s guides are available in HTML, Acrobat, and paper. Technical
reference manuals are available in paper only. Other documentation is
available in Acrobat and paper.
The content of the documentation does not differ from format to format.
There may be slight differences due to publication standards, but such
differences do not affect content. For example, page numbers and
screen shots are not included in HTML.
The HTML documentation is available from all Oracle Applications
windows. Each window is programmed to start your web browser and
open a specific, context–sensitive section. Once any section of the
HTML documentation is open, you can navigate freely throughout all
Oracle Applications documentation. The HTML documentation also
ships with Oracle Information Navigator (if your national language
supports this tool), which enables you to search for words and phrases
throughout the documentation set.
Related User’s Guides
Order Entry/Shipping shares business and setup information with
other Oracle Applications products. Therefore, you may want to refer
to other user’s guides when you set up and use Order Entry/Shipping.
If you do not have the hardcopy versions of these manuals, you can
read them online using the Applications Library icon or Help menu
command.
Oracle Applications User’s Guide
This guide explains how to enter data, query, run reports, and navigate
using the graphical user interface (GUI) available with this release of
Order Entry/Shipping (and any other Oracle Applications products).
This guide also includes information on setting user profiles, as well as
running and reviewing reports and concurrent processes.
You can access this user’s guide online by choosing ”Getting Started
with Oracle Applications” from any Oracle Applications help file.
Oracle Applications Demonstration User’s Guide
This guide documents the functional storyline and product flows for
Global Computers, a fictional manufacturer of personal computers
products and services. As well as including product overviews, the
xvi
Oracle
Order Entry/Shipping User’s Guide
book contains detailed discussions and examples across each of the
major product flows. Tables, illustrations, and charts summarize key
flows and data elements.
Oracle Bills of Material User’s Guide
This guide describes how to create various bills of materials to
maximize efficiency, improve quality and lower cost for the most
sophisticated manufacturing environments. By detailing integrated
product structures and processes, flexible product and process
definition, and configuration management, this guide enables you to
manage product details within and across multiple manufacturing
sites.
Oracle Inventory User’s Guide
This guide describes how to define items and item information,
perform receiving and inventory transactions, maintain cost control,
plan items, perform cycle counting and physical inventories, and set up
Oracle Inventory.
Oracle Master Scheduling/MRP and Oracle Supply Chain Planning
User’s Guide
This guide describes how to anticipate and manage both supply and
demand for your items. Using a variety of tools and techniques, you
can create forecasts, load these forecasts into master production
schedules, and plan your end–items and their component
requirements. You can also execute the plan, releasing and
rescheduling planning suggestions for discrete jobs and repetitive
schedules.
Oracle Product Configurator User’s Guide
This guide describes how to improve order taking and fulfillment
productivity by eliminating errors in new sales orders and bills of
materials. You can use Oracle Product Configurator to verify product
configurations, automatically select configuration options, and generate
manufacturing bills of materials according to configuration constraints.
Oracle Project Manufacturing User’s Guide
This guide describes the unique set of features Oracle Project
Manufacturing provides for a project–based manufacturing
environment. Oracle Project Manufacturing can be tightly integrated
Preface
xvii
with Oracle Projects; however, in addition to Oracle Projects
functionality, Oracle Project Manufacturing provides a comprehensive
set of new features to support project sales management, project
manufacturing costing, project manufacturing planning, project
manufacturing execution and project quality management.
Oracle Purchasing User’s Guide
This guide describes how to create and approve purchasing
documents, including requisitions, different types of purchase orders,
quotations, RFQs, and receipts. This guide also describes how to
manage your supply base through agreements, sourcing rules and
approved supplier lists. In addition, this guide explains how you can
automatically create purchasing documents based on business rules
through integration with Oracle Workflow technology, which
automates many of the key procurement processes.
Oracle Service User’s Guide
This guide describes how you can track service requests, maintain and
repair customer products in your installed base, and bill your
customers for services rendered. This guide also gives an overview of
the workflows that Oracle Service provides.
Oracle Work in Process User’s Guide
This guide describes how Oracle Work in Process provides a complete
production management system. Specifically this guide describes how
discrete, repetitive, assemble–to–order, project, flow, and mixed
manufacturing environments are supported.
Oracle General Ledger User’s Guide
This guide explains how to plan and define your chart of accounts,
accounting period types and accounting calendar, functional currency,
and set of books. It also describes how to define journal entry sources
and categories so you can create journal entries for your general ledger.
If you use multiple currencies, use this manual when you define
additional rate types, and enter daily rates. This manual also includes
complete information on implementing Budgetary Control.
xviii
Oracle
Order Entry/Shipping User’s Guide
Oracle Receivables User’s Guide
Use this manual to learn how to implement flexible address formats for
different countries. You can use flexible address formats in the
suppliers, banks, invoices, and payments windows.
Oracle Workflow Guide
This manual explains how to define new workflow business processes
as well as customize existing Oracle Applications–embedded workflow
processes. You also use this guide to complete the setup steps
necessary for any Oracle Applications product that includes
workflow–enabled processes.
Reference Manuals
Oracle Automotive Implementation Manual
This manual describes the setup and implementation of the Oracle
Applications used for the Oracle Automotive solution.
Oracle Manufacturing, Distribution, Sales and Service Open
Interfaces Manual
This manual contains up–to–date information about integrating with
other Oracle Manufacturing applications and with your other systems.
This documentation includes open interfaces found in Oracle
Manufacturing.
Oracle Applications Message Reference Manual
This manual describes all Oracle Applications messages. This manual
is available in HTML format on the documentation CD–ROM for
Release 11.
Oracle Project Manufacturing Implementation Manual
This manual describes the setup steps and implementation for Oracle
Project Manufacturing.
Oracle Self–Service Web Applications Implementation Manual
This manual describes the setup steps for Oracle Self–Service Web
Applications and the Web Applications dictionary.
Preface
xix
Installation and System Administration
Oracle Alert User’s Guide
This guide explains how to define periodic and event alerts to monitor
the status of your Oracle Applications data.
Multiple Reporting Currencies in Oracle Applications
If you use the Multiple Reporting Currencies feature to record
transactions in more than one currency, use this manual before
implementing Order Entry/Shipping. This manual details additional
steps and setup considerations for implementing Order
Entry/Shipping with this feature.
Multiple Organizations in Oracle Applications
If you use the Oracle Applications Multiple Organization Support
feature to use multiple sets of books for one Order Entry/Shipping
installation, this guide describes all you need to know about setting up
and using Order Entry/Shipping with this feature.
Oracle Applications Implementation Wizard User’s Guide
If you are implementing more than one Oracle product, you can use the
Oracle Applications Implementation Wizard to coordinate your setup
activities. This guide describes how to use the wizard.
Oracle Applications Developer’s Guide
This guide contains the coding standards followed by the Oracle
Applications development staff. It describes the Oracle Application
Object Library components needed to implement the Oracle
Applications user interface described in the Oracle Applications User
Interface Standards. It also provides information to help you build your
custom Developer/2000 forms so that they integrate with Oracle
Applications.
Oracle Applications Flexfields Guide
This guide provides flexfields planning, setup and reference
information for the Order Entry/Shipping implementation team, as
well as for users responsible for the ongoing maintenance of Oracle
Applications product data. This manual also provides information on
creating custom reports on flexfields data.
xx
Oracle
Order Entry/Shipping User’s Guide
Oracle Applications Installation Manual for Windows Clients
This guide provides information you need to successfully install Oracle
Financials, Oracle Public Sector Financials, Oracle Manufacturing, or
Oracle Human Resources in your specific hardware and operating
system software environment.
Oracle Applications Product Update Notes
If you are upgrading your Oracle Applications, refer to the product
update notes appropriate to your update and product(s) to see
summaries of new features as well as changes to database objects,
profile options and seed data added for each new release.
Oracle Applications Upgrade Preparation Manual
This guide explains how to prepare your Oracle Applications products
for an upgrade. It also contains information on completing the
upgrade procedure for each product. Refer to this manual and the
Oracle Applications Installation Manual when you plan to upgrade your
products.
Oracle Applications System Administrator’s Guide
This manual provides planning and reference information for the Order
Entry/Shipping System Administrator.
Other Sources
Training
We offer a complete set of formal training courses to help you and your
staff master Order Entry/Shipping and reach full productivity quickly.
We organize these courses into functional learning paths, so you take
only those courses appropriate to your job or area of responsibility.
You have a choice of educational environments. You can attend
courses offered by Oracle Education Services at any one of our many
Education Centers, or you can arrange for our trainers to teach at your
facility. In addition, Oracle training professionals can tailor standard
courses or develop custom courses to meet your needs. For example,
you may want to use your organization structure, terminology, and
data as examples in a customized training session delivered at your
own facility.
Preface
xxi
Support
From on–site support to central support, our team of experienced
professionals provides the help and information you need to keep
Order Entry/Shipping working for you. This team includes your
Technical Representative, Account Manager, and Oracle’s large staff of
consultants and support specialists with expertise in your business
area, managing an Oracle8 server, and your hardware and software
environment.
About Oracle
Oracle Corporation develops and markets an integrated line of
software products for database management, applications
development, decision support, and office automation, as well as
Oracle Applications, an integrated suite of more than 45 software
modules for financial management, supply chain management,
manufacturing, project systems, human resources and sales and service
management.
Oracle products are available for mainframes, minicomputers, personal
computers, network computers and personal digital assistants,
allowing organizations to integrate different computers, different
operating systems, different networks, and even different database
management systems, into a single, unified computing and information
resource.
Oracle is the world’s leading supplier of software for information
management, and the world’s second largest software company.
Oracle offers its database, tools, and applications products, along with
related consulting, education, and support services, in over 140
countries around the world.
Thank You
Thank you for using Order Entry/Shipping and this user’s guide.
We value your comments and feedback. At the end of this guide is a
Reader ’s Comment Form you can use to explain what you like or
dislike about Order Entry/Shipping or this user’s guide. Mail your
xxii
Oracle
Order Entry/Shipping User’s Guide
comments to the following address or call us directly at (650) 506–7000.
Oracle Applications Documentation Manager
Oracle Corporation
500 Oracle Parkway
Redwood Shores, CA 94065
U.S.A.
Or, send electronic mail to appsdoc@us.oracle.com .
Preface
xxiii
xxiv
Oracle
Order Entry/Shipping User’s Guide
CHAPTER
1
Setting Up
T
his chapter tells you everything you need to know about setting
up Oracle Order Entry/Shipping.
Order Entry/Shipping provides several features that enable you to set
up your system and begin processing order information. You must
define business policies, such as how you classify your orders, as well
as various control features.
Oracle Order Entry/Shipping Recommended Setup
Setup involves several phases, including setting up other integrated
applications, which include Oracle General Ledger, Oracle Receivables,
and Oracle Inventory. Some setup steps are optional, depending on
whether you have the integrating applications installed and whether
you use the associated feature. For example, if your business supports
drop shipments, you should also set up Oracle Purchasing. If you sell
models and kits, set up Oracle Bills of Material and Oracle Product
Configurator.
If you are setting up Order Entry/Shipping without one of the
integrating applications fully installed, Order Entry/Shipping provides
the necessary windows or defaults for a stand–alone installation.
If you are using a multiple organization structure, your system
administrator must change the OE: Item Validation Organization and OE:
Set of Books profile options to be visible and updatable at the
Setting Up
1–1
responsibility level. These changes allow Order Entry/Shipping to
default tax code and revenue account information correctly. See:
Setting Up, Multiple Organizations in Oracle Applications.
Oracle Applications Implementation Wizard
If you are implementing more than one Oracle Applications product,
you may want to use the Oracle Applications Implementation Wizard
to coordinate your setup activities. The Implementation Wizard guides
you through the setup steps for the applications you have installed,
suggesting a logical sequence that satisfies cross–product
implementation dependencies and reduces redundant setup steps. The
Wizard also identifies steps that can be completed independently––by
several teams working in parallel––to help you manage your
implementation process most efficiently.
You can use the Implementation Wizard as a resource center to see a
graphical overview of setup steps, read online help for a setup activity,
and open the appropriate setup window. You can also document your
implementation, for further reference and review, by using the Wizard
to record comments for each step.
Set Up Oracle Applications Technology
The setup steps in this chapter tell you how to implement the parts of
Oracle Applications specific to Oracle Order Entry/Shipping.
The Implementation Wizard guides you through the entire Oracle
Applications setup, including system administration. However, if you
do not use the Wizard, you need to complete several other setup steps,
including:
• performing system–wide setup tasks such as configuring
concurrent managers and printers
• managing data security, which includes setting up
responsibilities to allow access to a specific set of business data
and complete a specific set of transactions, and assigning
individual users to one or more of these responsibilities
Also, if your product uses Oracle Workflow to, for example, manage
the approval of business documents or to derive Accounting Flexfield
values via the Account Generator, you need to set up Oracle Workflow.
See Also
Oracle Applications Implementation Wizard User’s Guide
1–2
Oracle Order Entry/Shipping User’s Guide
Oracle Applications System Administrator’s Guide
Oracle Workflow Guide
Setup Flow
While you can set up Order Entry/Shipping in many different ways,
the following flow chart shows the order we recommend.
Setting Up
1–3
Step 1
Step 9
Step 17
Step 25
Flexfields
Order Cycles
Pricing
Holds
Step 18
Step 26
Step 10
Step 2
Inventory
Organizations
Order Number
Sources
Customer
Classes
Notes
Step 3
Step 11
Step 19
Step 27
Profile Options
OrderImport
Sources
Customers
Shipping
Document
Printers
Step 4
Step 12
Invoicing
Security
Rules
Agreements
Document
Sets
Step 5
Step 13
Step 21
Step 29
Salespersons
Units of
Measure
Value
Rules
Release
Sequence Rules
Step 6
Step 14
Tax
Item
Information
Step 7
Step 20
Step 22
Step 30
Pick Slip
Grouping
Rules
Order Types
Step 15
Step 23
QuickCodes
Items
Discounts
Step 8
Step 16
Step 24
Freight
Charges and
Carriers
Step 28
Step 31
Container–
Load
Relationships
Step 32
Shipping
Parameters
Credit
Checking
Configurations
Oracle Order Entry Setup Steps LEGEND
Required
Step
1–4
Oracle Order Entry/Shipping User’s Guide
Required
with defaults
Optional
Step
Step 1
Flexfields
Define key and descriptive flexfields to capture additional information
about orders and transactions. See: Flexfields in Order
Entry/Shipping: page C – 2.
Step 2
Inventory Organizations
Define inventory organizations (warehouses), organization parameters,
subinventories, and picking rules in Oracle Inventory. See: Overview
of Inventory Structure, Oracle Inventory User’s Guide and Defining
Picking Rules, Oracle Inventory User’s Guide.
You must define at least one item validation organization and at least
one organization that acts as an inventory source for orders fulfilled
internally. If you plan to drop ship some orders, you must also define
at least one logical organization for receiving purposes. Your item
validation organization can be the same as your inventory source or
your logical receiving organization, but you cannot use one
organization for all three purposes. See: Drop–ship Order Flow: page
2 – 16.
Step 3
Profile Options
Define profile options to specify certain implementation parameters,
processing options, and system options. See: Order Entry/Shipping
Profile Options: page 1 – 10.
Step 4
Invoicing
Define Receivables invoicing information, including payment terms,
invoicing and accounting rules, transaction types, AutoAccounting
parameters, territories, and invoice sources. See the following topics in
the Oracle Receivables User’s Guide for more information: Payment
Terms, Invoices with Rules, Transaction Types, AutoAccounting,
Territories, and Invoice Batch Sources.
Step 5
Salespersons
Define information on your sales representatives. See: Salespersons,
Oracle Receivables User’s Guide.
Step 6
Tax
Define tax features, such as codes, rates, exceptions, and exemptions.
See: Overview of Tax, Oracle Receivables User’s Guide.
Setting Up
1–5
Step 7
QuickCodes
Define QuickCodes that provide custom values for many lists of values
used throughout Order Entry/Shipping. See: Defining Order
Entry/Shipping QuickCodes: page 1 – 23.
Step 8
Freight Charges and Carriers
Define freight charges and freight carriers to specify on orders. See:
Defining Freight Charges: page 1 – 25 and Defining Freight Carriers,
Oracle Inventory User’s Guide.
Step 9
Order Cycles
Define order processing flows to meet different order type
requirements. See: Defining Cycle Actions: page 1 – 54, Defining Cycle
Results: page 1 – 56, Assigning Cycle Action Results: page 1 – 57, and
Defining Order Cycles: page 1 – 59.
Step 10
Order Number Sources
Define order number sources for automatic numbering of orders. See:
Defining Order Number Sources: page 1 – 62.
Step 11
OrderImport Sources
Define sources for importing orders into Order Entry/Shipping. See:
Defining OrderImport Sources: page 1 – 64.
Step 12
Security Rules
Define security rules to prevent users from adding, updating, deleting,
and cancelling order or return information beyond certain points in
your order cycles. Use the rules Order Entry/Shipping provides,
which prevent data integrity violations, or create your own. See:
Defining Security Rules: page 1 – 72.
Step 13
Units of Measure
Define the units of measure in which you supply items. See: Defining
Units of Measure, Oracle Inventory User’s Guide.
1–6
Oracle Order Entry/Shipping User’s Guide
Step 14
Item Information
Define item information, including item attribute controls, categories,
and statuses. See the following topics in the Oracle Inventory User’s
Guide for more information: Defining Item Attribute Controls, Defining
Categories, and Defining Item Status Codes.
Step 15
Items
Define the items that you sell, as well as container items. See:
Overview of Item Setup and Control, Oracle Inventory User’s Guide.
Step 16
Configurations
Define the configurations that you sell. See: Creating a Bill of Material,
Oracle Bills of Material User’s Guide.
Note: Before you set up configurations, define the OE: Included
Item Freeze Method profile option. See: Oracle Order
Entry/Shipping Profile Options: page 1 – 10.
Step 17
Pricing
Define price lists for each combination of item and unit of measure that
you sell. Optionally, you can define pricing rules and parameters to
add flexibility. See: Overview of Pricing: page 4 – 1 and Enabling
Parameters: page 1 – 77.
Step 18
Customer Classes
Define customer profile classes. See: Defining Customer Profile
Classes, Oracle Receivables User’s Guide.
Step 19
Customers
Define information on your customers. See: Entering Customers,
Oracle Receivables User’s Guide.
Step 20
Agreements
Define binding or non–binding customer agreements. You can assign
pricing, accounting, invoicing, and payment terms to each agreement.
See: Customer Agreements: page 3 – 3.
Setting Up
1–7
Step 21
Standard Value Rule Sets
Define standard value (defaulting) rules for order information to help
you enter orders quickly and accurately. See: Defining Standard Value
Rule Sets: page 1 – 86.
Step 22
Order Types
Define order types to classify orders and returns. For each order type,
you can assign a default price list, standard value rule set, approval
actions, payment terms, and freight terms. See: Defining Order Types:
page 1 – 103.
Step 23
Discounts
Define discounts to allow price adjustments based on customer
agreements, order types, purchase order numbers, specific products, or
specific customers. Before you define discounts, enable your Pricing
Attributes descriptive flexfield in the Enable Parameters window. See:
Discounts: page 4 – 20.
Step 24
Credit Checking
Define your credit checking rules. See: Automatic Credit Checking of
Orders: page 1 – 89, Defining Credit Check Rules: page 1 – 99, and
Defining Sales Credit Types: page 1 – 102.
Step 25
Holds
Define automatic holds to apply to orders and returns. See: Defining
Holds: page 1 – 108.
Step 26
Notes
Define standard documents to attach automatically to orders and
returns. See: Defining Note Categories: page 1 – 111 and Defining
Notes in Advance: page 1 – 114.
Step 27
Shipping Documents
Define groups of shipping documents that print automatically to
specified printers when you confirm shipments. See: Choosing Printers
for Shipping Documents: page 1 – 119 and Defining Document Sets:
page 1 – 121.
1–8
Oracle Order Entry/Shipping User’s Guide
Step 28
Release Sequence Rules
Define the order in which picking lines are released. See: Defining
Release Sequence Rules: page 1 – 124.
Step 29
Release Rules
Define and save picking criteria that can be used when running Pick
Release. See: Creating Release Rules: page 1 – 126.
Step 30
Pick Slip Grouping Rules
Define grouping rules to determine how released picking lines are
grouped onto pick slips. See: Defining Pick Slip Grouping Rules: page
1 – 128.
Step 31
Container–Load Relationships
Define the relationship between container items and load items to
specify which items can be contained within other items. See: Defining
Container–Load Relationships: page 1 – 129.
Step 32
Shipping Parameters
Define default Shipping parameters. See: Defining Shipping
Parameters: page 1 – 131.
Setting Up
1–9
Oracle Order Entry/Shipping Profile Options
During your implementation, you set a value for each profile option in
Order Entry/Shipping to specify how Order Entry/Shipping controls
access to and processes data.
Generally, your system administrator sets up and updates profile
option values. The Oracle Applications System Administration User’s
Guide contains more information on profile options, including the
internal names of each Order Entry/Shipping profile option.
Multi–Organization Setup
If you are using a multiple–organization structure, your system
administrator must change the OE: Item Validation Organization and OE:
Set of Books profile options to be visible and updatable at the
responsibility level. These changes allow Order Entry/Shipping to
default tax code and revenue account information correctly. See:
Setting Up, Multiple Organizations in Oracle Applications.
Profile Option Settings
You can set or view the following profile options in Oracle Order
Entry/Shipping. The table also includes some profile options from
other applications that are used by Order Entry/Shipping.
Key
n
You can update the profile option.
–
You can view the profile option value but you cannot
change it.
User
Profile
r file Option
ti n
Default
Value
n
Required
No
n
Optional
No
n
Optional
10
User
Resp
App
Site
AR: Use Invoice Accounting
For Credit Memos
–
n
n
n
BOM: Check for Duplicate
Configuration
–
BOM: Component Item
Sequence Increment
n
Oracle Order Entry/Shipping User’s Guide
n
n
n
Requirements
Required?
User
Table 1 – 1
1 – 10
System Administrator
User
Profile Option
System Administrator
Required?
Default
Value
n
Optional
1
n
Optional
No
n
Optional
Yes
User
User
Resp
App
Site
BOM: Default Bill of
Material Levels
n
n
n
n
Journals: Display Inverse
Rate
n
n
n
n
OE: Customer Relationships
Requirements
n
n
n
n
Optional
No
n
n
n
n
Optional
3
n
n
n
n
Optional
No
n
n
n
Optional
Pick Release
Documents
n
n
n
Optional
Entered
n
n
n
Optional
All
Shipping
Documents
OE: Discounting Privilege
n
n
n
Optional
Full
OE: Force Valid
Configurations
n
n
n
OE: Debug
OE: Debug Level
–
OE: Debug Trace
OE: Default Picking
Document Set
n
OE: Default RMA Status
OE: Default Shipping
Document Set
n
OE: GSA Discount
Violation Action
n
OE: Immediate
Inventory Update
n
n
Optional
n
Optional
Warning
Optional
No
Required
Booking
n
n
OE: Included Item
Freeze Method
n
OE: Inventory Stock
Location
Required
OE: Item Flexfield
n
Required
OE: Item Validation
Organization
n
Required
OE: Item View Method
n
n
n
n
Required
Description
n
Required
Yes
n
Optional
2
OE: Set of Books
n
Required
OE: Source Code
n
Required
OE: Reservations
OE: Schedule Date Window
–
n
n
n
OE: Trans. Manager Debug
Level
n
n
n
OE: Transaction Manager
n
n
n
ORDER
ENTRY
Optional
n
Required
Table 1 – 1
Setting Up
1 – 11
User
Profile Option
System Administrator
Required?
Default
Value
Required
No
n
Required
Standard
n
Required
Yes
OE: Validate Standard
Line Item
n
Required
Yes
OE: Verify GSA Violations
n
Optional
No
User
User
Resp
App
OE: Unit Price
Precision Type
OE: Validate Option
Line Item
Site
n
OE: Tune for Large Number
of Discounts
–
OE: Weight Unit Of
Measure Class
n
RLA: Order Import Source
–
SHP: Release Online
Exception Report
–
n
n
n
n
Optional
SHP: Release Online Pick
Slip Report
–
n
n
n
n
Optional
SHP: Release Single Orders
Online
–
n
n
n
n
Optional
No
Tax: Allow Ad Hoc Tax
Changes
–
n
n
n
n
Required
Yes
Tax: Allow Manual Tax
Lines
–
n
n
n
n
Required
Yes
Tax: Allow Override of
Customer Exemptions
–
n
n
n
n
Required
Yes
Tax: Allow Override of Tax
Code
–
n
n
n
n
Required
Yes
Tax: Calculate tax on credit
memos
–
n
n
n
Optional
No
Tax: Inventory Item for
Freight
–
n
n
n
n
Optional
Tax: Invoice Freight as
Revenue
–
n
n
n
n
Optional
No
Tax: Use Tax Vendor
–
n
n
n
Required
No
WSH: Invoice Numbering
Method
n
n
Required
Automatic
Table 1 – 1
1 – 12
Requirements
Oracle Order Entry/Shipping User’s Guide
n
Optional
Optional
n
Automotive
See Also
Bills of Material Profile Options, Oracle Bills of Material User’s Guide
Common User Profile Options, Oracle Applications User’s Guide
Overview of Receivables User Profile Options, Oracle Receivables User’s
Guide
Setting General Ledger Profile Options, Oracle General Ledger User’s
Guide
OE: Customer Relationships
Indicates whether Order Entry/Shipping honors customer
relationships. (This profile option is currently used only in Order
Entry/Shipping, and is not valid for any other Oracle Applications).
Order Entry/Shipping honors customer relationships for agreements
and commitments regardless of this profile option’s setting.
Yes
Order Entry/Shipping honors customer
relationships; for agreements, commitments, and
ship–to and bill–to locations and contacts, you can
only choose customer locations and contacts from
among customers with defined relationships.
(Default value)
No
Order Entry/Shipping does not restrict your
selection of ship–to and bill–to locations and
contacts in the Sales Orders window to related
customers. Any active customer location or
contact can be selected.
OE: Debug
Indicates whether debugging messages are displayed.
Yes
Display debug messages.
No
Do not display debug messages. (Default value)
OE: Debug Level
OE: Debug Trace
Indicates whether a trace file is created during the execution of a
concurrent program. This profile option is used by Support as a tool to
identify a problem with the code.
Yes
Display trace output of Order Entry/Shipping
concurrent programs in log file.
Setting Up
1 – 13
No
Do not display debug messages. (Default value)
OE: Default Picking Document Set
Specifies the default document set that is printed when you pick release
a batch using the Release Sales Orders For Picking window. You can
define custom document sets in the Define Document Sets window.
Pick Release
Documents
Document set including all picking documents
(Consolidated Pick Slip, Pick Slip, and Process
Exception Report) defaults to the Document Set
field in the Release Sales Orders For Picking
window. (Default value)
(User–defined
values)
You can define custom document sets in the Define
Document Sets window.
OE: Default RMA Status
Allows you to provide a default Entry Status for the Returns window.
User–defined entry statuses do not appear as options in this profile
option.
Entered
When you create a new RMA, its status defaults to
Entered. (Default value)
Partial
When you create a new RMA, its status defaults to
Partial.
OE: Default Shipping Document Set
Specifies the default document set that is printed when you close a
picking batch from the Confirm Shipments window. You can define
custom document sets in the Define Document Sets window.
All Shipping
Documents
Document set including all shipping documents
(Bills of Lading, Commercial Invoice, Mailing
Labels, and Pack Slip) defaults to the Document Set
field in the Confirm Shipment window. (Default
value)
(User–defined
values)
You can define custom document sets in the Define
Document Sets window.
OE: Discounting Privilege
Provides the option of controlling users’ ability to apply discounts on
an order or order line.
1 – 14
Oracle Order Entry/Shipping User’s Guide
Full
Ability to apply any valid discount against an
order or order line, as long as the order type of the
order does not enforce list prices. (Default value)
Non–Overridable
Only
Ability to apply only non–overridable discounts
against an order or order line.
None
No ability to apply any discounts against an order
or order line.
Unlimited
Ability to apply any valid discount against any
order or order line, regardless of whether the order
type of the order enforces list prices.
OE: Force Valid Configurations
When you attempt to add an invalid or incomplete configuration to a
booked order, Order Entry/Shipping automatically places the
Configuration Validation hold on your model line. This option’s
setting determines your ability to continue processing the order. Once
the configuration becomes valid, Order Entry/Shipping releases the
hold.
Though this profile option does not have a default value, if you do not
select one, behavior reflects the Yes option.
Yes
You must enter all required components in a
configuration for a booked order while in the Line
Options window. You cannot save and proceed
until all requirements have been satisfied.
No
The automatic hold prevents the model line from
proceeding to the next cycle action.
OE: GSA Discount Violation Action
Indicates how you want the user notified when you define a discount
that results in a item price less than the price on a GSA discount for the
same price list.
Error
Prevent definition of discounts that result in GSA
violations.
Warning
Permit the discount to be defined, but issue a
message noting that the discount results in a selling
price less than a GSA discount. (Default value)
Setting Up
1 – 15
OE: Immediate Inventory Update
Determines whether Update Shipping Information and Inventory
Interface are run automatically when a pick slip or picking batch is
closed.
Yes
Automatically runs the Update Shipping
Information and Inventory Interface programs
when the pick slip or picking batch is closed.
No
Does not automatically run Update Shipping
Information and Inventory Interface when a pick
slip or picking batch is closed. (Default value)
OE: Included Item Freeze Method
Controls the date and time Order Entry/Shipping uses to determine
the included items for a configuration’s bill of material.
Booking
Configuration freeze date and time are set at
booking. Pick Release does not compare the order
line schedule details to the bill of material and just
uses the existing order line schedule details.
Entry
Configuration freeze date and time are set at order
entry. Pick Release does not compare the order line
schedule details to the bill of material and just uses
the existing order line schedule details.
Pick Release
Configuration freeze date and time are set at pick
release. If an order line is eligible, Pick Release
reviews the bill of material and creates order line
schedule details for all included items in the bill. If
the order line was previously demanded or
reserved, order line schedule details already exist
for the included items. Pick Release compares the
existing lines to the current bill. Pick Release adds
or deletes order line schedule details to match the
current structure of the bill. If an existing order
line schedule detail is reserved but is no longer a
valid included item in the bill, Pick Release
unschedules and deletes it.
(No value)
Equivalent to Booking.
OE: Inventory Stock Location
Indicates the structure of the Oracle Inventory Stock Locator Flexfield
used by Order Entry/Shipping in the Release Sales Orders For Picking
and Confirm Shipment windows. This structure should be the same as
1 – 16
Oracle Order Entry/Shipping User’s Guide
the structure defined in Oracle Inventory. This profile option must be
set for the Confirm Shipment window and the Update Shipping
Information program to function properly.
OE: Item Flexfield
Indicates the structure of the Item Flexfield (System Items) used by
Order Entry/Shipping. This structure should be the same across all
applications in the same database.
OE: Item Validation Organization
Indicates the Oracle Manufacturing organization against which items
are validated. You must define all transactable items in this
organization.
Note: Organization is synonymous with warehouse in Order
Entry/Shipping.
Set the OE: Item Validation Organization profile at the site level for the
inventory organization whose item master you want to use. This
profile option indicates the organization that Order Entry/Shipping
uses to validate items.
Warning: Do not change this profile option when you have
open orders in your database.
OE: Item View Method
Allows you to specify how you want to view items in the Line Options
windows.
Concatenated
Segment Values
Indicates that you want to enter and view items by
System Item Key Flexfield segment values. The
Line Options window displays the System Item
Key Flexfield concatenated segment value for an
item in the Item field. The Item field list of values
displays items by concatenated segment values.
Description
Indicates that you want to enter and view items by
item description. The Line Options window
displays item descriptions in the Item field. The
Item field list of values displays items by
description. (Default value)
Indicates that you want to enter and view items in
Concatenated
Segment Values
the Line Options window by the System Item key
without Indentation flexfield segment values.
Setting Up
1 – 17
Description without Indicates that you want to enter and view items in
Indentation
the Line Options window by item description.
OE: Reservations
Indicates whether reservations are used in your installation of Order
Entry/Shipping. On–line reservations are allowed in the Sales Orders
and Schedule Orders windows. Pick release reserves quantities as the
orders are picked.
☞
Attention: You must set Reservations to Yes to use ATO
functionality.
Warning: Do not change this profile option when you have
open orders in your database.
Yes
Activate reservations in Order Entry/Shipping
(Default value).
No
Inactivate reservations in Order Entry/Shipping.
OE: Schedule Date Window
Defines the number of days past the schedule date (including the
schedule date) that the Demand Interface attempts to demand
inventory. For example, if the schedule date for an order line detail is
9–NOV–96 and this profile option is set to 10, Order Entry/Shipping
attempts to demand inventory from 9–NOV–96 to 18–NOV–96. If
inventory is not available on 9–NOV–96 but a new shipment containing
the requested items is expected on 12–NOV–96, Order Entry/Shipping
demands the inventory and sets the schedule date on the order line
detail to 12–NOV–96.
Note: There is no limit on the number of days you can define
for the schedule date window. However, this window must be
greater than or equal to 1. A brief window is recommended.
When demanding inventory for ship sets, ATO configurations, or Ship
Model Complete PTO orders, inventory must be available for all items
and options. If you demand inventory for an order containing a ship
set using the above example, the schedule dates for all lines and line
details in the ship set will be set to 12–NOV–96.
☞
☞
1 – 18
Attention: When demanding part of a ship set or Ship Model
Complete PTO on–line, this profile option is ignored.
Attention: Pick Release ignores the value of this profile
option.
Oracle Order Entry/Shipping User’s Guide
OE: Set of Books
Identifies the set of books in which Order Entry/Shipping operates.
This profile option is used to validate the Cost of Goods Sold Account
created by the Inventory Interface. The set of books for all inventory
organizations receiving transactions from Order Entry/Shipping must
be the same.
OE: Source Code
Identifies the source code that Order Entry/Shipping passes to Oracle
Inventory during scheduling. The source code should be defined as the
third segment of the Sales Order Flexfield to guarantee that each
transaction is unique.
(Default value)
ORDER ENTRY
OE: Trans. Manager Debug Level
Determines what type of information you want listed in the diagnostics
file for the Order Entry Transaction Manager. You can choose from the
following options:
Bit Value/ Profile
Option Value
Logging Enabled
1
All fields received from the client are printed to the log.
2
All fields sent to the client are printed to the log.
4
All buffer fields used by PL/SQL statements are printed to
the log file before executing the statements.
16
The arguments to the user exits are logged.
32
All messages issued are written to the log file.
64
Logs miscellaneous actions.
4096
Time stamps are written to the log file.
Table A – 1
If you want to include multiple types of information in the diagnostics
file, enter the sum of the bit values. For example, if you want to see all
fields received from a client (bit value=1) and the arguments to the user
exits (bit value=16) in the diagnostics file, enter 17 for the profile
option.
Setting Up
1 – 19
OE: Transaction Manager
Specifies the Order Entry transaction manager to which you want to
connect. See: Establishing a Network Connection: page 8 – 8.
OE: Tune for Large Number of Discounts
This profile option is only applicable if you use the Pricing Attributes
descriptive flexfield and you have many discounts defined (for
example, more than 1000).
Order Entry/Shipping performs a complex query the first time in a
session that a user navigates to the Pricing Attributes field in the lines
block of the Sales Orders or Returns window. This query checks to see
which Pricing Attributes descriptive flexfield segments are enabled and
are being used as parameters in any discounts you have defined. It
may take an unacceptable amount of time for your users if you have
many discounts defined, in which case you should set this profile
option to Yes. In all other cases, you should leave this profile option as
the default of No.
No
The complex query to check for used pricing
attributes is run the first time in a session that the
Sales Orders or Returns window is used. (Default
value)
Yes
The complex query to check for used pricing
attributes is not performed, and Order
Entry/Shipping considers all Pricing Attributes
Descriptive Flexfield segments as being used as
parameters in any discounts you have defined. If
any Pricing Attributes are entered for an order or
return line, Order Entry/Shipping checks to see if
they make the line eligible for any discounts.
OE: Unit Price Precision Type
Controls whether entry and display of unit prices are in either a
currency’s standard precision or its extended precision. Totals are
always displayed in the standard precision of the currency.
Extended
Enter and display unit list and selling prices in a
currency’s extended precision.
Standard
Enter and display unit list and selling prices in a
currency’s standard precision. (Default value)
☞
1 – 20
Attention: We recommend that you do not change this profile
option from Extended to Standard if you ever want to access
the orders and returns entered when the profile option was set
Oracle Order Entry/Shipping User’s Guide
to Extended. If you change the option to Standard and you try
to update or query orders entered when it was set to Extended,
you receive an error message regarding the price precision.
OE: Validate Option Line Item
This profile option is used in conjunction with the Customer Orders
Enabled Flag (in the Order Entry alternative region on the Master Item
window in Oracle Inventory) to define whether an option item can be
ordered and fulfilled from a warehouse. The following table shows the
possible combinations.
OE: Validate Option
Line Item
Customer Order
Enabled Flag
Orderable as Option
Item
Yes
No
No
Yes
Yes
Yes
No
Yes/No
Yes
Table A – 2
OE: Validate Standard Line Item
This profile option is used in conjunction with the Customer Orders
Enabled Flag (in the Order Entry alternative region on the Master Item
window in Oracle Inventory) to define whether a standard item can be
ordered and fulfilled from a warehouse. The following table shows the
possible combinations.
OE: Validate
Standard Line Item
Customer Order
Enabled Flag
Orderable as
Standard Item
Yes
No
No
Yes
Yes
Yes
No
Yes/No
Yes
Table A – 3
OE: Verify GSA Violations
Indicates whether Order Entry should test for GSA violations. The
evaluation is performed against all GSA discounts on the same price
list as the order. Order lines with selling prices lower than the item’s
GSA selling price are in violation of GSA rules.
Setting Up
1 – 21
Yes
Test for GSA violations and place violating orders
on hold.
No
Do not test for GSA violations. (Default value)
OE: Weight Unit Of Measure Class
Allows you to choose the unit of measure class for the weight units
used in the Confirm Shipments window. If you do not enter a value for
this profile option, the list of values for the Unit field on the Confirm
Shipments window displays all units of measure that you have defined
for your applications.
SHP: Release Online Exception Report
Specifies the name of the exception report created when you release
orders on line. You can define a custom exception report or accept the
default exception report. If you create a custom report, you must
register the report and add the report to the document set feature in
Order Entry/Shipping. You must set SHP: Release Single Orders Online
to Yes for this profile option to work. This profile option can be seen
and updated at the application and user levels.
SHP: Release Online Pick Slip Report
Specifies the name of the pick slip report created when you release
orders on line. You can define a custom pick slip report or accept the
default pick slip report. If you create a custom report, you must
register the report and add the report to the document set feature in
Order Entry/Shipping. You must set SHP: Release Single Orders Online
to Yes for this profile option to work. This profile option can be seen
and updated at the application and user levels.
SHP: Release Single Orders Online
Determines whether Pick Release Online can be used. This profile
option must be set to Yes for Pick Release Online to work.
Yes
Enables Pick Release Online. (Default value)
No
Disables Pick Release Online.
WSH: Invoice Numbering Method
Determines how the invoice number is created in Oracle Receivables.
1 – 22
Delivery Name
The delivery name is used as the invoice number.
Automatic
AutoInvoice automatically creates the invoice
number. (Default value)
Oracle Order Entry/Shipping User’s Guide
Defining Order Entry/Shipping QuickCodes
You can create QuickCodes for Order Entry/Shipping. QuickCode
types that you can define include:
• Agreement Types
• Cancellation Codes
• Credit Cards
• Freight Charges
• Freight Terms
• Hold Types
• Note Usage Formats
• Release Reasons
• Sales Channels
• Shipment Priorities
You can create as many QuickCodes as you require. You can also
deactivate QuickCodes.
"
To define QuickCodes:
1.
Navigate to the Order Entry QuickCodes window.
Setting Up
1 – 23
2.
Query the QuickCode Type for which you want to enter
QuickCodes.
3.
Enter a Code (descriptive name) and a Meaning (description) for
the QuickCode.
If you want to define a freight charge type representing a duty on
inventory items, you might enter ’Duty’ in the Code field. The
Meaning you define is used throughout Oracle Order
Entry/Shipping when you choose this QuickCode. Be sure to make
your Meanings clear and concise to ensure recognition and
understanding.
4.
Optionally, enter the effective dates for the QuickCode.
5.
Check Enabled to activate the QuickCode.
Toggle Enabled off to deactivate the QuickCode.
6.
Save your work.
See Also
Defining Receivables QuickCodes, Oracle Receivables User’s Guide
QuickCodes, Oracle Applications System Administrator’s Guide
1 – 24
Oracle Order Entry/Shipping User’s Guide
Defining Freight Charges
You can define allowable freight charges and suggested amounts to
assign shipments at shipping confirmation. You can add multiple
freight charges to a shipment from the list of allowable freight charges
and override the suggested freight amounts when you confirm
shipments.
When you add freight charges at ship confirmation to a foreign
currency order, you can use either your functional currency or the
order’s foreign currency. If you use your functional currency, Order
Entry/Shipping converts the freight charges to the order currency
when interfacing the transactions to Oracle Receivables.
Suggestion: You should define all your freight charges in your
functional currency for uniformity. You can then modify the
currency to match the order, and modify the amount on the
Confirm Shipments window, as necessary.
Prerequisites
H
"
Define your Freight Charges type QuickCodes. See: Defining
Order Entry QuickCodes: page 1 – 23.
To define freight charges:
1.
Navigate to the Freight Charges window.
2.
Enter a Name for the freight charge.
3.
Enter the freight charge Type.
4.
Enter the Currency to be used for the freight charge.
Setting Up
1 – 25
5.
Enter the Amount for the freight charge.
You can change this amount during ship confirmation.
6.
Optionally, enter Effective dates for the freight charge.
7.
Save your work.
See Also
Overview of Delivery–based Ship Confirm: page 5 – 73
1 – 26
Oracle Order Entry/Shipping User’s Guide
Order Cycles
You can control the steps required to process your orders from entry to
shipping and invoicing using order cycles. Order cycles allow you to
control each order’s incremental progress so there is no risk in placing
orders on–line before every exception has been approved. You can
define as many different order cycles as required to meet both simple
and complex sales order processing needs.
Order cycles allow all your orders to move automatically through the
order process. As a result, you can enter and book orders sooner,
allowing more departments to see demand earlier. Furthermore, since
orders are on–line early, you have a more precise audit trail to clarify
processing bottlenecks and to determine where and why order or order
line cancellations occur in the process.
For more technical information regarding customizing order cycles to
meet your business needs, see the Oracle Order Entry/Shipping Technical
Reference Manual.
Order Cycles
Define order cycles to establish the activity that an order follows from
initial entry through shipping and invoicing, or that a return follows
from initial entry through receiving and crediting. You can define as
many order cycles as your business requires.
Approval Actions
You can define manual approvals for greater control of your
operations. You can approve product configurations, pricing
discounts, export clearance, or release of beta products. You can place
approvals anywhere within an order cycle to ensure proper validation
of order activity, except between pick release and ship confirmation for
orders. Each order cycle can contain multiple approvals.
On–line Approval
You maintain maximum control on the exact orders, returns, order
lines, and return lines receiving approval. You can view, select, and
approve everything awaiting approval.
Order and Line Actions
You can define and utilize both order and return actions and order and
return line actions. Order actions ensure that the order functions as a
Setting Up
1 – 27
single entity. For example, you can perform an offline engineering
review for an entire order, or you can prevent an entire order from
releasing for shipping until it receives approval. Order line actions, on
the other hand, allow individual lines to be processed independently so
a single order or return can have lines at different actions
simultaneously. For example, one line may be awaiting approval, while
another has been approved to ship immediately. Also, non–shippable
lines can progress directly to invoicing, while shippable lines can follow
a standard picking and shipping cycle.
On–line Status
Order Entry/Shipping’s on–line inquiry capability lets you review the
status of an order or return. Use this feature to obtain up–to–date
information regarding the activity an order, return, order line, or return
line is currently eligible to perform as well as a comprehensive history
of completed activity.
Order Cycle Reporting
Use the Order Cycle Listing to report on all defined order cycles to
determine the optimum order cycle for each of your order types. Use
the Order Cycle Picture Report to verify movement of orders through
their appropriate cycle actions.
Closing Orders
Order Entry/Shipping automatically closes orders that have
progressed through and successfully completed their order cycles when
you submit the Close Orders program. An order line or return line
closes when it completes all of the line–level actions within the cycle.
An order, on the other hand, closes when it completes all of the
order–level actions within its cycle and all of its lines close.
☞
Attention: Be sure to include the standard actions of
Complete Line and Complete Order at the end of all your order
cycles to ensure that your orders and returns close once all
prerequisites have been met.
By automatically closing complete orders and returns, Order
Entry/Shipping improves performance since queries in most windows
retrieve only open orders and returns. Also, many Order
Entry/Shipping standard reports do not include closed orders and
returns, so you can limit your reporting to active orders and returns.
1 – 28
Oracle Order Entry/Shipping User’s Guide
Assigning an Order Cycle to an Order Type
Assign an order cycle to an order type to make an order cycle available
to sales orders, internal sales orders, service orders, or returns. When
you specify an order type for a sales order, internal sales order, or
return, that order type determines the order cycle used. This allows
you to specify different approvals and order processes for each of your
order types.
See Also
Actions and Results: page 1 – 29
How Existing Orders are Affected by Order Cycle Modifications: page
1 – 36
Order Cycle Tips: page 1 – 37
Sample Order Cycles: page 1 – 38
Actions and Results
Order cycles are composed of distinct cycle actions. A cycle action
indicates a processing step such as entering the order, reviewing the
order for legal approval, or pick releasing the order. Cycle actions
produce specific results; for example, the action of entering the order
can result in the order being partially entered or being booked.
To create an order cycle, you link the cycle actions together in a
sequence. You use the results of a cycle action to indicate when an
order should proceed to the next cycle action in the order cycle. For
example, your order cycle specifies first entering an order then pick
releasing the order. The order should only proceed to Pick Release
after the order is booked. The prerequisite for Pick Release in this cycle
is the cycle action of Enter with a result of Booked. Order
Entry/Shipping provides some standard cycle actions and results. You
can define others to meet your business needs. You determine the
sequence of the steps for your order cycles by designating specific
results as prerequisites for each cycle action. See: Defining Cycle
Actions: page 1 – 54 and Defining Order Cycles: page 1 – 59
Standard Actions
Enter
Enters the order in the system. This is always the
first action in any order cycle.
Setting Up
1 – 29
Demand Interface
Updates Oracle Inventory with a demand request
for the items on orders when demand is not done
on–line.
Purchase Release
Passes drop–ship order lines to Oracle Purchasing
for generation of purchase requisitions.
Manufacturing
Release
Releases orders to Manufacturing for assembly of
either a unique ATO configuration or a standard
ATO item.
Pick Release
Releases order lines for picking.
Ship Confirm
Confirms actual shipments after picking.
Backorder Release
Releases backordered order lines for picking.
Receivables
Interface
Inventory Interface
Passes order lines to Oracle Receivables for billing.
RMA Interface
Passes Return Material Authorization information
between Order Entry/Shipping and Oracle
Inventory to communicate authorized and received
quantities of a return.
Cancel Order
Indicates the entire order or return has been
cancelled.
Cancel Line
Indicates the order line or return line has been
cancelled.
Complete Line
Closes the order line or return line for further
processing after it has completed all of its cycle
actions.
Complete Order
Closes the order or return for further processing
after it has completed all of its cycle actions and all
of its lines are complete.
Passes order lines to Oracle Inventory to update
quantity shipped.
Standard Results
Order Entry/Shipping also provides standard results for each of these
actions. Refer to the following table for an explanation of the results of
each action. You can add results for the Enter action to indicate
different states for an unbooked order. The cycle actions
Manufacturing Release and Demand Interface are the only standard
cycle actions which can process unbooked orders. All other standard
actions require the order to be booked as well as meet explicit cycle
prerequisites before processing can begin. You cannot add results for
1 – 30
Oracle Order Entry/Shipping User’s Guide
any other standard cycle actions, since the programs that perform these
actions only return the standard results.
Several actions have a result of Not Applicable, which is automatically
achieved when a cycle action determines that an action is not necessary
for an item on an order or return line because of item attributes. For
example, a non–shippable item does not need to be pick released.
☞
Attention: If you are using an order cycle for non–shippable
items that includes Pick Release and Ship Confirm, then the
initial result for those programs is Eligible. Order
Entry/Shipping changes the result for Pick Release to Not
Applicable and Ship Confirm to Eligible when you run Pick
Release on the order or order line. The next time you run the
Update Shipping Information program, Order Entry/Shipping
changes the Ship Confirm result to Not Applicable as well. The
next cycle action(s) in the order cycle will then have a result of
Eligible.
☞
Attention: Order Entry/Shipping automatically handles a
result of Not Applicable. When a line receives a result of Not
Applicable for a cycle action, it immediately becomes eligible
for the next action in its order cycle. For example, if
Receivables Interface – Interfaced to Receivables is a
prerequisite for Complete Line and the order line receives a
result of Receivables Interface – Not Applicable, it becomes
automatically eligible for Complete Line.
Cycle Action
Results
Meaning
Backorder
Release
Released
Released the order line from
backorder status for picking.
Cancel Line*
Cancelled
Cancelled the entire quantity of
the line.
Partial
Cancelled a portion of the line.
Cancel Order*
Cancelled
Cancelled the entire order.
Complete
Order
Closed
The order is closed.
Complete Line
Closed
The line is closed.
Table 1 – 2
Setting Up
1 – 31
Cycle Action
Results
Meaning
Demand
Interface
Interfaced
Placed demand for the full
quantity of the line.
Partial
Placed demand for a partial
quantity of a line with multiple
schedule details.
Not Applicable
Demand is not placed for items
with the OE Transactable item
attribute set to No.
Entered
Completely entered the order, but
it is not yet ready to be booked.
Partial
Entered some of the order, but it
is still incomplete.
Booked
Booked the order, it is ready to
proceed through the order cycle.
Interfaced
The order line has been
successfully interfaced with
Oracle Inventory.
Partial
Interfaced only part of the order
line with Oracle Inventory.
Interface Error
Order Entry/Shipping could not
interface the order line with
Oracle Inventory.
Not Applicable
Items with the OE Transactable
item attribute set to No do not
interface to Inventory.
Enter
Inventory
Interface
Table 1 – 2
1 – 32
Oracle Order Entry/Shipping User’s Guide
Cycle Action
Results
Meaning
Manufacturing
Release
Released
Order Entry/Shipping has
released the order line to
Manufacturing so that Bills of
Material and Work in Process can
see that there is a ATO model
demanded, and they can respond
appropriately.
Configuration Created
Oracle Bills of Material has
created the configuration.
Work Order Opened
Oracle Work In Process has
opened the work order for the
line.
Work Order Partially Completed†
Oracle Work In Process has
partially completed the work
order for the line.
Work Order Completed†
Oracle Work In Process has
successfully completed the work
order for the line.
Not Applicable
Non–ATO items or configurations
bypass Manufacturing Release.
Partial
An order line has multiple
schedule details and at least one
of the schedule details has been
released and at least one of the
schedule details has not been
released.
Released
All schedule details for an order
have been released. Schedule
details can be released when you
autobackorder all picking lines,
release a partial quantity of a
picking line, or release the full
quantity of a picking line.
Not Applicable
Items with the Shippable Item
item attribute set to No bypass
Pick Release.
Pick Release
Table 1 – 2
Setting Up
1 – 33
Cycle Action
Results
Meaning
Purchase
Release
Interfaced
The order line has been interfaced
successfully with Oracle
Purchasing.
Partial
Oracle Purchasing has recorded
receipt for a partial quantity of
the order line.
Confirmed
Oracle Purchasing has recorded
receipt for the complete quantity
of the order line.
Not Applicable
Lines with a Source Type other
than External do not interface to
Purchasing.
Interfaced
Successfully interfaced the return
line with Oracle Inventory.
Partially Accepted
Some of the items being returned
have been accepted into a
subinventory.
Completely Accepted
All of the items being returned
have been accepted into a
subinventory.
Not Applicable
Items with the Shippable Item
item attribute set to No do not
interface to Inventory for receipt.
Interfaced to Receivables
Successfully interfaced the order
line with Oracle Receivables.
Partial
Interfaced only part of the order
line with Oracle Receivables.
Not Applicable
Items with the Invoice Enabled
item attribute set to No do not
interface to Receivables.
RMA Interface
Receivables
Interface
Table 1 – 2
1 – 34
Oracle Order Entry/Shipping User’s Guide
Cycle Action
Results
Meaning
Ship Confirm
Backordered–Partial
Confirmed a portion of the
requested quantity in Ship
Confirm and backordered the
remaining requested quantity.
Partial
Released a portion of the ordered
quantity in Pick Release and
confirmed the entire requested
quantity in Ship Confirm.
Backordered–Complete
Backordered the entire requested
quantity in Ship Confirm.
Confirmed
Released the entire ordered
quantity in Pick Release and
confirmed the entire requested
quantity in Ship Confirm.
Not Applicable
Items with the Shippable Item
item attribute set to No bypass
Ship Confirm.
* Denotes cycle actions that are not required in any order cycle. Order Entry/Shipping
automatically updates orders and order lines with these statuses when you perform a
cancellation.
† Denotes the only possible results for Manufacturing Release that you can use as
prerequisites for any cycle action.
Table 1 – 2
User Cycle Actions
You can define your own cycle actions and results to create customized
order cycles that meet your specific business needs. For example, you
may wish to process an export approval before releasing international
orders for shipment. User cycle actions can be approval actions, which
you can approve on–line in the Find Order and Line Approvals
window. You can also approve approval actions through customized
on–line or batch programs, or you can create non–approval steps to
trigger customized on–line or batch programs. The Oracle Order
Entry/Shipping Technical Reference Manual provides more detail on user
exits that facilitate integrating customized on–line and batch programs
with order cycles.
Setting Up
1 – 35
Cycle Results
The Cycle Results window displays whether or not any of the
predefined cycle results are appropriate for your new cycle action. If
they are not, you can use this window to add your own cycle results.
See: Defining Cycle Results: page 1 – 56
Assign Results to Cycle Actions
Link your newly defined cycle actions and results in the Cycle Action
Results window. Action–Result relationships defined on this window
appear as options in the Order Cycles window. Once you have
assigned results to cycle actions, you can use your cycle actions and
results to build an order cycle. See: Assigning Cycle Action Results:
page 1 – 57
See Also
Order Cycles: page 1 – 27
How Existing Orders are Affected by Order Cycle Modifications
When you modify an order cycle, existing orders that use that cycle are
subject to your changes as soon as Order Entry/Shipping processes the
orders.
If you add a cycle action or result and it is now a prerequisite for
another step, orders formerly eligible for the step that requires the new
cycle action as a prerequisite must process through the new cycle
action. For example, say you modify an order cycle to add a cycle
action called Export Approval between the Enter and Pick Release
cycle actions. Export Approval is now a prerequisite for Pick Release.
Orders that were eligible for Pick Release before your cycle
modification are now eligible for Export Approval. Orders that were
already pick released before the modification remain unchanged after
the modification. Orders that had not yet passed the Enter cycle action
now proceed to the Export Approval cycle action upon booking.
If you delete a cycle action or result and it is no longer a prerequisite
for other steps, orders formerly eligible for the deleted step are no
longer required to process through the deleted step and can proceed
according to the new cycle action prerequisites. For example, an order
cycle has a Legal Review approval action between the Enter and Pick
Release cycle actions, and you delete the Legal Review cycle action.
1 – 36
Oracle Order Entry/Shipping User’s Guide
The orders that were formerly eligible for Legal Review now become
eligible for Pick Release and do not have to process through Legal
Review.
See Also
Order Cycles: page 1 – 27
Order Cycle Tips
Line–level cycle actions allow the individual lines of an order or return
to move through the order cycle independently of each other. Pick
Release is an example of a line–level action. Order–level cycle actions
require all lines on an order or return to move through the order cycle
together. Enter is an example of a order–level action. When you book
an order, all lines on the order receive the result Booked. A line–level
action cannot be the prerequisite to an order–level action. You can
query cycle actions in the Cycle Actions window and look at the Level
field to determine whether an action is line– or order–level. You have
the option of creating order– or line–level approval cycle actions. All
standard cycle actions, except for Enter, Cancel Order, and Complete
Order, are line–level actions. In a typical order cycle without
approvals, the first line–level action is Pick Release. This means that
you cannot have order–level approvals after the Pick Release cycle
action.
If you are processing orders that have already shipped to your
customer or that are sourced to an external supplier, your order cycle
will not contain Pick Release and Ship Confirm. You may still have a
need to update inventory balances and/or bill the customer, however.
You can create a cycle in which Inventory Interface and/or Receivables
Interface directly follow the Enter cycle action. In this case, since there
is no ”shipped” quantity to interface, the entire quantity of an order
line is interfaced. The Inventory Interface also honors schedule details
specified during order entry. If you have items under subinventory, lot,
or revision control, these must be specified in the item details before
running the Inventory Interface. Items under location or serial number
control require Pick Release and Ship Confirm before the Inventory
Interface.
Before putting your new order cycle into full production, try processing
one order through the entire cycle. Use the View Orders window to
monitor the order through its cycle actions to ensure you see the results
Setting Up
1 – 37
you expect. If you encounter any problems, you can correct your order
cycle and begin again. If you complete a cycle action and your order
does not appear as eligible for the next cycle action, this is an indication
that there is a problem with your order cycle. Some common reasons
for problems with cycles are that a cycle action is not listed as a
prerequisites for any subsequent cycle actions, or a cycle action’s
prerequisite is not a cycle action included in the order cycle.
☞
Attention: Purchase Release: Not Applicable is a non–passing
result. Lines with this status do not automatically pass to the
next cycle action in your order cycle. You must explicitly
define this status as a prerequisite for the next cycle action.
See Also
Order Cycles: page 1 – 27
Overview of Processes: page 7 – 1
Sample Order Cycles
The order cycles described here are samples intended to help you
define your own order cycles. Before creating your order cycles, you
should clearly outline your company policies regarding backordering,
shipping, invoicing, and so on.
Sample Cycle I: Shipping, Backordering, and Mandatory Review
Use this order cycle for orders involving product shipment. This cycle
allows you to backorder lines that ship either partially or not at all.
When you include the action of Backorder Release, Order
Entry/Shipping automatically manages your backorders. This cycle
also includes mandatory engineering and legal approvals, which can
occur in any order. In this cycle, orders do not advance to Pick Release
until they pass Engineering Review and Legal Review. The following
table depicts the order cycle definition from the Order Cycles window,
while the flowchart provides a visual representation of this sample
order cycle.
1 – 38
Oracle Order Entry/Shipping User’s Guide
Sample Cycle I: Shipping, Backordering, and Mandatory Review
Prerequisite
Cycle
ycle Action
cti n
Action
Result
Enter
Engineering Review
Enter
Booked
Legal Review
Enter
Booked
Pick Release
Engineering Review
AND
Legal Review
Pass
Pick Release
OR
Pick Release
OR
Backorder Release
Released
Ship Confirm
OR
Ship Confirm
Backordered–Complete
Ship Confirm
Confirmed
Ship Confirm
Backorder Release
Inventory Interface
Pass
Partial
Released
Backordered–Partial
OR
Ship Confirm
Partial
OR
Receivables Interface
Complete Line
Complete Order
Ship Confirm
Backordered–Partial
Ship Confirm
OR
Ship Confirm
OR
Ship Confirm
Confirmed
Receivables Interface
AND
Inventory Interface
Interfaced to Receivables
Legal Review
AND
Engineering Review
Pass
Partial
Backordered–Partial
Interfaced
Pass
Table 1 – 3
Setting Up
1 – 39
Figure 1 – 1
Sample Cycle I: Shipping,
Backordering, and Mandatory Review
Enter
Partial
Booked
Legal Review
Engineering
Review
Pass
Pass
Fail
Fail
Pick Release
Released
OR Partial
Released
Ship Confirm
Backorder
Release
Backordered–Complete
OR Backordered–Partial
Backordered–Partial
OR Partial
OR Confirmed
Inventory
Interface
Receivables
Interface
Partial
Partial
Interfaced to
Receivables
Interfaced
Complete
Standard Action
User – Defined Action
1 – 40
Oracle Order Entry/Shipping User’s Guide
Sample Cycle II: Shipping, Backordering, and Optional Review
Use this order cycle for orders involving product shipment. This cycle
is similar to Sample Cycle I, but with a different approval process. In
this cycle, orders can be released and shipped at any time after being
booked. Management wants the ability to spot–check orders and have
an audit trail of which orders were reviewed, so a Management Review
may or may not occur before Pick Release. The following table depicts
the order cycle definition from the Order Cycles window, while the
flowchart provides a visual representation of this sample order cycle.
Setting Up
1 – 41
Sample Cycle II: Shipping, Backordering, and Optional Review
Prerequisite
Cycle
ycle Action
cti n
Action
Result
Enter
Management Review
Enter
Booked
Pick Release
Enter
OR
Management Review
Booked
Pick Release
OR
Pick Release
OR
Backorder Release
Released
Ship Confirm
OR
Ship Confirm
Backordered–Complete
Ship Confirm
OR
Ship Confirm
OR
Ship Confirm
Confirmed
Ship Confirm
OR
Ship Confirm
OR
Ship Confirm
Confirmed
Receivables Interface
AND
Inventory Interface
Interfaced to Receivables
Enter
Booked
Ship Confirm
Backorder Release
Inventory Interface
Receivables Interface
Complete Line
Complete Order
Table 1 – 4
1 – 42
Oracle Order Entry/Shipping User’s Guide
Review–Complete
Partial
Released
Backordered–Partial
Partial
Backordered–Partial
Partial
Backordered–Partial
Interfaced
Figure 1 – 2
Sample Cycle II: Shipping,
Backordering, and Optional Review
Enter
Partial
Booked
Management
Review
Review–Complete
Pick Release
Released
OR Partial
Released
Ship Confirm
Backorder
Release
Backordered–Complete
OR Backordered–Partial
Backordered–Partial
OR Partial
OR Confirmed
Receivables
Interface
Inventory
Interface
Partial
Partial
Interfaced
Interfaced to
Receivables
Complete
Standard Action
User – Defined Action
Setting Up
1 – 43
Sample Cycle III: Without Shipping
Use this order cycle for orders that do not involve product shipment.
Typical examples include invoice–only orders and sales where products
have already shipped. This cycle contains an Engineering Review and
a Legal Review that must occur sequentially. If Legal Review fails, an
order must pass the Secondary Review before the Receivables Interface
can occur. Since the Receivables Interface is not preceded by Pick
Release and Ship Confirm, there is no ”shipped” quantity to interface.
Therefore, when a line is eligible to interface to Receivables, the entire
order quantity of the line is invoiced. The following table depicts the
order cycle definition from the Order Cycles window, while the
flowchart provides a visual representation of this sample order cycle.
Sample Cycle III: Without Shipping
Prerequisite
Cycle
ycle Action
cti n
Action
Result
Enter
Engineering Review
Enter
Booked
Legal Review
Engineering Review
Pass
Secondary Review
Legal Review
Fail
Receivables Interface
Secondary Review
OR
Legal Review
Pass
Complete Line
Receivables Interface
Interfaced to Receivables
Complete Order
Enter
Booked
Table 1 – 5
1 – 44
Oracle Order Entry/Shipping User’s Guide
Pass
Figure 1 – 3
Sample Cycle III: Without Shipping
Enter
Booked
Partial
Engineering
Review
Fail
Pass
Legal Review
Fail
Secondary
Review
Fail
Pass
Pass
Receivables
Interface
Interfaced to
Receivables
Complete
Standard Action
User – Defined Action
Sample Cycle IV: Drop–Ship Order
Use this order cycle for orders with lines that require external sourcing.
Externally sourced lines can be fulfilled by a direct shipment from your
supplier to your customer. For drop–ship lines, the Purchase Release
cycle action replaces Pick Release, Ship Confirm, and Inventory
Interface because your business does not ship the ordered items.
Purchase Release passes information for eligible lines to Oracle
Setting Up
1 – 45
Purchasing in order to create a purchase requisition for your supplier.
The following table depicts the order cycle definition from the Order
Cycles window, while the flowchart provides a visual representation of
this sample order cycle.
Sample Cycle IV: Drop–Ship Order
Prerequisite
Cycle
ycle Action
cti n
Action
Result
Enter
Purchase Release
Enter
Booked
Receivables Interface
Purchase Release
OR
Purchase Release
Confirmed
OR
Purchase Release
Not Applicable
Complete Line
Receivables Interface
Interfaced to Receivables
Complete Order
Enter
Booked
Table 1 – 6
1 – 46
Partial
Oracle Order Entry/Shipping User’s Guide
Figure 1 – 4
Sample Cycle IV: Drop–Ship Order
Enter
Booked
Partial
Purchase
Release
Confirmed
OR Partial
OR Not
Applicable
Receivables
Interface
Interfaced to
Receivables
Complete
Standard Action
User – Defined Action
☞
Attention: The above example works for orders that are
completely drop–shipped. If your business drop ships some
lines on an order and sources other lines internally, you must
create a different order cycle that handles both conditions.
Such an order cycle would include the Purchase Release, Pick
Release, Ship Confirm, and Inventory Interface cycle actions
with appropriate prerequisites, as shown in the following table.
Setting Up
1 – 47
Sample Cycle IVa: Combination Order
Prerequisite
Cycle
ycle Action
cti n
Action
Result
Enter
Pick Release
Enter
Booked
Purchase Release
Enter
Booked
Ship Confirm
Pick Release
OR
Pick Release
Released
Ship Confirm
OR
Ship Confirm
Confirmed
Purchase Release
OR
Purchase Release
OR
Ship Confirm
OR
Ship Confirm
Confirmed
Receivables Interface
AND
Inventory Interface
Interfaced to Receivables
Enter
Booked
Inventory Interface
Receivables Interface
Complete Line
Complete Order
Partial
Partial
Partial
Confirmed
Partial
Interfaced
Table 1 – 7
Sample Cycle V: Return with Receipt and Credit
Use this order cycle for returns that require receipt of goods in Oracle
Inventory and that issue credits after returned goods have been
accepted. This cycle issues credits as customers return partial amounts
of the authorized goods because the prerequisite for the Receivables
Interface includes RMA Interface – Partially Accepted. Whenever any
amount of goods is accepted into Oracle Inventory, the Receivables
Interface creates a partial credit for that amount. The prerequisite for
the Receivables Interface also includes RMA Interface – Completely
Accepted, so the cycle creates a credit when you accept the complete
quantity in Oracle Inventory at one time. You can change the
prerequisite for the Receivables Interface to include only RMA Interface
1 – 48
Oracle Order Entry/Shipping User’s Guide
– Completely Accepted, so that the cycle requires a customer to return
all authorized goods and waits to issue a credit until the goods are
accepted.
This cycle includes an RMA Review to demonstrate that approval
actions may be used in order cycles for returns as well as sales orders.
A review step is especially important if you receive a returned
drop–shipped item, then pass the item to your supplier. In this case,
you may want to add another review or approval cycle action
immediately before the Receivables Interface, to enable you to verify
that the supplier has accepted the item before you issue a credit. The
following table depicts the order cycle definition from the Order Cycles
window, while the flowchart provides a visual representation of this
sample order cycle.
Sample Cycle V: Return with Receipt and Credit
Prerequisite
Cycle
ycle Action
cti n
Action
Result
Enter
RMA Review
Enter
Booked
RMA Interface
RMA Review
Pass
Receivables Interface
RMA Interface
OR
RMA Interface
Completely Accepted
Complete Line
Receivables Interface
Interfaced to Receivables
Complete Order
Enter
Booked
Partially Accepted
Table 1 – 8
Setting Up
1 – 49
Figure 1 – 5
Sample Cycle V: Return with Receipt and Credit
Enter
Booked
Partial
RMA Review
Fail
Pass
RMA Interface
Completely Accepted
OR Partially Accepted
Receivables
Interface
Interfaced to
Receivables
Complete
Partial
Standard Action
User – Defined Action
Sample Cycle VI: Return with Receipt and No Credit
Use this order cycle for returns that require receipt of goods in Oracle
Inventory but do not issue credits, such as returns for repair. To change
such a cycle to issue credits, simply add the Receivables Interface
action to the order cycle and add and modify the appropriate
prerequisites.
The following table depicts the order cycle definition from the Order
Cycles window, while the flowchart provides a visual representation of
this sample order cycle.
1 – 50
Oracle Order Entry/Shipping User’s Guide
Sample Cycle VI: Return with Receipt and No Credit
Prerequisite
Cycle
ycle Action
cti n
Action
Result
Enter
RMA Review
Enter
Booked
RMA Interface
RMA Review
Pass
Complete Line
RMA Interface
Completely Accepted
Complete Order
Enter
Booked
Table 1 – 9
Figure 1 – 6
Sample Cycle VI: Return with Receipt and No Credit
Enter
Booked
Partial
RMA Review
Fail
Pass
RMA Interface
Partially
Accepted
Completely
Accepted
Complete
Standard Action
User – Defined Action
Setting Up
1 – 51
Sample Cycle VII: Return with Credit Only
Use this order cycle for returns that do not require receipt of goods in
Oracle Inventory before issuing credits. Since the Receivables Interface
is not preceded by the RMA Interface, there is no ”received” quantity
to interface. Therefore, when a line is eligible to interface to
Receivables, the entire return quantity of the line is credited.
If your return is for a drop–ship order and is shipped directly to your
supplier, the approval step in this cycle allows you to verify that the
supplier has received and accepted the returned item before you credit
your customer. The following table depicts the order cycle definition
from the Order Cycles window, while the flowchart provides a visual
representation of this sample order cycle.
Sample Cycle VII: Return with Credit only
Prerequisite
Cycle
ycle Action
cti n
Action
Result
Enter
RMA Review
Enter
Booked
Receivables Interface
RMA Review
Pass
Complete Line
Receivables Interface
Interfaced to Receivables
Complete Order
Enter
Booked
Table 1 – 10
1 – 52
Oracle Order Entry/Shipping User’s Guide
Figure 1 – 7
Sample Cycle VII: Return with Credit Only
Enter
Booked
Partial
RMA Review
Fail
Pass
Receivables
Interface
Interfaced to
Receivables
Complete
Standard Action
User – Defined Action
See Also
Defining Security Rules: page 1 – 72
Defining Cycle Actions: page 1 – 54
Entering Order Approvals: page 2 – 181
Order Cycle Listing Report: page 6 – 11
Order Cycle Picture Report: page 6 – 84
Action Result Listing Report: page 6 – 4
Order Cycles: page 1 – 27
Setting Up
1 – 53
Defining Cycle Actions
You can customize your order cycles by defining cycle actions and
approval actions and using them in your order cycles. For a list of the
standard order cycle actions provided by Order Entry/Shipping, see:
Actions and Results: page 1 – 29.
"
To define a cycle action:
1.
Navigate to the Cycle Actions window.
2.
Enter a name and description for the cycle action.
3.
Select the level at which the cycle action should apply.
Order: applies to entire order
Line: applies to individual order lines
4.
Indicate whether the cycle action is an approval by optionally
checking Approval Action.
If the cycle action is an approval, you can approve orders or order
lines in order cycles that contain this action. See: Entering and
Viewing Order Approvals: page 2 – 181.
☞
Attention: When you add a new order or line approval to use in
an order cycle, you need to notify your DBA to add an index to the
appropriate database table. Run the Action Result Listing and
identify the approval action you have added, then ask your DBA to
create an index on the table/column (SO_HEADERS/S...,
SO_LINES/S...) assigned to that action.
The Find Order and Line Approvals window provides better query
performance if it can utilize indexes on the ’S’ columns with which
1 – 54
Oracle Order Entry/Shipping User’s Guide
each approval action is associated in the SO_HEADERS and
SO_LINES tables.
5.
Save your work.
See Also
Action Listing Report: page 6 – 4
Defining Cycle Results: page 1 – 56
Setting Up
1 – 55
Defining Cycle Results
You can create cycle results and link them to cycle actions. If you have
one result that relates to many cycle actions, you only need to define
the result once. For example, if all your approval actions have the
results Pass and Fail, define these results just once. For a list of the
standard order cycle results provided by Order Entry/Shipping, see:
Actions and Results: page 1 – 29.
"
To define cycle results:
1.
Navigate to the Cycle Results window.
2.
Enter a name and description for the cycle action result.
3.
Save your work.
See Also
Assigning Cycle Action Results: page 1 – 57
Defining Cycle Actions: page 1 – 54
1 – 56
Oracle Order Entry/Shipping User’s Guide
Assigning Cycle Action Results
You must link cycle actions with their possible results. Each cycle
action must have at least one result. Once you assign results to all of
your actions, you can create your order cycles.
Prerequisites
❑ Set up your cycle actions. See: Defining Cycle Actions: page 1 – 54..
❑ Set up your cycle action results. See: Defining Cycle Results: page
1 – 56..
"
To assign a cycle action result:
1.
Navigate to the Cycle Action Results window.
The Find Cycle Action window appears.
2.
Select the cycle action for which you want to assign results.
3.
Enter cycle results to assign to the cycle action.
4.
Indicate whether this is a passing result.
Passing results are important for your approval actions. Once an
approval action achieves its passing result, it no longer appears in
the Line Approvals and Order Approvals windows. A passing
Setting Up
1 – 57
result is for informational purposes only, to facilitate other cycle
actions.
5.
Save your work.
See Also
Defining Order Cycles: page 1 – 59
1 – 58
Oracle Order Entry/Shipping User’s Guide
Defining and Maintaining Order Cycles
You can define order cycles which describe the processing, or routing,
through which order lines progress. Order cycles contain cycle actions,
or processing steps, such as Enter, Pick Release, or Ship Confirm. Each
cycle action has at least one result. For example, results for the action
Enter include Booked, Partial, and Entered.
Order Entry/Shipping supports your most complex approval cycles.
You can place mandatory or optional approvals anywhere in an order
cycle except between Pick Release and Ship Confirm. You can review
complete approval histories for all your orders so you always know
who approved what and when.
You can customize your order cycle by defining prerequisites for each
action so that Order Entry/Shipping performs these actions in the
sequence you define. For example, the prerequisite for the action Pick
Release could be the action Legal Review and the result Pass. You
would not be able to pick release an order line until it meets this
prerequisite.
You can define as many order cycles as you want so that you can
handle different processing requirements for different types of orders
or for orders from different sales channels. For example, you may have
one order cycle that requires legal approval, which you use for
international orders, and one without legal approval for domestic
orders.
You can modify existing order cycles by querying an order cycle in the
Order Cycles window and making changes to the desired cycle action
and/or prerequisites.
Prerequisites
❑ Set up your cycle actions. See: Defining Cycle Actions: page 1 – 54.
❑ Set up your cycle action results. See: Defining Cycle Results: page
1 – 56.
❑ Assign results to your cycle actions. See: Assigning Cycle Actions
Results: page 1 – 57.
"
To define an order cycle:
1.
Navigate to the Order Cycles window.
Setting Up
1 – 59
2.
Enter a name and description for the order cycle.
3.
Optionally, enter the effective dates for the order cycle.
4.
Enter the cycle action(s) that make up the order cycle.
You may specify any number of actions for a given cycle. Order
Entry predefines several standard actions, and you can define
additional cycle actions. See: Defining Cycle Actions: page 1 – 54.
5.
Define cycle action prerequisites by entering action set, action, and
result combinations.
Use the same action set (number) for each prerequisite to identify a
group of prerequisites that must each be satisfied before you can
execute this action. Using the same action set creates an And
condition. For example, if both Pass Engineering and Pass Legal
are necessary to execute this action, you would assign the same
action set to each prerequisite in this field.
Use different action sets to identify independent prerequisites,
either of which may be satisfied before you can execute this action.
Using different action sets creates an Or condition. For example, if
either Pass Engineering or Pass Legal is necessary to execute this
action, you would assign a different action set to each prerequisite.
☞
1 – 60
Attention: The only possible results for Manufacturing
Release that you can use as prerequisites for Pick Release, to
Oracle Order Entry/Shipping User’s Guide
release ATO configurations, are Work Order Completed or
Work Order Partially Completed.
6.
"
Save your work.
To modify an order cycle:
1.
Navigate to the Order Cycles window.
2.
Query an existing order cycle and make the desired changes to the
order cycle.
3.
Save your work.
See Also
Order Cycles: page 1 – 27
Sample Order Cycles: page 1 – 38
Setting Up
1 – 61
Defining Order Number Sources
You can define order number sources that automatically generate
numbers for your orders and returns as you enter them. You can
define a single order number source to assign unique consecutive
numbers to all your orders and returns, or you can define multiple
order number sources that operate within different order types. In the
latter case, an order or return is uniquely identified by its type and its
number, since orders and returns of different types may share numbers.
Order and return numbers cannot contain alphabetic characters.
"
To define order number sources:
1.
Navigate to the Order Number Sources window.
2.
Enter a name and description for the order number source.
3.
Enter a starting number.
For pre–established order number sources, Order Entry/Shipping
displays the last order number assigned from this order number
source. If no numbers have been assigned, Order Entry/Shipping
displays no value.
1 – 62
4.
Optionally, enter effective dates for the order number source.
5.
Save your work.
Oracle Order Entry/Shipping User’s Guide
See Also
Defining an Order Type: page 1 – 103
Setting Up
1 – 63
Defining OrderImport Sources
You can define OrderImport sources from which to import order
information. You can import historical orders, orders from other quote
or sales systems, and changes to orders.
We recommend that you define a unique name for each source of order
information you are importing. When you run the OrderImport
program, you can enter the source(s) for each execution. You can run
OrderImport for multiple sources at one time.
Internal Sales Orders
If you are importing internal sales orders from Oracle Purchasing, you
need to define an OrderImport source to be used when you transfer the
internal requisition information from Oracle Purchasing to create an
internal sales order in Order Entry/Shipping.
You need to choose an OrderImport source for internal
requisitions/internal sales orders when you define purchasing options
in Oracle Purchasing. You choose this same OrderImport source as a
parameter when you run the OrderImport program in Order
Entry/Shipping. See: Defining Purchasing Options, Oracle Purchasing
User’s Guide and Overview of Internal Requisitions, Oracle Purchasing
User’s Guide.
"
1 – 64
To define an OrderImport source:
1.
Navigate to the OrderImport Sources window.
2.
Enter the name and description of the OrderImport source.
3.
Check Enabled to activate the OrderImport source.
Oracle Order Entry/Shipping User’s Guide
4.
If you provide IDs in orders that you import using this source,
check Use IDs.
5.
Save your work.
See Also
Importing Orders: page 7 – 18
Integrating Oracle Order Entry/Shipping Using OrderImport, Oracle
Manufacturing, Distribution, Sales and Service Open Interfaces Manual
Setting Up
1 – 65
Security Rules
Order Entry/Shipping adapts to your order maintenance policies. You
can specify the steps in your order processing when you no longer allow
users to make changes to orders and returns. You can use Order
Entry/Shipping’s predefined security rules, which provide the
minimum limits to maintain data integrity, or define your own, stricter
rules to reflect your order maintenance policies.
Seeded Security Rule
Order Entry/Shipping provides seeded security rules that prevent loss
of data integrity as information is interfaced to other applications, such
as Oracle Inventory or Oracle Receivables. The seeded rules generally
allow for changes to information not interfaced to other applications
until the order is closed.
Conditional Logic
You can define security rules using And–Or conditional logic. For
example, the security rule may prevent changes to ship to customer
when the order line has reached Pick Release (for shippable order lines)
or the Receivables Interface (for non–shippable order lines).
Security Rule Definition
You can define security rules for objects or attributes. Objects include
regions on the Sales Orders and Returns windows, such as Order, Line,
Option, Return, Return Line, and so on. Attributes include individual
fields (of a particular object), such as Warehouse, Ship To Location, or
Agreement. These are the same objects and attributes you use when
defining standard value rule sets for order entry.
A security rule is made up of the following components:
• Operation (such as Update)
• Object (such as Line)
• Number
• Condition
– Modifier
– Name
1 – 66
Oracle Order Entry/Shipping User’s Guide
– Scope
Update security rules also contain the following component:
• Attribute (such as Warehouse)
Select an Operation
You can define security rules to prevent users from performing the
operations of Cancel, Insert, Delete, and Update on your orders and
returns. You can prevent Cancel, Insert, and Delete on objects. You can
prevent Update on attributes. As a data entry tool, you can effectively
assign a general Update rule to all attributes associated with a particular
object. See: Defining Security Rules: page 1 – 72
Identify an Object
You need to set up rules for all objects, such as Lines, Line Schedule
Details, Shipment Schedule Lines, Option Price Adjustments, and so on.
Apply Conditional Number Logic
Each security rule line has a number that indicates whether the
condition is independent of all other conditions, or whether it should
only be considered when another condition is also true. Use this
number to create And and Or conditions. You create an And condition
by using the same number in this field for each row in the condition, or
an Or condition by using a different number in this field for each row.
Conditions with the same number must both be true for the security rule
to apply. For conditions with different numbers, at least one must be
true for the security rule to apply. You can create several And
conditions and Or conditions for one object or attribute.
☞
Attention: Order Entry/Shipping does not allow you to enter a
number equal to any number already used in the Number field
of a predefined security rule. This would, in effect, create an
And statement with a System security rule, and could endanger
data integrity.
Assign Conditions
The condition of your security rule is like an If–Then statement. Order
Entry/Shipping checks for occurrences of the condition in your rule
while users are cancelling, deleting, inserting, and updating orders and
returns. When the condition(s) of a security rule are met, Order
Entry/Shipping prevents the operation of that rule.
Setting Up
1 – 67
Modifier
You can use a modifier in the condition of a security rule to define a
negative condition. For example: If Backorder Release is Not Eligible,
then prevent the operation of Cancel (see example below). This rule would
prevent users from canceling the object of the rule if the cycle action
result of Backorder Release were anything but Eligible (or Not
Applicable).
☞
Attention: The result of Not Applicable is ignored by Security
Rules, unless specifically stated in the rule.
Name
The Name of the condition can be any one of the following:
ATO Component
Prevent operation when a user enters an order line
for an ATO (assemble–to–order) component.
ATO Configuration
Item
Prevent operation when Oracle Work in Process has
created an ATO configuration item for an ATO
model or item.
ATO Model
Prevent operation when a user enters an order line
for an ATO model.
Cycle Status
Prevent operation when an order, return, order line
or return line has achieved a particular cycle status.
If you choose this option you must enter a cycle
action in the Action field. Choose appropriate cycle
actions for orders or returns, depending on the
object you are defining rules for.
Internal Sales Order Prevent operation if the order is an internal sales
order imported from Oracle Purchasing.
1 – 68
Line Closed
Prevent operation if the order line or return line is
closed.
Order Closed
Prevent operation if the order or return is closed.
Prorated Prices
Exist
Prevent operation if prorated discounts were used
on the order and at least one order line has
interfaced to Receivables.
Schedule Group
Prevent operation if the order line is in a schedule
group. A schedule group can be all the lines in a
ship set, in an ATO configuration, or in a Ship
Together model (a configuration with the top
model’s Ship Model Complete inventory item
attribute set to Yes).
Oracle Order Entry/Shipping User’s Guide
Scheduling Exists
Prevent operation if the items on the order line have
been demanded or reserved.
Supply Reservation
Exists
Prevent operation if the item on the order line has a
work order opened, and the schedule status for the
line is Supply Reserved. When Work in Process
completes the work order and changes the status to
Reserved, this condition no longer applies.
☞
Attention: Only the Order Closed, Line Closed and Cycle
Status conditions are appropriate for objects related to returns.
If you choose to define a Cycle Status condition, you can indicate at
what cycle action a rule should take effect. You can even be as specific
as the cycle action result. Instead of using the Cycle Status option, you
can state a condition to apply the security rule when an order or order
line is closed. If prorated prices or another special situation exists on an
order, you can specify a different condition for an object or attribute for
the security rule to take effect.
☞
Attention: Order Closed is equivalent to Cycle Status –
Complete Order – Closed, and Line Closed is equivalent to
Cycle Status – Complete Line – Closed.
Scope
Scope indicates whether you want Order Entry/Shipping to evaluate
the condition of the rule against any other objects in addition to the rule’s
object before you allow modification to the original object. A condition
holds true if any line within the scope meets the condition. For example,
suppose Rule A is for Line objects and has a scope of Shipment Schedule.
When you try to modify an order line, Order Entry/Shipping checks to
see if the condition of Rule A holds true for the order line and its
shipment schedule lines. If any of these lines satisfy the condition of
Rule A, then the modification is prevented. Rule A has no effect when
you try to modify the shipment schedule lines themselves.
Consider the following example for defining Order Entry/Shipping
security rules.
Define Security Rules Example
The Order Entry/Shipping Super User at Fremont Manufacturing wants
to prevent the addition of a new order line if any lines on an order have
been approved for the custom line level approval action, Legal Review.
The appropriate security rule would prevent insertion of lines that have
a cycle status of Legal Review – Pass, on the scope of the order. Refer to
Table 1 – 11 for the values to be entered in the Security Rules window for
this example.
Setting Up
1 – 69
Security Rules Example
Object: Line
Operation: Insert
Number
Name
Action
Result
Scope
1
Cycle Status
Legal Review
Pass
Order
Table 1 – 11 (Page 1 of 1)
Special Considerations
Rules That Cannot Apply
If you define a rule for Insert on an object where the condition would be
applicable on the same existing object, the rule will never apply. If the
condition only occurs for existing objects, but they are already inserted,
the rule cannot be enforced. For example, a rule for Insert on a Line
where the condition is Cycle Status – Pick Release is unenforceable
because a line is already inserted if that condition exists.
Rules Must Be in Cooperative at Various Object Levels
Order Entry/Shipping evaluates security rules for an object when you
are trying to perform an action on that object. If you have a security rule
on a lower level object (such as Line) and you try to perform an
operation on the higher level object (such as Order), the Line level rule is
not evaluated. Therefore, when defining your security rules, you need
to make sure that your higher level object rules cooperate with your
lower level object rules such that all levels are synchronized. For
example, if you have a rule for the Line object on the operation of
Delete, you should define a comparable rule for the Order object so that
you can cover all delete situations.
Cancel Orders Window Security Rules
The Cancel Orders window enforces some security rules that are not
predefined using the Security Rules window. For example, the Cancel
Orders window prevents you from cancelling order line quantities that
have been shipped or invoiced, and from cancelling return line
quantities that have been received or credited. The Cancel Orders
window honors security rules that you define for the Cancel operation
1 – 70
Oracle Order Entry/Shipping User’s Guide
that are stricter than these rules, but if you define any that conflict with
these rules, they will be ignored.
Security Rules Usage
As you use Order Entry/Shipping, security rules are evaluated for any
object you try to cancel, delete, insert, or update. If you are trying to
modify an order line, Order Entry/Shipping evaluates the security rules
for the Line object. If you are trying to modify a Shipment Schedule
Line, Order Entry/Shipping evaluates the rules where the object is a
Shipment Schedule Line.
☞
Attention: If you change your security rules after you have
entered orders and you want the security rule to affect all
orders, you must define your rules, exit the application
completely, then re–enter the application and attempt to
perform the operation.
See Also
Defining Security Rules: page 1 – 72
Overview of Sales Orders: page 2 – 9
Overview of Returns: page 2 – 132
Cancelling Orders: page 2 – 189
Setting Up
1 – 71
Defining Security Rules
You can assign security rules to your order information. You can specify
the steps in the order process where you no longer allow users to add,
delete, modify or cancel order or return lines. You can use the default
rules, which provide the minimum limits to maintain data integrity, or
define your own stricter rules to reflect your order and return
maintenance policies.
"
1 – 72
To define a security rule for a block:
1.
Navigate to the Security Rules window.
2.
Select the Block name for which to define the security rule.
3.
Choose Block Rules. The Security Rules (Block Name) window
appears.
Oracle Order Entry/Shipping User’s Guide
4.
Select the operation you want your security rule to prevent.
Insert: Prevent a user from inserting data.
Update: Prevent a user from modifying data for all attributes within
the Block you chose. This option effectively applies a blanket
attribute–level rule, which you can then edit using the Update
option from the Security Rules (Field Name) window.
Delete: Prevent a user from deleting data.
Cancel: Prevent a user from cancelling data.
5.
Create And/Or conditions between rows by entering a number or
accepting the sequential default.
You can define an And condition by using the same number in this
field for multiple rows in the condition. You can define an Or
condition by using different numbers. Conditions with the same
number must both be true for the security rule to apply. For
conditions with different numbers, at least one must be true for the
security rule to apply.
☞
6.
Attention: You cannot enter a number equal to any number for a
predefined security rule in Order Entry/Shipping (rules with
System Rules check box toggled on). This would, in effect, create an
And statement with a System security rule, and could endanger data
integrity.
Check Modifier to define a negative condition.
A modifier allows you to define a security rule to be effective for
any condition except for the one you enter in the Condition Name
field.
Setting Up
1 – 73
7.
Enter a condition name.
ATO Component: Prevent operation when you enter an order line for
an ATO (assemble–to–order) component.
ATO Configuration Item: Prevent operation when Oracle Work in
Process has created an ATO configuration item for an ATO model or
item.
ATO Model: Prevent operation when you enter an order line for an
ATO model.
Cycle Status: Prevent operation when an order, return, order line or
return line achieves a particular cycle status. If you choose this
option you must enter a cycle action in the Action field. Choose
appropriate cycle actions for orders or returns, depending on the
Block for which you are defining rules.
Internal Sales Order: Prevent operation if the order is an internal
sales order imported from Oracle Purchasing.
Line Closed: Prevent operation if the order line or return line is
closed.
Order Closed: Prevent operation if the order or return is closed.
Prorated Prices Exist: Prevent operation if prorated discounts were
used on the order and at least one order line has interfaced to
Receivables.
Schedule Group: Prevent operation if the order line is in a schedule
group. A schedule group can be all the lines in a ship set, in an ATO
configuration, or in a Ship Together model (a configuration with the
top model’s Ship Model Complete inventory item attribute set to
Yes).
Scheduling Exists: Prevent operation if the items on the order line
have been demanded or reserved.
Supply Reservation Exists: Prevent operation if the item on the order
line has a work order opened, and the schedule status for the line is
Supply Reserved. When Work in Process completes the work order
and changes the status to Reserved, this condition no longer applies.
8.
If you entered Cycle Status in the Condition Name field, enter a
specific cycle action and result for your security rule
Order Entry/Shipping automatically allows only those results that
you have defined to correspond with the action you chose. If you
leave the Result field blank, your condition holds true when the
Block (line or order) has any result for the cycle action you entered
in the Action field, except Eligible and Not Applicable.
1 – 74
Oracle Order Entry/Shipping User’s Guide
9.
Enter the scope of the condition. The scope determines which lines
to test the condition against when evaluating the security rule.
A condition holds true if any line within the scope meets the
condition. If you chose Cycle Status in the Condition Name field,
and you chose a line–level cycle action in the cycle Action field, then
you must enter a scope. If you are defining a security rule based on
an order action, such as Enter, then Order Entry/Shipping
automatically displays Order in this field.
ATO Configuration: Evaluates the condition against all lines in an
ATO configuration.
Configuration: Evaluates the condition against all lines in a
configuration.
Line: Evaluates the condition only against the line on which you
attempt the operation of your security rule.
Order: Evaluates the condition against all lines in an order.
Schedule Detail: Evaluates the condition only against the schedule
detail on which you attempt the operation of your security rule.
Ship Set: Evaluates the condition against all lines in a ship set.
Shipment Schedule: Evaluates the condition against all lines in a
shipment schedule.
Subconfiguration: Evaluates the condition against all option lines for
a configuration, including the configuration line.
10. Save your work.
"
To define security rules for fields in a block:
1.
Navigate to the Security Rules window.
2.
Check Field Security for the Block.
3.
Select the Field name for which to define the security rule.
4.
Choose Field Rules. The Security Rules (Field Name) window
appears.
Since Field Name security rules can only prevent update, Order
Entry/Shipping automatically toggles the Update operation on in
the window.
5.
The fields on this window function the same as the fields on the
Security Rules (Block Name window). See steps 4–9 in the previous
task for more information on these fields.
Setting Up
1 – 75
6.
Save your work.
See Also
Defining Discounts: page 4 – 26
Defining Order Cycles: page 1 – 59
Assigning Cycle Action Results: page 1 – 57
1 – 76
Oracle Order Entry/Shipping User’s Guide
Enabling Parameters
You can enable parameters for pricing components, discount lines,
automatic note additions, and holds.
Pricing parameters represent all the possible attributes that can be used
for pricing or discounting. Order Entry/Shipping automatically
defines the parameters whenever you enable segments in your Item
(System Items) Flexfield or Pricing Attributes Descriptive Flexfield.
Order Entry/Shipping automatically displays all allowable attributes;
you enable those you want to use.
"
To enable parameters:
1.
Navigate to the Enable Parameters window.
2.
Scan the Name field for the parameter you want to enable. The
Source field displays the type of field this parameter represtns.
Field in OE Form: This type of parameter can be used for discount
lines, automatic note addition entities, and holds.
Item Flexfield or Item Flex Segment: This type of parameter can be
used for pricing components or discounts.
Descriptive Flex Segment: This type of parameter can be used for
pricing components or discounts. Only the Pricing Attributes
Descriptive Flexfield can be used a parameter.
3.
Check Enabled to activate the parameter.
4.
Save your work.
Setting Up
1 – 77
See Also
Defining Discounts: page 4 – 26
Defining Holds: page 1 – 108
Creating Pricing Components: page 4 – 50
1 – 78
Oracle Order Entry/Shipping User’s Guide
Standard Value Rule Sets
You can create rules to determine the source and prioritization for
defaulting order information to the Sales Orders window. These
standard value rules reduce the amount of information you must type
in. You can even define a constant for most fields to be used when all
other sources do not contain values.
Blocks and Fields
Blocks include regions on the Sales Orders and Returns windows such as
Order, Line, Option, Return, Return Line, and so on. Fields include
individual fields of a particular Block, such as Warehouse, Ship To
Location, or Agreement. These are the same blocks and fields you use
when defining Order Entry/Shipping security rules.
A standard value is a default value that Order Entry/Shipping
automatically places in an order field. You can base the standard value
for a field on values of other fields, such as values you have previously
entered for the order, the customer, or the order type.
A standard value rule set is a collection of standard value sources for
blocks and their fields. You can define several different rule sets to use in
different order processing situations. You can define a different rule set
for each order type, since you associate a rule set with an order type.
A standard value rule set is made up of the following components:
• Sequence
• Source
– Block
– Field
– Value
• Override permissions
Assign a Sequence
You specify the priority sequence in which you want to search for a
field’s standard value. Order Entry/Shipping looks at the lowest
number first to begin searching for a standard value. It continues to the
next highest number until it finds a value. So if your first and second
sources are null, but your third source does contain a value, Order
Entry/Shipping uses your third source.
Setting Up
1 – 79
Identify Sources
A standard value source is the location from which you obtain a
standard value; usually the location is another block and field. For most
fields, you can assign at least one block/field standard value source, in
addition to using the Profile Option and Value sources.
For example, you may want to define a rule to automatically provide the
Price List on an order from a variety of different sources. In this case,
the block of the rule is Order and the field is Price List. Potential sources
consisting of blocks and fields include the customer agreement, the
customer, and the order type, which are all blocks, and the price list is the
field for all three of these blocks. You can choose which sources you want
to use, and your choice may depend on your business practices, whether
those sources exist for a particular order, and whether those sources
have a price list defined for them. For the customer, you may have
defined separate price lists for the bill–to and ship–to addresses in
addition to the customer itself. All three of these fields are available as
sources.
Profile Option
You can have other types of source blocks that you specify a value for
instead of a field. The Profile Option source allows you to use a profile
option, either system or user–defined, as a standard value source. You
must then indicate the value of that profile option to be used as the
default value in the rule. This source allows for greater standard value
tailoring flexibility without complex customizations.
Suggestion: If you intend to use a profile option as a standard
value source, you must make sure that it is defined before
attempting to reference it in a standard value rule.
Value
The Value source option allows you to specify a constant value instead
of a field that contains a value. This is especially useful if you always
want the default to be the same value, or to use as a last resort if it so
happens that none of the other sources you have defined for your rule
set can actually provide values. For example, if all items in your
organization are sold with the unit of measure Each, you could define a
standard value rule to default the value of Each for the Unit field of the
Line block.
Set Override Permissions
You can set the override permission fields to control whether users can
override the default values that your rules provide, and whether Order
1 – 80
Oracle Order Entry/Shipping User’s Guide
Entry/Shipping can override manually entered values using your
standard value rules.
Override Allowed
For most fields, you will probably want your users to be able to override
a default value at order entry time when necessary. However, for some
sources, such as Agreement, you may not feel it is appropriate to allow
users to override the fields that use Agreement as a source; you can use
the Override Allowed field to prevent this.
Override User–Specified Values
Some defaulting may not take place until after the user has entered
some values on an order manually. For example, a user may change the
agreement, and that agreement may be a standard value rule source for
other fields, which would result in different defaulting; or the user may
want to enter the warehouse for the order, but they have already entered
a specific warehouse for an order line. In these cases, you may or may
not want to have your rules override the manually entered values in the
Sales Orders window. You can control this using the Override
User–Specified Value field.
For example, your order entry clerk enters an order over the phone.
After manually entering a price list, the clerk quotes the price of the
order to the customer on the phone. Later, an agreement is added to the
order, which affects the standard value defaulting for the Price List field.
If you want to allow the price list designated for the agreement to
replace the one that the clerk originally entered, then you must have
checked the Override User–Specified Value check box for the Price List
field (Order block). If you want the original price list to prevail, then the
Override User–Specified Value check box must be unchecked.
Additionally, if the Override Allowed check box for the Price List field is
checked for the Agreement source, then the order entry clerk can go
back and reenter the price list to match the original. If the Override
Allowed check box for the Price List field for the Agreement source is
unchecked, then the clerk would not be able to replace the designated
price list for the agreement.
Assign to an Order Type
Assign the standard value rule set to an order type. You can assign the
same one to many order types.
The order type does not default. Once you enter the order type on an
order, the standard value rule set for the order type is used to default
information to all appropriate fields on the Sales Orders window.
Setting Up
1 – 81
See Also
Defining Standard Value Rule Sets: page 1 – 86
Duplicating Data From a Previous Record, Oracle Applications User’s
Guide
Standard Value Rules Examples
Here is an example of a standard value rule that you can define for the
Price List to default to the Sales Orders window. You may want to
define a priority sequence in which you want Order Entry/Shipping to
search for a Price List. The default sequence could be: look on an
Agreement for a Price List, followed by the Invoice To Location, then
Ship To Location, then Customer, and finally the Order Type. If Order
Entry/Shipping still does not find a price list in any of those source
locations, you can have a Value default, such as 1994 USA Prices, which
you enter in the Value field of the Standard Value Rule Sets window.
The table below represents this example.
Source Block
Options (Sequence)
Source Field or
Source Value
Agreement (1)
Price List
Override Allowed: Yes
Override User–Specified Value: Yes
Invoice To Location (2)
Price List
Override Allowed: Yes
Override User–Specified Value: No
Ship To Location (3)
Price List
Override Allowed: Yes
Override User–Specified Value: No
Customer (4)
Price List
Override Allowed: Yes
Override User–Specified Value: No
Order Type (5)
Price List
Override Allowed: Yes
Override User–Specified Value: No
Value (6)
1994 USA Prices
Override Allowed: Yes
Override User–Specified Value: No
Default Override Notes
Table 1 – 12
Suggestion: We do not recommend that you define any overly
complex or cyclical standard values. If your rules are too
convoluted Order Entry/Shipping generates an error.
1 – 82
Oracle Order Entry/Shipping User’s Guide
Effects of Modifications to Orders and Rules
Modifications to orders may cause Order Entry/Shipping to reapply the
defaulting from your standard value rule set. This reapplication of
defaults may also lead to changes that trigger another reapplication. If
you entered any fields manually, these values are not overriden, even if
they are affected by a reapplication, unless you checked the Override
User–specified Value option when you defined your standard value rule
set. Values are not overriden if a reapplication results in potential
changes that would violate security rules.
If reapplication changes a value and results in inconsistent information
on the order, Order Entry/Shipping prevents users from committing the
order and provides messages to assist in correcting the data. For
example, depending on the standard value rule set, changing the
warehouse on the order could change the warehouse on the order lines.
If the line items are not in the new warehouse, Order Entry/Shipping
prevents you from committing the order and issues instructions.
Modifications to standard value rule sets go into effect once you logout
and login again for any new orders that use the modified standard value
rule set. Existing orders are only affected if you update a field on the
order that was involved in the modification (also after you logout and
login again). If you never make a change to an existing order that uses
the modified standard value rule set, thus activating validation of
defaulting, then the order is not affected by the modification.
See Also
Defining Standard Value Rule Sets: page 1 – 86
Setting Up
1 – 83
Internal Sales Orders Predefined Standard Value Rule Set
Order Entry/Shipping provides a standard value rule set called
Internal Sales Order Template for internal sales orders imported from
Oracle Purchasing and processed using Order Entry/Shipping.
☞
Attention: You cannot use this standard value rule set as
provided because it is missing values that you must determine
depending on the QuickCodes you define for your application.
The sales channel, price list, and payment terms values are
required to book the order and must be defined before you
process any internal sales orders. Copy the template and enter
the missing source objects before using the new standard value
rule set. See: Duplicating Data From a Previous Record (Oracle
Applications User’s Guide).
The attributes that you should modify before using this rule are
indicated as User decides in the tables below. The rule set template
includes all attributes that are required for booking and some
commonly used attributes that are not required.
Internal Sales Order Template – Block: Order
Field
Source Object Options
(Sequence)
Source Attribute or
Source Value
Accounting Rule
Value
Immediate
FOB Point
User decides
Freight Carrier
User decides
Freight Terms
User decides
Ship To Location
Invoice To Location
Customer
Invoice To Location
Invoicing Rule
Value
Advance Invoice
Payment Terms
Value
30 NET
Price List
User decides
Sales Channel
User decides
Invoice
n ice To Location
cati n
Table A – 4 Internal Sales Order Template – Block: Order (Page 1 of 2)
1 – 84
Oracle Order Entry/Shipping User’s Guide
Field
Source Object Options
(Sequence)
Source Attribute or
Source Value
Salesperson
Value
No Sales Credit
Shipment Priority
User decides
Table A – 4 Internal Sales Order Template – Block: Order (Page 2 of 2)
Internal Sales Order Template – Block: Line
Field
Source Object Options
(Sequence)
Source Attribute or
Source Value
Accounting Rule
Order
Accounting Rule
Invoicing Rule
Order
Invoicing Rule
Payment Terms
Order
Payment Terms
Schedule Date
Line
Request Date
Table A – 5 Internal Sales Order Template – Block: Line (Page 1 of 1)
Internal Sales Order Template – Block: Line Schedule Detail
Field
Source Object Options
(Sequence)
Source Attribute or
Source Value
Customer Requested
Value
Yes
Date
Line
Schedule Date
Warehouse
Line
Warehouse
Table A – 6 Internal Sales Order Template – Block: Line Schedule Detail (Page 1 of
1)
See Also
Defining Standard Value Rule Sets: page 1 – 86
Setting Up
1 – 85
Defining Standard Value Rule Sets
You can create and modify standard value rule sets to improve the
efficiency and accuracy with which you enter orders. You can define the
rules to determine the source and prioritization for defaulting order
information to reduce the amount of information you actually type in
the Sales Orders window. For most fields, you can assign one or more
standard value sources in a priority sequence, or if the default is always
the same, you can define a constant value.
Modifications to standard value rule sets go into effect once you logout
and login again for any new orders that use the standard value rule set.
Existing orders are only affected if you update an attribute on the order
that was involved in the modification. If you never make a change to an
existing order that uses the modified standard value rule set, thus
activating validation of defaulting, then the order is not affected by the
modification.
☞
"
To define a standard value rule set:
1.
1 – 86
Attention: You should enter a standard value rule set for order
types that you assign to regular orders, since the standard value
rule set is the only way that you can designate an accounting
rule for the order. Standard value rule sets do not apply to
returns. Returns use the RMA Default Sources to determine the
hierarchy of defaults for returns.
Navigate to the Standard Value Rule Set window.
Oracle Order Entry/Shipping User’s Guide
2.
Define a name for the standard value rule set.
3.
Query the Block (region or area of the Sales Orders window, such as
order, line, shipment schedule) for which you want to assign
standard value rules. Each rule set can have unique rules for an
object.
4.
Select a field for which you want to assign standard value rules.
The available values fields include those on the Sales Orders
window for which you can define default values, and that are
associated with the Block you chose in the Block field.
5.
Enter a sequence number to define the progression in which Order
Entry/Shipping searches sources for the standard value.
A sequence must be unique within one attribute, but you can
duplicate sequence numbers across attributes within the same rule
set.
6.
Choose the source Object and associated Attribute that you want
Order Entry/Shipping to use to derive your default information.
The list of values displays all the available default source objects for
the field you selected above. For example, if the field is Salesperson,
then a source Object might be Agreement or Customer since both
agreements and customers can have a salesperson associated with
Setting Up
1 – 87
them. Standard source objects have an associated attribute
supplying the default, which usually is the same as the field you
selected. The associated attribute for each standard source object
displays in the list of values.
7.
If you chose Value in the Object field, enter the constant value that
you want to default for the field.
Order Entry/Shipping automatically validates the value based on
the attribute for which you are defining your standard value rule.
For example, Order Entry/Shipping validates the name of a price
list or a salesperson’s name.
8.
If you chose Profile Option in the Object field, enter a custom profile
option in the Value field. The value you have set for the profile
option determines the default value for the attribute.
9.
Check Override Allowed to allow users to override the standard
value rule you are creating.
Do not check this box if you want to force users to accept the default
at order entry.
10. Check Override User–Specified Value to have the standard value
rule override any value that a user may have entered manually.
11. Save your work.
See Also
Standard Value Rule Sets: page 1 – 79
Standard Value Rule Sets – Predefined and Potential: page D – 2
1 – 88
Oracle Order Entry/Shipping User’s Guide
Automatic Credit Checking of Orders
You can automatically prevent shipping of products to customers with
unacceptable outstanding credit exposure using Order
Entry/Shipping’s automated credit checking. Credit checking can be
done at ordering, shipping, or both. You determine balances to include
when calculating total credit exposure, and set total exposure limits for
a customer or customer site.
Credit Check Rules
Credit check rules are the formulas you use to calculate total credit
exposure for a customer or customer site. You may include or exclude
several different balances which Order Entry/Shipping uses to derive a
customer ’s outstanding credit balance. For example, you can include
all outstanding receivables, only past due receivables, or only
receivables within a certain date range. You can define as many
different credit rules as you need to meet your business requirements.
Customer Profile Classes
Customer Profile Classes allow you to create different credit risk
classes and assign default credit policies to each class. Customer
Profile Classes standardize your credit policies across customers and
serve as templates when you create Customer Profiles.
Customer Profiles
Customer Profiles define your credit policies for individual customers
or customer sites. You can accept the default credit policies from a
Customer Profile Class, or you can customize credit limits to fit the
particular customer. You can implement credit policy changes by
modifying a Profile Class and cascading the changes to individual
Customer Profiles.
Order Types
You can determine by order type whether to perform credit checking at
ordering, shipping, or both using Credit Check Rules appropriate to
your order type.
Setting Up
1 – 89
Payment Terms
Order Entry/Shipping allows you to control credit checking by
payment terms, so you never unnecessarily credit check orders when,
for example, your customer pays in cash.
Credit Check Hold
Order Entry/Shipping automatically holds customer orders that exceed
credit limits. You control who is authorized to release Credit Check
holds when you want to make an exception or the customer’s credit
balance is acceptable.
Audit Trail of Credit Check Holds
Order Entry/Shipping maintains a complete audit trail of credit check
holds so you can track who applied or removed each hold, the date it
was applied or removed, and why.
Online Status
Order Entry/Shipping’s online inquiry capability lets you review the
status of any orders on credit check hold.
Report on Credit Check Holds
The Outstanding Holds report shows orders on hold, including credit
check hold, for any or all customers. The Orders on Credit Check Hold
Report shows customer balances for customers with orders on credit
hold to help you determine why their orders are on hold.
Activating Credit Checking
You have three levels of control when determining which orders
undergo automatic credit checking: Order Type, Customer Profile, and
Payment Terms. Credit Checking occurs on an order when all three
levels allow credit checking. If one level disregards credit checking,
credit checking does not occur for the order. The following figure
summarizes the credit check activation steps for you.
1 – 90
Oracle Order Entry/Shipping User’s Guide
Activating Credit Checking
Define Credit Check Rules
Define your credit exposure calculation.
Assign Rules to Order Types
Assign your credit check rules to
order types and specify when
to perform credit checking
(Ordering and/or Shipping).
Define Customer Profile Classes
Create Profile Classes to use as templates when
creating Customer Profiles.
Maintain Customer Profiles
For individual customers:
Set Credit Check to Yes and define
Percentage Tolerance, Total Limit,
and Per Order Limit by Currency.
Define Payment Terms
Set Credit Check to Yes.
Define Credit Check Rules
Define as many credit check rules as you need to support your business
practices. Assign up to two rules to an order type; one for order
booking and the other for shipping. Any customer balances you
include in your rule are added together to calculate the total order limit
for a customer or customer site. If you include your customer’s open
receivables balance, you can limit the balance to only overdue
receivables. If you include uninvoiced orders you can limit the balance
to only orders scheduled to ship within a certain number of days. This
prevents blanket orders (orders for a large quantity of an item with
several ship dates covering several months) from artificially inflating
your customer’s outstanding balance. You can also include balances
from orders currently on hold. Orders Currently On Hold includes
Setting Up
1 – 91
orders on any hold: Credit Check hold, GSA Violation hold, or any of
your unique holds. The more balances you include in the formula, the
higher your customer’s total credit exposure (potentially) and the
sooner they reach the credit limit. Use the Credit Check Rules window
to define credit rule formulas.
Assign Credit Check Rules to an Order Type
You control when credit checking occurs and the rule to calculate a
customer ’s outstanding credit balance by assigning Credit Check Rules
to an Order Type. By assigning Credit Check Rules to the fields
Ordering and/or Shipping in the Order Types window, you enable
credit checking for orders using this order type. The Ordering field
enables credit checking when you book an order and the Shipping field
enables credit checking when you run Pick Release. You can assign the
same rule to both fields or use different rules.
☞
Attention: If you do not assign a rule to either Ordering or
Shipping, then credit checking does not occur for orders using
this order type regardless of other credit checking parameters.
Create Customer Profile Classes
Use the Customers window to specify credit limits in different
currencies using the following five fields: Order Credit Limit, Credit
Limit, and Currency in the Profile: Amounts alternative region, and
Credit Check and Tolerance in the Profile: Transaction alternative
region.
To enable credit checking for the Profile Class, check the Credit Check
check box. Do not check the Credit Check check box to disable credit
checking for the Profile Class.
The Order Credit Limit field sets a limit on the amount of an individual
order. If credit checking is active and the customer exceeds the Order
Credit Limit on an individual order, the order is put on credit hold.
The Credit Limit field sets a limit on the customer’s outstanding credit
balance, which is calculated using the Credit Check Rule. If credit
checking is active and a customer’s outstanding credit balance exceeds
their Credit Limit, the order is put on hold.
The Tolerance field specifies a percentage by which a customer can
exceed the Order Credit Limit and the Credit Limit without going on
credit hold. If a Tolerance percentage exists, the Order Credit Limit
and the Credit Limit are increased by the Tolerance percentage before
1 – 92
Oracle Order Entry/Shipping User’s Guide
comparing individual order balances and the customer’s outstanding
credit balance to these limits.
The Currency field determines the currency of the Order Credit Limit
and Credit Limit values. A single Customer Profile Class can have
limits in several different currencies. Order Entry/Shipping uses the
currency of the order you are credit checking to determine which
currency credit limits to use in credit checking calculations. Order
Entry/Shipping only considers orders and invoices in the same
currency as the order you are credit checking when calculating a
customer ’s outstanding credit balance and compares this to the Credit
Limit value for the currency.
☞
Attention: If you do not define credit limits in a particular
currency and you enter an order in that currency, no credit
checking occurs on the order.
Create Customer Profiles
Implement credit limits for individual customers or customer sites by
creating a Customer Profile for the customer and/or the Bill To Site. A
Customer Profile is required at the customer level and optional at the
Bill To Site level. When credit checking uses a Customer Profile
associated with a Bill To Site, the Credit Check Rules consider only
those orders for the Bill To Site in their calculations. When credit
checking uses a Customer Profile from the customer level, the Credit
Check Rules consider all orders for the customer regardless of Bill To
Site in their calculations. Table 1 – 13 below describes which Customer
Profile controls credit checking calculations when Profiles exist at the
customer level and/or Bill To Site. This table uses a customer called
ACME as an example. ACME has two Bill To Sites: Gotham and
Metro. The Metro site does not have a Bill To Site Customer Profile, it
relies on the Customer Profile at ACME’s customer level. Each row in
the table corresponds to a different combination of Customer Profiles
for the Gotham Bill To Site and ACME’s customer level. Each row
shows which Customer Profile controls credit checking on ACME’s
sales orders depending on which Bill To Site is used on the order,
Gotham or Metro.
Setting Up
1 – 93
ACME Customer Level
Gotham Bill To Site
Customer
Profile?
Limits
in
Order
Currency?
Customer
Profile?
Limits
in
Order
Currency?
Customer Profile used for
Credit Checking a sales order
when the Bill To Site is
Gotham
Customer Profile used for
Credit Checking a sales order
when the Bill To Site is
Metro
Yes
Yes
Yes
Yes
Gotham Site Profile
Customer Level Profile
Yes
Yes
Yes
No
Customer Level Profile
Customer Level Profile
Yes
Yes
No
N/A
Customer Level Profile
Customer Level Profile
Yes
No
Yes
Yes
Gotham Site Profile
No Credit Checking
Yes
No
Yes
No
No Credit Checking
No Credit Checking
Yes
No
No
N/A
No Credit Checking
No Credit Checking
No
N/A
Yes
Yes
Gotham Site Profile
No Credit Checking
No
N/A
Yes
No
No Credit Checking
No Credit Checking
No
N/A
No
N/A
No Credit Checking
No Credit Checking
Table 1 – 13 (Page 1 of 1)
The interaction between Customer Profiles at the customer level and
Bill To Site gives you flexibility in implementing your credit policies.
For example, you enter a new Bill To Site with no credit history. You
can assign a Profile which does not perform credit checking, while at
the customer level the Profile does require credit checking. Then credit
checking does not occur on orders from the particular Bill To Site, but
does occur for all other sites belonging to the customer. Or you might
decide not to assign a Profile to the new Bill To Site. In this case, credit
checking occurs on orders for the new Bill To Site based on the
customer level profile using balances for all the customer’s sites.
You can also control credit policies by currency for each Bill To Site or
customer. For example, orders in a particular currency may comprise a
small portion of the orders from a particular Bill To Site, but are a large
portion of the orders from other sites. You can omit defining credit
limits in that currency for the Bill To Site, while defining appropriate
limits in that currency on the Profile assigned to the customer. When
you enter an order in that currency for the Bill To Site, credit checking
uses the Profile at the customer level and considers all the customer’s
orders, invoices, and payments in that currency, not just the small
portion related to the Bill To Site.
1 – 94
Oracle Order Entry/Shipping User’s Guide
Define Credit Checking Policies on Payment Terms
To enable automatic credit checking on an order using particular
payment terms, set the Credit Check field on the Define Payment
Terms form to Yes.
☞
Attention: If the Credit Check field is No, then automatic
credit checking does not occur on any order using the payment
terms regardless of other credit checking parameters.
Using Credit Checking
Order Entry/Shipping uses the following procedures when credit
checking your orders.
Initiate Automatic Credit Checking
If the order type, customer profile, and payment terms on an order
allow credit checking, then credit checking automatically occurs at
ordering, shipping, or both according to the order type. If credit
checking is active at ordering, any changes that affect the order total,
payment terms, or schedule date of a booked order in the Sales Orders
window automatically initiate another credit check.
If an order fails credit checking at booking, it is put on Credit Check
Failure hold. The order cannot proceed in its order cycle until the hold
is released. A message displays at the bottom of the Sales Orders
window notifying you that the order failed credit checking and is on
hold.
If an order fails credit checking at shipping, the order is put on Credit
Check Failure hold and is not pick released. The order can not proceed
in its order cycle until the hold is removed. A message is printed on
the Process Exception Report notifying you that the order could not be
released because it failed credit checking.
You can view individual orders on Credit Check Failure hold in the
View Orders window or all orders on Credit Check Failure hold in the
Orders and Returns window (via the Find Holds window). You can
generate a report of orders on Credit Check Failure hold using the
Outstanding Holds Report, or run the Orders on Credit Check Hold
Report to see customer balances for customers with orders on credit
hold to help you determine why their orders are on hold.
Setting Up
1 – 95
Release an Order from Credit Check Failure Hold
You may automatically release an order from Credit Check Failure hold
when you make changes that affect the order total, payment terms, or
schedule date of the order in the Sales Orders window. As mentioned
above, if credit checking is active at ordering, the order goes through
credit checking again. If the order no longer violates credit checking
criteria, Order Entry/Shipping automatically releases the hold. The
order may no longer violate credit checking because changes to the
total value of the order may bring it under credit limits, changes to
payment terms may turn off credit checking, and changes to the
schedule date affect the calculation of the shipping horizon on the
credit check rule. Additionally, the customer’s total outstanding
balance may now be within limits.
If an order is on credit hold as a result of violating credit limits at
shipping, the next time you Pick Release the order, the order goes
through credit checking again. If the order no longer violates credit
checking criteria, Order Entry/Shipping automatically removes the
hold and releases the order according to your picking criteria. The
order may no longer violate credit checking because of changes to
quantities in the Cancel Orders window, changes to schedule dates in
the Find Objects to Schedule window, or changes in the customer’s
total outstanding balance. If Pick Release immediately follows order
entry in the order cycle, then Pick Release can also automatically
remove a credit checking hold placed at ordering. If there are approval
steps between order entry and Pick Release in the order cycle, you
cannot approve the order until you remove the credit check hold.
If your responsibility has the authority, you can manually release an
order from credit check hold at any time in the Find Holds window by
choosing the Credit Check Failure hold. Choosing the Find Hold
Sources button or the Find Orders button on the Find Holds window
shows you a list of all orders on Credit Check Failure, and allows you
to release the hold. You give a responsibility authority to remove a
Credit Check Failure hold by querying the Credit Check Failure hold in
the Holds window and specifying responsibilities with authority to
remove the hold. If you do not choose specific responsibilities to
remove Credit Check Failure holds, then all responsibilities have
authority to remove this hold.
☞
1 – 96
Attention: If you manually release an order from Credit
Check Failure hold as described above, Order Entry/Shipping
will not put the order on automatic Credit Check Failure hold
again unless you make changes that affect the order total, order
billing information, or schedule date of the order.
Oracle Order Entry/Shipping User’s Guide
Modify Customer Profiles
Modify multiple Customer Profiles at one time by modifying a
Customer Profile Class in the Customers window. Upon committing
your changes to a Customer Profile Class you have three options for
implementing your changes with customers whose Customer Profiles
were originally created from the Customer Profile Class: Do Not
Update Existing Profiles, Update All Profiles, and Update All
Uncustomized Profiles.
Use these update options to easily increase or decrease credit risk
without changing each customer’s credit limits, by modifying the
Tolerance percentage and selecting either Update All Profiles, or
Update All Uncustomized Profiles.
Changes to Order Credit Limit, Credit Limit, and Tolerance values on
the Customer Profile do not automatically initiate rechecking credit for
existing orders or release orders currently on hold. When credit
checking is next performed against an existing order, either through
Pick Release or in the Sales Orders window, the new limits take effect.
New limits are immediately in effect for new orders.
Update a Customer’s Outstanding Credit Balance
Depending on what your Credit Check Rule includes in calculating
your customer’s outstanding credit balance, the following transactions
can affect your customer’s outstanding credit balance: paying or
crediting invoices, releasing orders from hold, invoicing orders, or new
orders moving into the shipping horizon.
Your customer’s outstanding credit balance is calculated and compared
to the Credit Limit only during the credit checking process at ordering
and/or shipping. At either point in the order cycle, changes in your
customer ’s outstanding credit balance can cause Order Entry/Shipping
to automatically place a hold or remove a hold from an order. For
example, during order entry the customer is over their credit limit and
the order is put on Credit Check hold. The next day they pay several
invoices which puts them under their credit limit. The order is not
automatically released from Credit Check hold when the invoices are
paid. The order is only automatically released from Credit Check hold
if you run Pick Release or modify the price, quantity, or schedule date
of a booked order line in the Sales Orders window because these events
trigger automatic credit checking. Naturally, if your responsibility has
the authority, you have the option of manually releasing a credit hold
on an order using the Find Holds window.
Setting Up
1 – 97
Deactivating Credit Checking
There are three ways to deactivate Credit Checking on an order:
• Use an order type that does not have an assigned credit rule.
• Define the Customer Profile so that the Credit Check check box
is not checked.
• Use payment terms for which the Credit Check check box is not
checked.
Deactivating Credit Checking does not automatically release orders
previously on credit hold. However, the next time you attempt to Pick
Release an order or trigger credit checking in the Sales Orders window,
Order Entry/Shipping releases the credit hold.
See Also
Defining Credit Check Rules: page 1 – 99
Defining Order Types: page 1 – 103
Entering Customers, Oracle Receivables User’s Guide
Overview of Sales Orders: page 2 – 9
Viewing Orders and Returns: page 2 – 6
Releasing Holds: page 2 – 201
Defining Holds: page 1 – 108
Orders on Credit Check Hold Report: page 6 – 65
Outstanding Holds Report: page 6 – 67
Process Exception Report: page 6 – 56
Defining Payment Terms, Oracle Receivables User’s Guide
1 – 98
Oracle Order Entry/Shipping User’s Guide
Defining Credit Check Rules
You can define credit checking rules to use when calculating a
customer ’s outstanding credit balance. If an order fails a credit check,
it is automatically placed on credit check hold.
You can include or exclude some or all of your open accounts
receivable balances, and some or all of your uninvoiced orders in your
credit check rule. You can define as many credit checking rules as you
need. If you inactivate a credit checking rule, you must also remove it
from any order types that use it.
Order Entry/Shipping uses the currency of the order you are credit
checking to determine which credit limits to use in credit checking
calculations. Order Entry/Shipping only includes orders and invoices
in the same currency as the order you are credit checking when
calculating a customer’s outstanding credit balance. See: Maintaining
Customer Profiles, Oracle Receivables User’s Guide.
You can only include the open accounts receivable balance if you have
Oracle Receivables fully installed.
"
To define a credit check rule:
1.
Navigate to the Credit Check Rules window.
Setting Up
1 – 99
2.
Enter a name for the credit check rule.
3.
Optionally, enter the effective dates for the rule.
4.
Indicate whether to include the open accounts receivables balance
in this credit check rule.
You must activate either the Include Open Receivables Balance
check box or the Include Uninvoiced Orders check box in your
credit check rule. You can activate both, but you cannot toggle
both off.
5.
If you checked Include Open Receivables Balance, enter a value to
indicate the range of dates for open receivables that you want to
include in this credit check rule.
Negative Number: Includes past due, current, and future open
receivables up to X days beyond the current date.
Positive Number: Includes open receivables with invoice dates X
days earlier than the current date.
No Value: Includes all open receivables.
6.
Indicate whether to include uninvoiced orders in this credit check
rule.
You must activate either the Include Open Receivables Balance
check box or the Include Uninvoiced Orders check box in your
credit check rule. You can activate both, but you cannot toggle
both off.
7.
If you checked Include Uninvoiced Orders, enter the number of
scheduled shipping horizon days for uninvoiced orders to include
in your total credit exposure.
For example, if you enter 45, your total exposure includes only
uninvoiced orders scheduled to ship within 45 days of the current
date. Orders scheduled to ship after 45 days are not included.
8.
If you include uninvoiced orders in your credit check rule:
• Indicate whether to include orders currently on hold.
• Indicate whether to include tax on uninvoiced orders.
Credit checking calculations on open receivables always include tax
amounts and are not affected by the Include Tax option. If the
performance of credit checking requires improvement you can
toggle off this option.
1 – 100
Oracle Order Entry/Shipping User’s Guide
9.
If you include open accounts receivables balance in your credit
check rule, indicate whether to include payments at risk when
calculating a customer’s outstanding balance.
Receipts at risk are remitted receipts that have not been cleared, or
discounted (factored) receipts that have not been risk eliminated. If
the performance of credit checking requires improvement you can
toggle off this option.
10. Save your work.
See Also
Defining an Order Type: page 1 – 103
Setting Up
1 – 101
Defining Sales Credit Types
Order Entry/Shipping uses sales credit types to determine if the sales
credit for an order is a quota or non–quota amount.
You can define as many sales credit types as you need.
"
1 – 102
To define sales credit types:
1.
Navigate to the Sales Credit Types window.
2.
Enter a name and description for the credit type.
3.
Check Quota if the sales credit type applies to revenue quota sales
credit that you assign to salespeople.
4.
Check Enabled to activate the sales credit type.
5.
Save your work.
Oracle Order Entry/Shipping User’s Guide
Defining Order Types
Order types are required for entering orders and returns because they
specify processing rules and order entry defaults. You assign an order
cycle to each order type to control the order processing and to provide
default values for this order type.
The values you define for an order type can be defaulted to orders
when you assign an order type, depending on how you define your
standard value rule sets. You can attach a standard value rule set to an
order type.
Prerequisites
❑ Define all QuickCodes. See: Defining QuickCodes: page 1 – 23.
❑ Define freight carriers. See: Defining Freight Carriers, Oracle
Inventory User’s Guide.
❑ Define organizations. See: Creating an Organization, Oracle Human
Resources Management Systems User’s Guide.
❑ Define order cycles. See: Defining Order Cycles: page 1 – 59.
❑ Create order number sources. See: Defining Order Number
Sources: page 1 – 62.
❑ Define standard value rule sets. See: Defining Standard Value Rule
Sets: page 1 – 86.
❑ Define price lists. See: Defining Price Lists: page 4 – 6.
❑ Define credit check rules. See: Defining Credit Check Rules: page
1 – 99.
❑ Define currencies and currency types. See: Defining Currencies,
Oracle Applications System Administrator’s Guide.
❑ Set up your Cost of Goods Sold Account flexfield segments. See:
Defining Key Flexfield Segments, Oracle Applications Flexfields
Guide.
"
To define order type header information:
1.
Navigate to the Order Types window.
Setting Up
1 – 103
2.
Enter a name and description for the order type.
3.
Optionally, enter effective dates for the order type.
4.
Select the order cycle you want to associate with the order type.
5.
Optionally, select a predefined order category to define how to use
this order type.
Internal Sales Order: Internal orders that originate as internal
requisitions in Oracle Purchasing and are imported to Order
Entry/Shipping using OrderImport.
Regular: Sales orders from customers that you enter using the Sales
Orders window or import from external systems using
OrderImport.
Return: Reversals of sales orders that you enter when processing a
return material authorization.
"
1 – 104
To define document, pricing, and credit check information for the
order type:
1.
Navigate to the Main alternative region.
2.
Optionally, select an order number source.
3.
Optionally, enter an agreement type.
Oracle Order Entry/Shipping User’s Guide
If you enter an agreement type here, you can only choose
agreements with this agreement type when using this order type.
You define agreement types using Order Entry QuickCodes.
4.
Optionally, select a standard value rule set.
You can use the same set for multiple order types. If you change
the standard value rule set for this order type, you must exit and
login again for the modifications to take effect.
☞
Attention: You should select a standard value rule set for
order types that you assign to regular orders, since the
standard value rule set is the only way that you can designate
an accounting rule for the order. Standard value rule sets do
not apply to returns, however, so you can leave this field blank
for return order types. Returns use the RMA Default Sources
to determine the hierarchy of defaults for returns.
5.
Indicate whether an agreement is required for this order type.
6.
Check Purchase Order Required to require purchase order numbers
during order entry for orders and returns with this order type.
7.
Select a price list and indicate whether to enforce prices on the
price list without any discounts.
If you check Enforce List Price, you cannot apply discounts to the
order line list price when you use this order type and users cannot
override the selling price, unless the profile option OE: Discounting
Privilege is set at the appropriate level.
"
8.
Optionally, select the credit check rule to use when checking credit
on an order when the order is booked. If you leave this field blank,
no credit checking occurs when you enter orders with this order
type.
9.
Optionally, select the credit check rule to use when checking credit
on an order when the order is pick released. If you leave this field
blank, no credit checking occurs when you release sales orders for
picking with this order type.
To enter optional shipping information for this order type:
1.
Navigate to the Shipping alternative region.
2.
Select a warehouse for this order type. Warehouses are
synonymous with inventory organizations in Oracle
Manufacturing.
3.
Enter a freight carrier.
Setting Up
1 – 105
"
4.
Enter a shipment priority. You define shipment priorities using
Order Entry QuickCodes.
5.
Enter the freight terms. You define freight terms using Receivables
QuickCodes.
6.
Enter the Free On Board (FOB) point. You define FOB points using
Receivables QuickCodes.
7.
Enter the Demand Class for this order type. If you enter a demand
class, it defaults for this order type based on your standard value
rule sets. You define demand classes using Manufacturing
QuickCodes.
To define finance information for this order type:
1.
Navigate to the Finance alternative region.
2.
If you use Oracle Receivables, enter the default invoicing rule to
apply to this order type.
An invoicing rule controls the amount and timing of your invoices.
3.
If you use Oracle Receivables, enter the default accounting rule to
apply to this order type.
An accounting rule controls the amount and timing of when you
recognize revenue for this order. See: Defining Invoicing and
Accounting Rules, Oracle Receivables User’s Guide.
4.
Optionally, select the credit method Oracle Receivables uses when
adjusting the revenue account assignments of invoices using
multi–period invoicing and accounting rules. See: Crediting
Transactions, Oracle Receivables User’s Guide.
LIFO (Last In First Out): Backs out revenue starting with the last
general ledger period and reverses all prior periods until it has
used up the credit memo.
Prorate: Credits an equal percentage to all account assignments for
that invoice.
Unit: Reverses the revenue for the number of units you specify
from an original line of the invoice.
5.
Optionally, select the credit method Oracle Receivables uses when
crediting the installments of invoices that have multiple
installments (split term invoices). See: Crediting Transactions,
Oracle Receivables User’s Guide.
LIFO (Last In First Out): Credits the last installment to be credited
first and then credits all prior installments until credit is used up.
1 – 106
Oracle Order Entry/Shipping User’s Guide
FIFO (First In First Out): Credits the first installment first and then
credits all subsequent installments until the credit is used up.
Prorate: Prorates the credit received by the installments of invoices
by the amount remaining on their installments.
6.
If you use Oracle Receivables, enter the receivables transaction
invoice type for this order type.
Invoice types designate invoice status, invoice printing options,
credit memo type, and whether the invoice posts to General Ledger
or creates an open receivable. If you are defining a return type,
select the invoice type associated with the appropriate credit memo
type. See: Defining Transaction Types, Oracle Receivables User’s
Guide.
7.
Optionally, enter a Cost of Goods Sold Account to associate with
the order type.
8.
Optionally, enter a currency and a currency conversion type for the
order type.
If you entered a price list for your order type, then the currency for
that price list must be the same as the currency you enter here.
If you choose User as the currency conversion type, the Sales
Orders window requires you to enter the conversion rate and date.
9.
Save your work.
Setting Up
1 – 107
Defining Holds
You can define holds to halt processing of your orders, returns, and
their lines. Since orders and returns are not affected by holds until they
are applied, you can define all the holds you use in your business at
one time. You can define holds that are effective only at certain steps of
the order cycle as well as holds that apply regardless of the stage of the
order cycle.
For example, you may want to apply an item hold to prevent order
lines for a particular item to be released for shipment. Any orders that
are not ready for shipment or any orders that have already been
shipped are not affected by this hold. You can also define a hold that
affects all orders for a given customer, no matter where the order is in
its cycle. When this type of hold is applied, it is effective regardless of
the order’s position in the cycle.
For each hold, you can specify hold security by responsibility to control
which responsibilities have authority to apply or remove the holds you
define.
☞
"
To define a hold:
1.
1 – 108
Attention: Holds are not effective between Pick Release and
Ship Confirmation. If you want to prevent an order or order
line from shipping, the hold must be effective for no cycle
action or the cycle action of Pick Release.
Navigate to the Holds window.
Oracle Order Entry/Shipping User’s Guide
2.
Enter a name and description for the hold you want to create.
3.
Enter a valid hold type.
Order Entry/Shipping provides two standard hold types that are
used for the GSA and Credit Checking features: GSA Violation
Failure and Credit Check Failure. We also provide the
Configurator Validation hold type, which is used if you invalidate a
configuration after booking. You define other hold types using
Order Entry QuickCodes. See: Defining Order Entry QuickCodes:
page 1 – 23.
4.
Optionally enter the cycle action where you want to stop
processing of orders with this hold.
The hold activates as soon as the cycle action has a status for the
applicable order. For example, you can define a hold that prevents
an order from being released for picking by entering Pick Release in
this field. The hold takes effect as soon as an order that meets your
hold criteria is eligible for Pick Release. If you leave this field
blank, the hold prevents the order from processing as soon as it is
applied regardless of cycle action.
You can view the cycle status and hold status of orders. See:
Viewing Orders and Returns: page 2 – 6.
5.
Optionally, enter effective dates for the hold to control when you
can use this hold.
Setting Up
1 – 109
6.
Optionally, determine which user responsibilities have authority to
apply or release holds by entering combinations of responsibilities,
authorized actions, and effective dates.
You can give some responsibilities the authority to apply a hold,
other responsibilities the authority to release it, and others the
authority to do both. If you do not specify a responsibility for a
hold, anyone can apply or release it.
7.
Save your work.
See Also
Applying Holds: page 2 – 196
Releasing Holds: page 2 – 201
Overview of Holds: page 2 – 193
1 – 110
Oracle Order Entry/Shipping User’s Guide
Defining Note Categories
You must define at least one note category to use notes in Order
Entry/Shipping. Notes can print automatically on the Bill of Lading,
Commercial Invoice, Pack Slip, Pick Slip, and Sales Order
Acknowledgement shipping documents, depending on the note
categories you define.
Prerequisites
❑ Define your note usage formats. See: Defining Order
Entry/Shipping QuickCodes: page 1 – 23.
"
To define note categories:
1.
Navigate to the Note Categories window.
2.
Enter a Category name.
3.
Select a Default Datatype.
Though your choice can be overridden later when you create notes,
providing a default here speeds note definition.
4.
Optionally enter an effective date range.
5.
Choose the Reports button.
Setting Up
1 – 111
The Note Usages window appears.
6.
Select the Report that you want to associate with the category.
You can associate as many reports as you need with a single
category. If you customize your own reports to include notes, you
can specify your own as well as Order Entry/Shipping’s default
reports in this field. Only text notes can print on reports.
7.
Choose a Format.
The Format value determines where notes in this category will
appear on the report. You can add your own formats to the
predefined ones via the Order Entry QuickCodes window.
Standard reports support only the three pre–seeded formats (body,
footer, header).
☞
8.
Attention: In standard reports, order–level notes print only at
the header and footer levels; line–level notes print only in the
report body.
Save your work, close the Note Usages window, and choose the
Assignments button in the Note Categories window.
The Category Assignments window appears.
1 – 112
Oracle Order Entry/Shipping User’s Guide
9.
Select Form in the Type field and Enter Orders in the Name field.
Once assigned, notes in this category are subsequently available in
all non–modal windows associated with the Sales Orders, Returns,
View Orders, and the Orders Workbench windows.
You can disable this choice later by unchecking the Enabled check
box.
10. Save your work.
See Also
Defining Notes in Advance: page 1 – 114
Attachments Window, Oracle Applications User’s Guide
Setting Up
1 – 113
Defining Notes in Advance
You can predefine standard, template, and one–time notes to attach to
your orders, returns, order lines, or return lines.
You can define the rule(s) that Order Entry/Shipping uses to determine
whether to apply a note to an order or return. You can specify that
notes be applied to orders or lines for a certain customer, bill–to
customer, ship–to customer, item, order type, and/or purchase order.
You can create complex and and or conditions for your rules. Order
Entry/Shipping applies notes automatically according to these rules
when you choose the Apply Notes option from the Special menu in the
Sales Orders or Returns windows.
Notes can print automatically on the Bill of Lading, Commercial
Invoice, Pack Slip, Pick Slip, and Sales Order Acknowledgement
shipping documents, depending on the note categories you have
defined.
Prerequisites
❑ Define your note usage formats. See: Defining Order
Entry/Shipping QuickCodes: page 1 – 23.
❑ Define your note categories. See: Defining Note Categories: page
1 – 111.
"
To define notes:
1.
1 – 114
Navigate to the Documents window.
Oracle Order Entry/Shipping User’s Guide
2.
Select a Category.
The choices available here depend on your definitions in the Note
Categories window.
3.
Enter a category Description.
4.
Choose a Data Type Source or accept the default.
The default selection derives from your definition in the Note
Categories window. You can choose any data type, but Order
Entry/Shipping provides a default to speed note definition.
5.
If you chose the Image data type, choose a Storage Source.
6.
If you chose the Image data type, specify a filename; if you chose
the Web Page data type, enter a Uniform Resource Locator (URL).
The browser that Order Entry/Shipping uses to display Web–based
attachments is determined by the Web Browser system profile
option. See: Common User Profile Options, Oracle Applications
User’s Guide.
7.
Select a Usage.
Standard notes, once defined, can be applied to any number of
orders, returns, or lines. You can edit a standard note only in the
Documents window. Once a standard note has been applied, if you
subsequently modify its contents, your changes are reflected in
each order, return, or line to which the note is applied.
Setting Up
1 – 115
Template notes, like standard notes, can be attached to numerous
orders, returns, or lines. However, to provide unique information
for a particular order or return, you can modify a template note in
the Attachments window. After an applied template note is
modified in Attachments, it becomes a one–time note. See:
Applying Notes: page 2 – 58.
One–time notes let you attach unique information to one order or
return.
8.
Optionally enter the Effective Date range.
You cannot apply a note after the date range has passed.
9.
If the data type is Image, optionally adjust the magnification.
10. Save your work.
"
To define rules for note applicability:
Note: This task applies only to Short Text and Long Text
documents.
1.
Navigate to the Documents window.
2.
Define or query a text note.
3.
Choose the Addition Rules button.
The Addition Rules window appears.
4.
Enter a Condition.
This value is a number that optionally groups rules.
Rules with the same group number must both be true for the note
to be applied. This is an and condition. For example, if you want
1 – 116
Oracle Order Entry/Shipping User’s Guide
Order Entry/Shipping to apply this note to an order from a specific
customer and for a specific item, enter the same number in this
field for both rules.
For rules with different numbers, only one needs to be true for
Order Entry/Shipping to apply the note to an order or return. This
is an or condition. For example, if you want Order Entry/Shipping
to apply this note to orders from either one customer or another
customer, enter different numbers in this field for each rule.
5.
Select the Object and Identifier that you want Order
Entry/Shipping to use when deciding whether to apply this note.
For example, choose Customer in the Object field and specify the
customer Acme, Inc. in the Identifier field.
If you choose Item or Ship To Customer as the identifier, Order
Entry/Shipping applies the note at the line level. The choices
Customer, Order Type, Purchase Order, and Bill To Customer cause
Order Entry/Shipping to apply notes at the order or return level.
6.
Save your work.
See Also
Defining Note Categories: page 1 – 111
Attachments Window, Oracle Applications User’s Guide
Applying Notes: page 2 – 58
Overview of Sales Orders: page 2 – 9
Overview of Returns: page 2 – 132
Setting Up
1 – 117
Sample Notes
Note Example 1
You can create a standard note and modify it when you apply the note
to an order. For example, you have a product under revision. A few of
your customers have agreed to try the item’s new version. You define
a short–text note category, assign it to print at the order line on Pick
Slips, and enable it for Enter Orders. Next, you define a standard note
that uses this category and that, in the text field, informs your pickers
to select the item’s new version. Using Order Entry/Shipping’s
addition rules, enable the note for orders that include both any trial
customer and the item. In the Sales Orders window, use Apply Notes
to attach the standard note to relevant orders. When the pick slip is
generated, it tells the picker to pick the new version of the item.
Note Example 2
You can create a template note as a starting point for general notes that
need to be slightly different for each order or return. For example, you
want to track extensive data for returns. You create a template note
with prompts for each piece of information. As you enter returns, use
the document catalog in the Attachments window to attach your
template note. Enter additional information. Note that when you save,
Order Entry/Shipping creates a one–time note that contains your
newly specified information. The original template note remains
unchanged.
If you use particular order types for your returns, then for the same
scenario, you can also define rules to apply your template note to
returns. When you use Apply Notes from the Special menu, the note
will be attached to the return header.
Note Example 3
You can also create a one–time note that provides information specific
to an order or line. For example, you need to retain for future reference
a customer contract for a particular order. You scan the contract and
save it as an image (such as a .jpeg file). When you create the order,
attach the scanned contract to the order. After you have closed the
order, the order and its attached contract remain in your database.
1 – 118
Oracle Order Entry/Shipping User’s Guide
Choosing Printers for Shipping Documents
You can assign shipping documents and selected reports to specific
printers. For example, you can assign pick slips and pack slips to your
warehouse tractor feed printer, your mailing labels to a tractor feed
printer stocked with blank labels, and other documents to a laser
printer in your order entry office.
You can assign each shipping document and report to a different
printer for each user, responsibility, application, or site. If a user or
responsibility is not specified, Order Entry/Shipping uses the printer
that you indicate for the application.
"
To assign printers to shipping documents:
1.
Navigate to the Choose Printers For Shipping Documents window.
2.
From the list of Documents, select the document you want to
assign to a printer.
3.
Select the level for which you want this printer to be active. You
can choose from Site, Application, Responsibility, or User.
☞
Attention: You must assign each shipping document to at least
one printer at the application level.
4.
Select the value for each defined level.
If you select Responsibility or User in the Level field, choose the
specific name in this field. If you select Site or Application in the
Setting Up
1 – 119
Level field Order Entry/Shipping displays the name of your site, or
Oracle Order Entry, and skips to the next field.
5.
Select the name of the printer to which you want the shipping
document to print.
6.
Check the Enabled check box to activate the printer assignment.
7.
Save your work.
See Also
Delivery–based Bill of Lading: page 6 – 47
Delivery–based Commercial Invoice: page 6 – 49
Delivery–based Mailing Label: page 6 – 51
Delivery–based Pack Slip: page 6 – 52
Delivery–based Pick Slip: page 6 – 54
Sales Order Acknowledgement: page 6 – 28
Process Exception Report: page 6 – 56
1 – 120
Oracle Order Entry/Shipping User’s Guide
Defining Document Sets
You can group shipping documents and other reports in a set. You can
print document sets from the Confirm Shipment window or the Release
Sales Orders For Picking window, depending on the option you select in
the Usage field. When you select a document set in either the Release
Sales Orders For Picking or Confirm Shipment windows, the documents
print automatically when you save your actions.
Order Entry/Shipping provides three predefined document sets: Pick
Release Documents for use on the Release Sales Orders window, and All
Shipping Documents and Pack Slip Only for use on the Confirm Shipment
window.
You can set the OE: Default Shipping Document Set profile option to
specify a default value for the Document Set field in the Confirm
Shipment window. You can set the OE: Default Picking Document Set
profile option to specify a default value for the Document Set field in the
Release Sales Orders For Picking window. See: Order Entry/Shipping
Profile Options: page 1 – 10.
Prerequisites
❑ Assign printers to your shipping documents. See Choosing Printers
for Shipping Documents: page 1 – 119.
"
To define document sets:
1.
Navigate to the Shipping Document Sets window.
2.
Enter a name for a new document set.
3.
Select the type of document set you want to create in the Usage
field.
Confirm Shipments Form: defines shipping document sets which can
be printed from the Confirm Shipments window.
Release Sales Orders Form: defines pick release document sets which
can be printed from the Release Sales Orders For Picking window.
4.
Optionally, enter the effective dates for the document set.
5.
Choose the printing method for sending the document set to the
Concurrent Manager.
Parallel: Submits the reports separately, each with a different request
ID. If one of the reports in the document set fails to print, the other
reports will still print.
Setting Up
1 – 121
Sequential: This option is not currently available.
6.
Determine the sequence in which you want the documents to print.
You can accept the default sequence or enter your own.
7.
Enter the names of the documents to include in the document set.
The available options depend on the value you entered in the Usage
field.
8.
"
Save your work.
To edit document sets:
1.
Navigate to the Shipping Document Sets window.
2.
Query an existing document set.
3.
Edit the existing effective dates, sequence of documents, or
documents contained within the document set.
4.
Save your work.
See Also
Overview of Delivery–based Ship Confirm: page 5 – 73
1 – 122
Oracle Order Entry/Shipping User’s Guide
Delivery–based Bill of Lading: page 6 – 47
Delivery–based Commercial Invoice: page 6 – 49
Delivery–based Mailing Label: page 6 – 51
Delivery–based Packing Slip: page 6 – 52
Delivery–based Pick Slip: page 6 – 54
Setting Up
1 – 123
Defining Release Sequence Rules
You can define Release Sequence Rules to specify the order in which
eligible picking lines are released during Pick Release. The order in
which picking lines are released using a Release Sequence Rule is based
on five attributes: order number, outstanding invoice value, schedule
date, departure date, and shipment priority. You can assign a Priority
(1 through 5) to one attribute or all of the attributes for the release
sequence rule, with 1 being the highest priority and 5 being the lowest
priority.
You can also define whether you want the picking lines released based
on the attribute in an ascending order or a descending order. For
example, if you define order number as your number 1 priority and
select the associated Ascending toggle, the eligible picking line with the
lowest order number is released first followed by the picking line with
the next lowest order number.
You can define either the Outstanding Invoice Value attribute or the
Order attribute for the Release Sequence Rule, but you cannot select
both for the same rule. No two attributes can be given the same
priority.
You can edit existing release sequence rules, but you cannot change the
name of an existing release sequence rule.
"
To define release sequence rules:
1.
1 – 124
Navigate to the Release Sequence Rules window.
Oracle Order Entry/Shipping User’s Guide
2.
Define a Name for the release sequence rule.
3.
Define the Effective Dates for the rule.
4.
Specify a Priority (1, 2, 3, 4, or 5 where 1 is the highest priority and
5 is the lowest) for one or all of the following attributes:
Order Number: Releases picking lines based on order number. If
you define a priority for the Order Number attribute, you cannot
define a priority for the Outstanding Invoice Value attribute.
Outstanding Invoice Value: Releases picking lines based on the
outstanding invoice value. If you define a priority for the
Outstanding Invoice Value attribute, you cannot define a priority
for the Order Number attribute.
Schedule Date: Releases picking lines based on schedule date.
Departure Date: Releases picking lines based on departure date.
Shipment Priority: Releases picking lines based on shipment
priority.
5.
Select the Ascending or Descending toggle next to each attribute.
If you select the Ascending toggle next to the Schedule Date
attribute, for example, the picking lines with the earliest Schedule
Date are released first. If you select the Descending toggle, the
picking lines with the most recent Schedule Date are released first.
6.
Save your work.
See Also
Overview of Delivery–based Shipping: page 5 – 1
Releasing Sales Orders for Picking: page 5 – 67
Setting Up
1 – 125
Creating Release Rules
The Release Rules window defines and saves picking criteria that can
be used when running Pick Release. Once you have created a release
rule, you can select the rule from the Based On Rule list on the Release
Sales Orders For Picking window to automatically populate the fields
on the window with the predefined picking criteria. The following are
two examples of uses for release rules:
• You have prearranged schedules for carrier pickups. One carrier
comes every morning and the other comes every afternoon. You
create two separate release rules, one for each carrier. Each day,
when it is time to pull all orders for the morning carrier, you
release orders using the rule for that carrier and all the necessary
release criteria are automatically defaulted to the appropriate
fields.
• You like to release all backorders in each of your warehouses
once each week. For convenience, you set up a release rule for a
specific warehouse and backorders only. Simply reuse your
release rule each week to get your backorder pick slips.
If you create a release rule that includes a Request Date From/To or the
Schedule Ship Date From/To as part of the release criteria, the next
time you use the release rule the following will apply:
• If you enter the current date, the release rule always defaults to
the current system date.
• If you leave the dates blank, the release rule always leaves the
dates blank.
• If you enter any date other than the current date, the release rule
always defaults the date you entered when you created the rule.
☞
"
To create or modify a release rule:
1.
1 – 126
Attention: If you want to use Pick Release –– Standard Report
Submission (SRS), you must create a release rule. See Pick Release
–– SRS: page 7 – 25.
Navigate to the Release Rules window.
Oracle Order Entry/Shipping User’s Guide
2.
☞
Define a name for the release rule, or select an existing rule from
the list of rules if you want to modify the picking criteria of an
existing rule.
Attention: You cannot change the name of an existing release rule.
3.
Define parameters for the release rule.
4.
Save the release rule.
See Also
Releasing Sales Orders For Picking: page 5 – 67
Overview of Delivery–based Pick Release: page 5 – 66
Setting Up
1 – 127
Defining Pick Slip Grouping Rules
You can define grouping rules to determine how released picking lines
are grouped onto pick slips. Grouping rules allow you to specify the
criteria by which released picking lines are grouped. Select from the
following criteria: order number, carrier, subinventory, shipment
priority, customer, departure, ship to, and delivery. If you select Order
Number, for example, all picking lines with the same order number are
grouped on the same pick slip. If you pick Carrier and Customer, all
picking lines with the same freight carrier and customer are grouped on
a pick slip.
"
To define pick slip grouping rules:
1.
Navigate to the Pick Slip Grouping Rules window.
2.
Define a Name for the Pick Slip Grouping Rule.
3.
Define the Effective Dates.
4.
Select the criteria by which you want the released picking lines
grouped on a pick slip.
5.
Save your work.
See Also
Overview of Delivery–based Ship Confirm: page 5 – 73
1 – 128
Oracle Order Entry/Shipping User’s Guide
Defining Container–Load Relationships
You can define the relationship between container items and load items
to specify which and how many items can be contained within other
items. Container items are items that can contain other items. Load
items are items that can be loaded into a container. Since a container
item can be loaded into another container, a container item can also be
a load item. For example, axles can be packed into a box and the box
can be loaded onto a vehicle. The box serves as both a container item
for the axles and a load item for the vehicle.
When you define the relationship between items, you specify the
maximum number of load items that can be contained within a
container item. This maximum quantity is used to:
• calculate the fill percentage for containers when the Fill
Percentage Shipping parameter is set to Quantity (see: Defining
Shipping Parameters: page 1 – 131), and
• calculate/estimate the number of containers required for
delivery lines in a departure or delivery. See: Calculating
Containers: page 5 – 23
Note: You can query all existing container–load relationships
using the Enter Query (and Run Query) menu option(s).
"
To define container–load relationships:
1.
Navigate to the Container–Load Relationships window.
Setting Up
1 – 129
2.
Select the Container Item from the List of Values.
The Container Item and Container Type display in the window.
3.
Select the Load Item from the List of Values that you want to place
in the Container Item.
4.
Define the Maximum Quantity of Load Items you can place in the
Container Item.
5.
Continue defining all your Container–Load relationships until
finished.
6.
Save your work.
See Also
Calculating Weight, Volume, and Fill Percentage: page 5 – 18
Calculating Containers: page 5 – 23
Viewing Containers for a Departure: page 5 – 24
Viewing Containers for a Delivery: page 5 – 41
1 – 130
Oracle Order Entry/Shipping User’s Guide
Defining Shipping Parameters
You can define the default parameters used throughout a specific
warehouse (organization).
"
To define shipping parameters:
1.
Navigate to the Shipping Parameters window.
2.
Define the General Shipping Parameters.
Weight UOM Class: Select the default Weight Unit of Measure Class
you want to be used throughout Shipping.
Volume UOM Class: Select the default Volume Unit of Measure Class
you want to be used throughout Shipping.
Percent Fill Basis: Select the Percent Fill Basis you want to be used to
determine whether or not containers have met their minimum fill
percentage. Select from Quantity, Weight, or Volume. For example,
if you define a container load relationship in which CONTAINERA
Setting Up
1 – 131
can hold quantity 5 of ITEMA, you select Quantity in this field, and
you define the minimum fill percentage for CONTAINERA to be 75
percent, you will have to have at least quantity 4 of ITEMA in
CONTAINERA to meet your minimum fill percentage.
3.
Define the Pick Release Parameters.
Release Sequence Rule: Select the Release Sequence Rule that will
default to the Release Sales Orders for Picking window.
Pick Slip Grouping Rule: Select the Pick Slip Grouping Rule that will
default to the Release Sales Orders for Picking window.
Print Pick Slip: Select when you want the Pick Slip(s) to print.
Choose At the End to print all pick slips at once after all pick slips
are created, or Immediate to print pick slips individually as soon as
all requirements are filled for each pick slip.
Default Pick Release Document Set: Select the document set that will
default to the Release Sales Orders for Picking window.
4.
Define the Departure Planning Parameters.
Line Assignment Method: Select which items you want to query in
the Find Departure Information window. Select Parent Item Only to
query all shippable items within a model by model name. Select All
Shippable Items to query all shippable items. If you select All
Shippable Items, you cannot query by model name.
Weight / Volume Calculation: Select how you want Weight and
Volume calculated in the Departure Planning Workbench window.
Select Automatic to automatically calculate the weight/volume of
the departure and/or delivery whenever you change the status of
the departure or delivery to planned. Select Manual to require
weight/volume calculation via the Calculate Weight/Volume
Special pull down menu.
5.
Define the Confirm Delivery / Departure Parameters.
Default Delivery Document Set: Select the default document set
printed for a delivery.
Default Departure Document Set: Select the default document set
printed for a departure.
Weight / Volume Calculation: Select how you want Weight and
Volume calculated for a delivery or departure. Select Automatic to
automatically calculate the weight/volume of the departure and/or
delivery whenever you change the status of the departure or
delivery to planned. Select Manual to require manual entry of the
weight and volume.
1 – 132
Oracle Order Entry/Shipping User’s Guide
Container Inventory Control: This parameter was added to support
functionality in a future release.
Enforce Packing in Containers: Select Yes to default the Enforce
Packing check box on the Delivery Status and Departure Status
windows (during Ship Confirm) to checked. When the check box is
checked, a warning displays when you try to ship a delivery or
departure containing unpacked delivery line items. Select No to
default the check box to unchecked, thus preventing the warning
from displaying during Ship Confirm. See: Confirming a Delivery:
page 5 – 74 and Confirming a Departure: page 5 – 97
6.
Save your work.
Setting Up
1 – 133
1 – 134
Oracle Order Entry/Shipping User’s Guide
CHAPTER
2
Orders
T
his chapter provides you with an overview of Order
Entry/Shipping tools and describes how to use the tools to process
orders and control operations. You can:
• enter orders. See: Overview of Sales Orders: page 2 – 9.
• copy orders. See: Copying Orders: page 2 – 85.
• import orders. See: OrderImport: page 7 – 18.
• discount orders and returns. See: Discounts: page 4 – 20
• schedule orders. See: Overview of Order Scheduling: page
2 – 89.
• enter returns. See: Overview of Returns: page 2 – 132.
• cancel orders and returns. See: Cancelling Orders: page 2 – 189.
• enter order approvals. See: Entering Order Approvals: page
2 – 181.
• apply holds. See: Applying Holds: page 2 – 196.
• release holds. See: Releasing Holds: page 2 – 201.
• close orders. See: Closing Orders: page 7 – 4.
See Also
Approval Actions: page 2 – 177
Holds: page 2 – 193
Orders
2–1
Orders Workbench
The Orders Workbench consists of two windows: the Find Orders
window and the Orders Summary window. The Find Orders window
queries existing orders and returns based on the criteria you define in
the window. The results of your query display in the Orders Summary
window.
The buttons in the Find Orders and Orders Summary windows
perform the following functions:
Find Orders window
❑ Clear –– removes all previously defined information from the
window.
❑ New Return –– creates a new return. See: Overview of Returns:
page 2 – 132
❑ New Order –– creates a new order. See: Overview of Sales Orders:
page 2 – 9
❑ Find –– queries an order or orders based on the defined criteria.
See: Querying Orders: page 2 – 4
Orders Summary window
❑ Copy –– copies an order. See: Copying Orders: page 2 – 85
2–2
Oracle Order Entry/Shipping User’s Guide
❑ Approve –– locates, views, or approves orders that are held with
an approval action in their order cycle. See: Entering Order
Approvals: page 2 – 181
❑ Schedule –– schedules your orders and tracks the inventory
necessary to fulfill your order demand. See: Scheduling Orders:
page 2 – 101
❑ Cycle Status –– views the cycle status for the order. See: Viewing
Cycle Status: page 2 – 5
❑ View –– views all details about an order, a return, or groups of
orders or returns.
❑ Cancel –– cancels sales orders, order lines, returns, and return lines.
See: Cancelling Orders: page 2 – 189
❑ Hold –– applies holds to orders, returns, order lines, or return lines
based on customer, customer site, item, or order or return number.
See: Applying Holds: page 2 – 196
❑ New Return –– creates a new return. See: Overview of Returns:
page 2 – 132
❑ New Order –– creates a new order. See: Overview of Sales Orders:
page 2 – 9
❑ Open –– displays the selected order or return in the Sales Orders or
Returns window.
To remove any of these buttons, use standard function security to
exclude functionality for a particular responsibility. See: Function
Security for Orders and Returns: page 2 – 80 and How Function
Security Works, Oracle Applications System Administrator’s Guide.
The On Hold check box indicates whether a hold has been placed either
on an order’s header or on any of its lines.
Orders
2–3
Querying Orders
The Find Orders window queries existing orders and returns based on
the criteria you enter.
"
"
To query an order:
1.
Navigate to the Find Orders window, then navigate to the Main
alternative region.
2.
Use the Main and Shipping, More alternative regions to enter
criteria on which to base your query.
3.
Choose the Find button. The results display in the Orders
Summary window. See: Orders Workbench: page 2 – 2.
To create a new order:
H
"
To create a new return:
H
2–4
Choose the New Order button. See: Overview of Sales Orders:
page 2 – 9.
Choose the New Return button. See: Overview of Returns: page
2 – 152.
Oracle Order Entry/Shipping User’s Guide
Viewing Cycle Statuses
You can view the cycle status of an order or return.
"
"
To view the cycle status of an order:
1.
Navigate to the Find Orders window and query an order, then
navigate to the Orders Summary window. See: Querying Orders:
page 2 – 4.
2.
Choose the Cycle Status button, and navigate to the Cycle Statuses
window to view the cycle status for the order.
3.
Choose the Holds button to view the hold status of individual
order and return lines.
To view the hold status of individual order and return lines:
H
Choose the Holds button.
Orders
2–5
Viewing Orders and Returns
The View Orders window displays the status, shipping, work order,
purchasing (for internal sales orders), and invoicing information for
orders, returns, and internal sales orders. You can use the View Orders
window to view detailed information about all shipments made on an
order, including quantity and date shipped, freight carrier, and waybill
number. You can also use the View Orders window to view the current
cycle status of an order, return, or internal sales order, and its lines.
Invoice and payment information can also be viewed for each order.
Prerequisites
❑ You must have entered an order or return. See: Overview of Sales
Orders: page 2 – 9 and Overview of Returns: page 2 – 132.
"
To view an order:
1.
Navigate to the Find Orders window, query the order or return you
want to view, and navigate to the Orders Summary window. See:
Querying Orders: page 2 – 4.
2.
Choose the View button to view information about the order or
return.
Note: You can also navigate to the View Orders window via the
Sales Orders Special menu.
2–6
Oracle Order Entry/Shipping User’s Guide
"
To view order line information:
1.
Navigate to the Lines alternative region to view order line
information.
Note: If you have Oracle Release Management installed, among
the fields displayed here are Customer Item, Customer Job,
Customer Production Line, Customer Model Serial Number,
Customer Dock, Intermediate Ship To, Production Sequence
Number, and Industry Information. These fields are otherwise
absent.
2.
Choose the Holds button to view holds placed on the selected
order line.
3.
Choose the Shipping button to view shipping lines associated with
the selected order line.
Choose the Details button in the View Shipping Lines window to
view shipping line detail information.
4.
Choose the Backordered button to view backordered picking line
information.
Choose the Details button in the Backordered Picking Line window
to view backordered picking line detail information.
5.
Choose the Details button to view schedule detail information for
the order line as well as included items for kits, models, and option
classes.
6.
Choose the Cycle Status button to view cycle status information for
the order line.
Choose the Holds button on the Cycle Statuses window to view
holds placed on a specific order cycle action.
"
"
To view shipping line information for the order:
1.
Navigate to the Shipping Lines alternative region to view all
shipping lines associated with the order.
2.
Choose the Details button to view shipping line details for a
specific shipping line.
To view invoices and credit memos for the order:
1.
Navigate to the Invoices/Credit Memos alternative region to view
invoice information for the order.
2.
Choose the Invoice Details button to view details for a specific
invoice.
Orders
2–7
"
To view picking batch information for the order:
1.
Navigate to the Picking Batches alternative region to view all
picking batches in the order.
2.
Choose the Backordered button to view any backordered picking
lines for a specific picking batch.
Choose the Details button in the Backordered Picking Lines
window to view backordered picking line details for a specific
backordered picking line.
3.
Choose the Shipping Lines button to view shipping line
information for a specific picking batch.
Choose the Details button in the View Shipping Lines window to
view shipping line details for a specific shipping line.
"
To view purchasing line information:
1.
Select Internal Requisition from the Special menu to view internal
requisition information for the selected line.
2.
Select Purchasing Information from the Special menu to view
purchasing information for the selected line.
Choose the Purchase Order button to view purchase order
information for the selected line.
"
To view return line information:
H
"
To view work–in–process line information:
H
2–8
Select Return Line from the Special menu to view return
information for the selected line.
Select WIP from the Special menu to view Work in Process job
information for the selected line.
Oracle Order Entry/Shipping User’s Guide
Overview of Sales Orders
You can enter, view, and update sales orders using the Sales Orders
window. You can order standard items, both shippable and
non–shippable, and configurations using this window. You can also
adjust pricing, assign sales credits, record payment information, attach
notes, schedule shipments, enter model options, query material
availability, and make material reservations, including selection of item
revisions, subinventories, or lots. You manage all aspects of sales
orders using positive integer quantities of items.
You can enter information in the Sales Orders window as you receive it.
Order Entry/Shipping validates individual fields as they are entered.
When you book an order, Order Entry/Shipping validates it to ensure
that all required fields have values, that configurations are complete,
and so on. After an order has been booked, it becomes eligible for the
next step in its order cycle.
For orders that you intend to source externally (drop shipments), you
can use all aspects of standard sales order functionality. The source
type you specify at order entry determines whether an order will be
fulfilled from inventory or by an external supplier.
For country–specific information, such as documentation for the
Brazilian Additional Information descriptive flexfield, please see the
appropriate country–specific user’s guide.
Sales Order Header Block
Defining Sales Order Header Main Information: page 2 – 19
Defining Sales Order Header Pricing Information: page 2 – 25
Defining Sales Order Header Shipping Information: page 2 – 27
Defining Sales Order Header Tax Information: page 2 – 29
Defining Sales Order Header Payment Information: page 2 – 31
Sales Order Lines Block
Defining Sales Order Item Information: page 2 – 33
Defining Sales Order Line Pricing Information: page 2 – 35
Defining Sales Order Line Scheduling Information: page 2 – 40
Defining Sales Order Line Shipping Information: page 2 – 43
Defining Sales Order Line Project Information: page 2 – 37
Defining Sales Order Line Release Management Information: page
2 – 38
Orders
2–9
Sales Order Window Buttons
Using the Configurator from Order Entry, Oracle Product Configurator
User’s Guide
Scheduling an Order or Order Line: page 2 – 101
Applying Discounts to Orders: page 2 – 50
Applying Discounts to Line Items: page 2 – 52
Defining Ship To and Bill To Information: page 2 – 22
Defining Order Line Details: page 2 – 54
See Also
Drop Shipments: page 2 – 11
Sales Orders Special Menu: page 2 – 57
Required Fields for Entering Orders: page 2 – 47
Copying Orders: page 2 – 85
OrderImport: page 7 – 18
Viewing Orders and Returns: page 2 – 6
Configuring a Product, Oracle Product Configurator User’s Guide
Validating Configurations, Oracle Product Configurator User’s Guide
Overview of Order Scheduling: page 2 – 89
Sales Orders Customization: page 2 – 78
Function Security for Orders and Returns: page 2 – 80
2 – 10
Oracle Order Entry/Shipping User’s Guide
Drop Shipments
Order Entry/Shipping allows you to enter drop–ship sales orders as
well as standard sales orders. You can receive orders for items that you
do not stock or for which you lack sufficient inventory, and have a
supplier provide the items directly to your customer. The following
diagram illustrates the drop shipment process.
Product Shipment
Supplier
Shipping
Invoice
Customer
P.O.
P.O.
Supplier
Invoice
Customer
Invoice
Order Processing
Company
Order Placement
You can enter orders using standard Order Entry/Shipping
functionality, and decide at the time of entry whether a particular line
will be drop–shipped. As with standard sales orders, you can modify
orders or lines that you intend to drop ship after you have entered
them.
Purchase Requisitions
Order Entry/Shipping creates purchase requisitions when you use the
Purchase Release concurrent program with Oracle Purchasing’s
Requisition Import program. Purchase Release acts upon eligible lines
that you want to fulfill from an external source. To use this program,
add the Purchase Release cycle action to any order cycles you use with
drop–shipped orders.
Quantity Adjustments after Shipping
If part of a drop–ship line ships and you do not wish to fulfill the
remaining quantity, cancel the line. Over–shipments must also be
Orders
2 – 11
handled manually. If the supplier ships more than the ordered
quantity, you can bill your customer for the additional quantity or
request that they return the item. Use the Drop Ship Order
Discrepancy Report to view differences between your drop–ship sales
orders and their associated purchase requisitions and orders.
Returns
Use standard Order Entry/Shipping functionality to process return
material authorizations (RMAs). Your customers can return
drop–shipped items to you or to your supplier. If you receive the
return into your inventory, you can retain it or ship it to your supplier.
If you pass the returned item to your supplier, you should notify the
buyer and authorize the return by generating a return document in
Oracle Purchasing. If the supplier receives the return directly, they
must inform you of the event before you can process the return in
Order Entry/Shipping.
Holds and Approvals
Standard holds and approvals functionality controls drop–ship sales
orders. You can implement holds and approvals at different stages in
your order cycle to control the drop shipment process. For example, if
your supplier reserves the right to refuse returns, you can add an
approval step to your order cycle to ensure that the customer will not
receive a credit unless your supplier notifies you that they accept the
returned item.
If you place a hold on a line before you run Purchase Release, Order
Entry/Shipping enforces the hold automatically. However, after a
purchase order has been generated for your drop–ship line, you must
control holds manually by coordinating with your supplier. The Drop
Ship Discrepancy Report displays held orders for your review.
See Also
Overview of Sales Orders: page 2 – 9
Drop–ship Order Flow: page 2 – 16
Drop–ship Return Flow: page 2 – 150
Order Cycles: page 1 – 27
Sample Order Cycles: page 1 – 38
Cancelling Orders: page 2 – 189
Holds: page 2 – 193
2 – 12
Oracle Order Entry/Shipping User’s Guide
Drop Ship Discrepancy Report: page 6 – 75
Purchase Release: page 7 – 28
Orders
2 – 13
Associating Ship–to and Receiving Locations
Order Entry/Shipping uses locations defined in Oracle Receivables’
Customers windows, while Oracle Purchasing uses locations defined in
Oracle Human Resources. If you source orders externally, you must
associate the Order Entry/Shipping ship–to location with the
Purchasing receiving location. This enables Oracle Purchasing to create
a requisition with the correct ship–to information for your drop–ship
sales order.
Prerequisites
❑ Define your receiving locations in Oracle Purchasing or Oracle
Inventory. See: Setting Up Site Locations, Oracle Human Resources
Management Systems User’s Guide.
❑ Define your customers and addresses. See: Entering Customers,
Oracle Receivables User’s Guide.
"
To associate ship–to and receiving locations:
1.
Navigate to the Customer Addresses window.
2.
Define a ship–to Usage, and choose Open. See: Entering Customer
Addresses, Oracle Receivables User’s Guide.
The Business Purpose Detail window appears.
3.
2 – 14
Enter business purpose information for this site usage. See:
Assigning a Business Purpose to a Customer Address, Oracle
Receivables User’s Guide.
Oracle Order Entry/Shipping User’s Guide
4.
In the Internal region, select a Location.
The list of values displays locations defined in Oracle Purchasing
or Oracle Inventory.
Note: You can assign a given receiving location to only one ship–to
site.
See Also
Drop–Ship Order Flow: page 2 – 16
Purchase Release: page 7 – 28
Orders
2 – 15
Drop–ship Order Flow
Setup
Before you enter an order that you intend to source externally, verify
that you have set up appropriate order cycles and order types. If you
plan only to fulfill orders that are either purely drop–shipped or
sourced internally, create an order cycle for each case. If you plan to
fulfill orders with some drop–shipped lines and some internally
sourced lines, you must create an order cycle that includes Purchase
Release for externally sourced lines, as well as the Pick Release, Ship
Confirm, and Inventory Interface cycle actions for internally fulfilled
lines. Assign these order cycles to order types.
Note: You can create a custom API to define whether your
default order source type will be Internal or External.
Entry and Booking
Enter, copy, or import an order. Ensure that the order type you select
includes the cycle steps necessary to process the order completely. If
your order type’s order cycle is for drop–ship sales orders only, Order
Entry/Shipping defaults External in the Source Type field for each line
and makes available the Receiving Organization field. If your order
type’s order cycle allows for both externally and internally fulfilled
orders, you must designate a source type of External or Internal on
each line.
Only standard items may be drop–shipped; kits and models cannot be
drop–shipped.
Depending on how your order cycle is defined, you can change the
source type until the line has been processed by either Purchase Release
or Pick Release. You can book an order without specifying a source
type, but Purchase Release and Pick Release will not process lines
lacking that information.
Purchase Release and Requisition Import
In order for Oracle Purchasing to generate requisitions for the ship–to
location entered on your sales order, you need to associate the ship–to
location with the appropriate Purchasing receiving location before you
run Purchase Release.
The Purchase Release concurrent program processes eligible lines with
a source type of External and passes information to Oracle Purchasing.
Run Purchasing’s Requisition Import program to create purchase
requisitions based on this information. When you submit the program,
ensure that you set Requisition Import’s Multiple Distributions
2 – 16
Oracle Order Entry/Shipping User’s Guide
parameter to No. After Requisition Import completes successfully, you
can approve the requisitions to generate purchase orders.
If the buyer makes changes to the requisition or purchase order in
Oracle Purchasing after Purchase Release has been run, use the Sales
Order and Purchase Order Discrepancy Report to note differences
between the original sales order and its associated purchase order.
Shipment and Receipt
Standard Oracle Purchasing functionality confirms that your supplier
has completed the drop shipment. Confirmation may be as simple as a
phone call, or it may include Electronic Data Interchange (EDI)
documents, such as an Advance Shipment Notice (ASN).
When you receive shipment confirmation, enter a receipt in Oracle
Purchasing, even if the drop–shipped item is not transactable. This
creates inbound and outbound material transactions in your system for
accounting purposes.
You must receive drop–ship items in a logical organization. If you use
Oracle Master Scheduling/MRP and Oracle Supply Chain Planning, to
avoid miscounting supply you may not want to include logical
organizations in your planning. If you choose to include logical
organizations, ensure that doing so does not cause planning and
forecasting complications.
If your supplier should send only an invoice, you need to enter a
passive receipt.
Invoicing
After your system’s inventory has a record of the transaction, run the
Receivables Interface and AutoInvoice programs to generate an invoice
for your customer. You may want to pass on any landing or special
charges that your supplier imposed on the drop shipment. Such
charges must be applied manually to the invoice.
Closing
After all lines on the order have completed all applicable cycle actions
and after you have invoiced your customer, run the Close Orders
program.
See Also
Sample Order Cycles: page 1 – 38
Viewing Orders and Returns: page 2 – 6
Orders
2 – 17
Overview of Sales Orders: page 2 – 9
Drop Shipments: page 2 – 11
Copying Orders: page 2 – 85
OrderImport: page 7 – 18
Associating Ship–to and Receiving Locations: page 2 – 14
Purchase Release: page 7 – 28
Requisition Import Process, Oracle Purchasing User’s Guide
Overview of Receiving, Oracle Purchasing User’s Guide
Receivables Interface: page 7 – 31
Importing Invoice Information Using AutoInvoice, Oracle Receivables
User’s Guide
Closing Orders: page 7 – 4
2 – 18
Oracle Order Entry/Shipping User’s Guide
Defining Sales Order Header Main Information
You can enter header information for a sales order as you receive it, not
necessarily in the sequence followed by the window’s alternative
regions. The only fields you must enter before proceeding to the lines
block are Order Type, in this alternative region, and Currency, in the
Pricing header alternative region.
Prerequisites
❑ Set up your order types. See: Defining Order Types: page 1 – 103.
❑ Set up your salespersons. See: Defining Salespersons, Oracle
Receivables User’s Guide.
❑ Set up your price lists. See: Defining a Price List: page 4 – 6.
❑ Set up your discounts. See: Defining Discounts: page 4 – 26.
"
To define header main information for an order:
1.
Navigate to the Sales Orders window, then navigate to the Main
header alternative region.
2.
Select a Customer Name or a Customer Number.
You must enter a customer to be able to book an order. This is the
sold–to customer for the order. The ship–to and bill–to customer
Orders
2 – 19
names may be different, depending on how you define your
customer information.
If you have not previously defined the customer for this order,
navigate to the Special menu and choose Quick Customer Entry.
See: Entering Customers, Oracle Receivables User’s Guide.
The GSA check box is checked automatically if you have identified
a customer or its bill–to site as a General Services Administration
(GSA) customer.
☞
Attention: If you are modifying an imported Release Management
(RLA) order, do not change previously specified customer
information. Changing the customer invalidates the order’s
customer part numbers. If you need to modify the customer, enter
a new order.
3.
Choose the Addresses button to navigate to the Ship To and Bill To
Addresses window. See: Defining Ship To and Bill To Information:
page 2 – 22.
Note: Depending on how your standard value rules are set up,
choosing an order type before you define ship–to and bill–to
addresses for the order may default address information in the
Ship To and Bill To Addresses window.
4.
Select a customer Contact for this order or accept the default.
The contact can be the person placing the order or a contact for
future order questions. You can choose any active contact that is
associated with the customer on the order.
5.
Select an Order Type for the order.
Order type determines characteristics of orders, such as the order
cycle, order number source, accounting rule, and standard value
rules. The list of values for this field limits your choices to order
types that have no designated order category or that have a
Regular order category.
6.
Define the customer’s purchase order number for the order or
accept the default.
This information is for reference and reporting. You must enter a
value here if the order type you specified requires a purchase order
number. You can set up a default for a PO number from an
agreement using standard value rules. Order Entry/Shipping
warns you if you enter a purchase order number that already exists
on another order for the same customer.
7.
Select the primary Salesperson for this order.
By default, the primary salesperson receives 100 percent of the
sales credits for an order. You can apportion sales credits to
2 – 20
Oracle Order Entry/Shipping User’s Guide
multiple individuals in the Sales Credits window. See: Applying
Sales Credits: page 2 – 60.
8.
Select a Sales Channel.
9.
Define the Order Date.
10. Optionally select the Entry Status for this order.
Status controls when the order is ready to proceed to the next step
in the order cycle. You can choose from the list of values or enter
manually any result you have defined for the action Enter. Booked
is the only status that designates that you have entered and
validated all order information and that the order is ready to
proceed. You can book an order by entering Booked in the Entry
Status field or by choosing the Book option from the Special menu.
Once you book an order, you can no longer modify the Entry Status
field directly. However, if you cancel or close the order, this field is
updated to display a status of Cancelled or Closed. See: Cancelling
Orders: page 2 – 189 and Closing Orders: page 7 – 4.
11. Save your work.
When you save header information for the first time, an order
number is generated according to the order number source defined
for the Order Type you selected.
See Also
Overview of Sales Orders: page 2 – 9
Required Fields for Entering Orders: page 2 – 47
Sales Orders Special Menu: page 2 – 57
Orders
2 – 21
Defining Ship To and Bill To Information
You can enter customer address information for a sales order. You can
either specify ship–to and bill–to information or allow the information
to default based on your customer setup. For each item, you can
choose to override ship–to addresses at the line, shipment schedule, or
option level that default according to your standard value rules.
Prerequisites
❑ Set up your customers. See: Entering Customers, Oracle Receivables
User’s Guide.
"
To define order–level address information:
1.
Navigate to the Main header alternative region in the Sales Orders
window.
2.
Select a Customer Name or a Customer Number.
If you have not previously defined the customer for this order,
navigate to the Special menu and choose Quick Customer Entry.
See: Entering Customers, Oracle Receivables User’s Guide.
3.
Choose the Addresses button.
The Ship To and Bill To Addresses window appears.
Note: Depending on how your standard value rules are set up,
choosing an order type before you define ship–to and bill–to
addresses for the order may default address information in the
Ship To and Bill To Addresses window.
4.
Select a Ship To Location or Ship To Customer.
These fields provide default ship–to information for all lines on the
order.
If you enter only a customer, you may need to choose address
information as well. If you enter only a location, Order
2 – 22
Oracle Order Entry/Shipping User’s Guide
Entry/Shipping automatically completes the corresponding
customer name and address information.
Only active locations display in the list of values, and you can limit
your search in the list by any part of the customer name, site name,
and address.
If the system profile option OE: Customer Relationships is set to Yes,
you can choose a ship–to location based only on the customer listed
on the order or a related customer. If OE: Customer Relationships is
set to No, customer relationships are ignored and you can choose a
ship–to location from any customer.
5.
Select a Ship To Contact.
You can choose any contact associated with the ship–to address.
6.
Select a Bill To Location.
These fields provide bill–to information for all lines in the order.
If you enter only a customer, you may need to choose address
information as well. If you enter only a location, Order
Entry/Shipping automatically completes the corresponding
customer name and address information.
Only active locations display in the list of values, and you can limit
your search in the list by any part of the customer name, site name,
and address.
If the system profile option OE: Customer Relationships is set to Yes,
you can choose a bill–to location based only on the customer on the
order or a related customer. If OE: Customer Relationships is set to
No, customer relationships are ignored and you can choose a
bill–to location from any customer.
7.
Select a Bill To Contact.
You can choose any contact associated with the bill–to address.
"
8.
Save your work.
9.
Close the Ship To and Bill To Addresses window.
To define line–level address information:
1.
Navigate to the lines block in the Sales Order window.
2.
Enter an item. See: Defining Sales Order Item Information: page
2 – 33.
3.
Navigate to the Shipping lines alternative region.
4.
Select a Ship To Location to receive this item.
Orders
2 – 23
You can set up your standard value rules to default the order–level
ship–to location at the line level. You can also override the
order–level location for a particular line.
Only active locations display in the list of values, and you can limit
your search in the list by any part of the customer name, site name,
and address.
If the system profile option OE: Customer Relationships is set to Yes,
you can choose a ship–to location based only on the customer listed
on the order or a related customer. If OE: Customer Relationships is
set to No, customer relationships are ignored and you can choose a
ship–to location from any customer.
5.
Select a Ship To Contact.
You can choose any contact associated with the ship–to address.
6.
Save your work.
Note: You can also view line–level ship–to location, address,
and contact information by navigating to the Special menu,
selecting More..., and choosing Ship To Location.
Note: If the item is an ATO model or Ship Model Complete
PTO model, or part of a ship set, you must enter line–level
address information in the Schedule Group Attributes window.
See: Defining Schedule Group Attributes: page 2 – 130.
See Also
Overview of Sales Orders: page 2 – 9
Creating Customer Relationships, Oracle Receivables User’s Guide
Order Entry/Shipping Profile Options: page 1 – 10
Defining Standard Value Rule Sets: page 1 – 86
2 – 24
Oracle Order Entry/Shipping User’s Guide
Defining Sales Order Header Pricing Information
Prerequisites
❑ Set up your price lists. See: Defining a Price List: page 4 – 6.
"
To define pricing header information for an order:
1.
Navigate to the Pricing header alternative region in the Sales
Orders window.
2.
Optionally select an Agreement for the order.
Your order type determines whether you must enter an agreement.
If you enter an agreement, the list of values for the Commitment
field in the Pricing lines alternative region shows only
commitments that reference the same agreement or that do not
reference any agreement. See: Defining Agreements: page 3 – 7.
3.
Select a currency and price list for the order.
Your price list’s currency must match the currency you entered for
this order.
4.
Select an Invoicing Rule for the order or accept the default.
Order Entry/Shipping passes this information to Oracle
Receivables to control the timing of your invoices.
5.
Select the Payment Terms for the order.
Payment terms are interfaced to Oracle Receivables for invoicing.
You can define payment terms using the Payment Terms window.
See: Payment Terms, Oracle Receivables User’s Guide.
6.
Select the Conversion Type you want Order Entry/Shipping to use
to convert a currency.
You must enter a conversion type if you choose a currency other
than your functional currency and if a derivation factor between
the two currencies has not been defined in Oracle General Ledger.
The functional currency is the currency assigned to the Set of Books
specified by the profile option OE: Set of Books. If you enter User in
this field, then you must enter a conversion date and rate in the
Conversion Date and Rate fields.
If you enter any other type, then there must be a conversion rate
defined from the base currency to the order currency for the Order
Date and Conversion Type, and you skip the Conversion Date and
Rate fields. In this case, AutoInvoice determines the Conversion
Date and Rate in Oracle Receivables.
Orders
2 – 25
7.
Define the date on which you want currency conversion to take
place.
Order Entry/Shipping defaults the current date in this field. You
can enter a conversion date only if the conversion type is User.
8.
☞
9.
Select a Conversion Rate if you entered User in the Conversion
Type field.
Attention: If the profile option Journals: Display Inverse Rate is set
to Yes, you must enter a conversion rate for the functional currency
to foreign currency, and if it is set to No, you must enter a
conversion rate for the foreign currency to functional currency.
Save your work.
See Also
Price Lists: page 4 – 4
Multi–Currency in Order Entry/Shipping: page 2 – 46
Defining Conversion Rate Types, Oracle General Ledger User’s Guide
Entering Daily Rates, Oracle General Ledger User’s Guide
Setting General Ledger Profile Options, Oracle General Ledger User’s
Guide
Overview of Sales Orders: page 2 – 9
Sales Orders Special Menu: page 2 – 57
2 – 26
Oracle Order Entry/Shipping User’s Guide
Defining Sales Order Header Shipping Information
Depending on your standard value rules, if you enter warehouse,
shipment priority, freight carrier, demand class, or request date
information at the header level, the values cascade to your order lines
to speed order entry. You can override these values for each line as
necessary.
Prerequisites
❑ Set up your freight carriers. See: Defining Freight Carriers: Oracle
Inventory User’s Guide.
❑ Set up your QuickCodes. See: Defining QuickCodes: page 1 – 23.
"
To define shipping header information for an order:
1.
Navigate to the Shipping header alternative region in the Sales
Orders window.
2.
Choose a Warehouse.
3.
Select a Shipment Priority.
Shipment priority allows you to group shipments into different
categories of urgency, and can be used as a parameter for Pick
Release. You can define additional shipment priorities in the Order
Entry QuickCodes window.
4.
Define a Freight Carrier and the order’s Freight Terms.
Freight carriers determine how your shipment will be shipped to
your customer and are defined in the Freight Carriers window.
The freight carrier can be used as a parameter for Pick Release.
Freight terms record who is responsible for the freight charges for
the order. You can define additional freight terms by using the
Order Entry QuickCodes window.
5.
Select an FOB Point.
You can define additional FOB choices in the Receivables
QuickCodes window. See: Receivables QuickCodes, Oracle
Receivables User’s Guide.
6.
Choose a Demand Class. See: Demand Class QuickCodes, Oracle
Receivables User’s Guide.
7.
Define a Request Date for the order.
You can enter a time to track requested shipments more precisely.
Orders
2 – 27
8.
Optionally check the Allow Partial check box to allow partial
shipments.
If toggled on, the configuration options or individual order lines
can be shipped as they are available, and you can assign different
ship–to locations and other schedule details to different shipments
in an order line. If toggled off, Order Entry/Shipping
automatically defaults the same ship set number for each line as
you enter it, preventing configuration options or order lines from
shipping until all items in the order are available. You can override
the ship set number.
9.
Define Shipping and Packing Instructions.
Shipping instructions are printed on the pick slip and are intended
for internal personnel. Packing instructions are printed on the pack
slip and are intended for external shipping personnel.
10. Save your work.
See Also
Defining Order Entry/Shipping QuickCodes: page 1 – 23
Defining Standard Value Rule Sets: page 1 – 86
Overview of Sales Orders: page 2 – 9
Sales Orders Special Menu: page 2 – 57
2 – 28
Oracle Order Entry/Shipping User’s Guide
Defining Sales Orders Header Tax Information
Prerequisites
❑ Set up your tax rates and methods. See: Overview of Tax, Oracle
Receivables User’s Guide.
"
To define tax header information for an order:
1.
☞
2.
Navigate to the Tax, Total alternative region in the Sales Orders
window.
Attention: You can enter the fields in this region only if your
setting for the TAX: Allow Override of Tax Code profile option is set
to Yes. These fields are updated only when you query or save an
order.
Select a Tax Handling Status. You can select from the following:
Exempt –– indicates that this order is exempt for a normally taxable
customer site and/or item. If you select Exempt, you must enter a
reason for exemption.
Require –– indicates that this order is taxable for a normally
non–taxable customer and/or item.
Standard –– indicates that taxation should be based on existing
exemption rules. If the customer has a tax exemption defined,
Order Entry/Shipping displays any certificate number and reason
for the exemption in the corresponding fields.
3.
Select an existing Certificate number (if you chose Exempt in the
Tax Handling field) for the ship–to customer, or enter a new,
unapproved exemption certificate number.
Unapproved exemption certificate numbers can be approved using
the Tax Exemptions window. If you chose Standard in the Tax
field, an existing exemption rule may display a certificate number
in this field.
4.
Select a reason (if you chose Exempt in the Tax Handling field)
before booking the order.
You can define tax exemption reasons in the Receivables
QuickCodes window. If you chose Standard in the Tax field, an
existing exemption rule may display a reason in this field.
5.
Save your work.
See Also
Taxation and Tax Exemptions in Order Entry/Shipping: page 2 – 45
Orders
2 – 29
Overview of Tax, Oracle Receivables User’s Guide
Defining Receivables QuickCodes, Oracle Receivables User’s Guide
Order Entry/Shipping Profile Options: page 1 – 10
Overview of Sales Orders: page 2 – 9
2 – 30
Oracle Order Entry/Shipping User’s Guide
Defining Sales Order Header Payment Information
You can specify one of three payment types on an order: credit card,
check, or cash. Payment types are a predefined QuickCode and cannot
be modified.
"
To define credit card payment information for an order:
1.
Navigate to the Payment alternative region in the Sales Orders
window.
2.
Choose Credit Card as the Payment Type.
3.
Define the amount of the payment.
This value can be either the full amount owed or a partial amount,
such as a deposit or down payment. This amount is for
informational purposes only; it is not transferred as a payment to
Receivables. To enter payments against invoices for orders, use the
Receipts window in Oracle Receivables.
4.
Enter the credit card name.
You define credit card names in the Order Entry QuickCodes
window.
"
5.
Define the Credit Card Number, the Card Holder, and the credit
card’s Expiration Date.
6.
Enter an Approval Code.
7.
Save your work.
To define check payment information for an order:
1.
Navigate to the Payment alternative region in the Sales Orders
window.
2.
Choose Check as the Payment Type.
3.
Define the amount of the payment.
This value can be either the full amount owed or a partial amount,
such as a deposit or down payment. This amount is for
informational purposes only; it is not transferred as a payment to
Receivables. To enter payments against invoices for orders, use the
Receipts window in Oracle Receivables.
"
4.
Define the Check Number.
5.
Save your work.
To define cash payment information for an order:
1.
Navigate to the Payment alternative region in the Sales Orders
window.
Orders
2 – 31
2.
Choose Cash as the Payment Type.
3.
Define the amount of the payment.
This value can be either the full amount owed or a partial amount,
such as a deposit or down payment. This amount is for
informational purposes only; it is not transferred as a payment to
Receivables. To enter payments against invoices for orders, use the
Receipts window in Oracle Receivables.
4.
Save your work.
See Also
Defining Order Entry/Shipping QuickCodes: page 1 – 23
Entering Receipts, Oracle Receivables User’s Guide
Overview of Sales Orders: page 2 – 9
Sales Orders Special Menu: page 2 – 57
2 – 32
Oracle Order Entry/Shipping User’s Guide
Defining Sales Order Item Information
Prerequisites
❑ Set up your units of measure. See: Defining Units of Measure,
Oracle Receivables User’s Guide.
❑ Set up your inventory items. See: Defining an Item, Oracle
Inventory User’s Guide.
❑ Set up your item configurations. See: Creating a Bill of Material,
Oracle Bills of Material User’s Guide.
❑ Enter main sales order header information. See: Defining Sales
Order Header Main Information: page 2 – 19.
❑ Select a price list in the Sales Orders header block. See: Defining
Sales Order Header Pricing Information: page 2 – 25.
"
To define item information for an order:
1.
Navigate to the lines block in the Sales Orders window.
2.
Define the Line Number.
This field automatically defaults to 1 if this is the first line entered
on the order. If you enter another line number or if there are
existing lines on the order, Order Entry/Shipping automatically
increments subsequent lines by one.
3.
Select the Item for this order line.
Order Entry/Shipping validates the item against inventory items
you define in the warehouse (organization) specified by the profile
option OE: Item Validation Organization. You can only choose items
that have the Customer Orders Enabled item attribute set to Yes.
If you intend to source this line externally, you must also ensure
that you chose an appropriate order type on the header and that
the item you select has the Purchasable item attribute toggled on.
This attribute enables an item to be ordered on a purchase order.
See: Drop–ship Order Flow: page 2 – 16.
Note: You cannot enter service items directly on sales order lines.
Instead, either attach a service item to a serviceable product on a
line via the Special menu, or create an order in Oracle Service. See:
Ordering Service Programs with Products, Oracle Service User’s
Guide and Ordering Service Programs after the Product Sale, Oracle
Service User’s Guide.
Orders
2 – 33
4.
Select the Unit Of Measure for the item.
You can enter only predefined units of measure in the same class as
the item’s primary unit of measure. The units of measure for
models and kits are restricted to the item’s primary unit of
measure.
If an item does not have a price on your order’s price list for the
unit of measure on your order line, you must add that item/unit of
measure combination to the price list before you can book the
order. Order Entry/Shipping warns you if the item and unit
combination that you enter is not on the price list you chose in the
Pricing alternative region of the header block.
5.
☞
6.
Define the item’s Order Quantity in positive integers.
Attention: If shipment schedule lines exist for an order line, Order
Entry/Shipping prohibits any updates to the order line quantity
from this line. Use the Shipment Schedules window to update the
ordered quantity. See: Defining Shipment Schedules: page 2 – 62.
Save your work.
See Also
Choosing Options: page 2 – 66
Using the Configurator from Order Entry, Oracle Product Configurator
User’s Guide
Defining Items, Oracle Inventory User’s Guide
Defining Serviceable Products, Oracle Service User’s Guide
Overview of Sales Orders: page 2 – 9
Sales Orders Special Menu: page 2 – 57
2 – 34
Oracle Order Entry/Shipping User’s Guide
Defining Sales Order Line Pricing Information
Prerequisites
❑ Enter main sales order header information. See: Defining Sales
Order Header Main Information: page 2 – 19.
❑ Choose a price list in the Sales Orders header block. See: Defining
Sales Order Header Pricing Information: page 2 – 25.
❑ Set up your discounts. See: Defining Discounts: page 4 – 26.
"
To define pricing line information for an order:
1.
Navigate to the Pricing lines alternative region in the Sales Orders
window.
2.
Define the Tax Code for the order line.
The TAX: Allow Override of Tax Code profile option controls whether
you can override a defaulted Tax Code. See: Order
Entry/Shipping Profile Options: page 1 – 10.
3.
Select pricing attributes for the order line according to the settings
for your Pricing Attributes descriptive flexfield.
The selling price defaults and any appropriate automatic discounts
are applied if a price list exists in the header block and if the item,
the unit of measure on the line, and the item’s pricing attributes are
part of that price list. If these are all satisfied, you can modify the
default selling price.
4.
Optionally modify the default Selling Price.
The profile option OE: Discounting Privilege controls your ability to
adjust pricing. To change the selling price, select the Selling Price
field and choose the Discounts button. The item’s line total
appears in the Extended Price field. You can also adjust the price
manually. See: Applying Manual Discounts: page 4 – 36.
5.
Select the appropriate Commitment number if you want to apply
this order line to a commitment. See: Entering Commitments,
Oracle Receivables User’s Guide.
6.
Save your work.
See Also
Applying Discounts to Orders: page 2 – 50
Orders
2 – 35
Applying Discounts to Line Items: page 2 – 52
Repricing a Line: page 2 – 71
Applying Manual Discounts: page 4 – 36
Overview of Tax, Oracle Receivables User’s Guide
Overview of Sales Orders: page 2 – 9
Sales Orders Special Menu: page 2 – 57
2 – 36
Oracle Order Entry/Shipping User’s Guide
Defining Sales Order Line Project Information
"
To define project line information for an order:
1.
Navigate to the Project lines alternative region in the Sales Order
window.
Note: Your choices here do not cascade to the option and shipment
schedule levels.
2.
Select a Project Number.
If the warehouse’s Project Control Level is set to Project in Oracle
Inventory, enter a Project Number prior to booking.
3.
Select a Task Number.
If the warehouse’s Project Control Level is set to Task in Oracle
Inventory, you must enter a Task number if you selected a Project.
4.
Save your work.
See Also
Overview of Projects and Tasks, Oracle Projects User’s Guide
Overview of Sales Orders: page 2 – 9
Orders
2 – 37
Defining Sales Order Line Release Management Information
Order Entry / Shipping receives values in this region from Release
Management via EDI and OrderImport. Release Management
maintains the fields automatically, but you can manually enter or
modify information as needed.
None of the fields in this region is required to enter or book an order.
☞
Attention: If you are modifying an imported Release
Management (RLA) order, do not change previously specified
customer information. Changing the customer invalidates the
order’s customer part numbers. If you need to modify the
customer, enter a new order.
Prerequisites
❑ Verify that Oracle Release Management is installed on your system.
❑ Enter an item. See: Defining Sales Order Item Information: page
2 – 33.
"
To modify or define release management line information for an
order:
1.
Navigate to the Release Management lines alternative region in the
Sales Orders window.
2.
Enter the Customer Job Number.
3.
Enter the Customer Production Line.
4.
Enter the item’s Customer Model Serial Number.
5.
Enter the Customer Dock to which the item will be delivered.
6.
Select an Intermediate Ship To Location from the list of values.
7.
Enter the Production Sequence Number for the item.
8.
Navigate to the Industry Information descriptive flexfield.
The Additional Industry Attributes window appears. See: Entering
Industry Attribute Information in Order Entry/Shipping: page
2 – 44.
9.
Save your work.
See Also
OrderImport: page 7 – 18
2 – 38
Oracle Order Entry/Shipping User’s Guide
Overview of Sales Orders: page 2 – 9
Orders
2 – 39
Defining Sales Order Line Scheduling Information
Prerequisites
❑ Enter main sales order header information. See: Defining Sales
Order Header Main Information: page 2 – 19.
"
To define scheduling line information for an order:
1.
Navigate to the Scheduling lines alternative region in the Sales
Orders window.
2.
Select a Source Type.
Internal indicates that you intend to ship an item from inventory.
External denotes a drop–ship line that will be fulfilled by a
supplier.
Note: Your ability to modify a line’s source type depends on the
order type you entered in the order header. If the order type uses a
non–drop–shipment order cycle, Order Entry/Shipping defaults
Internal to the Source Type field. If the order type uses a
drop–shipment order cycle, Order Entry/Shipping defaults
External to the Source Type field. Only if the order type’s order
cycle permits a combination of internal and external shipments can
you select a source type on a line–by–line basis.
Caution: If this order line is part of an internal sales order, its
source type should be Internal to avoid sending the line back to
Oracle Purchasing.
3.
Select the Receiving Organization.
Note: Your ability to enter this field depends on the line’s Source
Type value.
4.
Select the warehouse (organization) from which to ship the order
line.
You can choose any warehouse for which the item attribute
Customer Orders Enabled is set to Yes for this item.
5.
Enter the quantity of the item that should be reserved for this order
line.
If you enter a partial quantity to reserve, Order Entry/Shipping
places demand for the remaining quantity ordered.
6.
Define a Ship Set number if you want to ship the total quantity of
this line as a group.
All lines in this order that have the same ship set number will be
shipped together. All lines in the same ship set must have the same
2 – 40
Oracle Order Entry/Shipping User’s Guide
warehouse, scheduled shipment date, ship–to location, shipment
priority, and freight carrier.
7.
Define the Date Requested, Date Promised, and Date Scheduled.
Request date and schedule date can be used as parameters for Pick
Release. You can enter a time in the Date Requested field to track
shipments more precisely. Schedule date is used in Oracle
Manufacturing as the effective demand date.
8.
Select a Schedule Action. You can select from the following:
ATP Inquiry –– runs a query for the full ATP (available–to–promise)
quantity on the line, without placing demand. Order
Entry/Shipping performs an ATP Inquiry based on scheduling
attributes currently displayed in an order line, such as item,
quantity, warehouse, and dates. If any such scheduling attribute is
modified and not yet committed to the database, Order
Entry/Shipping performs the inquiry based on that information,
but reverts to the saved data after the inquiry to prevent
inadvertent alteration of any existing scheduling.
Demand –– places demand for the full quantity entered in the
Quantity Ordered field. If the item has the Check ATP item
attribute set to Yes, Order Entry/Shipping automatically performs
an ATP inquiry.
Reserve –– reserves the quantity entered in the Quantity Reserved
field. If the reserved quantity is null, Order Entry/Shipping
automatically reserves the entire unreleased and uncancelled
quantity ordered.
Undemand –– removes demand previously placed for the line.
Unreserve –– removes reservations previously placed for the line,
but leaves the line demanded.
Unschedule –– removes all demand and reservations for the line.
If you have previously chosen the Demand or Reserve schedule
actions, Order Entry/Shipping displays the schedule status as
Demanded or Reserved, respectively. The status Supply Reserved
indicates that Oracle Work in Process has reserved the item; this is
valid only for ATO configurations and ATO items. Once the item is
built, the work order is closed, the item is transferred to Inventory,
and the status will change to Reserved. If the order line is for a
multiple quantity and only a partial quantity is completed, its
status will remain Supply Reserved until the full quantity is
complete. See: Overview of Order Scheduling: page 2 – 89.
Note: You can also define schedule actions in the Schedule dialog
window. See: Scheduling an Order or Order Line: page 2 – 101.
Orders
2 – 41
9.
Select the Demand Class for the order line. See: Demand Class
QuickCodes, Oracle Receivables User’s Guide.
10. Save your work.
See Also
Defining Shipment Schedules: page 2 – 62
Linking ATO Configurations: page 2 – 128
Overview of Sales Orders: page 2 – 9
Sales Orders Special Menu: page 2 – 57
2 – 42
Oracle Order Entry/Shipping User’s Guide
Defining Sales Order Line Shipping Information
Prerequisites
❑ Enter main sales order header information. See: Defining Sales
Order Header Main Information: page 2 – 19.
❑ Enter sales order header–level shipping information. See: Defining
Sales Order Header Shipping Information: page 2 – 27.
"
To define shipping line information for an order:
1.
Navigate to the Shipping lines alternative region in the Sales
Orders window.
2.
Enter address information for the line’s final destination. See:
Defining Ship To and Bill To Information: page 2 – 22.
3.
Select the Shipment Priority for the order line.
Shipment priority allows you to group shipments into different
categories of urgency, and can be used as a parameter for Pick
Release. You can define additional shipment priorities in the Order
Entry QuickCodes window.
4.
Select the Freight Carrier.
Freight carriers determine how your shipment will be shipped to
your customer and are defined in the Freight Carriers window.
The freight carrier can be used as a parameter for Pick Release.
5.
Save your work.
See Also
Defining Order Entry/Shipping QuickCodes: page 1 – 23
Overview of Sales Orders: page 2 – 9
Sales Orders Special Menu: page 2 – 57
Orders
2 – 43
Entering Industry Attribute Information in Order Entry/Shipping
In the Industry Information key flexfield, you can record
industry–specific data for items on your order.
Prerequisites
❑ Verify that Oracle Release Management is installed on your system.
❑ Enter an item. See: Defining Sales Order Item Information: page
2 – 33.
"
To enter Industry Attribute line information for an Automotive order:
1.
Navigate to the Release Management alternative region in an
appropriate window, then navigate to the Industry Information
descriptive flexfield.
The Additional Industry Attributes window appears. Windows
that display the Release Management alternative region include
Sales Orders (lines block), Line Options, Shipment Schedules, and
Lines to Schedule.
2.
In the Context Value field, enter VEH or choose it from the list of
values.
3.
Enter the item’s Model Year.
4.
Enter a Customer Production Sequence number for the item.
5.
Enter the Purchase Order Number that corresponds to this line
item.
6.
Enter the line’s EDI Document Type.
7.
Save your work.
See Also
Entering Data in a Descriptive Flexfield, Oracle Applications User’s Guide
2 – 44
Oracle Order Entry/Shipping User’s Guide
Taxation and Tax Exemptions in Order Entry/Shipping
Order Entry/Shipping allows you to quote an estimated tax for orders
at order entry time. The tax estimate can be based on the tax status;
address information for the customer; and VAT (Value Added Tax)
codes assigned to items, sites, and customers. The actual tax value that
appears on the customer’s invoice in Oracle Receivables may vary.
You can use the Sales Tax Rate Interface to import locations and postal
codes used for address validation from a third–party supplier, and load
sales tax rate records from your sales tax feeder system.
Order Entry/Shipping provides the features you need to handle most
domestic taxing needs. Generally, you define all your taxing
parameters, including customer and item exemptions and exceptions in
Oracle Receivables, and as each order is invoiced, tax is applied based
on those rules. Occasionally, a normally taxable customer may have
the opportunity to purchase a single order without paying sales tax.
You can control whether users can identify such an order as
tax–exempt using the Sales Orders window, or whether only your
Receivables department can maintain customer and item exemptions.
Exemptions entered using the Sales Orders window are subject to
approval by the Receivables department via the Tax Exemptions
window.
See Also
Overview of Tax, Oracle Receivables User’s Guide
Orders
2 – 45
Multi–Currency in Order Entry/Shipping
Each sales order can have a different currency. The price list you
specify on the order must be in the same currency as the order and vice
versa. If you enter an order with a currency different from the
functional currency for your set of books, you may have to select a
conversion type before you book the order, depending on whether the
currencies involved have a derivation factor defined in Oracle General
Ledger. If a currency derivation factor exists between your functional
currency and the currency on your order, the conversion rate is
determined for you and the Conversion Type field remains disabled.
All invoices for the order will be in the ordered currency.
You can use standard value rules to default the currency and price list
to reduce entry time.
Order Entry/Shipping stores only the order currency, and calculates an
estimated value for each order in the functional currency as needed for
reporting information. If you enter a conversion type of Spot or
Corporate, then Order Entry/Shipping uses the Spot or Corporate
currency conversion rate for the order date to determine the currency
conversion. If you use the conversion type of User, then Order
Entry/Shipping uses the rate you enter on the order.
After you interface an order to Oracle Receivables using the
Receivables Interface, Oracle Receivables uses the currency information
you entered in the Sales Orders window to calculate the converted
value of the order for invoicing purposes. If you entered Spot or
Corporate, then Oracle Receivables uses the Spot or Corporate
currency conversion rate for the invoice date to determine the currency
conversion. If you enter the User conversion type, then Oracle
Receivables uses the conversion rate and date that you entered in the
Sales Orders window.
See Also
Defining Standard Value Rule Sets: page 1 – 86
Overview of Sales Orders: page 2 – 9
Receivables Interface: page 7 – 31
Currencies, Oracle General Ledger User’s Guide
CDefining European Monetary Union Currencies, Oracle General Ledger
User’s Guide
2 – 46
Oracle Order Entry/Shipping User’s Guide
Required Fields for Entering Orders
The following tables show the fields for which you must provide
values when entering or booking an order. You can achieve this by
defaulting information according to your standard value rule sets, as
well as by entering values in the Sales Orders window, copying data
from an existing order or return, or using OrderImport.
See Also
Defining Standard Value Rule Sets: page 1 – 86
Overview of Sales Orders: page 2 – 9
Copying Orders: page 2 – 85
OrderImport: page 7 – 18
Order Header
Attribute
When required
Customer Name or Number
Booking
Order Number
Entry (system–generated)
Order Type
Entry
PO Number
If Order Type requires
Salesperson
Booking
Sales Channel
Booking
Order Date
Booking
Entry Status
Entry
Ship To Location
Booking
Bill To Location
Booking
Agreement
If Order Type requires
Currency
Entry
Price List
Booking
Invoicing Rule
Booking
Payment Terms
Booking
Table 2 – 1 Order
Orders
2 – 47
Attribute
When required
Conversion Type
If Currency entered is not your functional
currency
Conversion Date
If Conversion Type entered is User
Conversion Rate
If Conversion Type entered is User
Tax Handling
Entry
Tax Reason
If Tax Status is Exempt, at Booking
Payment Amount
If Payment Type requires
Check Number
If Payment Type requires
Credit Card
If Payment Type requires
Credit Card Holder
If Payment Type requires
Credit Card Number
If Payment Type requires
Credit Card Expiration Date
If Payment Type requires
Credit Card Approval Code
If Payment Type requires
Accounting Rule (must use standard value
rule set to provide defaulting)
Booking
Table 2 – 1 Order
Order Line, Option Line, Shipment Schedule Line
Attribute
When required?
Line Number
Entry
Item
Entry
Ordered Quantity
Entry
Unit
Booking
Selling Price
Booking
Request Date
Booking
Table 2 – 2 Line
2 – 48
Oracle Order Entry/Shipping User’s Guide
Schedule Detail
Attribute
When required?
Quantity
Entry
Schedule Date
Booking
Warehouse
Booking
Table 2 – 3 Schedule Detail
Orders
2 – 49
Applying Discounts to Orders
Prerequisites
❑ Set up your price lists. See: Defining a Price List: page 4 – 6.
❑ Set up your discounts. See: Defining Discounts: page 4 – 26.
"
To apply a discount to an order:
1.
Navigate to the Sales Orders window.
2.
Enter information for a new order, or query an existing order. See:
Overview of Sales Orders: page 2 – 9.
3.
Place your cursor in one of the fields on the header level and
choose the Discounts button.
The Discounts window appears.
4.
Select the Discount you want to apply to the order.
You can choose from a set of order discounts assigned to the price
list for the order. These include generic discounts, as well as
discounts specific to the particular agreement, agreement type,
customer, customer class, order type, or purchase order defined on
your order. The OE: Discounting Privilege profile option controls
your ability to apply discounts.
5.
2 – 50
If the Override Allowed check box is toggled on, you can change
the discount percentage.
Oracle Order Entry/Shipping User’s Guide
☞
6.
Attention: The Total price adjustment percent cannot exceed 100.
Choose OK to apply the discount.
Note: You can apply more than one discount to an order.
See Also
Order Entry/Shipping Profile Options: page 1 – 10
Overview of Sales Orders: page 2 – 9
Discounts: page 4 – 20
Orders
2 – 51
Applying Discounts to Line Items
Prerequisites
❑ Set up your price lists. See: Defining a Price List: page 4 – 6.
❑ Set up your discounts. See: Defining Discounts: page 4 – 26.
"
To apply a discount to a line item:
1.
Navigate to the Sales Orders window, select a line item, and choose
the Discounts button.
The Line Discounts window appears. If any discounts for this
order or line have been applied previously, they display here. You
cannot modify order–level discounts in this window.
2.
Select the Discount that you want to apply to the item.
You can choose from a set of discounts assigned to the price list
you are using. These include generic discounts, as well as
discounts specific to the particular agreement, agreement type,
customer, customer class, item, item category, order type, or
purchase order defined on your order. The OE: Discounting
Privilege profile option controls your ability to apply discounts.
3.
If the Override Allowed check box is toggled on, you can change
the following:
Final Price: If you enter a final price directly, Order Entry/Shipping
automatically calculates the discount percentage and amount.
Percent: If you defined the discount to be a particular percentage,
Order Entry/Shipping defaults that percentage here. This value
determines the selling price as a percent of the item’s list price.
2 – 52
Oracle Order Entry/Shipping User’s Guide
Discount Amount: If you defined the discount to be a particular
amount, Order Entry/Shipping displays that amount here. This
value determines the fixed amount to apply against the list price.
☞
4.
Attention: The Total line price adjustment percent cannot exceed
100.
Choose OK to apply the discount.
Note: You can apply more than one discount to a line.
See Also
Oracle Order Entry/Shipping Profile Options: page 1 – 10
Overview of Sales Orders: page 2 – 9
Repricing a Line: page 2 – 71
Discounts: page 4 – 20
Applying Manual Discounts: page 4 – 36
Orders
2 – 53
Defining Order Line Details
"
To define detail information for line items:
1.
Navigate to the Sales Orders window.
2.
Create and save an order, select the line item for which you want to
add details, choose the Details button, and navigate to the Line
Schedule Details window.
3.
Navigate to the Scheduling Information alternative region.
☞
Attention: You can enter as many different schedule detail lines as
you need for an order line, but the total quantity on all schedule
detail lines must match the total order quantity for the line.
☞
Attention: If an order line is in a ship set, or if the options for an
order line are in a model with the Ship Model Complete inventory
item attribute set to Yes, then the schedule date must be the same
for all details.
4.
Select the Subinventory you want Pick Release to use when this
order line is released.
If you are reserving the order line, Order Entry/Shipping creates a
reservation in this subinventory. If you do not indicate a
subinventory, Pick Release uses inventory picking rules to
determine a subinventory.
5.
Select the Revision for the item you are reserving, if the item is
under revision control.
If you are reserving the order line, Order Entry/Shipping creates a
reservation for this revision. If you are only placing demand, this
field is not required. If you do not indicate a revision, Pick Release
uses inventory picking rules to determine a revision. If the item is
not under revision control, Order Entry/Shipping automatically
skips this field.
6.
Select the Lot for the item you are reserving, if the item is under lot
control.
If you are reserving the order line, Order Entry/Shipping creates a
reservation in this lot. If you are just placing demand, this field is
not required. If you do not indicate a lot, Pick Release uses
inventory picking rules to determine a lot. If the item is not under
lot control, Order Entry/Shipping automatically skips this field.
7.
Define the Schedule Action for the order. Choose from the
following:
ATP Inquiry –– runs a query for the full ATP (available–to–promise)
quantity on the line, without placing demand. Oracle Order
2 – 54
Oracle Order Entry/Shipping User’s Guide
Entry/Shipping performs an ATP inquiry based on scheduling
attributes currently displayed in an order line, such as item,
quantity, warehouse, and dates. If any such scheduling attribute is
modified and not yet committed to the database, Oracle Order
Entry/Shipping performs the inquiry based on that information,
but reverts back to the saved data after the inquiry. Oracle Order
Entry/Shipping reverts back to the saved data to ensure that any
existing scheduling for the order line is not altered inadvertently.
Demand –– places demand for the full quantity on the line.
Reserve –– reserves the quantity entered in the Quantity Reserved
field.
Undemand –– removes demand previously placed for the line.
Unreserve –– removes reservations previously placed for the line,
but leaves the line demanded.
Unschedule –– removes all demand and reservations for the line.
If you have previously chosen the Demand or Reserve schedule
actions, Order Entry/Shipping displays the schedule status as
Demanded or Reserved. The status Supply Reserved indicates that
Oracle Work in Process has reserved the item; this is valid only for
ATO configurations and ATO items. Once the item has been built,
the work order has been closed, and the item has been transferred
to Inventory, the status changes to Reserved. If the order line is for
a multiple quantity and only a partial quantity is completed, the
status will remain Supply Reserved until the full quantity is
complete.
8.
Select the Demand Class for the order line.
9.
Check the Customer Requested check box if the customer has
requested that a specific revision, lot, or subinventory be entered
on the line.
Order Entry/Shipping displays this information in the Sales Orders
and Schedule Orders windows, so that if you need to reschedule
lines you can be aware of any specific customer requests.
☞
Attention: Order Entry/Shipping automatically checks the
Released check box if the schedule detail has been pick released.
You can modify unreleased lines in this window and in the
Schedule Orders window.
10. Save your work.
See Also
Scheduling an Order or Order Line: page 2 – 101
Orders
2 – 55
Placing Demand: page 2 – 114
Placing Reservations: page 2 – 118
Order Unscheduling: page 2 – 121
Sales Orders Special Menu: page 2 – 57
Overview of Sales Orders: page 2 – 9
2 – 56
Oracle Order Entry/Shipping User’s Guide
Sales Orders Special Menu
This section lists the available options on the Special menu for the Sales
Orders window.
Apply Notes
See: Applying Notes: page 2 – 58
Book
See: Booking a Sales Order: page 2 – 59
Sales Credits
See: Applying Sales Credits: page 2 – 60
Service Lines
See: Ordering Service Programs with Products,
Oracle Service User’s Guide
Installation
Details
See: Entering Installation Details During Order
Entry, Oracle Service User’s Guide
Shipment
Schedules
See: Defining Shipment Schedules: page 2 – 62
Options
See: Choosing Options: page 2 – 66
Validate
Configuration
See: Validating Configurations, Oracle Product
Configurator User’s Guide
Group Attributes See: Defining Schedule Group Attributes: page
2 – 130
Schedule Results
See: Scheduling Results: page 2 – 125
ATP Details
See: Inquiring on Available To Promise (ATP): page
2 – 112
Price Line
See: Repricing a Line: page 2 – 71
Item Search
See: Item Search, Oracle Inventory User’s Guide
Quick Customer
Entry
See: Entering Customers, Oracle Receivables User’s
Guide
View Order
See: Viewing Orders and Returns: page 2 – 6
Ship To
Information
See: Defining Ship To and Bill To Information: page
2 – 22
Match ATO
Configuration
See: Using Match and Reserve, Oracle Product
Configurator User’s Guide
Match and
Reserve ATO
Configuration
SupplyChain
ATP
See: Using Match and Reserve, Oracle Product
Configurator User’s Guide
See: Inquiring on Group Availability: page 2 – 72
Orders
2 – 57
Applying Notes
After you define notes, note categories, and their assignments, you can
apply rule–based notes quickly using the Apply Notes Special menu
option. Alternatively, you can attach existing notes or create new notes
for your order, return, or lines using the Attachments (paperclip)
button.
Prerequisites
❑ Define your note usage formats. See: Defining Order
Entry/Shipping QuickCodes: page 1 – 23.
❑ Define your note categories. See: Defining Note Categories: page
1 – 111.
❑ Define at least one standard or one–time note. See: Defining Notes
in Advance: page 1 – 114.
"
To apply a pre–defined note to an order or return:
1.
Navigate to the Sales Orders or Returns window.
2.
Enter or query an order or return.
3.
Choose Apply Notes from the Special menu.
This automatically attaches any notes whose rule criteria match
information on your order, return, or line. These rules can be based
on customer, bill–to customer, item, order type, purchase order,
and ship–to customer.
4.
"
Save your work.
To view or modify notes attached to an order or return:
H
In the Sales Orders or Returns window, choose the Attachments
(paperclip) button on the toolbar.
See Also
Attachments Window, Oracle Applications User’s Guide
Defining Notes in Advance: page 1 – 114
Overview of Sales Orders: page 2 – 9
Overview of Returns: page 2 – 132
2 – 58
Oracle Order Entry/Shipping User’s Guide
Booking a Sales Order
"
To book an order:
1.
Navigate to the Sales Orders window.
2.
Enter header and line information for a new order, or query an
existing order. See: Overview of Sales Orders: page 2 – 9.
3.
Select Book from the Special menu.
Orders
2 – 59
Applying Sales Credits
You can apply sales credits for an order, line, shipment schedule, or
return. Sales credit information for a model line defaults to each option
line. You can assign sales credits to salespersons other than the
salesperson for the order. You must enter revenue credits totaling 100
in this window by the time you book the order. Prior to booking,
Order Entry/Shipping prevents you from entering a total greater than
100.
Prerequisites
❑ Set up your sales credit types. See: Defining Sales Credit Types:
page 1 – 102.
❑ Set up your salespersons. See: Defining Salespersons, Oracle
Receivables User’s Guide.
"
To apply a sales credit:
1.
Select Sales Credits from the Special menu.
The Sales Credits window appears.
2.
2 – 60
Select the sales credit Type.
Oracle Order Entry/Shipping User’s Guide
Certain sales credit types apply towards revenue credit. Order
Entry/Shipping defaults the primary revenue sales credit type for
the salesperson entered in Main header alternative region.
☞
Attention: Order Entry/Shipping automatically checks the
Revenue check box if the defined sales credit Type applies towards
revenue credit.
3.
Select the salesperson who will receive the sales credit.
4.
Define the percentage of sales credit for the salesperson.
Order Entry/Shipping maintains a running total of the sales credit
percentages in the Revenue Total and Non Revenue Total fields.
5.
Save your work.
Orders
2 – 61
Defining Shipment Schedules
You can support customer–requested shipment schedules by splitting
an order line into separate shipments and assigning different schedule
characteristics to each separate shipment of an order line. For example,
a customer may order a large quantity of an item to take advantage of
price breaks. Your customer would like the shipments to be spread out
over several months. You can enter one order line for the full quantity,
and divide the order line into several shipment schedule lines to be
scheduled for different dates.
You can specify a ship–to location and/or pricing information for the
shipment schedule line that is different from the information you
entered for the order or order line. If you change the ship–to location
or any of the pricing information for the shipment schedule line, Order
Entry/Shipping will automatically update the total price of the
shipment schedule line.
If you are entering several shipment schedules for the same
configuration, you should enter the configuration options for the order
line before splitting the order line into several shipment schedules so
that you only need to enter the options once.
"
To split an order line into separate shipments:
1.
Select the order line you want to separate into multiple shipments
in the Sales Orders window.
2.
Select Shipment Schedules from the Special menu.
The Shipment Schedules window appears.
2 – 62
Oracle Order Entry/Shipping User’s Guide
"
3.
Define the number of shipments you want to create and the
quantity to be shipped in each shipment.
4.
Save your work.
To define scheduling information for a shipment schedule:
1.
Navigate to the Scheduling alternative region.
2.
Define the quantity you want to reserve for each separate
shipment.
You can enter partial reservations.
3.
Select the Warehouse, and define the Requested Date, Promised
Date, and Scheduled Date for each shipment.
4.
Select a Schedule Action.
After you save your work, the Status field will display the
shipment’s new schedule status.
Note: You can use the Schedule button to achieve the same result.
See: Scheduling an Order or Order Line: page 2 – 101.
"
5.
Select the Demand Class for the shipment schedule. See: Demand
Class QuickCodes, Oracle Receivables User’s Guide.
6.
Save your work.
To define pricing information for a shipment schedule:
1.
Navigate to the Pricing alternative region.
Orders
2 – 63
2.
Select pricing attributes for the shipment order line according to
how you set up your Pricing Attributes descriptive flexfield.
3.
Define the Tax Code for the order line.
The profile option TAX: Allow Override of Tax Code lets you control
whether you can override a defaulted Tax Code. See: Order
Entry/Shipping Profile Options: page 1 – 10
4.
Modify the default Selling Price.
You can only change the Selling Price if the OE: Discounting
Privilege profile option is set to Yes. To change the selling price,
select the Selling Price field and choose the Discounts button.
"
5.
Select the appropriate Commitment number if you want to apply
this shipment order line to a commitment. See: Entering
Commitments, Oracle Receivables User’s Guide.
6.
Save your work.
To define shipping information for a shipment schedule:
1.
Navigate to the Shipping alternative region.
2.
Enter address information for the shipment schedule’s final
destination. See: Defining Ship To and Bill To Information: page
2 – 22.
3.
Select the Shipment Priority for the order line.
Shipment priority allows you to group shipments into different
categories of urgency, and can be used as a parameter for Pick
Release. You can define additional shipment priorities in the Order
Entry QuickCodes window. See: Defining Order Entry/Shipping
QuickCodes: page 1 – 23.
4.
Select the Freight carrier.
Freight Carrier can be used as a parameter for Pick Release.
"
"
To define project information for a shipment schedule:
1.
Navigate to the Project alternative region.
2.
Select a Project Number.
3.
If you chose a Project Number, select a Task Number.
To modify or define release management line information for an
shipment schedule:
1.
2 – 64
Navigate to the Release Management alternative region.
Oracle Order Entry/Shipping User’s Guide
☞
Attention: You must have Oracle Release Management
installed to access this region.
2.
Enter the Customer Job number.
3.
Enter the Customer Production Line.
4.
Enter the option’s Customer Model Serial Number.
5.
Enter the Customer Dock to which the item will be delivered.
6.
Select an Intermediate Ship To Location from the list of values.
7.
Enter the Production Sequence Number.
8.
Navigate to the Industry Information descriptive flexfield.
The Additional Industry Attributes window appears. See: Entering
Industry Attribute Information in Order Entry/Shipping: page
2 – 44.
9.
Save your work.
Orders
2 – 65
Choosing Options
You can enter configuration options for models or make changes to
configurations. Standard value rule settings can default information to
line option fields.
If an option line is not part of a ship set or ATO model, or if a model’s
Ship Model Complete inventory item attribute is set to No, you can
enter separate information for each option, including the following:
• pricing
• warehouse
• request, promise, and schedule dates
• ship–to location
If a line is in a ship set or ATO model, or if a model’s Ship Model
Complete attribute is set to Yes, use the Schedule Group Attributes
window to modify scheduling and shipping information for all lines in
a ship set or configuration. See: Defining Schedule Group Attributes:
page 2 – 130.
If you are entering several shipment schedules for the same
configuration, you should enter the configuration options for the order
line before splitting the order line into several shipment schedules, so
that you only need to enter the options once. See: Defining Shipment
Schedules: page 2 – 62.
You can also use the Configurator to choose options. See: Using the
Configurator from Order Entry, Oracle Product Configurator User’s Guide
and Line Options and the Configurator: page 2 – 70.
Prerequisites
❑ Set up your item configurations. See: Creating a Bill of Material,
Oracle Bills of Material User’s Guide.
❑ Create and save an order. See: Overview of Sales Orders: page
2 – 9.
"
To assign options to a line:
1.
Select a model line in the Sales Orders or Shipment Schedules
window, navigate to the Special menu, and select Options.
The Line Options window appears.
2 – 66
Oracle Order Entry/Shipping User’s Guide
2.
Choose an option from the list of values for the Item field.
The profile option OE: Item View Method controls whether the list of
values displays options by description or by concatenated segment
values.
3.
Enter the Ordered Quantity.
Order Entry/Shipping defaults the quantity from the model’s bill
of material. If the bill allows, you can change the quantity within
an accepted range.
"
To enter or modify pricing information for an option:
1.
Navigate to the Pricing alternative region.
2.
Enter or modify the Tax Code.
The profile option TAX: Allow Override of Tax Code controls whether
you can override a defaulted tax code.
3.
Choose pricing attributes for the item according to how you set up
your Pricing Attributes descriptive flexfield.
4.
Modify the default Selling Price.
The profile option OE: Discounting Privilege controls your ability to
adjust pricing. Enter a selling price or choose the Discounts button.
The option’s line total appears in the Extended Price field. See:
Applying Manual Discounts: page 4 – 36.
Whenever you change an option’s selling price, the Configuration
Total field is updated. This is equivalent to the Line Total field in
Orders
2 – 67
the lines block of the Sales Orders window. The Configuration
Total field sums the model’s extended price (displayed in the
Pricing lines alternative region of the Sales Orders window) and
the extended price of each option you include in the model.
5.
"
Select a Commitment. See: Entering Commitments, Oracle
Receivables User’s Guide.
To enter or modify scheduling information for an option:
1.
Navigate to the Scheduling alternative region.
2.
Enter a quantity to reserve.
If you enter a partial quantity to reserve, Order Entry/Shipping
places demand for the remaining quantity ordered.
3.
Select the warehouse (organization) from which to ship the option.
If the profile option OE: Validate Option Line Item is set to Yes, you
can choose any warehouse for which the item attribute Customer
Orders Enabled is set to Yes for this item. If the profile option OE:
Validate Option Line Item is set to No, you can use any warehouse
for which the item is defined.
4.
Define the Date Requested, Date Promised, and Date Scheduled.
Request date and schedule date can be used as parameters for Pick
Release. Schedule date is also used in Oracle Manufacturing as the
effective demand date.
5.
Select a Schedule Action.
After you save your work, the Status field will display the option’s
new schedule status.
Note: You can use the Schedule button to achieve the same result.
See: Scheduling an Order or Order Line: page 2 – 101.
6.
"
Select the Demand Class for the option line. See: Demand Class
QuickCodes, Oracle Receivables User’s Guide.
To enter or modify shipping information for an option:
1.
Navigate to the Shipping alternative region.
2.
Enter address information for the option’s final destination. See:
Defining Ship To and Bill To Information: page 2 – 22.
3.
Select the Shipment Priority for the order line.
Shipment priority allows you to group shipments into different
categories of urgency, and can be used as a parameter for Pick
2 – 68
Oracle Order Entry/Shipping User’s Guide
Release. You can define additional shipment priorities in the Order
Entry QuickCodes window. See: Defining Order Entry/Shipping
QuickCodes: page 1 – 23.
4.
Select the Freight Carrier.
Freight Carrier can be used as a parameter for Pick Release.
"
To define project information for an option:
1.
Navigate to the Project alternative region.
2.
Select a Project Number.
3.
Select a Task Number.
If the warehouse’s Project Control Level is set to Task in Oracle
Inventory, you must enter a Task number if you selected a Project.
"
To modify or define release management information for an option:
1.
Navigate to the Release Management alternative region.
☞
Attention: You must have Oracle Release Management
installed to access this region.
2.
Enter the Customer Job number.
3.
Enter the Customer Production Line.
4.
Enter the option’s Customer Model Serial Number.
5.
Enter the Customer Dock to which the item will be delivered.
6.
Select an Intermediate Ship To Location from the list of values.
7.
Enter the Production Sequence Number.
8.
Navigate to the Industry Information descriptive flexfield.
The Additional Industry Attributes window appears. See: Entering
Industry Attribute Information in Order Entry/Shipping: page
2 – 44.
9.
Save your work.
See Also
Configuring a Product, Oracle Product Configurator User’s Guide
Order Entry/Shipping Profile Options: page 1 – 10
Item Attributes Used by Order Entry/Shipping: page B – 2
Orders
2 – 69
Line Options and the Configurator
Order Entry/Shipping provides two means by which to select
configuration options. The Line Options window displays only the
items you add to an order, much as the Sales Orders window’s lines
block does. The Configurator shows all available options (organized by
class, if applicable). You can use either or both windows to choose
items for an order. The following table presents a few differences
between the two windows.
Characteristic
Line Options
Configurator
Information
Display
Lists ordered items only
Displays indented list of all
items, with ordered items
marked
Quantity
Displays extended quantity of
options and classes
Displays option and class
quantities relative to one model,
regardless of total quantity
Manual
Discounts
Available via Discounts button
Use Line Options
Table 2 – 4
If you choose an option from the list of values in the Line Options
window, the option’s associated option classes, if any, are added
automatically to your order. Similarly, choosing an option in the
Configurator automatically selects associated option classes.
See Also
Choosing Options: page 2 – 66
Configuring a Product, Oracle Product Configurator User’s Guide
2 – 70
Oracle Order Entry/Shipping User’s Guide
Repricing a Line
Before you book an order, you choose items and a price list for the
order. If you modify a price list or discount after applying either to an
item on your order, use Price Line in the Special menu to update your
order lines.
"
To update the price for an order line:
1.
Navigate to the item you want to reprice in the Sales Orders,
Shipment Schedules, or Line Options window.
2.
Navigate to the Special menu and choose Price Line.
Order Entry/Shipping recalculates and displays the item’s new
Selling and Extended Prices, based on current list price and
automatic discount information.
Note: If you have applied a manual order– or line–level discount
to an order and subsequently redefine the discount, you must
remove it from the order, then re–apply it.
See Also
Defining Price Lists: page 4 – 6
Adjusting Price Lists: page 4 – 13
Defining Discounts: page 4 – 26
Applying Manual Discounts: page 4 – 36
Defining Sales Order Header Information: page 2 – 19
Defining Sales Order Line Level Information: page 2 – 33
Defining Shipment Schedules: page 2 – 62
Choosing Line Options: page 2 – 66
Orders
2 – 71
Inquiring on Group Availability
You can view Available to Promise (ATP) information across multiple
inventory organizations so that you can decide which supply source
you want to use to meet demand.
Prerequisites
❑ Enter header and item information for an order. See: Overview of
Sales Orders: page 2 – 9.
"
To inquire on group availability dates:
1.
Navigate to the ATP Sources and Group Availability window.
2.
Select at least one warehouse for which you want to view
availability, and choose Calculate ATP.
The Group ATP Ship and Receipt Date fields display availability
dates for the item in the selected warehouse(s).
"
To view ATP results for multiple warehouses:
1.
Navigate to the ATP Sources and Group Availability window.
2.
Select at least one warehouse for which you want to view
availability, and choose ATP Results.
The ATP Results window appears, displaying required and
available quantities for your item in the selected warehouse(s).
3.
Choose the Period ATP button to view ATP information by period,
or choose Open to view details for the current result.
See Also
2 – 72
Oracle Order Entry/Shipping User’s Guide
Supply Chain ATP, Oracle Master Scheduling/MRP and Oracle Supply
Chain Planning User’s Guide
Viewing Supply Chain ATP Results, Oracle Inventory User’s Guide
Orders
2 – 73
Customizing the Sales Orders Form
Prerequisites
❑ Install Oracle Order Entry Runtime on your PC. See: Oracle
Applications Installation Manual for Windows Clients.
❑ Install the Oracle Order Entry Development Kit on your PC. See:
Oracle Applications Installation Manual for Windows Clients.
❑ Verify that the Order Entry Development Kit has installed the
following files in the %AU_TOP%\res\US subdirectory:
• OEXOECMN.FMB
• OEXOECOE.FMB
• OEXOEMOE.FMB
• OEXOERMA.FMB
• OEXOESVC.FMB
• OEXOEVOR.FMB
• OEXSTAND.FMB
• CZFDCFGR.FMB
For example, if you installed Oracle Applications to the default
directory, verify that the files are present in
C:\Apps10\au10\res\US.
❑ Design different form layouts to meet your requirements.
Note: To ensure that your forms match the look–and–feel of Oracle
Applications, see: Oracle Applications Coding Standards and Oracle
Applications User Interface Standards.
"
To customize items on the Sales Orders form:
1.
Make a backup copy of both the CUSTOM form
(OEXOECOE.FMB) and the MAIN form (OEXOEMOE.FMB), as
well as OEXOEMOE.FMX.
The original location of OEXOECOE.FMB and OEXOEMOE.FMB is
the %AU_TOP%\res\US subdirectory. OEXOEMOE.FMX resides
in %OE_TOP%\forms\US.
2.
Use Developer/2000 Forms Designer to edit OEXOECOE.FMB.
To hide an item, set its height and width to zero and set its
navigable property to FALSE.
2 – 74
Oracle Order Entry/Shipping User’s Guide
☞
Attention: Do not put the item on a NULL canvas or set its
DISPLAYED property to FALSE. Either action causes errors when
form logic attempts to set the item’s properties.
If a block contains an item called SWITCHER, the underlying code
requires that SWITCHER be the first item in the block.
If a block contains an item called STOP, place defaulted fields
before the STOP item.
When items are resequenced, you may need to update the Previous
Navigation Item and Next Navigation Item properties. For
back–tabbing support for Display Only fields, see: Oracle
Applications Coding Standards.
3.
Generate the form in %OE_TOP%\forms\US\OEXOEMOE.FMB.
Note: Check the Compile all PL/SQL code check box.
The file OEXOEMOE.FMX will appear in the same directory. For
example, if you installed Oracle Applications to the default
directory, the file will appear in C:\Apps10\OE50\forms\US.
4.
Copy OEXOEMOE.FMX to a new form name.
This is the executable version of your customized form.
5.
Copy OEXOECOE.FMB (in %AU_TOP%\res\US) to a new form
name.
This is your customized form.
Note: You rename OEXOEMOE.FMX and OEXOECOE.FMB in
order to retain a backup of your customizations. The original files
are overwritten each time you reinstall Oracle Oracle Order
Entry/Shipping.
6.
"
Access the Sales Orders form to view your changes.
To utilize more than one version of the form:
For each version, repeat steps 2–5 above. Save each customized
OEXOEMOE.FMX and OEXOECOE.FMB to a different form name for
your reference.
1.
Using the Application Developer GUI responsibility, register the
new file (saved in step 4, above) as a form. See: Forms, Oracle
Applications System Administrator’s Guide.
2.
Register the form as a function. See: Form Functions Window,
Oracle Applications System Administrator’s Guide.
3.
Add the form to the desired Oracle Applications menu. See:
Menus Window, Oracle Applications System Administrator’s Guide.
Orders
2 – 75
If you entered STARTUP_MODE = SALES_ORDERS in the
Parameters field during step 2, choosing the new menu item will
open the Sales Orders form. If you left the field blank, choosing the
new menu item will open the Orders Workbench.
See Also
Sales Orders Customization: page 2 – 78
2 – 76
Oracle Order Entry/Shipping User’s Guide
Upgrade Scenarios
The following scenarios describe different types of upgrades and the
steps required to maintain your Sales Orders form customizations.
Complete the steps below for any of the following cases:
• You receive a new server–side–only upgrade.
• You receive an upgrade that affects only the PL/SQL Client
Library.
• You receive an upgrade that includes changes to the MAIN form
(OEXOEMOE.FMB).
1.
Locate the backup copy of your customized form. Copy it to
%AU_TOP%\res\US\OEXOECOE.FMB. For example, if you
installed Oracle Applications to the default directory, copy your
customized form to C:\Apps10\au10\res\US\OEXOECOE.FMB.
See: Customizing the Sales Orders Form: page 2 – 74.
2.
Generate OEXOEMOE.
If you receive an upgrade in which an item referenced in CUSTOM has
changed, due to a change in the database, and you receive new
versions of the Oracle Oracle Order Entry/Shipping Object and Library
files:
1.
Using Developer/2000 Forms Designer, open both your
customized form and the new version of the OEXOECOE form.
2.
Drag and drop the new item onto the appropriate canvas in your
customized form.
3.
Adjust the item as necessary.
4.
Save your changes to the customized form.
5.
Generate OEXOEMOE.
See Also
Sales Orders Customization: page 2 – 78
Orders
2 – 77
Sales Orders Customization
You can customize the appearance of the Sales Orders form to meet
your needs. Because these visual aspects are stored in a different
module from the form’s functional logic, your customizations will be
preserved through most upgrades.
OEXOECOE
Custom Form
referenced
OEXOEMOE
Main Form
attached
PL SQL Client Library
Client–Side Modules
The CUSTOM form contains the Sales Orders form’s presentation layer,
which you can modify using Developer/2000 Forms Designer.
The MAIN form, which references customizable objects in CUSTOM
(OEXOECOE), is executed in the application’s normal runtime
environment. You must regenerate MAIN each time you make changes
to CUSTOM or after you apply an upgrade or patch that affects MAIN.
LIBRARY is a library attached to MAIN that contains logic required by
the form.
Allowed Customizations
When you edit the CUSTOM form, you can choose from the following
possible customizations:
2 – 78
Oracle Order Entry/Shipping User’s Guide
❑ Hide an item (text item, button, check box, poplist, option group)
Caution: Do not hide any item required for entry or booking
that is not defaulted. For example, do not hide the Order Type.
❑ Display hidden items
❑ Resize an item
❑ Resequence an item
❑ Move an item from one region or alternative region to another
❑ Move an item from a multi–row block to the overflow area, or vice
versa
❑ Edit boilerplate labels
❑ Increase or decrease the number of rows displayed in a multi–row
block
❑ Resize a window
❑ Set a button as default
See Also
Customizing the Sales Orders Form: page 2 – 74
Upgrade Scenarios: page 2 – 77
Orders
2 – 79
Function Security for Orders and Returns
Use function security to control user access to functions in the Orders
Workbench, the Sales Orders window, and the Returns window. Your
system administrator customizes a responsibility at your site by
including or excluding functions and menus in the Responsibilities
window.
The functions listed below are available by default, but may be
excluded individually or severally:
• Sales Orders: Enter
• Sales Orders: View
• Returns: Enter
• Returns: View
If a responsibility enables you to enter an order or return, you can
automatically view orders or returns as well.
If you exclude both Sales Orders: Enter and Sales Orders: View from a
responsibility, that responsibility’s users can neither access the Sales
Orders window via the Navigator menu nor query orders from the
Orders Workbench. If you exclude both Returns: Enter and Returns:
View, users can neither access the Returns window nor query returns
from the Orders Workbench. If you exclude all four functions, you
should also remove the Orders, Returns menu item from the Navigator.
Function Security Example: Orders and Returns
Your company employs some individuals whose tasks include viewing
orders and entering returns. They do not enter orders.
1.
Navigate to the Responsibilities window.
2.
Query an existing responsibility whose functionality you want to
limit, or define a new one.
3.
In the Function and Menu Exclusions block, choose Function as the
type of exclusion rule to apply against the responsibility.
4.
Select Sales Orders: Enter as the name of the function.
5.
Save your work.
6.
Assign users to the responsibility.
See Also
Overview of Function Security, Oracle Applications System
Administrator’s Guide
2 – 80
Oracle Order Entry/Shipping User’s Guide
Defining a Responsibility, Oracle Applications System Administrator’s
Guide
Menus field help, Oracle Applications System Administrator’s Guide
Orders
2 – 81
Copy Validation
Order Entry/Shipping validates copied orders for any invalid or
inactive header–level or line–level level information. If you are copying
to a return material authorization, no validation is performed. See:
Copying Orders: page 2 – 85.
Validation errors can produce the following results:
• An inactive or invalid order cycle or currency code results in
total copy failure.
• An invalid item causes its line to fail, but the rest of the order is
copied.
• Model configuration errors cause the affected line to fail, but the
rest of the order is copied. If the invalid line is part of a valid
model, the top–level line and its valid options and classes are
copied.
• Price adjustments are checked at the header and line levels.
Invalid price adjustments are deleted and the selling price is
recalculated.
• Sales credits are checked at the header and line level. Invalid or
inactive sales credits are deleted.
• All other attributes with errors are given a null value.
If an error occurs, a warning message appears. Copy orders validation
errors can be viewed in detail by running the Process Exception Report
for the Copy Orders Validation program and the copied order number.
See: Process Exception Report: page 6 – 56.
Header–level Validation
Order Entry/Shipping validates the following characteristics at the
header level:
• accounting rule
• contacts
• credit card code (credit card name)
• currency (if not valid, copy fails)
• customer
• customer agreement
• discount (price adjustment)
• invoicing rule
2 – 82
Oracle Order Entry/Shipping User’s Guide
• order cycle (if not valid, copy fails)
• payment terms
• payment type code
• price list
• sales channel
• sales credit type
• salesperson
• ship–to and bill–to locations/addresses
• shipment priority, FOB, freight carrier, and freight terms
• tax code
Line–level Validation
Order Entry/Shipping validates the following characteristics at the line
level:
• configuration (against bill of material for the top model)
• customer ordered (if not valid, line is not copied)
• discount (price adjustment)
• inventory item (if not valid and orderable, line is not copied)
• payment terms
• quantity ratio (against bill of material for the top model)
• sales credit type
• salesperson
• ship to address and contact
• shipment method and priority
• warehouse
• source type
Invalid items are not copied into a bill of material; therefore, the bill is
copied incompletely. If a model has a class with all invalid options, the
entire class is not copied. Incomplete models on booked orders are
automatically placed on hold.
Sales Credit Validation
Order Entry/Shipping validates the following characteristics to ensure
that your sales credit information contains the appropriate information:
Orders
2 – 83
• sales credit type
• salesperson
Price Adjustment Validation
Order Entry/Shipping validates the following characteristics to ensure
that your price adjustments contain the appropriate information:
• discount (price adjustment)
• price list (item has valid definition on list)
Security Rules and Standard Value Rule Sets Validation
When you copy orders, Order Entry/Shipping does not apply the
standard value rule set for the new order type. Since you are copying
an order, your new order has the default values of the original order
including any changes to those defaults that were made. Changing the
order type when copying does not necessarily apply the standard value
rule set for that order type.
2 – 84
Oracle Order Entry/Shipping User’s Guide
Copying Orders
You can create a new order or return by copying information from an
existing order or return. You specify how much information you want
to copy from one order or return to another.
When copying from an order to another order, Order Entry/Shipping
effectively copies the standard value rule set that you defined for the
order type on the original order, plus any changes to those default
values.
When copying from a return to an order, Order Entry/Shipping copies
the relevant header and line information and uses the standard value
rule set to define the Accounting Rule. Standard value rule sets are the
only way to enter an accounting rule on an order.
When copying to a return, you can enter or change return information.
Order Entry/Shipping defaults any appropriate information that exists
for the return, copies the relevant information from the order or return,
and allows you to enter several defaults. Your setting for the OE: Default
RMA Status profile option determines the default value for the entry
status.
Order Entry/Shipping automatically copies tax status information (Tax
Status, Certificate, and Reason) to and from orders and returns.
Oracle Order Entry automatically copies VAT tax codes to the
destination document lines when you copy a document in any of the
following situations:
• a regular order to a regular order
• a return order to a return order
• a regular order to a return order
However, if you copy a return to a regular order, the VAT code is not
defaulted or copied.
If a tax code is not present in a regular order you are copying from, it is
defaulted.
☞
Attention: Any order line entered prior to Release 10.6 that
requires a tax code must be updated through the Sales Orders
window.
After you save your changes, make a note of the Copy To Number, and
query that new order or return number in the Sales Orders or Returns
window. You can then add, modify, or view the information that Order
Entry/Shipping copied to the new order or return.
Orders
2 – 85
Internal Sales Orders
You cannot copy from or to internal sales orders. To create new internal
sales orders, you must import internal requisitions from Oracle
Purchasing using OrderImport.
Copy Validation
For regular orders Order Entry/Shipping checks all of your data during
the copy process and ensures that the data is accurate and valid. No
validation is performed for return material authorizations.
Order Entry/Shipping checks for any invalid/inactive header or line
level attributes. Errors can produce the following results:
• An inactive or invalid order cycle or currency code results in total
copy failure and no order is copied.
• Item level errors or model configuration errors cause the line to
fail and not copy, but the rest of the order is copied.
• Price adjustments are checked at the header and line level.
Invalid price adjustments are deleted and the selling price is
recalculated.
• Sales credits are checked at the header and line level. Invalid or
inactive sales credits are deleted. Salespersons are deleted if their
corresponding sales credits are invalid.
• All other attributes with errors are given a null value.
If an error occurs a warning message appears. Copy orders validation
errors can be viewed in detail by running the Process Exception Report
for the Copy Orders Validation program and the copied order number.
See: Process Exception Report: page 6 – 56
Note: An exception report is not generated if the result is total
copy failure and no order is copied.
"
To copy an order or return:
1.
2 – 86
Navigate to the Copy Orders window.
Oracle Order Entry/Shipping User’s Guide
2.
Enter the number order or return you want to copy.
Note: To find an order navigate to the Orders Summary window,
find the order, then choose the Copy button to navigate to the Copy
Orders window.
3.
Enter the type and category of the order or return you are creating.
4.
Indicate the information to include in the new order or return:
Order Level Information: Copies the order information (not including
lines) to a new order. If you are copying to a return, you must check
this option. When you copy to an order, this option is toggled on if
you are copying from a return and toggled off if you are copying
from another order.
Order Level Descriptive Flexfields: Copies the order descriptive
flexfield information to the new order or return.
Order Lines: Copies all line information to the new order or return.
This option is toggled on if you are copying from an order to a
return or from a return to an order. This option is toggled off if you
are copying from an order to another order or from a return to
another return.
Order Line Descriptive Flexfields: Copies the line descriptive flexfield
information to the new order lines or return lines.
Sales Credits: Copies the sales credit information to the new order or
return. If you check this option and Order Level Information, Order
Orders
2 – 87
Entry/Shipping copies the order or return sales credits. If you
check this option and Order Lines, Order Entry/Shipping copies the
line sales credits. This option is toggled on by default only if you
are copying from an order to a return.
Notes: Copies the notes information to the new order or return. If
you check this option and Order Level Information, Order
Entry/Shipping copies the order or return notes. If you check this
option and Order Lines Information, Order Entry/Shipping copies
the line notes.
Existing Holds: Copies the holds currently applied on the original
order or return to the new order or return. If you check this option
and Order Level Information, Order Entry/Shipping copies the
order or return holds. If you check this option and Order Lines
Information, Order Entry/Shipping copies the line holds.
5.
If copying to a return, navigate to the Return Attributes region and
enter the following:
• Enter the reason why the customer is returning the item. A
reason is required if you are including order lines.
• Enter the date you expect to receive the return. A date is required
if you are including order lines.
• Enter the receiving warehouse. A receiving warehouse is
required if you are including order lines.
• Optionally, enter shipment priority, inspection instructions,
freight terms, freight carrier, and the FOB point.
Order Entry/Shipping copies the information you enter in the
Inspection Instructions field to each return line to be transferred to
Oracle Inventory.
6.
Choose Copy to copy the order or return.
See Also
Oracle Order Entry/Shipping User Profile Options: page 1 – 10
Overview of Sales Orders: page 2 – 9
Overview of Returns: page 2 – 132
2 – 88
Oracle Order Entry/Shipping User’s Guide
Overview of Order Scheduling
Scheduling is a communications tool that helps balance customer
demands with your ability to fulfill that demand. The following are
some aspects of this tool that Order Entry/Shipping provides:
ATP Inquiry
Enables you to make delivery
commitments to customers while taking an
order, or to verify from where a line can be
fulfilled
Demand
Communicates current or future product
needs to Oracle Inventory and other
manufacturing products for forecasting
and planning purposes
Reservation
Allocates inventory to a specific order line
from a warehouse, subinventory, lot, or
revision
Schedule Detail
Lets you split a line’s supply so that part of
a line may be fulfilled from one lot, or part
may ship at a different time, without
requiring separate lines
Ship Set
Requires that all lines with the same ship
set number ship together
Order scheduling is managed differently from company to company.
Some may place demand for a product at order entry and reserve it
upon release. Others place demand for a product and promise it to
customers at order entry. Still other companies may place demand and
promise a product at order entry but, because they have high inventory
levels, do not need to reserve the product at release. Order
Entry/Shipping supports a variety of scheduling environments. If you
schedule at order entry, you can use the Sales Orders window. If you
have a special department that schedules orders, you can separate the
functions and use the Schedule Orders window. Or, if you never
schedule but simply enter and release orders, you can set up Order
Entry/Shipping to support your business.
You can schedule order lines with multiple ship–to locations, shipping
warehouses, request dates, promise dates, schedule dates, and
inventory details. With ship sets, you can specify which lines on an
order must be shipped together, thus guaranteeing that a ship set is
released only when all lines in the ship set are available for pick release.
From the Sales Orders or Schedule Orders windows, you can request
on–line ATP inquiries and schedule shipment dates for a single order
line or detail, a ship set, a configuration, or an entire order. If the date
Orders
2 – 89
and quantity you request are not available, Order Entry/Shipping
displays the earliest date (after the schedule date) that you can ship the
quantity you require according to your inventory and planning
parameters.
You can also schedule shipments for models with options, just as you
can with regular lines. You can change warehouse and shipping
information for each shipment schedule. You can also add, change, or
delete model options, which allows you to rearrange your scheduled
shipments to support customer or internal requirements.
All scheduling activity is actually perfomed on schedule details, not
order lines. However, when you request a scheduling action on a line,
the action will apply automatically to all associated schedule details.
You can either enter a schedule preference in the Schedule Action field
for each order line or order line schedule detail, or choose a scheduling
action from the Schedule dialog window via the Schedule button. You
may want to indicate your scheduling preference on each order line or
order line schedule detail when you want to demand some and reserve
others. However, if you want to perform the same scheduling action
on all items in one configuration, order, or shipment, it is more efficient
to assign scheduling actions from the Schedule dialog window.
Order Entry/Shipping recognizes demand and reservations for orders
or order lines on hold.
Sales Orders Window
If you choose to schedule orders as you enter them, you can perform all
scheduling functions for a schedule detail, order line, or group of order
lines using the Sales Orders window. You can communicate or
negotiate with your customer on product availability and shipment
dates and enter a promise date reflecting your agreement with your
customer.
Schedule Orders Window
Order Entry/Shipping also provides a separate group of windows that
you can use to schedule or reschedule an order, group of orders, an
item or group of items. Only booked orders are displayed in the
Schedule Orders windows. This window group is ideal for use in your
scheduling department because it does not allow addition or deletion
of order lines or changes to ordered quantities or promise dates.
Internal Sales Orders
You can only change the schedule date, schedule status, quantity
reserved, freight carrier, shipment priority, ship set number, and
2 – 90
Oracle Order Entry/Shipping User’s Guide
ship–to contact when scheduling an internal sales order. You cannot
split an internal sales order line into multiple details; you can only
change the schedule date for the entire line.
See Also
System Controls to Support Scheduling: page 2 – 92
Item Attributes that Affect Scheduling: page 2 – 94
Schedule Details: page 2 – 96
Scheduling an Order or Order Line: page 2 – 101
Overview of Holds: page 2 – 193
Scheduling Special Menu: page 2 – 124
Orders
2 – 91
System Controls to Support Scheduling
Order Entry/Shipping provides the following application–level profile
options to support your scheduling needs.
OE: Reservations
This profile option defines whether you manage your business by
reserving on–hand available inventory at some point in the order
process. A reservation allocates a reservable item’s on–hand available
inventory to a sales order line. Oracle Inventory does not include
reserved inventory in Current On–hand Available balances, and Oracle
Applications do not allow you to transact inventory reserved to
another sales order or use it in an inventory material transaction.
With this profile option set to Yes, you can reserve on–hand quantities
of an item on–line using the Sales Orders or Schedule Orders windows,
or via OrderImport. If you have not reserved the item before releasing
the item for shipment, Pick Release automatically reserves the item.
If this profile option is set to No, Order Entry/Shipping does not allow
on–line reservations during scheduling, and Pick Release releases all
eligible order lines regardless of stock availability.
OE: Autobackorder
If this profile option is set to Yes and there is insufficient quantity on
hand to release a shipment, Pick Release automatically backorders the
unavailable quantity (the order line status becomes Backorder Release –
Eligible). If this profile option is set to No, the items are not released
(the order line status remains Pick Release – Eligible).
The profile option OE: Reservations must be set to Yes for Order
Entry/Shipping to recognize this profile option setting.
OE: Schedule Date Window
This profile option defines the number of days past the schedule date
(including the schedule date) that the Demand Interface attempts to
demand inventory. Inventory must be available for all items and
options if you place demand for a ship set, ATO configuration, or Ship
Model Complete PTO model. There is no limit on the value you can
specify, but it must be greater than or equal to one day.
Pick Release ignores the value of this profile option, and its value is
irrelevant when you attempt to demand part of a ship set or Ship
Model Complete PTO model on–line.
2 – 92
Oracle Order Entry/Shipping User’s Guide
See Also
Oracle Order Entry/Shipping Profile Options: page 1 – 10
Overview of Order Scheduling: page 2 – 89
Scheduling an Order or Order Line: page 2 – 101
Orders
2 – 93
Item Attributes that Affect Scheduling
Several item attributes affect scheduling orders. You set item attributes
for each item when you define or update the item.
Check ATP
Set this attribute to Yes to require an ATP inquiry on the item any time
demand is placed for the item on an order line. This attribute controls
scheduling of high demand or short lead time items to ensure that you
do not promise more than you are able to supply in a given time.
If the item is also sold as a component in a bill, this attribute can also be
set for the bill of material using the Bills of Material window. If the
item attribute Check ATP is set to No, Order Entry/Shipping ignores the
bill attribute for that particular item and does not check ATP. If the
item Check ATP attribute is set to Yes, whenever the item is sold in the
bill, Order Entry/Shipping considers the bill attribute. For example, if
the item is sold as a component of a bill and separately as a spare part,
you may want to check ATP when the item is sold as a spare part, but
not when it is sold as a part of the bill. To accomplish this, set the item
attribute to Yes and the bill of material attribute to No.
ATP Components
Set this item attribute to Yes to indicate that the item has a bill of
material structure containing components that require ATP checking
whenever demand is placed. When you place demand for the item,
Order Entry/Shipping searches downward in the bill for components
with the Check ATP attribute set to Yes, and includes them all in the
ATP check. The ATP Components item attribute is effective only for
ATO and PTO items.
OE Transactable
This item attribute indicates whether the item is transactable in Order
Entry/Shipping. This attribute must be set to Yes if you want to place
demand for an item and if you want shipments of the item to be
interfaced to Oracle Inventory. Each time you place demand for an
order line or group of lines, only those with OE Transactable set to Yes
are demanded.
Reservation Control
This item attribute indicates whether you can create a material
reservation for the item. If the attribute is set to Reservable,
2 – 94
Oracle Order Entry/Shipping User’s Guide
reservations can be created only when you have enough on–hand
available inventory to support the reservation.
Note: If an item is not reservable, but a user tries to reserve it,
Order Entry/Shipping places demand for the order line
instead, and the message line displays Scheduling Success.
The profile option OE: Reservations must be set to Yes for Order
Entry/Shipping to recognize this attribute setting.
Ship Model Complete
If this item attribute is set to Yes, the configuration is released for
shipment only if all associated order lines are eligible and not on hold,
and full sets of the reservable, shippable components, including the
model, options, and included items, are available. A kit can be released
only when full sets of the shippable components, meaning the kit and
its included items, are available.
If the profile option OE: Reservations is set to Yes, Order Entry/
Shipping validates eligibility, holds, and availability for the shippable
components. If the profile option is set to No, Order Entry/Shipping
validates eligibility and holds, but not product availability.
Shippable Item
This item attribute must be set to Yes for Order Entry/Shipping to
release an order line for the item, for the item to appear on the pick
slip, and to allow ATP inquiries.
See Also
Item Attribute Descriptions by Group, Oracle Inventory User’s Guide
Defining Items, Oracle Inventory User’s Guide
Updating Organization Level Items, Oracle Inventory User’s Guide
Oracle Order Entry/Shipping Profile Options: page 1 – 10
Overview of Order Scheduling: page 2 – 89
Scheduling an Order or Order Line: page 2 – 101
Updating Lines to Schedule: page 2 – 105
Orders
2 – 95
Schedule Details
Each time you enter an order line, Order Entry/Shipping automatically
creates a schedule detail. A schedule detail includes the warehouse,
schedule dates, subinventory, lot, and revision. The warehouse and
schedule date are inherited from the order line, provided your
standard value rule set for the order type defaults the Line Schedule
Details information from the order line. Subinventory, lot, or revision
must be entered manually. If you never need to schedule an order line
to any more detail than the warehouse, you can do all your scheduling
from the order line. However, if you need to do more detailed
scheduling or your standard value rule set does not default the
information, you need to create details manually in the Schedule
Details window. The Schedule Details window is available from both
the Sales Orders and Schedule Orders windows. See: Defining
Standard Value Rule Sets: page 1 – 86.
You can create as many schedule details for an order line as you need.
It may be appropriate to create more than one schedule detail for an
order line if you are unable to meet a customer request date with only
one shipment from one warehouse. You may also want to indicate the
specific subinventory from which to pick the item, or reserve some or
all the ordered quantity from a specific lot or revision. Schedule details
reflect your internal scheduling to meet a customer request and do not
appear on customer invoices. You can create multiple details for an
order line with different schedule statuses. For example, you can place
demand for one schedule detail, reserve another, and leave another
unscheduled. You may want to do this when a customer wants to
specify the particular lot or revision they want. If you have only a
partial quantity available in the lot they requested, you can reserve the
quantity available from the specific lot and then demand the balance
without lot reference.
The detail’s Schedule Status and the item controls determine what
information can or must be entered on the detail. If you are creating
unscheduled details (no demand or reservations) or demanded details,
you can enter the warehouse, schedule date, and subinventory. The
subinventory will be the only one used when Pick Release releases this
schedule detail.
If you are reserving a schedule detail and the item is under lot or
revision control, you may also need to enter the lot or revision. If you
are using revision control and you enter a lot or subinventory, you
must also specify a revision. If you are using lot control and you enter
a subinventory, you must also specify a lot.
If you have multiple schedule details for an order line, the order line
warehouse, schedule date, and schedule status may be different for
2 – 96
Oracle Order Entry/Shipping User’s Guide
each schedule detail. The order line warehouse and schedule date
reflect the last one entered on the order line. The order line schedule
status reflects the highest level of scheduling of all schedule details.
For example, you may have three schedule details, one reserved, one
demanded, and one unscheduled; the order line Schedule Status
displays Reserved. Each schedule displays the actual warehouse,
schedule date, and schedule status in the Schedule Details window.
You can modify any information on a schedule detail except in the
Quantity or Schedule Status fields, or you can create your own
schedule detail. Depending on your standard value rules, if you
change the schedule date on the order line, the details that you updated
manually may or may not be updated as well.
Note: Pick Release releases schedule details, not order lines, so
it is important that the schedule details be accurate. If you
question whether a change you made on the order line
cascaded into the details, verify that the changes were applied
correctly in the Schedule Details window.
See Also
Defining Order Line Details: page 2 – 54
Overview of Order Scheduling: page 2 – 89
Scheduling an Order or Order Line: page 2 – 101
Orders
2 – 97
Ship Together Models
A ship–together model is a configuration or kit with the base model’s
Ship Model Complete inventory item attribute set to Yes. All associated
models, options, and classes must be eligible for pick release, not on
hold, and, along with associated included items, available in whole
quantities of the model to be released for shipment. ATO models, ATO
configured items, and ATO items are inherently ship–together models.
When you order a PTO or ATO model with the Ship Model Complete
attribute set to Yes on the base model, the values for the scheduling
attributes warehouse, ship–to location, shipment priority, freight
carrier, schedule date, and demand class all default from the parent
model line and override anything entered for individual options.
Standard value rule sets have no effect on these lines. If you have a
PTO model that has the Ship Model Complete attribute set to No, and if
you have an ATO model within it, then the options of the PTO model
can have their own values for these scheduling attributes, and the
options within the ATO model inherit their values for these scheduling
attributes from the ATO model line. You cannot, however, have a PTO
model that has the Ship Model Complete attribute set to Yes within a PTO
model that has the Ship Model Complete attribute set to No.
☞
Attention: If the profile option OE: Reservations is set to No,
Pick Release verifies only that all lines in a ship–together model
are eligible for pick release and are not on hold. Available
inventory is not verified. Manually backordered ship–together
model lines are released as they meet the appropriate pick
release criteria.
See Also
Overview of Order Scheduling: page 2 – 89
Defining Schedule Group Attributes: page 2 – 130
2 – 98
Oracle Order Entry/Shipping User’s Guide
Locating Orders to Schedule
Prerequisites
❑ Book an order. See: Overview of Sales Orders: page 2 – 9.
❑ Set item and bill of material attributes, such as ATP Inquiry,
Reservable, and Required for Revenue, that can affect scheduling
actions. See: Item Attributes that Affect Scheduling: page 2 – 94.
"
To locate orders or order lines in the Schedule Orders windows:
1.
Navigate to the Find Objects to Schedule window.
2.
Enter selection criteria for the orders or order lines you want to
schedule.
Order selection criteria: Enter order number, customer, site
information, order type, shipment priority, and so on, to display all
orders meeting that criteria. If all fields are left blank, the search is
made for all open booked orders. Choose Find Orders to start the
search and display the results in the Orders to Schedule window.
3.
"
Select the order or order line to schedule. See: Scheduling an Order
or Order Line: page 2 – 101.
To locate order lines to schedule for a particular item:
1.
Navigate to the Find Objects to Schedule window.
2.
Enter selection criteria for the items you want to schedule.
Item selection criteria: Enter warehouse, item category, or item
information to display all order lines for the item matching the
search criteria. If you enter only the warehouse and item category,
the search is made for all items in that category. Choose Find Items
to start the search and display the results in the Items to Schedule
window.
Note: Not all items that display have lines that meet your criteria.
Some items may not be associated with orders you can schedule.
3.
"
Select the item to schedule, then choose the Backordered Lines
button or the Lines button as appropriate. See: Scheduling
Backordered Lines: page 2 – 104 and Updating Lines to Schedule:
page 2 – 105.
To locate orders or order lines from the Sales Orders window:
1.
Navigate to the Find Orders window.
Orders
2 – 99
2.
Enter selection criteria to find orders.
3.
Choose Find.
Orders matching your selection criteria appear in the Orders
Summary window.
You can also use the Sales Order window to enter a new order to
schedule. See: Overview of Sales Orders: page 2 – 9.
4.
Select the order or order line to schedule. See: Scheduling an Order
or Order Line: page 2 – 101.
See Also
Overview of Order Scheduling: page 2 – 89
Updating Lines to Schedule: page 2 – 105
2 – 100
Oracle Order Entry/Shipping User’s Guide
Scheduling an Order or Order Line
Prerequisites
❑ Create and save an order. See: Overview of Sales Orders: page
2 – 9.
"
To schedule an order or order line:
1.
Navigate to any child window of the Sales Orders or Schedule
Orders windows.
For example, you can schedule orders from the Sales Orders
window itself, from Lines to Schedule, and from Line Options.
2.
Choose the Schedule... button to display the Schedule dialog
window.
3.
Select the scope for the scheduling action: Order, Ship Set,
Configuration, Shipment, or Line/Detail.
4.
Select an action:
ATP Inquiry: Check ATP (available–to–promise) for all order lines
within the scope you chose, without placing demand. If the items
within your scope are part of a ship set, or if they are part of an
ATO model or Ship Model Complete PTO model, Order
Entry/Shipping supplies the first date that all affected items are
available. If the order can be shipped partially, Order
Entry/Shipping supplies individual ATP dates and quantities for
each item within your scope. See: Defining Sales Order Line
Scheduling Information: page 2 – 40.
Demand: Place demand for all demandable items within your
scope that have not already been demanded.
Reserve: Reserve inventory for all reservable order lines and
schedule details within your scope that have not already been
reserved. If the item on a line is not reservable, Order
Entry/Shipping places demand instead. If the reservation fails, use
the View Schedule Results window to see a list of all items and
each corresponding ATP date and quantity.
Undemand: Remove demand for all demanded order lines and
schedule details within your specified scope.
Unreserve: Remove reservations for all reserved order lines and
schedule details within your scope, and replace with demand.
Unschedule: Remove all demand and reservations for all the order
lines and schedule details within your scope.
Orders
2 – 101
5.
"
Choose the Schedule button to launch the action.
To assign a schedule action to a line or detail:
1.
Navigate to the lines block of any child window of the Sales Orders
or Schedule Orders windows.
2.
Choose the Schedule... button to display the Schedule dialog
window.
3.
Select Line/Detail as the Scope.
4.
Select an action:
ATP Inquiry: Check ATP (available–to–promise) for this order line
or line detail, without placing demand. If the line or detail is part
of a ship set, Order Entry/Shipping supplies the first date that all
items in the order are available. If the order can be shipped
partially, Order Entry/Shipping supplies ATP information for this
item only.
Demand: Assign demand to the line or detail, if it has not already
been demanded.
Reserve: Reserve inventory for the line or detail, if it has not
already been reserved. If the item is not reservable, Order
Entry/Shipping places demand instead. If the reservation fails, use
the View Schedule Results window to see a list of all items and
each corresponding ATP date and quantity.
Undemand: Remove demand for the line or detail.
Unreserve: Remove reservation from the line or detail, and replace
with demand.
Unschedule: Remove demand and reservation for the line or detail.
5.
Choose the Assign button.
Assigning a schedule action to a line updates the Schedule Action
field, but Order Entry/Shipping does not perform the action until
you save your work. This enables you to assign schedule actions to
many lines on an order and then perform all queries at once.
See Also
Overview of Order Scheduling: page 2 – 89
System Controls to Support Scheduling: page 2 – 92
Item Attributes that Affect Scheduling: page 2 – 94
Updating Lines to Schedule: page 2 – 105
2 – 102
Oracle Order Entry/Shipping User’s Guide
Scheduling Backordered Lines: page 2 – 104
Placing Demand: page 2 – 114
Placing Reservations: page 2 – 118
Unscheduling an Order: page 2 – 121
Scheduling Results: page 2 – 125
Inquiring on Available to Promise (ATP): page 2 – 112
Checking On–hand Quantity: page 2 – 127
Linking ATO Configurations: page 2 – 128
Orders
2 – 103
Scheduling Backordered Lines
"
To schedule backordered lines on an order:
1.
Select the order to schedule using the Orders to Schedule window.
See: Locating Orders to Schedule: page 2 – 99.
You can only modify backordered lines using the Schedule Orders
windows.
2.
Navigate to the Lines to Schedule or Items to Schedule window.
3.
Choose the Backordered Lines button to navigate to the
Backordered Lines window.
4.
Update backordered lines.
For any backordered line, you can update scheduling information,
such as warehouse, schedule date, lot, subinventory, and revision;
and shipping information, such as ship–to location and contact,
carrier, and shipment priority.
☞
Attention: Order Entry/Shipping no longer recognizes ship
sets and Ship Together models once a picking line has been
backordered.
Since you make updates directly to the backordered line rather
than to the actual order line, the Sales Order window does not
reflect the changes. You can see the changes by viewing the order.
The changes are reflected the next time you run Pick Release with
criteria matching the backordered picking lines.
You can backorder order lines manually at ship confirmation or
automatically at Pick Release. When an order line or a partial
quantity of an order line is backordered, Order Entry/Shipping
returns the scheduling status of the backordered line to the status
prior to pick release. If an order line was demanded or reserved
prior to pick release, it will remain demanded or reserved when it
is backordered. If the order line was unscheduled when it was pick
released, it will be returned to unscheduled status when it is
backordered.
See Also
Overview of Order Scheduling: page 2 – 89
Scheduling an Order or Order Line: page 2 – 101
2 – 104
Oracle Order Entry/Shipping User’s Guide
Updating Lines to Schedule
You can view and update information at the line level for previously
booked orders. The orders may have been entered directly in the Sales
Orders window, copied from another order, or imported via
OrderImport.
For country–specific information, such as documentation for the
Brazilian Additional Information descriptive flexfield, please see the
appropriate country–specific user’s guide.
Prerequisites
❑ Enter and book an order. See: Overview of Sales Orders: page
2 – 9.
"
To update schedule information for an item:
1.
Navigate to the Main alternative region in the Lines to Schedule
window.
2.
Enter a Schedule Date for the item you intend to schedule.
3.
Optionally assign the item to a ship set. See: Defining Ship Sets:
page 2 – 110.
4.
Enter a Schedule Action.
After you save your work, the Status field will display the item’s
new schedule status.
Orders
2 – 105
Note: You can use the Schedule button to achieve the same result.
See: Scheduling an Order or Order Line: page 2 – 101.
5.
"
Save your work.
To update shipping information for an item:
1.
Navigate to the Shipping alternative region in the Lines to Schedule
window.
2.
Verify that the Source Type is Internal.
You cannot schedule lines that you intend to source externally. The
source type External and the Receiving Organization field are only
for use with drop shipped orders.
3.
Select a Warehouse.
4.
Specify a Ship To Location for the item.
5.
Select a Shipment Priority.
Shipment priority allows you to group shipments into different
categories of urgency, and can be used as a parameter for Pick
Release. You can define additional shipment priorities in the Order
Entry QuickCodes window. See: Defining Order Entry/Shipping
QuickCodes: page 1 – 23.
6.
Enter a Freight Carrier.
7.
Specify the Demand Class.
8.
Navigate to the shipping More alternative region.
The following fields are view–only: Shipped Qty, Request Date,
and Promise Date.
9.
Enter a quantity to reserve for the item.
Order Entry/Shipping displays any quantity previously reserved
for the order line. The quantity reserved cannot exceed the
quantity ordered. You can reserve a partial quantity.
10. Save your work.
"
To update Project Manufacturing information for an item:
1.
Navigate to the Project alterative region in the Lines to Schedule
window.
2.
Select a Project Number.
3.
Select a Task Number.
If the warehouse’s Project Control Level is set to Task in Oracle
Inventory, you must enter a Task number if you selected a Project.
2 – 106
Oracle Order Entry/Shipping User’s Guide
4.
"
Save your work.
To update Release Management information for an item:
☞
Attention: You must have Oracle Release Management
installed to access this region.
1.
Navigate to the Release Management alternative region in the Lines
to Schedule window.
2.
Enter the item’s Customer Job number.
3.
Specify the Customer Production Line.
4.
Enter the Customer Model Serial Number.
5.
Enter the Customer Dock to which the item will be delivered.
6.
Select an Intermediate Ship To location from the list of values.
7.
Enter the item’s Planning Production Sequence number.
8.
Navigate to the Industry Information descriptive flexfield.
The Additional Industry Attributes window appears. See: Entering
Industry Attribute Information in Order Entry / Shipping: page
2 – 44.
9.
"
Save your work.
To view all order lines that contain a particular item:
1.
Navigate to the Lines to Schedule window and select an item.
2.
Navigate to the Special menu and choose View All Lines for this
Item.
Note: This menu entry is available only if you chose the Find
Orders button in the Find Objects to Schedule window.
"
To display all lines on an order to which a particular item belongs:
1.
Navigate to the Lines to Schedule window and select an item.
2.
Navigate to the Special menu and choose View All Lines for this
Order.
Note: This menu entry is available only if you chose the Find Items
button in the Find Objects to Schedule window.
See Also
Scheduling Backordered Lines: page 2 – 104
Orders
2 – 107
Item Attributes that Affect Scheduling: page 2 – 94
Defining Standard Value Rule Sets: page 1 – 86
Overview of Sales Orders: page 2 – 9
Copying Orders: page 2 – 85
OrderImport: page 7 – 18
2 – 108
Oracle Order Entry/Shipping User’s Guide
Shipment Schedules
If your customers place orders requiring multiple shipments over time,
you can split the order line rather than enter separate order lines. You
can record a different request date, promise date, schedule date,
ship–to location, ship–to contact, shipment priority, and freight carrier
for every order line that is not in a ship set. Create customer shipment
schedules in the Shipment Schedules window. Shipment schedules
allow you to give the customer pricing advantages for purchasing large
quantities, but spread the shipments over time. If you entered
individual order lines for each separate shipment and you have price
breaks established for the item based on quantity, unless one individual
order line reached the price break quantity the customer would pay a
higher price for the items. Since you enter one order line for the full
quantity, Order Entry/Shipping applies the volume price break to each
shipment schedule.
For each shipment schedule you can change the request date, ship–to
location, ship–to contact, shipment priority, and freight carrier. If you
split an order line for a model with options into shipment schedules,
Order Entry/Shipping duplicates the exact configuration to each
shipment schedule. You can change the options for that shipment
schedule until the individual shipment schedule has been pick released.
For example, your customer has a blanket order to ship 100
configurations each month for the next six months. After three months
you no longer support one of the options they chose, and they still have
three months’ worth of shipments outstanding. You can update the
remaining three shipment schedules, removing the obsolete option.
If you schedule shipments for multiple request dates, Order
Entry/Shipping automatically manages the release of the shipment
schedules. Order Entry/Shipping only releases the shipment schedule
lines which match your pick release criteria. For example, if two
shipment schedule lines exist with request dates of 31–MAR–94 and
31–OCT–94 and you release orders with request dates through
31–MAR–94, Order Entry/Shipping automatically checks the dates and
releases only the first shipment schedule line.
See Also
Overview of Order Scheduling: page 2 – 89
Scheduling an Order or Order Line: page 2 – 101
Overview of Delivery–based Shipping: page 5 – 1
Releasing Sales Order for Picking: page 5 – 67
Defining Shipment Schedules: page 2 – 62
Orders
2 – 109
Defining Ship Sets
You can group order lines to ship together in ship sets. Ship sets can be
assigned on an individual order line or group of lines on an order. All
order lines in the same ship set must be available to release before all
the lines in the ship set can be released. You can assign a single ship set
to all the lines in an order to support customers that do not allow
partial shipments. Or you can assign a ship set to only one line in an
order with multiple quantities to ensure that the order line is not
released until the full quantity is available.
If you define a single order line as a ship set, Order Entry/Shipping
waits until the entire order quantity is available to ship before releasing
that line for picking. If you define an order line for a configured
product as a ship set, Order Entry/Shipping waits until all items you
ordered in each configuration are available before releasing the line for
picking.
Because the lines in a ship set must ship together, they must share the
same schedule group attributes: schedule date, warehouse, ship–to
location, shipment priority, freight carrier, and demand class. If you
put a model or several order lines in a ship set, the values for the
Schedule Group Attributes cascade from the first line in the ship set,
overriding what you entered for the other lines and schedule details.
On the other hand, if you further modify the scheduling attributes on
the order header, these attributes will not cascade to the ship set lines,
since ship sets contain different lines that might have different
defaulting rules.
If you confirm partial shipment of a ship set, Order Entry/Shipping
treats the remaining quantity as a ship set until it is backordered.
☞
"
Attention: If the profile option OE: Reservations is set to No,
Pick Release only verifies that all lines in a ship set are eligible
for Pick Release and are not on hold. Available inventory is not
verified. Manually backordered ship set lines are released as
they meet the appropriate Pick Release criteria.
To define a ship set:
1.
Navigate to the Sales Orders or Lines to Schedule window.
2.
Enter the same number in the Ship Set field for the lines that you
want to group in the ship set.
Note: If you do not check Allow Partial in the Sales Orders header
block, Order Entry/Shipping automatically defaults the same ship
set number to each order line as you enter them, resulting in one
ship set for the entire order. Order Entry/Shipping waits until all
lines in a ship set are available for picking before releasing any line.
2 – 110
Oracle Order Entry/Shipping User’s Guide
See Also
Overview of Order Scheduling: page 2 – 89
Defining Schedule Group Attributes: page 2 – 130
Orders
2 – 111
Inquiring on Available To Promise (ATP)
You can check available quantities for an item, a group (configuration
or ship set), or an entire order without placing demand or reservations.
Order Entry/Shipping and Oracle Inventory verify that the quantity
ordered is available on the schedule date you specify. Oracle Inventory
uses the item or organization ATP rule to determine the supply and
demand to be considered in the calculation.
☞
Attention: ATP Inquiry is for informational purposes only
and does not place demand or reserve on–hand inventory.
You can request an ATP inquiry for any item with the item attribute
combinations represented in the following table:
ATP Inquiry Item Attributes
OE Transactable
Shippable
Check ATP
Perform
ATP Inquiry
N
–
–
N
Y
Y
–
Y
Y
N
Y
Y
Y
N
N
N
A ’–’ means the setting is not applicable to whether the ATP inquiry is performed.
Table 2 – 5
When you request an on–line ATP Inquiry, Order Entry/Shipping
supplies the ATP Date and Available Quantity from Oracle Inventory.
The ATP Date reflects the first date after the schedule date that the
ordered quantity is available. The Available Quantity represents the
quantity available on the Schedule Date.
If you are performing an ATP inquiry on a scheduling group, such as a
Ship Together Model, ship set, or ATO configuration, the ATP Date
displays the first date that all components are available. Navigate to
the View Schedule Results window to see the individual dates for each
component and learn which component is extending an ATP date.
If you need to negotiate with your customer to find an agreeable
shipment date, you can also navigate to the ATP by Period window in
Oracle Inventory for additional information. You can navigate directly
to this window from the View Schedule Results window.
2 – 112
Oracle Order Entry/Shipping User’s Guide
"
To view ATP by period:
1.
After running an ATP inquiry, choose Schedule Results from the
Special menu to display the View Schedule Results window.
2.
Select a line.
3.
Choose the ATP by Period button to navigate to the Oracle
Inventory ATP by Period window, showing the available ATP
quantity for each period.
Note: You can also view ATP by period when you choose ATP
Details from the Special menu after running an ATP inquiry.
See Also
Viewing ATP Information, Oracle Inventory User’s Guide
Viewing ATP by Period Detail, Oracle Inventory User’s Guide
Overview of Order Scheduling: page 2 – 89
Scheduling an Order or Order Line: page 2 – 101
Scheduling Results: page 2 – 125
Orders
2 – 113
Placing Demand
Place demand to communicate current or future product needs to
Oracle Inventory and other manufacturing products for forecasting and
planning purposes. Depending on your business practices, you may
place demand on–line at order entry, in the background after order
entry, on–line during scheduling, or only as the item is being released
for shipment. Additionally, you may want some items always to
require an ATP check before demand is placed. You can implement a
combination of these approaches depending on the item or order type.
If you want to place demand either on–line or in the background, you
define your items with the item attribute OE Transactable set to Yes. If
you additionally want to check ATP each time the item is demanded,
you need to set the item attribute Check ATP to Yes. If you are
demanding configurations (models with options), you also need to set
the item attribute ATP Components to Yes at the appropriate levels in a
model bill of material to ensure that Order Entry/Shipping finds all the
items in the configuration whose availability you want checked.
Once you successfully place demand for an order, line, or detail, Order
Entry/Shipping passes the information to Oracle Inventory and to
Oracle Master Scheduling/MRP and Supply Chain Planning. A
demanded item can be reserved for another order.
"
To place demand on–line:
1.
Navigate to a child window of the Sales Orders or Schedule Orders
windows.
2.
Select an order line or schedule detail to demand.
3.
Choose the Schedule button to navigate to the Schedule dialog
window.
4.
Select the Scope for the demand and select Demand as the action.
5.
Choose the Schedule button.
A message appears notifying you when the process is complete,
and the Status for the line is changed to Demanded.
6.
Choose Schedule Results from the Special menu to display the
View Schedule Results window.
The Action field displays Demanded. If the process fails, the
reason displays in the Failure Reason field.
2 – 114
Oracle Order Entry/Shipping User’s Guide
"
To place demand using the Demand Interface:
1.
Navigate to the Demand Interface window.
The Demand Interface is a concurrent program that places demand
in the same manner as the on–line process, except that it works in
batch mode as a background process. You must include the
Demand Interface standard cycle action in those order cycles where
you want to place demand. See: Order Cycles: page 1 – 27.
2.
Enter Demand Interface in the Name field.
3.
Enter the order number in the Parameters window.
4.
Optionally, set the interface to resubmit automatically at a given
time or time interval so that it continues to run throughout the day,
processing any eligible order lines.
5.
Choose Submit.
See Also
Overview of Order Scheduling: page 2 – 89
Scheduling an Order or Order Line: page 2 – 101
Simultaneous Online and Batch Demand: page 2 – 116
Demand for Check ATP Items: page 2 – 117
Item Attributes Used by Order Entry/Shipping: page B – 2
Orders
2 – 115
Simultaneous Online and Batch Demand
On–line and batch demand can be used simultaneously by including
the Demand Interface in your order cycle and placing demand through
the Sales Orders or Schedule Orders windows. For example, you can
have an order cycle that has Demand Interface as the cycle action
between Enter and Pick Release. For orders that use that order cycle,
you place demand on–line so that you can give the customer a promise
date over the phone. The result of the cycle action Demand Interface
remains Eligible, waiting for the Demand Interface to process the order
line. When the interface program processes the eligible demanded
order lines, it recognizes the existing demand and does not place
additional demand. Instead, it sets the result for the cycle action to
Interfaced.
See Also
Overview of Order Scheduling: page 2 – 89
Scheduling an Order or Order Line: page 2 – 101
Placing Demand: page 2 – 114
Demand Interface: page 7 – 7
2 – 116
Oracle Order Entry/Shipping User’s Guide
Demand for Check ATP Items
If the item being demanded also requires an ATP check (the item
attribute Check ATP is set to Yes), Order Entry/Shipping automatically
performs the ATP check and does not allow demand to be placed
unless the ATP check is successful. If you are placing demand on–line,
all feedback on the ATP check is the same as the feedback for an ATP
inquiry. If you are placing demand using the Demand Interface, and
the ATP check is not successful, Oracle Order Entry writes an error
message to the exception file. You can run the Process Exceptions
Report to review the errors in this file. The result for the cycle action
Demand Interface remains Eligible for the line if Order Entry/Shipping
cannot successfully place demand. Once demand is successfully
placed, the status is set to Interfaced. See: Process Exception Report:
page 6 – 56.
See Also
Overview of Order Scheduling: page 2 – 89
Placing Demand: page 2 – 114
Orders
2 – 117
Placing Reservations
Prerequisites
You can place reservations for an order line if both of the following are
true:
❑ The profile option OE: Reservations is set to Yes.
❑ The item attribute Reservation Control is set to Reservable.
"
To place reservations:
1.
Navigate to one of the Sales Orders or Schedule Orders windows.
2.
Select an order line or schedule detail to reserve.
3.
Enter Reserve in the Action field of the line or detail.
4.
Save your work.
A message appears notifying you when the process is complete and
the Status for the line is changed to Reserved.
Note: To reserve an order line, configuration, ship set, or the entire
order, choose the Schedule button to navigate to the Schedule
dialog window. Select the Scope for the demand and select
Reserve as the action. Choose the Schedule button. A message
appears notifying you when the process is complete and the Status
for the line is changed to Reserved.
The ordered quantity is automatically reserved unless you indicate
a different quantity in the Quantity Reserved field. If you attempt
to reserve an entire configuration, the options are reserved once the
WIP job has completed assembly of the configured item.
5.
Choose Schedule Results from the Special menu to display the
View Schedule Results window.
This window displays the quantity requested to reserve and the
quantity available to promise for each order line considered in the
reservation request. If you reserve a multiple quantity order line
and only a partial quantity can be reserved, Order Entry/Shipping
reserves the quantity available and demands the balance. The
Quantity Reserved field shows the actual quantity that Order
Entry/Shipping is able to reserve, the order line Action field
displays Reserved, and Order Entry/Shipping creates two schedule
details, one for the reserved quantity and one for the remaining,
demanded quantity.
Note: If the process fails, the reason is displayed in the Failure
Reason field. If an item is not reservable but a user tries to reserve
2 – 118
Oracle Order Entry/Shipping User’s Guide
it, Order Entry/Shipping places demand for the order line instead,
and the message line displays Scheduling Success.
"
To reserve less than the full quantity of an order line:
1.
Navigate to the Lines to Schedule window.
2.
Enter the quantity to reserve in the Quantity Reserved field.
3.
Save your work.
If you request a reservation for partial quantity of an order line and
the requested quantity is not available, your request fails. The
Quantity Reserved field shows the actual quantity reserved, the
order line Action field displays Reserved, and Order
Entry/Shipping creates two schedule details, one for the quantity
reserved and one for the quantity demanded.
"
To reserve an order line to specific subinventories, lots, or revisions:
1.
Navigate to the Schedule Details window.
2.
Create a separate schedule detail for each unique combination of
subinventory, lot, revision, warehouse, or date.
3.
Enter Reserve in the Action field on each schedule detail.
The total quantities of the schedule details must equal the total
quantity of the order line. If the customer requested the specific lot
or revision, you can indicate this for future reference by checking
the Customer Requested box. This can be valuable information for
Orders
2 – 119
a scheduler when deciding whether they can reallocate available
inventory to other customers.
4.
Save your work.
See Also
Overview of Order Scheduling: page 2 – 89
Scheduling an Order or Order Line: page 2 – 101
2 – 120
Oracle Order Entry/Shipping User’s Guide
Order Unscheduling
There are three different actions to unschedule order lines and
associated schedule details or groups of order lines: Undemand,
Unreserve, and Unschedule.
Undemand
The Undemand action removes demand from currently demanded order
lines, removes the demand record from the Inventory demand table
(MTL_DEMAND), and clears the schedule status. If you undemand a
ship set or a Ship Together model that includes an ATO configuration
with an attached configuration item, Order Entry/Shipping does not
undemand the ATO configuration. Undemanding the configuration
also means unattaching it from the configuration item. If you want to
undemand the ATO configuration, navigate to the ATO model order
line in the Schedule Details or Lines to Schedule window and choose
Undemand in the Action field. If the ship set or ship–together model
includes a demanded ATO configuration that does not have an attached
configuration item, Order Entry/Shipping removes demand from this
order line along with all the others in the ship set or ship–together
model.
Unreserve
The Unreserve action changes reservations on currently reserved order
lines to demand, updates the demand record from the Inventory
demand table (MTL_DEMAND), and sets the schedule status to
Demanded. If you unreserve a ship set or a ship–together model that
includes an ATO configuration with an attached configuration item,
Order Entry/Shipping does not unreserve the ATO configuration. If
you want to unreserve the ATO configuration, go to the ATO model
order line in the Schedule Details or Lines to Schedule window and
choose Unreserve in the Action field.
Unschedule
The Unschedule action removes both demand and reservations from
currently demanded or reserved order lines, removes all demand and
reservations from the Inventory demand table (MTL_DEMAND), and
clears the Schedule Status field. If you unschedule a ship set or a
ship–together model that includes an ATO configuration with an
attached configuration item, Order Entry/Shipping does remove
demand and reservations for the ATO configuration, detaching the
configuration item and removing all associated records from the
Inventory demand table.
Orders
2 – 121
See Also
Overview of Order Scheduling: page 2 – 89
Scheduling an Order or Order Line: page 2 – 101
Quantity Changes: page 2 – 123
2 – 122
Oracle Order Entry/Shipping User’s Guide
Quantity Changes
Whenever you query an existing order line, the Quantity Ordered field
identifies the current quantity ordered for that line. You can change the
quantity for a reserved or demanded order line by first unscheduling
the line, then entering the revised total quantity in the Quantity
Ordered field in the Sales Orders window.
You can update the Quantity Reserved for an order line by
unscheduling the order line, then revising the Quantity to Reserve field.
If the quantity you want to reserve is the same as the ordered quantity,
it is not necessary to include a quantity in the Quantity Reserve, since
the entire Ordered Quantity will be used.
H
You must unschedule a scheduled (demanded or reserved) order
line before changing the quantity, unit of measure, subinventory,
lot, or revision.
H
You are not required to unschedule a scheduled order line to
change attributes such as warehouse, date, and freight carrier.
☞
Attention: You cannot change scheduling attributes while
trying to undemand, unreserve, or unschedule an order (you
must save one type of change before doing the other).
See Also
Overview of Order Scheduling: page 2 – 89
Scheduling an Order or Order Line: page 2 – 101
Order Unscheduling: page 2 – 121
Orders
2 – 123
Scheduling Special Menu
This section lists the available options on the Special menu for the
Schedule Orders windows.
Schedule Results
See: Scheduling Results: page 2 – 125
ATP Details
See: Inquiring on Available to Promise: page 2 – 112
On–Hand
Quantity
See: Checking On–hand Quantity: page 2 – 127
View All Lines
on this Order
See: Updating Lines to Schedule: page 2 – 107
View All Lines
for this Item
See: Updating Lines to Schedule: page 2 – 107
ATO Configured
Item
See: Linking ATO Configurations: page 2 – 128
Group Attributes See: Defining Schedule Group Attributes: page
2 – 130
2 – 124
Match ATO
Configuration
See: Using Match and Reserve, Oracle Product
Configurator User’s Guide
Match and
Reserve ATO
Configuration
See: Using Match and Reserve, Oracle Product
Configurator User’s Guide
Oracle Order Entry/Shipping User’s Guide
Scheduling Results
"
To view the results from scheduling:
H
Choose Schedule Results from the Special menu to display the
View Schedule Results window.
Order Entry/Shipping only displays the order line schedule details
that were processed by the request. For each scheduled item you
can view the reason for schedule failures in the Failure Reason
field.
Note: Scheduling results can be viewed only until you perform
another schedule request. If you schedule demand for an order
and receive the scheduling message, then immediately schedule a
reservation, you will see only the scheduling results for the
reservation when you view the explanation or the results in the
View Schedule Results window.
Each schedule detail is evaluated to see if it should be included in
any action request. For example, if you reserve an entire order
using the action Reserve, but only some of the order lines are
reservable, Order Entry/Shipping only attempts to reserve the
schedule details for items with the item attribute Reservation Control
set to Reservable, and attempts to place demand for the remaining
quantity.
Scheduling can either be successful, be successful with warnings, or
fail. Using the example above, if all items on the order are
Orders
2 – 125
reservable and there is enough quantity on hand, Order
Entry/Shipping updates the Schedule Status field on all order lines
and order line schedule details to Reserved and displays the
message Scheduling Complete.
In our example, if only some of the items on the order are
reservable, Order Entry/Shipping updates the Schedule Status field
on all order lines and order line schedule details to Reserved for all
reservable items and displays the message Scheduling Completed
with Warnings. If there is an insufficient quantity on hand for some
of the reservable items, Order Entry/Shipping updates the
Schedule Status to Reserved on all order line schedule details that
are successfully reserved and on all order lines where at least one
schedule detail is reserved, and displays the message Scheduling
Completed with Errors.
See Also
Scheduling an Order or Order Line: page 2 – 101
Updating Lines to Schedule: page 2 – 105
2 – 126
Oracle Order Entry/Shipping User’s Guide
Checking On–hand Quantity
"
To check on–hand quantity:
1.
Select the order to schedule. See: Locating Orders to Schedule:
page 2 – 99.
2.
Navigate to the Lines to Schedule or Schedule Details window.
3.
Select an order line.
4.
Choose On–Hand Quantity from the Special menu. The On–hand
Quantity window appears.
See Also
Overview of Order Scheduling: page 2 – 89
Scheduling an Order or Order Line: page 2 – 101
Orders
2 – 127
Linking ATO Configurations
You can assign and unassign an ATO (assemble–to–order)
configuration item to an ATO model order line. Oracle Manufacturing
creates and assigns a new ATO configuration item in the item master
for each ATO model order line. Alternatively, if you have a
configuration in Inventory that you want to use to fulfill an ATO order,
you can assign that configuration to the order line. After assigning the
configuration item to the order line, you can use the Sales Orders
window or the Schedule Orders window to reserve it.
You can also manually assign an existing configuration item number to
an ATO model order line, even if that configuration is not available in
inventory, so that Oracle Manufacturing does not create a new
configuration item and assign it. If you assign an ATO configuration
item to an order line but do not reserve it, Oracle Work in Process
creates a new final assembly order to build the configuration for the
sales order.
If you unassign a configuration item from an ATO model order line,
Oracle Manufacturing views the sales order line as entered but with no
configuration item assigned, and therefore creates and assigns a new
configuration item. If a final assembly order has been created for the
configuration item, it is automatically unassigned from the sales order
and becomes available for reassignment. You can optionally have the
final assembly order put on hold by setting up the Respond to Order
Changes parameter in Work in Process. See: Defining WIP Parameters,
Oracle Work in Process User’s Guide.
"
To assign, view, or unassign an ATO configuration to or from an ATO
model order line:
1.
Navigate to the Lines to Schedule window.
2.
Select an ATO model line, shipment schedule line, or option line.
3.
Select ATO Configured Item from the Special menu.
The ATO Configured Item window appears, showing the order
information from the ATO line.
2 – 128
Oracle Order Entry/Shipping User’s Guide
4.
Optionally enter an item to assign to the ATO model order line.
The configuration item names displayed in the list of values
depend on your setting for the Numbering Method field in the Bills
of Material Parameters window. The item descriptions are the
concatenated descriptions for the model and option items. See:
Defining Bills of Material Parameters, Oracle Bills of Material User’s
Guide.
5.
Choose an action to perform:
Assign: Assigns the ATO model order line to the selected ATO
configuration item. This option is available only if the ATO model
line is not already assigned to an ATO configuration item.
Create: Creates a new ATO configuration item for the ATO model
line. This option is available only if you do not enter a
configuration item.
Unassign: Uassigns the ATO model order line from the currently
assigned ATO configuration item. This option is available only if
the ATO model line is already assigned to an ATO configuration
item.
Note: In Order Entry/Shipping, you cannot unassign an ATO
model order line from an ATO configuration item if the item’s
work order is partially complete. Instead, use the Discrete Jobs
window in Oracle Work in Process.
6.
Choose Done.
See Also
Overview of Order Scheduling: page 2 – 89
Scheduling an Order or Order Line: page 2 – 101
Orders
2 – 129
Defining Schedule Group Attributes
The Schedule Group Attributes window modifies shipping and
scheduling information for all the lines in a schedule group. A
schedule group can be all the lines in a ship set, in an ATO
configuration, or in a ship–together model (a configuration or kit with
the base model’s Ship Model Complete inventory item attribute set to
Yes). Since these lines all ship together, their shipping attributes
(schedule date, warehouse, ship–to location, freight carrier, shipment
priority, and demand class) must be the same.
"
To define schedule group attributes:
1.
Navigate to the Sales Orders or Lines to Schedule window.
2.
Select an order containing a schedule group.
3.
Select Group Attributes from the Special menu.
The Schedule Group Attributes window appears.
4.
Select the schedule date for which you want to schedule the group.
5.
Select the warehouse from which you want to ship the group.
You can choose any warehouse for which the item attribute
Customer Orders Enabled is set to Yes for all items in this group. If
you are scheduling internal sales order lines, you cannot change the
warehouse.
6.
Select the customer location to receive the shipment or accept the
existing value.
Note: If you are scheduling internal sales order lines, you cannot
change the location.
2 – 130
Oracle Order Entry/Shipping User’s Guide
7.
Select the freight carrier, the shipment priority, and the demand
class for the group.
8.
Choose Done to modify the line information for the group.
See Also
Defining Ship Sets: page 2 – 110
Ship Together Models: page 2 – 98
Orders
2 – 131
Overview of Returns
Using the Returns window, you can enter, view, and update return
material authorizations (RMAs) for your customers to return goods to
you. Order Entry/Shipping allows you to authorize the return of your
sales orders as well as sales made or fulfilled by other suppliers, as
long as the items are part of your item master. You can authorize
returns for replacement, as well as returns with or without credit. If
you require that items be returned for credit, Order Entry/Shipping
can prevent customer credits until the items have been inspected, if
necessary, and accepted by your organization. You can also attach
notes to provide extra information about a return.
You can enter information in the Returns window as you receive it.
You can also copy existing orders and returns to begin a new return.
Prerequisites
❑ Set up your Credit Memo Reasons QuickCodes. See: Defining
Receivables QuickCodes, Oracle Receivables User’s Guide.
Return Header Block
Defining Return Header Main Information: page 2 – 152
Defining Return Header Pricing and Sales Information: page 2 – 156
Defining Return Header Shipping Information: page 2 – 158
Defining Return Header Tax Information: page 2 – 159
Return Lines Block
Defining Return Line Reference Information: page 2 – 161
Defining Return Line Credit Information: page 2 – 163
Defining Return Line Receiving Information: page 2 – 165
Defining Return Line Tax Information: page 2 – 166
Viewing Status Information for Return Lines: page 2 – 167
Returns Window Buttons
Entering Return Material Authorization Discounts: page 2 – 168
Entering Return Material Authorization Sales Credits: page 2 – 171
Defining Receive From and Credit To Information: page 2 – 154
See Also
Drop Shipments: page 2 – 11
2 – 132
Oracle Order Entry/Shipping User’s Guide
Drop–Ship Return Flow: page 2 – 150
Returns Special Menu: page 2 – 175
Required Fields for Entering Returns: page 2 – 173
Return Material Authorizations (RMAs): page 2 – 134
Function Security for Orders and Returns: page 2 – 80
Inspecting Customer Returns, Oracle Inventory User’s Guide
Receiving Customer Returns, Oracle Inventory User’s Guide
RMA Interface: page 7 – 40
Copying Orders: page 2 – 85
Viewing Orders and Returns: page 2 – 6
Approval Actions: page 2 – 177
Entering Order Approvals: page 2 – 181
Holds: page 2 – 193
Cancelling Orders: page 2 – 189
Closing Orders: page 7 – 4
Orders
2 – 133
Return Material Authorizations (RMAs)
Order Entry/Shipping provides sophisticated tracking of your return
material authorizations (RMAs). Returns from a customer occur for a
variety of reasons including damage, shipment error, or sampling.
Return material processing functionality allows you to manage
customer expectations while controlling inventory receipts and
customer credit processing.
Return Material Authorization (RMA)
Order Entry/Shipping lets you accept returns for credit, repair, or
replacement for whatever reason you authorize. Order processing
controls allow you to establish the appropriate activity for your
different returned goods channels.
RMA Cycle
Order Entry/Shipping provides the flexibility of an order cycle for
RMAs. You define the activity an RMA follows from initial entry
through receiving and the issuing of a credit memo. Order
Entry/Shipping allows you to define as many different RMA order
cycles as your business requires.
Approvals and Holds
You can implement business practices affecting all RMAs in an order
cycle, such as Management Reviews, by including approvals in RMA
order cycles. Manage exceptions to RMA processing at any point in an
order cycle with holds.
Return Policies
You control on an item–by–item basis which items are returnable and
which items require inspection before being received into inventory.
Copy Orders
Order Entry/Shipping provides a convenient copy feature to save you
time with data entry. Using the Copy Orders window, you can enter
RMAs from information already entered on the original order or from
other RMAs. Additionally, you can create replacement sales orders
from your RMAs.
Return for Credit
Accept returns for credit by applying credits to original invoices or
creating on account credits. Through Order Entry/Shipping’s
2 – 134
Oracle Order Entry/Shipping User’s Guide
integration with Oracle Receivables, application of your revenue rules
and credit methods determines when the credit is recognized and
issued. Control the currency of a credit by specifying a currency on the
RMA. Reflect restocking charges or return fees by creating price
adjustments. Returns for credit also adjust sales credits.
Return for Replacement
Damaged deliveries or defective items upset your customer, sales
organization, and materials management. Your returns for replacement
are processed as you issue an RMA for the original order and process a
fresh order for the replacement item.
Non–Invoiced Return
You can receive returned items from consignment without any accounts
receivable activity, as with returned demo or sample items. You return
these items to inventory without crediting the customer account or
shipping a replacement item.
Reference Sources
Reference original documents while entering an RMA to speed data
entry and ensure accuracy. On any RMA line you can reference the
original sales order number, any purchase order number entered on a
sales order, or an invoice number. Using a reference source provides
default information from the sales order or invoice for the item,
quantity, unit, credit price, and sales credits as you enter an RMA line.
RMA Tracking
Order Entry/Shipping captures the reason for returns for subsequent
reporting and analysis. All original information tied to the item and
the customer, such as original price and quantity, are also tracked.
Upon receipt of returning items, specify lot and serial number
information in compliance with inventory requirements.
Cause Analysis
You can use standard reports to generate a return cause analysis, and
direct removal of error efforts for improved quality control. You
control the options for detail or summary information, the sort
sequence, and the selection of data you want to see on the report.
RMA Business Flows
Overview of Returns
Order Entry/Shipping supports a variety of methods for returning
products so your return polices can respond to the changing needs of
Orders
2 – 135
your marketplace. For example, a shipment is damaged in transit and
your customer calls to return the item. The type of product, your
customer ’s needs, and your company’s polices can all affect the way
you process this request for return. Order Entry/Shipping lets you
decide at the time you authorize the return how to process the request.
You can accept the return and process a credit for the customer,
updating all sales activity and credit balances. Or you can accept the
return for replacement, and enter a replacement order instead of
issuing a credit. To see other return options, look at the following table
and figures. The table describes different RMA business flows, and the
figures compare the steps required to process each business flow
(optional steps are shown in dashed boxes). The Option column in the
table corresponds to the Options columns in the figures.
Return Material Authorization Types
Type of RMA
RMA with Credit Only
Option
A
Your company issues a credit without the
customer returning the product.
RMA with Repair
B
Your customer returns a damaged product. Your
company repairs and returns the product to the
customer.
RMA with Replacement
C
Your customer returns a product and your
company sends a replacement product rather
than issuing a credit.
RMA with Receipt and No
D
Your customer returns a product you sent to them
on a trial basis or at no charge, therefore they
receive no credit.
E
Customer returns a product and receives credit.
B, C,
D, E
Customer returns product, Company inspects
product and rejects it. Company scraps product
or sends product back to Customer
Credit
With Receipt and Credit
Returned Item Fails
Inspection
(Exception case)
Table 2 – 6 (Page 1 of 1)
2 – 136
Description
Oracle Order Entry/Shipping User’s Guide
Return Options A through C
Option B
Option A
RMA with Credit
1
Option C
RMA with
Replacement
RMA with Repair
1
1
Customer Requests RMA
2
2
2
Enter Return Authorization – Give Customer RMA #
3
3
3
Approve Return Authorization
4
Create Replacement Order
4
5
Inspect (or Reject) Product
5
6
Receive Product into Inventory
6
Repair and Return
to Customer
7
Create Replacement Order
4
Credit Customer
Complete
Complete
Complete
Orders
2 – 137
Return Options D and E
Option E
Option D
RMA with
Receipt and Credit
RMA with Receipt/
No Credit
1
1
Customer Requests RMA
2
2
Enter Return Authorization – Give Customer RMA #
3
3
Approve Return Authorization
4
Enter an RMA or create one
by copying the existing order.
Enter an RMA approval.
4
Enter an RMA Inspection
transaction in Oracle Inventory.
Inspect (or Reject) Product
5
5
Receive Product into Inventory
Enter an RMA Receive
transaction in Oracle Inventory.
6
Credit Customer
Complete
2 – 138
Oracle Order Entry/Shipping User’s Guide
Complete
Run the Receivables Interface.
Run Close Orders process.
RMA Setup
Below are setup features that have a significant impact on RMA
processing.
Return Order Cycles
Order Entry/Shipping provides diversity in RMA processing through
order cycles. Order cycles control some of the steps required to process
your returns from entry to completion. All RMA order cycles begin
with booking and end with closing, which is similar to the order cycles
for sales orders. Optionally, RMA order cycles can contain approval
steps just like sales order cycles.
RMA Interface
If you want to inspect and/or receive returns in Oracle Inventory, your
order cycle must include the RMA Interface. This program provides
two way communication between Oracle Inventory and Order
Entry/Shipping. This interface allows Order Entry/Shipping to
communicate expected return items and their quantities to Oracle
Inventory. It allows Oracle Inventory to communicate to Order
Entry/Shipping when those items are accepted into a subinventory.
The steps you take in Oracle Inventory to inspect the item or receive it
in a subinventory are not controlled by the order cycle. Actions in
Oracle Inventory are conditionally controlled by the item attribute
RMA Inspection Status.
The RMA Interface has a result of Interfaced once a return line has been
interfaced to Oracle Inventory and is available for inspection and/or
receipt. The RMA Interface has a result of Partially Accepted if a
portion of the returning quantity is received into a subinventory. The
RMA Interface has a result of Completely Accepted if all of the
returning quantity is received into a subinventory or if more than the
returning quantity is received into a subinventory. See: RMA Interface:
page 7 – 40.
Receivables Interface
If you want to generate credits for returns in Oracle Receivables, your
order cycle must include the Receivables Interface. This program
provides communication from Order Entry/Shipping to Oracle
Receivables regarding returned items, quantities, sales credits, types of
credits, and so on. If the RMA Interface results Partially Accepted or
Completely Accepted are prerequisites to the Receivables Interface in
the order cycle, only quantities of the item that have been received in a
subinventory are credited. Items which are received for purposes of
inspection are not eligible to be credited unless they pass inspection
Orders
2 – 139
and are received into a subinventory. Thus, if the prerequisite for the
Receivables Interface includes RMA Interface – Partially Accepted, then
the Receivables Interface creates partial credits corresponding to the
accepted quantity that has not already been credited. If the
prerequisite for the Receivables Interface is only RMA Interface –
Completely Accepted, the Receivables Interface waits until the full
quantity is accepted and then creates a full credit. If the RMA Interface
is not a prerequisite to the Receivables Interface in the order cycle, the
full return quantity entered on the RMA line is eligible to be credited.
See: Receivables Interface: page 7 – 31 and Order Cycles: page 1 – 27.
Item Attributes
Item attributes control properties of an item on a return and in Oracle
Inventory. Enable items to appear on RMAs by setting the item
attribute Returnable to Yes. This allows you to control which items you
accept for return.
Physical items you expect to receive in Oracle Inventory must have the
following item attributes: Returnable: Yes, Shippable Item: Yes,
Transactable: Yes, and Stockable: Yes. Note that Transactable is under
the Inventory attribute group and is different from OE Transactable,
which is under the Order Entry attribute group. To set the Transactable
attribute to Yes, the Inventory Item attribute must also be Yes.
Stockable is also under the Inventory attribute group.
To create credits for return items in Oracle Receivables, the item must
have the item attributes Returnable: Yes and Invoice Enabled: Yes.
Intangible items, such as warranties or education services, should have
the following item attributes: Returnable: Yes, Shippable Item: No,
and Invoice Enabled: Yes. With these attributes, items do not interface
to Oracle Inventory but can interface to Oracle Receivables to generate
credits. By assigning items different attributes, you can mix shippable
and intangible items on the same return using the same order cycle
without having to process intangible items in inventory.
You can require items to go through inspection before being received in
a subinventory by setting the item attribute RMA Inspection Status to
Inspection required. If RMA Inspection Status is set to Inspection not
required, the item may still go through inspection before being received
into a subinventory, but it is not required.
When returning an item, the current item attributes for that item are in
effect, not the item attributes that were in effect when the item was
originally ordered. Therefore, if you want to prevent an obsolete item
from being ordered but still want to accept returns for it, set the item
attributes Customer Orderable: No and Returnable: Yes. If you
2 – 140
Oracle Order Entry/Shipping User’s Guide
generate credits from returns, it is not advisable to modify an item’s
Invoice Enabled item attribute, as you may generate an invoice for the
original order and later be unable to create a credit for the return
because you modified the Invoice Enabled item attribute. See: Defining
Items, Oracle Inventory User’s Guide.
Order Number Sources
Automatically number your RMAs by using order number sources. An
order number source is required. You can create as many separate
number sources as desired. Order types can have a unique order
number source or can share sources. Consequently, you can have
individual sources for each RMA order type, one source for all your
RMAs, or a shared number source between RMAs and sales orders.
See: Defining Order Number Sources: page 1 – 62.
Order Types
Define order types to control RMA processing and RMA entry defaults.
You assign a number of properties to an order type such as an order
cycle and order number source. During RMA entry you assign an
order type to the RMA so it inherits the properties of the order type.
If you create credits from your RMAs, the order type also determines
credit methods for credit memos applied to invoices with split terms or
multi–period accounting rules See: Defining Order Type: page 1 – 103.
Default Sources
Order Entry/Shipping provides a default hierarchy for RMAs. You can
default information from a variety of sources. These sources and their
prioritization are controlled by Order Entry/Shipping.
Security Rules
Security rules allow you to specify the steps in the return process where
you no longer allow users to modify return information or to add,
delete, or cancel return lines. You can use the default rules provided,
which supply the minimum limits to maintain data integrity, or define
your own stricter rules to reflect your return maintenance policies.
There is one set of security rules for all RMAs. See: Security Rules:
page 1 – 66 and Defining Security Rules: page 1 – 72.
Return Reasons
Order Entry/Shipping enables you to identify and track reasons for
product returns by requiring a return reason on each return line. If you
Orders
2 – 141
generate credits from your RMAs, the return reason is carried through
to the credit memo as the reason for the credit. To enable this audit
trail, Order Entry/Shipping and Oracle Receivables share the Credit
Memo Reason QuickCode, which provides values for the return reason.
Since Credit Memos and Returns share reasons codes, departments
controlling these documents should agree upon valid codes. See:
Defining Receivables QuickCodes, Oracle Receivables User’s Guide.
RMA Processing
This section describes in greater detail the steps for processing RMAs.
Authorize a Return
Order Entry/Shipping offers several options for authorizing returns.
The Returns window allows you to authorize a new return.
Reference Source
In the Returns window, you can enter all the data for a return line or
you can use reference sources to speed data entry. A reference source is
a document currently existing in Order Entry/Shipping which supplies
default information to the return line. A reference source can be a sales
order line or invoice line. You reference a sales order either by the sales
order number or a purchase order number you entered on the sales
order. You reference an invoice by the invoice number. Invoice
numbers are an option only when Oracle Receivables is fully installed.
Once you specify a reference document, you must specify which line on
the document the customer is returning. Then Order Entry/Shipping
takes the item, quantity, unit, credit (selling) price, original price
adjustments, and original sales credits information from the reference
line and defaults it on the return line. The selling price defaults as the
credit price on the return. You can modify this amount through price
adjustments.
Credit Memos
If the return order cycle includes the Receivables Interface, you can
create applied credit memos or on account credits from your returns.
In this case, if you use a reference source, you can populate the Credit
To Invoice field on the return line, and the return creates an applied
credit memo. If you use an invoice as a reference source, it defaults as
the Credit To Invoice. If you leave the field blank, the return creates an
on account credit. If you do not use a reference source, you cannot
specify a Credit To Invoice.
2 – 142
Oracle Order Entry/Shipping User’s Guide
When you enter a Credit To Invoice, the return quantity defaults to the
quantity on the invoice line, superseding the quantity defaulting from
the reference source. Regardless of the default source, you can
decrease the quantity if your customer is returning less than the
original amount. You cannot, however, increase the quantity above the
original amount on the Credit To Invoice line or reference source line if
there is no Credit To Invoice. This has significance if you create
multiple invoices for one order line. For example, you have an order
for quantity 10; your first invoice was for a quantity of 3 and your
second invoice was for a quantity of 7. If your customer wants to
return the full quantity and receive an on account credit, referencing
the sales order line would allow you to return the full quantity of 10 on
one return line. Referencing invoice numbers would require entering 2
return lines, one for a quantity of 3 and another for a quantity of 7. You
also have the option of not using any reference source and entering all
the information without defaults. This would result in one return line
and an on–account credit. If your customer wants to return the full
quantity and receive an applied credit memo, you would enter 2 return
lines regardless of the reference document, as you must specify each
invoice as a Credit To Invoice. You would not have the option of
entering the line without a reference source because a reference source
is necessary to create the applied credit memo.
Sales Credits
Order Entry/Shipping automatically manages your sales credits when
interfacing a credit memo to Oracle Receivables. If you create an
applied credit memo, the sales credits from the original invoice are
reduced accordingly, regardless of the sales credits entered on the
return. If you create an on account credit from a return, sales credits
are reduced according to the sales credit information you enter on the
return.
Copy Orders
Another method of speeding data entry is to copy existing orders or
returns using the Copy Orders window. This window offers the option
of copying either a complete order or return, or portions of an order or
return. If you are copying information from a sales order, you also
have the option of entering return information not found on a sales
order, such as return reason and inspection instructions. If any lines on
the order have been invoiced, the invoice is automatically specified as
the Credit To Invoice on the return line. If you are copying from
another RMA, the Credit To Invoice field is left blank. If you copy a
complete document, you can modify the resulting RMA using the
Returns window. If you copy portions of a document, you can
complete the resulting RMA using the Returns window.
Orders
2 – 143
Configurations
Configurations are a special class of returning items. Configurations
are unique to a sales order because customers may choose different
options on each order line and the underlying bill of material may
change between orders. Consequently, when returning a configuration,
it is useful to copy the original sales order or have a reference source to
tie the return to the sales order or invoice.
If a configuration exists on a sales order, copying the sales order to the
return using the Copy Orders window copies the entire configuration:
model, options, and classes. You can then add, delete, or modify
configuration information using the Returns window.
If you decide not to copy the original sales order, you can enter the
configuration directly in the Returns window using a reference source.
A sales order or purchase order reference source always allows you to
reference the entire configuration on a return. However, if you use an
invoice as a reference source, you cannot be sure it references the entire
configuration. When a model is not a Ship Together model, options can
interface to Receivables at different times and appear on different
invoices. Using an invoice reference source only references the options
appearing on that particular invoice.
PTO Configurations
When returning PTO configurations with a reference source, you can
see the original options using the Reference Line field list of values. If
you reference an invoice number, only those options invoiced on that
invoice are shown. Other reference sources display all the options in
the configuration. If you use any reference source and return a model,
class, or option, any associated returnable included items are
automatically interfaced to Oracle Inventory for receipt when the RMA
order cycle contains the RMA Interface. Options, classes, and models
can interface to Oracle Receivables for crediting if appropriate for their
item attributes and the RMA order cycle.
When returning PTO configurations without a reference source, enter
the returning items as individual lines. The RMA Interface does not
automatically interface included items to Oracle Inventory when
returning the model, options, or classes without a reference source, so
you need to enter included items as line items on the RMA. Options,
classes, and models can interface to Oracle Receivables for crediting
depending upon their item attributes and the RMA order cycle.
ATO Configurations
You must use a reference source when returning ATO configurations.
Use the Reference Line field QuickPick to see the original options.
2 – 144
Oracle Order Entry/Shipping User’s Guide
Entry of the ATO model item causes the RMA Interface automatically
to interface the ATO configured item to Oracle Inventory for receipt.
The ATO configured item relating to that specific shipment displays in
Oracle Inventory when receiving or inspecting the RMA. To generate
credits for classes or options in the ATO configuration, enter a return
line for each class or option using a reference source. Standard
components are considered an integral part of their associated models,
classes, or options and therefore are not separately exploded for receipt
in Inventory or credit in Receivables.
When returning ATO configurations without a reference source, enter
the model, classes, and options as individual lines. Depending upon
their item attributes and the RMA order cycle, the models, classes, and
options interface to Oracle Inventory and Oracle Receivables. Entry of
the ATO model item does not cause the RMA Interface to automatically
interface the ATO configured item to Oracle Inventory for receipt. To
receive the ATO configured item in Oracle Inventory, enter the ATO
configured item that was shipped to the customer on a price list and
then on the RMA line. Table 2 – 7 summarizes return options for
configurations.
Additional Information: For purposes of entering return
lines, ATO items function like standard items and PTO kits
function like models or classes with included items.
See: Overview of Returns: page 2 – 152 and Copying Orders: page
2 – 85.
Configuration Entry Using Reference Sources
Reference Source
No Reference Source
PTO and ATO
Option
Selection
Method
List of values in Reference Line
field for individual RMA lines.
Enter individual RMA lines.
Automatically
Return PTO
Included
Items?
Yes, the RMA Interface
automatically interfaces the
included items to Oracle
Inventory for receipt.
No, enter included items as
individual RMA lines.
Automatically
Return ATO
Configured
Item?
Yes, return the ATO model and
the RMA Interface automatically
interfaces the ATO configured
item to Oracle Inventory for
receipt.
No, enter the ATO configured
item on an RMA line to receive
the item in Oracle Inventory.
Table 2 – 7 (Page 1 of 1)
Orders
2 – 145
Approve an RMA
You can institute business reviews of returns through approvals, such
as legal or management reviews. If your return order cycle has order
level or line level approvals, use the Find Order and Line Approvals
window to approve the return. View approval history using the Order
Approval History window. See: Entering Order Approvals: page
2 – 181.
Create a Replacement Order
Create replacement orders for items your customer is returning using
the Copy Orders window. You can copy the entire RMA, or just the
lines, directly to a sales order. Once you copy an RMA or the RMA
lines to a sales order, you can use the Sales Orders window to modify
the new sales order. You can also directly enter the replacement order
in the Sales Orders window.
You can create a replacement order for any RMA regardless of the
return order cycle. Note, however, if your RMA generated a credit to
the customer, then you probably want the replacement order to use an
order cycle that includes the Receivables Interface so that your
customer receives an invoice for the replacement order. If your RMA
did not generate a credit to the customer, then you probably want the
replacement order to use an order cycle that does not include the
Receivables Interface to avoid double–billing your customer. See:
Overview of Sales Orders: page 2 – 9 and Copying Orders: page 2 – 85.
Interface Returning Items to Inventory
Indicate items you expect to receive in inventory by running the RMA
Interface. Order Entry/Shipping interfaces to Oracle Inventory any
returns that include the RMA Interface in their return order cycle and
are eligible. Order Entry/Shipping can resubmit your request at a time
or time interval you specify at submission time so that eligible return
lines are automatically processed without any further involvement on
your part. See: RMA Interface: page 7 – 40.
Inspect Customer Returns
Return items requiring inspection before you receive them into a
subinventory. See: Inspecting Customer Returns, Oracle Inventory
User’s Guide.
Receive Customer Returns
Receive returning items into a subinventory using the Receive
Customer Returns window. See: Receiving Customer Returns, Oracle
Inventory User’s Guide.
2 – 146
Oracle Order Entry/Shipping User’s Guide
Oracle Inventory communicates quantities received in this window to
Order Entry/Shipping via the RMA Interface. Entries in this window
affect cycle statuses in Order Entry/Shipping. If any partial amount of
the returning quantity is accepted, the cycle status for the RMA
Interface becomes Partially Accepted. When the full returning quantity
is accepted, the cycle status for the RMA Interface becomes Completely
Accepted.
☞
Attention: It is not advisable to accept items requiring
inspection directly into a subinventory and then process those
items through inspection. When an item is accepted into a
subinventory in the Receive Customer Returns window, it may
become eligible for the next action in its order cycle depending
on the prerequisite, and the next cycle action would be
performed whether the item passed or failed inspection. If the
next cycle action is Receivables Interface, it would result in
creating credits for rejected and accepted items.
Return Items to Customer
Use the Return to Customers window in Oracle Inventory to return
items to a customer that you earlier received into a subinventory
through the Receive Customer Returns window. See: Returning Items
to Customers, Oracle Inventory User’s Guide.
Generate Credits from Returns
Indicate RMA lines you want to generate credits for by running the
Receivables Interface. Order Entry/Shipping interfaces to Oracle
Receivables any returns that include the Receivables Interface in their
return order cycle and are eligible. Upon completion of the Receivables
Interface, you submit AutoInvoice from Oracle Receivables to import
credit data into Oracle Receivables. See: Receivables Interface: page
7 – 31.
Close Returns
Order Entry/Shipping automatically closes returns that have
progressed through and successfully completed their order cycles when
you submit the Close Orders program. Be sure to include the standard
actions of Complete Order Line and Complete Order at the end of all
your order cycles to ensure your returns close once all prerequisites
have been met. A return line closes when it completes all of the line
level actions within the cycle. A return, on the other hand, closes when
it completes all of the order level actions within its cycle and all of its
lines close. See: Closing Orders: page 7 – 4.
Orders
2 – 147
View Returns
You can see the current status of a return or return lines using the View
Orders window. See: Viewing Orders and Returns: page 2 – 6.
Report on Returns
Order Entry/Shipping provides reports to assist you in assessing your
exposure and determining the reason for your returning items. Review
detailed information about a return, including line reference, credit–to
invoice, and expected, received, and accepted quantities and dollars in
the Open Return Detail Report. Identify returns that have been open
beyond a user–specified number of days and that have outstanding
receipts beyond a user–specified number of days in the Open Return
Summary Report. Perform cause analysis for your returns based on
return reasons entered on RMA lines in the Return By Reason Report.
See: Open Return Detail Report: page 6 – 31, Open Return Report: page
6 – 33, and Returns By Reason Report: page 6 – 92.
Managing RMA Exceptions
Modify an RMA
Before booking an RMA, you can change return information. Once you
book an RMA, security rules control when you can modify return
information such as deleting lines or changing quantities. You can
partially or completely cancel a return or return line that has not yet
been credited or received.
See: Cancelling Orders: page 2 – 85 and Defining Security Rules: page
1 – 72.
Over–Receive an RMA
Oracle Inventory allows you to over–receive against an RMA. Once
you receive an amount against an RMA line, it cannot be transferred to
another RMA line. When an item is over–received in Oracle Inventory,
the RMA lines cycle status is set to Completely Accepted, which allows
Order Entry/Shipping either to close the RMA line or to generate a
credit, depending upon the order cycle. If Order Entry/Shipping
generates a credit, the total credit does not exceed the amount
authorized by the RMA line since that is all you have agreed to accept.
To authorize additional credit for the return, you can create a credit
memo directly in Oracle Receivables.
2 – 148
Oracle Order Entry/Shipping User’s Guide
Under–Receive an RMA
When customers return less than the quantity authorized on the RMA
and have no intention of returning the full quantity, you can cancel the
remaining amount on the RMA line. The line’s cycle status is set to
Completely Accepted, which allows Order Entry/Shipping either to
close the RMA line or to generate a credit depending upon the order
cycle. If Order Entry/Shipping generates a credit, the total credit does
not exceed the original quantity authorized by the RMA less the
cancelled quantity.
See: Overview of Sales Orders: page 2 – 9, Defining Items, Oracle
Inventory User’s Guide, Overview of Returns: page 2 – 132, and
Copying Orders: page 2 – 85.
Orders
2 – 149
Drop–ship Return Flow
Setup
Define an order cycle that includes an approval action, RMA Interface,
and Receivables Interface. If your business has no physical contact
with returned items that are shipped directly to your supplier, the
RMA Interface enables you to track the return for accounting purposes.
If you choose not to account for the returned item in inventory, you
need not include the RMA Interface in your order cycle. Assign the
order cycle to an order type.
Entry and Booking
Enter, copy, or import a return material authorization (RMA) using
standard functionality. Ensure that the order type you select includes
the cycle actions discussed above. If you have agreed with your
supplier that customer returns proceed directly to them, the supplier
must inform you of the customer’s intention to return or of the actual
receipt before you enter the RMA in Order Entry/Shipping.
Approval
If the drop–ship item will ultimately be returned to your supplier, you
may want to wait to process the RMA until your supplier notifies you
that they accept the returned item. To control processing, you can use
an order–level or line–level approval action.
RMA Interface (Conditional)
You can use the RMA Interface to adjust inventory even if your
business will not receive the returned item physically.
If the returned item ships directly to your supplier and you do not
want to record a logical transaction for the return, you need not run the
RMA Interface or include it in your order cycle. Subsequently running
the Receivables Interface credits your customer for the full amount on
the RMA line.
If the returned item ships directly to your supplier and you want to
record a logical transaction for the return, increment inventory by
receiving the returned amount into a logical organization, so that your
system records receipt but the item cannot be used accidentally by
another order. Communicate the transaction to your buyer, who may
enter a return in Oracle Purchasing, enter a miscellaneous transaction
in Oracle Inventory, or perform a similar transaction according to how
you have set up your business. This decrements inventory to indicate
that your supplier has ownership of the returned item.
2 – 150
Oracle Order Entry/Shipping User’s Guide
If your customer returns the drop–shipped item to you and you pass it
to the supplier for final receipt, communicate the transaction to the
buyer after you have received the returned item. The buyer may enter
a return in Oracle Purchasing, enter an issue transaction in Oracle
Inventory, or perform a similar action according to how you have set
up your business.
If your customer returns the drop–shipped item to you and you retain
it in inventory, process the RMA as you would for a standard return.
Crediting Your Customer
Run the Receivables Interface to communicate the RMA to Oracle
Receivables, then use AutoInvoice to generate a credit memo for your
customer.
Closing
After all lines on the RMA have completed all applicable cycle actions
and after you have credited your customer, close the RMA.
See Also
Sample Order Cycles: page 1 – 38
Viewing Orders and Returns: page 2 – 6
Overview of Returns: page 2 – 132
Drop Shipments: page 2 – 11
Copying Orders: page 2 – 85
OrderImport: page 7 – 18
RMA Interface: page 7 – 40
Returns, Oracle Purchasing User’s Guide
Performing Miscellaneous Transactions, Oracle Inventory User’s Guide
Receivables Interface: page 7 – 31
Importing Invoice Information Using AutoInvoice, Oracle Receivables
User’s Guide
Closing Orders: page 7 – 4
Orders
2 – 151
Defining Return Header Main Information
You can either enter a return material authorization or use the Copy
Order feature in Order Entry/Shipping to copy existing orders and
returns to start a new return. See: Required Fields for Entering
Returns: page 2 – 173.
"
To define main header information for a return:
1.
Navigate to the Returns window, then navigate to the Main header
alternative region.
2.
Enter a customer name or a customer number.
You can choose active or inactive customers for returns. This
allows you to accept returns from customers that no longer place
orders with you. If you choose an inactive customer, the locations
and addresses selected on the return must still be active. If you do
not choose a customer name, you must choose a customer number.
Depending on your customer definition, choosing a customer may
default a return type for this return. See: Customers Field
Reference, Oracle Receivables User’s Guide.
If you have not previously defined the customer for this return,
navigate to the Special menu and choose Quick Customer Entry.
See: Entering Customers, Oracle Receivables User’s Guide.
☞
2 – 152
Attention: The GSA check box is checked automatically if you
have identified a customer or its bill–to site as a General Services
Administration (GSA) customer.
Oracle Order Entry/Shipping User’s Guide
3.
Optionally enter a customer contact.
4.
Select a return type for the return.
The return type determines characteristics of returns, such as the
order cycle, order number source, and price list. After you choose
an return type, Order Entry/Shipping automatically enters the
shipment priority and any other default information for the return
type. The list of values for this field limits your choices to order
types that have no designated order category or that have a Return
order category.
5.
Enter the purchase order number from the original order.
You must enter a value here if the order type you specified requires
a purchase order number. The value in this field defaults to the
Reference Number field in the Reference alternative region and
defaults Purchase Order to the Reference Type field. If you use the
Copy Orders feature to copy the original order’s lines to this return,
Order Entry/Shipping uses the original sales order as the reference
and defaults all the sales order lines.
6.
Enter the request date and return date.
Both dates default to the system date, but you can alter either value
to reflect customer wishes. The Request Date value defaults to the
Date Expected in the Receiving lines alternative region.
7.
Define an entry status.
Status controls when the return is ready to proceed to the next step
in the order cycle. You can choose any of the results you have
defined for the action Enter. Booked is the only status that
designates that you have entered all return information and that
the return is ready to proceed. You can use the profile option OE:
Default RMA Status to have Order Entry/Shipping automatically
enter a status for this field when you enter a return.
8.
Save your work.
See Also
Overview of Returns: page 2 – 132
Returns Special Menu: page 2 – 175
Orders
2 – 153
Defining Receive From and Credit To Information
Prerequisites
❑ Set up your customers. See: Entering Customers, Oracle Receivables
User’s Guide.
"
To define return address information:
1.
Navigate to the Returns window.
2.
Enter header information for a new return, or query an existing
return. See: Overview of Returns: page 2 – 132.
If you have not previously defined the customer for this order,
navigate to the Special menu and choose Quick Customer Entry.
See: Entering Customers, Oracle Receivables User’s Guide.
3.
Choose the Addresses button.
The Receive From and Credit To Addresses window appears.
4.
Select the Receive From Location.
Order Entry/Shipping automatically defaults the receive–from
address from the primary ship–to location, if you defined one for
the customer. Otherwise, if you choose a location, Order
Entry/Shipping automatically completes the corresponding
customer name and address. Only active locations display in the
list of values.
If the system profile option OE: Customer Relationships is set to Yes,
you can choose a receive–from location based only on the customer
listed on the return or a related customer. If OE: Customer
Relationships is set to No, relationships are ignored and you can
choose a receive–from location from any customer.
5.
2 – 154
Enter the Contact for receipt of the return.
Oracle Order Entry/Shipping User’s Guide
You can choose any contact that is associated with the receive–from
address.
6.
Enter the Credit To Location.
Order Entry/Shipping automatically defaults the credit–to location
from the receive–from (ship–to) address or from the primary bill–to
location, if you defined them for the customer. Otherwise, if you
choose a location, the customer and address automatically default
from the location. Only active locations display in the list of
values.
If the profile option OE: Customer Relationships is set to Yes, you can
choose a credit–to location based only on the customer listed on the
return or a related customer. If the profile option OE: Customer
Relationships is set to No, relationships are ignored and you can
choose a credit–to location from any customer.
7.
Enter the Contact associated with the credit–to address.
8.
Save your work.
9.
Close the Receive From and Credit To Addresses window.
See Also
Overview of Returns: page 2 – 132
Creating Customer Relationships, Oracle Receivables User’s Guide
Order Entry/Shipping Profile Options: page 1 – 10
Defining Standard Value Rule Sets: page 1 – 86
Orders
2 – 155
Defining Return Header Pricing and Sales Information
"
To define pricing and sales information for a return:
1.
Navigate to the Pricing, Sales header alternative region in the
Returns window.
2.
Enter a salesperson.
If you are issuing an on–account credit, then Order Entry/Shipping
reverses quota credit for the salesperson you enter here. Any sales
credits for a return line take precedence over return–level sales
credits.
☞
3.
Attention: If you enter an invoice number in the Credit detail
alternative region, Oracle Receivables’ AutoInvoice program
automatically reverses the sales credit quota for the original
salespeople for the invoice line and disregards any salesperson you
enter here.
Enter a Price List for the return.
You cannot change this value after you have entered return lines.
Order Entry/Shipping displays the currency code for the currency
on the price list you specify. If you intend to generate customer
credits from this return, the credits will be in the same currency as
the return. If you intend to apply a customer credit to a specific
invoice, the currency of the invoice and credit must match.
4.
Optionally enter a currency conversion type.
You must enter a conversion type if you choose a currency other
than your functional currency and if a derivation factor between
the two currencies has not been defined in Oracle General Ledger.
The functional currency is the currency assigned to the Set of Books
specified by the profile option OE: Set of Books. If you enter User in
this field, you must enter a conversion date and rate.
If you enter any other type, then there must be a conversion rate
defined from the base currency to the order currency for the Return
Date and Conversion Type, and you skip the Conversion Date and
Rate fields. In this case, AutoInvoice determines the Conversion
Date and Rate in Oracle General Ledger.
☞
5.
2 – 156
Attention: If the profile option Journals: Display Inverse Rate is set
to Yes, you must enter a conversion rate from the functional
currency to the foreign currency. If it is set to No, you must enter a
conversion rate from the foreign currency to the functional
currency.
Save your work.
Oracle Order Entry/Shipping User’s Guide
See Also
Defining a Price List: page 4 – 6
Multi–Currency in Order Entry/Shipping: page 2 – 46
Defining Conversion Rate Types, Oracle General Ledger User’s Guide
Entering Daily Rates, Oracle General Ledger User’s Guide
Setting General Ledger Profile Options, Oracle General Ledger User’s
Guide
Overview of Returns: page 2 – 132
Orders
2 – 157
Defining Return Header Shipping Information
"
To define shipping information for a return:
1.
Navigate to the Shipping header alternative region in the Returns
window.
2.
Enter the freight carrier, freight terms, FOB point, and shipment
priority.
Freight terms indicate who is responsible for the freight charges to
return the products, but they do not create freight charges or
impact credit amounts generated by the return.
3.
Enter any inspection instructions for the return.
Order Entry/Shipping copies the information you enter in the
Inspection Instructions field to each return line and passes it to
Oracle Inventory. For example, you may want Inventory personnel
to validate damaged shipments.
4.
Save your work.
See Also
Overview of Returns: page 2 – 132
Returns Special Menu: page 2 – 175
2 – 158
Oracle Order Entry/Shipping User’s Guide
Defining Return Header Tax Information
"
To define the tax status of a return:
1.
☞
2.
Navigate to the Tax, Total header alternative region in the Returns
window.
Attention: This tax information is only transferred to Oracle
Receivables for return lines that do not have a reference to a sales
order, purchase order, or invoice, and if the order cycle for this
return includes the Receivables Interface cycle action. You can only
enter the fields in this region if the TAX: Allow Override of Customer
Exemptions profile option is set to Yes.
Select a Tax Control Status:
Exempt: Indicates that return lines without reference information
are exempt for a normally taxable customer site and/or item. If
you select Exempt, you must enter a certificate number and reason.
Require: Indicates that return lines without reference information
are taxable for a normally non–taxable customer and/or item.
Standard: Indicates that taxation for return lines without reference
information should be based on existing exemption rules. If the
customer has a tax exemption defined, Order Entry/Shipping
displays any certificate number and reason for the exemption in the
corresponding fields.
3.
Enter an existing certificate number (if you chose Exempt in the Tax
Control Status field) for the receive–from customer, or enter a new,
unapproved exemption certificate number.
Unapproved exemption certificate numbers can be approved using
the Tax Exemptions window. If you chose Standard in the Tax
field, an existing exemption rule may display a certificate number
in this field.
4.
Enter a reason (if you chose Exempt in the Tax Control Status field)
before booking the return.
You can define tax exemption reasons in the Receivables
QuickCodes window. If you chose Standard in the Tax field, an
existing exemption rule may display a reason in this field.
5.
Save your work.
See Also
Overview of Tax, Oracle Receivables User’s Guide
Orders
2 – 159
Defining Receivables QuickCodes, Oracle Receivables User’s Guide
Order Entry/Shipping Profile Options: page 1 – 10
Overview of Returns: page 2 – 132
2 – 160
Oracle Order Entry/Shipping User’s Guide
Defining Return Line Reference Information
Order Entry/Shipping provides many ways to speed data entry. If you
have Oracle Receivables installed, you can reference an invoice if you
know the invoice number and line number. You can also reference a
sales order or purchase order. Referencing these documents provides
default information on the return, increasing order entry accuracy and
efficiency. See: Required Fields for Entering Returns: page 2 – 173.
"
To define reference information for a return line:
1.
Navigate to the Returns window.
2.
Enter header information for a new return or query an existing
return. See: Overview of Returns: page 2 – 132.
3.
Navigate to the Reference lines alternative region.
4.
Enter a line number or accept the default.
Order Entry/Shipping automatically supplies a default value of 1 if
this is the first line to be entered on the return. If you enter another
line number or if there are existing lines on the return, Order
Entry/Shipping automatically increments subsequent lines by one.
5.
Optionally enter a reference type for this return line.
Order Entry/Shipping uses the reference to provide default
information for the Credit to Invoice, Item, Pricing Attributes,
Quantity, Unit and Credit Price fields, and copies order and line
price adjustments and line sales credits from the reference to the
return at the line level.
Invoice: References an invoice. You must have Oracle Receivables
installed to choose this option.
Purchase Order: References a sales order line using the customer’s
purchase order number.
Sales Order: References a sales order.
If you enter a reference type, you must enter a number and line in
the Reference Number and Line fields.
6.
If you entered a reference type, enter an invoice, purchase order, or
sales order number for the returning item.
The choices shown in the list of values for this field are limited by
the customer you entered in the return’s header. If you have the
profile option OE: Customer Relationships set to Yes, you can also
choose a reference source for any related customer.
7.
If you entered a reference type, enter the invoice, purchase order, or
sales order line number for the returning item.
Orders
2 – 161
8.
Select a returnable Item for this return line.
The item must have the Returnable inventory item attribute set to
Yes. Order Entry/Shipping validates the item against inventory
items you have defined. Item information displays automatically if
you referenced an invoice, purchase order, or sales order and order
line.
☞
9.
Attention: Items that appear in the list of values for references
include those on orders that have been booked but not necessarily
shipped. Since some of these items may not need to be shipped,
they might not be shippable items, or shipping may not be a part of
the order cycle, but you may still want to authorize return of these
items.
Enter the item’s unit of measure.
10. Enter the quantity of the item to return.
11. Enter a reason explaining why the customer is returning this item.
You can choose from the Credit Memo Reason QuickCodes that
you defined in the Receivables QuickCodes window. If you create
a credit memo in Oracle Receivables from this return line, this
reason will also be the Credit Memo Reason.
12. Save your work.
See Also
Defining Items, Oracle Inventory User’s Guide
Defining Receivables QuickCodes, Oracle Receivables User’s Guide
Overview of Returns: page 2 – 132
Returns Special Menu: page 2 – 175
2 – 162
Oracle Order Entry/Shipping User’s Guide
Defining Return Line Credit Information
"
To define credit information for a return line:
1.
Navigate to the Credit lines alternative region in the Returns
window.
Any line number, item, unit of measure, and quantity information
you entered in the Reference alternative region defaults to the
Credit region.
If you referenced an invoice, purchase order, or sales order, you
cannot override the unit of measure. You can override the quantity
if the customer is returning only a portion of the original order
amount. You cannot increase the quantity; if the customer is
returning additional quantity of the item from another order, you
must enter a separate line.
2.
Optionally enter a pricing attribute for the item.
Order Entry/Shipping validates the pricing attribute against the
values defined for the Pricing Attributes Descriptive Flexfield
during Order Entry/Shipping setup. The pricing attribute defaults
if you reference an invoice, purchase order, or sales order that
provides this information. If you enter a return reference, you
cannot change the pricing attribute values.
3.
If you entered a sales order or purchase order reference, enter the
invoice on which to credit the return.
Order Entry/Shipping displays the invoice number if you
referenced an invoice. The invoices that appear in the list of values
are those associated with the reference sales order or purchase
order. If you enter a credit–to–invoice after having referenced a
sales order or purchase order reference, the quantity may change to
match the quantity on the corresponding invoice line.
If you enter a credit–to invoice number, or if one defaults:
• If the order cycle on the return includes the Receivables
Interface, Order Entry/Shipping generates a credit memo.
• Oracle Receivables’ AutoInvoice automatically reverses the sales
credit quota for the original salespeople for the invoice line.
If you leave this field blank:
• Order Entry/Shipping issues an on–account credit if the order
cycle on the return includes the Receivables Interface.
4.
Enter the credit price.
Orders
2 – 163
If you referenced an invoice, purchase order, or sales order, Order
Entry/Shipping calculates the credit price for this return line by
applying any applicable return or return line price adjustments
from the original sales order to the original selling price. If you did
not use a reference, the credit price is calculated by determining the
list price associated with the return price list, item, pricing
attributes, unit and quantity, and any price adjustments for the
return or the line. If the item is not on the price list for the return,
you can enter a price manually.
5.
Save your work.
See Also
Overview of Returns: page 2 – 132
Returns Special Menu: page 2 – 175
2 – 164
Oracle Order Entry/Shipping User’s Guide
Defining Return Line Receiving Information
"
To enter receiving information for a return line:
1.
Navigate to the Receiving lines alternative region in the Returns
window.
2.
Enter the warehouse to which the customer is sending this return.
The RMA Default Sources table specifies the source and priority of
the defaults. Only warehouses for which the item has the item
attribute Returnable set to Yes are valid choices.
☞
3.
Attention: The Warehouse field is required even if you do not
have Oracle Inventory installed.
Enter the date on which you expect to receive this return.
If you have Oracle Inventory installed, Order Entry/Shipping
displays the most recent receipt date for the return line in the
Received field, after the return line has been received in Inventory.
The Date Expected value defaults from the Request Date in the
header.
4.
Note whether the Inspection Required box is checked.
This check box’s status depends on how the item is defined in your
item validation organization, not in the organization receiving the
item. If the item attribute RMA Inspection Required is set for the
item validation organization but not for the receiving warehouse,
the item will still require inspection.
5.
Save your work.
See Also
Overview of Returns: page 2 – 132
Returns Special Menu: page 2 – 175
Orders
2 – 165
Defining Return Line Tax Information
"
To define tax information for a return line when no credit–to invoice
exists:
1.
Navigate to the Taxes lines alternative region in the Returns
window.
2.
Choose a Tax Code.
If the tax control status for the return is Required, or if the TAX:
Calculate Tax on Credit Memos profile option is set to Yes, you must
enter a value in this field. If this line references an invoice,
purchase order, or sales order, the tax code value defaults from the
reference and the field cannot be updated subsequently.
"
To define tax information for a return line with a credit–to invoice:
1.
Navigate to the Taxes lines alternative region in the Returns
window.
2.
Note that you cannot enter any field.
See Also
Overview of Tax, Oracle Receivables User’s Guide
Defining Return Header Tax Information: page 2 – 159
Overview of Returns: page 2 – 132
2 – 166
Oracle Order Entry/Shipping User’s Guide
Viewing Status Information for Return Lines
After you enter a return, you can view information such as the
quantities cancelled, received, and accepted for a returning item.
"
To view the status of a return line:
1.
Navigate to the Returns window.
2.
Enter or query a return.
3.
Navigate to the Status lines alternative region.
4.
Scroll to the line you want to view, or enter a line number to jump
to that line.
Received quantity is the returned amount of an inventory item for
which you have not issued a credit. The accepted quantity refers to
the amount of the returned item that has been received as well as
inspected or that has been received and does not require
inspection, and for which you have issued a credit.
See Also
Inspecting Customer Returns, Oracle Inventory User’s Guide
Receiving Customer Returns, Oracle Inventory User’s Guide
Viewing Orders and Returns: page 2 – 6
Overview of Returns: page 2 – 132
Returns Special Menu: page 2 – 175
Orders
2 – 167
Entering Return Material Authorization Discounts
Prerequisites
❑ Set up your price lists. See: Defining a Price List: page 4 – 6.
❑ Set up your discounts. See: Defining Discounts: page 4 – 26.
"
To assign a discount to a return header:
1.
Navigate to the Returns window.
2.
Enter header information for a new return, or query an existing
return. See: Overview of Returns: page 2 – 132.
Note: You cannot apply a discount to a return at the header level
after you have added one or more lines.
3.
Choose the Discounts button.
The Discounts window appears.
4.
Enter the discount you want to apply to this return.
You can choose from a set of discounts assigned to the price list for
the return. These include generic discounts, as well as discounts
specific to the particular agreement, agreement type, customer,
order type, or purchase order defined on your return. The OE:
Discounting Privilege profile option controls your ability to apply
discounts.
5.
2 – 168
If the Override Allowed check box is toggled on, you can change
the discount percentage.
Oracle Order Entry/Shipping User’s Guide
☞
6.
"
Attention: The total price adjustment percent, including any
return charges, cannot exceed 100.
Choose OK to apply the discount.
To assign a discount to a return line:
1.
Navigate to the Returns window.
2.
Enter header and line information for a new return, or query an
existing return. See: Overview of Returns: page 2 – 132.
3.
Select a line to discount and choose the Discounts button.
The Line Discounts window appears. If any discounts for this
return or line have been applied previously, they display here. You
cannot modify return–level discounts in this window.
Note: You cannot apply a discount to a return at the header level
after you have added one or more lines.
4.
Select the discount that you want to apply to the item.
You can choose from a set of discounts assigned to the price list for
the return. These include generic discounts, as well as discounts
specific to the particular agreement, agreement type, customer,
order type, or purchase order defined on your return. The OE:
Discounting Privilege profile option controls your ability to apply
discounts.
5.
If the Override Allowed check box is toggled on, you can change
the following:
Final Price: If you enter a final price directly, Order Entry/Shipping
automatically calculates the discount percentage and amount.
Orders
2 – 169
Percent: If you defined the discount to be a particular percentage,
Order Entry/Shipping defaults that percentage here. This value
determines the credit price as a percent of the list price for an item.
Discount Amount: If you defined the discount to be a particular
amount, Order Entry/Shipping displays that amount here. This
value determines the fixed amount to apply against the list price.
☞
Attention: The Total line price adjustment percent, including any
return charges, cannot exceed 100.
Note: Price adjustments for a positive amount lower the credit.
Price adjustments for a negative amount increase the credit.
6.
Choose OK to save your work.
See Also
Oracle Order Entry/Shipping Profile Options: page 1 – 10
Overview of Returns: page 2 – 132
Defining Discounts: page 4 – 26
2 – 170
Oracle Order Entry/Shipping User’s Guide
Entering Return Material Authorization Sales Credits
If the order cycle for your return includes the Receivables Interface and
if you use a reference source for a return line, you can populate the
Credit Invoice field in the Credit lines alternative region. In this case,
Oracle Receivables creates an applied credit memo, and the sales
credits from your original invoices are reduced accordingly, regardless
of the sales credits you enter on the return. If you create an on–account
credit from a return, sales credits are reduced according to the sales
crdit information you enter on the return.
"
To apply sales credits for a return:
1.
Navigate to the Returns window.
2.
Enter header and detail information for a new return, or query an
existing return. See: Overview of Returns: page 2 – 132.
3.
Select a return line.
4.
Choose the Sales Credits button to navigate to the Sales Credits
window.
5.
Enter a sales credit type.
If the sales credit type is applied toward quotas, the Revenue box is
toggled on.
Orders
2 – 171
6.
Enter the salesperson who will receive the sales credit.
7.
Define the percentage of sales credit for the salesperson.
Order Entry/Shipping maintains a running total of the sales credit
percentages in the Revenue Total and Non Revenue Total fields.
8.
Choose OK to save your work.
See Also
Defining Return Line Credit Information: page 2 – 163
Overview of Returns: page 2 – 132
Returns Special Menu: page 2 – 175
2 – 172
Oracle Order Entry/Shipping User’s Guide
Required Fields for Entering Returns
The following tables show the fields for which you must provide
values when entering a return. You can achieve this by defaulting
information according to your standard value rule sets, as well as by
entering values in the Returns window, copying data from an existing
order or return, or using OrderImport.
See Also
Defining Standard Value Rule Sets: page 1 – 86
Overview of Sales Orders: page 2 – 9
Copying Orders: page 2 – 85
Overview of Returns: page 2 – 132
OrderImport: page 7 – 18
Return Header
Attribute
When required
Customer Name or Number
Entry
Return Number
Entry (system–generated)
Return Type
Entry
PO Number
If Return Type requires
Return Date
Entry
Entry Status
Entry (optionally defaults based on profile
option OE: Default RMA Status)
Salesperson
Entry
Price List
Entry
Currency
Entry (system–generated)
Conversion Type
If Currency entered is not your functional
currency
Conversion Date
If Conversion Type entered is User
Conversion Rate
If Conversion Type entered is User
Tax Control Status
Entry (defaults to Standard)
Table 2 – 8 Return
Orders
2 – 173
Attribute
When required
Tax Exemption Certificate
If Tax Control Status is Exempt
Tax Exemption Reason
If Tax Control Status is Exempt
Accounting Rule (must use standard value
rule set to provide defaulting)
Booking
Table 2 – 8 Return
Return Line
Attribute
When required
Number
Entry
Reference Number
If Reference Type is entered
Reference Line
If Reference Type is entered
Item
Entry
UOM
Entry
Return Quantity
Entry
Return Reason
Entry
Credit Price
Entry
Warehouse
Entry
Date Expected
Entry
Tax Code
Entry
Table 2 – 9 Line
2 – 174
Oracle Order Entry/Shipping User’s Guide
Returns Special Menu
This section lists the available options on the Special menu for the
Returns window.
Apply Notes
See: Applying Notes: page 2 – 58
Book
See: Booking a Return: page 2 – 176
Item Search
See: Item Search Oracle Inventory User’s Guide
Quick Customer
Entry
See: Entering Customers, Oracle Receivables User’s
Guide
Orders
2 – 175
Booking a Return Material Authorization
"
2 – 176
To book a return:
1.
Navigate to the Returns window.
2.
Enter header and detail information for a new return, or query an
existing return. See: Overview of Returns: page 2 – 132.
3.
Choose Book from the Special menu to book the return.
Oracle Order Entry/Shipping User’s Guide
Approval Actions
Order Entry/Shipping can prevent the processing of an order or order
line at nearly any stage in your order’s life cycle by using approval
actions. You can include approval steps, such as Export Review or
Legal Review, in the life cycle of specific order types. All orders in that
cycle are reviewed for the approval.
Definition
Use the Cycle Actions window to define your approval actions. You
can define as many approval actions as you want. You can define
approval actions for either entire orders or individual order lines. To
identify a cycle action as an approval action, check the Approval Action
check box for the cycle action. Use the Level field to indicate whether
it is an order or line level approval. Predefined actions where the
Approval Action check box is not checked are updated by appropriate
programs, such as Pick Release or Receivables Interface.
Use the Cycle Results window to define appropriate results for your
approval actions. You can define unique results or use existing results,
as results can be shared by actions. For example, you can have two
actions, Legal Review and Export Review, that have a possible result of
Pass. Use the predefined result of Pass, or create a new result with
another name, such as Approved.
Next, use the Action Results window to assign results to your approval
action. Using the example above, you could assign Pass as a possible
result to both actions, Legal Review and Export Review. An approval
action can have many possible results, but only one passing result. Once
the passing result of an approval is achieved, the approval no longer
appears in the Find Order and Line Approvals window.
Finally, you can include your approval action in any order cycle you
define for orders or returns. Be sure to enter the appropriate action
result as a prerequisite for the next action or actions in your cycle.
☞
Attention: Holds and approvals are not effective betwen Pick
Release and Ship Confirmation.
Pending Approval Reports
Order Entry/Shipping provides two reports to identify orders, returns,
or their lines awaiting approval. The Pending Order Approval Report
lists all the orders and returns awaiting approval. You can include all
orders needing approval, sorted by the different types of approvals you
use. Or, you can include only those orders for a specific approval
action.
Orders
2 – 177
The Pending Order Line Approval Report identifies order and return
lines awaiting approval. As with the Pending Order Approval Report,
you can include all the lines sorted by the different types of approvals
you use or all lines for a particular approval action.
Orders and Lines
Order Entry/Shipping automatically stops orders, returns, or their
lines when they reach your approval action in their order cycle. Use
the Find Order and Line Approvals window to update the status of an
order, return, order line, or return line approval. You can review
orders, returns, or their lines that are pending approval and, rather
than approve them, enter a result of non–approval and record
comments on why you did not approve it. The orders, returns, or lines
continue to appear in the Approve Orders window and a historical
record of the reviews are maintained. Once you have assigned the
passing result you defined in the Cycle Actions Results window to an
approval action, the approval is complete and the order, return, or line
no longer displays on the Find Order or Line Approvals window.
Viewing Approvals
Use the Order Approval History window to view the history of an
approval. If the order, return, or line has been reviewed several times,
and each time a result and some comments were entered, this window
displays the results and comments for you to see the approval history,
otherwise, this window displays only the approval information.
See Also
Defining Order Cycles: page 1 – 59
Defining Cycle Actions: page 1 – 54
Defining Cycle Results: page 1 – 56
Assigning Cycle Action Results: page 1 – 57.
Pending Order Approval Report: page 6 – 69
Pending Order Line Approval Report: page 6 – 72
Entering and Viewing Order Approvals: page 2 – 181
Sample Approval Actions: page 2 – 179
Order Cycles: page 1 – 27
Viewing Orders and Returns: page 2 – 6
2 – 178
Oracle Order Entry/Shipping User’s Guide
Sample Approval Actions
Approval Example 1
You can use approval actions for any manual approval process that
requires personal review of all orders, returns, or their lines using an
order cycle. For example, you may want to route all international
orders through your export department to verify the sale is valid and
you have all the information you need. For such an order, you do not
want to release any portion of the order until the whole order is
reviewed and approved. You could define an order action called
Export Review. You define any special results for this action, assign
appropriate results to the action, and insert the action into your order
cycle for international orders. Each time an order reaches this action, it
pauses to await approval. Your export department experts can then
review, either by using the Pending Order Approval Report or
querying online using the Find Order or Line Approvals window, all
orders pending Export Approval. Once they have reviewed the order
and are ready to let it progress, they record their approval using the
Find Order or Line Approvals window. Once approved, the order
automatically continues through the cycle. Since the status of this
approval is visible on the View Orders window, other people in the
company can see the status of the order regarding this approval
without calling the export group.
Approval Example 2
You may require that an engineer review all government orders
because they require extra steps in the manufacturing process. You
want to be able to approve some order lines and hold others. You
could define a line level approval called Engineering Review. You
define any special results for this action, assign the appropriate results
to the action, and insert the action into your order cycle for government
orders. Each time an order reaches this action, it will pause to await
approval. Your engineers can then review the outstanding order lines
for all orders pending Engineering Review, either by using the Pending
Order Line Approval Report, or by querying online using the Find
Order or Line Approval window. Since they are approving individual
order lines, some lines can be approved, while others are still held for
approval. Once they have reviewed an order line and are ready to let it
progress, they record their approval on the Find Order or Line
Approval window. Once approved, the order line automatically
continues through the cycle. Since the status of this approval is visible
on the View Orders window, other people in the company can see the
line status regarding this approval without calling the engineers.
Orders
2 – 179
See Also
Entering and Viewing Order Approvals: page 2 – 181
Approval Actions: page 2 – 177
2 – 180
Oracle Order Entry/Shipping User’s Guide
Entering and Viewing Order Approvals
You can locate, view, or approve orders that require approvals to
proceed in their order cycles. Use this window, along with the Pending
Order Approval Report, to manage your approval routing process.
"
To find orders, returns, or lines for approval:
1.
Navigate to the Find Order and Line Approvals window.
2.
Select the Approval cycle action you want to use to retrieve orders
or lines awaiting approval for that specific action.
3.
Optionally, enter the remaining fields to specify additional search
criteria for an order or line.
4.
Choose the Find button.
If you choose an order–level approval action, Order
Entry/Shipping displays orders eligible for that approval in the
Approve Orders window.
Orders
2 – 181
If you choose a line–level approval action, the results display in the
Approve Lines window.
"
To approve orders or lines that meet your selection criteria:
1.
2 – 182
Navigate to the Approve Orders or Approve Lines window, as
appropriate.
Oracle Order Entry/Shipping User’s Guide
2.
If you want to approve only one order or line, enter an Approval
Result for the order or line, and optionally enter a comment.
For example, if the approval action is Legal Review, the result may
be Pass Legal or Fail Legal. You must enter a result to approve an
order or line.
If you enter a passing result, the order or line will proceed to the
next step in its cycle. If you do not enter a passing result, the order
or line remains at the same cycle status.
3.
If you want to approve several orders or lines at once, select the
desired orders or lines, and choose the Set Results button to apply
the same result and comment to each selected entry. See: Selecting
Multiple Records, Oracle Applications User’s Guide.
4.
Save your work.
Note: You cannot approve an order if the order or any of its lines
has an active hold on it. Similarly, you cannot approve a line if the
line or its order has an active hold on it. This applies both to
non–cycle–specific holds and holds for a particular approval action.
You must release the hold first. See: Releasing Holds: page 2 – 201.
"
To view history information for order and line approvals:
1.
Navigate to the Find Order and Line Approvals window.
2.
Enter search criteria for orders, returns, lines, or a particular
approval step.
In the Order Status field, choose Open to view only open orders,
Closed to view closed orders, or the blank row to view all orders.
3.
Choose the History button to view a detailed approval history of
an order including the approval date, the user ID of the approver,
the approval action and result, and comments.
Note: The History button is also available in the Approve Orders
and Approve Lines windows.
See Also
Approval Actions: page 2 – 177
Orders
2 – 183
Order Cancellation
Oracle Order Entry/Shipping provides the features you need to cancel
sales orders, returns, internal orders, and service orders. You can
cancel entire orders or returns, individual lines, or individual line
details.
Entire Orders or Returns
Restrictions
Your security rules for orders and returns determine whether you can
cancel orders, returns, and lines based on their current cycle status. In
addition to your security rules are system defined rules. Under these
rules you cannot cancel an order if:
• it has been closed
• it has already been cancelled at the order level
• an ATO line has been processed to manufacturing release (work
order open or beyond)
• any line has been pick released (including orders that were
entirely backordered at release)
• any line has been back ordered or backorder released
• any part of a line has been shipped or invoiced
• any return line has been received or credited
• the RMA Interface or Receivables Interface has run on any return
line
Order Entry/Shipping honors security rules that you define for the
Cancel operation that are stricter than these rules, but if you define any
that conflict with these rules, they are ignored.
As long as an order is not subject to other restrictions that keep it from
being cancelled, you can cancel an order:
• with a line that has been cancelled
• with a line that has demand or reservations (demand and
reservations are automatically adjusted)
Results
Cancelling an order:
• cancels the lines and line details
2 – 184
Oracle Order Entry/Shipping User’s Guide
• sets the order cycle action to Cancel Order and the result to
Complete
• toggles the Cancelled check box on in the Cancel Orders window
• stops other changes from being made to the order and lines until
the cancel is done
Individual Lines or Line Details
Restrictions
To cancel individual order or return lines, you can query an order or
return and then select the lines or line items that you want to cancel.
As with whole orders, there are system defined rules governing the
cancellation of lines. You cannot cancel:
• quantities that have already been cancelled
• quantities that have been pick released but not yet back ordered
or shipped
• quantities that have been back ordered or backorder released
• quantities that have shipped or been invoiced
• any part of a line detail that has shipped or been back ordered
even if the Update Shipping program has not yet updated the
line detail
Results
Cancelling a line:
• sets the order cycle action to Cancel Line and the result to
Complete or Partial appropriately
• toggles the Cancelled check box on in the Cancel Orders window
Details
If you want to cancel partial quantities of lines that have a variety of
scheduling attributes such as different shipping details or inventory
controls, then you must enter the appropriate quantity information for
each detail. The sum of the detail quantities you specify must equal the
quantity you cancel on the order or return line. If you are cancelling
lines without schedule details or where you are cancelling full
quantities to include all details, you can perform the cancellation
without entering detail quantities.
Configurations
The allowed cancel quantity for a model line includes the complete
configuration. You can cancel complete models from the model line, or
Orders
2 – 185
cancel individual components below the model line as long as you
maintain configurations in complete proportions. If you cancel a model
from the model line, Order Entry/Shipping automatically cancels the
option items, option classes, and included items in full ratios of the
cancelled quantity.
If you cancel an option or option class, you can only cancel whole
integer multiples of the parent quantity of a model. Order
Entry/Shipping gives you an error message if you try to cancel
incomplete proportions of configurations. You cannot cancel partial
quantities of option lines that would result in incomplete
configurations.
Incomplete Configurations Remaining
If you have shipped partial quantities of components in a
configuration, you may cancel the leftover incomplete configurations
by checking the Full check box in the Cancel Orders window. When
you choose Full, Order Entry/Shipping cancels everything below the
model line that you are on that is not shipped or invoiced. The cancel
quantity on the model may be zero because there are no complete
configurations, but there may be options that you can cancel below the
model line that you cannot cancel at the option line.
Mandatory ATO Option Classes
In ATO configurations, Order Entry/Shipping prevents you from
cancelling mandatory option classes, and from cancelling the last
option item from a mandatory option class. Such components cannot
be cancelled because the AutoCreate Configuration Items program in
Oracle Bills of Material would fail if an option class was missing a
mandatory component in an assemble–to–order configuration.
Included Items
Included items are automatically cancelled when you cancel the option
item, class, or model with which they are associated. If you have
shipped some included items before their corresponding option item,
class, or model and you attempt to cancel the option item, class, or
model, Order Entry/Shipping automatically cancels the remaining
included items. However, if you have shipped some
required–for–revenue included items, your cancel quantity allowed on the
included items’ parent may be restricted to allow you only to cancel a
2 – 186
Oracle Order Entry/Shipping User’s Guide
parent quantity that includes whole ratios of any remaining
required–for–revenue included items. For example:
Quantity
Per Parent
Model
Quantity
Ordered
Configuration Items
Quantity
Shipped
Cancel
Quantity
Allowed
Quantity
Remaining*
100
Model A
0
99
1
1
100
..Option Class B
0
99
1
1
100
...Option Item E
2
98
0
Quantity
Per Parent
Class
Quantity
Ordered
Required for
Revenue
Included Items
Quantity
Shipped
Quantity
Automatically
Cancelled
Quantity
Remaining*
3
300
...Included Item C
2
297
1
4
400
...Included Item D
2
396
2
*Note: Check the Full check box to cancel incomplete configuration quantities remaining.
Returns
The allowed cancel quantity for a model line does not include the
complete configuration for returns of PTO configurations. Return lines
are entered as an individual line, not as configurations. Therefore, if
you want to cancel a complete configuration, you must cancel the
model line and the individual components’ option lines.
Internal Sales Orders
You can partially or fully cancel the line quantities on internal sales
orders. If you cancel an internal sales order, order line, or backordered
order line, you get a warning message that it is related to an internal
requisition line that you also need to cancel.
Backordered Included Items
Use the Cancel Backordered Included Items program to cancel
backordered included items that are holding up orders for shipment or
closing.
Service Orders
You can attach service to an order at the time you place the order in
Oracle Order Entry/Shipping or at a later time through the Oracle
Orders
2 – 187
Service product. Base warranties are attached to items through the bill
of material. If you order service after the serviceable part has already
shipped, the service line stands alone instead of attached to an order
line.
When cancelling service orders and lines:
• You can partially cancel a serviceable item or an ATO or PTO
model with service attached without cancelling the service itself.
• If you fully cancel a standard item, the service is also cancelled.
• You can fully cancel service that was attached to a line at order
entry.
• You cannot partially cancel service that was attached to a line at
order entry.
• In Order Entry/Shipping you cannot cancel a service order that
was generated through the Oracle Service product. You must
cancel it using the Service product.
See Also
Cancelling Orders: page 2 – 189
Defining Order Entry QuickCodes: page 1 – 23
Cancelling Backordered Included Items: page 7 – 2
Defining Security Rules: page 1 – 72
2 – 188
Oracle Order Entry/Shipping User’s Guide
Cancelling Orders
You can cancel sales orders, order lines, returns, and return lines.
Order Entry/Shipping automatically adjusts demand and reservations
for cancelled lines.
If you want to cancel an entire order, you need to do so before any of
the order lines are pick released, shipped, or invoiced. If you want to
cancel an entire return, you need to do so before you run RMA
Interface or Receivables Interface on any of the return lines.
For a detailed explanation of the rules governing order cancellation see:
Order Cancellation: page 2 – 184.
Prerequisites
❑ Set up your Cancellation Code QuickCodes.
❑ Set up your security rules to determine when you allow
cancellation of orders.
"
To cancel an entire order or return:
1.
Navigate to the Cancel Orders window.
2.
Query an order or return by entering any combination of Order
Number, Order Type, Customer Name, Customer Number,
Customer PO, Order Date, and Order Category. See: Searching for
Information, Oracle Applications User’s Guide.
Orders
2 – 189
3.
Choose the Cancel Order button.
4.
Enter the reason why you are cancelling the order. You must enter
a reason if you want to cancel the entire order or return without
cancelling each line.
5.
Optionally, enter comments.
6.
Choose Yes to cancel the entire order or return.
Caution: Choosing Yes performs the cancellation and saves your
changes. This step is irreversible.
"
To cancel an order line or return line:
1.
Navigate to the Cancel Orders window.
2.
Query an order or return.
3.
Tab to or click in the Line region to display all the lines for the
order or return.
4.
Enter the item quantity to cancel.
This quantity must be less than or equal to the Allowed quantity
for this order or return line. If you leave this field blank the order
line or return line is not cancelled.
If you try to cancel a quantity for a line that would violate your
security rules, you get a message telling you which security rule is
preventing you from cancelling that line.
5.
Optionally, check Cancel in Full to cancel a model and all of its
unshipped options, uninvoiced options, or included items.
6.
Choose the Cancel Line button.
7.
Enter the Reason why you are cancelling the line.
8.
Optionally, enter comments.
9.
Choose Yes to cancel the order or return.
Caution: Choosing Yes performs the cancellation and saves your
changes. This step is irreversible.
"
2 – 190
To cancel partial quantities for a line with multiple details and
included items:
1.
Navigate to the Cancel Orders window.
2.
Query an order or return and display the lines.
3.
Enter the partial item quantity to cancel.
4.
Choose the Details button to specify which quantities of which
details you want to cancel. The Schedule Details window appears.
Oracle Order Entry/Shipping User’s Guide
You can only choose the Details button when you have entered a
partial quantity to cancel in the Cancel Orders window, the line has
multiple schedule details, and it is unclear which details should be
cancelled.
5.
Enter the quantity you want to cancel for the schedule detail lines.
This quantity must be less than or equal to the Allowed Quantity.
If you leave this field blank, the schedule detail line is not
cancelled. The sum of the schedule detail quantities you enter for
each schedule detail line must equal the Cancel Quantity in the
Cancel Orders window.
6.
Choose the Cancel Details button.
7.
Enter the Reason why you are cancelling the details.
8.
Optionally, enter comments.
9.
Choose Yes to cancel the line details.
Caution: Choosing Yes performs the cancellation and saves your
changes. This step is irreversible.
See Also
Order Cancellation: page 2 – 184
Defining Order Entry QuickCodes: page 1 – 23
Orders
2 – 191
Cancelling Backordered Included Items: page 7 – 2
Defining Security Rules: page 1 – 72
2 – 192
Oracle Order Entry/Shipping User’s Guide
Holds
With a hold, you can stop an order, return, order line, or return line
from continuing to progress through its life cycle. Holds can be applied
manually, like an individual order hold, or automatically based on a set
of criteria you define, like a credit check hold.
You can define as many different holds as you need to manage your
business. These holds can be applicable at specific steps in your
order’s life cycle, or applied to a customer or item no matter where the
orders currently are in the order cycle, with two exceptions. You
cannot apply a hold if your order has been pick released
Credit Checking
Order Entry/Shipping performs an automatic credit check on your
customers, based on credit rules and credit limits you define. You can
set credit limits for a total of all the customer’s orders and of individual
order amounts; assign tolerance percentages; and exclude certain
customers, types of orders, or payment terms from credit checking
entirely. You can also place a customer’s account on hold so that no
new sales orders can be created for that customer. See: Defining Credit
Check Rules: page 1 – 99.
Hold Sources
Hold sources allow you to apply a particular hold to a group of
existing orders, returns, or their lines, and to new orders or lines
meeting your hold criteria. Hold sources are valuable when you want
to hold all current and future orders for an item, customer, or site. For
example, you create a hold source to hold an unreleased item. You can
still take orders for the item and recognize demand, but the order line
is held until the item is ready. Once the item is available, you simply
remove the hold source for the item, and all holds on individual order
lines are released. A hold source can:
• hold all existing orders, returns, or their lines and new orders,
returns, or their lines that meet your hold source criteria
• hold some existing orders, returns, or their lines and new orders,
returns, or their lines that meet your hold source criteria
• hold only new orders, returns, or their lines that meet your hold
criteria
Hold Release
Order Entry/Shipping automatically releases holds when you supply a
hold expiration date. Once the date is reached, the order can proceed
Orders
2 – 193
along its cycle. Releasing a hold source releases all the orders, returns,
and lines to which that hold source applied.
In the Find Holds window, you can also manually release hold sources
or holds on individual orders, returns, and their lines.
Hold Security
Order Entry/Shipping allows you to control which responsibilities are
able to define, apply, and remove holds.
Through the Order Entry/Shipping responsibilities and associated
menus, you control who has the authority to define new holds or
update existing ones. For each individual hold you define, you can
also define which responsibilities have the authority to apply or release
the hold. For example, you may have a quality hold that can be
applied by any responsibility, but can be removed only by a Quality
Assurance Supervisor responsibility.
On–line Status
Order Entry/Shipping’s on–line inquiry capability lets you easily
determine whether an order, return, or line is on hold and review the
hold status of all orders, returns, and their lines. Use the Orders
Workbench and View Orders window to see the hold status and history
of a hold for an order or order line.
Multiple Holds
Order Entry/Shipping allows you to apply, manually or automatically,
as many different holds as you need on a single order, return, order
line. or return line. Orders, returns, or their lines are held until all
applicable holds have been removed.
Order Entry/Shipping maintains a complete audit trail of holds
applied or removed so you can track who applied or removed each
hold, the date it was applied or removed, and why.
General Services Administration (GSA) Violation Hold
The GSA hold ensures that a specific group of customers always
receives the best pricing. For example, in the United States, this
customer group usually consists of government customers that
purchase products from a list of pre–qualified suppliers. An order with
the same discount level for any other customer outside the group is
automatically placed on hold for further review.
2 – 194
Oracle Order Entry/Shipping User’s Guide
Configurations
Pick Release does not release any part of a configuration if any line in
the configuration is on hold, regardless of whether the model has the
Ship Model Complete item attribute set to No.
If Oracle Product Configurator is installed, when you modify a
configuration on a booked order, Configurator validates the new
configuration and places the Configurator Validation Hold on invalid
configurations to prevent further processing.
See Also
Defining Holds: page 1 – 108
Applying Holds: page 2 – 196
Releasing Holds: page 2 – 201
Placing an Account on Credit Hold, Oracle Receivables User’s Guide
Sample Holds: page 2 – 206
Orders on Credit Check Hold Report: page 6 – 65
Outstanding Holds Report: page 6 – 67
Hold Source Activity Report: page 6 – 58
Viewing Orders and Returns: page 2 – 6
Using the Configurator from Order Entry, Oracle Product Configurator
User’s Guide
Line Options and the Configurator: page 2 – 70
Approval Actions: page 2 – 177
Orders
2 – 195
Applying Holds
You can apply holds to orders, returns, order lines, return lines,
shipment schedules, or options. You can create hold sources to hold
new orders automatically for a customer or to hold new lines for an
item or customer site. You can set the hold source to be a specific order
or return. A hold source is the combination of a parameter (for
example, customer), value (ACME Inc.), and hold name that you
specify.
You can apply your holds to be effective immediately and universally.
If you want to apply your hold specifically to certain orders, returns,
order lines, or return lines, navigate to the Orders and Lines windows
to indicate them individually.
You can view the cycle status and hold status of orders using the View
Orders window. Once you have applied a hold source to an order,
return, or line, you must query the hold source in order to apply the
hold to another order or line.
Prerequisites
❑ Define your holds. See: Defining Holds: page 1 – 108.
"
2 – 196
To define a hold source:
1.
Navigate to the Hold Sources window.
2.
In the Hold Selection Criteria region, select the hold parameter that
determines which orders will be placed on hold and define a value
for your hold parameter.
Oracle Order Entry/Shipping User’s Guide
For example, select Customer as the hold parameter and choose a
specific customer as the value.
3.
Select the name of the hold you want to apply.
Note: If the hold you are applying has been defined as a hold with
Hold Authorizations, you must be logged in as one of the
responsibilities permitted to apply the hold before the hold appears
in the list of available holds.
"
4.
Optionally define the Hold Until Date, which is the date when the
hold is released automatically.
5.
Optionally enter a comment.
To apply a hold to a single existing order or return:
1.
Create a hold source in the Hold Sources window, as above.
Use the Order hold parameter.
2.
Choose the Hold All Orders button to hold the order.
Order Entry/Shipping automatically creates a hold source for that
order or return.
"
To apply a hold to a specific order line or return line:
1.
Create a hold source in the Hold Sources window, as above.
Use the Order hold parameter.
2.
Choose the Lines button.
The Lines window appears.
Orders
2 – 197
3.
For each order line or return line that you want to hold, either
check the On Hold check box or choose the Mark for Hold button
You can also choose Select All from the Edit menu, optionally
deselect some entries, and choose Mark for Hold.
Note: The Mark for Hold button automatically checks the On Hold
check box by each entry you have selected, but Order
Entry/Shipping does not apply the hold until you save your
changes.
4.
Save your work.
Order Entry/Shipping automatically creates a hold source for that
order or return.
"
To apply a hold to future orders, returns, or their lines:
1.
Create a hold source in the Hold Sources window, as above.
Note: Select any hold parameter except Order.
2.
Save your work.
Order Entry/Shipping automatically creates a hold source. For any
hold parameter besides Order, saving your work instructs Order
Entry/Shipping to compare all subsequently created orders,
returns, or lines against your hold source criteria and to apply the
hold source where appropriate. If you use the Customer
parameter, Order Entry/Shipping creates an order–level hold; if
you use Site or Item, Order Entry/Shipping creates a line–level
hold.
"
To apply a hold to future and all existing orders or returns:
1.
Create a hold source in the Hold Sources window, as above.
Note: Use either the Customer or Site Use hold parameter.
2.
Choose the Hold All Orders button.
Choosing this button creates a hold source that matches your
criteria. Order Entry/Shipping applies the hold to existing orders
and returns where appropriate, and later to new orders and returns
that satisfy the hold criteria.
"
To apply a hold to future and all existing order or return lines:
1.
Create a hold source in the Hold Sources window, as above.
Note: Use the Item hold parameter.
2 – 198
Oracle Order Entry/Shipping User’s Guide
2.
Choose the Hold All Lines button.
Choosing this button creates a hold source that matches your
criteria. Order Entry/Shipping applies the hold to existing lines
where appropriate, and later to lines on new orders and returns
that satisfy the hold criteria.
"
To apply a hold to future orders and returns and several existing
orders or returns:
1.
Create a hold source in the Hold Sources window, as above.
2.
Choose the Orders button
The Orders window appears.
After you save, Order Entry/Shipping creates a hold source that
matches your criteria. The criteria you enter determine which
orders display in the Orders window.
3.
For each order or return that you want to hold, either check the On
Hold check box or choose the Mark for Hold button
You can also choose Select All from the Edit menu, optionally
deselect some entries, and choose Mark for Hold.
Note: The Mark for Hold button automatically checks the On Hold
check box by each entry you have selected, but Order
Entry/Shipping does not apply the hold until you save your
changes.
Orders
2 – 199
4.
"
Save your work.
To apply a hold to future order or return lines and several existing
order or return lines:
1.
Create a hold source in the Hold Sources window, as above.
2.
Choose the Lines button.
The Lines window appears.
Order Entry/Shipping automatically creates a hold source that
matches your criteria. The criteria you enter determine which lines
display in the Lines window.
3.
For each order or return line that you want to hold, either check the
On Hold check box or choose the Mark for Hold button
You can also choose Select All from the Edit menu, optionally
deselect some entries, and choose Mark for Hold.
Note: The Mark for Hold button automatically checks the On Hold
check box by each entry you have selected, but Order
Entry/Shipping does not apply the hold until you save your
changes.
4.
Save your work.
See Also
Defining Holds: page 1 – 108
Releasing Holds: page 2 – 201
Sample Holds: page 2 – 206
Viewing Orders and Returns: page 2 – 6
2 – 200
Oracle Order Entry/Shipping User’s Guide
Releasing Holds
You can release holds on specific orders, returns, or lines; release a hold
source that holds many orders or lines; and view information about
holds that you have already released. If a hold was defined with
specific hold authorizations, you must be logged in as one of the
responsibilities permitted to remove this hold.
After you release all order and order line or return and return line
holds, that order or return becomes available for any subsequent cycle
actions as it meets cycle action prerequisites. If you release a hold
source, the hold is automatically released for all appropriate orders,
returns, or their lines.
Holds are released automatically when you run the Close Orders
program on or after the date that the hold source expires. This date is
defined in the Hold Until Date field in the Hold Sources window.
Use the Find Holds window to select the orders, returns, lines, or hold
sources to release. When you choose the Orders or Lines buttons,
Order Entry/Shipping queries all the orders, returns, or lines that
match your criteria and that are or have been on hold. When you
choose the Hold Sources button, Order Entry/Shipping queries hold
sources that were created using the criteria you specify.
"
To view or release a hold source:
1.
Navigate to the Find Holds window.
2.
Enter search criteria, including the hold parameter and value or the
name of the hold.
3.
Choose the Hold Sources button to query the hold sources that
meet your search criteria.
The results display in the Hold Sources window.
Orders
2 – 201
4.
Enter a Release Reason for the hold source you want to release and
choose the Mark for Release button.
You can select several hold sources before choosing Mark for
Release. Order Entry/Shipping applies the reason and comment
you enter to each selected source.
5.
Save your work.
Each order or return affected by the released hold source is
released automatically.
"
To release a hold on a particular order or return:
1.
Navigate to the Find Holds window.
2.
Select the parameter Order and the order or return number that
you want to release.
3.
Choose the Orders button to query the holds placed against the
order or return.
The results display in the Orders and Returns window.
2 – 202
Oracle Order Entry/Shipping User’s Guide
"
4.
Optionally choose the View Lines button to review the lines for the
order or return.
5.
If you want to release only one hold, enter a Release Reason for the
order or return you want to release and optionally enter a
comment.
6.
If you want to release several holds at once, select the desired holds
and choose the Mark for Release button to apply the same reason
and comment to each selected entry. See: Selecting Multiple
Records, Oracle Applications User’s Guide.
7.
Save your work.
To release a hold on a specific order line or return line:
1.
Navigate to the Find Holds window.
2.
Select the parameter Order and the order or return number whose
lines you want to release.
3.
Choose the Lines button to query the holds placed against the
order or return.
The results display in the Order and Return Lines window.
Orders
2 – 203
"
4.
If you want to release only one hold, enter a Release Reason for the
line you want to release and optionally enter a comment.
5.
If you want to release several holds at once, select the desired holds
and choose the Mark for Release button to apply the same reason
and comment to each selected entry. See: Selecting Multiple
Records, Oracle Applications User’s Guide.
6.
Save your work.
To view or release holds for a particular customer:
1.
In the Find Holds window, enter search criteria and select
Customer as your hold parameter
2.
Choose the appropriate button, depending on whether you want to
view search results by line, order, or hold source.
The Orders and Returns window and the Order and Return Lines
window display all the orders, returns, or lines for a given
customer that are or have been on hold. Note that the hold may
have been applied for an item, order, site, or customer.
The Hold Sources window displays all hold sources created for a
customer using the Customer parameter.
2 – 204
3.
Enter a Release Reason for the entry you want to release or select
several entries at once, then choose the Mark for Release button.
4.
Save your work.
Oracle Order Entry/Shipping User’s Guide
"
To view or release all orders, returns, or lines for a particular hold:
1.
In the Find Holds window, leave the hold parameter field blank
and enter only a hold name.
2.
Choose the appropriate button, depending on whether your hold
operates at the line level or order level.
3.
Enter a Release Reason for the entry you want to release or select
several entries at once, then choose the Mark for Release button.
4.
Save your work.
See Also
Defining Holds: page 1 – 108
Applying Holds: page 2 – 196
Orders
2 – 205
Sample Holds
Hold Example 1
You can define different holds to stop an order at any point in its cycle.
For example, you may be opening a new distribution center. You want
to hold shipment of all orders to customers that will be serviced by that
distribution center until the center is complete. You define a hold that
is effective only at the cycle action of Pick Release, and use that hold to
create a hold source for each customer site that your new center will
service. This type of hold allows you to continue taking orders for
these customer sites, but not to release them, and to invoice any orders
for these customer sites that have already shipped. Once your new
distribution center is opened, you remove the hold source and all the
held orders can be processed.
Hold Example 2
You can place a hold on a particular item. For example, you may have a
product under revision. You want to continue taking orders for the
item, but you do not want to release them until you have finished your
revision. As in the previous example, you define a hold that is effective
only at the cycle action of Pick Release, and use that hold to define a
hold source for the specific item. Order Entry/Shipping then holds
only order lines for the specific item. All other order lines can continue
to flow through the cycle, provided they are not in a ship set with the
item being held. When your revisions are complete, you remove the
hold source, Pick Release the order lines, and ship the new, revised
product to your customers.
Hold Example 3
You can also place a hold on one particular order. For example, you
have taken an order from a customer but need to negotiate more clearly
the terms and conditions of this order. You realize this after the order
has been booked and is progressing through its cycle. You can apply
the hold without worrying about where it is in the cycle by defining a
hold that is not tied to a specific order cycle action. Using this hold,
you create a hold source just for the order you want to hold. All other
orders for the same customer or items continue to process. When you
have completed the revision and the item is ready to ship, you remove
the hold and the order progresses.
2 – 206
Oracle Order Entry/Shipping User’s Guide
CHAPTER
3
Customers
T
his chapter describes how you can use Order Entry/Shipping to
record the customer information you need to ship to, bill to, and collect
from your customers accurately. With Order Entry/Shipping, you
define the business functions for which you want to record customer
information. You can:
• enter customer information. See: Entering Customers, Oracle
Receivables User’s Guide.
• define tax–exempt customers. See: Tax Exemptions, Oracle
Receivables User’s Guide.
• validate customer addresses. See: Address Validation, Oracle
Receivables User’s Guide.
• define hierarchical relationships between customers. See:
Creating Customer Relationships, Oracle Receivables User’s Guide.
• query and view summarized customer information.
• create customer agreements. See: Defining Agreements: page
3 – 7.
• assign discounts to a customer or customer site. See: Assigning
Discounts: page 4 – 29.
• enter a customer commitment. See: Entering Commitments,
Oracle Receivables User’s Guide.
• merge customer information. See: Merge Customers, Oracle
Receivables User’s Guide.
• define customer information that can be defaulted on an order or
return. See: Defining Standard Value Rule Sets: page 1 – 86.
Customers
3–1
See Also
Customer Agreements: page 3 – 3
3–2
Order Entry/Shipping User’s Guide
Customer Agreements
Implement agreements with your customers regarding unique price
lists, discounts, payment terms, and invoicing and revenue policies
using Order Entry/Shipping’s customer agreements. You can define
new agreements, place orders against agreements, and set effective
dates on agreements.
Agreements
Create a permanent record of your customer agreements using Order
Entry/Shipping. Define generic agreements available to all customers.
Define customer family agreements which limit an agreement to a
customer and their related customers. You can define as many generic
and customer family agreements as necessary. Use standard value rule
sets to default agreement controls to customer orders.
Agreement Pricing
Order Entry/Shipping lets you control your pricing policies for any
agreement. You can define a separate price list for an agreement,
creating unique prices for specific items or limiting the items controlled
by an agreement. Use standard value rule sets to default the price list
to customer orders.
Agreement Discounts
Define discounts that are available only when customers order against
specific agreements or groups of agreements.
Accounting and Invoicing Rules
For each agreement you can select different invoice and accounting
rules for orders using the agreement. Assign agreements to
commitments in Oracle Receivables to control the rules for an order
line when you assign a commitment to the line.
Setup
Define Agreement Types
Categorize your agreements by defining unique agreement types in
Order Entry/Shipping. For example, if you have specific contract
Customers
3–3
types, you may want to define an agreement type for each different
contract type. You can report on agreements by agreement type and
limit agreement availability on orders by agreement type. Agreement
types are optional, so before setting up your agreements, carefully
consider if you want to categorize your agreements.
Create agreement types using the Order Entry QuickCodes window,
with the QuickCode Type field set to Agreement Types. You can
assign agreement types to specific agreements when you create the
agreement in the Agreements window. See: Defining Order
Entry/Shipping QuickCodes: page 1 – 23.
Determine Items under Agreement Control
Determine whether your agreement is restricted to particular items. If
it is and these items are not already on a price list together, you must
create a price list for these items. When entering an order you can only
order items on the order’s price list. Use standard value rule sets to
default the price list on the agreement to the order to restrict the
benefits of the agreement to particular items. If your agreement does
not include item restrictions, you can use any price list on the
agreement. See: Defining Price Lists: page 4 – 5.
Create Agreements
Use the Agreements window to record your customer agreements.
Optionally enter a customer name on the agreement to restrict
availability of the agreement to a customer and its related customers
when entering an order. When creating standard value rule sets,
agreements can be a source of price list, payment term, salesperson,
and invoicing and accounting rule defaults for your orders. See:
Defining Agreements: page 3 – 7.
Report on Agreements
Use the Agreement Activity Report to review all your existing
agreements, or all agreements for a customer, agreement type, price
list, or sales representative. See: Agreement Activity Report: page
6 – 80.
Create Discounts by Agreement
Use the agreement or agreement type as your pricing column value
when you define your discounts. This limits availability of the
discount to orders using a specific agreement or any agreements
belonging to a particular agreement type. Create percentage, amount,
or volume discounts. See: Defining Discounts: page 4 – 25.
3–4
Order Entry/Shipping User’s Guide
Enforce Default Values from Agreements on Orders
(Standard Value Rule Sets)
Create standard value rule sets to provide default information from an
agreement to an order during order entry. Using the Override Allowed
and Override User–Specified Value check boxes in the Standard Value
Rule Set window allows you to enforce defaults from the agreement on
the order. Toggle Override Allowed off to prevent users from
overriding values defaulting from agreements; toggle Override
User–Specified Value on so that adding an agreement to an existing
order causes values from the agreement to override any existing
values. See: Standard Value Rule Sets: page 1 – 79 and Defining
Standard Value Rule Sets: page 1 – 86.
Require Agreements by Order Type
You can require agreements on order types when you have made
special arrangements with customers regarding payment terms,
pricing, or discounting for specific types of orders.
As you create order types indicate whether you require an agreement
when entering any order for this order type. You also specify your
standard value rule set on the order type which defaults information
from the agreement to the order. Then, during order entry, all orders
for this order type receive information from the agreement assigned to
the order.
Assign an agreement type to an order type to limit the agreements you
can choose from when entering an order which uses the order type.
For example, if you have negotiated agreements, you can define an
agreement type of ’Negotiated’ and assign it to several agreements.
Then assign the agreement type ’Negotiated’ to an order type. In this
example, users entering orders with this order type can only access
agreements with the type of ’Negotiated’. If you do not need to restrict
agreement access during order entry, leave the Agreement Type field
blank in the Order Types window, and Order Entry/Shipping lets you
choose from any agreement type when entering an order for that order
type. See: Defining Order Types: page 1 – 103.
Assign Agreements to Commitments
In Oracle Receivables you can assign an agreement to a commitment.
When you assign the commitment to an order line, invoicing and
accounting rules for the line can come from the agreement depending
on how you set up your standard value rule sets. See: Entering
Commitments, Oracle Receivables User’s Guide and Using Rules, Oracle
Receivables User’s Guide.
Customers
3–5
Entering Orders Against Agreements
Entering orders against your agreements is straightforward. Use the
list of values on the Agreement field in the Pricing header alternative
region of the Sales Orders window to choose from generic and
customer family agreements.
Once you choose an agreement, if the standard value rule set defaults
information from the agreement, Order Entry/Shipping automatically
copies the agreement defaults onto the order. See: Overview of Sales
Orders: page 2 – 11.
Deactivating an Agreement
To indicate an agreement is no longer valid, enter an effective end date
on the agreement in the Agreements window. This does not affect
orders currently under the agreement.
See Also
Entering Customers, Oracle Receivables User’s Guide
Defining Agreements: page 3 – 7
3–6
Order Entry/Shipping User’s Guide
Defining Agreements
The Agreements window defines your customer agreements. You can
refer to an agreement when you enter an order for a particular
customer, and have relevant default values automatically fill in the
order using standard value rule sets. Order Entry/Shipping allows
you to define both binding and non–binding agreements by using the
override–related fields when you define your standard value rule sets.
Prerequisites
❑ Define your Agreement Type QuickCodes. See: Defining Order
Entry QuickCodes: page 1 – 23.
❑ Define your price lists. See: Defining a Price List: page 4 – 5.
❑ Set up your payment terms. See: Defining Payment Terms, Oracle
Receivables User’s Guide.
❑ Enter your customer information. See: Entering Customers, Oracle
Receivables User’s Guide.
❑ Define your salespersons. See: Defining Salespersons, Oracle
Receivables User’s Guide.
❑ Define your Accounting and Invoicing rules in Oracle Receivables.
See: Defining Invoicing and Accounting Rules, Oracle Receivables
User’s Guide.
"
To define an agreement:
1.
Navigate to the Agreements window.
Customers
3–7
2.
Define an Agreement Name and an agreement Number.
3.
Select a Customer if the agreement is valid for a specific customer,
and a Contact for the customer.
4.
Select an Agreement Type.
Order Entry/Shipping uses agreement types to control selection of
agreements during order entry if you specify an agreement type on
an order type. Agreement types are QuickCodes that you can
define in the Order Entry QuickCodes window.
5.
Define the Effective Dates for the agreement.
6.
Define a purchase order number if a single purchase order applies
to the entire agreement.
You can define standard value rule sets to default this PO number
automatically to orders with this agreement.
7.
Select a Salesperson and a Signature Date.
8.
Select Payment Terms and a Price List.
9.
Define the Invoice To customer, Invoice To Address, and the
Invoice Contact.
10. Select the Accounting and Invoicing rules you want to apply for
orders placed against this agreement.
The accounting rule controls the amounts and timing of your
revenue recognition. The invoicing rule controls the amounts and
3–8
Order Entry/Shipping User’s Guide
timing of your invoices. You can define standard value rule sets to
default the accounting and invoicing rules automatically to orders
with this agreement. You must have Oracle Receivables fully
installed to define these options.
11. Check the Accounting Rule override check box to permit overrides
of the accounting rule when placing orders against this agreement.
When this check box is selected, Order Entry/Shipping overrides
the accounting rule if you order items with their own specific
accounting rules.
12. Check the Invoicing Rule override check box to permit overrides of
this invoicing rule when placing orders against this agreement.
When this check box is selected, Order Entry/Shipping overrides
the invoicing rule if you order items with their own specific
accounting rules.
13. Save your work.
See Also
Defining Standard Value Rule Sets: page 1 – 86
Overview of Customers: page 3 – 1
Customers
3–9
3 – 10
Order Entry/Shipping User’s Guide
CHAPTER
4
Pricing
P
ricing features create and maintain any number of price lists and
discounts. As you enter sales orders, on–line pricing automatically
calculates your order line prices. You can adjust the calculated price
using discounts.
Pricing
4–1
Overview of Pricing
Pricing features create and maintain any number of price lists and
discounts. As you enter sales orders, on–line pricing automatically
calculates your order line prices. You can adjust the calculated price
using discounts.
Task descriptions provide you with detailed information about the
following available features.
• Define a master price list or several different price lists. See:
Defining Price Lists: page 4 – 6.
• Create new price lists by copying all or part of existing price
lists. See: Copying Price Lists: page 4 – 12.
• Adjust price lists by specifying percentages or fixed amount
changes for an entire list or a subset of items. See: Adjusting a
Price List: page 4 – 13.
• Define groups of items that can be added to your price lists. See:
Defining Item Groups: page 4 – 17 and Adding Item Groups:
page 4 – 19.
• Add items to a price list either by item category, item status, or a
range of items. See: Adding Items to a Price List: page 4 – 15.
• Define a variety of discounts (price adjustments) to apply
automatically or manually. See: Defining Discounts: page 4 – 26.
• Define GSA (General Services Administration) specific
discounts. See: GSA Pricing: page 4 – 39.
• Define pricing rules to maintain list prices. For example, if
certain prices are based on other prices, you can define pricing
rules to reduce the need to enter each price manually. See:
Defining Pricing Rules: page 4 – 52.
• Create pricing components to use in pricing rules. See: Creating
Pricing Components: page 4 – 50.
• Recalculate rule–based prices. See: Updating Rule Prices: page
4 – 54.
See Also
Price Lists: page 4 – 4
Price List Maintenance: page 4 – 10
Discounts: page 4 – 20
4–2
Oracle Order Entry/Shipping User’s Guide
Rule–Based Pricing: page 4 – 44
Pricing
4–3
Price Lists
Price lists are essential to ordering products because each item entered
on an order must have a price. Each price list contains basic list
information and one or more pricing lines. Basic information includes
the price list name, effective dates, currency, pricing controls, rounding
factor, secondary price list, and shipping defaults such as freight terms
and freight carrier.
Effective Dates
Price lists can have starting and ending dates. This allows you to
prepare price lists ahead of when they are valid and to ensure they will
not be used until their start dates.
Price List Currency
If you have international sales, you can record transactions in different
currencies by defining a price list for each currency. After entering the
currency for an order or return, you must choose a price list in the
same currency. Order Entry/Shipping interfaces the currency, along
with the selling price, to Oracle Receivables for each order or return,
resulting in an invoice or credit with the same currency as the order or
return.
Rounding Factor
You can define the number of places to the right or left of the delimiter
that a price is rounded on a price list. If you enter a negative number,
you increase the number of characters to the right of the delimiter.
Using dollars, a rounding factor of –3 indicates that you want prices
rounded to the nearest thousandth, or $1.000. If you enter a positive
number, you are affecting the number of characters to the left of the
delimiter. In dollars, a rounding factor of 3 indicates that you want
prices rounded to the nearest hundred dollars. A price of $105.00
would be reflected as $100.00.
Note: The rounding factor is limited by the number of
positions allowed in the extended precision format of the price
list’s currency. Zero indicates rounding to the delimiter.
Secondary Price Lists
Order Entry/Shipping uses secondary price lists when an item is not
on the primary price list assigned to an order. Primary and secondary
price lists share the same currency.
4–4
Oracle Order Entry/Shipping User’s Guide
If an item appears on both the primary and secondary price lists with
the same effective dates, Order Entry/Shipping uses the primary price
list to price the item. If an item exists on the primary price list but is
not active (the effective end date has passed), Order Entry/Shipping
uses the price on the secondary price list.
The same secondary price list can be assigned to multiple price lists.
Since discounts are price–list–specific, a discount for the item on the
primary price list is not used if the price is found on the secondary
price list. Secondary price lists only go one level deep. Order
Entry/Shipping does not look on the secondary price list’s secondary
list for the item. Also, line–level discounts that apply to the primary
price list do not apply to the secondary price list.
See Also
Copying Price Lists: page 4 – 12
Defining Price Lists: page 4 – 6
Pricing
4–5
Defining Price Lists
You can define and maintain multiple price lists. Price lists are used to
derive selling prices automatically during on–line order entry. You can
also attach payment terms, freight terms, and freight carriers to a price
list so that you can default them on orders to which that list is
assigned.
Suggestion: You must designate a currency for each price list.
You can copy a price list to create corresponding price lists
with different currencies. See: Copying Price Lists: page 4 – 12.
Prerequisites
❑ Set up payment terms. See: Defining Payment Terms, Oracle
Receivables User’s Guide.
❑ Set up freight term QuickCodes. See: Defining Order Entry
QuickCodes: page 1 – 23.
❑ Set up freight carriers. See: Defining Freight Carriers, Oracle
Inventory User’s Guide.
❑ Set up your pricing descriptive flexfield. See: Defining Descriptive
Flexfields, Oracle Applications Flexfields Guide.
❑ Set up your pricing rules. See: Defining Pricing Rules: page 4 – 52.
"
To define price list header information:
1.
4–6
Navigate to the Price Lists window.
Oracle Order Entry/Shipping User’s Guide
2.
Select the way in which you want the price list items to be
displayed. Select from:
Not Sorted: Items are listed in the order in which they are entered.
Item: Items are sorted alphanumerically by item name and then by
effective date.
Effective Date: Items are sorted by effective date and then
alphanumerically by item name.
3.
Enter a name for the price list.
4.
Enter the currency code for the price list.
The default is the functional currency assigned to your set of books.
5.
Enter a number to assign the rounding factor to be applied to this
price list.
The rounding factor for a price list must be greater than or equal to
the currency precision in use for the currency on the price list. The
currency precision in use can be either the Standard or Extended
precision of the currency and is determined by setting the OE: Unit
Price Precision Type profile option. For example:
–2 = round to the nearest $.01
–1 = round to the nearest $.10
0 = round to the nearest $1.00
1 = round to the nearest $10.00
Pricing
4–7
2 = round to the nearest $100.00
When you run pricing rules, the prices reflect the rounding factor.
If lines with rule–based prices already exist on the price list when
the rounding factor is added, you do not see the updated prices
until you rerun the rules.
If prices are manually entered after the rounding factor is entered,
the prices automatically round on entry. If manually entered prices
already exist on the price list when the rounding factor is added,
the price on the price list does not change, but as the item is
ordered, the price on the order reflects the correct rounding factor.
If discounts are used on orders against price lists with a rounding
factor, the selling price (list minus discount) reflects the rounding
factor. For example, if the list price of an item is $100 and the
discount is 33.5%, the next result on a price list with a rounding
factor of 0 would be $67.
6.
Optionally, enter effective dates for the price list.
7.
Optionally, enter a secondary price list.
The secondary price list is used if the item you enter during order
entry is not on this price list. The secondary price list must be in
the same currency as the price list you are defining.
Warning: Secondary price lists only go one level deep. Order
Entry/Shipping does not look on the secondary price list’s
secondary list for the item. Also, line–level discounts that
apply to the primary price list do not apply to the secondary
price list.
"
8.
Optionally, enter payment terms, a freight carrier, or freight terms
for the price list.
9.
Save your work.
To define price list lines for items:
1.
Enter an item in the Price List Items region in the Price Lists
window.
2.
Enter the unit of measure for the item. If the item has multiple
units of measure, enter a separate price list line for each unit.
3.
Optionally, enter pricing attributes for the order line according to
how you set up your Pricing Attributes descriptive flexfield.
4.
Optionally, enter a list price for the item.
If you use pricing rules and must quickly add an item to a price
list, enter both a pricing rule and the list price. After you save, you
4–8
Oracle Order Entry/Shipping User’s Guide
can order the item immediately without having to run the pricing
rule program. Subsequently running the pricing rule program
overrides the entered list price.
5.
Optionally, enter a pricing rule for the item.
If you choose a pricing rule to calculate the price, you can also
enter a list price for this line. However, when the Pricing Rules are
run next, the list price entered here is overridden by the
rule–derived price. If you leave the pricing rule blank, you must
enter a list price.
6.
Define a list percent to calculate the price of a service item.
You can enter a set price for a service item in the Price field, or you
can base the service price on the serviceable item’s list price. For
example, you provide the same extended warranty for both a $100
base–line model and a $200 luxury model. By setting the extended
warranty’s price to 15 percent of the serviceable item’s price, you
can charge less for the base–line model’s warranty than for the
luxury item’s warranty. You can define either a list price or a list
percent price, but not both.
7.
Optionally, enter effective dates for the price list lines.
8.
Save your work.
See Also
Copying Price Lists: page 4 – 12
Rule–Based Pricing: page 4 – 44
Pricing
4–9
Price List Maintenance
Order Entry/Shipping provides several ways to add lines to a price
list. You can manually add price list lines, copy from one price list to
another, or add a group of inventory items to a price list.
Copying Price Lists
You can quickly create a new price list by copying from an existing
price list. You can copy a range of lines or all lines from the original
price list. Only active price list lines, or those with an effective end
date greater than the current date, are copied. The prices are copied
directly from the original price list.
As you copy from one price list to another, you can also choose to copy
all discounts for that price list. If you choose this option, any currently
active discounts are copied. If a discount has associated customers or
lines, only the active customers or lines are copied. See: Copying Price
Lists: page 4 – 12.
Adding Inventory Items
You can add inventory items to a price list by specifying an item status,
such as active or planned; an item category, such as hardware or
software; or a range of items. As the items are added, you can either
price the item at zero (0) or at the item’s inventory cost If you sell your
products priced at cost plus a markup percentage, you can add them to
the price list at cost and then later update the prices to your selling
price. See: Adding Items to a Price List: page 4 – 15 and Adjusting a
Price List: page 4 – 13.
Order Entry/Shipping only adds items that exist in the item validation
inventory organization and that are not yet on the price list. If an item
already exists on the price list, even if the effective end date has been
reached, Order Entry/Shipping does not automatically add it. You add
such items manually using the Price Lists window.
If you want to add items using the item category as selection criteria,
you must first define the default inventory category set for Order
Entry/Shipping. You can use the same category set you defined for
other Oracle products, such as Oracle Inventory or Oracle Purchasing,
or you can create a category set exclusive to Order Entry/Shipping.
See: Defining Default Category Sets, Oracle Inventory User’s Guide and
Overview of Item Categories, Oracle Inventory User’s Guide.
Creating Item Groups
You can create a group of items to be added to one or more price lists.
Use this feature, instead of adding individual items, to add a subset of
4 – 10
Oracle Order Entry/Shipping User’s Guide
a group of similar inventory items. For example, you have an
inventory category of drives that includes both hard and floppy disk
drives. When you want to add all types of drives to a price list, you
use the add items feature to include the entire category, but if you only
want to add the floppy drives to a particular price list, you may define
an item group and add that to each price list. See: Defining Item
Groups: page 4 – 17 and Adding Item Groups: page 4 – 19.
List Prices
Manual Changes to List Prices
You can always change the price on an existing price list line. If you
type over the existing price, the new price is effective for new orders as
soon as you save your changes.
If you set an effective end date on the existing price list line and create
a new line with the new price and an effective start date, you can
maintain a historical record of your pricing for a given item. The old
price will cease being used as of the date entered as the end date. The
new price will be effective at midnight of the date entered as the start
date. For example, if you want the new price to be used on 01–SEP–98,
then you would set the end date on the old price as 31–AUG–98 and
the start date of the new price on 01–SEP–98. The old price will be
used up to midnight of 31–AUG–98 and the new price will begin at
midnight of 01–SEP–98.
Mass Changes to Manually Added List Prices
You can increase or decrease the list price on a group of manually
added price list lines by an amount or percentage. The increase or
decrease can be applied to all lines on the price list, only lines in a
certain inventory category or status, or only lines created on a specified
date or within a certain range of items.
Whenever you apply a mass change to a price list, the changes are
applied directly to the existing price list line; no history is maintained.
See: Adjusting a Price List: page 4 – 13.
Pricing
4 – 11
Copying Price Lists
You can create a new price list from an existing one. You can copy all
or some of the price list lines, as well as any associated discounts.
"
To copy a price list:
1.
Navigate to the Copy Price List window.
2.
Enter the price list you want to copy.
3.
If you want to include all discounts associated with the existing
price list in the new price list, check Include Discounts.
4.
Optionally, enter a low to high item range.
Order Entry/Shipping copies the price list lines corresponding to
items within the defined item range. If you do not enter an item
range, all items are included.
5.
Define a new price list name and description.
6.
Enter the effective dates for the new price list.
7.
Choose Submit to perform the copy.
See Also
Defining Discounts: page 4 – 26
4 – 12
Oracle Order Entry/Shipping User’s Guide
Adjusting Price Lists
You can modify existing price lists by adjusting all or some of the price
list lines. You can make adjustments either by a certain percentage or a
fixed amount.
You can make mass changes to price lists for items that are priced
without pricing rules. If you want to update a price list line with a
pricing rule, you need to use the Pricing Rules window to modify the
pricing rule. If you modify pricing rules, you also need to run the rule
again using the Update Rule Prices window.
"
To adjust a price list:
1.
Navigate to the Adjust Price List window.
2.
Enter the price list you want to modify.
3.
Enter a category, status, creation date, and/or an item range to
limit the range of price list lines adjusted.
For example, if you specify a category, only those price list lines
corresponding to the defined Category are adjusted. If you leave
any of the fields blank, Order Entry/Shipping adjusts the price list
regardless of that field.
4.
Determine how the adjustment is made:
Percent: Enter a value to adjust list prices by a certain percentage.
Amount: Enter a value to adjust list prices by a fixed amount.
Pricing
4 – 13
When adjusting by a percentage, entering 10 would raise list prices
by 10 percent. Entering –10 would lower list prices by 10 percent.
When adjusting by an amount, entering 5 would increase list prices
by five whole units of currency. Entering –5 would decrease list
prices by five whole units of currency.
5.
Choose Submit to process the adjustments.
See Also
Price List Maintenance: page 4 – 10
Defining Default Category Sets, Oracle Inventory User’s Guide
Defining Item Status Codes, Oracle Inventory User’s Guide
4 – 14
Oracle Order Entry/Shipping User’s Guide
Adding Items to a Price List
You can add inventory items to a price list by using qualifiers you
specify. You must first define a price list with or without lines before
you can add inventory items.
Order Entry/Shipping submits a concurrent process when you add
inventory items and displays the request ID in the Request ID field.
The concurrent process only adds new items to a price list; it does not
replace existing items, even if the existing items have end dates. If you
want to add a model, you need to include all the option items in the bill
within the item range. If you want to add items that are not
conveniently within a range, category or status, you can define an item
group, and then add that group to a price list. See: Defining Item
Groups: page 4 – 17.
"
To add items to a price list:
1.
Navigate to the Add Items to Price List window.
2.
Enter the price list to which to add items.
3.
Optionally, specify a range of items to add.
Order Entry/Shipping adds price list lines corresponding to items
within this range.
4.
Optionally, select an item category to limit the items to add.
Order Entry/Shipping adds only the inventory items
corresponding to the item category.
5.
Optionally, select an item status to limit the items to add.
Order Entry/Shipping adds only the inventory items
corresponding to the item status.
6.
Check Set List Price Equal to Cost if you have Oracle Inventory
fully installed and you want to set the list price of the inventory
Pricing
4 – 15
item equal to its cost listed for the item validation organization.
You set the cost when you define item costs, not when you define
the item, and you can specify costs for each warehouse. Order
Entry/Shipping uses only the costs from the warehouse specified
by the OE: Item Validation Organization profile option. See: Defining
Item Costs, Oracle Cost Management User’s Guide.
If you do not check this option, the list price is set to zero (0).
Suggestion: If you want to create price lists as the cost plus a
certain percent, add the items at cost and then use the Adjust
Price Lists window to increase the list price.
7.
Choose Submit to add the items to the list.
See Also
Price List Maintenance: page 4 – 10
Defining Pricing Rules: page 4 – 52
Updating Rule Prices: page 4 – 54
Defining Default Category Sets, Oracle Inventory User’s Guide
Defining Item Status Codes, Oracle Inventory User’s Guide
4 – 16
Oracle Order Entry/Shipping User’s Guide
Defining Item Groups
You can create groups of items that can be easily added to a price list.
Each item group line contains the same information as a price list line,
except for effective start and end dates. You can use this feature to
easily build a price list by adding one or more item groups. See:
Adding Item Groups to a Price List: page 4 – 19.
Prerequisites
❑ Set up your pricing attributes descriptive flexfield if it is relevant to
your pricing policies. See: Flexfields in Order Entry/Shipping:
page C – 2.
❑ Set up your pricing rules if they are relevant to your pricing
policies. See: Defining Pricing Rules: page 4 – 52.
"
To define an item group:
1.
Navigate to the Item Groups window.
2.
Enter a unique name and a description for the item group.
3.
Enter an item to include in the group.
4.
Enter the unit of measure for the item. If the item has multiple
units of measure, enter a separate line for each unit.
5.
Optionally, enter pricing attributes for the item according to how
your Pricing Attributes descriptive flexfield is set up and how you
want to price particular attribute combinations of the item.
Pricing
4 – 17
6.
Optionally, enter the list price for this item.
The decimal precision for this field is determined by the currency
associated with set of books for the organization.
7.
Optionally, for Service items, enter the percent of the item price to
use to calculate the price of service.
The price is calculated by multiplying the defined percent by the
actual cost of the product being sold. For example, if you have an
item that costs $100 and define the percent field as 15, then the
actual cost of the service item would be $15.
You can define either a list price or a percentage, but not both.
8.
Save your work.
See Also
Price List Maintenance: page 4 – 10
4 – 18
Oracle Order Entry/Shipping User’s Guide
Adding Item Groups to a Price List
You can add item groups to existing price lists. Order Entry/Shipping
submits a concurrent process when you add item groups to a price list
and displays the request ID.
"
To add item groups to a price list:
1.
Navigate to the Add Item Groups window.
2.
Enter the price list to which you want to add item groups.
3.
Enter the item group(s) you want to add to the price list.
4.
Optionally define the effective dates to be entered on the price list.
5.
Choose Submit to add the group(s).
See Also
Price List Maintenance: page 4 – 10
Defining Pricing Rules: page 4 – 52
Pricing
4 – 19
Discounts
Order Entry/Shipping allows you to set up a wide variety of discount
types and methods to meet your pricing needs. You specify which
price list uses the discount and whether the discount is automatic and
overridable. All discounts have effective start and end dates for the
discount, customers, or specific discount lines, allowing you to define
seasonal or promotional discounts ahead of time.
Discount Types
Order Entry/Shipping lets you create discounts that support your
pricing and discount policies. You can define discounts that are
applied at either the order or order line level, and you specify whether
the discount is automatically or manually applied to the orders. Order
Entry/Shipping uses automatic discounts to calculate the selling price
as you enter the order line, while manual discounts can be applied by
an order entry clerk. When you define a discount, you specify whether
it is overridable.
Customer–specific Discounts
Order Entry/Shipping lets you restrict discounts by specific customers,
customer classes, and customer sites. You define customer classes and
assign your customers to them in Oracle Receivables.
Order– and Item–specific Discounts
Order Entry/Shipping lets you create discounts for specific items, item
categories, agreements, agreement types, order types, purchase orders,
or any enabled pricing attribute. One discount can apply to an item, an
item category, an agreement type, or an order type. For example, you
want to have the same discount apply to a computer at 15 percent, the
item category Electronics at 20 percent, your distributor agreement
type at 25 percent, and your Western Region order type at 10 percent.
If you enter an order for the computer, the discount is 15 percent. If
you define the computer as part of the item category Electronics, then
enter an order for the computer, the discount is 20 percent, the better of
the two values. If you enter an order using either the distributor
agreement or the Western Region order type, the appropriate
percentage discount is applied if it is an automatic discount (or is
available to apply manually if it is not an automatic discount). If your
order is for the computer and uses both the distributor agreement type
and the Western Region order type, then the discount on the order line
is 25 percent, the best of the four available discounts.
4 – 20
Oracle Order Entry/Shipping User’s Guide
Combination Discounts
Order Entry/Shipping lets you restrict discounts by combining
customer/site and line discount criteria. For example, you can have an
automatic discount that applies to a specific customer and item. Only
order lines that match the combination of customer and item receive
that discount.
Fixed–amount Discounts
Order Entry/Shipping lets you create a discount that specifies a fixed
selling price. Whenever you use the discount, even if the list price of
the item changes, the selling price is the fixed amount. Fixed price
discounts are most commonly used to assist in managing GSA pricing.
However, you can define a fixed price for any item on any discount.
Best Price
Whenever Order Entry/Shipping prices an order line, it calculates the
best price for the customer for the order line, based on automatically
applied discounts associated with the price list. For example, you have
three different automatic discounts at 10 percent, 15 percent, and 25
percent. If all three are applied automatically to an order line, the
resulting discount for that order line is 25 percent.
Price Break Lines
You can create price break discounts to reward your customers for
purchasing larger quantities of a particular item. Order
Entry/Shipping lets you define discounts that vary by item quantity or
amount.
Prorated Discounts
Prorated discounts allocate the discount for one order line across
multiple order lines for revenue purposes. When you define the
discount, you indicate whether the allocation is across all lines on the
order, or just lines in the same item category as the order line being
discounted. Use prorated discounts to even out the revenue effect of
sales if your salespeople discount some items more heavily than others
and you do not want to affect the total revenue for the commonly
discounted product. For example, you have a USD order with three
lines: one for $100, another for $75, and a third for $60. The
salesperson discounts the order line for $75 by 100 percent. This
Pricing
4 – 21
discount is prorated against all lines on the order, as shown in the
following table.
Selling Price
Discount
Amount
Invoice
Amount
Revenue
Amount
Line 1
100
0
100
68.09
Line 2
75
75
0
51.06
Line 3
60
0
60
40.85
Totals
$235
$75
$160
$160.00
Table 4 – 1
As each order line is interfaced to Oracle Receivables, the difference
between the invoice amount, which is used to create the receivables
accounting transaction, and the revenue amount, which is used to
create the revenue accounting transaction, is automatically captured in
the Suspense Account. After all the order lines for an order with a
prorated discount have been interfaced, the net effect in the Suspense
Account for the transactions is zero (0).
There are restrictions on changes to orders using prorated discounts
once one of the order lines has interfaced to Oracle Receivables. These
restrictions maintain the integrity of the information interfaced to
Oracle Receivables for the order.
See Also
Discount Privileges: page 4 – 23
Price Adjustments: page 4 – 25
Defining Discounts: page 4 – 26
Applying Manual Discounts: page 4 – 36
4 – 22
Oracle Order Entry/Shipping User’s Guide
Discount Privileges
The following table highlights the type of adjustment allowed based on
the type of discount and discount privilege. In all cases, it is assumed
that the Enforce List Price check box in the Order Types window is not
checked.
Types of Discounts
Discounting
Privilege
Manual Non–Overridable
Manual Overridable
Unlimited
Select an available discount for the
list of values.
Type over the selling price and
choose the appropriate discount OR
select an available discount from the
list of values.
Full
Select an available discount for the
list of values.
Type over the selling price and
choose the appropriate discount OR
select an available discount from the
list of values.
Non–Overridable
Only
Select an available discount for the
list of values.
Select an available discount from
the list of values.
None
You cannot navigate to the Selling
Price field.
You cannot navigate to the Selling
Price field.
These cases assume that the Enforce List Prices check box is not checked.
Table 4 – 2 (Page 1 of 1)
The number of discounts you define and the discounting privilege you
extend to your users depend on how you manage your discounting
strategies. These examples identify the setup approach to manage a
few different discount strategies.
Example 1
Discounting is negotiated by your salespeople for each order. The
Order Administrators apply whichever discount is indicated on the
sales order document. You would:
• Define at least one overridable discount for each price list.
• Set the profile option OE: Discounting Privilege to Unlimited at
either the Responsibility or Application level.
Example 2
All customer discounting is negotiated prior to the first sale. The
negotiated discount is applied to every order for that customer for that
Pricing
4 – 23
quarter. At the beginning of each quarter the customer’s purchases in
the prior quarter are evaluated and the discount is modified to reflect
the purchases. You would:
• Define customer specific discounts on your price lists reflecting
the current quarter discounting.
• Set the profile option OE: Discounting Privilege to None, since all
discounts are automatically applied.
Example 3
Some customers have negotiated discounts, while others are
discounted on an order–by–order basis. Additionally, you have some
order types that do not allow any discounting. You would:
• Define customer–specific automatic discounts to reflect the
negotiated discounts.
• Define at least one overridable discount that can be used to
adjust the selling price to reflect the negotiated order discount.
• Set the profile option OE: Discounting Privilege to Full for all
Administrators that are allowed to apply discounts to an order.
• Set the Enforce Prices field to Yes on all order types that do not
allow any price adjustments.
Viewing Applied Pricing Adjustments
You can view line price adjustments by choosing the Discounts button
while in the Sales Orders window’s lines block. If an applied discount
is overridable and if you adjust the price to be lower or higher than
Order Entry/Shipping calculated, the Line Discounts window displays
the new adjustment percentage and amount. You cannot adjust the
price to be higher than the default selling price unless you redefine the
price list. To restore the price dictated by discount and price list
definitions, use Price Line from the Special menu.
See Also
Discounts: page 4 – 20
Price Adjustments: page 4 – 25
Applying Manual Discounts: page 4 – 36
Repricing a Line: page 2 – 71
Oracle Order Entry/Shipping Profile Options: page 1 – 10
4 – 24
Oracle Order Entry/Shipping User’s Guide
Price Adjustments
Order Entry/Shipping allows you to modify the calculated price for an
order line at order entry by manually applying price adjustments. You
can control this activity using the profile option OE: Discounting
Privilege. Its setting indicates the extent to which users can apply
discounts on an order line. You can also control discounting by order
type by enforcing list prices for certain order types.
User Control
Order Entry/Shipping allows you to control who can apply price
adjustments to an order line. The OE: Discounting Privilege profile
option identifies the level of discounting allowed. See: Order
Entry/Shipping Profile Options: page 1 – 10.
Order Type Control
If your business generally allows order line price adjustments except on
specific types of orders, such as Commercial or Government, you can
control the application of price adjustment for a specific order type.
Check the Enforce List Price check box on the Order Types window
when that order type is used on a sales order. Even if the price list has
automatic discounts, the order or order line prices cannot be adjusted
except by a user that has Unlimited discounting privileges.
See Also
Discounts: page 4 – 20
Discount Privileges: page 4 – 23
Defining Discounts: page 4 – 26
Applying Manual Discounts: page 4 – 36
Pricing
4 – 25
Defining Discounts
You can define discounts and assign them to a price list. Examples of
discounts include price reductions based on sales order line amount,
sales order line quantity, specific products, or specific customers such
as GSA contractors.
You can assign the same discount to many price lists by copying the
discount and changing the price list. See: Copying Discounts: page
4 – 38.
You can control discounting privileges on the Sales Orders window.
Use the OE: Discounting Privilege profile option to indicate whether you
allow users to enter prices manually on orders and to limit that ability.
See: Order Entry/Shipping Profile Options: page 1 – 10. If users can
enter prices manually, there must exist an overridable discount
appropriate for the order and order line. The resulting difference
between the list price and the selling price is recorded as an order line
price adjustment.
Prerequisites
❑ Define your order types. See: Defining an Order Type: page
1 – 103.
❑ Define your Agreement type QuickCodes. See: Defining Order
Entry QuickCodes: page 1 – 23.
❑ Define your customer agreements. See: Defining Agreements: page
3 – 7.
❑ Define and enable your pricing attributes descriptive flexfield. See:
Flexfields in Order Entry/Shipping: page C – 2.
"
To define a discount:
1.
4 – 26
Navigate to the Discounts window.
Oracle Order Entry/Shipping User’s Guide
2.
Enter a name for the discount.
3.
Select a price list.
The combination of discount name and price list must be unique.
4.
Enter the effective dates for the discount for this price list.
5.
Check GSA if the discount is applicable to a GSA (General Services
Administration) customer.
If you toggle this check box on, Order Entry/Shipping
automatically chooses Lines as the discount type, toggles on the
Apply Automatically check box, toggles off the Allow Override
check box, and sets the Prorate poplist to None, skipping the
Percent and Amount fields at this level. For GSA discounts you
must toggle on the Fixed check box in the Discount Lines window
or the Price Breaks window.
Order Entry/Shipping automatically applies GSA discounts to any
customer or bill–to site marked as GSA, if you do not enter any
specific customers for the discount. If you want to restrict a
discount to a subset of your GSA customers, you can identify those
customers in the Customers window. See: Defining GSA Pricing
Structure: page 4 – 40.
☞
6.
Attention: Do not check the GSA box if you intend to base this
discount on customer class or item category.
Select the discount type.
Pricing
4 – 27
Order: Applies the discount to an entire order. If you choose this
option, the discount can only be a percentage and it must be
manual (Automatically Applied must not be checked).
Lines: Applies the discount to an order line.
7.
Choose the method by which you want this discount prorated.
All Lines: Prorates all lines.
Category: Prorates lines of a particular order entry item category.
None: Does not prorate the discount.
Prorating applies to line–level discounts only. A prorated discount
nets the same selling price as a non–prorated discount, but the
accounting in Receivables is different. The difference between the
selling price and the revenue amount recognized goes into the
suspense account. When all the order lines interface to
Receivables, the transaction sum to this account for the order is
zero.
8.
Check Apply Automatically if the discount is an automatic
line–level discount.
The on–line pricing routine looks only at automatic discounts.
Toggle this check box off if you want to choose this discount
manually during order entry. This applies to line discounts only.
This check box is always toggled off for order–level discounts.
If you have several automatic discounts, the one resulting in the
lowest selling price is chosen.
9.
Check Allow Override if you want to allow users to override the
value of this discount.
If this check box is toggled on, you can enter any discount amount
during order entry.
10. Optionally, enter the percentage amount of the discount.
If you enter a value in this field, you can change only the discount
percent in the future, not the amount. If this discount is applied
without restriction to the price list, you can enter the amount or
percent in this window. If you have item restrictions for the
discount, leave the amount and percent blank. For customer–only
restrictions, you must enter the amount or percent. If you want to
create a combination of customer and item restrictions, leave the
amount and percent blank.
11. Optionally, enter the currency amount of the discount.
If you enter a value in this field, you can change only the discount
amount when you apply it, not the percentage or price.
4 – 28
Oracle Order Entry/Shipping User’s Guide
12. Save your work.
See Also
Discounts: page 4 – 20
Discount Privileges: page 4 – 23
Assigning Discounts: page 4 – 30
Applying Manual Discounts: page 4 – 36
Pricing
4 – 29
Assigning Discounts
Once you have defined a discount, you can apply it as is to an order in
the Sales Orders window, or you can specify different conditions under
which the discount will apply. You can associate an order–level
discount with a particular agreement name or type, customer class,
customer, site use, order type, or purchase order. Line–level discounts
can be associated with any of those as well as with a particular item
category or item. You can also define a combination of these
conditions. For example, you can determine that a line–level discount
will apply only to lines that are associated with a particular bill–to
location and that contain items in a particular category.
"
To restrict a discount by a specific customer class:
1.
Enter general discount information in the Discounts window.
2.
Choose the Customers button.
The Discount Customers window appears.
3.
Select a Customer Class.
All customers and locations within the class you select will receive
the discount.
"
4 – 30
4.
Optionally, enter the effective dates.
5.
Save your work.
To restrict a discount by a specific customer or site:
1.
Enter general discount information in the Discounts window.
2.
Choose the Customers button.
Oracle Order Entry/Shipping User’s Guide
The Discount Customers window appears.
3.
Select a Customer Name, Customer Number, or Site Use.
If you do not enter a customer name, you must enter a customer
class or site use. If you do not enter a site use, the discount applies
to all sites for the customer you enter in the Customer Name field.
If you enter a site and not a customer name, all orders for that site
receive the discount. If you enter both a site and a customer name,
an order must be for both that customer and that site in order to
receive the discount. That is, any related customers using that site
do not receive the discount.
If this is a GSA discount, specify the customer bill–to sites that use
this discount.
"
4.
Optionally, enter the effective dates for the customer or site
discount.
5.
Save your work.
To restrict a discount by a specific agreement, agreement type, order
type, purchase order, or pricing attribute:
1.
Enter general discount information in the Discounts window,
omitting a discount amount and percentage, and choose the
Discount Lines button.
The Discount Lines window appears.
2.
In the Discount By field, select the pricing parameter that you want
to apply to your discount.
Pricing
4 – 31
You can use the Enable Parameters window to activate Pricing
Attributes descriptive flexfield segments in the list of values. See:
Enabling Parameters: page 1 – 77.
3.
Select the name of the particular value for the pricing parameter
you selected.
For example, if you entered Agreement Name in the Discount By
field, enter the name of the particular agreement here.
4.
Optionally, select the discount basis and value by which the
discount is calculated.
Use Price Breaks check box: Select this check box to use price breaks
for order line quantities instead of discounts. Do not enter a
percentage, amount, or price discount. See: Assigning Price Breaks:
page 4 – 33.
Percent: Enter a percentage value of the discount. Order
Entry/Shipping calculates the currency amount of the discount and
actual price of the item automatically. You can change only the
discount percentage in the future, not the amount or selling price.
Amount: Enter a currency amount of the discount. Order
Entry/Shipping calculates the percentage amount of the discount
and the actual price automatically. You can change only the
discount amount in the future, not the percentage or price.
Price: Enter the actual selling price to calculate the percentage
amount and currency amount of the discount automatically. You
can change only the discount price in the future, not the percentage
or amount.
"
5.
Optionally, define the effective dates for the discount.
6.
Save your work.
To restrict a discount by a specific item or item category:
1.
Enter general line–level discount information in the Discounts
window, omitting a discount amount and percentage, and choose
the Discount Lines button.
The Discount Lines window appears.
2.
In the Discount By field, select Item or Item Category.
3.
Select the name of the particular item or category for which you
want the discount to apply.
If this is a category–based discount, the category name you select
must be assigned to the predefined Inventory category set. See:
Defining Category Sets, Oracle Inventory User’s Guide.
4 – 32
Oracle Order Entry/Shipping User’s Guide
4.
Optionally, select the discount basis and value by which the
discount is calculated.
Use Price Breaks check box: Select this check box to use price breaks
for order line quantities instead of discounts. Do not enter a
percentage, amount, or price discount. See: Assigning Price Breaks:
page 4 – 33.
Percent: Enter a percentage value of the discount. Order
Entry/Shipping calculates the currency amount of the discount and
actual price of the item automatically. You can change only the
discount percentage in the future, not the amount or selling price.
Amount: Enter a currency amount of the discount. Order
Entry/Shipping calculates the percentage amount of the discount
and the actual price automatically. You can change only the
discount amount in the future, not the percentage or price.
Price: Enter the actual selling price to calculate the percentage
amount and currency amount of the discount automatically. You
can change only the discount price in the future, not the percentage
or amount.
Note: If you enter a percent and this discount is based upon item
category, the discount amount and final price values will not
appear automatically. If you enter an amount and this discount is
based upon item category, the discount percentage and final price
values will not appear automatically. Also, you cannot apply a
price break to an item category discount.
5.
Check Fixed to define the discount as a fixed amount.
Fixed–price discounts are not affected by changes to the associated
item list price. If you enter a value for Selling Price, the Fixed
check box is toggled on by default. GSA discounts must be
fixed–price discounts.
Note: This check box is available only when Item is defined in
the Discount By field.
6.
Optionally, define the effective dates for the discount.
7.
Save your work.
Assigning Price Breaks
"
To define a price break for order line quantities:
1.
Follow the steps for defining and assigning a discount.
2.
Choose the Price Breaks button in the Discount Lines window.
Pricing
4 – 33
The Price Breaks window appears.
3.
Select a price break method:
Value: Select this option if the range for the price break quantity is
based on the order line’s selling price.
Quantity: Select this option if the range for the price break quantity
is based on the ordered quantity.
4.
Enter the unit of measure to use for a unit volume discount.
5.
Define the starting and ending price break range.
Suggestion: If you want to define a price break discount for
more than 50 units, where every quantity of 50 or more is
discounted, enter 50 in the starting range and 99999 in the
ending range.
6.
Optionally, select the discount basis and value by which the
discount is calculated.
Percent: Enter a percentage value of the discount. Order
Entry/Shipping calculates the currency amount of the discount and
actual price of the item automatically. You can change only the
discount percentage in the future, not the amount or selling price.
Amount: Enter a currency amount of the discount. Order
Entry/Shipping calculates the percentage amount of the discount
and the actual price automatically. You can change only the
discount amount in the future, not the percentage or price.
Price: Enter the actual selling price to calculate the percentage
amount and currency amount of the discount automatically. You
4 – 34
Oracle Order Entry/Shipping User’s Guide
can change only the discount price in the future, not the percentage
or amount.
7.
Check Fixed to define the discount price as a fixed price.
Fixed–price discounts are not affected by changes to the associated
item list price. If you enter a value for Selling Price, the Fixed
check box is toggled on by default. GSA discounts must be
fixed–price discounts.
See Also
Discounts: page 4 – 20
Price Adjustments: page 4 – 25
Discount Privileges: page 4 – 23
Defining Discounts: page 4 – 26
Applying Manual Discounts: page 4 – 36
Pricing
4 – 35
Applying Manual Discounts
Your ability to apply manual discounts to an order line is affected by
your discounting privileges, as specified by the OE: Discounting
Privilege profile option, with the availability of manual discounts. In
particular:
• If the price list of an order does not have any manual discounts,
then you cannot apply manual discounts.
• If the order type of an order enforces list prices, then you
cannot apply manual discounts unless you have unlimited
discounting privileges (i.e., the OE: Discounting Privilege profile
option has a value of Unlimited).
• If the price list of an order line has manual discounts, then you
can apply manual discounts unless you do not have discounting
privileges (the OE: Discounting Privilege profile option has a
value of None). Also, you can only apply non–overridable
manual discounts if you have a Non–Overridable Only
discounting privilege.
Prerequisites
If you are allowed to apply a manual discount to an order line, you can
adjust the selling price only if the following conditions exist:
❑ The order line has a list price.
❑ The order line has no price adjustments, or only one price
adjustment that references a manual discount.
"
To enter manual discounts in the Selling Price field:
1.
Navigate to the Sales Orders window.
2.
Navigate to the Selling Price field of the line to which you want to
apply the discount.
3.
Apply the discount by either of the following methods:
• Choose a discount from the list of values. If you use this
method, Oracle Order Entry/Shipping discounts the order line
using the percent specified on the discount definition.
• Enter the value that you wish the Selling Price to be and, upon
exiting the Selling Price field, Oracle Order Entry/Shipping
automatically displays a list of available, overridable discounts
from which to choose.
Note that if your discounting privilege is Non–Overridable Only, then
you can only use the first method. To use the second, you must be able
to apply overridable discounts.
4 – 36
Oracle Order Entry/Shipping User’s Guide
If you adjust the price of an order line using either method and the
order line already has a price adjustment referencing a manual
discount, then that discount is automatically highlighted in the list of
values.
See Also
Discounts: page 4 – 20
Price Adjustments: page 4 – 25
Discount Privileges: page 4 – 23
Defining Discounts: page 4 – 26
Pricing
4 – 37
Copying Discounts
When you copy a discount, all customer, discount line, and price break
information is also copied to the new discount. If you copy a discount
and change the price list for the new discount, any items on the original
price list that do not exist on the new price list will be deleted from the
new discount.
"
To copy a discount:
1.
Navigate to the Discounts window.
2.
Query the existing discounts and select the discount you want to
copy.
The information for the selected discount displays in the Discounts
window.
3.
Create a New Record (via the Edit pulldown menu).
The information in the Discounts window is removed and a new
record is created.
4.
Select Duplicate Record Above (from the Edit pulldown menu) to
copy the previously selected discount.
5.
Define a name for the new discount and change any of the existing
information for the new discount.
6.
Save your work.
See Also
Discounts: page 4 – 20
Price Adjustments: page 4 – 25
Discount Privileges: page 4 – 23
Applying Manual Discounts: page 4 – 36
Defining Discounts: page 4 – 26
4 – 38
Oracle Order Entry/Shipping User’s Guide
GSA Pricing
Order Entry/Shipping provides you with GSA pricing functionality to
manage General Services Administration contracts or other contractual
pricing needs. Order Entry/Shipping helps you administer the fixed
pricing of GSA contracts and comply with GSA policies by ensuring
that commercial customers do not receive discounts equal to or greater
than those of GSA customers.
Managing GSA pricing involves:
• Creating GSA prices: You can sell to GSA customers using the
same price lists you use for commercial customers. Define GSA
customers, negotiate prices for GSA customers, and associate
discounts with any of your standard price lists. GSA discounts
are fixed–price discounts, so price increases for commercial
customers do not affect GSA prices. See: Defining GSA Pricing
Structure: page 4 – 40.
• Managing GSA violations: As you enter orders, you can see
whether the customer is eligible for GSA discounts. You have
the option to hold orders for non–GSA customers when a GSA
violation occurs. You can also manually release orders from
GSA Violation hold. See: Releasing Orders from GSA Violation
Hold: page 4 – 42.
• Disabling GSA pricing: You can disable individual discounts,
customers, or bill–to sites without affected existing orders. You
can also allow non–GSA customers to have discounts equal to or
greater than those of GSA customers. See: Disabling GSA
Pricing: page 4 – 42.
• Preventing pricing below an allowable price: You can create
discounts fixing the lowest allowable price for an item, and
disallow entry of any discounts below the base level. See:
Preventing Pricing Below a Lowest Allowable Price: page 4 – 43.
Note: You cannot use GSA pricing in conjunction with group
discounts by item category or customer class. However, if OE:
Verify GSA Violations is set to Yes and you define an item
category or customer class discount that violates GSA rules,
any order line that uses such a discount will be placed on hold
in accordance with standard functionality.
• Using GSA pricing features in non–GSA business environments:
Even if you have no GSA customers, you may have a similar
business need. You can use GSA pricing functionality to provide
preferred customers with the lowest possible selling prices and
to define industry or contractually fixed prices to a subset of
Pricing
4 – 39
your customer base without having to enter each customer on
each discount. See: Pricing in Non–GSA Environments: page
4 – 42.
Defining GSA Pricing Structure
"
To activate GSA Pricing for your customer:
1.
Set application–level profile options:
OE: GSA Discount Violation Action: Controls the result in the
Discounts window when a user enters a discount that violates GSA
policies. Violation of GSA policies occurs when the selling price for
a commercial customer is less than or equal to the selling price for a
GSA customer. This situation can arise in two ways: a discount for
a GSA customer results in a higher selling price than the selling
price for a commercial customer, or a discount for a commercial
customer results in a lower selling price than the selling price for a
GSA customer. Depending on how this profile option is set, Order
Entry/Shipping either displays an error message and prevents
entry of the discount, or displays a warning message, queries the
user if they want to override the GSA violation, and allows entry of
the discount.
OE: Verify GSA Violations: Controls the result in the Sales Orders
window when a commercial customer receives a selling price less
than or equal to a GSA customer. If this profile option is set to Yes,
Order Entry/Shipping automatically holds these orders when you
price the order line. If the profile option is No, the order continues
processing.
See: System Profile Values Window, Oracle System Administrator’s
Guide.
2.
Define GSA discounts. You define a GSA discount in the same
manner as any other discount, with the following additions:
• Check GSA in the Discounts window to indicate that it is a GSA
specific discount. GSA discounts are set to automatic line item
discounts with no override or prorating allowed.
• Create GSA discounts for price lists. GSA discounts must be
fixed–price discounts, so even if the price on the price list
changes, the price resulting from the discount remains the same.
This supports the contractual nature of GSA prices and ensures
that your discount determines the final selling price of the item.
4 – 40
Oracle Order Entry/Shipping User’s Guide
• Assign discounts to items and/or customers. If you enter
customers in the Discount Customers window, you can restrict a
GSA discount to specific GSA customers and/or bill–to sites. If
you specify discount customers, your GSA discount is available
to all customers and bill–to sites with a GSA indicator checked.
See: Defining Discounts: page 4 – 26.
3.
Establish customers eligible for GSA discounts.
Indicate customers and/or bill–to sites eligible for GSA discounts
by setting the appropriate GSA Indicator in the Customer form.
• To control eligibility for GSA discounts by bill–to site, navigate to
the Address alternative region and open the site. The Customer
Addresses window appears. In the Business Purposes
alternative region, open the Bill To usage. The GSA Indicator
sets the GSA status for a bill–to site; checked indicates a GSA
site, unchecked indicates a commercial customer. Order
Entry/Shipping ignores the GSA Indicator field on ship–to sites.
The GSA Indicator setting at the bill–to site level overrides a
GSA setting at the customer level.
• To set eligibility for all of a customer’s bill–to sites with a blank
value in the GSA Indicator field, check the GSA Indicator at the
customer level. For example, if one bill–to site is eligible for GSA
discounts, check the GSA Indicator for that bill–to site and leave
the GSA Indicator blank for all other bill–to sites of that
customer. To indicate that all other sites are commercial sites, do
not check the GSA Indicator for the customer.
See: Entering Customers, Oracle Receivables User’s Guide.
4.
Enter GSA customers on sales orders.
When you enter a customer name in the Sales Orders window, the
GSA field automatically displays the customer’s GSA status. If the
customer is eligible for GSA discounts, those discounts
automatically appear in the Discounts window for eligible items.
These discounts follow all the rules of regular discounts as far as
being automatically applied, override allowed, and so on.
If you order an item for a commercial customer and they receive a
selling price which is less than or equal to the price for GSA
customers, the item’s order line goes on GSA Violation hold.
See: Overview of Sales Orders: page 2 – 9.
Pricing
4 – 41
Releasing Orders from GSA Violation Hold
"
To release an order from GSA Violation hold manually:
1.
Navigate to the Find Holds window.
2.
Enter GSA Violation as the type of hold.
3.
Choose Find Lines to display a list of all lines on hold for GSA
violation.
4.
Release each hold individually. See: Releasing Holds: page 2 – 201.
Disabling GSA Pricing
You can disable GSA Pricing in one of the following ways:
• To disable an individual discount, enter an appropriate Effective
Date range in the Discounts window. See: Defining Discounts:
page 4 – 26.
• To disable GSA discounts for a customer or customer site,
change the GSA Indicator field on the Customer form; existing
orders with GSA discounts remain unchanged. See: Entering
Customers, Oracle Receivables User’s Guide.
• If you entered customers or bill–to sites in the Discounts window
to limit the discount to a subset of your GSA customers, you can
disable specific customers or sites by setting an end date. See:
Defining Discounts: page 4 – 26.
• To allow non–GSA customers to have equal or greater discounts
than GSA customers, set the profile option OE: Verify GSA
Violations to No and OE: GSA Discount Violation Action to
Warning. See: Order Entry/Shipping Profile Options: page
1 – 10
Pricing in Non–GSA Environments
If you do not have GSA customers, you can use the GSA pricing
features to address other pricing needs.
Preferred Customers
You may have a subset of your customer base to which you guarantee
the lowest possible prices. You can check the GSA Indicator on these
4 – 42
Oracle Order Entry/Shipping User’s Guide
customers and create GSA discounts to give these customers your
lowest price. Set your profile options according to how strictly you
want to adhere to your policy of providing lowest prices to these
customers.
Fixed Price Discounts for a Large Customer Segment
You can enter fixed price discounts for contractually fixed prices or
industry–regulated prices when you define discounts. If they are
restricted to certain customers, you must list those customers. If you
have one contract which applies to many customers, or many
customers in an industry with regulated prices, it could be tedious to
list all the customers. Instead, you can set the GSA Indicator on those
customers and create the necessary discounts as GSA discounts. In this
way, customers are automatically associated with the discount, and you
do not need to list them individually. As new contracts occur for these
customers, simply create a GSA discount without having to list all the
customers.
Preventing Pricing Below a Lowest Allowable Price
"
To ensure you never discount your products below cost, or below a
certain price:
1.
Create a GSA discount which lists all your items and a fixed price
discount equal to your lowest possible selling price.
2.
Set the profile options OE: GSA Discount Violation Action to Prevent
Entry and OE: Verify GSA Violations to Yes. This prevents users
from creating any discounts lower than your lowest allowable
selling price.
3.
Do not define any customers or bill–to sites with the GSA Indicator
checked. This prevents any customers from receiving discounts
below your lowest allowable prices. To allow some customers to
receive items below cost, check their GSA Indicator.
4.
Each time you enter an order and discount the order line using one
or more discounts, Order Entry/Shipping automatically verifies
that the selling price is not less than or equal to your lowest
allowable price. If it is, the line is automatically put on hold.
Pricing
4 – 43
Rule–Based Pricing
If you add items manually to a price list or item group, you can price
items two basic ways. You can either calculate the list price and
manually add it to the item, or use pricing rules and have Order
Entry/Shipping calculate the list price.
When using pricing rules you create pricing formulas to establish your
list prices. This is a powerful feature that reduces pricing maintenance.
For example, if certain prices are based on other prices, you can define
pricing rules to reduce the need to enter each price manually. If you
change the rule, you can have Order Entry/Shipping recalculate the
price for you.
Order Entry/Shipping provides the Pricing Attributes descriptive
flexfield to capture information specific to product pricing. See:
Flexfields in Order Entry/Shipping: page C – 2.
Pricing Rules Example
The following pricing matrix is an example of a pricing structure that
uses pricing rules effectively.
4 – 44
Oracle Order Entry/Shipping User’s Guide
Product Machine Class
Version
# of Users Price
A
Small Computer
1.0
< 20
$10,000
A
Small Computer
1.0
>=20
$15,000
A
Small Computer
2.0
< 20
$10,000
A
Small Computer
2.0
>=20
$15,000
A
Medium Computer
1.0
< 20
$30,000
A
Medium Computer
1.0
>=20
$45,000
A
Medium Computer
1.0
< 20
$30,000
A
Medium Computer
2.0
>=20
$45,000
B
Small Computer
1.0
< 20
$ 5,000
B
Small Computer
1.0
>=20
$ 7,500
B
Small Computer
2.0
< 20
$ 5,000
B
Small Computer
1.0
>=20
$ 7,500
B
Medium Computer
1.0
< 20
$15,000
B
Medium Computer
1.0
>=20
$22,500
B
Medium Computer
2.0
< 20
$15,000
B
Medium Computer
2.0
>=20
$22,500
Table 4 – 3
Notice the pattern in this pricing structure. Each product on a medium
computer is 3 times more than the small computer. If the number of
users is greater than 20, the price is 1.5 times the price for fewer than 20
users. Our example follows through the steps to define the pricing
rules to support the sample pricing structure.
Pricing Parameters
Pricing parameters represent all the possible attributes that can be used
for pricing or discounting. Order Entry/Shipping automatically
Pricing
4 – 45
defines the parameters whenever you enable segments in your Item
flexfield (System Items) or Pricing Attributes descriptive flexfield, but
you must enable them for use in pricing using the Enable Parameters
form.
In our example, Product is a segment of the Item flexfield, and Machine
Class and Number of Users are segments of the Pricing Attributes
descriptive flexfield. See: Enabling Parameters: page 1 – 77.
Pricing Rule Components
Pricing components represent the factors in the pricing formula. You
define a pricing component as a single pricing parameter or a
combination of pricing parameters. In our example, there are three
separate pricing components: Product, Machine Class, and Number of
Users. See: Creating Pricing Rule Components: page 4 – 50.
Name
Column 1
Product
Item (System Items Flexfield)
Machine Class
Machine Class (Pricing Attributes)
Number of User
Number of User (Pricing Attributes)
Table 4 – 4
Pricing Rule Formulas
A pricing rule is simply a mathematical formula made up of valid
mathematical operators and numeric operands, such as (1*2*3) or
(1+2)*3. Each numeric operand in the formula corresponds to a pricing
component, such as product or machine class. In our example, the
mathematical formula is (1*2*3) representing
(Product * Machine Class * Number of Users).
Each pricing component can have many entries. In our example, the
base price of Product A is $10,000 and the base price of Product B is
$5,000. These are the entry values for the Product component (the
currency is irrelevant to the pricing rule). The pricing pattern indicates
the product is three times more expensive for a medium computer.
Therefore, the value for small computers is one (no incremental
difference), and that for medium computers is three.
4 – 46
Oracle Order Entry/Shipping User’s Guide
The component and value combinations from our example are:
Component
Factor Value
Product A
10,000
Product B
5,000
Small Computer Class
1.0
Medium Computer Class
3.0
< 20 users
1.0
>=20 users
1.5
Table 4 – 5
Rule Priced Items
Add all your rule–priced items to your price lists. When using pricing
rules, you add only the pricing rule, item, pricing attributes descriptive
flexfield segments, and unit of measure. In our example, we would
add four lines for each item to reflect all combinations of item and
pricing attributes. See: Defining Price Lists: page 4 – 6.
Item
Computer Class
Number of Users
Product A
Small
< 20 users
Product A
Small
>=20 users
Product A
Medium
< 20 users
Product A
Medium
>=20 users
Product B
Small
< 20 users
Product B
Small
>=20 users
Product B
Medium
< 20 users
Product B
Medium
>=20 users
Table 4 – 6
Pricing Rules Implementation
The pricing rule program calculates the list price of each price list line,
using the formula in the rule specified. Run this program after you
have created or updated the pricing rule and assigned it to an item line
on the price list.
Pricing
4 – 47
Using all this information, Order Entry/Shipping derives the list price
of each item by computing the formula substituting the values for the
entries associated with the pricing component. The list prices for the
items in our example are computed as follows:
*
User
*
=
Product
Product A
10,000
1.0
1.0
10,000
10,000
1.0
1.5
15,000
10,000
3.0
1.0
30,000
10,000
3.0
1.5
45,000
5,000
1.0
1.0
5,000
5,000
1.0
1.5
7,500
5,000
3.0
1.0
15,000
5,000
3.0
1.5
22,500
Product B
Class
*
Component
List Price
Table 4 – 7
To update a list price calculated using a pricing rule, you simply
modify a parameter of the rule and rerun the pricing rule program.
Using our existing example, if you wanted to double the price of
Product A, you would change the product price from $10,000 to
$20,000 and rerun the pricing rule program. The results are
represented in the following table:
*
User
*
=
Product
Product A
20,000
1.0
1.0
20,000
20,000
1.0
1.5
30,000
20,000
3.0
1.0
60,000
20,000
3.0
1.5
90,000
5,000
1.0
1.0
5,000
5,000
1.0
1.5
7,500
5,000
3.0
1.0
15,000
5,000
3.0
1.5
22,500
Product B
Class
*
Component
List Price
Table 4 – 8 (Page 1 of 1)
If you only wanted to double the price if the product was purchased for
the medium class computer, then you would modify the values for the
4 – 48
Oracle Order Entry/Shipping User’s Guide
medium class to 6.0 and rerun the pricing rule program. The results
are represented in the following table:
*
User
*
=
Product
Product A
10,000
1.0
1.0
10,000
10,000
1.0
1.5
15,000
10,000
6.0
1.0
60,000
10,000
6.0
1.5
90,000
5,000
1.0
1.0
5,000
5,000
1.0
1.5
7,500
5,000
3.0
1.0
15,000
5,000
3.0
1.5
22,500
Product B
Class
*
Component
List Price
Table 4 – 9
Whenever you apply a mass change to a price list, the changes are
applied directly to the existing price list line; no history is maintained.
See Also
See: Updating Rule Prices: page 4 – 54
Pricing
4 – 49
Creating Pricing Rule Components
You can create pricing formula components that are used in pricing
rules. A component can be composed of one to five pricing
parameters. Pricing parameters include the item, individual segments
of the Item Flexfield, or any defined pricing attributes.
For example, you have an item with three segments: Part Number,
CPU, and Operating System. For purposes of pricing, you might
combine CPU and Operating System into one pricing formula
component called Platform. You might also have a pricing attribute
called Number of Users that you define as a pricing formula
component also called Number of Users. Both Platform and Number
of Users can be used as components in a pricing rule.
For example:
Name
Column 1
Product
Item (System Items Flexfield)
Machine Class
Machine Class (pricing attribute)
Number of User
Number of User (pricing attribute)
Table 4 – 10 (Page 1 of 1)
Prerequisites
❑ Enable your pricing parameters. See: Enabling Parameters: page
1 – 77.
"
To create a pricing component:
1.
4 – 50
Navigate to the Pricing Components window.
Oracle Order Entry/Shipping User’s Guide
2.
Define any combination of pricing parameters to create a formula
component.
You can choose up to five different pricing parameters for your
formula component.
3.
Save your work.
See Also
Defining Pricing Rules: page 4 – 52
Updating Rule Prices: page 4 – 54
Pricing
4 – 51
Defining Pricing Rules
You can define pricing rules that can create or update list prices for an
item on a price list. You assign prices based on a number of product
attributes.
Prerequisites
❑ Enable your pricing parameters. See: Enabling Parameters: page
1 – 77.
❑ Define your pricing components. See: Creating Pricing Rule
Components: page 4 – 50.
"
To define a pricing rule:
1.
Navigate to the Pricing Rules window.
2.
Enter a name and description for the pricing rule.
3.
Enter the effective dates for the pricing rule.
4.
Enter the formula the pricing rule uses to calculate prices.
This formula is composed of valid operators, such as +, –, *, /, and
numeric operands that represent formula steps. Use the Formula
Operand and Pricing Component fields to associate these numeric
operands to formula steps. For example, you could create the
following formula to represent the combination of Product
multiplied by Machine Class multiplied by Number of Users:
4 – 52
Oracle Order Entry/Shipping User’s Guide
1*2*3
5.
Enter the formula operand number.
You must have a rule formula step for each element of your pricing
rule formula. Oracle Order Entry/Shipping automatically
increments the step number by one each time you move to the next
row. You may override this step number by entering a new value
in the field. For the formula 1 * 2 * 3 in the example, you would
create one row for each step 1 through 3.
6.
Select the pricing component for the defined step number.
In our example, you would create the following steps and names:
Step 1 –– Product
Step 2 –– Machine Class
Step 3 –– Number of Users
7.
Choose the Component Values button.
Use the Pricing Rule Component Values window to assign values
to your pricing formula components. Each pricing parameter you
used to define the pricing component is displayed next to the Value
title.
8.
Define values for the component attributes.
You can enter dollar amounts or factors. This field is not
currency–formatted. Using the example, you would enter:
Step 1 –– 10000 (for Product A), 5000 (for Product B)
Step 2 –– 1.0 (for Small Computer Class), 3.0 (for Medium
Computer Class)
Step 3 –– 1.0 (for <20 users), 1.5 (for > 20 users)
9.
Define Values for the pricing components.
10. Select Update Rule Prices on the Pricing Rules window, check New
and Modified Lines Only, toggle on the Update Individual Pricing
Rule option button, and choose Submit to create the pricing rule.
See Also
Creating Pricing Rule Components: page 4 – 50
Defining Item Groups: page 4 – 17
Updating Pricing Rules: page 4 – 54
Pricing
4 – 53
Updating Rule Prices
You can update rule–based prices by recalculating them based on
pricing rules. You need to recalculate rule–based prices whenever you
change your rule values, add new items to your price list that are
rule–based, or change a price list rounding factor. Manual prices on the
price list are not affected by the submission of this update.
"
To update rule prices:
1.
Navigate to the Update Rule Prices window.
2.
Check the New and Modified Lines Only check box to reprice only
newly added price list lines or lines with a rule that has changed.
Toggle this check box off if you want to reprice all lines on a price
list.
3.
Select the Update All Pricing Rules option button to update prices
for all pricing rules.
Order Entry/Shipping does not allow you to navigate to the
Pricing Rule field if you select this option. Toggle this option off if
you want to choose a single pricing rule to update, and choose that
rule in the Pricing Rule field.
4.
Select the Update Individual Pricing Rule option button to update
an individual pricing rule, and select the Pricing Rule you want to
update.
5.
Choose the Submit button to run a concurrent process that
recalculates the price list based on your pricing rules.
See Also
Defining Pricing Rules: page 4 – 52
4 – 54
Oracle Order Entry/Shipping User’s Guide
Defining a Price List: page 4 – 6
Pricing
4 – 55
4 – 56
Oracle Order Entry/Shipping User’s Guide
CHAPTER
5
Shipping
D elivery–based Shipping consists of:
• Departure Planning Workbench––allows you to schedule vehicle
departures, assign scheduled shipment lines to a planned
departure, estimate the number of containers required for
shipment, sequence deliveries within a departure, and sequence
vehicle load ordering for lines within a delivery. You can create
departures and assign delivery lines to the departure, create a
delivery and assign delivery lines to the delivery, and find
delivery lines and group the lines into departures and deliveries.
• Pick Release––allows you to release eligible picking lines based
on defined picking criteria. You can define Release Sequence
Rules to control the order in which picking lines are released.
You can also define Pick Slip Grouping Rules to define how
picking lines are grouped on a pick slip.
• Ship Confirm–– defines shipped quantities, defines inventory
control information for picking lines, defines pick slip header
information, assigns freight charges, and defines whether
released picking line items are shipped or backordered when
Update Shipping Information is run. You can ship confirm an
entire departure or delivery, or backorder an entire departure or
delivery. You can also assign unplanned delivery lines to
departures and deliveries during ship confirm.
See Also
Overview of Departure Planning Workbench: page 5 – 3.
Shipping
5–1
Overview of Delivery–based Pick Release: page 5 – 66.
Overview of Delivery–based Ship Confirm: page 5 – 73.
Update Shipping Information: page 7 – 49
Inventory Interface: page 7 – 11
RMA Interface: page 7 – 40
Receivables Interface: page 7 – 31
5–2
Oracle Order Entry/Shipping User’s Guide
Overview of Departure Planning Workbench
The Departure Planning Workbench allows you to schedule vehicle
departures, assign scheduled shipment lines to a planned departure
using vehicle capacity information, estimate the number of containers
required for shipment, sequence deliveries within a departure, and
sequence vehicle load ordering for lines within a delivery
You can create a departure and assign delivery lines to the departure,
create a delivery and assign delivery lines to the delivery, or find
delivery lines and group them into departures and deliveries.
See Also
Overview of Departures: page 5 – 4
Overview of Deliveries: page 5 – 28
Overview of Delivery Lines: page 5 – 48
Shipping
5–3
Overview of Departures
A departure consists of delivery lines (order line details) that are
scheduled to be shipped in a specific vehicle on a specific date and
time. The delivery lines within the departure can be assigned to
multiple deliveries, thus allowing you to ship items to different
customers or different ship–to locations. You can find, create,
sequence, modify, cancel, plan, unplan, reopen, and release departures.
See Also
Finding Departures: page 5 – 5
Creating a Departure: page 5 – 8
Cancelling a Departure: page 5 – 11
Planning a Departure: page 5 – 13
Unplanning a Departure: page 5 – 15
Reopening a Departure: page 5 – 16
Sequencing Departures: page 5 – 17
Calculating Weight, Volume, and Fill Percentage: page 5 – 18
Calculating Weight, Volume, and Fill Percentage during Departure
Planning: page 5 – 20
Calculating Containers: page 5 – 23
Viewing Containers for a Departure: page 5 – 24
Releasing All Delivery Lines in a Departure: page 5 – 26
Autocreating Deliveries for a Departure: page 5 – 27
Generating a Loading Sequence for Delivery Lines: page 5 – 44
5–4
Oracle Order Entry/Shipping User’s Guide
Finding Departures
You can query one or all defined departures by specifying selected
attributes.
"
To find a departure:
1.
Navigate to the Find Departure Information window.
2.
Choose the Find Departures toggle.
3.
Select the range of departures from the Departures list of values.
The find criteria is based on the following alphanumeric hierarchy:
number (1, 2, 21, 3, 4, 41, 5), upper case letters (A, B, BB, C, D), and
lower case letters (a, b, bb, c, d). For example, if you have seven
departures named 1, 2, 3, 21, A, B, and c, select departure 2 for the
first field, and select departure B in the second field, Order Entry /
Shipping will find departures 2, 21, 3, A, and B. If you select
departure 21 for the first field and departure 1 for the second field,
Order Entry / Shipping will automatically enter departure 1 in
both fields.
4.
Select the range of Planned Dates for the departures you want to
find.
5.
Select the Freight Carrier for the departures you want to find.
6.
Select the Vehicle for the departures you want to find.
Shipping
5–5
7.
Select a Vehicle Number for the departures you want to find.
8.
Select the status of the departures you want to find.
9.
Choose the Find button.
The departures meeting the selected find criteria display in the
Departures window.
In the Departures window you can: change the status of a
departure, add deliveries to a departure, assign delivery lines to a
departure, create a departure, open a departure, edit departure
information, calculate the weight and volume for a departure, view
containers assigned to a departure, release a departure, autocreate
deliveries for a departure, and generate a loading sequence for a
departure. The See Also list at the end of this section provides
links to sections describing how to perform these tasks.
10. Select the departure you want to view or edit and select the Open
button.
The selected departure displays in the Departure window. See
Creating a Departure: page 5 – 8
See Also
Overview of Departure Planning Workbench: page 5 – 3
Creating a Departure: page 5 – 8
Cancelling a Departure: page 5 – 11
Planning a Departure: page 5 – 13
5–6
Oracle Order Entry/Shipping User’s Guide
Unplanning a Departure: page 5 – 15
Reopening a Departure: page 5 – 16
Sequencing Departures: page 5 – 17
Calculating Weight, Volume, and Fill Percentage: page 5 – 18
Calculating Weight, Volume, and Fill Percentage during Departure
Planning: page 5 – 20
Calculating Containers: page 5 – 23
Viewing Containers for a Departure: page 5 – 24
Releasing All Delivery Lines in a Departure: page 5 – 26
Autocreating Deliveries for a Departure: page 5 – 27
Generating a Loading Sequence for Delivery Lines: page 5 – 44
Shipping
5–7
Creating a Departure
You can create a departure to which you can assign delivery lines, or
you can query delivery lines and create a departure consisting of the
queried delivery lines.
"
To create a departure:
1.
Navigate to the Find Departure Information window.
2.
Choose the New Departure button.
The Departure window displays.
3.
Define a name for the departure.
If you do not define a name, Order Entry / Shipping will
automatically create a name for the departure when you save the
departure.
☞
Attention: Your system administrator can specify the naming
convention used for creating departure names. For example, you
could specify that all deliveries started with the Dpt_ prefix so that
your deliveries would be named Dpt_1, Dpt_2, etc.
☞
Attention: You cannot alter the name of a departure once it has
been planned. However, you can alter the name of the departure if
it is open.
4.
5–8
Define the Planned Date for the departure.
Oracle Order Entry/Shipping User’s Guide
5.
Specify the departure that you want your new departure to Arrive
After if you want your departures to arrive in a specific order.
6.
Select a Freight Carrier.
7.
Select a Vehicle for the Departure.
When you select a vehicle for the departure, the Minimum Fill
Percentage field defaults to the minimum fill percentage defined
for the vehicle. You can define the minimum fill percentage using
the Physical Attributes alternative region on the Master Item
window in Oracle Inventory. See: Defining Master Items, Oracle
Inventory User’s Guide
8.
Define the Carrier Number.
9.
Specify any additional Instructions for the Carrier.
10. Select the Unit Of Measure for the Volume of the departure.
This field defaults to the Volume UOM Class you define in the
Shipping Parameters window for the selected warehouse. See:
Defining Shipping Parameters: page 1 – 131
11. Select the Unit Of Measure for the Weight of the departure.
This field defaults to the Weight UOM Class you define in the
Shipping Parameters window for the selected warehouse. See:
Defining Shipping Parameters: page 1 – 131
12. Save your work.
"
To create a departure consisting of delivery lines from the planning
pool:
1.
Find the Delivery Lines you want to include in the departure using
the Find Departure Information window. See: Finding Delivery
Lines: page 5 – 49
2.
Navigate to the Delivery Lines window.
Shipping
5–9
3.
☞
4.
Select the delivery lines you want to add to the departure.
Attention: If you are assigning a ship set or a ship model
complete configuration to a departure, you must assign the entire
ship set or ship model complete configuration to the departure to
keep the entire ship set or ship model complete configuration
together. If you assign a delivery line that is part of a ship set or
ship model complete configuration to a departure by itself, all
delivery lines within the ship set or ship model complete
configuration are returned to individual delivery line status. The
ship set or ship model complete configuration will no longer exist.
Choose the Create Departure button to add the delivery lines to the
departure.
The Departure window displays. The Departure Name is
automatically created, the Planned Date is defaulted as the current
date, and the Freight Carrier is defaulted from the delivery lines.
5.
Define any additional information for the departure.
6.
Save your work.
See Also
Overview of Departure Planning Workbench: page 5 – 3
Assigning Delivery Lines to a Departure: page 5 – 52
Unassigning Delivery Lines from a Departure: page 5 – 60
5 – 10
Oracle Order Entry/Shipping User’s Guide
Cancelling a Departure
You can cancel an open or planned departure. When you cancel a
departure, Order Entry / Shipping:
• unassigns any delivery lines from the departure (delivery lines
for which no delivery has been created),
• unassigns any delivery lines from deliveries within the
departure,
• deletes any container information for the departure,
• sets the status of the departure and any deliveries within the
departure to Cancelled.
☞
Attention: Once a departure is cancelled, no further actions can be
performed on the departure. You cannot re–query a cancelled
departure or create a new departure with the same name as a
cancelled departure.
Prerequisites
❑ The status for the departure cannot be Closed or Cancelled.
❑ The status for all deliveries in the departure must be Open or
Planned.
❑ All delivery lines within the departure must be available to release.
"
To cancel a departure:
1.
Navigate to the Find Departure Information window.
2.
Find the Departure you want to cancel. See: Finding Departures:
page 5 – 5
The Departure(s) window displays.
3.
Select the Change Status button
The Departure Planning Status window displays.
Shipping
5 – 11
4.
Select the Cancel Departure toggle.
5.
Choose the OK button to change the status of the Departure.
See Also
Overview of Departure Planning Workbench: page 5 – 3
Cancelling a Delivery: page 5 – 36
5 – 12
Oracle Order Entry/Shipping User’s Guide
Planning a Departure
You can plan a departure once deliveries and delivery lines have been
assigned to a departure. After you set the status of the departure to
planned, it is eligible for pick release. When you plan a departure,
Order Entry / Shipping:
• validates that the sequence numbers between the deliveries of
the departure are unique,
• validates that weight, volume, and fill percentage do not exceed
their maximums,
• validates that the minimum fill percentage is met,
• validates that the planned departure date is not in the past, and
• (if Weight/Volume Calculation is set to Automatic on the
Shipping Parameters window) calculates and captures the
estimated number and type of containers needed and issues a
warning if the number of containers exceeds the container load
capacity for the vehicle.
☞
Attention: When you plan a departure, all deliveries assigned
to that departure are also planned.
Prerequisites
❑ At least one delivery must be assigned to the departure.
❑ At least one delivery line must be assigned to each delivery in the
departure.
❑ All delivery lines for the departure must be assigned to a delivery.
"
To plan a departure:
1.
Navigate to the Find Departure Information window.
2.
Find the Departure you want to plan. See: Finding Departures:
page 5 – 5
The Departure(s) window displays.
3.
Select the Change Status button
The Departure Planning Status window displays.
Shipping
5 – 13
4.
Select the plan toggle.
5.
Choose the OK button to change the status of the departure.
See Also
Overview of Departure Planning Workbench: page 5 – 3
Defining Shipping Parameters: page 1 – 131
5 – 14
Oracle Order Entry/Shipping User’s Guide
Unplanning a Departure
You can unplan a departure to unassign delivery lines from deliveries
within a departure. When you unplan a departure, Order Entry /
Shipping:
• unassigns any delivery lines from deliveries within a departure
(returns all delivery lines to the planning pool),
• deletes any container information for the departure,
• sets the status of all deliveries in the departure to Open, and
• sets the status of the departure to Open.
Prerequisites
❑ The status for the departure cannot be Closed or Cancelled.
❑ The status for all deliveries in the departure must be Planned.
❑ All delivery lines within the departure must be available to release.
"
To unplan a departure:
1.
Navigate to the Find Departure Information window.
2.
Find the Departure you want to unplan. See: Finding Departures:
page 5 – 5
The Departure(s) window displays.
3.
Select the Change Status button
The Departure Planning Status window displays.
4.
Select the unplan toggle.
5.
Choose the OK button to change the status of the departure.
See Also
Overview of Departure Planning Workbench: page 5 – 3
Shipping
5 – 15
Reopening a Departure
You can reopen a departure to add or unassign delivery lines from
deliveries within a departure. When you reopen a departure, Order
Entry/Shipping:
• sets the status of all deliveries in the departure to Open and
• sets the status of the departure to Open.
☞
Attention: All delivery lines remain assigned to their respective
deliveries when you reopen a departure.
Prerequisites
❑ The status for the departure must be Planned.
❑ The status for all deliveries in the departure must be Planned.
"
To reopen a departure:
1.
Navigate to the Find Departure Information window.
2.
Find the Departure you want to reopen. See: Finding Departures:
page 5 – 5
The Departure(s) window displays.
3.
Select the Change Status button
The Departure Planning Status window displays.
4.
Select the Open toggle.
5.
Choose the OK button to change the status of the departure.
See Also
Overview of Departure Planning Workbench: page 5 – 3
5 – 16
Oracle Order Entry/Shipping User’s Guide
Sequencing Departures
You can define the order in which departures arrive at their final
destination. For example, if you wanted Departure A to arrive before
Departure B, you would define Departure B as arriving after Departure
A.
Prerequisites
❑ You must have created multiple departures.
❑ Departure status must be open.
"
To define the sequence for a departure:
1.
Navigate to the Departure or Departures window.
2.
Select a departure from the Arrive after list of values
3.
Save your work.
See Also
Overview of Departure Planning Workbench: page 5 – 3
Shipping
5 – 17
Calculating Weight, Volume, and Fill Percentage
You can calculate the weight, volume, and fill percentage as well as
calculate containers for a departure or delivery by using the Calculate
Weight / Volume Special pull down menu option. You can also set the
Weight / Volume Calculation Shipping Parameter to Automatically to
calculate the weight / load of the delivery or departure whenever the
status of the delivery or departure is set to Planned. Each time you
select Calculate Weight / Volume from the Special pull down menu, all
previous values in the Weight, Volume, and Fill Percentage regions will
be overwritten.
When you calculate weight, volume, and fill percentage for a
departure, Order Entry / Shipping:
• calculates the weight, volume, and fill percentage of each open
delivery and adds the values to the departure’s current weight,
volume, and fill percentage,
• validates that the maximum load weight, the maximum internal
volume, and the maximum fill percentage are not exceeded,
• validates that minimum fill percentage requirements are
attained, and
• calculates (estimates) the number of containers. See: Calculating
Containers: page 5 – 23
☞
Attention: The Actual fill percentage can only be calculated if
you have specified a Vehicle for the Departure. See: Creating a
Departure: page 5 – 8
Prerequisites
❑ All delivery lines must be assigned to deliveries.
❑ Departure and/or delivery status must be open.
❑ The Volume and Weight Unit of Measure fields must be defined for
the departure and/or delivery.
❑ See: Calculating Containers: page 5 – 23 for more information of
prerequisites for calculating containers.
See Also
Calculating Weight, Volume, and Fill Percentage during Departure
Planning: page 5 – 20
Calculating Weight, Volume, and Fill Percentage during Ship Confirm:
page 5 – 105
5 – 18
Oracle Order Entry/Shipping User’s Guide
Overview of Departure Planning Workbench: page 5 – 3
Shipping
5 – 19
Calculating Weight, Volume, and Fill Percentage during Departure
Planning
Prerequisites
❑ All delivery lines must be assigned to deliveries.
❑ Departure or delivery status must be open.
"
5 – 20
To calculate weight, volume, and fill percentage for a departure:
1.
Navigate to the Find Departure Information window.
2.
Find the departure for which you want to calculate the weight,
volume, and fill percentage. See Finding Departures: page 5 – 5
3.
Navigate to the Departure window.
Oracle Order Entry/Shipping User’s Guide
4.
Select the Calculate Weight / Volume Special pull down menu
option.
The weight, volume, and fill percentage are calculated for the
departure.
5.
"
Save your work.
To calculate weight, volume, and fill percentage for a delivery:
1.
Navigate to the Find Departure Information window.
2.
Find the delivery for which you want to calculate the weight,
volume, and fill percentage. See: Finding Deliveries: page 5 – 29
3.
Navigate to the Delivery window.
Shipping
5 – 21
4.
Select the Calculate Weight / Volume Special pull down menu
option.
The weight, volume, and fill percentage are calculated for the
delivery.
5.
Save your work.
See Also
Calculating Weight, Volume, and Fill Percentage: page 5 – 18
5 – 22
Oracle Order Entry/Shipping User’s Guide
Calculating Containers
The Calculate Weight/Volume Special menu option not only calculates
weight, volume, and fill percentage, but also:
• deletes existing container information for the departure or
delivery (depending on whether you select the Calculate
Weight/Volume Special menu option from the Departure or
Delivery window),
• calculates the number of required containers for the delivery
lines based on container/item load relationships,
• displays a warning if the number of required containers exceeds
the maximum number of containers allowed for the vehicle (if
calculating the number of containers from the Departure
window), and
• displays a warning if extra containers are added to meet
minimum fill percentage requirements for containers.
Prerequisites
❑ The Master Container or Detail Container information must be
defined for the delivery lines in the delivery or departure for which
you want to calculate containers. If you define both the Master
Container and Detail Container information, only the Master
Container information is used. See: Assigning Containers to
Delivery Lines: page 5 – 63
❑ You must define Container–Load Relationships. See: Defining
Container–Load Relationships: page 1 – 129
❑ You must Calculate the Weight, Volume, and Fill Percentage for the
departure and/or delivery. See: Calculating Weight, Volume, and
Fill Percentage: page 5 – 18
See Also
Calculating Weight, Volume, and Fill Percentage during Departure
Planning: page 5 – 20
Calculating Weight, Volume, and Fill Percentage during Ship Confirm:
page 5 – 105
Order Entry/Shipping Profile Options: page 1 – 10
Shipping
5 – 23
Viewing Containers for a Departure
You can view the number of containers needed for a departure using
the View Containers Special pull down menu option. You can calculate
the number of containers needed for the departure using the Calculate
Weight/Volume Special menu option. See: Calculating Containers:
page 5 – 18
Prerequisites
❑ You must have calculated containers for the departure. See:
Calculating Containers: page 5 – 18 and Calculating Weight,
Volume, and Fill Percentage: page 5 – 18
"
To view containers for a departure:
1.
Navigate to the Find Departure Information window.
2.
Find the departure for which you want to view containers. See
Finding Departures: page 5 – 5
3.
Navigate to the Departure(s) window.
4.
Select the View Containers Special pull down menu option.
The Containers for Departure (departure name) window displays
listing the number of required containers.
5 – 24
Oracle Order Entry/Shipping User’s Guide
See Also
Overview of Departure Planning Workbench: page 5 – 3
Viewing Containers for a Delivery: page 5 – 41
Shipping
5 – 25
Releasing All Delivery Lines in a Departure
You can release all delivery lines in a departure by using the Release
Special pull down menu option.
Prerequisites
❑ Departure status must be set to Planned.
"
To release a departure:
1.
Navigate to the Find Departure Information window.
2.
Find the departure you want to release. See Finding Departures:
page 5 – 5
3.
Navigate to the Departure window.
4.
Select the Release Special pull down menu option.
The Release Sales Orders for Picking window displays with the
Departure Name and all other relevant fields already defined. See:
Releasing Sales Orders for Picking: page 5 – 67
☞
Attention: When you release a departure, you are releasing all
delivery lines within that departure, regardless of whether or not
the delivery lines are broken down into separate deliveries. If you
want to release only those delivery lines within a specific delivery
within the departure, use the Pick Release Special menu option on
the Delivery (or Deliveries) window. See: Releasing Delivery Lines
in a Delivery: page 5 – 43
See Also
Overview of Departure Planning Workbench: page 5 – 3
5 – 26
Oracle Order Entry/Shipping User’s Guide
Autocreating Deliveries for a Departure
You can automatically create deliveries for delivery lines within a
departure that are not assigned to a delivery using the Autocreate
Deliveries Special pull down menu option.
Prerequisites
❑ Departure status must be set to Open.
❑ A delivery cannot be assigned to the departure.
"
To automatically create deliveries for delivery lines within a
departure:
1.
Navigate to the Find Departure Information window.
2.
Find the departure for which you want to create deliveries for
delivery lines. See Finding Departures: page 5 – 5
3.
Navigate to the Departure window.
4.
Select the Autocreate Deliveries Special pull down menu option.
The deliveries for the delivery lines are created.
See Also
Overview of Departure Planning Workbench: page 5 – 3
Shipping
5 – 27
Overview of Deliveries
A delivery consists of a set of delivery lines (order line details) that are
scheduled to be shipped to a customer’s ship–to location in a specific
vehicle on a specific date and time. You can include items from
different sales orders as well as backorders in a delivery. You can
group several deliveries in one departure. You can find, create,
sequence, assign, modify, cancel, plan, unplan, and reopen deliveries.
When assigning delivery lines to a delivery, the following attributes
must be identical among all delivery lines:
• Customer
• Ultimate Ship–To
• Intermediate Ship–To
• Freight Carrier
• Currency
• FOB
• Freight Terms
See Also
Finding Deliveries: page 5 – 29
Creating Deliveries: page 5 – 31
Assigning a Delivery to a Departure: page 5 – 33
Reassigning a Delivery to a Departure: page 5 – 34
Unassigning a Delivery: page 5 – 35
Cancelling a Delivery: page 5 – 36
Planning a Delivery: page 5 – 37
Unplanning a Delivery: page 5 – 39
Reopening a Delivery: page 5 – 40
Assigning Delivery Lines to a Delivery: page 5 – 55
Viewing Containers for a Delivery: page 5 – 41
Releasing Delivery Lines in a Delivery: page 5 – 43
5 – 28
Oracle Order Entry/Shipping User’s Guide
Finding Deliveries
"
To find a delivery:
1.
Navigate to the Find Departure Information window.
2.
Choose the Find Deliveries toggle.
3.
Specify the range of Deliveries you want to find.
The find criteria is based on the following alphanumeric hierarchy:
number (1, 2, 21, 3, 4, 41, 5), upper case letters (A, B, BB, C, D), and
lower case letters (a, b, bb, c, d). For example, if you have seven
deliveries named 1, 2, 3, 21, A, B, and c, select delivery 2 for the
first field, and select delivery B in the second field, Order Entry /
Shipping will find deliveries 2, 21, 3, A, and B. If you select
delivery 21 for the first field and delivery 1 for the second field,
Order Entry / Shipping will automatically enter delivery 1 in both
fields.
4.
Specify the range of Expected Arrival Dates for the deliveries you
want to find.
5.
Specify a range of order numbers if you want to find deliveries
containing delivery lines with the specified order numbers.
For example, if you want to find deliveries containing delivery
lines with an order number defined as 1000, enter 1000 in both
fields.
Shipping
5 – 29
6.
Select the Delivery Status if you want to find deliveries based on
status.
Choose from: Open, Planned, Cancelled, and Closed.
7.
Select whether you want to find deliveries that have been assigned
to a departure or deliveries that have not been assigned to a
departure.
You can find all deliveries that have not been assigned to a
departure by selecting Unassigned in the Assignment field.
8.
Specify the range of Departures if you want to find all deliveries
assigned to specific departures.
9.
Specify the range of Departure Planned Dates if you want to find
all deliveries assigned to departures with specific planned dates.
10. Select a Ship To Customer to find all departures for a specific Ship
To Customer.
11. Select an Ultimate Ship To Location to find all departures for a
specific Ultimate Ship To Location.
12. Select an Intermediate Ship To Location to find all departures for a
specific Intermediate Ship To Location.
13. Select a Pooled Ship To Location to find all departures for a specific
Pooled Ship To Location.
14. Choose the Find button.
The Delivery window displays.
See Also
Overview of Departure Planning Workbench: page 5 – 3
5 – 30
Oracle Order Entry/Shipping User’s Guide
Creating Deliveries
You can create deliveries using the Delivery window, which you can
access via the Shipping Navigator or by choosing the New Delivery
button on the Find Departure Information window. You can
automatically create deliveries for a departure using the Autocreate
Deliveries Special menu option on the Find Departure Information
window. See: Autocreating Deliveries for a Departure: page 5 – 27
"
To create a delivery:
1.
Navigate to the Find Departure Information window.
2.
Choose the New Delivery button.
The Delivery window displays.
3.
Define a name for the delivery.
If you do not define a delivery name, Order Entry / Shipping will
automatically define a name when you save the delivery.
☞
Attention: Your system administrator can specify the naming
convention used for creating delivery names. For example, you
could specify that all deliveries started with the Del_ prefix so that
your deliveries would be named Del_1, Del_2, etc.
4.
Define the Expected Arrival Date for the delivery.
5.
Select the Loading Order in which the delivery will be placed on
the departure.
You can select from Forward, Reverse, Forward–Inverted, or
Reverse–Inverted. See: Example of Loading Sequence Generation:
page 5 – 49
6.
Select the Departure in which you want to include the delivery.
7.
Select a Ship To Customer for the delivery.
8.
Select the Ultimate Ship To Location for the delivery.
9.
Select the Intermediate Ship To Location for the delivery.
10. Select the Pooled Ship To Location for the delivery.
11. Select the Unit of Measure for the Volume for the delivery.
This field defaults to the Volume UOM Class you define in the
Shipping Parameters window for the selected warehouse. See:
Defining Shipping Parameters: page 1 – 131
12. Select the Unit of Measure for the Weight of the delivery.
This field defaults to the Weight UOM Class you define in the
Shipping Parameters window for the selected warehouse. See:
Defining Shipping Parameters: page 1 – 131
Shipping
5 – 31
13. Save your work.
"
To create a delivery consisting of delivery lines from the planning
pool:
1.
Find the Delivery Lines you want to include in the delivery using
the Find Departure Information window. See: Finding Delivery
Lines: page 5 – 49
2.
Navigate to the Delivery Lines window.
3.
Select the delivery lines you want to add to the delivery.
☞
Attention: If you are assigning a ship set or a ship model
complete configuration to a delivery, you must assign the entire
ship set or ship model complete configuration to the delivery. A
delivery line cannot be assigned to a delivery by itself if the
delivery line is part of a ship set or ship model complete
configuration.
☞
Attention: If you are assigning a ship set or a ship model
complete configuration to a delivery, you must assign the entire
ship set or ship model complete configuration to the delivery to
keep the entire ship set or ship model complete configuration
together. If you assign a delivery line that is part of a ship set or
ship model complete configuration to a delivery by itself, all
delivery lines within the ship set or ship model complete
configuration are returned to individual delivery line status. The
ship set or ship model complete configuration will no longer exist.
4.
Choose the Create Delivery button to add the delivery lines to the
departure.
The Delivery and Deliveries windows display. The Delivery Name
is automatically created and the Ship To Customer Name, Ultimate
Ship To Location, and the Freight Terms Code is defaulted from the
delivery lines.
5.
Navigate to the Delivery window.
6.
Define any additional information for the delivery.
7.
Save your work.
See Also
Overview of Departure Planning Workbench: page 5 – 3
5 – 32
Oracle Order Entry/Shipping User’s Guide
Assigning a Delivery to a Departure
You can assign a delivery to an existing departure by defining a
departure for a delivery when you create the delivery in the Delivery
window or by defining a departure for a delivery in the Deliveries
window.
Prerequisites
❑ The status for the departure to which you want to assign the
delivery must be Open.
❑ The status for the delivery must be Open.
"
To assign a delivery to a departure:
1.
Navigate to either the Delivery window (see: Creating Deliveries:
page 5 – 31) or Deliveries window (see: Finding Deliveries: page
5 – 29).
2.
Navigate to the Departure Name field.
3.
Select a departure.
4.
Save your work.
See Also
Overview of Departure Planning Workbench: page 5 – 3
Shipping
5 – 33
Reassigning a Delivery to a Departure
You can reassign a delivery to a different departure by querying an
existing delivery and defining a different departure.
Prerequisites
❑ The statuses for both the original departure and the new departure
to which you want to assign the delivery must be Open.
❑ The status for the delivery must be Open.
"
To reassign a delivery to a departure:
1.
Navigate to the Find Departure Information window.
2.
Find the Delivery you want to reassign. See: Finding Deliveries:
page 5 – 29
The Deliveries window displays.
3.
Navigate to the Departure Name field.
4.
Select a new departure.
5.
Save your work.
See Also
Overview of Departure Planning Workbench: page 5 – 3
5 – 34
Oracle Order Entry/Shipping User’s Guide
Unassigning a Delivery
You can unassign a delivery from a departure by removing the
departure name for a delivery in the Deliveries window.
Prerequisites
❑ The status for the departure which you want to unassign must be
Open.
❑ The status for the delivery must be Open.
"
To unassign a delivery from a departure:
1.
Navigate to the Find Departure Information window.
2.
Find the Delivery you want to unassign. See: Finding Deliveries:
page 5 – 29
The Deliveries window displays.
3.
Navigate to the Departure Name field.
4.
Delete the departure name.
5.
Save your work.
See Also
Overview of Departure Planning Workbench: page 5 – 3
Shipping
5 – 35
Cancelling a Delivery
You can cancel an open or planned departure. When you cancel a
departure, Order Entry / Shipping:
• unassigns any delivery lines from the delivery,
• deletes any container information for the delivery,
• sets the status of the delivery to Cancelled.
☞
Attention: Once a delivery is cancelled, no further actions can be
performed on the delivery.
Prerequisites
❑ The status for the delivery cannot be Closed or Cancelled.
❑ All delivery lines within the delivery must be available to release.
"
To cancel a delivery:
1.
Navigate to the Find Departure Information window.
2.
Find the Delivery you want to cancel. See: Finding Deliveries:
page 5 – 29
The Deliveries window displays.
3.
Select the Change Status button
The Delivery Planning Status window displays.
4.
Select the Cancel Delivery toggle.
5.
Choose the OK button to change the status of the Delivery.
See Also
Overview of Departure Planning Workbench: page 5 – 3
5 – 36
Oracle Order Entry/Shipping User’s Guide
Planning a Delivery
You can plan a delivery once delivery lines have been assigned to the
delivery. After you set the status of the delivery to planned, it is
eligible for pick release. When you plan a delivery, Order Entry /
Shipping:
• validates that at least one delivery line was assigned to the
delivery,
• validates that the delivery is assigned to a departure,
• (if Weight/Volume Calculation is set to Automatic on the
Shipping Parameters window) calculates and captures the
estimated number and type of containers needed and issues a
warning if the number of containers exceeds the container load
capacity for the vehicle.
Prerequisites
❑ At least one delivery line must be assigned to the delivery.
❑ The status for the delivery must be Open.
"
To plan a departure:
1.
Navigate to the Find Departure Information window.
2.
Find the Delivery you want to plan. See: Finding Deliveries: page
5 – 29
The Deliveries window displays.
3.
Select the Change Status button
The Delivery Planning Status window displays.
4.
Select the Plan toggle.
Shipping
5 – 37
5.
Choose the OK button to change the status of the delivery.
See Also
Overview of Departure Planning Workbench: page 5 – 3
Defining Shipping Parameters: page 1 – 131
5 – 38
Oracle Order Entry/Shipping User’s Guide
Unplanning a Delivery
You can unplan a delivery to unassign delivery lines. When you unplan
a delivery, Order Entry / Shipping:
• unassigns any delivery lines from the delivery,
• deletes any container information for the delivery, and
• sets the status of the delivery to Open.
Prerequisites
❑ The status for the delivery cannot be Closed or Cancelled.
❑ All delivery lines assigned to the delivery must be available to
release.
"
To unplan a delivery:
1.
Navigate to the Find Departure Information window.
2.
Find the Delivery you want to unplan. See: Finding Deliveries:
page 5 – 29
The Deliveries window displays.
3.
Select the Change Status button
The Delivery Planning Status window displays.
4.
Select the Unplan toggle.
5.
Choose the OK button to change the status of the delivery.
See Also
Overview of Departure Planning Workbench: page 5 – 3
Shipping
5 – 39
Reopening a Delivery
You can reopen a delivery to unassign delivery lines from a delivery.
When you reopen a departure, Order Entry / Shipping sets the status
of the delivery to Open.
☞
Attention: All delivery lines remain assigned to the delivery when
you reopen a delivery.
Prerequisites
❑ The status for the departure must be Planned.
❑ The status for all deliveries in the departure must be Planned.
"
To reopen a delivery:
1.
Navigate to the Find Departure Information window.
2.
Find the Delivery you want to reopen. See: Finding Delivery: page
5 – 29
The Departures window displays.
3.
Select the Change Status button
The Delivery Planning Status window displays.
4.
Select the Open toggle.
5.
Choose the OK button to change the status of the delivery.
See Also
Overview of Departure Planning Workbench: page 5 – 3
5 – 40
Oracle Order Entry/Shipping User’s Guide
Viewing Containers for a Delivery
You can view the number of containers needed for a delivery using the
View Containers Special pull down menu option. When you select this
Special menu option, the number of containers needed for the delivery
are displayed in the Containers for Delivery (delivery name) window.
Prerequisites
❑ You must have calculated containers for the delivery. See:
Calculating Containers: page 5 – 23 and Calculating Weight,
Volume, and Fill Percentage: page 5 – 18
"
To view containers for a delivery:
1.
Navigate to the Find Departure Information window.
2.
Find the delivery for which you want to view containers. See
Finding Deliveries: page 5 – 29
3.
Navigate to the Deliveries window.
4.
Select the View Containers Special pull down menu option.
The Containers for Delivery (delivery name) window displays.
Shipping
5 – 41
See Also
Calculating Containers: page 5 – 18
Calculating Weight, Volume, and Fill Percentage: page 5 – 18
Calculating Weight, Volume, and Fill Percentage during Departure
Planning: page 5 – 20
Calculating Containers: page 5 – 23
Viewing Containers for a Departure: page 5 – 24
5 – 42
Oracle Order Entry/Shipping User’s Guide
Releasing a Delivery
You can release delivery lines within a delivery by using the Release
Special pull down menu option. You can release delivery lines in a
delivery multiple times as long as the delivery’s status is not Closed.
Prerequisites
❑ Delivery status must be set to Planned.
❑ The delivery must be assigned to a departure.
"
To release a delivery:
1.
Navigate to the Find Departure Information window.
2.
Find the delivery you want to release. See Finding Deliveries: page
5 – 29
3.
Navigate to the Delivery window.
4.
Select the Release Special pull down menu option.
The Release Sales Orders for Picking window displays with the
Departure Name, Delivery Name, and all other relevant fields
already defined. See: Releasing Sales Orders for Picking: page
5 – 67
☞
Attention: When you release a delivery, you are releasing only
those delivery lines within that delivery. If you want to release all
delivery lines within a departure, use the Pick Release Special
menu option on the Departure window. See: Releasing All
Delivery Lines in a Departure: page 5 – 26
See Also
Overview of Departure Planning Workbench: page 5 – 3
Overview of Delivery–based Pick Release: page 5 – 66
Shipping
5 – 43
Generating a Loading Sequence for Delivery Lines
You can generate a loading sequence for delivery lines within a
delivery using the Generate Loading Sequence Special pull down menu
option. The loading sequence you generate defines the order in which
the delivery lines are loaded into containers. Generate Loading
Sequence updates loading sequence information for a delivery with an
existing loading sequence defined.
The loading sequence you generate only applies to the lowest level of
packing (loading). For example, if a Detail Container is specified for a
delivery line, the loading sequence describes what the position of the
item is in that container. If a container is not specified, the loading
sequence describes what the position of the item is in the vehicle. If an
item is loaded into a container first and then into a vehicle, a loading
sequence will not be available for the container. However, the loading
sequence of the containers can be derived by reviewing the vehicle load
sheet, which prints the loading sequence in the correct order. See:
Example of Loading Sequence Generation: page 5 – 47
Prerequisites
❑ The status of the delivery must be open.
❑ The Loading Order (located on the Delivery and Deliveries
windows) must be defined for the delivery and the Production
Sequence Number (located on the Delivery Lines window) must be
defined for the delivery lines assigned to the delivery.
☞
Attention: You can manually define the Loading Order in the
Delivery or Deliveries window. The Production Sequence
Number can be defined in one of two ways: the number can be
defined for the order line at the customer site and the order line
can then be imported via Order Import, or you can define the
number in the Release Management alternative region on the
Sales Orders window. See: Order Import: page 7 – 18 and
Defining Sales Order Line Release Management Information:
page 2 – 38
❑ You must assign containers to each of the delivery line items. See:
Assigning Containers to Delivery Lines: page 5 – 63
❑ You must calculate the number of required containers before the
loading sequence can be determined. See: Calculating Containers:
page 5 – 23
❑ You must calculate the weight and volume of the delivery and/or
departure. See: Calculating Weight, Volume, and Fill Percentage:
page 5 – 18
5 – 44
Oracle Order Entry/Shipping User’s Guide
"
"
To generate a loading sequence for delivery lines in the Ship
Confirm–Departure window:
1.
Navigate to the Find Departure Information window.
2.
Find the departure containing the deliveries (and delivery lines) for
which you want to generate a loading sequence. See Finding
Departures: page 5 – 5
3.
Navigate to the Departures window.
4.
Choose the Generate Loading Sequence Special pull down menu
option to create a loading sequence for all delivery lines within the
selected departure.
5.
Save your work.
To generate a loading sequence for delivery lines in a delivery:
1.
Navigate to the Find Departure Information window.
2.
Find the delivery containing the delivery lines for which you want
to generate a loading sequence. See Finding Deliveries: page 5 – 29
3.
Navigate to the Delivery window.
Shipping
5 – 45
4.
Choose the Generate Loading Sequence Special pull down menu
option to create a loading sequence for all delivery lines within the
delivery.
5.
Save your work.
See Also
Overview of Departure Planning Workbench: page 5 – 3
Calculating Weight, Volume, and Fill Percentage during Departure
Planning: page 5 – 20
Viewing Containers for a Departure: page 5 – 24
Viewing Containers for a Delivery: page 5 – 41
5 – 46
Oracle Order Entry/Shipping User’s Guide
Example of Loading Sequence Generation
Assume you have the following 6 delivery lines with unique
production sequence numbers.
Production Sequence
Number
22
23
24
25
26
27
Delivery Line
1
2
3
4
5
6
If each container can only hold 2 items, the following loading sequence
will be generated for each given loading order.
Container
1
1
2
2
3
3
Loading Order =
Forward
1
2
3
4
5
6
Loading Order =
Reverse
6
5
4
3
2
1
Loading Order =
Forward Invert
2
1
4
3
6
5
Loading Order =
Reverse Invert
5
6
3
4
1
2
See Also
Generating a Loading Sequence for Delivery Lines in a Delivery: page
5 – 44
Shipping
5 – 47
Overview of Delivery Lines
You can find delivery lines, assign delivery lines to a departure or
delivery, unassign delivery lines from a departure or delivery, and
assign containers to delivery lines.
You must have Oracle Release Management installed to define or
modify the Production Lines, Production Sequence, Job Numbers, Dock
Code, Model Serial Number, and Intermediate Ship To fields on the
Delivery Lines window. Also, you will be unable to query existing
delivery lines based on these six fields if you do not have Oracle
Release Management installed. Order Entry/Shipping receives values
in these fields from Oracle Release Management when you import
order lines via Oracle EDI and OrderImport. Release Management
maintains these fields automatically, but you can manually enter or
modify information as needed.
See Also
Finding Delivery Lines: page 5 – 49
Assigning Delivery Lines to a Departure: page 5 – 52
Assigning Delivery Lines to a Delivery: page 5 – 55
Finding Delivery Lines to Add during Departure Planning: page 5 – 58
Unassigning Delivery Lines from a Departure: page 5 – 60
Unassigning Delivery Lines from a Delivery: page 5 – 62
Assigning Containers to Delivery Lines: page 5 – 63
Viewing the Status of Delivery Lines: page 5 – 65
5 – 48
Oracle Order Entry/Shipping User’s Guide
Finding Delivery Lines
"
To find delivery lines:
1.
Navigate to the Find Departure Information window.
2.
Choose the Find Delivery Lines toggle.
3.
Select a Customer Name to find delivery lines for a specific
customer.
4.
Select the range of Production Line Numbers you want to find.
5.
Select the range of Production Sequence Numbers.
6.
Select the range of Job Numbers.
7.
Select a Dock Code to find delivery lines assigned to a specific
Dock.
8.
Select a Model Serial Number to find delivery lines with a specific
Serial Model Number.
9.
Select an Ultimate Ship To location to find delivery lines with a
specific Ultimate Ship To location.
10. Select an Intermediate Ship To location to find delivery lines with a
specific Intermediate Ship To location.
11. Select a Pooled Ship To location to find delivery lines with a
specific Pooled Ship To location.
Shipping
5 – 49
12. Select a Freight Carrier if you want to find delivery lines assigned
to a specific Freight Carrier.
13. Specify a range of Departures to find delivery lines assigned to a
specific range of departures.
14. Specify a range of Planned Dates to find delivery lines with specific
planned dates.
15. Specify a range of Deliveries to find delivery lines assigned to
specific deliveries.
16. Select Yes from the Mandatory field to find all delivery lines that
must be departure planned before they are released. Select No to
find all delivery lines that do not have to be departure planned
before they are released.
Leave this field empty to find delivery lines regardless of whether
or not they must be departure planned.
☞
Attention: You can define whether or not a customer item must be
departure planned on the Customer Item Details window. See:
Defining Customer Items, Oracle Inventory User’s Guide
17. Select Assigned from the Assignment field to find all assigned
delivery lines. Select Unassigned to find all unassigned delivery
lines.
Leave this field empty to find both assigned and unassigned
delivery lines.
18. Specify a range of Order Numbers to find delivery lines assigned to
specific Order Numbers.
19. Specify a range of Scheduled Dates to find delivery lines with
specific scheduled dates.
20. Specify a range of Oracle Work In Process Job Numbers to find
delivery lines with specific job numbers.
21. Select an Item to find delivery lines consisting of the item.
22. Choose the Find button.
The Delivery Lines window displays containing the list of delivery
lines matching your find criteria.
5 – 50
Oracle Order Entry/Shipping User’s Guide
See Also
Overview of Departure Planning Workbench: page 5 – 3
Shipping
5 – 51
Assigning Delivery Lines to a Departure
"
To assign delivery lines to a new departure:
1.
Navigate to the Find Departure Information window.
2.
Choose the New Departure button.
The Departure window displays.
3.
Define the attributes for the new departure. See: Creating a
Departure: page 5 – 8
Make sure to save the departure.
4.
Choose the Delivery Lines button.
The Delivery Lines for Departure (Departure Name) window
displays. See: Finding Delivery Lines to Add to a Departure or
Delivery: page 5 – 92
5 – 52
Oracle Order Entry/Shipping User’s Guide
5.
Choose the Add Lines button.
The Find Delivery Lines to Add window displays.
6.
Define the criteria for the delivery lines you want to add to the
delivery and choose the Find button. See: Finding Delivery Lines
to Add during Departure Planning: page 5 – 58
Shipping
5 – 53
The Delivery Lines to Add window displays containing the queried
delivery lines.
"
7.
Choose the Add button to add the queried delivery lines to the
departure.
8.
Save your work.
To assign delivery lines to an existing departure:
1.
Navigate to the Find Departure Information window
2.
Find the departure to which you want to add delivery lines. See:
Finding Departures: page 5 – 5
3.
Navigate to the Departures window.
4.
Choose the Delivery Lines button.
The Delivery Lines for Departure (Departure Name) window
displays.
5.
Choose the Add Lines button.
The Find Delivery Lines to Add window displays.
6.
Define the criteria for the delivery lines you want to add to the
departure and choose the Find button. See: Finding Delivery Lines
to Add during Departure Planning: page 5 – 58
The Delivery Lines to Add window displays containing the queried
delivery lines.
7.
Choose the Add button to add the queried delivery lines to the
delivery.
8.
Save your work.
See Also
Overview of Departure Planning Workbench: page 5 – 3
5 – 54
Oracle Order Entry/Shipping User’s Guide
Assigning Delivery Lines to a Delivery
When assigning delivery lines to a delivery, the following attributes
must be identical among all delivery lines:
• Customer
• Ultimate Ship–To
• Intermediate Ship–To
• Freight Carrier
• Currency
• FOB
• Freight Terms
☞
"
Attention: Assuming all other attributes (Customer, Ultimate
Ship–To, Intermediate Ship–To, and Freight Carrier) are
identical, a delivery line with Currency, FOB, and Freight
Terms set to NULL can be assigned to a delivery with other
delivery lines that have assigned Currency, FOB, and Freight
Terms attributes.
To assign delivery lines to a new delivery:
1.
Navigate to the Find Departure Information window.
2.
Choose the New Delivery button.
The Delivery window displays.
Shipping
5 – 55
3.
Define the attributes for the new delivery. See: Creating Deliveries:
page 5 – 31
4.
Choose the Delivery Lines button.
The Delivery Lines for Delivery (Delivery Name) window displays.
See: Finding Delivery Lines: page 5 – 49
5.
Choose the Add Lines button.
The Find Delivery Lines to Add window displays.
6.
Define the criteria for the delivery lines you want to add to the
delivery and choose the Find button. See: Finding Delivery Lines
to Add during Departure Planning: page 5 – 58
The Delivery Lines to Add window displays containing the queried
delivery lines.
"
5 – 56
7.
Choose the Add button to add the queried delivery lines to the
delivery.
8.
Save your work.
To assign delivery lines to an existing delivery:
1.
Navigate to the Find Departure Information window.
2.
Find the delivery to which you want to add delivery lines. See:
Finding Deliveries: page 5 – 29
3.
Navigate to the Deliveries window.
Oracle Order Entry/Shipping User’s Guide
4.
Choose the Delivery Lines button.
The Delivery Lines for Delivery (Delivery Name) window displays.
5.
Choose the Add Lines button.
The Find Delivery Lines to Add window displays.
6.
Define the criteria for the delivery lines you want to add to the
delivery and choose the Find button. See: Finding Delivery Lines
to Add during Departure Planning: page 5 – 58
The Delivery Lines to Add window displays containing the queried
delivery lines.
7.
Choose the Add button to add the queried delivery lines to the
delivery.
8.
Save your work.
See Also
Overview of Departure Planning Workbench: page 5 – 3
Shipping
5 – 57
Finding Delivery Lines to Add during Departure Planning
The Find Delivery Lines to Add window queries delivery lines that you
want to add to a departure or delivery based on the criteria you enter
in the Find Delivery Lines to Add window as well as the criteria you
have already entered in the Departure and/or Delivery window(s)
(prior to opening the Find Delivery Lines to Add window).
"
To find delivery lines to add during Departure Planning:
1.
Navigate to the Find Delivery Lines to Add window.
2.
Specify a range of Order Numbers to find delivery lines assigned to
specific Order Numbers.
3.
Specify a range of Scheduled Dates to find delivery lines with
specific scheduled dates.
4.
Select an Item to find delivery lines consisting of the item.
5.
Select Yes from the Mandatory field to find all delivery lines
containing customer items that must be departure planned before
they are released. Select No to find all delivery lines containing
customer items that do not have to be departure planned before
they are released.
Leave this field empty to find delivery lines regardless of whether
or not they must be departure planned.
☞
Attention: You can define whether or not a customer item must be
departure planned on the Customer Item Details window. See:
Defining Customer Items, Oracle Inventory User’s Guide
6.
Select the Ultimate Ship to location to find delivery lines with a
specific Ship To Location.
7.
Select the Intermediate Ship to location to find delivery lines with a
specific Intermediate To Location.
8.
Select a Customer Name if you want to add lines from a specific
customer.
9.
Select the Production Line Number to find delivery lines with a
specific production line number.
10. Select the range of Planning Sequence Numbers.
11. Define a range of Job Numbers.
12. Select a Dock Code to find delivery lines assigned to a specific
Dock.
13. Define a Model Serial Number to find delivery lines with a specific
model serial number.
5 – 58
Oracle Order Entry/Shipping User’s Guide
14. Choose the Find button.
The Delivery Lines to Add window displays containing the list of
delivery lines matching your find criteria.
15. Select the delivery lines you want to add.
16. Choose the Add button to add the delivery lines to the departure
or delivery.
Shipping
5 – 59
Unassigning Delivery Lines from a Departure
"
To unassign delivery lines from a departure by querying delivery
lines:
1.
Navigate to the Find Departure Information window.
2.
Find all assigned delivery lines you want to unassign from the
departure. See: Finding Delivery Lines: page 5 – 49
3.
Navigate to the Delivery Lines window.
4.
Select the delivery lines you want to unassign from the departure.
5.
Choose the Unassign button to unassign the delivery lines from the
departure.
☞
Attention: You can also unassign a delivery line from a departure
by deleting the Departure name from the delivery line in the
Delivery Lines window.
6.
"
5 – 60
Save your work.
To unassign delivery lines from a departure by querying a departure:
1.
Navigate to the Find Departure Information window
2.
Find the departure for which you want to unassign delivery lines.
See: Finding Departures: page 5 – 5
Oracle Order Entry/Shipping User’s Guide
3.
Navigate to the Departures or Departure window.
4.
Choose the Delivery Lines button.
The Delivery Lines for Departure (Departure Name) window
displays.
5.
Select the delivery lines you want to unassign.
6.
Choose the Unassign button to unassign the delivery lines from the
departure.
☞
Attention: You can also unassign a delivery line from a departure
by deleting the Departure name from the delivery line in the
Delivery Lines window.
7.
Save your work.
See Also
Overview of Departure Planning Workbench: page 5 – 3
Shipping
5 – 61
Unassigning Delivery Lines from a Delivery
"
To unassign delivery lines from a delivery by querying delivery
lines:
1.
Navigate to the Find Departure Information window.
2.
Find all assigned delivery lines you want to unassign from the
delivery. See: Finding Delivery Lines: page 5 – 49
3.
Navigate to the Delivery Lines window.
4.
Select the delivery lines you want to unassign from the delivery.
5.
Choose the Unassign button to unassign the delivery lines from the
delivery.
☞
6.
"
Attention: You can also unassign a delivery line from a delivery
by deleting the Delivery name from the delivery line in the
Delivery Lines window.
Save your work.
To unassign delivery lines from a delivery by querying a delivery:
1.
Navigate to the Find Departure Information window
2.
Find the delivery for which you want to unassign delivery lines.
See: Finding Deliveries: page 5 – 29
3.
Navigate to the Deliveries window.
4.
Choose the Delivery Lines button.
The Delivery Lines for Delivery (Delivery Name) window displays.
5.
Select the delivery lines you want to unassign.
6.
Choose the Unassign button to unassign the delivery lines from the
delivery.
☞
7.
Attention: You can also unassign a delivery line from a delivery
by deleting the Delivery name from the delivery line in the
Delivery Lines for Delivery (Delivery Name) window.
Save your work.
See Also
Overview of Departure Planning Workbench: page 5 – 3
5 – 62
Oracle Order Entry/Shipping User’s Guide
Assigning Containers to Delivery Lines
You can overwrite existing container information and/or assign
containers to delivery lines in the Delivery Lines window. The Master
Container and Detail Container are defaulted from the customer or
item when the departure or delivery containing the delivery line is
planned. You can overwrite the defaulted container values by deleting
the container information from the Master Container and Detail
Container fields and defining a different container for each field.
☞
Attention: You can only assign containers to unplanned delivery
lines.
The Calculate Weight/Volume Special menu option uses the container
information you enter in the Master Container and Detail Container
fields to calculate the number of containers needed for the departure or
delivery. See: Calculating Weight, Volume, and Fill Percentage: page
5 – 18, Calculating Weight, Volume, and Fill Percentage during
Departure Planning: page 5 – 20, and Calculating Containers: page
5 – 23
☞
"
To assign containers to delivery lines:
1.
Navigate to the Delivery Lines window. See: Finding Delivery
Lines: page 5 – 49
2.
Select a Master Container or a Detail Container.
☞
3.
"
Attention: Order Entry / Shipping does not validate whether or
not the item is allowed to be transported in the container(s) you
select.
Attention: If you select both a Master Container and a Detail
Container, Order Entry/Shipping will only use the Master
Container.
Save your work.
To overwrite existing containers:
1.
Navigate to the Delivery Lines window. See: Finding Delivery
Lines: page 5 – 49
2.
Delete existing container information in the Master Container field,
Detail Container field, or both the Master Container and Detail
Container fields.
3.
Define a new Master Container or Detail Container.
4.
Save your work.
Shipping
5 – 63
See Also
Overview of Departure Planning Workbench: page 5 – 3
5 – 64
Oracle Order Entry/Shipping User’s Guide
Viewing Delivery Line Statuses
You can view the current delivery line status for the following cycle
actions from the Delivery Lines window: Pick Release, Manufacturing
Release, Backorder Release, Ship Confirm, and Cancel Line.
Cycle Action
Results
Set Where?
Manufacturing
Release
Eligible, Released, ConfigItem Created, Partially Completed, Fully Completed
Manufacturing Release, AutoCreate Configuration
Item, Work Order Completion
Pick Release
Eligible, Partial, Released
Pick Release
Backorder Release
Eligible, Partial, Released
Update Shipping
Eligible, Confirmed, Partially Backordered, Completely
Backordered
Update Shipping
Eligible, Cancelled
Cancel Order, Order Import
Ship Confirm
Cancel Line
Table A – 7 (Page 1 of 1)
"
To view delivery line statuses:
1.
Find the delivery lines for which you want to view the status. See:
Finding Delivery Lines: page 5 – 49
2.
Navigate to the Delivery Lines window.
See Also
Overview of Departure Planning Workbench: page 5 – 3
Shipping
5 – 65
Overview of Delivery–based Pick Release
Pick Release releases order line details for shipment. Pick Release
creates picking lines for one order line, one order, or many orders
depending on your release criteria. You can run as many releases as
you want and qualify those releases to meet your requirements.
You can define Release Sequence Rules, which specify the order in
which eligible picking lines are released during Pick Release. You can
also define Pick Slip Grouping Rules, which determine how released
picking lines are grouped onto pick slips.
You can release orders by departure and delivery, warehouse, order,
requested or schedule dates, customer, item, shipment priority, order
type, subinventory, ship sets, or combinations of these criteria.
Using Pick Release, you can also:
• release reserved lines and non–reservable lines only
• release orders by subinventory
• explode included items
• print pick release documents
There are three different methods of running Pick Release: online,
concurrent, and through Standard Report Submission. Online releases
one order immediately, thus eliminating time spent waiting for the
order to process through the Concurrent Manager queue. Concurrent
runs pick release in the background, thus allowing you to run other
processes simultaneously. Standard Report Submission (SRS) runs pick
release in the background multiple times. Using SRS, you can run a
specific release at the same time every day. See Pick Release –– SRS:
page 7 – 25.
☞
Attention: Only those order lines with Source Type set to
internal can be pick released. See: Overview of Sales Orders:
page 2 – 9, Defining Sales Order Line Scheduling Information:
page 2 – 40, Drop Shipments: page 2 – 11
See Also
Creating Release Rules: page 1 – 126
Defining Release Sequence Rules: page 1 – 124
Defining Pick Slip Grouping Rules: page 1 – 128
Defining Document Sets: page 1 – 121
Releasing Sales Orders For Picking: page 5 – 67
5 – 66
Oracle Order Entry/Shipping User’s Guide
Releasing Sales Orders for Picking
The Release Sales Orders For Picking window specifies the criteria for
release of order line details. You can select order lines based on a
number of criteria such as warehouse, shipment request date, and item.
Order Entry/Shipping only releases order lines which have met the
prerequisites for Pick Release required by the order cycle for their order
type.
You must create two different rules that determine how Pick Release
handles order lines/picking lines: Release Sequence Rules and Pick Slip
Grouping Rules. Release Sequence Rules specify the order in which
eligible order lines/picking lines are released. The order in which
order lines/picking lines are released using a Release Sequence Rule is
based on five attributes: order number, outstanding invoice value,
schedule date, departure date, and shipment priority. For example, if
you wanted to ensure that picking line items with the earliest Schedule
Ship Dates were released before any other similar items, you could
create a Release Sequence Rule that would release items with the
earliest schedule dates first and then select that rule during Pick
Release. You must specify a Release Sequence Rule. See: Defining
Release Sequence Rules: page 1 – 124
When you release a partial quantity of an order line, Pick Release
releases the available quantity and creates a new order line detail
consisting of the remaining quantity. For example, if you wanted to
release an order line consisting of 10 items but only 6 items were
available to release, Pick Release would release the 6 items and create a
new order line detail consisting of the 4 remaining items.
If an order line has an assigned ship set number, all order line details
for all order lines on that order with the same ship set number are
evaluated together. All the order line details in the ship set must meet
the release selection criteria and have available inventory before they
can be released.
If the OE: Reservations profile option is set to Yes, Pick Release reserves
reservable items as it releases them. If reservations are not available for
a particular item, Pick Release leaves the item unreleased. Pick Release
uses item attributes you define in Oracle Inventory, such as lot and
locator control, to determine which attributes must be maintained
when a reservable item is released. If you place a reservation for an
item and include some of the necessary inventory attribute
information, Pick Release verifies the existing reservations and adds
the outstanding required information. For example, if you are releasing
an item under lot and locator controls and you reserve the item online
to the lot level, Pick Release uses the lot you reserved to and
automatically adds the locator to the reservation.
Shipping
5 – 67
Pick Slip Grouping Rules define how picking lines are grouped together
on a pick slip. You must specify a Pick Slip Grouping Rule. See:
Defining Pick Slip Grouping Rules: page 1 – 128
There are two methods for running Pick Release from this window:
online and concurrent. Online releases an order, departure, or delivery
immediately, thus eliminating time spent waiting for the order,
departure, or delivery to process through the Concurrent Manager
queue. Concurrent releases multiple orders, departures, or deliveries
in the background, thus allowing you to run other processes
simultaneously.
☞
Attention: You must select a warehouse the first time you enter a
Shipping window. An order line may contain order line details
with a different warehouse assigned to each order line detail. In
this scenario, only those order line details with the selected
warehouse (and those that meet your other release criteria) will be
released.
Prerequisites
❑ You must book an order (order lines must be shippable).
❑ If you want to release by departure, you must have at least one
planned delivery within the departure.
❑ Perform any other steps that are prerequisites for your order cycles.
☞
"
To release a sales order concurrently:
1.
5 – 68
Attention: Credit checking and holds prevent an eligible order
line from releasing until the order line is reviewed and removed
from hold. For example, you may have a hold on defective
products received from your supplier. Order Entry/Shipping
prevents release of order lines, even if they have passed all the
cycle prerequisites, until the hold is removed. If credit checking is
active at Pick Release, the order is evaluated to see if it violates
your credit checking policies. If it does, the order is placed on hold
and the lines are not released. If an order was previously on credit
hold but no longer violates your credit checking policies, Pick
Release automatically releases the order from credit hold and
processes the appropriate order lines.
Navigate to the Release Sales Orders For Picking window.
Oracle Order Entry/Shipping User’s Guide
2.
Enter a unique name for the batch of orders you want to release.
This batch name is printed on all shipping documents. If you leave
this field blank when saving the batch, Order Entry/Shipping
automatically assigns a sequential number (batch ID) for you.
☞
Attention: You can refer to this batch name when you print the
Process Exception Report.
3.
Select the document set that you want to run for this pick release
batch. See: Defining Document Sets: page 1 – 121
You can set the OE: Default Picking Document Set profile option or
define the Default Pick Release Document Set shipping parameter
to specify a default value for this field. See: Order Entry/Shipping
Profile Options: page 1 – 10 and Defining Shipping Parameters:
page 1 – 131.
4.
Select a release rule from the Based On Rule list to automatically
define the remaining parameters on this window.
If you have not created a release rule or do not want to use an
existing release rule, leave this field blank and define the remaining
parameters on the window. See: Creating Release Rules: page
1 – 126
5.
Indicate how you want Order Entry/Shipping to handle
backordered picking lines. Choose from the following options from
the Orders field:
Unreleased –– Releases all unreleased order lines that meet your
criteria.
Shipping
5 – 69
All ––Releases backordered picking lines and unreleased order lines
that meet your criteria.
Backordered –– Releases only backordered picking lines that meet
your criteria.
6.
Enter the shipment priority of the order lines you want to release.
If you leave this field blank, Order Entry/Shipping releases orders
regardless of their shipment priority.
7.
Enter a subinventory.
If you enter a subinventory, only order line details with a matching
subinventory are selected. If an order line detail does not have a
subinventory specified, it is not selected.
8.
Choose the freight carrier for order lines you want to release.
9.
Check the Autocreate Deliveries check box to automatically create
deliveries for delivery lines once they are released.
☞
Attention: This check box is only available if the Departure and
Delivery fields are left blank. Autocreate Deliveries only applies to
delivery lines that have not been assigned to a departure or a
delivery.
10. Select the Departure containing the delivery lines you want to
release.
11. Select the Delivery containing the delivery lines you want to
release.
☞
Attention: You must have selected a departure to select a delivery
in this field.
12. Check the Allow Partial Release check box to allow a portion of the
selected departure or delivery to be released.
13. Check the Include Planned Lines check box to release planned
delivery lines that have the defined picking criteria. This check box
can only be checked when a departure or delivery has not been
selected.
For example, if you release an order consisting of unplanned and
planned delivery lines and this check box is checked, all of the
delivery lines will be released. If this check box is not checked,
only the unplanned delivery lines will be released.
☞
Attention: Planned delivery lines remain assigned to their
existing departures and/or deliveries when they are released.
14. Enter the starting and ending dates for the range of Scheduled Ship
Dates you want to release. The ending date defaults to the current
date.
5 – 70
Oracle Order Entry/Shipping User’s Guide
If you enter starting and ending schedule dates, Order
Entry/Shipping only releases order lines whose schedule dates are
on or between these dates.
15. Enter the starting and ending dates for the range of Requested
Dates you want to release. The ending date defaults to the current
date.
If you enter starting and ending requested dates, Order
Entry/Shipping only releases order lines whose requested dates are
on or between these dates.
16. Select an Order Number if you want to release lines for a single
order only.
If you want to release a specific ship set, you must enter an order
number in this field. Values for the Order Type and Customer
fields of this window default to those for the order number you
enter here. If you entered an order type before you entered the
order number, you are restricted to order numbers that have the
selected order type.
17. Select the order type you want to release.
18. Select the number of the specific ship set you want to release.
You can only enter this field if you entered an order number. The
list for this field only displays ship sets that exist on the order you
specified.
19. Check the Prior Reservations Only check box to release only those
reservable items with existing reservations.
Turn this option off to release orders regardless of their current
reservations status.
20. Select the Item you want to release.
21. Select a customer for the orders you want to release.
You must enter a customer name in the Customer field if you want
to enter a ship to location.
22. Select a Release Sequence Rule to specify the order in which the
picking lines are released. See: Defining Release Sequence Rules:
page 1 – 124
You can select a Release Sequence Rule on the Shipping Parameters
window to specify a default value for this field. See: Defining
Shipping Parameters: page 1 – 131
23. Select a Pick Slip Grouping Rule to determine how released picking
lines are grouped onto pick slips. See: Defining Pick Slip Grouping
Rules: page 1 – 128
Shipping
5 – 71
You can select a Pick Slip Grouping Rule on the Shipping
Parameters window to specify a default value for this field. See:
Defining Shipping Parameters: page 1 – 131
24. Choose Concurrent.
"
To release a sales order online:
☞
Attention: You must set the SHP: Release Single Orders Online
profile option to Yes to release a sales order, a departure, or a
delivery online.
1.
Navigate to the Release Sales Orders For Picking window.
2.
Select an Order Number and/or a Departure (and a Delivery) and
define any remaining fields on the window to further specify
release criteria.
☞
3.
Attention: You must select an Order Number to release a sales
order online. You must select a departure (and, optionally, a
delivery) to release a Departure (and a Delivery) online.
Choose Online.
See Also
Creating Release Rules: page 1 – 126
Overview of Pick Release: page 5 – 66
5 – 72
Oracle Order Entry/Shipping User’s Guide
Overview of Delivery–based Ship Confirm
Delivery–based Ship Confirm defines shipped quantities, defines
inventory control information for picking lines, defines pick slip header
information, assigns freight charges, and defines whether released
picking line items are shipped or backordered when Update Shipping
Information is run.
You can plan a departure or delivery using the Departure Planning
workbench, pick release the departure or delivery, and then ship
confirm the entire departure or delivery without providing detailed
quantity information. You can also backorder an entire departure or
delivery. If you do not create a departure plan and pick release
unplanned delivery lines, you can create departures and deliveries for
the delivery lines during ship confirmation.
See Also
Confirming a Departure: page 5 – 97
Backordering a Departure: page 5 – 101
Assigning a Delivery to a Departure during Ship Confirm: page 5 – 102
Entering Delivery Level Information during Ship Confirm: page 5 – 104
Calculating Weight, Volume, and Fill Percentage for a Departure during
Ship Confirm: page 5 – 105
Confirming a Delivery: page 5 – 74
Backordering a Delivery: page 5 – 80
Packing a Delivery: page 5 – 81
Unpacking a Delivery: page 5 – 83
Assigning Freight Charges to a Delivery: page 5 – 84
Defining Container Details: page 5 – 86
Defining Delivery Line Details: page 5 – 88
Splitting Delivery Line Details: page 5 – 93
Calculating Weight for a Container: page 5 – 95
Shipping
5 – 73
Confirming a Delivery
You can partially or completely ship a delivery. If picking line details
are not required, you can ship an entire delivery from the delivery
level. If picking line details are required, you must define the required
details for the items on the Delivery Lines window. See: Defining
Delivery Line Details: page 5 – 88 and Overview of Ship Confirm: page
5 – 73
You must create a departure for the delivery if you want to ship a
delivery. You can create a departure prior to Ship Confirm, or you can
create a departure while confirming the delivery. For example, when
you try to ship a delivery that is not assigned to a departure, you are
prompted to define three fields on the Delivery Status window (see the
steps below). When you select Ship Entered Quantities or Ship All
from the Delivery Status window, define these three fields, and choose
OK, a departure is automatically created and the delivery is assigned to
the departure.
If the Process Inventory Online check box is checked, the Update
Shipping Information and Inventory Interface concurrent programs are
automatically run when you ship a delivery. If the Process Inventory
Online check box is not checked, you must run the Update Shipping
Information and Inventory Interface concurrent programs via the
concurrent manager. See: Update Shipping Information: page 7 – 49
and Inventory Interface: page 7 – 11
If you try to ship a delivery in which some delivery line items are
assigned to cantainers and the Enforce Packing check box is checked,
you will receive a warning stating that packed quantities and shipped
quantities must match. If this check box is not checked, you can ship
the delivery without packing delivery line items (without receiving the
warning that items are not packed). The Enforce Packing in Containers
display list on the Shipping Parameters window determines the default
for the Enforce Packing check box. See: Defining Shipping Parameters:
page 1 – 131
☞
Attention: Even if the Enforce Packing check box is checked,
you can still ship the delivery without packing the delivery line
items. The message you receive is only a warning that the
items are not assigned to containers.
Prerequisites
❑ You must release a delivery. See: Overview of Delivery–based Pick
Release: page 5 – 66
5 – 74
Oracle Order Entry/Shipping User’s Guide
"
To ship confirm an entire delivery:
1.
Navigate to the Ship Confirm Delivery window.
2.
Query the Delivery that you want to ship.
3.
Define a Waybill number.
☞
4.
Attention: You must enter a Waybill number to confirm a
delivery.
Choose the Change Status button.
The Delivery Status window displays.
Shipping
5 – 75
5.
☞
Select Ship All.
Attention: If you have not defined a departure for the delivery,
the Actual Departure Date, Freight Carrier, and Bill of Lading fields
diplay at the bottom of the Change Status window. You must
define values for these three fields before confirming the delivery.
6.
Select the Process Inventory Online check box if you want to
automatically run the Update Shipping Information and Inventory
Interface concurrent programs.
7.
Select the Enforce Packing check box to display a warning if
unpacked delivery line items exist in the delivery. Uncheck this
check box to ship the delivery without displaying the warning.
☞
8.
Attention: If unpacked delivery line items exist and you want to
ship the delivery anyway, choose OK from the Caution window
that displays the error message.
Choose OK to ship the delivery.
The Shipped Quantity is set equal to the Requested Quantity for all
delivery lines in the delivery and the status of the delivery is set to
Closed.
"
To ship confirm an entire delivery with details required:
1.
Navigate to the Ship Confirm Delivery window.
2.
Query the Delivery that you want to ship.
3.
Define a Waybill number.
☞
5 – 76
Attention: You must enter a Waybill number to confirm a
delivery.
Oracle Order Entry/Shipping User’s Guide
4.
Choose the Delivery Lines button.
The Delivery Lines window displays.
5.
Define details for each delivery line until finished. See: Defining
Delivery Line Details: page 5 – 88
6.
Save your work.
7.
Navigate to the Ship Confirm Delivery window.
8.
Choose the Change Status button
The Delivery Status window displays.
9.
☞
Select Ship All.
Attention: If you have not defined a departure for the delivery,
the Actual Departure Date, Freight Carrier, and Bill of Lading fields
diplay at the bottom of the Change Status window. You must
define values for these three fields before confirming the delivery.
10. Select the Process Inventory Online check box if you want to
automatically run the Update Shipping Information and Inventory
Interface concurrent programs.
11. Select the Enforce Packing check box to display a warning if
unpacked delivery line items exist in the delivery. Uncheck this
check box to ship the delivery without displaying the warning.
☞
Attention: If unpacked delivery line items exist and you want to
ship the delivery anyway, choose OK from the Caution window
that displays the warning.
Shipping
5 – 77
12. Choose OK to ship the delivery.
The Shipped Quantity is set equal to the Requested Quantity for all
delivery lines in the delivery and the status of the delivery is set to
Closed.
"
To partially ship a delivery without details required:
1.
Navigate to the Ship Confirm Delivery window.
2.
Query the Delivery that you want to ship.
3.
Define a Waybill number.
☞
4.
Attention: You must enter a Waybill number to confirm a
delivery.
Choose the Delivery Lines button.
The Delivery Lines window displays.
5.
Specify partial Shipped quantities for each of the delivery lines.
6.
Save your work.
7.
Navigate back to the Ship Confirm Delivery window.
8.
Choose the Change Status button.
The Delivery Status window displays.
9.
☞
Select Ship Entered Quantities.
Attention: If you have not defined a departure for the delivery,
the Actual Departure Date, Freight Carrier, and Bill of Lading fields
diplay at the bottom of the Change Status window. You must
define values for these three fields before confirming the delivery.
10. Select the Process Inventory Online check box if you want to
automatically run the Update Shipping Information and Inventory
Interface concurrent programs.
11. Select the Enforce Packing check box to display a warning if
unpacked delivery line items exist in the delivery. Uncheck this
check box to ship the delivery without displaying the warning.
☞
Attention: If unpacked delivery line items exist and you want to
ship the delivery anyway, choose OK from the Caution window
that displays the warning.
12. Choose OK to ship the Shipped Quantity for the delivery.
The Shipped Quantity is shipped, the remainder of the Requested
Quantity is backordered, and the status of the delivery is set to
Closed.
5 – 78
Oracle Order Entry/Shipping User’s Guide
"
To partially ship a delivery with details required:
1.
Navigate to the Ship Confirm Delivery window.
2.
Query the Delivery that you want to ship.
3.
Define a Waybill number.
☞
4.
Attention: You must enter a Waybill number to confirm a
delivery.
Choose the Delivery Lines button.
The Delivery Lines window displays.
5.
Define details for each delivery line until finished. See: Defining
Delivery Line Details: page 5 – 88
6.
Save your work.
7.
Navigate to the Ship Confirm Delivery window.
8.
Choose the Change Status button
The Delivery Status window displays.
9.
☞
Select Ship Entered Quantities.
Attention: If you have not defined a departure for the delivery,
the Actual Departure Date, Freight Carrier, and Bill of Lading fields
diplay at the bottom of the Change Status window. You must
define values for these three fields before confirming the delivery.
10. Select the Process Inventory Online check box if you want to
automatically run the Update Shipping Information and Inventory
Interface concurrent programs.
11. Select the Enforce Packing check box to display a warning if
unpacked delivery line items exist in the delivery. Uncheck this
check box to ship the delivery without displaying the warning.
☞
Attention: If unpacked delivery line items exist and you want to
ship the delivery anyway, choose OK from the Caution window
that displays the warning.
12. Choose OK to ship the Shipped Quantity for the delivery.
The Shipped Quantity is shipped, the remainder of the Requested
Quantity is backordered, and the status of the delivery is set to
Closed.
Shipping
5 – 79
Backordering an Entire Delivery
You can backorder an entire delivery, which returns all delivery lines
assigned to that delivery to the planning pool. The delivery, if assigned
to a departure, will remain assigned to its associated departure.
If the Process Inventory Online check box is checked, the Update
Shipping Information and Inventory Interface concurrent programs are
automatically run when you backorder the delivery. If the Process
Inventory Online check box is not checked, you must run the Update
Shipping Information and Inventory Interface concurrent programs via
the concurrent manager. See: Update Shipping Information: page
7 – 49 and Inventory Interface: page 7 – 11
Prerequisites
❑ You must release a delivery. See: Overview of Delivery–based Pick
Release: page 5 – 66
"
To backorder an entire delivery:
1.
Navigate to the Ship Confirm Delivery window.
2.
Query the Delivery that you want to backorder.
3.
Choose the Change Status button.
The Delivery Status window displays.
4.
Select Backorder Complete Delivery.
5.
Select the Process Inventory Online check box if you want to
automatically run the Update Shipping Information and Inventory
Interface concurrent programs.
6.
Choose OK to backorder the delivery.
The Shipped Quantity is set to zero for all delivery lines in the
delivery, the status of the delivery is set to Backorder Complete,
and the delivery lines are returned to the planning pool.
5 – 80
Oracle Order Entry/Shipping User’s Guide
Packing a Delivery
You can pack delivery line items into containers prior to shipping the
delivery. Once a delivery is packed, you cannot modify any delivery
lines in the delivery unless you unpack the delivery. See: Unpacking a
Delivery: page 5 – 83
Prerequisites
❑ The delivery and all delivery lines assigned to the delivery must be
released. See: Overview of Delivery–based Pick Release: page
5 – 66
❑ At least one delivery line must be assigned to the delivery you
want to pack.
❑ All delivery lines in the delivery must have the same delivery
attributes.
☞
"
Attention: If there is a ship set in the delivery, then all items in
the ship set must be packed together. Ship Model Complete
PTO models must also be packed together.
To pack an entire delivery without details required:
1.
Navigate to the Ship Confirm Delivery window.
2.
Query the Delivery that you want to pack.
3.
Choose the Change Status button.
The Delivery Status window displays.
"
4.
Select Pack All.
5.
Choose OK to pack the delivery.
To pack an entire delivery with details required:
1.
Navigate to the Ship Confirm Delivery window.
2.
Query the Delivery that you want to pack.
3.
Choose the Delivery Lines button.
The Delivery Lines window displays.
4.
Define details for each delivery line until finished. See: Defining
Delivery Line Details: page 5 – 88
5.
Save your work.
6.
Navigate to the Ship Confirm Delivery window.
Shipping
5 – 81
7.
Choose the Change Status button
The Delivery Status window displays.
"
8.
Select Pack All.
9.
Choose OK to pack the delivery.
To partially pack a delivery without details required:
1.
Navigate to the Ship Confirm Delivery window.
2.
Query the Delivery that you want to pack.
3.
Choose the Delivery Lines button.
The Delivery Lines window displays.
4.
Specify partial Shipped quantities for each of the delivery lines.
5.
Save your work.
6.
Navigate back to the Ship Confirm Delivery window.
7.
Choose the Change Status button.
The Delivery Status window displays.
"
8.
Select Pack Entered Quantities.
9.
Choose OK to pack the Shipped Quantity for the delivery.
To partially ship a delivery with details required:
1.
Navigate to the Ship Confirm Delivery window.
2.
Query the Delivery that you want to ship.
3.
Choose the Delivery Lines button.
The Delivery Lines window displays.
4.
Define details for each delivery line until finished. See: Defining
Delivery Line Details: page 5 – 88
5.
Save your work.
6.
Navigate to the Ship Confirm Delivery window.
7.
Choose the Change Status button
The Delivery Status window displays.
5 – 82
8.
Select Pack Entered Quantities.
9.
Choose OK to pack the Shipped Quantity for the delivery.
Oracle Order Entry/Shipping User’s Guide
Unpacking a Delivery
You can unpack delivery line items if you want to modify the delivery
lines assigned to a Packed delivery. Unpacking returns the delivery to
the status it held prior to packing.
"
To unpack a delivery:
1.
Navigate to the Ship Confirm Delivery window.
2.
Query the Delivery that you want to unpack.
3.
Choose the Change Status button.
The Delivery Status window displays.
4.
Select Unpack.
5.
Choose OK to unpack the delivery.
See Also
Packing a Delivery: page 5 – 81
Confirming a Delivery: page 5 – 74
Shipping
5 – 83
Assigning Freight Charges to a Delivery
You can assign freight charges to shipments during shipping
confirmation. Order Entry/Shipping lets you add multiple freight
charges to a shipment and override the suggested amount of the freight
charge.
When you add freight charges at ship confirmation to a foreign
currency order, you can use either your functional currency or the
order’s foreign currency. If you use your functional currency, Order
Entry/Shipping converts the freight charges to the order currency
when interfacing the transactions to Oracle Receivables.
Prerequisites
❑ You must define your freight charges. See: Defining Freight
Charges: page 1 – 25
"
To assign freight charges to a delivery:
1.
Navigate to the Ship Confirm Delivery window.
2.
Query the delivery to which you want to add freight charges. See:
Confirming a Delivery: page 5 – 74
3.
Choose the Charges button.
The Charges window displays.
5 – 84
4.
Select the Type of freight charge you want to apply.
5.
Select the Currency to be used for the freight charge.
6.
Define the Amount of the freight charge.
7.
Optionally select the Order Number of the order to which you
want to assign the (order level) freight charge.
Oracle Order Entry/Shipping User’s Guide
8.
Optionally select the Picking Line Detail ID to which you want to
add the (line level) freight charge.
9.
Optionally select the Container to which you want to add the
(delivery level) freight charge.
10. Save your work.
See Also
Overview of Ship Confirm: page 5 – 73.
Shipping
5 – 85
Defining Container Details
You can define a container, a parent container for the container, and
inventory controls for the container using the Container Details
window. The Sequence Number and associated Container you define
are used to assign the container to delivery lines on the Delivery Lines
window. See: Defining Delivery Line Details: page 5 – 88.
The Container Contents region displays all delivery line items assigned
to the current container (if the Container Contents check box is
checked).
Prerequisites
❑ You must have created a container. See: Defining Container Types,
Oracle Inventory User’s Guide
"
To define container details:
1.
Navigate to the Ship Confirm Delivery window.
2.
Query the delivery containing the delivery lines to which you want
to assign containers. See: Confirming a Delivery: page 5 – 74
3.
Choose the Containers button.
The Container Details window displays.
5 – 86
4.
Define a Sequence Number for the Container.
5.
Select the Container you want to assign to a delivery line in the
delivery.
Oracle Order Entry/Shipping User’s Guide
6.
Optionally define the Parent Sequence Number, which is the
Sequence Number of the container in which you want to pack the
current container.
7.
Select the Quantity Unit of Measure for the container.
8.
Define the number of containers you want to create with the
current Sequence Number.
For example, if you selected Dozen in the Quantity UOM field and
define the Quantity as 1, you would create twelve containers with
the same Sequence Number. When you assign this container to line
items, those line items would be packed in any of the twelve
containers you created.
9.
Define the inventory controls for the container: Subinventory,
Location, Revision, Lot Number, and Serial Number.
10. Define the Master Serial Number.
11. Define the Weight Unit of Measure for the container.
This unit of measure is used by the Calculate Container Weight
Special menu option to calculate the gross weight of the container
(and all items in the container).
12. Specify the Gross Weight for the container.
The Gross Weight field is filled each time you run Calculate
Container Weight.
13. Save your work.
See Also
Overview of Ship Confirm: page 5 – 73.
Assigning Containers to Delivery Lines page 5 – 63.
Shipping
5 – 87
Defining Delivery Line Details
The Delivery Lines window associated with the Ship Confirm Delivery
window defines inventory control information for delivery lines that
require details.
"
To define delivery line details:
1.
Navigate to the Ship Confirm Delivery window.
2.
Query the delivery containing the serialized delivery lines for
which you want to define details. See: Confirming a Delivery: page
5 – 74
3.
Choose the Delivery Lines button.
The Delivery Lines window displays.
4.
☞
Select a Container/Sequence Number for the delivery line (Picking
Line Detail ID) to assign the delivery line to a container.
Attention: You must have assigned a container to the delivery
using the Container Details window. See: Defining Container
Details: page 5 – 86
5.
Define a Shipped Quantity for the delivery line.
6.
Choose the Serial Numbers button (if the delivery line is under
serial number control).
The Serial Entry window displays.
5 – 88
Oracle Order Entry/Shipping User’s Guide
7.
Select the Ranges toggle in the Serial Number Entry Mode region to
define a range of serial numbers for the delivery line, or select the
Individual toggle to define a single serial number.
8.
Define a range of serial numbers or define an individual serial
number.
If you enter a range of serial numbers, Order Entry / Shipping
creates a detail row for each serial number. The Serial field is
required on picking lines for items under serial number control.
See: Serial Number Control, Oracle Inventory User’s Guide
☞
Attention: You should not assign serial numbers for items on
internal sales orders. Serial numbers should only be used for
customer (sales) orders.
☞
Attention: If you have defined a range of serial numbers for
the delivery lines, you must re–query the delivery lines in the
Delivery Lines window to view the newly created detail rows.
9.
Select the revision or version number of the item.
This field is required on delivery lines for items under revision
control.
10. Select the Subinventory for the item.
11. Select the Locator of the subinventory for the item.
This field is required on delivery lines for items under locator
control. See: Defining Stock Locators, Oracle Inventory User’s Guide
Shipping
5 – 89
12. Select the Lot number for the item.
This field is required on picking lines for items under lot control.
See: Lot Control, Oracle Inventory User’s Guide
13. Save your work.
5 – 90
Oracle Order Entry/Shipping User’s Guide
Adding Delivery Lines to a Delivery during Ship Confirm
You can add unplanned delivery lines to a delivery using the Find
Delivery Lines to Add window. When assigning delivery lines to a
delivery, the following attributes must be identical among all delivery
lines:
• Customer
• Ultimate Ship–To
• Intermediate Ship–To
• Freight Carrier
• Currency
• FOB
• Freight Terms
☞
"
Attention: Assuming all other attributes (Customer, Ultimate
Ship–To, Intermediate Ship–To, and Freight Carrier) are
identical, a delivery line with Currency, FOB, and Freight
Terms set to NULL can be assigned to a delivery with other
delivery lines that have assigned Currency, FOB, and Freight
Terms attributes.
To add delivery lines to a delivery during Ship Confirm:
1.
Navigate to the Ship Confirm–Delivery window.
2.
Query the delivery to which you want to add delivery lines.
3.
Choose the Delivery Lines button.
The Delivery Lines window displays.
4.
Choose the Add Lines button.
The Find Delivery Lines to Add window displays.
5.
Define the criteria for the delivery lines you want to add to the
delivery and choose the Find button. See: Finding Delivery Lines
to Add during Ship Confirm: page 5 – 92
6.
Save your work.
Shipping
5 – 91
Finding Delivery Lines to Add during Ship Confirm
The Find Delivery Lines to Add window queries delivery lines that you
want to add to a delivery based on the criteria you enter in the Find
Delivery Lines to Add window as well as the criteria you have already
entered in the Ship Confirm – Delivery window (prior to opening the
Find Delivery Lines to Add window).
"
To find delivery lines to add during Ship Confirm:
1.
Navigate to the Find Delivery Lines to Add window.
2.
Select a Pick Slip Number to add lines from a specific pick slip.
3.
Select a Shipment Priority to select lines with a specific shipment
priority.
4.
Specify a range of Order Numbers to find delivery lines assigned to
specific Order Numbers.
5.
Specify a range of Schedule Dates to find delivery lines with
specific schedule dates.
6.
Select an Item to find delivery lines consisting of the item.
7.
Select the Production Line Number to find delivery lines with a
specific Production Line Number.
8.
Select the range of Planning Sequence Numbers.
9.
Select a Dock Code to find delivery lines assigned to a specific
Dock.
10. Choose the Find button.
The Delivery Lines to Add window displays containing the list of
delivery lines matching your find criteria.
11. Select the delivery lines you want to add.
12. Choose the Add button to add the delivery lines to the delivery.
5 – 92
Oracle Order Entry/Shipping User’s Guide
Splitting Delivery Line Details
You can create multiple delivery line details for inventory controls on a
delivery by using the Split Delivery Line Special menu option. Use Split
Delivery Line when you want to create a new delivery line detail for
serial numbers, subinventories, or other inventory controls. If OE:
Reservations is set to Yes, the item is reservable, and the item is under
serial number control, you can (only) create a new detail line for each
serial number when you are entering serial numbers. If OE:
Reservations is set to No or the item is not reservable, Split Delivery
Line copies the current delivery line detail and creates a new row in the
detail block.
☞
"
Attention: You must specify a Shipped quantity for the
original delivery line detail before splitting the delivery line
detail.
To split delivery line details:
1.
Navigate to the Ship Confirm Delivery window.
2.
Query the delivery containing the serialized delivery lines for
which you want to define details. See: Confirming a Delivery: page
5 – 74
3.
Choose the Delivery Lines button.
The Delivery Lines window displays.
4.
Select the delivery line you want to split.
5.
Define a Shipped Quantity that is less than the Requested Quantity
for the delivery line.
6.
Choose the Split Delivery Line Special menu option.
The delivery line is split.
7.
Save your work.
See Also
Defining Delivery Line Details: page 5 – 88.
Confirming a Delivery: page 5 – 74.
Shipping
5 – 93
Calculating Weight, Volume, and Fill Percentage for a Delivery during
Ship Confirm
Prerequisites
❑ All delivery lines must be assigned to deliveries.
❑ The status of the Departure containing the delivery must be open.
❑ You must have defined a unit of measure for the weight and
volume for the delivery or the departure containing the delivery.
"
To calculate weight, volume, and fill percentage for a delivery using
the Ship Confirm–Departure window:
1.
Navigate to the Ship Confirm–Departure window.
2.
Query the departure containing the delivery/deliveries for which
you want to calculate the weight, volume, and fill percentage.
3.
Choose the Deliveries button.
The Deliveries Summary window displays.
4.
Select the delivery/deliveries for which you want to calculate the
weight and volume.
5.
Select the Calculate Weight / Volume Special pull down menu
option.
The weight and volume are calculated for the delivery.
6.
"
Save your work.
To calculate weight, volume, and fill percentage for a delivery using
the Ship Confirm–Delivery window:
1.
Navigate to the Ship Confirm–Delivery window.
2.
Query the delivery for which you want to calculate the weight,
volume, and fill percentage.
3.
Select the Calculate Weight / Volume Special pull down menu
option.
The weight and volume are calculated for the delivery.
4.
Save your work.
See Also
Calculating Weight, Volume, and Fill Percentage: page 5 – 18
5 – 94
Oracle Order Entry/Shipping User’s Guide
Calculating Weight for a Container
You can calculate the gross weight of a container using the Calculate
Container Weight Special menu option.
Prerequisites
❑ All delivery lines must have assigned containers (if you want to
enforce packing).
❑ The status of the delivery must be open or planned.
❑ You must have defined a unit of measure for the weight for the
container.
"
To calculate weight for a container:
1.
Navigate to the Ship Confirm–Delivery window.
2.
Query the delivery containing the container for which you want to
calculate the weight.
3.
Select the Calculate Container Weight Special pull down menu
option.
The weight of the container is calculated for the delivery. You can
view the Gross Weight of the container in the Container Details
window.
4.
Save your work.
Shipping
5 – 95
Validating Packed Quantities
You can validate whether or not all delivery lines are assigned to a
container using the Validate Packed Quantity Special menu option.
Prerequisites
❑ All delivery lines must have assigned containers.
❑ The status of the delivery must be open or planned.
❑ You must have defined a unit of measure for the weight and
volume for the delivery.
"
5 – 96
To validate packed quantities for a container:
1.
Navigate to the Ship Confirm–Delivery window.
2.
Query the delivery containing the delivery lines that you want to
make sure are packed into containers.
3.
Select the Validate Packed Quantity Special pull down menu
option.
Oracle Order Entry/Shipping User’s Guide
Confirming a Departure
You can partially or completely ship or completely backorder an
existing departure during Ship Confirm. You can also create a
departure, assign deliveries to the departure, and ship or backorder the
departure. You can calculate the weight, volume, and percentage fill of
the departure using the Calculate Weight Special menu option.
If delivery line details are not required and all deliveries within the
departure are able to be closed, you can ship part or all of the departure
from the departure level. If delivery line details are required, you must
define the required details for the items on the Delivery Lines window
(via the Ship Confirm Delivery window). See: Defining Delivery Line
Details: page 5 – 88 and Confirming a Delivery: page 5 – 74
When you close a departure, Order Entry/Shipping automatically
sends an Advanced Shipping Notice (ASN) for each delivery within the
Departure.
If the Process Inventory Online check box is checked, the Update
Shipping Information and Inventory Interface concurrent programs are
automatically run when you ship a delivery. If the Process Inventory
Online check box is not checked, you must run the Update Shipping
Information and Inventory Interface concurrent programs via the
concurrent manager. See: Update Shipping Information: page 7 – 49
and Inventory Interface: page 7 – 11
If you try to ship a departure containing a delivery in which all
delivery line items are not packed and the Enforce Packing check box
on the Departure Status window is checked, a warning message
displays stating that packed quantities and shipped quantities must
match. If this check box is not checked, you can ship the delivery
without packing delivery line items (without receiving the warning that
items are not packed). The Enforce Packing in Containers display list
on the Shipping Parameters window determines the default for the
Enforce Packing check box. See: Defining Shipping Parameters: page
1 – 131
☞
Attention: Even if the Enforce Packing check box is checked,
you can still ship the departure containing the delivery without
packing the delivery line items. The message you receive is
only a warning that the items are not packed.
Prerequisites
❑ You must release a departure or delivery lines that you want to add
to a departure. See: Overview of Delivery–based Pick Release: page
5 – 66
Shipping
5 – 97
"
To ship confirm an entire departure:
1.
Navigate to the Ship Confirm Departure window.
2.
Query the Departure that you want to ship.
3.
Define a Bill of Lading.
☞
Attention: You must enter a Bill of Lading to confirm a departure.
4.
Define the Actual Date for the departure.
5.
Choose the Change Status button.
The Departure Status window displays.
5 – 98
Oracle Order Entry/Shipping User’s Guide
6.
☞
Select Ship All.
Attention: You must enter a Waybill number for each delivery
within the departure to confirm a departure.
7.
Select the Process Inventory Online check box if you want to
automatically run the Update Shipping Information and Inventory
Interface concurrent programs.
8.
Select the Enforce Packing check box to display a warning message
if unpacked delivery line items exist in one or more of the
deliveries within your departure. Uncheck this check box to ship
the departure without displaying the warning.
☞
9.
Attention: If unpacked delivery line items exist and you want to
ship the departure anyway, choose OK from the Caution window
that displays the warning.
Choose OK to ship the departure.
The Shipped Quantity is set equal to the Requested Quantity for all
delivery lines in each delivery in the departure and the status of the
departure (and its assigned deliveries) is set to Closed.
"
To partially ship a delivery:
1.
Navigate to the Ship Confirm Departure window.
2.
Query the Departure that you want to ship.
3.
Define a Bill of Lading.
☞
Attention: You must enter a Bill of Lading to confirm a departure.
4.
Define the Actual Departure Date for the departure.
5.
Select a Freight Carrier for the departure.
6.
Choose the Change Status button.
The Delivery Status window displays.
Shipping
5 – 99
7.
☞
☞
Select Ship Entered Quantities.
Attention: You must enter a Waybill number for each delivery
within the departure to confirm a departure.
Attention: You can specify shipped quantities for delivery lines on
the Delivery Lines window (accessed via the Ship Confirm
Departure window).
8.
Select the Process Inventory Online check box if you want to
automatically run the Update Shipping Information and Inventory
Interface concurrent programs.
9.
Select the Enforce Packing check box to display a warning if
unpacked delivery line items exist in one or more of the deliveries
within your departure. Uncheck this check box to ship the
departure without displaying the warning.
☞
Attention: If unpacked delivery line items exist and you want to
ship the departure anyway, choose OK from the Caution window
that displays the warning.
10. Choose OK to ship the Shipped Quantity for the departure
(deliveries within the departure).
The Shipped Quantity is shipped, the remainder of the Requested
Quantity is backordered, and the status of the departure (and its
assigned deliveries) is set to Closed.
5 – 100
Oracle Order Entry/Shipping User’s Guide
Backordering a Departure
You can backorder an entire departure, which closes all deliveries
assigned to the departure and returns all delivery lines assigned to the
departure to the planning pool. All deliveries will remain assigned to
the departure.
If the Process Inventory Online check box is checked, the Update
Shipping Information and Inventory Interface concurrent programs are
automatically run when you backorder the delivery. If the Process
Inventory Online check box is not checked, you must run the Update
Shipping Information and Inventory Interface concurrent programs via
the concurrent manager. See: Update Shipping Information: page
7 – 49 and Inventory Interface: page 7 – 11
Prerequisites
❑ You must release a delivery. See: Overview of Delivery–based Pick
Release: page 5 – 66
"
To backorder an entire delivery:
1.
Navigate to the Ship Confirm Departure window.
2.
Query the Departure that you want to backorder.
3.
Choose the Change Status button.
The Departure Status window displays.
4.
Select Backorder Complete Departure.
5.
Select the Process Inventory Online check box if you want to
automatically run the Update Shipping Information and Inventory
Interface concurrent programs.
6.
Choose OK to backorder the delivery.
The Shipped Quantity is set to zero for all delivery lines in each
delivery within the departure, the status of the departure is set to
Backorder Complete, all deliveries within the departure are closed,
and the delivery lines are returned to the planning pool.
Shipping
5 – 101
Assigning a Delivery to a Departure during Ship Confirm
You can assign or unassign a delivery to a departure during Ship
Confirm by choosing the Deliveries button on the Ship Confirm
Departure window, which displays the Deliveries Summary window.
Prerequisites
❑ The status for the departure to which you want to assign the
delivery must be Open or Planned.
❑ The status for the delivery must be Open, Planned, or Packed.
❑ The delivery lines assigned to the delivery and the departure to
which you are assigning the delivery must have the same freight
carrier.
"
To assign a delivery to a departure during Ship Confirm:
1.
Navigate to Ship Confirm Departure window.
2.
Query the departure to which you want to assign a delivery.
3.
Choose the Deliveries button.
The Deliveries Summary window displays.
5 – 102
4.
Place your cursor in the Delivery Name field and select the
delivery you want to add from the list of values.
5.
Save your work.
Oracle Order Entry/Shipping User’s Guide
"
To unassign a delivery from a departure during Ship Confirm:
1.
Navigate to Ship Confirm Departure window.
2.
Query the departure to which you want to unassign a delivery.
3.
Choose the Deliveries button.
The Deliveries Summary window displays.
4.
Select the delivery you want to unassign.
5.
Choose the Unassign button.
6.
Save your work.
See Also
Confirming a Departure: page 5 – 97
Packing a Delivery: page 5 – 81
Shipping
5 – 103
Entering Delivery Level Information during Ship Confirm
You can define or modify the Delivery Sequence number, Waybill
number, Weight Unit Of Measure, Gross Weight, Volume Unit Of
Measure, Volume, Picker, and Packer for deliveries assigned to a
departure in the Deliveries Summary window.
Prerequisites
❑ The status for the delivery cannot be closed.
"
To enter delivery level information during Ship Confirm:
1.
Navigate to Ship Confirm Departure window.
2.
Query the departure containing the delivery to which you want to
add or modify information.
3.
Choose the Deliveries button.
The Deliveries Summary window displays.
4.
Define or modify the Delivery Sequence number for the delivery.
5.
Define or modify the Waybill number for the delivery.
☞
Attention: You must enter a Waybill number to confirm a
delivery.
6.
Define or modify the Weight Unit Of Measure for the delivery.
7.
Define or modify the Gross Weight for the delivery.
8.
Define or modify the Volume Unit Of Measure for the delivery.
9.
Define or modify the Volume for the delivery.
10. Define or modify the Picker for the delivery.
11. Define or modify the Packer for the delivery.
12. Save your work.
See Also
Confirming a Departure: page 5 – 97
5 – 104
Oracle Order Entry/Shipping User’s Guide
Calculating Weight, Volume, and Fill Percentage for a Departure
during Ship Confirm
Prerequisites
❑ All delivery lines must be assigned to deliveries.
❑ Departure status must be Open.
"
To calculate weight, volume, and fill percentage for a departure
during Ship Confirm:
1.
Navigate to the Ship Confirm–Departure window.
2.
Query the departure for which you want to calculate the weight,
volume, and fill percentage.
3.
Select the Calculate Weight / Volume Special pull down menu
option.
The weight, volume, and fill percentage are calculated for the
departure.
4.
Save your work.
See Also
Calculating Weight, Volume, and Fill Percentage: page 5 – 18
Shipping
5 – 105
5 – 106
Oracle Order Entry/Shipping User’s Guide
Index
A
Account Generator, E – 2
Accounting rule, item attribute, B – 6
Accounting rules
agreements, 3 – 3, 3 – 5
item attribute, B – 2
Actions
defining, 1 – 29
standard, 1 – 29
user–defined, 1 – 35
Addresses
receive–from and credit–to, 2 – 154
ship–to and bill–to, 2 – 22
ship–to and receiving, 2 – 14
Agreement Activity Report, 6 – 79
Agreements, 3 – 3
commitments, 3 – 5
defaulting, 3 – 5
defining, 3 – 7
discounts, 3 – 4
entering orders, 3 – 6
order types, 3 – 5
reporting, 3 – 4
types, 3 – 3, 3 – 5
Approvals
defining, 2 – 177
entering, 2 – 181
examples, 2 – 179
returns, 2 – 146
viewing, 2 – 178
ARG (Authorization to Return Goods). See
RMA (Return Material Authorizations)
Assemble to Order, item attribute, B – 2, B – 6
Assemble–to–order, returning, 7 – 41
Assigning a Delivery, 5 – 33, 5 – 102
ATO configurations, invoicing, 7 – 34
ATO configured item
assigning, 2 – 128
unassigning, 2 – 128
viewing, 2 – 128
ATP, scheduling orders, 2 – 113
ATP Components, item attribute, B – 2, B – 7
ATP Rule, item attribute, B – 2, B – 7
Attributes, items and bills, B – 2 to B – 20
Autocreating, deliveries, 5 – 27
Available to Promise, dates and quantities,
2 – 112
B
Backlog Summary Report, 6 – 36
Backorder
delivery, 5 – 80
departure, 5 – 101
Backorder Detail Report, 6 – 38
Backorder Summary Report, 6 – 41
Basis, bill of material attribute, B – 3, B – 17
Batch demand, 2 – 116
Index – 1
Batch order entry, 7 – 18
Bill of Lading, delivery–based, 6 – 47
Bill–to information, defining, 2 – 22
Bills, defining attributes, B – 2 to B – 20
Bills of material
attributes, B – 2 to B – 20
pre–exploding, 7 – 27
Blocks, standard value rule sets, 1 – 79
BOM allowed, item attribute, B – 2, B – 7
BOM Item Type, item attribute, B – 2, B – 7
BOM: Check for Duplicate Configurations,
7 – 18
Booking a return, 2 – 176
Booking an order, 2 – 59
C
Calculating Containers, 5 – 23
delivery, 5 – 41
departure, 5 – 24
Calculating Weight, container, 5 – 95
Calculating Weight, Volume, and Fill
Percentage
deliveries, 5 – 18, 5 – 20, 5 – 94
departures, 5 – 18, 5 – 20, 5 – 105
Cancel
backordered included items, 7 – 2
included items, 2 – 186
incomplete configurations remaining, 2 – 186
mandatory ATO option classes, 2 – 186
orders, 2 – 184, 2 – 189
returns, 2 – 184, 2 – 189
Cancelled Orders Report, 6 – 81
Changing quantities, scheduling orders,
2 – 123
Check ATP
bill of material attribute, B – 3, B – 18
demand for items, 2 – 117
item attribute, B – 2, B – 8
Close Orders program, 7 – 4
Commercial Invoice, 6 – 49
Comprehensive Order Detail Report, 6 – 20
Concurrent programs
Cancel Backordered Included Items, 7 – 2
Index – 2
Close Orders, 7 – 4
Demand Interface, 7 – 7
Inventory Interface, 7 – 11
Manufacturing Release, 7 – 15
Pre–Explode Configurable Bills of Material,
7 – 27
Purchase Release, 7 – 28
Receivables Interface, 7 – 31
RMA Interface, 7 – 40
Service Interface, 7 – 44
Ship Confirm Open Interface, 7 – 47
Update Shipping Information, 7 – 49
Configurations
cancelling, 2 – 185
holds, 2 – 195
returning, 7 – 41
Confirm Shipment
adding delivery lines to a delivery, 5 – 91
define delivery line details, 5 – 88
Container Assignment, validating, 5 – 96
Container–Load relationships, defining, 1 – 129
Containers
calculating, 5 – 23, 5 – 41
defining details, 5 – 86
viewing, 5 – 24
Contracts
See also Customer agreements
GSA, 4 – 38
Copy validation, 2 – 82
Cost analysis, using the Account Generator, E
–2
Cost of Goods Sold Account
item attribute, B – 2, B – 8
using the Account Generator, E – 2
Credit
checking, 1 – 89
limits, 1 – 92
payment information, 2 – 31
returns, 2 – 134
Credit check
activating, 1 – 90
automatically releasing holds, 1 – 97
credit limits per order, 1 – 92
currencies, 1 – 92
customer profile classes, 1 – 92
customer profiles, 1 – 93, 1 – 97
deactivating, 1 – 98
defining rules, 1 – 99
holds, 1 – 90, 2 – 193
payment terms, 1 – 95
releasing holds, 1 – 96
rules, 1 – 91, 1 – 92, 1 – 99
tolerance percentage, 1 – 92
total credit limits, 1 – 92
updating customer balances, 1 – 97
using, 1 – 95
Credit limits
bill–to sites, 1 – 93
customers, 1 – 93
Credit–to information, defining, 2 – 154
Currency, price lists, 4 – 3
Currency: Mixed Precision, 6 – 8, 6 – 60, 6 – 68,
6 – 70, 6 – 73, 6 – 83, 6 – 93
Customer agreements, 3 – 3
defaulting, 3 – 5
defining, 3 – 7
entering orders, 3 – 6
pricing, 3 – 3
report, 6 – 79
reporting, 3 – 4
types, 3 – 3
Customer Ordered Item, item attribute, B – 2,
B–8
Customer Orders Enabled, item attribute, B –
2, B – 9
Customer profiles
assigning, 1 – 93
credit checking, 1 – 93
currencies, 1 – 93
customer profile classes, 1 – 93, 1 – 97
modifying, 1 – 97
Customers
agreements, 3 – 3, 3 – 7
credit check rules, 1 – 99
customer profile, 1 – 93
customer profile classes, 1 – 92
Cycle actions
standard, 1 – 29
user–defined, 1 – 35
Cycle results, standard, 1 – 29
Cycle statuses, viewing, 2 – 5
D
Data, batch entry, 1 – 64
Default Shipping Organization, item attribute,
B – 2, B – 9
Defaulting, standard rules, D – 2
Defaults
defining, 1 – 86
orders, 1 – 86
returns, 2 – 141
Deliveries
autocreating, 5 – 27
cancelling, 5 – 36
creating, 5 – 31
finding, 5 – 29
loading sequence generation example, 5 – 47
overview, 5 – 28
planning, 5 – 37
reopening, 5 – 40
Delivery
assigning, 5 – 33, 5 – 102
assigning containers to delivery lines, 5 – 63
assigning delivery lines, 5 – 55
backorder, 5 – 80
packing, 5 – 81
pick release, 5 – 43
reassigning, 5 – 34
ship confirm, 5 – 74
shipping, 5 – 74
unassigning, 5 – 35
unassigning delivery lines, 5 – 62
unpacking, 5 – 83
unplanning, 5 – 39
delivery, calculating containers, 5 – 41
Delivery Line Details
define, 5 – 88
split, 5 – 93
Delivery Lines
adding, 5 – 91
assigning, 5 – 52, 5 – 55
assigning containers, 5 – 63
finding, 5 – 49, 5 – 92
generating a loading sequence, 5 – 44
overview, 5 – 48
status, 5 – 65
Index – 3
unassigning, 5 – 60, 5 – 62
viewing status, 5 – 65
Delivery–based Ship Confirm, overview, 5 – 73
Demand, scheduling orders, 2 – 114 to 2 – 115
Demand Interface, 2 – 116, 7 – 7
Departure
assigning delivery lines, 5 – 52
backorder, 5 – 101
calculating containers, 5 – 24
ship confirm, 5 – 97
shipping, 5 – 97
unassigning delivery lines, 5 – 60
Departure Planning Workbench
assigning containers to delivery lines, 5 – 63
assigning delivery lines to a delivery, 5 – 55
assigning delivery lines to a departure, 5 – 52
autocreating deliveries, 5 – 27
calculating weight, volume, and fill
percentage, 5 – 18, 5 – 20
cancelling a delivery, 5 – 36
cancelling a departure, 5 – 11
creating a departure, 5 – 8
creating deliveries, 5 – 31
deliveries, 5 – 28
delivery lines, 5 – 48
departures, 5 – 4
finding deliveries, 5 – 29
finding delivery lines, 5 – 49
finding departures, 5 – 5
overview, 5 – 3
planning a delivery, 5 – 37
planning a departure, 5 – 13
releasing a delivery, 5 – 43
releasing delivery lines in a departure, 5 – 26
reopening a delivery, 5 – 40
reopening a departure, 5 – 16
sequencing departures, 5 – 17
unassigning delivery lines from a delivery,
5 – 62
unassigning delivery lines from a departure,
5 – 60
unplanning a delivery, 5 – 39
unplanning a departure, 5 – 15
viewing containers, 5 – 24
viewing containers for a delivery, 5 – 41
viewing the status of delivery lines, 5 – 65
Index – 4
Departures
cancelling, 5 – 11
creating, 5 – 8
finding, 5 – 5
planning, 5 – 13
releasing delivery lines, 5 – 26
reopening, 5 – 16
sequencing, 5 – 17
unplanning, 5 – 15
Descriptive Flex Listing, 6 – 6
Discount Detail Report, 6 – 8
Discount Details Listing, 6 – 8
Discount privileges, 4 – 22
Discounts, 4 – 19
applying, 2 – 168
applying at line level, 2 – 52
applying at order level, 2 – 50
applying manually, 4 – 35
copying, 4 – 37
defining, 4 – 25
prorated, 4 – 27
Document sets
defaults, 1 – 121
defining, 1 – 121
grouping, 1 – 121
profile options, 1 – 121
Drop Ship Order Discrepancy Report, 6 – 75
Drop shipments
holds and approvals, 2 – 12
order flow, 2 – 16
overview, 2 – 11
purchase requisitions, 2 – 11
quantity adjustments, 2 – 11
return flow, 2 – 150
returns, 2 – 12
E
Entering Delivery Level Information, 5 – 104
Exception management, 2 – 177 to 2 – 178,
2 – 193 to 2 – 195
Explode, bills of material, 7 – 27
GSA, 2 – 194
manually releasing, 2 – 193
removing, 2 – 201
security, 2 – 194
standard types, 1 – 109
tracking, 1 – 90
viewing, 2 – 194
F
Fields, standard value rule sets, 1 – 79
Finding Delivery Lines to Add
during departure planning, 5 – 58
during ship confirm, 5 – 92
Finding Delivery Lines to Add during
Departure Planning, 5 – 58
Finding Delivery Lines to Add during Ship
Confirm, 5 – 92
Flexfields, C – 2
Freight Charges
assigning to a delivery, 5 – 84
defining, 1 – 25
Function security, orders and returns, 2 – 80
G
General Services Administration (GSA)
pricing, 4 – 38
Generating a Loading Sequence, delivery lines,
5 – 44
Group attributes, defining, 2 – 130
GSA
holds, 2 – 194
managing, 4 – 38
pricing, 4 – 38
pricing structure, 4 – 39
H
Hold source
creating, 2 – 196
removing, 2 – 201
Hold Source Activity Report, 6 – 58
Holds, 2 – 193
applying, 2 – 196
auditing. See Holds, tracking
automatically releasing, 2 – 193
configurations, 2 – 195
credit check rules, 1 – 91, 1 – 92
credit checking, 1 – 90, 2 – 193
defining, 1 – 108
enabling parameters, 1 – 77
examples, 2 – 206
I
Importing data, orders, 7 – 18
Include on Shipping Documents, bill of
material attribute, B – 3, B – 18
Included items, cancelling, 2 – 186, 7 – 2
Industry Attribute flexfield, entering, 2 – 44
Inquiry, credit checking, 1 – 90
Internal Ordered Item, item attribute, B – 2, B –
9
Internal Orders Enabled, item attribute, B – 2,
B–9
Internal requisitions
changing, 2 – 90
default rule, 1 – 84
item attributes, B – 8, B – 9
scheduling, 2 – 90
standard values, 1 – 84
Internal sales orders, cancelling, 2 – 187
Inventory, adding items to price lists, 4 – 14,
4 – 18
Inventory Interface, 7 – 11
Inventory Item, item attribute, B – 2, B – 9
Invoice Enabled, item attribute, B – 2, B – 10
Invoiceable Item, item attribute, B – 2, B – 10
Invoices, creating invoices based on delivery
name, 7 – 37
Invoicing, ATO configurations, 7 – 34
Invoicing rules
agreements, 3 – 3, 3 – 5
item attribute, B – 2, B – 10
Item attribute
ATP Components, 2 – 94, 2 – 114
Check ATP, 2 – 41, 2 – 94, 2 – 114
Customer Orders Enabled, 2 – 33, 2 – 130
customer orders enabled, 2 – 40
Index – 5
OE Transactable, 2 – 94, 2 – 114, 7 – 9
Purchasable, 2 – 33
Required for Revenue, 7 – 34
Reservation Control, 2 – 94, 2 – 118, 2 – 125
Returnable, 2 – 162, 2 – 165
RMA Inspection Required, 2 – 165
RMA Inspection Status, 2 – 139
Ship Model Complete, 2 – 54, 2 – 95, 2 – 98
Shippable Item, 2 – 95
Item attributes, B – 2 to B – 20
organizations, B – 4
scheduling, 2 – 94 to 2 – 95
Items
adding to price lists, 4 – 14, 4 – 18
defining attributes, B – 2 to B – 20
Multi–organization setup, profile option
changes, 1 – 1, 1 – 10
Mutually Exclusive Options, bill of material
attribute, B – 3, B – 18
N
Non–shippable items, confirming, 7 – 50
Notes
adding automatically, 1 – 116
applying, 2 – 58
defining, 1 – 114
defining categories, 1 – 111
defining rules, 1 – 116
enabling parameters, 1 – 77
examples, 1 – 118
J
Journals: Display Inverse Rate, 2 – 26, 2 – 156
L
Line items, applying discounts, 2 – 52
List price, for items on a price list, 4 – 7
Listings
Action Result Listing, 6 – 4
Descriptive Flex Listing, 6 – 6
Order Cycle Listing, 6 – 11
Price List Listing, 6 – 13
Security Rules Listing, 6 – 17
Standard Value Rules Listing, 6 – 19
Locations
associating ship–to and receiving, 2 – 14
Purchase Release, 7 – 28
Lot control, item attribute, B – 2, B – 11
M
Mailing Label, 6 – 51
Manual discounts, applying, 4 – 35
Manufacturing Release, 7 – 15
Multi–currency, in Order Entry / Shipping,
2 – 46
Index – 6
O
OE Transactable, item attribute, B – 2, B – 11
OE: Autobackorder, 2 – 92
OE: Customer Relationships, 1 – 13, 2 – 23,
2 – 24, 2 – 154, 2 – 155, 2 – 161
OE: Debug, 1 – 13
OE: Debug Level, 1 – 13
OE: Debug Trace, 1 – 13
OE: Default Picking Document Set, 1 – 14,
1 – 121, 5 – 69
OE: Default RMA Status, 1 – 14, 2 – 85, 2 – 153
OE: Default Shipping Document Set, 1 – 14,
1 – 121
OE: Discounting Privilege, 1 – 14, 1 – 105,
2 – 35, 2 – 50, 2 – 52, 2 – 67, 2 – 168, 2 – 169,
4 – 22, 4 – 24, 4 – 25, 4 – 35
OE: Force Valid Configurations, 1 – 15
OE: GSA Discount Violation Action, 1 – 15,
4 – 39, 4 – 41, 4 – 42
OE: Immediate Inventory Update, 1 – 16,
7 – 47
OE: Included Item Freeze Method, 1 – 16,
7 – 18
OE: Inventory Stock Location, 1 – 16, C – 3
OE: Item Flexfield, 1 – 17, C – 3
OE: Item Validation Organization, 1 – 17,
2 – 33, 4 – 15, 7 – 18
OE: Item View Method, 1 – 17, 2 – 67
OE: Reservations, 1 – 18, 2 – 92, 2 – 95, 2 – 98,
2 – 110, 2 – 118, 7 – 18, B – 11, B – 19
OE: Schedule Date Window, 1 – 18, 2 – 92
OE: Set of Books, 1 – 19, 2 – 25, 2 – 156, 7 – 13,
7 – 18
OE: Source Code, 1 – 19, C – 2
OE: Transaction Manager, 1 – 20
OE: Transaction Manager Debug Level, 1 – 19
OE: Tune for Large Number of Discounts,
1 – 20
OE: Unit Price Precision Type, 1 – 20, 4 – 6
OE: Validate Option Line Item, 1 – 21, 2 – 68
OE: Validate Standard Line Item, 1 – 21
OE: Verify GSA Violations, 1 – 21, 4 – 38,
4 – 39, 4 – 41, 4 – 42, 7 – 18
OE: Weight Unit Of Measure Class, 1 – 22
On–hand quantity, checking, 2 – 127
One–time notes, defining, 1 – 114
Open Return Detail Report, 6 – 31
Open Returns Report, 6 – 33
Option class bills of material, cancelling,
2 – 186
Options
choosing, 2 – 66
using Line Options and Configurator
windows, 2 – 70
Order Cycle Listing, 6 – 11
Order Cycle Picture Report, 6 – 84
Order cycles, 1 – 27
actions, 1 – 27
approvals, 1 – 27, 1 – 59
assigning action results, 1 – 57
closing orders, 7 – 4
defining, 1 – 59
defining actions, 1 – 54
defining results, 1 – 56
diagrams, 1 – 38
examples, 1 – 38
modifying, 1 – 36
online status, 1 – 28
order type, 1 – 103
prerequisites, 1 – 59
reporting, 1 – 28
returns, 2 – 139
standard actions, 1 – 54
standard actions and results, 1 – 35
standard results, 1 – 56
tips for defining, 1 – 37
Order Discount Detail Report, 6 – 59
Order Discount Summary Report, 6 – 62
Order Line Details, Defining, 2 – 54
Order lines
locating, 2 – 99
repricing, 2 – 71
Order Processing Key Indicators, 6 – 86
Order types
agreements, 3 – 5
credit check rules, 1 – 92
credit checking, 1 – 89, 1 – 92
defining, 1 – 103
order cycles, 1 – 29
returns, 2 – 141
standard value rule sets, 1 – 81
Order/Invoice Detail Report, 6 – 25
Order/Invoice Summary Report, 6 – 88
OrderImport, 7 – 18
bills of material, 7 – 18
holds, 7 – 19
items, 7 – 18
price adjustments, 2 – 84
profile options, 7 – 18
sales credits, 2 – 83
sources, 1 – 64
Orders
approvals, 2 – 181
assigning cycle action results, 1 – 57
cancelling, 2 – 184, 2 – 189
choosing options, 2 – 66
closing, 1 – 28, 7 – 4
copy validation, 2 – 82
copying, 2 – 85
copying to returns, 2 – 134
creating new, 2 – 85
currencies, 2 – 46
defining cycle actions, 1 – 54
defining cycle results, 1 – 56
Index – 7
defining cycles, 1 – 59
defining holds, 1 – 108
defining number sources, 1 – 62
entering, 2 – 9
industry information, 2 – 44
locating, 2 – 99
numbering, 1 – 62
purging, 7 – 21
querying, 2 – 4
required fields, 2 – 47
scheduling, 2 – 101
security rules, 1 – 66, 1 – 72
types, 1 – 103
viewing, 2 – 6
workbench, 2 – 2
Orders by Item Report, 6 – 90
Orders on Credit Check Hold Report, 6 – 65
Orders Workbench, 2 – 2
Outstanding Holds Report, 6 – 67
Override permissions, standard value rule
sets, 1 – 80
Overview
deliveries, 5 – 28
delivery lines, 5 – 48
Delivery–based Ship Confirm, 5 – 73
Departure Planning Workbench, 5 – 3
Departures, 5 – 4
Pick Release, 5 – 66
P
Pack, delivery, 5 – 81
Packing Slip, 6 – 52
Parameters
enabling, 1 – 77
pricing, 4 – 44
Payment Terms, item attribute, B – 2
Payment terms, credit checking, 1 – 90, 1 – 95
Pending Order Approval Report, 6 – 69
Pending Order Line Approval Report, 6 – 72
Pick Components, item attribute, B – 3, B – 11
Pick Release, 5 – 67
creating release rules, 1 – 126
overview, 5 – 66
Releasing Sales Orders for Picking, 5 – 67
Index – 8
Pick Release –– SRS, 7 – 25
Pick Slip, 6 – 54
grouping rules, 1 – 128
Pick Slip Grouping Rules, defining, 1 – 128
Picking rule, item attribute, B – 3, B – 12
Price adjustments, 4 – 19, 4 – 24
defining, 4 – 25
Price List Listing, 6 – 13
Price lists, 4 – 3
copying, 4 – 11
currency, 4 – 3
defining, 4 – 5
defining item groups, 4 – 16
list prices for items, 4 – 7
repricing order line, 2 – 71
rounding factor, 4 – 3, 4 – 6
secondary, 4 – 3, 4 – 7
service list percent, 4 – 8
updating, 4 – 9 to 4 – 10, 4 – 12
Pricing
adding items to price lists, 4 – 14, 4 – 18
components, 4 – 45, 4 – 49
copying price lists, 4 – 9, 4 – 11
defining components, 4 – 49
defining discounts, 4 – 25
defining formulas, 4 – 49, 4 – 51
defining item groups, 4 – 16
defining price lists, 4 – 5
defining rules, 4 – 51
enabling parameters, 1 – 77
formula, 4 – 43
GSA, 4 – 38
parameters, 4 – 44
price lists, 4 – 3
prorated discounts, 4 – 27
rules, 4 – 43
running rules, 4 – 53
secondary price lists, 4 – 3, 4 – 7
updating lists, 4 – 12
updating price lists, 4 – 9 to 4 – 10
updating rules, 4 – 53
Pricing Attributes descriptive flexfield, C – 2
Pricing rules, assigned to price lists, 4 – 8
Pricing Rules Listing, 6 – 15
Primary Unit of Measure, item attribute, B – 3,
B – 12
Priority sequence, standard value rule sets,
1 – 79
Process Exception Report, 6 – 56
Profile Options, full description, 1 – 10
Profile options
changes for multi–organization setup, 1 – 1,
1 – 10
OE: Customer Relationships, 1 – 13
OE: Debug, 1 – 13
OE: Debug Level, 1 – 13
OE: Debug Trace, 1 – 13
OE: Default Picking Document Set, 1 – 14
OE: Default RMA Status, 1 – 14
OE: Default Shipping Document Set, 1 – 14
OE: Discounting Privilege, 1 – 14
OE: Force Valid Configurations, 1 – 15
OE: GSA Discount Violation Action, 1 – 15
OE: Immediate Inventory Update, 1 – 16
OE: Included Item Freeze Method, 1 – 16
OE: Inventory Stock Location, 1 – 16
OE: Item Flexfield, 1 – 17
OE: Item Validation Organization, 1 – 17
OE: Item View Method, 1 – 17
OE: Release SIngle Orders Online, 1 – 22
OE: Reservations, 1 – 18
OE: Schedule Date Window, 1 – 18
OE: Set of Books, 1 – 19
OE: Source Code, 1 – 19
OE: Transaction Manager, 1 – 20
OE: Transaction Manager Debug Level,
1 – 19
OE: True for Large Number Discounts, 1 – 20
OE: Unit Price Precision Type, 1 – 20
OE: Validate Option Line Item, 1 – 21
OE: Validate Standard Line Item, 1 – 21
OE: Verify GSA Violations, 1 – 21
OE: Weight Unit Of Measure Class, 1 – 22
Release Online Exception Report, 1 – 22
Release Online Pick Slip Report, 1 – 22
using with standard values, 1 – 80
WSH: Invoice Numbering Method, 1 – 22
Purchase Release, 7 – 28
locations, 7 – 28
Q
QuickCodes, defining for Order Entry, 1 – 23
R
Reassigning a delivery, 5 – 34
Receivables Interface, 7 – 31
creating invoices based on delivery name,
7 – 37
interfacing shippable and non–shippable
lines, 7 – 37
Receive–from information, defining, 2 – 154
Release Management fields
choosing options, 2 – 69
defining shipment schedules, 2 – 64
entering lines, 2 – 38
industry information flexfield, 2 – 44
scheduling lines, 2 – 107
viewing line information, 2 – 7
Release rules, creating, 1 – 126
Release sequence rules, defining, 1 – 124
Releasing, deliveries, 5 – 43
Releasing Delivery Lines, departure, 5 – 26
Replacement orders, returns. See RMA (Return
Material Authorizations)
Reports
Agreement Activity Report, 6 – 79
Backlog Summary Report, 6 – 36
Backorder Detail Report, 6 – 38
Backorder Summary Report, 6 – 41
Bill of Lading, 6 – 47
Cancelled Orders Report, 6 – 81
Commercial Invoice (shipping document),
6 – 49
Comprehensive Order Detail Report, 6 – 20
Discount Detail Report, 6 – 8
Discount Details Listing, 6 – 8
Drop Ship Order Discrepancy Report, 6 – 75
Hold Source Activity Report, 6 – 58
Mailing Label (shipping document), 6 – 51
Open Return Detail Report, 6 – 31
Open Returns Report, 6 – 33
Order Cycle Picture Report, 6 – 84
Order Discount Detail Report, 6 – 59
Order Discount Summary Report, 6 – 62
Order Processing Key Indicators, 6 – 86
Order/Invoice Detail Report, 6 – 25
Order/Invoice Summary Report, 6 – 88
OrderImport Process Exception Report,
6 – 64
Index – 9
OrderImport Processing Results Report,
6 – 24
Orders by Item Report, 6 – 90
Orders on Credit Check Hold Report, 6 – 65
Outstanding Holds Report, 6 – 67
Packing Slip (shipping document), 6 – 52
Pending Order Approval Report, 6 – 69
Pending Order Line Approval Report, 6 – 72
Pick Slip (shipping document), 6 – 54
Pricing Rules Listing, 6 – 15
Process Exception Report, 6 – 56
Returns by Reason Report, 6 – 92
Sales Order Acknowledgement, 6 – 28
Sales Representative Order Summary
Report, 6 – 94
Shipments Report, 6 – 43
Shipping Key Indicators, 6 – 45
Unbooked Orders Report, 6 – 77
Required for Revenue, bill of material
attribute, B – 4, B – 18
Required to Ship, bill of material attribute, B –
4, B – 19
Reservation Control, item attribute, B – 3, B –
12
Reservations, scheduling orders, 2 – 118 to
2 – 120
Results
defining, 1 – 29
standard, 1 – 29
Return header
defining main information, 2 – 152
defining pricing and sales information,
2 – 156
defining shipping information, 2 – 158
defining tax information, 2 – 159
Return line
defining credit information, 2 – 163
defining receiving information, 2 – 165
defining reference information, 2 – 161
defining tax information, 2 – 166
viewing status information, 2 – 167
Returnable, item attribute, B – 3, B – 13
Returns
See also RMA (Return Material
Authorizations)
booking, 2 – 176
Index – 10
entering, 2 – 132
entering line discounts, 2 – 168
entering sales credits, 2 – 171
overview, 2 – 132
required fields, 2 – 173
Special menu options, 2 – 175
viewing, 2 – 6
Returns by Reason Report, 6 – 92
Revision Control, item attribute, B – 3, B – 13
RMA (Return Material Authorizations)
address information, 2 – 154
cancelling, 2 – 184, 2 – 189
cause analysis, 2 – 135
closing, 2 – 147
configurations, 7 – 41
copying from orders, 2 – 134
crediting, 2 – 147
credits, 2 – 134
managing exceptions, 2 – 148
modifying, 2 – 148
order cycles, 2 – 134
over–receiving, 2 – 148, 7 – 41
overview, 2 – 132
processing, 2 – 142
referencing, 2 – 135
replacements, 2 – 135
reporting, 2 – 148
security rules, 1 – 66
tracking, 2 – 135
under–receiving, 2 – 149, 7 – 41
viewing, 2 – 148
RMA Inspection Status, item attribute, B – 3, B
– 14
RMA Interface, 7 – 40
RMG (Return Material Goods). See RMA
(Return Material Authorizations)
Rounding factor, price lists, 4 – 3, 4 – 6
Rules
pricing, 4 – 51, 4 – 53
security for orders. See Security Rules
(orders)
standard values, 1 – 86
S
Sales Account, item attribute, B – 3, B – 14
Sales credits
applying, 2 – 60, 2 – 171
defining types, 1 – 102
entering orders, 2 – 60
Sales Order Acknowledgement, 6 – 28
Sales order header
defining main information, 2 – 19
defining payment information, 2 – 31
defining pricing information, 2 – 25
defining shipping information, 2 – 27
defining tax information, 2 – 29
Sales order line
defining item information, 2 – 33
defining pricing information, 2 – 35
defining project information, 2 – 37
defining release management information,
2 – 38
defining scheduling information, 2 – 40
defining shipping information, 2 – 43
Sales orders
address information, 2 – 22
booking, 2 – 59
entering, 2 – 9
Special menu options, 2 – 57
Sales orders form, customizing, 2 – 78
Sales Representative Order Summary Report,
6 – 94
Salespersons, sales credit types, 1 – 102
Schedule actions, defining, 2 – 101
Schedule details, 2 – 96 to 2 – 97
Scheduling
backordered lines, 2 – 104
changing quantities, 2 – 123
entering information, 2 – 101
item attributes, 2 – 94 to 2 – 95
locating lines, 2 – 99
locating orders, 2 – 99
modifying schedule details, 2 – 121 to 2 – 122
overview, 2 – 89
profile options, 2 – 92
updating line–level information, 2 – 105
viewing results, 2 – 125
Scheduling orders, 2 – 89
Special menu options, 2 – 124
Scheduling support, system controls, 2 – 92
Secondary price lists, 4 – 3, 4 – 7
Security rules
defining, 1 – 66, 1 – 72
examples, 1 – 69
orders and returns, 1 – 66
scope, 1 – 69
special considerations, 1 – 70 to 1 – 71
Security Rules Listing, 6 – 17
Serial Number Control, item attribute, B – 3, B
– 14
Service Interface, 7 – 44
Service items, 2 – 33
Service list percent, price lists, 4 – 8
Setup
agreements, 1 – 7
AutoAccounting, 1 – 5
bills of material, 1 – 7
configurations, 1 – 7
container–load relationships, 1 – 9
credit checking, 1 – 8
customer classes, 1 – 7
customers, 1 – 7
discounts, 1 – 8
flexfields, 1 – 5
flow chart, 1 – 3
freight carriers, 1 – 6
freight charges, 1 – 6
holds, 1 – 8
inventory structure, 1 – 5
invoice sources, 1 – 5
invoicing, 1 – 5
item information, 1 – 7
items, 1 – 7
notes, 1 – 8
order cycles, 1 – 6, 1 – 27
order number sources, 1 – 6
order types, 1 – 8
OrderImport Sources, 1 – 6
organizations, 1 – 5
payment terms, 1 – 5
pick slip grouping rules, 1 – 9
picking rules, 1 – 5
Index – 11
pricing, 1 – 7
pricing parameters, 1 – 8
profile options, 1 – 5
QuickCodes, 1 – 6
release rules, 1 – 9
release sequence rules, 1 – 9
salespersons, 1 – 5
security rules, 1 – 6
shipping document printers, 1 – 8
shipping documents, 1 – 8
shipping parameters, 1 – 9
standard value rule sets, 1 – 8
tax, 1 – 5
transaction types, 1 – 5
units of measure, 1 – 6
Ship
delivery, 5 – 74
departure, 5 – 97
Ship Confirm
affecting non–shippable items, 7 – 50
assign delivery to departure, 5 – 102
calculating weight for a container, 5 – 95
calculating weight, volume, and fill
percentage, 5 – 94, 5 – 105
Update Shipping Information program,
7 – 49
Ship Confirm Delivery
assign freight charges, 5 – 84
define container details, 5 – 86
Ship Confirm Departure
assign delivery to departure, 5 – 102
entering delivery information, 5 – 104
Ship Confirm Open Interface, 7 – 47
Ship Model Complete, item attribute, B – 3, B –
15
Ship sets
defining, 2 – 110
holds, 2 – 206
Ship Together Models, scheduling, 2 – 98
Ship–to information, defining, 2 – 22
Shipment schedules, 2 – 62
using, 2 – 109
Shipments, cancelling, 7 – 2
Shipments Report, 6 – 43
Shippable Item, item attribute, B – 3, B – 15
Index – 12
Shipping
cancelling included items, 7 – 2
document sets, 1 – 121
grouping reports, 1 – 121
Shipping documents
assigning printers, 1 – 119
Commercial Invoice, 6 – 49
delivery–based bill of lading, 6 – 47
document sets, 1 – 121
Mailing Label, 6 – 51
packing slip, 6 – 52
Pick Slip, 6 – 54
Shipping Key Indicators, 6 – 45
Shipping parameters, defining, 1 – 131
SHP: Release Online Exception Report, 1 – 22
SHP: Release Online Pick Slip Report, 1 – 22
SHP: Release Single Orders Online, 1 – 22
Special menu
returns, 2 – 175
sales orders, 2 – 57
scheduling orders, 2 – 124
Split Details, 5 – 93
Standard notes, defining, 1 – 114
Standard value rule sets, 1 – 79
agreements, 3 – 5
appendix, D – 2
assigning to an order type, 1 – 81
blocks and fields, 1 – 79
defaults, D – 2
designing, D – 2
examples, 1 – 82
internal requisitions default, 1 – 84
note on ship to location source, D – 43
override permissions, 1 – 80
priority sequence, 1 – 79
profile options, 1 – 80
Standard Value Rules Listing, 6 – 19
Standard values
defining rule sets, 1 – 86
sources, 1 – 80
Stock Locator Control, item attribute, B – 3, B –
15
Stockable, item attribute, B – 3, B – 16
Subinventory Restrictions, item attribute, B – 3,
B – 16
Submit Requests, Pick Release, Standard
Report Submission, 7 – 25
T
Tax
estimating at order entry, 2 – 45
exempting customers and items, 2 – 45
Tax Code, item attribute, B – 3, B – 16
TAX: Allow Override of Customer
Exemptions, 2 – 159
TAX: Allow Override of Tax Code, 2 – 29,
2 – 35, 2 – 67
TAX: Calculate Tax on Credit Memos, 2 – 166
Template notes, defining, 1 – 114
Tolerance percentage, credit checking, 1 – 92
Transactable, item attribute, B – 3, B – 17
Transaction Manager
database trace option, 8 – 17
diagnostics file, generating, 8 – 14
network connection, establishing, 8 – 8
standalone mode, running in, 8 – 12
troubleshooting, 8 – 3
U
Unassigning a Delivery, 5 – 35
Unbooked Orders Report, 6 – 77
Unpack, delivery, 5 – 83
Unscheduling, 2 – 121 to 2 – 122
Update Shipping Information, 7 – 49
Using the Account Generator in Oracle Order
Entry / Shipping, E – 2
V
Validating Packed Quantities, 5 – 96
View, credit checking, 1 – 90
W
Windows
Add Item Groups, 4 – 18
Add Items to Price List, 4 – 14
Adjust Price List, 4 – 12
Agreements, 3 – 7
Approve Lines, 2 – 181
Approve Orders, 2 – 181
ATO Configured Item, 2 – 128
Business Purpose Detail, 2 – 14
Cancel Orders, 2 – 189
Choose Printers For Shipping Documents,
1 – 119
Container–Load Relationships, 1 – 129
Copy Orders, 2 – 85
Copy Price List, 4 – 11
Credit Check Rules, 1 – 99
Cycle Action Results, 1 – 57
Cycle Actions, 1 – 54
Cycle Results, 1 – 56
Cycle Statuses, 2 – 5
Discounts, 4 – 25
Documents, 1 – 114
Enable Parameters, 1 – 77
Freight Charges, 1 – 25
Hold Sources, 2 – 196, 2 – 201
Holds, 1 – 108
Item Groups, 4 – 16
Line Discounts, 2 – 168
Line Options, 2 – 66
Note Categories, 1 – 111
Order Cycles, 1 – 59
Order Entry QuickCodes, 1 – 23
Order Number Sources, 1 – 62
Order Types, 1 – 103
OrderImport Source, 1 – 64
Orders Workbench, 2 – 2
Pick Slip Grouping Rules, 1 – 128
Pricing Components, 4 – 49
Pricing Rules, 4 – 51
Receive From and Credit To Addresses,
2 – 154
Release Rules, 1 – 126
Release Sales Orders For Picking, 5 – 67
Index – 13
Release Sequence Rules, 1 – 124
Returns, 2 – 152, 2 – 156, 2 – 158, 2 – 159,
2 – 161, 2 – 163, 2 – 165, 2 – 166, 2 – 167
Sales Credit Types, 1 – 102
Sales Credits, 2 – 60, 2 – 171
Sales Orders, 2 – 19, 2 – 25, 2 – 27, 2 – 29,
2 – 31, 2 – 33, 2 – 35, 2 – 37, 2 – 38, 2 – 40,
2 – 43
Schedule dialog, 2 – 101
Index – 14
Security Rules, 1 – 72
Ship To and Bill To Addresses, 2 – 22
Shipment Schedules, 2 – 62
Shipping Document Sets, 1 – 121
Standard Value Rule Set, 1 – 86
Update Rule Prices, 4 – 53
View Orders, 2 – 6
View Schedule Results, 2 – 125
WSH: Invoice Numbering Method, 1 – 22
Reader’s Comment Form
Oracle Order Entry/Shipping User’s Guide
A57722–01
Oracle Corporation welcomes your comments and suggestions on the quality and usefulness
of this publication. Your input is an important part of the information we use for revision.
• Did you find any errors?
• Is the information clearly presented?
• Do you need more information? If so, where?
• Are the examples correct? Do you need more examples?
• What features did you like most about this manual? What did you like least about it?
If you find any errors or have any other suggestions for improvement, please indicate the topic, chapter,
and page number below:
Please send your comments to:
Oracle Applications Documentation Manager
Oracle Corporation
500 Oracle Parkway
Redwood Shores, CA 94065 USA
Phone: (650) 506–7000 Fax: (650) 506–7200
If you would like a reply, please give your name, address, and telephone number below:
Thank you for helping us improve our documentation.
Oracle Order
Entry/Shipping
User’s Guide
RELEASE 11
March 1998
OracleR Order Entry/Shipping User’s Guide
Release 11
The part number for this book is A57722–01.
Copyright E 1997, 1998, Oracle Corporation. All Rights Reserved.
Major Contributors: Sharon Goetz, Kevin Hamant
Contributors: Laurie Alexander, Saverio Ferme, Joshua Gould, Kannan Tarakad, Tsui–Ying Wang
The Programs (which include both the software and documentation) contain proprietary
information of Oracle Corporation; they are provided under a license agreement containing
restrictions on use and disclosure and are also protected by copyright, patent and other intellectual
property law. Reverse engineering of the Programs is prohibited.
The information contained in this document is subject to change without notice. If you find any
problems in the documentation, please report them to us in writing. Oracle Corporation does not
warrant that this document is error–free. No part of this document may be reproduced or transmitted
in any form or by any means, electronic or mechanical, for any purpose, without the express written
permission of Oracle Corporation.
Restricted Rights Legend
Programs delivered subject to the DOD FAR Supplement are ’commercial computer software’ and use,
duplication and disclosure of the Programs shall be subject to the licensing restrictions set forth in the
applicable Oracle license agreement. Otherwise, Programs delivered subject to the Federal Acquisition
Regulations are ’restricted computer software’ and use, duplication and disclosure of the Programs
shall be subject to the restrictions in FAR 52.227–14, Rights in Data –– General, including Alternate III
(June 1987). Oracle Corporation, 500 Oracle Parkway, Redwood City, CA 94065.
The Programs are not intended for use in any nuclear, aviation, mass transit, medical, or other
inherently dangerous applications. It shall be licensee’s responsibility to take all appropriate fail–safe,
back–up, redundancy and other measures to ensure the safe use of such applications if the Progrmas
are used for such purposes, and Oracle disclaims liability for any damages caused by such use of the
Programs.
Oracle is a registered trademark and Oracle8, Oracle Application Object Library, Oracle Financials,
Oracle Workflow, Oracle Work in Process, SQL*Forms, SQL*Plus, SQL*Report, and SQL*ReportWriter
are trademarks or registered trademarks of Oracle Corporation.
All other product or company names mentioned are used for identification purposes only, and may be
trademarks of their respective owners.
Contents
VOLUME I
Preface
Preface . . . . . . . . . . . . . . . . . . . . . . . . . . . . . . . . . . . . . . . . . . . . . . . . xiii
Chapter 1
Setting Up . . . . . . . . . . . . . . . . . . . . . . . . . . . . . . . . . . . . . . . . . . . . .
Oracle Order Entry/Shipping Recommended Setup . . . . . . . . .
Oracle Order Entry/Shipping Profile Options . . . . . . . . . . . . . . .
Defining Order Entry/Shipping QuickCodes . . . . . . . . . . . . . . .
Defining Freight Charges . . . . . . . . . . . . . . . . . . . . . . . . . . . . . . . . .
Order Cycles . . . . . . . . . . . . . . . . . . . . . . . . . . . . . . . . . . . . . . . . . . .
Sample Order Cycles . . . . . . . . . . . . . . . . . . . . . . . . . . . . . . . . .
Defining Cycle Actions . . . . . . . . . . . . . . . . . . . . . . . . . . . . . . . . . .
Defining Cycle Results . . . . . . . . . . . . . . . . . . . . . . . . . . . . . . . . . . .
Assigning Cycle Action Results . . . . . . . . . . . . . . . . . . . . . . . . . . .
Defining and Maintaining Order Cycles . . . . . . . . . . . . . . . . . . . .
Defining Order Number Sources . . . . . . . . . . . . . . . . . . . . . . . . . .
Defining OrderImport Sources . . . . . . . . . . . . . . . . . . . . . . . . . . . .
Security Rules . . . . . . . . . . . . . . . . . . . . . . . . . . . . . . . . . . . . . . . . . .
Defining Security Rules . . . . . . . . . . . . . . . . . . . . . . . . . . . . . . . . . .
Enabling Parameters . . . . . . . . . . . . . . . . . . . . . . . . . . . . . . . . . . . . .
Standard Value Rule Sets . . . . . . . . . . . . . . . . . . . . . . . . . . . . . . . . .
Standard Value Rules Examples . . . . . . . . . . . . . . . . . . . . . . .
1–1
1–1
1 – 10
1 – 23
1 – 25
1 – 27
1 – 38
1 – 54
1 – 56
1 – 57
1 – 59
1 – 62
1 – 64
1 – 66
1 – 72
1 – 77
1 – 79
1 – 82
Contents
i
Chapter 2
Internal Sales Orders Predefined Standard Value Rule Set . . . .
Defining Standard Value Rule Sets . . . . . . . . . . . . . . . . . . . . . . . . .
Automatic Credit Checking of Orders . . . . . . . . . . . . . . . . . . . . . .
Defining Credit Check Rules . . . . . . . . . . . . . . . . . . . . . . . . . . . . . .
Defining Sales Credit Types . . . . . . . . . . . . . . . . . . . . . . . . . . . . . . .
Defining Order Types . . . . . . . . . . . . . . . . . . . . . . . . . . . . . . . . . . . .
Defining Holds . . . . . . . . . . . . . . . . . . . . . . . . . . . . . . . . . . . . . . . . .
Defining Note Categories . . . . . . . . . . . . . . . . . . . . . . . . . . . . . . . .
Defining Notes in Advance . . . . . . . . . . . . . . . . . . . . . . . . . . . . . . .
Sample Notes . . . . . . . . . . . . . . . . . . . . . . . . . . . . . . . . . . . . . . .
Choosing Printers for Shipping Documents . . . . . . . . . . . . . . . . .
Defining Document Sets . . . . . . . . . . . . . . . . . . . . . . . . . . . . . . . . .
Defining Release Sequence Rules . . . . . . . . . . . . . . . . . . . . . . . . . .
Creating Release Rules . . . . . . . . . . . . . . . . . . . . . . . . . . . . . . . . . . .
Defining Pick Slip Grouping Rules . . . . . . . . . . . . . . . . . . . . . . . . .
Defining Container–Load Relationships . . . . . . . . . . . . . . . . . . . .
Defining Shipping Parameters . . . . . . . . . . . . . . . . . . . . . . . . . . . .
1 – 84
1 – 86
1 – 89
1 – 99
1 – 102
1 – 103
1 – 108
1 – 111
1 – 114
1 – 118
1 – 119
1 – 121
1 – 124
1 – 126
1 – 128
1 – 129
1 – 131
Orders . . . . . . . . . . . . . . . . . . . . . . . . . . . . . . . . . . . . . . . . . . . . . . . . .
Orders Workbench . . . . . . . . . . . . . . . . . . . . . . . . . . . . . . . . . . . . . .
Querying Orders . . . . . . . . . . . . . . . . . . . . . . . . . . . . . . . . . . . . . . . .
Viewing Cycle Statuses . . . . . . . . . . . . . . . . . . . . . . . . . . . . . . . . . .
Viewing Orders and Returns . . . . . . . . . . . . . . . . . . . . . . . . . . . . . .
Overview of Sales Orders . . . . . . . . . . . . . . . . . . . . . . . . . . . . . . . .
Drop Shipments . . . . . . . . . . . . . . . . . . . . . . . . . . . . . . . . . . . . . . . . .
Associating Ship–to and Receiving Locations . . . . . . . . . . . . . . .
Drop–ship Order Flow . . . . . . . . . . . . . . . . . . . . . . . . . . . . . . . . . . .
Defining Sales Order Header Main Information . . . . . . . . . . . . .
Defining Ship To and Bill To Information . . . . . . . . . . . . . . . . . . .
Defining Sales Order Header Pricing Information . . . . . . . . . . .
Defining Sales Order Header Shipping Information . . . . . . . . . .
Defining Sales Orders Header Tax Information . . . . . . . . . . . . . .
Defining Sales Order Header Payment Information . . . . . . . . . .
Defining Sales Order Item Information . . . . . . . . . . . . . . . . . . . . .
Defining Sales Order Line Pricing Information . . . . . . . . . . . . . .
Defining Sales Order Line Project Information . . . . . . . . . . . . . .
Defining Sales Order Line Release Management Information . .
Defining Sales Order Line Scheduling Information . . . . . . . . . . .
2–1
2–2
2–4
2–5
2–6
2–9
2 – 11
2 – 14
2 – 16
2 – 19
2 – 22
2 – 25
2 – 27
2 – 29
2 – 31
2 – 33
2 – 35
2 – 37
2 – 38
2 – 40
ii Oracle Order Entry/Shipping User’s Guide
Defining Sales Order Line Shipping Information . . . . . . . . . . . .
Entering Industry Attribute Information . . . . . . . . . . . . . . . . . . .
Taxation and Tax Exemptions in Order Entry/Shipping . . . . . .
Multi–Currency in Order Entry/Shipping . . . . . . . . . . . . . . . . . .
Required Fields for Entering Orders . . . . . . . . . . . . . . . . . . . . . . .
Applying Discounts to Orders . . . . . . . . . . . . . . . . . . . . . . . . . . . .
Applying Discounts to Line Items . . . . . . . . . . . . . . . . . . . . . . . . .
Defining Order Line Details . . . . . . . . . . . . . . . . . . . . . . . . . . . . . .
Sales Orders Special Menu . . . . . . . . . . . . . . . . . . . . . . . . . . . . . . .
Applying Notes . . . . . . . . . . . . . . . . . . . . . . . . . . . . . . . . . . . . . . . . .
Booking a Sales Order . . . . . . . . . . . . . . . . . . . . . . . . . . . . . . . . . . .
Applying Sales Credits . . . . . . . . . . . . . . . . . . . . . . . . . . . . . . . . . . .
Defining Shipment Schedules . . . . . . . . . . . . . . . . . . . . . . . . . . . . .
Choosing Options . . . . . . . . . . . . . . . . . . . . . . . . . . . . . . . . . . . . . . .
Line Options and the Configurator . . . . . . . . . . . . . . . . . . . . . . . .
Repricing a Line . . . . . . . . . . . . . . . . . . . . . . . . . . . . . . . . . . . . . . . .
Inquiring on Group Availability . . . . . . . . . . . . . . . . . . . . . . . . . . .
Customizing the Sales Orders Form . . . . . . . . . . . . . . . . . . . . . . .
Upgrade Scenarios . . . . . . . . . . . . . . . . . . . . . . . . . . . . . . . . . . . . . .
Sales Orders Customization . . . . . . . . . . . . . . . . . . . . . . . . . . . . . .
Function Security for Orders and Returns . . . . . . . . . . . . . . . . . .
Copy Validation . . . . . . . . . . . . . . . . . . . . . . . . . . . . . . . . . . . . . . . . .
Copying Orders . . . . . . . . . . . . . . . . . . . . . . . . . . . . . . . . . . . . . . . . .
Overview of Order Scheduling . . . . . . . . . . . . . . . . . . . . . . . . . . . .
System Controls to Support Scheduling . . . . . . . . . . . . . . . . . . . .
Item Attributes that Affect Scheduling . . . . . . . . . . . . . . . . . . . . .
Schedule Details . . . . . . . . . . . . . . . . . . . . . . . . . . . . . . . . . . . . . . . .
Ship Together Models . . . . . . . . . . . . . . . . . . . . . . . . . . . . . . . . . . . .
Locating Orders to Schedule . . . . . . . . . . . . . . . . . . . . . . . . . . . . . .
Scheduling an Order or Order Line . . . . . . . . . . . . . . . . . . . . . . . .
Scheduling Backordered Lines . . . . . . . . . . . . . . . . . . . . . . . . . . . .
Updating Lines to Schedule . . . . . . . . . . . . . . . . . . . . . . . . . . . . . .
Shipment Schedules . . . . . . . . . . . . . . . . . . . . . . . . . . . . . . . . . . . . .
Defining Ship Sets . . . . . . . . . . . . . . . . . . . . . . . . . . . . . . . . . . . . . . .
Inquiring on Available To Promise (ATP) . . . . . . . . . . . . . . . . . . .
Placing Demand . . . . . . . . . . . . . . . . . . . . . . . . . . . . . . . . . . . . . . . .
Simultaneous Online and Batch Demand . . . . . . . . . . . . . . . . . . .
Demand for Check ATP Items . . . . . . . . . . . . . . . . . . . . . . . . . . . .
Placing Reservations . . . . . . . . . . . . . . . . . . . . . . . . . . . . . . . . . . . . .
2 – 43
2 – 44
2 – 45
2 – 46
2 – 47
2 – 50
2 – 52
2 – 54
2 – 57
2 – 58
2 – 59
2 – 60
2 – 62
2 – 66
2 – 70
2 – 71
2 – 72
2 – 74
2 – 77
2 – 78
2 – 80
2 – 82
2 – 85
2 – 89
2 – 92
2 – 94
2 – 96
2 – 98
2 – 99
2 – 101
2 – 104
2 – 105
2 – 109
2 – 110
2 – 112
2 – 114
2 – 116
2 – 117
2 – 118
Contents
iii
Order Unscheduling . . . . . . . . . . . . . . . . . . . . . . . . . . . . . . . . . . . . .
Quantity Changes . . . . . . . . . . . . . . . . . . . . . . . . . . . . . . . . . . . . . . .
Scheduling Special Menu . . . . . . . . . . . . . . . . . . . . . . . . . . . . . . . . .
Scheduling Results . . . . . . . . . . . . . . . . . . . . . . . . . . . . . . . . . . . . . .
Checking On–hand Quantity . . . . . . . . . . . . . . . . . . . . . . . . . . . . .
Linking ATO Configurations . . . . . . . . . . . . . . . . . . . . . . . . . . . . . .
Defining Schedule Group Attributes . . . . . . . . . . . . . . . . . . . . . . .
Overview of Returns . . . . . . . . . . . . . . . . . . . . . . . . . . . . . . . . . . . .
Return Material Authorizations (RMAs) . . . . . . . . . . . . . . . . . . .
Drop–ship Return Flow . . . . . . . . . . . . . . . . . . . . . . . . . . . . . . . . . .
Defining Return Header Main Information . . . . . . . . . . . . . . . . .
Defining Receive From and Credit To Information . . . . . . . . . . .
Defining Return Header Pricing and Sales Information . . . . . . .
Defining Return Header Shipping Information . . . . . . . . . . . . . .
Defining Return Header Tax Information . . . . . . . . . . . . . . . . . . .
Defining Return Line Reference Information . . . . . . . . . . . . . . . .
Defining Return Line Credit Information . . . . . . . . . . . . . . . . . . .
Defining Return Line Receiving Information . . . . . . . . . . . . . . . .
Defining Return Line Tax Information . . . . . . . . . . . . . . . . . . . . .
Viewing Status Information for Return Lines . . . . . . . . . . . . . . . .
Entering Return Material Authorization Discounts . . . . . . . . . .
Entering Return Material Authorization Sales Credits . . . . . . . .
Required Fields for Entering Returns . . . . . . . . . . . . . . . . . . . . . .
Returns Special Menu . . . . . . . . . . . . . . . . . . . . . . . . . . . . . . . . . . . .
Booking a Return Material Authorization . . . . . . . . . . . . . . . . . .
Approval Actions . . . . . . . . . . . . . . . . . . . . . . . . . . . . . . . . . . . . . . .
Sample Approval Actions . . . . . . . . . . . . . . . . . . . . . . . . . . . . . . . .
Entering and Viewing Order Approvals . . . . . . . . . . . . . . . . . . . .
Order Cancellation . . . . . . . . . . . . . . . . . . . . . . . . . . . . . . . . . . . . . .
Cancelling Orders . . . . . . . . . . . . . . . . . . . . . . . . . . . . . . . . . . . . . . .
Holds . . . . . . . . . . . . . . . . . . . . . . . . . . . . . . . . . . . . . . . . . . . . . . . . . .
Applying Holds . . . . . . . . . . . . . . . . . . . . . . . . . . . . . . . . . . . . . . . . .
Releasing Holds . . . . . . . . . . . . . . . . . . . . . . . . . . . . . . . . . . . . . . . . .
Sample Holds . . . . . . . . . . . . . . . . . . . . . . . . . . . . . . . . . . . . . . . . . . .
Chapter 3
2 – 121
2 – 123
2 – 124
2 – 125
2 – 127
2 – 128
2 – 130
2 – 132
2 – 134
2 – 150
2 – 152
2 – 154
2 – 156
2 – 158
2 – 159
2 – 161
2 – 163
2 – 165
2 – 166
2 – 167
2 – 168
2 – 171
2 – 173
2 – 175
2 – 176
2 – 177
2 – 179
2 – 181
2 – 184
2 – 189
2 – 193
2 – 196
2 – 201
2 – 206
Customers . . . . . . . . . . . . . . . . . . . . . . . . . . . . . . . . . . . . . . . . . . . . . 3 – 1
Customer Agreements . . . . . . . . . . . . . . . . . . . . . . . . . . . . . . . . . . . 3 – 3
Defining Agreements . . . . . . . . . . . . . . . . . . . . . . . . . . . . . . . . . . . . 3 – 7
iv Oracle Order Entry/Shipping User’s Guide
Chapter 4
Pricing . . . . . . . . . . . . . . . . . . . . . . . . . . . . . . . . . . . . . . . . . . . . . . . .
Price Lists . . . . . . . . . . . . . . . . . . . . . . . . . . . . . . . . . . . . . . . . . . . . . .
Defining Price Lists . . . . . . . . . . . . . . . . . . . . . . . . . . . . . . . . . . . . . .
Price List Maintenance . . . . . . . . . . . . . . . . . . . . . . . . . . . . . . . . . . .
Copying Price Lists . . . . . . . . . . . . . . . . . . . . . . . . . . . . . . . . . . . . . .
Adjusting Price Lists . . . . . . . . . . . . . . . . . . . . . . . . . . . . . . . . . . . . .
Adding Items to a Price List . . . . . . . . . . . . . . . . . . . . . . . . . . . . . .
Defining Item Groups . . . . . . . . . . . . . . . . . . . . . . . . . . . . . . . . . . . .
Adding Item Groups to a Price List . . . . . . . . . . . . . . . . . . . . . . . .
Discounts . . . . . . . . . . . . . . . . . . . . . . . . . . . . . . . . . . . . . . . . . . . . . .
Discount Privileges . . . . . . . . . . . . . . . . . . . . . . . . . . . . . . . . . . . . . .
Price Adjustments . . . . . . . . . . . . . . . . . . . . . . . . . . . . . . . . . . . . . . .
Defining Discounts . . . . . . . . . . . . . . . . . . . . . . . . . . . . . . . . . . . . . .
Assigning Discounts . . . . . . . . . . . . . . . . . . . . . . . . . . . . . . . . . . . . .
Assigning Price Breaks . . . . . . . . . . . . . . . . . . . . . . . . . . . . . . .
Applying Manual Discounts . . . . . . . . . . . . . . . . . . . . . . . . . . . . . .
Copying Discounts . . . . . . . . . . . . . . . . . . . . . . . . . . . . . . . . . . . . . .
GSA Pricing . . . . . . . . . . . . . . . . . . . . . . . . . . . . . . . . . . . . . . . . . . . .
Rule–Based Pricing . . . . . . . . . . . . . . . . . . . . . . . . . . . . . . . . . . . . . .
Pricing Rules Example . . . . . . . . . . . . . . . . . . . . . . . . . . . . . . .
Creating Pricing Rule Components . . . . . . . . . . . . . . . . . . . . . . . .
Defining Pricing Rules . . . . . . . . . . . . . . . . . . . . . . . . . . . . . . . . . . .
Updating Rule Prices . . . . . . . . . . . . . . . . . . . . . . . . . . . . . . . . . . . .
4–1
4–3
4–5
4–9
4 – 11
4 – 12
4 – 14
4 – 16
4 – 18
4 – 19
4 – 22
4 – 24
4 – 25
4 – 29
4 – 32
4 – 35
4 – 37
4 – 38
4 – 43
4 – 43
4 – 49
4 – 51
4 – 53
Chapter 5
Shipping . . . . . . . . . . . . . . . . . . . . . . . . . . . . . . . . . . . . . . . . . . . . . . 5 – 1
Overview of Departure Planning Workbench . . . . . . . . . . . . . . . 5 – 3
Overview of Departures . . . . . . . . . . . . . . . . . . . . . . . . . . . . . . . . . 5 – 4
Finding Departures . . . . . . . . . . . . . . . . . . . . . . . . . . . . . . . . . . . . . . 5 – 5
Creating a Departure . . . . . . . . . . . . . . . . . . . . . . . . . . . . . . . . . . . . 5 – 8
Cancelling a Departure . . . . . . . . . . . . . . . . . . . . . . . . . . . . . . . . . . 5 – 11
Planning a Departure . . . . . . . . . . . . . . . . . . . . . . . . . . . . . . . . . . . . 5 – 13
Unplanning a Departure . . . . . . . . . . . . . . . . . . . . . . . . . . . . . . . . . 5 – 15
Reopening a Departure . . . . . . . . . . . . . . . . . . . . . . . . . . . . . . . . . . 5 – 16
Sequencing Departures . . . . . . . . . . . . . . . . . . . . . . . . . . . . . . . . . . 5 – 17
Calculating Weight, Volume, and Fill Percentage . . . . . . . . . . . . 5 – 18
Calculating Weight, Volume, and Fill Percentage during Departure
Planning . . . . . . . . . . . . . . . . . . . . . . . . . . . . . . . . . . . . . . . . . . . . . . . 5 – 20
Calculating Containers . . . . . . . . . . . . . . . . . . . . . . . . . . . . . . . . . . . 5 – 23
Viewing Containers for a Departure . . . . . . . . . . . . . . . . . . . . . . . 5 – 24
Contents
v
Releasing All Delivery Lines in a Departure . . . . . . . . . . . . . . . .
Autocreating Deliveries for a Departure . . . . . . . . . . . . . . . . . . . .
Overview of Deliveries . . . . . . . . . . . . . . . . . . . . . . . . . . . . . . . . . .
Finding Deliveries . . . . . . . . . . . . . . . . . . . . . . . . . . . . . . . . . . . . . . .
Creating Deliveries . . . . . . . . . . . . . . . . . . . . . . . . . . . . . . . . . . . . . .
Assigning a Delivery to a Departure . . . . . . . . . . . . . . . . . . . . . . .
Reassigning a Delivery to a Departure . . . . . . . . . . . . . . . . . . . . .
Unassigning a Delivery . . . . . . . . . . . . . . . . . . . . . . . . . . . . . . . . . .
Cancelling a Delivery . . . . . . . . . . . . . . . . . . . . . . . . . . . . . . . . . . . .
Planning a Delivery . . . . . . . . . . . . . . . . . . . . . . . . . . . . . . . . . . . . .
Unplanning a Delivery . . . . . . . . . . . . . . . . . . . . . . . . . . . . . . . . . . .
Reopening a Delivery . . . . . . . . . . . . . . . . . . . . . . . . . . . . . . . . . . . .
Viewing Containers for a Delivery . . . . . . . . . . . . . . . . . . . . . . . . .
Releasing a Delivery . . . . . . . . . . . . . . . . . . . . . . . . . . . . . . . . . . . . .
Generating a Loading Sequence for Delivery Lines . . . . . . . . . .
Example of Loading Sequence Generation . . . . . . . . . . . . . . . . . .
Overview of Delivery Lines . . . . . . . . . . . . . . . . . . . . . . . . . . . . . .
Finding Delivery Lines . . . . . . . . . . . . . . . . . . . . . . . . . . . . . . . . . . .
Assigning Delivery Lines to a Departure . . . . . . . . . . . . . . . . . . .
Assigning Delivery Lines to a Delivery . . . . . . . . . . . . . . . . . . . . .
Finding Delivery Lines to Add during Departure Planning . . .
Unassigning Delivery Lines from a Departure . . . . . . . . . . . . . . .
Unassigning Delivery Lines from a Delivery . . . . . . . . . . . . . . . .
Assigning Containers to Delivery Lines . . . . . . . . . . . . . . . . . . . .
Viewing Delivery Line Statuses . . . . . . . . . . . . . . . . . . . . . . . . . . .
Overview of Delivery–based Pick Release . . . . . . . . . . . . . . . . . .
Releasing Sales Orders for Picking . . . . . . . . . . . . . . . . . . . . . . . . .
Overview of Delivery–based Ship Confirm . . . . . . . . . . . . . . . . .
Confirming a Delivery . . . . . . . . . . . . . . . . . . . . . . . . . . . . . . . . . . .
Backordering an Entire Delivery . . . . . . . . . . . . . . . . . . . . . . . . . .
Packing a Delivery . . . . . . . . . . . . . . . . . . . . . . . . . . . . . . . . . . . . . .
Unpacking a Delivery . . . . . . . . . . . . . . . . . . . . . . . . . . . . . . . . . . . .
Assigning Freight Charges to a Delivery . . . . . . . . . . . . . . . . . . . .
Defining Container Details . . . . . . . . . . . . . . . . . . . . . . . . . . . . . . .
Defining Delivery Line Details . . . . . . . . . . . . . . . . . . . . . . . . . . . .
Adding Delivery Lines to a Delivery during Ship Confirm . . . .
Finding Delivery Lines to Add during Ship Confirm . . . . . . . . .
Splitting Delivery Line Details . . . . . . . . . . . . . . . . . . . . . . . . . . . .
vi Oracle Order Entry/Shipping User’s Guide
5 – 26
5 – 27
5 – 28
5 – 29
5 – 31
5 – 33
5 – 34
5 – 35
5 – 36
5 – 37
5 – 39
5 – 40
5 – 41
5 – 43
5 – 44
5 – 47
5 – 48
5 – 49
5 – 52
5 – 55
5 – 58
5 – 60
5 – 62
5 – 63
5 – 65
5 – 66
5 – 67
5 – 73
5 – 74
5 – 80
5 – 81
5 – 83
5 – 84
5 – 86
5 – 88
5 – 91
5 – 92
5 – 93
Calculating Weight, Volume, and Fill Percentage for a Delivery during
Ship Confirm . . . . . . . . . . . . . . . . . . . . . . . . . . . . . . . . . . . . . . . . . . . 5 – 94
Calculating Weight for a Container . . . . . . . . . . . . . . . . . . . . . . . . 5 – 95
Validating Packed Quantities . . . . . . . . . . . . . . . . . . . . . . . . . . . . . 5 – 96
Confirming a Departure . . . . . . . . . . . . . . . . . . . . . . . . . . . . . . . . . . 5 – 97
Backordering a Departure . . . . . . . . . . . . . . . . . . . . . . . . . . . . . . . . 5 – 101
Assigning a Delivery to a Departure during Ship Confirm . . . . 5 – 102
Entering Delivery Level Information during Ship Confirm . . . . 5 – 104
Calculating Weight, Volume, and Fill Percentage for a Departure during
Ship Confirm . . . . . . . . . . . . . . . . . . . . . . . . . . . . . . . . . . . . . . . . . . . 5 – 105
Index
Contents
vii
VOLUME II
Chapter 6
Standard Reports and Listings . . . . . . . . . . . . . . . . . . . . . . . . . . .
Action Results Listing . . . . . . . . . . . . . . . . . . . . . . . . . . . . . . . . . . .
Descriptive Flex Listing . . . . . . . . . . . . . . . . . . . . . . . . . . . . . . . . . .
Discount Detail Listing . . . . . . . . . . . . . . . . . . . . . . . . . . . . . . . . . .
Order Cycle Listing . . . . . . . . . . . . . . . . . . . . . . . . . . . . . . . . . . . . . .
Price List Listing . . . . . . . . . . . . . . . . . . . . . . . . . . . . . . . . . . . . . . . .
Pricing Rules Listing . . . . . . . . . . . . . . . . . . . . . . . . . . . . . . . . . . . . .
Security Rules Listing . . . . . . . . . . . . . . . . . . . . . . . . . . . . . . . . . . . .
Standard Value Rules Listing . . . . . . . . . . . . . . . . . . . . . . . . . . . . .
Comprehensive Order Detail Report . . . . . . . . . . . . . . . . . . . . . . .
OrderImport Processing Results Report . . . . . . . . . . . . . . . . . . . .
Order/Invoice Detail Report . . . . . . . . . . . . . . . . . . . . . . . . . . . . . .
Sales Order Acknowledgement . . . . . . . . . . . . . . . . . . . . . . . . . . .
Open Return Detail Report . . . . . . . . . . . . . . . . . . . . . . . . . . . . . . .
Open Returns Report . . . . . . . . . . . . . . . . . . . . . . . . . . . . . . . . . . . .
Backlog Summary Report . . . . . . . . . . . . . . . . . . . . . . . . . . . . . . . .
Backorder Detail Report . . . . . . . . . . . . . . . . . . . . . . . . . . . . . . . . .
Backorder Summary Report . . . . . . . . . . . . . . . . . . . . . . . . . . . . . .
Shipments Report . . . . . . . . . . . . . . . . . . . . . . . . . . . . . . . . . . . . . . .
Shipping Key Indicators . . . . . . . . . . . . . . . . . . . . . . . . . . . . . . . . . .
Delivery–based Bill of Lading . . . . . . . . . . . . . . . . . . . . . . . . . . . . .
Delivery–based Commercial Invoice . . . . . . . . . . . . . . . . . . . . . . .
Delivery–based Mailing Label . . . . . . . . . . . . . . . . . . . . . . . . . . . .
Delivery–based Packing Slip . . . . . . . . . . . . . . . . . . . . . . . . . . . . . .
Delivery–based Pick Slip . . . . . . . . . . . . . . . . . . . . . . . . . . . . . . . . .
Process Exception Report . . . . . . . . . . . . . . . . . . . . . . . . . . . . . . . .
Hold Source Activity Report . . . . . . . . . . . . . . . . . . . . . . . . . . . . . .
Order Discount Detail Report . . . . . . . . . . . . . . . . . . . . . . . . . . . . .
Order Discount Summary Report . . . . . . . . . . . . . . . . . . . . . . . . .
OrderImport Process Exception Report . . . . . . . . . . . . . . . . . . . .
Orders on Credit Check Hold Report . . . . . . . . . . . . . . . . . . . . . .
Outstanding Holds Report . . . . . . . . . . . . . . . . . . . . . . . . . . . . . . .
Pending Order Approval Report . . . . . . . . . . . . . . . . . . . . . . . . . .
Pending Order Line Approval Report . . . . . . . . . . . . . . . . . . . . . .
Sales Order and Purchase Order Discrepancy Report . . . . . . . .
Unbooked Orders Report . . . . . . . . . . . . . . . . . . . . . . . . . . . . . . . .
viii Oracle Order Entry/Shipping User’s Guide
6–1
6–4
6–6
6–8
6 – 11
6 – 13
6 – 15
6 – 17
6 – 19
6 – 20
6 – 24
6 – 25
6 – 28
6 – 31
6 – 33
6 – 36
6 – 38
6 – 41
6 – 43
6 – 45
6 – 47
6 – 49
6 – 51
6 – 52
6 – 54
6 – 56
6 – 58
6 – 59
6 – 62
6 – 64
6 – 65
6 – 67
6 – 69
6 – 72
6 – 75
6 – 77
Agreement Activity Report . . . . . . . . . . . . . . . . . . . . . . . . . . . . . . .
Cancelled Orders Report . . . . . . . . . . . . . . . . . . . . . . . . . . . . . . . . .
Order Cycle Picture . . . . . . . . . . . . . . . . . . . . . . . . . . . . . . . . . . . . .
Order Processing Key Indicators . . . . . . . . . . . . . . . . . . . . . . . . . .
Order/Invoice Summary Report . . . . . . . . . . . . . . . . . . . . . . . . . .
Orders by Item Report . . . . . . . . . . . . . . . . . . . . . . . . . . . . . . . . . . .
Returns by Reason Report . . . . . . . . . . . . . . . . . . . . . . . . . . . . . . . .
Salesperson Order Summary Report . . . . . . . . . . . . . . . . . . . . . . .
6 – 79
6 – 81
6 – 84
6 – 86
6 – 88
6 – 90
6 – 92
6 – 94
Chapter 7
Processes . . . . . . . . . . . . . . . . . . . . . . . . . . . . . . . . . . . . . . . . . . . . . .
Cancel Backordered Included Items . . . . . . . . . . . . . . . . . . . . . . .
Closing Orders . . . . . . . . . . . . . . . . . . . . . . . . . . . . . . . . . . . . . . . . . .
Demand Interface . . . . . . . . . . . . . . . . . . . . . . . . . . . . . . . . . . . . . . .
Inventory Interface . . . . . . . . . . . . . . . . . . . . . . . . . . . . . . . . . . . . . .
Manufacturing Release . . . . . . . . . . . . . . . . . . . . . . . . . . . . . . . . . . .
OrderImport . . . . . . . . . . . . . . . . . . . . . . . . . . . . . . . . . . . . . . . . . . .
Order Purge . . . . . . . . . . . . . . . . . . . . . . . . . . . . . . . . . . . . . . . . . . . .
Pick Release –– SRS . . . . . . . . . . . . . . . . . . . . . . . . . . . . . . . . . . . . . .
Pre–Explode Configurable Bills of Material . . . . . . . . . . . . . . . . .
Purchase Release . . . . . . . . . . . . . . . . . . . . . . . . . . . . . . . . . . . . . . . .
Receivables Interface . . . . . . . . . . . . . . . . . . . . . . . . . . . . . . . . . . . .
RMA Interface . . . . . . . . . . . . . . . . . . . . . . . . . . . . . . . . . . . . . . . . . .
Service Interface . . . . . . . . . . . . . . . . . . . . . . . . . . . . . . . . . . . . . . . .
Ship Confirm Open Interface . . . . . . . . . . . . . . . . . . . . . . . . . . . . .
Update Shipping Information . . . . . . . . . . . . . . . . . . . . . . . . . . . . .
7–1
7–2
7–4
7–7
7 – 11
7 – 15
7 – 18
7 – 21
7 – 25
7 – 27
7 – 28
7 – 31
7 – 40
7 – 44
7 – 47
7 – 49
Chapter 8
Transaction Manager . . . . . . . . . . . . . . . . . . . . . . . . . . . . . . . . . . . .
Troubleshooting the Transaction Manager . . . . . . . . . . . . . . . . . .
Establishing a Network Connection . . . . . . . . . . . . . . . . . . . . . . . .
Standalone Mode . . . . . . . . . . . . . . . . . . . . . . . . . . . . . . . . . . . . . . .
Generating a Diagnostics File . . . . . . . . . . . . . . . . . . . . . . . . . . . . .
Database Trace Option . . . . . . . . . . . . . . . . . . . . . . . . . . . . . . . . . . .
8–1
8–3
8–8
8 – 12
8 – 14
8 – 17
Appendix A
Windows and Navigator Paths . . . . . . . . . . . . . . . . . . . . . . . . . . . A – 1
Appendix B
Item Attributes . . . . . . . . . . . . . . . . . . . . . . . . . . . . . . . . . . . . . . . . . B – 1
Contents
ix
Appendix C
Flexfields in Order Entry/Shipping . . . . . . . . . . . . . . . . . . . . . . . C – 1
Appendix D
Standard Value Rule Sets . . . . . . . . . . . . . . . . . . . . . . . . . . . . . . . . D – 1
Appendix E
Using the Account Generator . . . . . . . . . . . . . . . . . . . . . . . . . . . . E – 1
Glossary
Index
x Oracle Order Entry/Shipping User’s Guide
CHAPTER
6
Standard Reports and
Listings
T
his chapter explains the variety of flexible and easy–to–use reports
that Order Entry/Shipping provides to help you improve productivity
and increase control.
Setup–related reports include the following:
• Action Results Listing: page 6 – 4
• Descriptive Flex Listing: page 6 – 6
• Discount Detail Listing: page 6 – 8
• Order Cycle Listing: page 6 – 11
• Price List Listing: page 6 – 13
• Pricing Rules Listing: page 6 – 15
• Security Rules Listing: page 6 – 17
• Standard Value Rules Listing: page 6 – 19
Order–related reports include the following:
• Comprehensive Order Detail Report: page 6 – 20
• OrderImport Processing Results Report: page 6 – 24
• Order Invoice Detail Report: page 6 – 25
• Sales Order Acknowledgement: page 6 – 28
Return–related reports include the following:
Standard Reports and Listings
6–1
• Open Return Detail Report: page 6 – 31
• Open Returns Report: page 6 – 33
Shipping–related reports include the following:
• Backlog Summary Report: page 6 – 36
• Backorder Detail Report: page 6 – 38
• Backorder Summary Report: page 6 – 41
• Shipments Report: page 6 – 43
• Shipping Key Indicators Report: page 6 – 45
Shipping–related documents include the following:
• Delivery–based Bill of Lading: page 6 – 47
• Delivery–based Commercial Invoice: page 6 – 49
• Delivery–based Mailing Label: page 6 – 51
• Delivery–based Packing Slip: page 6 – 52
• Delivery–based Pick Slip: page 6 – 54
• Process Exception Report: page 6 – 56
Exception reports include the following:
• Hold Source Activity Report: page 6 – 58
• Order Discount Detail Report: page 6 – 59
• Order Discount Summary Report: page 6 – 62
• OrderImport Process Exception Report: page 6 – 64
• Orders on Credit Check Hold Report: page 6 – 65
• Outstanding Holds Report: page 6 – 67
• Pending Order Approval Report: page 6 – 69
• Pending Order Line Approval Report: page 6 – 72
• Sales Order and Purchase Order Discrepancy Report: page 6 – 75
• Unbooked Orders Report: page 6 – 77
Administration reports include the following:
• Agreement Activity Report: page 6 – 79
• Cancelled Orders Report: page 6 – 81
• Order Cycle Picture: page 6 – 84
• Order Processing Key Indicators Report: page 6 – 86
6–2
Oracle Order Entry/Shipping User’s Guide
• Order/Invoice Summary Report: page 6 – 88
• Orders By Item Report: page 6 – 90
• Returns By Reason Report: page 6 – 92
• Salesperson Order Summary Report: page 6 – 94
Standard Reports and Listings
6–3
Action Results Listing
The Action Results Listing report reviews all actions and results you
have defined for use in your order cycles.
Submission
In the Order Entry Reports window, enter Action Results Listing in the
Request Name field.
Parameters
When you request an Action Results Listing, Order Entry/Shipping
provides you with the following parameter:
Action Level
Choose Line if you want to list action results for the SO_LINES table, or
Order to list action results for the SO_HEADERS table. You can also
leave this parameter blank to list action results for both tables, sorted
by table and column name.
Column Headings
Result Column
Order Entry/Shipping prints the name of the column in the table that
contains this action result.
Action ID
Order Entry/Shipping prints the system–generated identification
number for this cycle action.
Approval
Order Entry/Shipping prints Yes if the cycle action is an approval
action.
Result ID
Order Entry/Shipping prints the system–generated identification
number for this cycle action result.
6–4
Oracle Order Entry/Shipping User’s Guide
See Also
Order Cycles: page 1 – 27
Defining Cycle Actions: page 1 – 54
Defining Cycle Results: page 1 – 56
Assigning Cycle Action Results: page 1 – 57
Defining Order Cycles: page 1 – 59
Standard Reports and Listings
6–5
Descriptive Flex Listing
The Descriptive Flex Listing report reviews descriptive flexfields that
you have defined within Order Entry/Shipping. This listing shows all
defined descriptive flexfields, their base table, columns with which
they are associated, prompts, default values for each column, and
whether the descriptive flexfield is enabled.
Order Entry/Shipping automatically sorts the Descriptive Flex Listing
by the base table name.
Submission
In the Order Entry Reports window, enter Descriptive Flex Listing in
the Request Name field.
Parameters
When you request a Descriptive Flex Listing, Order Entry/Shipping
provides you with the following parameter:
Table Name
Choose the range of base table names you want printed in the
Descriptive Flex Listing. If you leave this parameter blank, you will
generate a listing for all Order Entry base table names.
Column Headings
Title
Order Entry/Shipping prints the name of the descriptive flexfield.
Context
Order Entry/Shipping prints the Context Field Value name defined for
the descriptive flexfield.
Prompt
Order Entry/Shipping prints the prompt that appears in the
descriptive flexfield window.
6–6
Oracle Order Entry/Shipping User’s Guide
Default Value
Order Entry/Shipping prints the default value that appears in the
descriptive flexfield, if you defined one.
See Also
Planning Your Descriptive Flexfield, Oracle Applications Flexfields Guide
Defining Descriptive Flexfield Structures, Oracle Applications Flexfields
Guide
Standard Reports and Listings
6–7
Discount Detail Listing
Use the Discount Detail Listing to review all discounts that you have
defined. This listing shows all the details about a discount, including
the discount type, price list, currency, any pricing column or customers
associated with the discount, whether the discount is manual or
automatic, the amount or percent, and the effective dates.
Submission
In the Order Entry Reports window, enter Discount Detail Listing in
the Request Name field.
Parameters
When you request a Discount Detail Listing, Order Entry/Shipping
provides you with the following parameters. If you leave any
parameters blank, this report includes all discounts that meet your
other parameter criteria.
Mixed Precision
If you are printing this listing in multiple currencies you can use Mixed
Precision to ensure that all currency values align at the radix character
for easy readability. Mixed precision is the distance between the radix
(the decimal, or any dividing symbol between the whole and parts of
the currency) and the right side of the column. It is right padded if the
currency’s standard precision is less than the mixed precision. For
example:
Mixed Precision = 3
300.00 USD
105.250 DNR
1000
JPY
Order Entry/Shipping defaults this parameter to your setting for the
profile Currency: Mixed Precision.
Sort By
Choose the category by which you would like to sort this listing. You
can sort by Discount Name, Discount Type or Price List Name. The
default value is Discount Name.
6–8
Oracle Order Entry/Shipping User’s Guide
Discount
Choose the discounts you want printed in this listing.
Price List
Choose the price lists you want printed in this listing.
Customer Name
Choose the customers you want printed in this listing.
Item
Choose the items you want printed in this listing.
Discount Type
Choose the discount type you want printed in this listing. You can
choose to print either Line Item Discount types or Order Total Discount
types.
Automatic
Choose Yes to print only automatic discounts, No to print only manual
discounts, or leave this parameter blank to print both automatic and
manual discounts. The default value is blank.
Override Allowed
Choose Yes to include discounts that can be overridden, No to include
only those that cannot be overridden, or leave this parameter blank to
print both kinds of discounts. The default value is blank.
GSA
Choose Yes to include GSA (General Services Administration)
discounts, No to exclude GSA discounts, or leave this parameter blank
to print both kinds of discounts. The default value is blank.
Column Headings
Auto
Order Entry/Shipping prints Yes if this is an automatic discount..
Standard Reports and Listings
6–9
Allow Override
Order Entry/Shipping prints Yes if this discount allows user to
override it.
GSA
Order Entry/Shipping prints Yes if this discount is for GSA (General
Services Administration) customers.
Proration
Order Entry/Shipping prints the proration type for the discount.
Column
Order Entry/Shipping prints the parameter column used for this
discount.
See Also
Defining Discounts: page 4 – 26
Enabling Parameters: page 1 – 77
6 – 10
Oracle Order Entry/Shipping User’s Guide
Order Cycle Listing
Use the Order Cycle Listing to review all order cycles that you have
defined. This listing provides the cycle action name, its level, and any
prerequisite cycle actions and results.
Order Entry/Shipping automatically sorts this listing by the sequence
of the cycle action within the order cycle.
Submission
In the Order Entry Reports window, enter Order Cycle Listing in the
Request Name field.
Parameters
When you request an Order Cycle Listing, Order Entry/Shipping
provides you with the following parameter:
Cycle Name
Choose the range of order cycles you want printed in this listing. If
you leave this parameter blank, this listing includes all order cycles.
Column Headings
Action
Order Entry/Shipping prints the name of the cycle action or approval
action.
Level
Order Entry/Shipping prints Order or Line, depending on the effective
level of the cycle action.
Prerequisites Action
Order Entry/Shipping prints the name of the cycle action prerequisites
for each cycle action. For example, the cycle action prerequisite for
Ship Confirm might be Pick Release or Backorder Release.
Standard Reports and Listings
6 – 11
Prerequisites Level
Order Entry/Shipping prints Order or Line, depending on the level of
the prerequisites cycle actions.
Prerequisites Result
Order Entry/Shipping prints the cycle result prerequisites for each
cycle action prerequisite. For example, the cycle result prerequisite for
Ship Confirm might be a result of Released for the cycle action Pick
Release.
Prerequisites Operator
Order Entry/Shipping prints the operator if there are more than one
cycle actions prerequisites for one cycle action. For example, the cycle
action Ship Confirm may have two possible prerequisites: Pick Release
or Backorder Release. The operator is Or, indicating that either one of
the prerequisites can be met for an order or return to be eligible for that
cycle action. If the operator is And, then both prerequisites must be
met. You indicate the operator when the order cycle is defined.
See Also
Order Cycles: page 1 – 27
Defining Cycle Actions: page 1 – 54
Defining Cycle Results: page 1 – 56
Assigning Cycle Action Results: page 1 – 57
Defining Order Cycles: page 1 – 59
6 – 12
Oracle Order Entry/Shipping User’s Guide
Price List Listing
Use the Price List Listing to review all price lists that you have defined
in Order Entry/Shipping. This report provides details on each price
list, items contained within a price list, the pricing rule associated with
the item, the effective dates of the price list line, the currency and
Pricing Attributes Descriptive Flexfield information.
Order Entry/Shipping automatically sorts the Price List Listing by the
price list name, item, and high effective date.
Submission
In the Order Entry Reports window, enter Price List Listing in the
Request Name field.
Parameters
When you request a Price List Listing, Order Entry/Shipping provides
you with the following parameters. If you leave any parameters blank,
this report includes all price lists that meet your other parameter
criteria.
Price List
Choose the price lists you want printed in this listing.
Effective Date
Choose the effective date range for price lists you want printed in this
listing.
Active Price List Only
Choose No if you want to print active and inactive price lists. The
default value is Yes.
Active Price List Lines Only
Choose No if you want to print active and inactive price list lines. The
default value is Yes.
Item Display
Choose Description or Flexfield depending on whether you want the
item name or description to be printed in this report under the Item
column heading. The default value is Description.
Standard Reports and Listings
6 – 13
Item
Choose the items you want printed in this listing.
Column Headings
Pricing Name
Order Entry/Shipping prints the name of the Pricing Attributes
descriptive flexfield segments. There are 15 descriptive flexfield
segments that can be used specifically to manage item prices.
Descriptive Flex Values
Order Entry/Shipping prints the Pricing Attributes descriptive flexfield
segment values for the item.
See Also
Defining a Price List: page 4 – 6
Defining Pricing Rules: page 4 – 52
6 – 14
Oracle Order Entry/Shipping User’s Guide
Pricing Rules Listing
The Pricing Rules Listing report reviews all pricing rules that have been
defined through Order Entry/Shipping. This listing contains each
pricing rule name, pricing rule formula, value of each step in the
pricing rule formula, and value of each pricing formula component.
Order Entry/Shipping automatically sorts the Pricing Rules Listing by
the pricing rule name.
Submission
In the Order Entry Reports window, enter Pricing Rules Listing in the
Request Name field.
Parameters
When you request a Pricing Rules Listing, Order Entry/Shipping
provides you with the following parameter:
Rule Name
Choose the pricing rules you want printed in this listing. If you leave
this parameter blank, this report includes all pricing rules.
Column Headings
Rule Name
Order Entry/Shipping prints the name of the pricing rule.
Formula
Order Entry/Shipping prints the pricing rule formula.
Rule Formula Values
Order Entry/Shipping prints the value of each step in the formula.
Amount
Order Entry/Shipping prints the value of the formula components.
Standard Reports and Listings
6 – 15
See Also
Creating Pricing Components: page 4 – 50
Enabling Parameters: page 1 – 77
Defining Pricing Rules: page 4 – 52
6 – 16
Oracle Order Entry/Shipping User’s Guide
Security Rules Listing
The Security Rules Listing report views the security rules that you have
defined for various objects and attributes in Order Entry/Shipping.
This listing includes all the information that you can view on the
Security Rules window.
Order Entry/Shipping automatically sorts the Security Rules Listing by
the object, operation, and attribute.
Submission
In the Order Entry Reports window, enter Security Rules Listing in the
Request Name field.
Parameters
When you request a Security Rules Listing, Order Entry/Shipping
provides you with the following parameters. If you leave any
parameters blank, this report includes all security rules that meet your
other parameter criteria.
Object
Choose the object that you want to print in this listing.
Attribute
Choose the attribute that you want to print in this listing. You must
choose an object before choosing an attribute.
Operation
Choose the operation that you want to print in this listing: Cancel,
Delete, Insert, or Update.
Name
Choose the name of the condition that you want to print in this listing.
Cycle Action
If you chose Cycle Status for the Name parameter, you can choose the
cycle action that you want to print in this listing.
Standard Reports and Listings
6 – 17
Result
If you chose Cycle Status for the Name parameter and you chose a
cycle action for the Cycle Action parameter, then you can choose the
action result that you want to print in this listing.
Scope
If you enter a specific object for the Object parameter, you can also
choose the scope that you want to print in this listing.
System
Choose Yes if you want to print only the predefined system security
rules or No if you want to print only the security rules that you
defined, or leave this parameter blank to include both.
See Also
Defining Security Rules: page 1 – 72
6 – 18
Oracle Order Entry/Shipping User’s Guide
Standard Value Rules Listing
The Standard Value Rules Listing views the standard value rules that
you have defined for various objects and attributes in Order
Entry/Shipping. This listing includes all the information that you can
view in the Standard Value Rule Set window.
Submission
In the Order Entry Reports window, enter Standard Value Rules Listing
in the Request Name field.
Parameters
When you request a Standard Value Rules Listing, Order
Entry/Shipping provides you with the following parameters. If you
leave any parameters blank, this report includes all standard value rule
sets that meet your other parameter criteria.
Standard Value Rule Set
Choose the name of the standard value rule set that you want printed
in this listing.
Object
Choose the object that you want printed in this listing.
Attribute
If you chose an object for the Object parameter, you can choose the
attribute that you want printed in this listing for that object.
See Also
Defining Standard Value Rule Sets: page 1 – 86
Standard Reports and Listings
6 – 19
Comprehensive Order Detail Report
The Comprehensive Order Detail Report reviews comprehensive
details of all orders. This report provides a detailed, comprehensive
listing of information about each order, including sales credits, price
adjustments, and schedule details.
Submission
In the Order Entry Reports window, enter Comprehensive Order Detail
Report in the Request Name field.
Parameters
When you request a Comprehensive Order Detail Report, Order
Entry/Shipping provides you with the following parameters. If you
leave any of the non–required parameters blank, this report includes all
orders that meet your other parameter criteria.
Warning: When running this report you must specify at least
one of the parameters, for example, Order Number range. If
no parameters are specified you will be selecting everything in
your database.
Sort By
You can sort this report by Customer, Request Date, or Sales
Representative. The default value is Order Type.
Order Type
Choose the order type(s) you want printed in this report.
Order Number
Choose the order number(s) you want printed in this report.
Customer Name
Choose the name(s) of the customer(s) you want printed in this report.
Salesrep Name
Choose the salesperson(s) you want printed in this report.
6 – 20
Oracle Order Entry/Shipping User’s Guide
Entered By
Choose the userid of the order entry clerk whose orders you want
printed in this report.
Order Category
Choose the order category of the orders you want to print in this
report. You can choose either the Regular or Internal Sales Order
category. If you leave this parameter blank, this report includes orders
of both categories.
Show Open Orders Only
Choose whether you want to print only open orders or both open and
closed orders in this report. The default value is Yes.
Show Sales Credits
Choose whether you want to print sales credits in this report. The
default value is Yes.
Show Price Adjustments
Choose whether you want to print price adjustments in this report.
The default value is Yes.
Show Schedule Details
Choose whether you want to print schedule details in this report. The
default value is Yes.
Show in Functional Currency
Choose Yes if you want to print any currency amounts in the functional
currency for your set of books, or No if you want to print any currency
amounts in the currency for the order. The default value is No.
Column Headings
Sales Credits:
Order Entry/Shipping prints information about the sales credits for the
order line.
Quota Credit
Order Entry/Shipping prints whether the credit type for this order is
Quota.
Standard Reports and Listings
6 – 21
Percent
Order Entry/Shipping prints the percentage of the sales credit this
sales representative receives for this order.
Line Number
Order Entry/Shipping prints the line number of the item for which
detailed information is printed.
Ship Number
Order Entry/Shipping prints the ship set number of the item for which
detailed information is printed.
Option Number
Order Entry/Shipping prints the option number of the model item for
which detailed information is printed.
Item
Order Entry/Shipping prints the description of the item.
Selling Price
Order Entry/Shipping prints the actual selling price (list price with
price adjustments) for this item.
Extended Price
Order Entry/Shipping prints the quantity multiplied by the selling
price for this item.
Commitment
If you have Oracle Receivables fully installed, Order Entry/Shipping
prints the number of the customer commitment, if any.
Promised
Order Entry/Shipping prints the promise date.
Scheduled
Order Entry/Shipping prints the schedule date.
6 – 22
Oracle Order Entry/Shipping User’s Guide
Requested
Order Entry/Shipping prints the request date.
Line Details:
Order Entry/Shipping prints information about the schedule detail.
Price Adjustments:
Order Entry/Shipping prints information about any price adjustments
for the order line.
Name
Order Entry/Shipping prints the name of the discount applied to this
order line.
Amount
Order Entry/Shipping prints the monetary value of the price
adjustment.
Percent
Order Entry/Shipping prints the percentage of the price adjustment.
Automatic
Order Entry/Shipping prints Yes or No to indicate whether this
discount is automatic.
Prorate
Order Entry/Shipping prints whether this discount is prorated.
See Also
Overview of Sales Orders: page 2 – 9
Defining Order Types: page 1 – 103
Standard Reports and Listings
6 – 23
OrderImport Processing Results Report
Each time you run OrderImport, Order Entry/Shipping automatically
generates the OrderImport Processing Results Report, which tells you
the total number of orders imported successfully and any warnings
about scheduling. Scheduling warnings include insufficient quantity
on hand to reserve an item. If an order line has validation errors,
OrderImport rejects the entire order.
When you run OrderImport, make a note of the concurrent request ID,
which you need to reference to view this report from the Requests
window. This report is the out file of the OrderImport concurrent
request.
See Also
OrderImport: page 7 – 18
6 – 24
Oracle Order Entry/Shipping User’s Guide
Order/Invoice Detail Report
The Order/Invoice Detail Report reviews detailed invoice information
for orders that have invoiced. You can choose from a variety of
parameters to print the invoice information for a specific order or
group of orders. If there are no invoices for a particular order that
meets your parameter criteria, Order Entry/Shipping prints in the
report that no invoices exist for that order.
Submission
In the Order Entry Reports window, enter Order/Invoice Detail Report
in the Request Name field.
Parameters
When you request an Order/Invoice Detail Report, Order
Entry/Shipping provides you with the following parameters. If you
leave any of the non–required parameters blank, this report includes all
orders that meet your other parameter criteria.
Sort By
Choose the category by which you would like to have your report
sorted. You can sort this report by Customer Name, Order Type or
Salesperson. The default value is Customer Name.
Customer Name
Order Entry/Shipping sorts this report by
currency, customer, and then order number.
Order Type
Order Entry/Shipping sorts this report by
currency, order type, customer, and then order
number.
Salesperson
Order Entry/Shipping sorts this report by
currency, salesperson, customer, and then order
number.
Open Orders Only
Choose No if you want to include both open and closed orders in this
report. The default value is Yes.
Item Display
Choose Description or Flexfield depending on whether you want the
item name or description to be printed in this report under the Item
column heading. The default value is Description.
Standard Reports and Listings
6 – 25
Customer Name
Choose the customer(s) on the orders you want printed in this report.
Sales Person
Choose the salesperson(s) for the orders you want printed in this
report.
Order Type
Choose the order type(s) of the orders that you want printed in this
report.
Order Number
Choose the order number or range of orders you want printed in this
report.
Ship to Country
Choose the country for the ship to addresses of the orders you want
printed in this report.
Use Functional Currency
Choose Yes if you want to print any currency amounts in the functional
currency for your set of books, or No if you want to print any currency
amounts in the currency for the return. The default value is No.
Column Headings
Invoice Number
Order Entry/Shipping prints the invoice numbers for each order listed
on this report. If an order has several invoices, you will see them listed
separately.
Invoice Line
Order Entry/Shipping prints the invoice line number.
Invoice Item
Order Entry/Shipping prints the name or description of the item on the
invoice, depending on your selection for the Item Display parameter.
6 – 26
Oracle Order Entry/Shipping User’s Guide
See Also
Receivables Interface: page 7 – 31
Standard Reports and Listings
6 – 27
Sales Order Acknowledgement
The Sales Order Acknowledgement report communicates to your
customers the items, prices, and delivery dates for orders they place
with you. This report is designed for printing on pre–printed forms.
Contact your Oracle Consultant for information regarding pre–printed
forms.
This report is automatically sorted by order number, order date, bill–to
address, ship–to address, and then salesperson.
Submission
In the Order Entry Reports window, enter Sales Order
Acknowledgement in the Request Name field.
Parameters
When you request a Sales Order Acknowledgement, Order
Entry/Shipping provides you with the following parameters. If you
leave any of the non–required parameters blank, this report includes all
sales orders that meet your other parameter criteria.
Item Display
Choose Description or Flexfield depending on whether you want the
item name or description to be printed in this report under the Item
column heading. The default value is Description.
Order Category
Choose the order category of the orders you want to print in this
report. You can choose either the Regular or Internal Sales Order
category. If you leave this parameter blank, this report includes orders
of both categories.
Order Status
Choose the entry status of the orders you want to print in this report.
You can choose from the predefined entry status: Booked, Entered, or
Partial; or you can choose any of the Enter cycle action results that you
may have defined.
6 – 28
Oracle Order Entry/Shipping User’s Guide
Order Type
Select the order type you want printed in this report.
Order Number
Choose the order number(s) you want printed in this report.
Order Date
Choose the range of order dates you want printed in this report.
Bill To Customer Name
Choose the name(s) of the bill to customer(s) you want printed in this
report.
Ship To Customer Name
Choose the name(s) of the ship to customer(s) you want printed in this
report.
Schedule Date
Choose the range of schedule dates you want printed in this report.
Salesperson
Choose the salesperson for the orders you want printed in this report.
Created By
Choose the userid of the order entry clerk whose orders you want
printed in this report.
Column Headings
Line Number
Order Entry/Shipping prints the line number of the item for which
detailed information is printed.
Ship Number
Order Entry/Shipping prints the shipment schedule number of the
item for which detailed information is printed.
Standard Reports and Listings
6 – 29
Option Number
Order Entry/Shipping prints the option number of the model item for
which detailed information is printed.
Description (Or Item Flexfield)
Order Entry/Shipping prints the name or description of the item,
depending on your selection for the Item parameter.
Extended Price
Order Entry/Shipping prints the quantity multiplied by the selling
price for this item.
See Also
Overview of Sales Orders: page 2 – 9
6 – 30
Oracle Order Entry/Shipping User’s Guide
Open Return Detail Report
The Open Return Detail Report reviews detailed information about
open Return Material Authorizations (RMAs), including line reference,
credit–to invoice, expected, received and accepted quantities. A return
must be booked to appear in this report.
Submission
In the Order Entry Reports window, enter Open Return Detail Report
in the Request Name field.
Parameters
When you request an Open Return Detail Report, Order
Entry/Shipping provides you with the following parameters. If you
leave any of the non–required parameters blank, this report includes
returns that meet your other parameter criteria.
Sort By
You can sort this report by Customer, Return Number, or Return Type
(order type). The default value is Customer.
Customer
Order Entry/Shipping sorts this report by
customer, return number, return line number, and
then option number.
Return Number
Order Entry/Shipping sorts this report by return
number, return line number, and then option
number.
Return Type
Order Entry/Shipping sorts this report by order
type, customer, return number, return line number,
and then option number.
Return Type
Choose the order type for the returns that you want printed in this
report. If you leave this parameter blank, this report includes all order
types that have a category of Return and that meet your other
parameter criteria.
Salesrep Name
Choose the salesperson that you want printed in this report.
Standard Reports and Listings
6 – 31
Customer Name
Choose the customers whose returns you want printed in this report.
Item
Choose the item that you want printed in this report.
Item Display
Choose Description or Flexfield depending on whether you want the
item name or description to be printed in this report under the Item
column heading. The default value is Description.
Return Number
Choose the return number(s) for the returns you want printed in this
report.
Return Date
Choose the return date range for the returns you want printed in this
report.
Include Credit Only Returns
Choose Yes if you want to print only returns that include credits to the
customer. The default value is No.
See Also
Overview of Returns: page 2 – 132
Defining Order Types: page 1 – 103
6 – 32
Oracle Order Entry/Shipping User’s Guide
Open Returns Report
The Open Returns Report reviews summary information about open
returns (RMAs). You can identify returns that have been open for a
certain number of days and that have outstanding receipts for a certain
number of days.
Submission
In the Order Entry Reports window, enter Open Returns Report in the
Request Name field.
Parameters
When you request an Open Returns Report, Order Entry/Shipping
provides you with the following parameters. If you leave any of the
non–required parameters blank, this report includes all returns that
meet your other parameter criteria.
Sort By
You can sort this report by Customer Name, Return Type, or
Warehouse. The default value is Customer Name.
Customer Name
Order Entry/Shipping sorts this report by
currency, customer name, return number, return
line number, and then option number.
Return Type
Order Entry/Shipping sorts this report by
currency, order type, customer, return number,
return line number, and then option number.
Warehouse
Order Entry/Shipping sorts this report by
currency, warehouse, customer, return number,
return line number, and then option number.
Open Returns Only
Choose No if you want both open and closed returns printed in this
report. The default value is Yes.
Item Display
Choose Description or Flexfield depending on whether you want the
item name or description to be printed in this report under the Item
column heading. The default value is Description.
Standard Reports and Listings
6 – 33
Use Functional Currency
Choose Yes if you want to print any currency amounts in the functional
currency for your set of books, or No if you want to print any currency
amounts in the currency for the return. The default value is No.
Customer Name
Choose the customer name whose returns you want printed in this
report.
Customer Number
Choose the customer number whose returns you want printed in this
report.
Warehouse
Choose the warehouse for the returns you want printed in this report.
Return Type
Choose the order type you want printed in this report.
Return Number
Choose the range of the return numbers you want printed in this
report.
Return Date
Enter the range of the return dates you want printed in this report.
Return Days
Enter the range of return days for returns you want printed in this
report. The number of return days is calculated as the number of days
between the Return Date and the current date.
Expected Receipt Date
Enter the range of dates for the expected receipt date for the returns
you want printed in this report.
Receipt Days
Enter the range of receipt days for returns you want printed in this
report. The number of receipt days is calculated as the number of days
between the Expected Receipt Date and the current date.
6 – 34
Oracle Order Entry/Shipping User’s Guide
See Also
Overview of Returns: page 2 – 132
Standard Reports and Listings
6 – 35
Backlog Summary Report
The Backlog Summary Report lists all unshipped orders, including
backorders. This report includes only open orders in an order cycle
that includes Pick Release. It displays order information such as order
number, customer name and number, order type, purchase order, order
date, last shipped date, and the monetary amounts ordered, shipped
and outstanding. This report also includes total amounts for customers
and currencies. These amounts involve totals for shippable items only
because the Backlog Summary Report does not account for
non–shippable items.
Submission
In the Shipping Reports and Documents window, select Backlog
Summary Report from the list of values for the Name field.
Parameters
When you request a Backlog Summary Report, Order Entry/Shipping
provides you with the following parameters. If you leave any
parameters blank, this report includes all unshipped orders that meet
your other parameter criteria.
Sort By
You can sort this report by Customer Name or Order Number.
Customer Name
Order Entry/Shipping sorts this report by
currency, customer, and then order number.
Order Number
Order Entry/Shipping sorts this report by
currency, order number, and then customer.
Warehouse Name
Order Entry/Shipping sorts this report by
currency, warehouse, and then order number.
Customer
Select the customer that you want printed in this report.
Order Type
Select the order type that you want printed in this report.
6 – 36
Oracle Order Entry/Shipping User’s Guide
Order Number (Low and High)
Select the order number(s) that you want printed in this report.
Order Date (Low and High)
Select the order dates(s) that you want printed in this report.
Order Category
Select the order category for the unshipped orders that you want
printed in this report. You can choose from Regular or Internal Sales
Order. The default value is Regular.
Salesperson
Select the salesperson that you want printed in this report.
Created By
Select the userid(s) of the person(s) who entered the order(s) that you
want printed in this report.
Use Functional Currency
Select Yes if you want to print any currency amounts in the functional
currency for your set of books, or No if you want to print any currency
amounts in the currency for the order. The default value is No.
Standard Reports and Listings
6 – 37
Backorder Detail Report
The Backorder Detail Report reviews all customer orders that have
been backordered. This report provides details for each order
including customer name, order number, order type of each order, all
backordered items and their appropriate line numbers, total quantity
both ordered and backordered, and monetary amounts of both ordered
and backordered quantities.
Submission
In the Shipping Reports and Documents window, select Backorder
Detail Report from the list of values for the Name field.
Parameters
When you request a Backorder Detail Report, Order Entry/Shipping
provides you with the following parameters. If you leave any of the
non–required parameters blank, this report includes all orders that
meet your other parameter criteria.
Sort By
You can sort this report by Customer, Order Number, or Warehouse.
The default is Customer.
Customer Name
Order Entry/Shipping sorts this report by
currency, customer, and then order number.
Order Number
Order Entry/Shipping sorts this report by
currency, order number, and then customer.
Warehouse Name
Order Entry/Shipping sorts this report by
currency, warehouse, and then order number.
Customer
Select the name of the customer for which you want backordered
picking lines printed.
Warehouse
Select the warehouse containing the backordered picking line items you
want printed in this report.
6 – 38
Oracle Order Entry/Shipping User’s Guide
Item
Select the type of item you want printed in this report.
Item Category Set
Select the item category set you want printed in this report. If you
make a selection for this parameter, you can also choose a specific item
category.
Item Category
Select the category of items you want printed in this report.
Item Display
Select Description, Flexfield, or Both depending on whether you want
the item name, description, or both the item name and description to be
printed in this report under the Item column heading.
Order Type
Select the type of order you want printed in this report.
Order Number (Low and High)
Select the range of order numbers you want printed in this report.
Order Category
Select the order category for the orders that you want printed in this
report. You can choose from Regular or Internal Sales Order. The
default value is Regular.
Created By
Select the user ID of the order entry clerk whose orders you want
printed in this report.
Sales Person
Select the salesperson you want printed in this report.
Ship to Country
Select the country for the ship to addresses you want printed in this
report.
Standard Reports and Listings
6 – 39
Show in Functional Currency
Select Yes if you want to print any currency amounts in the functional
currency for your set of books, or No if you want to print any currency
amounts in the currency for the order.
6 – 40
Oracle Order Entry/Shipping User’s Guide
Backorder Summary Report
The Backorder Summary Report reviews all sales orders that have any
backordered lines. This report provides a summary of each order,
including order number, customer name and number, salesperson,
order type, order date, the last date that items were shipped for the
order, and the total monetary amounts ordered, shipped and
backordered.
Your salespeople can use this report to identify which of their orders
have backordered lines and the pending revenue amounts due from the
backorders. Management may also want to use this report to identify
the total monetary amounts outstanding in backorders.
Submission
In the Shipping Reports and Documents window, select Backorder
Summary Report from the list of values for the Name field.
Parameters
When you request a Backorder Summary Report, Order
Entry/Shipping provides you with the following parameters. If you
leave any parameters blank, this report includes all orders that meet
your other parameter criteria.
Sort By
You can sort this report by Customer Name or Order Number. The
default value is Order Number.
Customer Name
Order Entry/Shipping sorts this report by
currency, customer, and then order number.
Order Number
Order Entry/Shipping sorts this report by
currency, order number, and then customer.
Order Type
Select the order type that you want printed in this report.
Order Number (Low and High)
Select the range of order number(s) that you want printed in this
report.
Standard Reports and Listings
6 – 41
Order Date (Low and High)
Select the range of order dates that you want printed in this report.
Order Category
Select the order category for the orders that you want printed in this
report. You can choose from Regular or Internal Sales Order. The
default value is Regular.
Sales Person
Select the salesperson that you want printed in this report.
Customer
Select the customer that you want printed in this report.
Created By
Select the userid(s) of the person(s) who entered the order(s) that you
want printed in this report.
Show in Functional Currency
Select Yes if you want to print any currency amounts in the functional
currency for your set of books, or No if you want to print any currency
amounts in the currency for the order. The default value is Yes.
6 – 42
Oracle Order Entry/Shipping User’s Guide
Shipments Report
The Shipments Report reviews all orders that have been shipped. This
report includes each order that meets your parameter criteria, with the
customer name and number, shipped items, shipped date, quantity
ordered and shipped, freight carrier, waybill number, and order date
and number. This report also prints totals for the ordered and shipped
quantities, and the number of orders that meet your parameter criteria.
Submission
In the SHIPPING REPORTS window, enter Shipments Report in the
Name field.
Parameters
When you request a Shipments Report, Order Entry/Shipping provides
you with the following parameters. If you leave any of the
non–required parameters blank, this report includes all shipments that
meet your other parameter criteria.
Sort By
You can sort this report by Customer, Item or Ship Date. The default
value is Customer.
Customer
Order Entry/Shipping sorts this report by
customer, item, and then ship date.
Item
Order Entry/Shipping sorts this report by item and
then ship date.
Ship Date
Order Entry/Shipping sorts this report by ship
date and then item.
Warehouse
Select the name of a single warehouse if you want to print information
about only those orders coming from a specific warehouse.
Item Display
Select Description or Flexfield depending on whether you want the
item name or description to be printed in this report under the Item
column heading. The default value is Description.
Standard Reports and Listings
6 – 43
Item
Select the item you want printed in this report.
Freight Carrier
Select the freight carrier you want printed in this report.
Order Type
Select the order type you want printed in this report.
Order Number (Low and High)
Select the range of order numbers you want printed in this report.
Customer (Low and High)
Select the range of customers you want printed in this report.
Ship Date (Low and High)
Select the range of ship dates you want printed in this report.
See Also
Overview of Delivery–based Ship Confirm: page 5 – 73
6 – 44
Oracle Order Entry/Shipping User’s Guide
Shipping Key Indicators
The Shipping Key Indicators report reviews shipping performance.
This report includes within each item category the number of items
shipped, backlog items shipped, current backlog, and the percent of
items shipped in a certain number of days.
Order Entry/Shipping automatically sorts the Shipping Key Indicators
report by item category.
Submission
In the Shipping Reports and Documents window, select Shipping Key
Indicators Report from the list of values in the Name field.
Parameters
When you request a Shipping Key Indicators report, Order
Entry/Shipping provides you with the following parameters. If you
leave any parameters blank, this report includes all item categories that
meet your other parameter criteria.
Count Lines
Select Yes if you want your report values based on the number of
picking lines in an item category. Choose No if you want your report
values based on the sum of requested quantities for all picking lines in
an item category. The default value is No.
Warehouse (Low and High)
Select the warehouse(s) if you want to print information about only
those orders coming from specific warehouses.
Ship Date (Low and High)
Select the range of ship dates you want printed in this report.
Category (Low and High)
Select the item category or categories you want printed in this report.
Order Type (Low and High)
Select the order type(s) you want printed in this report.
Standard Reports and Listings
6 – 45
See Also
Overview of Delivery–based Ship Confirm: page 5 – 73
6 – 46
Oracle Order Entry/Shipping User’s Guide
Delivery–based Bill of Lading
The Bill of Lading shipping document prints (on preprinted forms) all
sales orders that have been confirmed from a selected departure or
delivery. This document lists the ship date, carrier, bill of lading
number, departure name, shipper, ship–to address, carrier name,
waybill number, delivery name, quantity and description of unpacked
items, quantity and total of items packed in containers, total quantity of
items, and total weight of all items. This document also prints any
shipping notes you may have created.
Submission
In the Shipping Reports and Documents window, select Bill of Lading
from the list of values for the Name field.
Parameters
When you request a Bill of Lading, Order Entry/Shipping provides you
with the following parameters. If you leave any of the non–required
parameters blank, this report includes all picking lines that meet your
other parameter criteria.
Departure Name
Select the departure you want printed in this shipping document.
Departure Date (Low and High)
Define the range of Departure Dates you want printed in this shipping
document.
Freight Carrier
Select the freight carrier you want printed in this shipping document.
Delivery Name
Select the delivery you want printed in this shipping document.
Item Description
Select Description, Flexfield, or Both depending on whether you want
the item name, description, or both the item name and description to be
printed in this report under the Item column heading.
Standard Reports and Listings
6 – 47
See Also
Overview of Delivery–based Ship Confirm: page 5 – 73
6 – 48
Oracle Order Entry/Shipping User’s Guide
Delivery–based Commercial Invoice
The Commercial Invoice shipping document is a customs document
that lists all confirmed shipped items in a delivery (or deliveries within
a departure). If you specify only a departure name when defining the
parameters of this document, Order Entry/Shipping prints one
commercial invoice per delivery within the departure.
This document lists ship date, commercial invoice ID (same as the
delivery name), shipper/exporter, ship–to address, exporter
identification number, freight carrier, country of origin, all confirmed
items within each delivery (including purchase order number, order
number, quantity, unit of measure, unit value, and extended value for
the items), total packages, total weight, and total value.
You can print order and line level notes on the commercial invoice.
However, Order Entry/Shipping maintains a two line maximum for
notes at the header or footer to allow space for the fixed footer
information that prints at the bottom of this document.
Submission
In the Shipping Reports and Documents window, select Commercial
Invoice Report from the list of values for the Name field.
Parameters
When you request a Commercial Invoice, Order Entry/Shipping
provides you with the following parameters. If you leave any of the
non–required parameters blank, this report includes all picking lines
that meet your other parameter criteria.
Departure Name
Select the departure containing the delivery/deliveries you want
printed in this shipping document.
Departure Date (Low and High)
Define the range of departure dates containing the delivery/deliveries
you want printed in this shipping document. If you do not enter a
value for this parameter, it is the equivalent of choosing all.
Standard Reports and Listings
6 – 49
Freight Carrier
Select the freight carrier you want printed in this shipping document.
Delivery Name
Select the delivery you want printed in this shipping document.
Item Description
Select Description, Flexfield, or Both depending on whether you want
the item name, description, or both the item name and description to be
printed in this report under the Item column heading.
Use functional currency
Select Yes if you want to print any currency amounts in the functional
currency for your set of books, or No if you want to print any currency
amounts in the currency for the order.
See Also
Overview of Delivery–based Ship Confirm: page 5 – 73
6 – 50
Oracle Order Entry/Shipping User’s Guide
Delivery–based Mailing Label
The Mailing Label shipping document prints labels for master
containers in a delivery. The Mailing Label includes customer name,
ship to address, carrier name, waybill number, and number of packages
in the shipment.
Submission
In the Shipping Reports and Documents window, select Mailing Labels
from the list of values for the Name field.
Parameters
When you request a Mailing Label, Order Entry/Shipping provides
you with the following parameters. If you leave any of the
non–required parameters blank, this report includes all customer
addresses that meet your other parameter criteria.
Departure Name
Select the departure containing the delivery/deliveries for which you
want labels printed.
Departure Date (Low and High)
Define the range of departure dates containing the delivery/deliveries
for which you want labels printed.
Freight Carrier
Select the freight carrier for the delivery/deliveries for which you want
labels printed.
Delivery Name
Select the delivery for which you want labels printed.
Standard Reports and Listings
6 – 51
Delivery–based Packing Slip
The Pack Slip shipping document prints all confirmed sales orders in a
selected delivery on preprinted paper. This shipping document prints
customer name with both the ship–to and bill–to addresses, ship date,
freight and payment terms, order date, and salesperson. Also included
are the waybill number, freight type, freight amount, FOB point, freight
carrier, and unit of measure.
The Packing Slip lists each ordered item including the line level ship–to
contact or order level contact, the purchase order number, the unit of
measure, and the quantities ordered, shipped, and backordered.
For internal sales orders, Order Entry defaults the internal sales order
number and requestor name to the Packing Instructions column.
Submission
In the Shipping Reports and Documents window, select Packing Slip
from the list of values for the Name field.
Parameters
When you request a Pack Slip, Order Entry/Shipping provides you
with the following parameters. If you leave any of the non–required
parameters blank, this report includes all picking lines that meet your
other parameter criteria.
Departure Name
Select the departure containing the delivery that you want printed.
Departure Date (Low and High)
Define the range of departure dates containing the delivery/deliveries
for which you want printed.
Freight Carrier
Select the freight carrier for the delivery/deliveries for which you want
printed.
Delivery Name
Select the delivery for which you want printed.
6 – 52
Oracle Order Entry/Shipping User’s Guide
Item Description
Select Description, Flexfield, or Both depending on whether you want
the item name, description, or both the item name and description to be
printed in this report under the Item column heading.
Use customer items
Select whether or not you want to customer items printed.
See Also
Overview of Delivery–based Ship Confirm: page 5 – 73
Standard Reports and Listings
6 – 53
Delivery–based Pick Slip
The Pick Slip shipping document prints all picking line details in a
picking batch. The pick slip is used in conjunction with Pick Slip
Grouping Rules and Pick Release to print consolidated pick slip
reports. During Pick Release, Pick Slip Grouping Rules determine how
released material is grouped into pick slips. This document is used by
the picker in the warehouse to collect all items included in shipments.
The pick slip that is created can be broken down into four sections:
• General header information––lists report date, warehouse, pick
slip number, picking batch, and release date.
• Release criteria––lists Pick Slip Grouping Rule name, customer,
priority, departure name, freight carrier, delivery name,
subinventory, and order number.
• Picking data––lists departure name, delivery name, order
number, primary subinventory, primary location, requested and
shipped quantity, item name, ship set number, unit of measure,
whether or not the item is required for shipment, line id, and
picking line details.
• Shipping notes––lists any associated shipping notes.
☞
Attention: The shipped quantity will always be zero unless
you release a portion of the departure/delivery, run Ship
Confirm, and then run Pick Release again (thus creating a new
pick slip) on the remaining portion .
The Pick Slip lists each item as well as the line number, unit of measure,
quantity requested, and whether the item is required for shipment.
This document also lists each sales order, including customer name,
shipping address, order number and order date, purchase order
number, freight and payment terms, and salesperson associated with
the items. Also included are the pick slip number, FOB point, planned
freight carrier, requisition number, requestor, and any shipping notes
that are associated with the order.
Submission
In the Shipping Documents and Reports window, select Pick Slip from
the list of values for the Name field.
Parameters
When you request a Pick Slip, Order Entry/Shipping provides you
with the following parameters.
6 – 54
Oracle Order Entry/Shipping User’s Guide
Batch Name
Select the name of the shipping batch that you want printed in this
shipping document.
Item Description
Select Description, Flexfield, or Both depending on whether you want
the item name, description, or both the item name and description to be
printed in this report under the Item column heading.
See Also
Overview of Pick Release: page 5 – 66
Releasing Sales Orders for Picking: page 5 – 67
Defining Pick Slip Grouping Rules: page 1 – 128
Standard Reports and Listings
6 – 55
Process Exception Report
The Process Exception Report prints reports on Order
Entry/Shipping’s concurrent programs. For example, you can use this
report to see if Receivables Interface transferred information
successfully to Oracle Receivables. Order Entry/Shipping
automatically stores information for this report for each concurrent
program you run, except for OrderImport, which has its own report.
You can optionally choose to run the Process Exception Report for Pick
Release directly from the Release Sales Orders for Picking window, by
including this report in a document set that you specify in the
Document Set field on the Release Sales Orders for Picking window.
Suggestion: Your DBA should monitor the SO_EXCEPTIONS
table and delete records as applicable for your business. Order
Entry/Shipping does not automatically delete any records from
this table.
Submission
In the Submit Requests window, enter Process Exception Report in the
Name field.
Parameters
When you request a Process Exception Report, Order Entry/Shipping
provides you with the following parameters:
Program Name
Select the concurrent program name that you want printed in this
report. You can choose from the following programs: Cancel
Backordered Included Items, Close Orders, Demand Interface,
Inventory Interface, Manufacturing Release, RMA Interface,
Receivables Interface, and Update Shipping Information.
Concurrent Request ID
Select the concurrent request ID for the specific program that you want
printed in this report.
Program Date (Low and High)
Select the range of dates when you ran the program that you want
printed in this report.
6 – 56
Oracle Order Entry/Shipping User’s Guide
Pick Release Batch Name
Select the batch name you want printed in this report if you chose Pick
Release in the Program Name parameter.
Order Type
Select the order type you want printed in this report.
Order Number
Select the order number for which you ran a program that you want
printed in this report.
See Also
Defining Document Sets: page 1 – 121
Releasing Sales Orders for Picking: page 5 – 67
Standard Reports and Listings
6 – 57
Hold Source Activity Report
Use the Hold Source Activity Report to review holds placed and
removed under a hold source during the time period you specify. This
report indicates the date and the type of activity for each hold
transaction.
Submission
In the Order Entry Reports window, enter Hold Source Activity Report
in the Request Name field.
Parameters
When you request a Hold Source Activity Report, Order
Entry/Shipping provides you with the following parameters. If you
leave any parameters blank, this report includes all holds that meet
your other parameter criteria.
Hold Type
Choose the hold type(s) that you want printed in this report.
Hold Name
Choose the hold name(s) that you want printed in this report.
Activity Date
Choose the range of activity dates that you want printed in this report.
Activity Type
Choose the type of activity that you want printed in this report. You
can choose from Apply hold and Remove hold.
See Also
Defining Holds: page 1 – 108
6 – 58
Oracle Order Entry/Shipping User’s Guide
Order Discount Detail Report
The Order Discount Detail Report reviews discounts applied to orders
by order line detail. This report provides detailed line pricing
information, including price list price, selling price, and discount
information.
Submission
In the Order Entry Reports window, enter Order Discount Detail
Report in the Request Name field.
Parameters
When you request a Order Discount Detail Report, Order
Entry/Shipping provides you with the following parameters. If you
leave any of the non–required parameters blank, this report includes all
orders that meet your other parameter criteria.
Sort By
You can sort this report by Customer or Order Number. The default
value is Customer.
Customer
Choose the customer name(s) that you want printed in this report.
Salesperson
Choose the salesperson(s) that you want printed in this report.
Order Date
Choose the range of order dates that you want printed in this report.
Order Type
Choose the order type(s) that you want printed in this report.
Order Number
Choose the order number(s) that you want printed in this report.
Standard Reports and Listings
6 – 59
Item Display
Choose Description or Flexfield depending on whether you want the
item name or description to be printed in this report under the Item
column heading. The default value is Description.
Open Orders Only
Choose whether you want to print only open orders, or both open and
closed orders, in this report. The default value is Yes.
Order Category
Choose the order category for the orders that you want printed in this
report. You can choose from Regular or Internal Sales Order. The
default value is Regular.
Mixed Precision
If you are printing this report in multiple currencies you can use Mixed
Precision to ensure that all currency values align at the radix character
for easy readability. Mixed precision is the distance between the radix
(the decimal, or any dividing symbol between the whole and parts of
the currency) and the right side of the column. It is right padded if the
currency’s standard precision is less than the mixed precision. For
example:
Mixed Precision = 3
300.00 USD
105.250 DNR
1000
JPY
Order Entry/Shipping defaults this parameter from the profile
Currency: Mixed Precision.
Column Headings
Line Number
Order Entry/Shipping displays the line number of the item for which
detailed information is printed.
6 – 60
Oracle Order Entry/Shipping User’s Guide
Ship Number
Order Entry/Shipping prints the ship set number of the item for which
detailed information is printed.
Option Number
Order Entry/Shipping prints the option number of the model item for
which detailed information is printed.
Item
Order Entry/Shipping prints the name or description of the item,
depending on your selection for the Item Display parameter.
See Also
Defining Discounts: page 4 – 26
Defining a Price List: page 4 – 6
Standard Reports and Listings
6 – 61
Order Discount Summary Report
The Order Discount Summary Report reviews discounts applied to
orders. This report provides order level pricing information, including
agreement, salesperson and total order discount.
Submission
In the Submit Requests window, enter Order Discount Summary
Report in the Name field.
Parameters
When you request a Order Discount Summary Report, Order
Entry/Shipping provides you with the following parameters. If you
leave any of the non–required parameters blank, this report includes all
orders that meet your other parameter criteria.
Sort By
You can sort this report by Customer or Order Number.
Open Orders Only
Choose No if you want to print both open and closed orders in this
report. The default value is Yes.
Customer Name
Choose the customer name that you want printed in this report.
Customer Number
Choose the customer number that you want printed in this report.
Salesperson
Choose the salesperson(s) that you want printed in this report.
Agreement
Choose the customer agreement that you want printed in this report.
6 – 62
Oracle Order Entry/Shipping User’s Guide
Order Type
Choose the order type that you want printed in this report.
Order Number
Choose the order number(s) that you want printed in this report.
Order Date
Choose the range of order dates that you want printed in this report.
Order Amount
Choose the range of order total monetary amounts that you want
printed in this report.
Order List
Choose the range of total order list prices that you want printed in this
report.
Column Headings
Order List
Order Entry/Shipping prints the total monetary value of this order,
calculated from the applicable price list.
See Also
Defining Discounts: page 4 – 26
Defining a Price List: page 4 – 6
Standard Reports and Listings
6 – 63
OrderImport Process Exception Report
The OrderImport Process Exception Report finds any errors that occur
when you attempt to import orders using the OrderImport concurrent
program. You can then correct any errors and successfully re–import
your data.
Submission
In the Order Entry Reports window, enter OrderImport Process
Exception Report in the Request Name field.
Parameters
When you request an OrderImport Process Exception Report, Order
Entry/Shipping provides you with the following parameters:
OrderImport Batch Source
Choose the name of the batch source that you used to run
OrderImport.
Concurrent Request ID
Choose the OrderImport program concurrent request ID for which you
want print the process exceptions.
See Also
Defining OrderImport Sources: page 1 – 64
6 – 64
Oracle Order Entry/Shipping User’s Guide
Orders on Credit Check Hold Report
Use the Orders on Credit Check Hold Report to identify all the credit
holds currently outstanding for a customer within a date range, or
identify why a particular order is on hold. This report is automatically
sorted by customer, currency code, credit check rule, and then order
number.
All balances are calculated as they are using the on–line credit check
rule, including the factor for shipments and receivables for a certain
number of days.
Submission
In the Order Entry Reports window, enter Orders on Credit Check
Hold Report in the Request Name field.
Parameters
When you request an Orders on Credit Check Hold Report, Order
Entry/Shipping provides you with the following parameters. If you
leave any parameters blank, this report includes all holds that meet
your other parameter criteria.
Customer Name
Choose the customer name that you want printed in this report.
Customer Number
Choose the customer number that you want printed in this report.
Order Type
Select the order type that you want printed in this report.
Order Number
Choose the order number that you want printed in this report.
Hold Applied Date
Enter the range of dates on which the holds were applied.
Standard Reports and Listings
6 – 65
Currency Code
Choose the currency code that you want printed in this report.
See Also
Defining Credit Check Rules: page 1 – 99
6 – 66
Oracle Order Entry/Shipping User’s Guide
Outstanding Holds Report
The Outstanding Holds Report reviews order holds for the customer or
customers you choose. This report displays the order number, order
date, ordered items, and order amount for each order line on hold for
each customer you select. It is automatically sorted by customer, order
number, order line, and then order line detail.
Submission
In the Order Entry Reports window, enter Outstanding Holds Report in
the Request Name field.
Parameters
When you request an Outstanding Holds Report, Order
Entry/Shipping provides you with the following parameters. If you
leave any parameters blank, this report includes all outstanding holds
that meet your other parameter criteria.
Customer Name
Choose the customer(s) whose held orders you want printed in this
report.
Hold Name
Choose the hold name(s) you want printed in this report.
Item
Choose the item(s) you want printed in this report.
Item Display
Choose Description or Flexfield depending on whether you want the
item name or description to be printed in this report under the Item
column heading. The default value is Description.
Order Category
Choose the order category for the orders on hold that you want printed
in this report. You can choose from Regular, Return, or Internal Sales
Order. The default value is Regular.
Standard Reports and Listings
6 – 67
Mixed Precision
If you are printing this report in multiple currencies you can use Mixed
Precision to ensure that all currency values align at the radix character
for easy readability. Mixed precision is the distance between the radix
(the decimal, or any dividing symbol between the whole and parts of
the currency) and the right side of the column. It is right padded if the
currency’s standard precision is less than the mixed precision. For
example:
Mixed Precision = 3
300.00 USD
105.250 DNR
1000
JPY
Order Entry/Shipping defaults this parameter from the profile
Currency: Mixed Precision.
Column Headings
Item
Order Entry/Shipping prints the name or description of the item,
depending on your selection for the Item Display parameter.
Currency Code
Order Entry/Shipping prints the three–letter abbreviation for the order
currency.
Amount
Order Entry/Shipping prints the value of the order line or option line
that is on hold.
See Also
Defining Holds: page 1 – 108
6 – 68
Oracle Order Entry/Shipping User’s Guide
Pending Order Approval Report
The Pending Order Approval Report reviews all orders that are waiting
for approval. This report provides each cycle approval action and all
orders that need this approval, along with the order number, order
type, order values, order date, and customer name. The agreement
type associated with the order, purchase order number, and name of
the salesperson are also printed in this report.
Submission
In the Order Entry Reports window, enter Pending Order Approval
Report in the Request Name field.
Parameters
When you request a Pending Order Approval Report, Order
Entry/Shipping provides you with the following parameters. If you
leave any parameters blank, this report includes all order approval
actions that meet your other parameter criteria.
Sort By
You can sort this report by Agreement, Customer, Order Date, Order
Number, Sales Representative, or Ship to Country. The default value is
Order Date.
Action Name
Choose the approval cycle action(s) that you want printed in this
report.
Order Date
Choose the range of order dates that you want printed in this report.
Order Type
Choose the order type(s) that you want printed in this report.
Order Number
Choose the order number(s) that you want printed in this report.
Standard Reports and Listings
6 – 69
Order Category
Choose the order category for the orders that you want printed in this
report. You can choose from Regular, Return or Internal Sales Order.
The default value is Regular.
Customer Name
Choose the customer(s) that you want printed in this report.
Agreement
Choose the agreement(s) that you want printed in this report.
Salesrep Name
Choose the salesperson(s) you want printed in this report.
Ship To Country
Choose the country or countries for the ship to addresses of the
shipments you want printed in this shipping document.
Mixed Precision
If you are printing this report in multiple currencies you can use Mixed
Precision to ensure that all currency values align at the radix character
for easy readability. Mixed precision is the distance between the radix
(the decimal, or any dividing symbol between the whole and parts of
the currency) and the right side of the column. It is right padded if the
currency’s standard precision is less than the mixed precision. For
example:
Mixed Precision = 3
300.00 USD
105.250 DNR
1000
JPY
Order Entry/Shipping defaults this parameter from the profile
Currency: Mixed Precision.
Column Headings
Action
Order Entry/Shipping prints the approval cycle action name.
6 – 70
Oracle Order Entry/Shipping User’s Guide
See Also
Defining Order Types: page 1 – 103
Entering Order Approvals: page 2 – 181
Standard Reports and Listings
6 – 71
Pending Order Line Approval Report
The Pending Order Line Approval Report reviews all order lines that
are waiting for approval. This report provides a listing of each cycle
approval action, order date, order type, order number, and customer
name. All ordered items, with their appropriate line numbers and
units, the selling price, quantity ordered, and the extended price are
also printed in this report.
Submission
In the Order Entry Reports window, enter Pending Order Line
Approval Report in the Request Name field.
Parameters
When you request a Pending Order Line Approval Report, Order
Entry/Shipping provides you with the following parameters. If you
leave any parameters blank, this report includes all line approval
actions that meet your other parameter criteria.
Sort By
You can sort this report by Customer, Order Date or Ship to Country.
The default value is Order Date.
Action Name
Choose the line approval cycle action(s) that you want printed in this
report.
Order Date
Choose the range of order dates you want printed in this report.
Order Type
Choose the order type(s) that you want printed in this report.
Order Number
Choose the order number(s) that you want printed in this report.
6 – 72
Oracle Order Entry/Shipping User’s Guide
Order Category
Choose the order category for the orders that you want printed in this
report. You can choose from Regular, Return or Internal Sales Order.
The default value is Regular.
Customer Name
Choose the customer(s) that you want printed in this report.
Ship To Country
Choose the country or countries for the ship to addresses of the
shipments you want printed in this shipping document.
Mixed Precision
If you are printing this report in multiple currencies you can use Mixed
Precision to ensure that all currency values align at the radix character
for easy readability. Mixed precision is the distance between the radix
(the decimal, or any dividing symbol between the whole and parts of
the currency) and the right side of the column. It is right padded if the
currency’s standard precision is less than the mixed precision. For
example:
Mixed Precision = 3
300.00 USD
105.250 DNR
1000
JPY
Order Entry/Shipping defaults this parameter from the profile
Currency: Mixed Precision.
Column Headings
Action
Order Entry/Shipping prints the cycle action name.
Line Number
Order Entry/Shipping prints the line number for each item.
Standard Reports and Listings
6 – 73
Ship Number
Order Entry/Shipping prints the item ship set number for each item, if
any.
Option Number
Order Entry/Shipping prints the option line number for each item, if
the item on the line is part of a configuration.
See Also
Defining Order Types: page 1 – 103
6 – 74
Oracle Order Entry/Shipping User’s Guide
Sales Order and Purchase Order Discrepancy Report
The Sales Order and Purchase Order Discrepancy Report displays
differences between the sales order and purchase order for a drop
shipment so that you can identify where manual changes must be
made. These differences arise when you modify the purchase order or
requisition associated with a drop–ship sales order after successfully
running Purchase Release.
Submission
In the Order Entry Reports window, enter Sales Order and Purchase
Order Discrepancy Report in the Request Name field.
Parameters
When you request a Sales Order and Purchase Order Discrepancy
Report, Order Entry/Shipping provides you with the following
parameters. If you leave any of the non–required parameters blank,
this report includes all orders that meet your other parameter criteria.
Sort By
You can sort this report by Customer Name, Order Date, Order Type,
Purchase Order Number, or Sales Order Number. The default value is
Customer Name.
Open Orders Only
Select No if you want to include both open and closed sales orders in
this report. The default value is Yes.
Order Number Low/High
Select the range of order numbers you want to print on this report.
Customer Name Low/High
Select the customer(s) whose orders you want to print on this report.
Order Date Low/High
Select the range of order dates you want to print on this report.
Standard Reports and Listings
6 – 75
Order Type
Select the order type you want to print on this report.
Order Category
Select either Regular or Internal Sales Order. If you leave this
parameter blank, this report includes orders of both categories.
Item Display
Select Description or Flexfield, depending on whether you want the
item name or description to be printed on this report. The default
value is Description.
Sales Order Item
Select the sales order line item you want to print on this report.
Purchase Order Number Low/High
Select the range of purchase order numbers you want to print on this
report.
Requisition Number Low/High
Select the range of requisition numbers you want to print on this
report.
See Also
Drop–ship Order Flow: page 2 – 16
Purchase Release: page 7 – 28
Requisition Import Process, Oracle Purchasing User’s Guide
6 – 76
Oracle Order Entry/Shipping User’s Guide
Unbooked Orders Report
Use the Unbooked Orders Report to review orders you have entered
but not booked. This report shows you the order number, order date,
ordered item and line amount for each unbooked order line you
choose, as well as the user who entered the order.
Submission
In the Order Entry Reports window, enter Unbooked Orders Report in
the Name field.
Parameters
When you request a Unbooked Orders Report, Order Entry/Shipping
provides you with the following parameters. If you leave any of the
non–required parameters blank, this report includes all unbooked
orders that meet your other parameter criteria.
Sort By
You can sort this report by Created By or Order Number.
Created By
Choose the userid(s) of the person(s) who entered the order(s) that you
want printed in this report.
Order Date
Choose the range of order dates you want printed in this report.
Order Entry/Shipping prints the sort by parameter you chose for this
report.
Column Headings
Item
Order Entry/Shipping prints the Item Flexfield value of the item on
each order line.
Standard Reports and Listings
6 – 77
Description
Order Entry/Shipping prints the description of the item on each order
line.
Extended Line Amount
Order Entry/Shipping prints the extended order line amount for each
order line.
See Also
Overview of Sales Orders: page 2 – 9
6 – 78
Oracle Order Entry/Shipping User’s Guide
Agreement Activity Report
The Agreement Activity Report reviews all agreements that have been
defined in Order Entry/Shipping. This report provides the agreement
name and currency, the effective dates of each agreement, the
salesperson’s name, the name and number of the customer with whom
the agreement was made, the order number, order date, purchase order
number, and total monetary amounts ordered, shipped and invoiced
for each agreement. Also provided are total number of agreements for
each customer listed and the total number of agreements contained in
the report.
Submission
In the Order Entry Reports window, enter Agreement Activity Report
in the Request Name field.
Parameters
When you request an Agreement Activity Report, Order
Entry/Shipping provides you with the following parameters. If you
leave any parameters blank, this report includes all agreements that
meet your other parameter criteria.
Agreement
Choose the agreement(s) that you want printed in this report.
Customer Name
Choose the customer(s) that you want printed in this report.
Agreement Type
Choose the agreement type that you want printed in this report.
Purchase Order Number
Choose the purchase order numbers for the orders for the agreements
that you want printed in this report.
Sales Person
Choose the salesperson that you want printed in this report.
Standard Reports and Listings
6 – 79
Use Functional Currency
Choose Yes if you want to print any currency amounts in the functional
currency for your set of books, or No if you want to print any currency
amounts in the currency for the order. The default value is No.
See Also
Defining Agreements: page 3 – 7
6 – 80
Oracle Order Entry/Shipping User’s Guide
Cancelled Orders Report
The Cancelled Orders Report reviews all orders that have been
cancelled. This report provides a summary of each cancelled order,
including order number, customer name, line number and item, the
date and reason the order or order line was cancelled, the quantity
ordered and the quantity cancelled, and who cancelled the order.
This report can be used to report total dollars cancelled in a specified
time–frame, and allow you to evaluate the most common cancellation
reasons, review cancellations by salesperson, or review cancellations by
customers.
Submission
In the Order Entry Reports window, enter Cancelled Orders Report in
the Request Name field.
Parameters
When you request a Cancelled Orders Report, Order Entry/Shipping
provides you with the following parameters. If you leave any
parameters blank, this report includes all cancelled orders that meet
your other parameter criteria.
Sort By
You can sort this report by Cancel Date, Cancel Reason, Customer, or
Sales Person. The default value is Customer.
Cancel Date
Order Entry/Shipping sorts this report by cancel
date and then order number.
Cancel Reason
Order Entry/Shipping sorts this report by cancel
reason and then order number.
Customer
Order Entry/Shipping sorts this report by
customer name and then order number.
Sales Person
Order Entry/Shipping sorts this report by
salesperson, customer name, and then order
number.
Customer Name
Choose the customer(s) that you want printed in this report.
Standard Reports and Listings
6 – 81
Order Type
Select the order type that you want printed in this report.
Order Number
Choose the range of order numbers that you want printed in this
report.
Salesrep Name
Choose the salesperson(s) that you want printed in this report.
Cancel Date
Choose the range of cancel dates that you want printed in this report.
Cancel Reason
Choose the reason for the cancellation of the orders that you want
printed in this report.
Cancelled By
Choose the userid(s) of the person(s) who cancelled the order(s) that
you want printed in this report.
Item
Choose the name of the item that you want printed in this report.
Item Display
Choose Description or Flexfield depending on whether you want the
item name or description to be printed in this report under the Item
column heading. The default value is Description.
Order Category
Choose the order category for the cancelled orders that you want
printed in this report. You can choose from Regular or Internal Sales
Order. The default value is Regular.
Mixed Precision
If you are printing this report in multiple currencies you can use Mixed
Precision to ensure that all currency values align at the radix character
6 – 82
Oracle Order Entry/Shipping User’s Guide
for easy readability. Mixed precision is the distance between the radix
(the decimal, or any dividing symbol between the whole and parts of
the currency) and the right side of the column. It is right padded if the
currency’s standard precision is less than the mixed precision. For
example:
Mixed Precision = 3
300.00 USD
105.250 DNR
1000
JPY
Order Entry/Shipping defaults this parameter from the profile
Currency: Mixed Precision.
Show in Functional Currency
Choose Yes if you want to print any currency amounts in the functional
currency for your set of books, or No if you want to print any currency
amounts in the currency for the order. The default value is No.
Column Headings
Item
Order Entry/Shipping prints the name or description of the item,
depending on your selection for the Item Display parameter.
See Also
Cancelling Orders: page 2 – 189
Standard Reports and Listings
6 – 83
Order Cycle Picture
The Order Cycle Picture report verifies movement of orders through
the appropriate order cycle actions.
Order Entry/Shipping automatically sorts this report by order type.
Any amounts in this report are always displayed in the functional
currency for your set of books.
Submission
In the Order Entry Reports window, enter Order Cycle Picture in the
Request Name field.
Parameters
When you request an Order Cycle Picture report, Order
Entry/Shipping provides you with the following parameters. If you
leave any parameters blank, this report includes all order cycles that
meet your other parameter criteria.
Order Type
Choose the order type(s) that you want printed in this report.
Order Date
Choose the range of order dates that you want printed in this report.
Action Date
Choose the range of dates when the cycle action occurred for the orders
that you want printed in this report.
Open Orders Only
Choose Yes if you want to print only open orders or No if you want to
print both open and closed orders in this report.
Order Category
Choose the order category for the order cycles that you want printed in
this report. You can choose from Regular, Return, or Internal Sales
Order. The default value is Regular.
6 – 84
Oracle Order Entry/Shipping User’s Guide
See Also
Assigning Cycle Action Results: page 1 – 57
Defining Cycle Actions: page 1 – 54
Defining Cycle Results: page 1 – 56
Defining Order Cycles: page 1 – 59
Standard Reports and Listings
6 – 85
Order Processing Key Indicators
The Order Processing Key Indicators report reviews performance
indicators on orders for a customer, salesperson, or item.
Submission
In the Order Entry Reports window, enter Order Processing Key
Indicators Report in the Request Name field.
Parameters
When you request an Order Processing Key Indicators report, Order
Entry/Shipping provides you with the following parameters. If you
leave any of the non–required parameters blank, this report includes all
orders that meet your other parameter criteria.
Sort By
You can sort this report by Company, Customer Name, Item, Order
Type, or Salesperson. The default value is Order Type.
Order Date
Choose the range of order dates that you want printed in this report.
Order Type
Choose the order type that you want printed in this report.
Customer
Choose the customer that you want printed in this report.
Site Use
Choose the site use for customer, Bill To or Ship To, that you want
printed in this report.
Customer Site
Choose the customer that you want printed in this report. You can
only choose a value for this parameter if you chose a specific customer
in the Customer parameter.
6 – 86
Oracle Order Entry/Shipping User’s Guide
Customer Type
Choose the customer type, External or Internal, that you want printed
in this report.
Salesperson
Choose the salesperson that you want printed in this report.
Sales Channel
Choose the sales channel that you want printed in this report.
Item
Choose the item that you want printed in this report.
Item Category Set
Choose the item category set that you want printed in this report.
Item Category
Choose the item category that you want printed in this report. You can
only choose a value for this parameter if you chose an item category set
parameter.
See Also
Overview of Sales Orders: page 2 – 9
Standard Reports and Listings
6 – 87
Order/Invoice Summary Report
The Order/Invoice Summary Report reviews summary invoice
information about orders that have invoiced, including ordered
amount, invoiced amount, adjusted receivables, and balance due.
Order Entry/Shipping automatically sorts this report by order type and
lists all orders that have been invoiced.
Submission
In the Order Entry Reports window, enter Order/Invoice Summary
Report in the Request Name field.
Parameters
Sort By
You can sort this report by Customer Name, Order Type, and Sales
Person.
Customer Name
Order Entry/Shipping sorts this report by
currency, customer, and then order number.
Order Type
Order Entry/Shipping sorts this report by
currency, order type, customer, and then order
number.
Salesperson
Order Entry/Shipping sorts this report by
currency, salesperson, customer, and then order
number.
Open Orders Only
Choose No if you want to print both open and closed orders in this
report. The default value is Yes.
Customer Name
Choose the customer(s) that you want printed in this report.
Salesperson
Choose the salesperson(s) that you want printed in this report.
6 – 88
Oracle Order Entry/Shipping User’s Guide
Order Type
Choose the order type(s) that you want printed in this report.
Order Number
Choose the order number(s) that you want printed in this report..
Ship to Country
Choose the country or countries for the ship to addresses of the
shipments you want printed in this report.
Use Functional Currency
Choose Yes if you want to print any currency amounts in the functional
currency for your set of books, or No if you want to print any currency
amounts in the currency for the order. The default value is No.
Column Headings
Total Credits/Adjustments
Order Entry/Shipping prints the total amount of receivable credits or
adjustments applied to the invoice.
Balance Due
Order Entry/Shipping prints the outstanding balance for the invoice.
Standard Reports and Listings
6 – 89
Orders by Item Report
The Orders by Item Report reviews all sales for a particular item or
group of items. You can restrict the output of this report by customer,
order number range or range of order dates. Order Entry/Shipping
automatically sorts this report by item, customer name, and then order
number.
This report provides a listing of each item, customer name and number,
order number, purchase order number, order date, ordered quantity,
shipped quantity, and quantity outstanding, and subtotals for each item
and customer.
Submission
In the Order Entry Reports window, enter Orders by Item Report in the
Request Name field.
Parameters
When you request an Orders by Item Report, Order Entry/Shipping
provides you with the following parameters. If you leave any
parameters blank, this report includes all orders that meet your other
parameter criteria.
Customer
Choose the customer name that you want printed in this report.
Order Type
Select the order type that you want printed in this report.
Order Number
Choose the order number(s) that you want printed in this report.
Order Date
Choose the range of order dates that you want printed in this report.
Item
Choose the item that you want printed in this report.
6 – 90
Oracle Order Entry/Shipping User’s Guide
Item Display
Choose Description or Flexfield, depending on whether you want the
item name or description to be printed in this report under the Item
column heading. The default value is Description.
Show Open Orders Only
Choose Yes if you want to print only open orders or No if you want to
print both open and closed orders in this report.
Order Category
Choose the order category for the orders that you want printed in this
report. You can choose from Regular or Internal Sales Order. The
default value is Regular.
Column Headings
Item
Order Entry/Shipping prints the name or description of the item,
depending on your selection for the Item Display parameter.
See Also
Defining Order Types: page 1 – 103
Standard Reports and Listings
6 – 91
Returns by Reason Report
The Returns by Reason Report reviews all return material
authorizations for various return reasons. Order Entry/Shipping
automatically sorts this report by currency, return reason, and then
item.
Submission
In the Order Entry Reports window, enter Returns by Reason Report in
the Request Name field.
Parameters
When you request a Returns by Reason Report, Order Entry/Shipping
provides you with the following parameters. If you leave any
parameters blank, this report includes all returns that meet your other
parameter criteria.
Return Reason
Choose the return reason that you want printed in this report.
Order Date
Choose the range of return dates that you want printed in this report.
Item
Choose the item that you want printed in this report.
Item Display
Choose Description or Flexfield depending on whether you want the
item name or description to be printed in this report under the Item
column heading. The default value is Description.
Mixed Precision
If you are printing this report in multiple currencies you can use Mixed
Precision to ensure that all currency values align at the radix character
for easy readability. Mixed precision is the distance between the radix
6 – 92
Oracle Order Entry/Shipping User’s Guide
(the decimal, or any dividing symbol between the whole and parts of
the currency) and the right side of the column. It is right padded if the
currency’s standard precision is less than the mixed precision. For
example:
Mixed Precision = 3
300.00 USD
105.250 DNR
1000
JPY
Order Entry/Shipping defaults this parameter from the profile
Currency: Mixed Precision.
Column Headings
Item
Order Entry/Shipping prints the name or description of the item,
depending on your selection for the Item Display parameter.
See Also
Overview of Returns: page 2 – 132
Standard Reports and Listings
6 – 93
Salesperson Order Summary Report
The Salesperson Order Summary Report reviews orders for one or
more salespersons. This report displays the order and each order line
associated with each salesperson.
Your salespeople can use this report to see their current outstanding
orders and their status. This report shows open orders, quantity
ordered, shipped, cancelled, and invoiced and their potential
commission.
Submission
In the Order Entry Reports window, enter Salesperson Order Summary
Report in the Request Name field.
Parameters
When you request a Salesperson Order Summary Report, Order
Entry/Shipping provides you with the following parameters. If you
leave any parameters blank, this report includes all orders that meet
your other parameter criteria.
Sort By
You can sort this report by Customer Name or Order Number. The
default value is Order Number.
Customer Name
Order Entry/Shipping sorts this report by
currency, salesperson, customer name, and then
order number.
Order Number
Order Entry/Shipping sorts this report by
currency, salesperson, and then order number.
Order Number
Choose the order number(s) that you want to print in this report.
Order Type
Choose the order type that you want to print in this report.
Order Date
Choose the range of order dates that you want to print in this report.
6 – 94
Oracle Order Entry/Shipping User’s Guide
Agreement
Choose the customer agreement that you want to print in this report.
Salesperson
Choose the salesperson that you want to print in this report.
Customer
Choose the name of the customer that you want to print in this report.
Customer Number
Choose the number of the customer that you want to print in this
report.
Show Open Orders Only
Choose No if you want to print both open and closed orders in this
report. The default value is No.
Use Functional Currency
Choose Yes if you want to print any currency amounts in the functional
currency for your set of books, or No if you want to print any currency
amounts in the currency for the order. The default value is Yes.
Item Display
Choose Description or Flexfield depending on whether you want the
item name or description to be printed in this report under the Item
column heading. The default value is Description.
Column Headings
Item
Order Entry/Shipping prints the name or description of the item,
depending on your selection for the Item Display parameter.
See Also
Overview of Sales Orders: page 2 – 9
Standard Reports and Listings
6 – 95
6 – 96
Oracle Order Entry/Shipping User’s Guide
CHAPTER
7
Processes
T
his chapter provides you with an explanation of Order
Entry/Shipping processes, including the following:
• Cancel Backordered Included Items: page 7 – 2
• Close Orders: page 7 – 4
• Demand Interface: page 7 – 7
• Inventory Interface: page 7 – 11
• Manufacturing Release: page 7 – 15
• OrderImport: page 7 – 18
• Order Purge: page 7 – 21
• Pick Release: page 7 – 25
• Pre–Explode Configurable Bills: page 7 – 27
• Purchase Release: page 7 – 28
• Receivables Interface: page 7 – 31
• RMA Interface: page 7 – 40
• Service Interface: page 7 – 44
• Ship Confirm Open Interface: page 7 – 47
• Update Shipping Information: page 7 – 49
See Also
Process Exception Report: page 6 – 56
Processes
7–1
Cancel Backordered Included Items
The Cancel Backordered Included Items program cancels backordered
included items. Included items are mandatory standard items assigned
to an item on the bill of material (for a model, option class, or kit) that
are automatically released for shipment along with the item to which
they are assigned.
If the included items are backordered and not demanded or reserved,
Order Entry/Shipping fully cancels all backordered included items for
the order and item you specify. If you try to cancel any backordered
included items that are reserved or demanded, you receive an error
message telling you that you must first unreserve or undemand the
included items on the order before cancelling them.
If you have shipped incomplete kits to your customer and you want to
cancel the remaining backordered included items, you can use the
Cancel Backordered Included Items program. This allows you to
invoice in full for the incomplete kits that have shipped. After you
cancel the backordered included items, the model line will not show a
cancelled quantity in the View Orders window, and the shipped
quantity will still only reflect the complete kits that have shipped.
However, the line will be allowed to close. Use the View Shipping
Lines window to verify which components of the incomplete kits have
shipped.
Warning: If you intend to cancel and prevent invoicing for an
incomplete kit, do not use this program.
Prerequisites
Before using this program to cancel included items, you should:
• Set up your Cancellation Codes QuickCodes
• Release and backorder included items
Submission
In the Cancel Backordered Included Items window, enter Cancel
Backordered Included Items in the Request Name field.
Parameters
When you request Cancel Backordered Included Items, Order
Entry/Shipping provides you with the following parameters.
7–2
Oracle Order Entry/Shipping User’s Guide
Order Number
Choose an order number to cancel the backordered included items for
that order.
Included Item
Choose a specific included item to cancel on the order.
Cancel Reason
Choose a cancel reason.
See Also
Defining Order Entry/Shipping QuickCodes: page 1 – 23
Viewing Orders and Returns: page 2 – 6
Releasing Sales Order for Picking: page 5 – 67
Overview of Bills of Material, Oracle Bills of Material User’s Guide
Processes
7–3
Closing Orders
The Close Orders program closes all lines and orders that are complete
and releases expired holds.
Close Orders
Order Entry/Shipping closes orders when all of the order–level actions
within the cycle have been satisfied and all of the lines are closed.
Once an order is closed, no lines can be added.
Order Entry/Shipping does not require that you designate Complete
Line and the result Closed as a prerequisite to Complete Order since
this prerequisite is automatically enforced. Instead, you specify an
order level action in your cycle as the prerequisite for Complete Order.
The cycle action Enter with a result of Booked is the most common
prerequisite to Complete Order. However, you may want to use the
last order level approval in a cycle, such as Legal Review, as the
prerequisite.
☞
Attention: Be sure to include the standard actions of
Complete Line and Complete Order at the end of all your order
cycles to ensure that your orders and returns close once all
prerequisites have been met.
Closing orders that are complete enhances performance, since many
program, window, and report queries retrieve open orders only.
Orders marked as Closed are not selected, increasing system speed and
efficiency. Closed orders are excluded from many of the standard
reports available in Order Entry/Shipping, so you can limit your
reporting to the active orders you want.
Close Order Lines
An order line is eligible to close when it completes all of the line–level
actions within the cycle. Order lines can close independent of each
other. Once an order line is closed, no changes can be made to any
fields except the descriptive flexfield, for which you can define security
rules.
Order Cycles
When defining an order cycle, Order Entry/Shipping does not require
that you designate the action and result Complete Line–Closed as a
prerequisite to Complete Order, since this prerequisite is automatically
enforced. Instead, we recommend you use the last order level action
and result (usually Enter–Booked) as the prerequisite to the Complete
7–4
Oracle Order Entry/Shipping User’s Guide
Order action. This way the order is eligible to close after it is booked,
although it will not close until all the lines are closed.
Release Expired Holds
The Close Orders program also releases expired order holds, or holds
with a Hold Until Date that is earlier than the current date. This
release applies to all order and line level holds.
Purge Inventory Tables
The Close Orders program purges the following tables in Oracle
Inventory:
• MTL_DEMAND_INTERFACE
• MTL_SUPPLY_DEMAND_TEMP
Scheduling affects the size of these tables. Running the Close Orders
program frequently ensures that these tables’ size remains small for
better response time.
Cycle Action Results
The Close Orders program updates the statuses for the Complete Order
and Complete Line cycle actions. The possible cycle action results for
these actions are:
• Eligible – if the action is Complete Order, the order has passed all
the order–level prerequisites and will close when all the lines
have closed. If the action is Complete Line, the line has passed
all line–level prerequisites and will close the next time the
program is run.
• Closed – the order line or order has been closed.
Holds Effect on Eligible Lines
The Close Orders program does not close orders or order lines that
have unreleased holds that specify no cycle action or a cycle action of
Complete Line or Complete Order. You must remove any such holds
on orders or order lines that you want to close before running the Close
Orders program.
Suggestion: Use the View Orders window to view orders’
and order lines’ cycle and hold statuses.
Prerequisites
Before using this program to close orders, you should:
Processes
7–5
• Book your orders.
• Satisfy any other order or order line prerequisites that you have
defined for the order cycle.
Submission
In the Close Orders window, enter Close Orders in the Request Name
field.
Parameters
The Close Orders program does not have any parameters.
See Also
Order Cycles: page 1 – 27
Holds: page 2 – 193
Defining Order Cycles: page 1 – 59
7–6
Oracle Order Entry/Shipping User’s Guide
Demand Interface
The Demand Interface places demand for shipments in batch mode
rather than online. Oracle Manufacturing products use this
information for forecasting and planning product and schedule
requirements. Demand placed through the Demand Interface is
immediately available to all Oracle Manufacturing processes, reports,
and windows that display demand. It is not necessary to run the
Oracle Inventory Demand Manager to process batch demand.
Profile Options
The following profile option affects the operation of the Demand
Interface:
• OE: Source Code – three key fields are interfaced to Oracle
Inventory to identify each demand transaction uniquely: Order
Number, Order Type, and Source Code.
Item Attributes
The following item attributes affect the operation of the Demand
Interface:
• Assemble to Order – if this attribute is set to Yes, ATP is only
successful as long as any components with the BOM attribute
Check ATP set to Yes are available on the date requested.
• ATP Components – if an item has this attribute set to Yes, the
Demand Interface searches for components of the bill with Check
ATP set to Yes to include in an ATP inquiry. Order
Entry/Shipping continues searching down the bill structure until
it reaches a level where all items have the BOM Item Type
attribute of Standard or the ATP components attribute is set to
No.
• Check ATP – if an item has this attribute set to Yes, then Order
Entry/Shipping automatically performs an ATP inquiry on the
item before placing demand.
If the item is ordered as a component in a bill of material, Order
Entry/Shipping considers the bill of material attribute Check
ATP, instead of the item attribute, to determine when an ATP
inquiry is required.
• OE Transactable – any item with this attribute set to Yes can have
demand placed.
• Ship Model Complete – if this attribute is set to Yes on a PTO
model or kit, ATP is only successful if all the components with
Processes
7–7
the BOM attribute Check ATP set to Yes are available on the date
requested.
Batch Demand
The Demand Interface places demand for any eligible order line or
order line detail for a transactable item. An order line is eligible for
demand when all prerequisite cycle actions have been successfully
completed, based on your individual order cycles. You include the
Demand Interface action in your order cycles for those types of orders
where you generally place demand in batch. If you happened to place
demand online for an order line in a cycle with Demand Interface as an
action, the Demand Interface will recognize that demand already exists
for the order line and automatically set the status to Interfaced.
Changes to Demanded Order Lines
If demand has already been placed by the Demand Interface, but you
need to modify the quantity, warehouse, or schedule date, use the
Scheduling alternative region on the Sales Orders window. Once your
changes are committed, demand is immediately updated to reflect your
changes.
Holds Effect on Eligible Order Lines
If you have defined any holds that are not specific to a particular cycle
action (which would normally prevent the order from processing
through any cycle actions), the Demand Interface still processes the
order lines. Only holds that specify the Demand Interface in the Cycle
Action field of the Holds window prevent the Demand Interface from
processing the records. The Demand Interface ignores all other holds,
including those for credit checking.
Available to Promise Checking
Order Entry/Shipping automatically performs an ATP inquiry
(Available to Promise) on an order line for any item where the
inventory item attribute or bill of material attribute Check ATP is set to
Yes. When the item is ordered as a component in a bill, the bill of
material attribute takes precedence. Order Entry/Shipping uses the
order line or schedule detail line quantity and schedule date as the
requested quantity and date. If the ordered item is a configuration or
kit with additional ATP items in the bill structure, these items are also
considered in the ATP evaluation. If your ordered item is a model or
kit that must be shipped together, then the latest date for all
components is considered the ATP date; or, if a group of order lines is
in a ship set, the latest date for all lines in the ship set is the ATP date.
7–8
Oracle Order Entry/Shipping User’s Guide
If the quantity you ordered is available on the date you requested:
• The Demand Interface cycle action is updated with a result of
Interfaced.
• The order line Schedule Status field is updated to Demanded.
If the quantity you ordered is not available on the date you requested:
• The Demand Interface cycle action remains Eligible.
• The order line Schedule Status field remains blank.
• A message is recorded in the exceptions table identifying which
component failed.
Cycle Action Results
The following cycle action results are possible for the Demand
Interface:
• Eligible – the order line has passed all other cycle actions
required to be eligible for Demand Interface, or the quantity you
ordered is not available on the date you requested.
• Not Applicable – the item attribute OE Transactable is set to No.
• Interfaced – demand has been placed for the full order line
quantity.
• Partial – demand has been placed for a partial quantity of an
order line with multiple schedule details.
Exception Handling
Any errors that occur, such as ATP failed, are recorded in the process
exceptions table (SO_EXCEPTIONS). Use the Process Exception Report
to report all the errors for the Demand Interface.
The Demand Interface program is only applicable for order cycles that
include the Demand Interface cycle action.
Suggestion: Use the View Orders window to view orders’
and order lines’ cycle statuses.
Prerequisites
Before using this program to place demand, you should:
• Book your orders.
Processes
7–9
• Satisfy any other order or order line prerequisites that you have
defined for the order cycle.
Submission
In the DEMAND INTERFACE window, enter Demand Interface in the
Name field.
Parameters
The Demand Interface program does not have any parameters.
See Also
Order Cycles: page 1 – 27
Holds: page 2 – 193
Defining Order Cycles: page 1 – 59
Defining Holds: page 1 – 108
7 – 10
Oracle Order Entry/Shipping User’s Guide
Inventory Interface
The Inventory Interface program generates inventory transactions for
costing, relieves demand and reservations, and updates inventory
balances as you ship orders.
☞
Attention: You can only run the Inventory Interface for those
order lines with Source Type set to internal. Order lines with
their Source Type set to external will have the Inventory
Interface cycle action result set to Not Applicable. Order lines
without a Source Type defined will be ignored. See: Overview
of Sales Orders: page 2 – 9, Defining Sales Order Line
Scheduling Information: page 2 – 40, Drop Shipments: page
2 – 11
Profile Options
The following profile options affect the operation of the Inventory
Interface:
• OE: Set of Books – determines currency for the transaction.
• OE: Source Code – three key fields are interfaced to Oracle
Inventory to uniquely identify each demand transaction: Order
Number, Order Type, and Source Code.
Item Attributes
The following item attributes affect the operation of the Inventory
Interface:
• Cost of Goods Sold Account – used if the Account Generator
assignment for the Cost of Goods Sold Account includes the item
as a source.
• OE Transactable – only items with the attribute set to Yes are
interfaced to Inventory.
• Shippable Item – items with the attribute set to Yes are interfaced
to Inventory. Items with this item attribute set to No can still be
interfaced to Inventory if the OE Transactable item attribute is
set to Yes. If both the OE Transactable and Shippable Item item
attributes are set to No, then none of the items will be interfaced
to Inventory.
• Transactable –– only items with the attribute set to Yes are
interfaced to Inventory.
Interfacing Shipments
The Inventory Interface transfers information on the shipped picking
lines for any eligible order lines. An order line is eligible for this
Processes
7 – 11
interface when all prerequisite cycle actions have been successfully
completed (usually Ship Confirm – Confirmed). If an order line item is
non–shippable, but has shippable included items, the shipped included
items are interfaced once the order line is eligible.
Interfacing Non–Shipped Order Lines
If you forecast a non–shippable model or option, the demand placed to
consume a forecast is relieved when the non–shippable item is
interfaced. The full quantity of the non–shippable item is interfaced
when the first associated shippable component is interfaced.
Assigning Ship Dates for Non–Shippable Order Lines
The Inventory Interface program assigns the ship date for
non–shippable order lines based on the following rules:
• If a ship date has not been entered for the order, the ship date
will be set to Sysdate (the current system date).
• If only one ship date has been entered for the order, the entered
date is used for both the non–shippable and shippable order
lines.
• If multiple ship dates have been entered for the order, the
maximum ship date is assigned to the non–shippable order lines.
For example, if you assigned March 1, March 5, and March 9 as
ship dates to different order lines, March 9 is assigned to the
non–shippable order lines.
Holds Effect on Eligible Order Lines
The Inventory Interface program does not process orders or order lines
with unreleased holds that specify no cycle action or a cycle action of
Inventory Interface. You must remove any such holds on orders or
order lines that you want to interface to Oracle Inventory.
Inventory Interface Without Pick Release and Confirm Shipments
If you include Inventory Interface in an order cycle without Pick
Release and Confirm Shipments, the order line schedule details are
interfaced instead of the shipped picking lines. Hence, inventory will
not be decremented. Inventory will only be decremented if you run
Confirm Shipments prior to using the Inventory Interface.
Cost of Goods Sold Account
The Inventory Interface determines the COGS Account for each
transaction. You can use the Account Generator to create the COGS
7 – 12
Oracle Order Entry/Shipping User’s Guide
Account dynamically, based on one or more attributes such as order
type, salesperson, item, and so on. Each COGS Account is validated
against the chart of accounts associated with the OE: Set of Books. If the
generated COGS Account is valid for the rules for the set of books, the
transaction is interfaced. If the COGS Account is not valid, the
transaction is rejected, the Inventory Interface status is set to Interface
Error and an error message appears on the Process Exception Report.
Inventory Transaction Manager
The Oracle Inventory Material Transaction Manager processes the
records Order Entry/Shipping inserts into the interface table. The
Material Transaction Manager creates inventory transaction records,
updates the inventory balances on shippable items, and relieves
demand and/or reservations on both shippable and non–shippable
items.
Cycle Action Results
The following cycle action results are possible for the Inventory
Interface:
• Eligible – the order line has passed all other cycle actions
required to be eligible for Inventory Interface.
• Not Applicable – the item attribute OE Transactable is set to No or
the Source Type for the order line is set to external.
• Interfaced – the order line has been completely interfaced.
• Interface Error – an error occurred when the order line schedule
detail or picking line was being interfaced. This often means a
problem with the COGS Account. The exact error can be
identified by running the Process Exception Report.
• Partial – a partial quantity of an order line with multiple
schedule details has been interfaced.
Exception Handling
Any errors that occur are recorded in the process exceptions table
(SO_EXCEPTIONS). Use the Process Exception Report to report all the
errors for the Inventory Interface.
The Inventory Interface program is only applicable for order cycles that
include the Inventory Interface cycle action.
Suggestion: Use the View Orders window to view orders’
and order lines’ cycle statuses.
Processes
7 – 13
Prerequisites
Before using this program to transfer inventory information, you
should:
• Confirm items you have shipped and backordered using the
Confirm Shipments window.
• Satisfy any other order or order line prerequisites that you have
defined for the order cycle.
Submission
In the Shipping Interfaces concurrent requests window, enter Inventory
Interface in the Name field. If the OE: Immediate Inventory Update
profile option is set to Yes, the Inventory Interface program is
automatically run when the pick slip or batch is closed. See Order
Entry/Shipping Profile Options: page 1 – 10
Order Entry/Shipping can resubmit this program at a time or time
interval you specify at submission time so that inventory information is
automatically updated.
Parameters
The Inventory Interface program does not have any parameters.
See Also
Order Cycles: page 1 – 27
Viewing Orders and Returns: page 2 – 6
Overview of Delivery–based Ship Confirm: page 5 – 73
Order Entry/Shipping Profile Options: page 1 – 10
7 – 14
Oracle Order Entry/Shipping User’s Guide
Manufacturing Release
The Manufacturing Release program releases eligible, demanded order
lines or line details for assemble–to–order (ATO) items and
configurations for processing by Oracle Work In Process.
Order lines are eligible for Manufacturing Release if they have
successfully completed all prerequisite actions. The Manufacturing
Release cycle action must be included as a step in any cycle that
processes ATO items or configurations. This action must occur after
demand is placed and before Pick Release. Manufacturing Release
does not process lines that you source externally or lines for which you
have already matched and reserved a configured item.
Item Attributes
The following item attribute affects the operation of the Manufacturing
Release program:
• Assemble to Order – only items with this attribute set to Yes are
processed by Manufacturing Release.
Releasing Lines for Work Orders
The Manufacturing Release releases only demanded, eligible ATO
order lines. Once demand is placed, the Manufacturing Release can
process all eligible order lines. You can place demand in batch mode
by executing the Demand Interface if you have this action in your cycle
and the order line is eligible for the action; or you can place demand
on–line using the Sales Orders or Schedule Orders windows.
Cycle Action Results
Each time Manufacturing Release runs, it evaluates all applicable order
line schedule details. The Manufacturing Release cycle action has
several possible results that allow you to monitor the progress of an
order through the manufacturing process. Manufacturing Release
statuses include Eligible, Released, Configuration Created, Work Order
Opened, Work Order Completed, Work Order Partially Completed,
and Not Applicable. Use the View Orders window to see the current
results for each order line.
This program only updates the action with the result of Released when
an order line has been successfully processed, or Not Applicable if an
order line has been processed for an item that was not an ATO item or
configuration. If an order line is not processed, even though it is
eligible, the action result remains Eligible. It will be evaluated again
the next time the program is run.
Processes
7 – 15
ATO and PTO Items on the Same Order
Order Entry/Shipping supports PTO, ATO and PTO–ATO order line
combinations on your orders. You must run the Manufacturing Release
program for any order with an order cycle that includes the
Manufacturing Release cycle action, even if none of the order lines
includes an ATO item or configuration. Running the Manufacturing
Release cycle action on such an order produces an action result of Not
Applicable and allows the order to proceed in the cycle.
Holds Effect on Eligible Order Lines
The Manufacturing Release program does not process orders or order
lines that have unreleased holds that specify no cycle action or a cycle
action of Manufacturing Release. If one option of an ATO
configuration is on hold, Order Entry/Shipping holds the entire
configuration. You must remove any such holds on orders or order
lines that you want this program to process.
Suggestion: Use the View Orders window to view orders’
and order lines’ cycle statuses.
Prerequisites
Before using this program to release order lines or line details for ATO
items or configurations, you should:
• Place demand in batch mode by running the Demand Interface,
or on–line in the Sales Orders or Schedule Orders windows.
• Satisfy any other order or order line prerequisites that you have
defined for the order cycle.
Submission
In the Manufacturing Release window, enter Manufacturing Release in
the Request Name field.
Parameters
When you request Manufacturing Release, Order Entry/Shipping
provides you with the following parameter.
7 – 16
Oracle Order Entry/Shipping User’s Guide
Order
Select the order you want to release for ATO items or configurations.
See Also
Order Cycles: page 1 – 27
Defining Order Cycles: page 1 – 59
Overview of Sales Orders: page 2 – 9
Drop–ship Order Flow: page 2 – 16
Using Match and Reserve, Oracle Product Configurator User’s Guide
Processes
7 – 17
OrderImport
OrderImport imports sales orders from other sales order systems and
updates them in Order Entry/Shipping.
With OrderImport, you can centralize your information by importing
order entry data from a variety of sources, including both Oracle and
non–Oracle systems. Order Entry/Shipping checks all of your data
during the import process to ensure its validity within Order
Entry/Shipping, then converts your import data into orders with lines,
schedule details, price adjustments, and sales credits. Each time you
run OrderImport, Order Entry/Shipping produces a report informing
you of the total number of orders, order lines, price adjustments, and
so on that OrderImport evaluated, and which succeeded or failed. You
can use the OrderImport Process Exception Report to examine your
data if it fails the import process.
Profile Options
The following profile options affect the operation of the OrderImport
program:
• BOM: Check for Duplicate Configurations – indicates whether you
can use match and reserve functionality for a booked order.
• OE: Included Item Freeze Method – controls when included items
are determined for a configuration’s bill of material.
• OE: Item Validation Organization – determines the organization
used for validating items and bill of material structures.
• OE: Reservations – allows you to request reservations on
imported order lines.
• OE: Set of Books – indicates currency for the imported orders.
• OE: Verify GSA Violations – applies GSA holds on imported
orders when appropriate.
Items and Bills
You need to define items using Oracle Inventory for items to be
orderable via OrderImport. You also need to define bills of material in
Oracle Bills of Material for models if you have any complex items that
customers can order in various configurations.
Order Entry/Shipping uses the same item and bill attribute validation
and logic for imported orders as for orders entered in the Sales Orders
window.
7 – 18
Oracle Order Entry/Shipping User’s Guide
Holds
Order Entry/Shipping automatically applies all holds to imported
orders and order lines that meet hold criteria.
Prerequisites
Before using this program to import orders, you should:
• Set up every aspect of your order entry system that you want to
use with imported orders, including customers, pricing, items,
and bills.
• Define and enable your OrderImport sources using the
OrderImport Sources window.
Submission
In the Import Orders window, enter OrderImport in the Request Name
field.
Parameters
The OrderImport program provides the following parameters:
Order Source
Choose a specific OrderImport source that you have defined in the
OrderImport Sources window so that only records with that source are
processed, or leave this parameter blank so that all enabled sources are
processed for data existing in the interface tables.
Number of Instances
Enter the number of parallel instances you want to run. Order
Entry/Shipping recommends that you begin with four to six processes,
then increase the number if your system handles the load well.
See Also
Defining OrderImport Sources: page 1 – 64
Processes
7 – 19
Overview of Sales Orders: page 2 – 9
Overview of Drop Shipments: page 2 – 11
OrderImport Processing Results Report: page 6 – 24
OrderImport Process Exception Report: page 6 – 64
Integrating Oracle Order Entry/Shipping Using OrderImport, Oracle
Manufacturing, Distribution, Sales and Service Open Interfaces Manual,
Release 11
7 – 20
Oracle Order Entry/Shipping User’s Guide
Order Purge
The Order Purge Selection and Order Purge programs select and purge
orders based on criteria you specify. Purging old data creates space in
your database and can improve performance of transactions and
maintenance.
Purge Restrictions
Orders can only be purged if they meet the following conditions:
• Orders must be closed.
• No open demand exists for the order including open work
orders, open invoices, open returns, open requisitions.
Selection Process
Use the Order Purge Selection program to determine which orders you
want to purge. The selection criteria available are:
• order number (range)
• order date (range)
• creation date (range)
• order category
• order type
• customer
Archiving
Oracle recommends that you archive the selected orders before running
the Order Purge program. The easiest method for archiving is to run a
SQL statement to move the selected orders to mirrored purge tables.
Purge Selection Table
Orders selected for purging are stored in the SO_PURGE_ORDERS
table. The table consists of the following columns:
• HEADER_ID (NUMBER PRIMARY KEY, NOT NULL)
• CREATION_DATE (DATE, NOT NULL)
• CREATED_BY (NUMBER, NOT NULL)
• LAST_UPDATE_DATE (DATE, NOT NULL)
• LAST_UPDATED_BY (NUMBER, NOT NULL)
Processes
7 – 21
• LAST_UPDATE_LOGIN (NUMBER, NULL)
• REQUEST_ID (NUMBER, NULL)
• PROGRAM_ID (NUMBER, NULL)
• PROGRAM_APPLICATION_ID (NUMBER, NULL)
Purged Tables
The Order Purge program purges the order information from the
following tables:
• SO_HEADERS
• SO_LINES
• SO_LINE_DETAILS
• SO_LINE_SERV_DETAILS
• SO_SALES_CREDITS
• SO_PRICE_ADJUSTMENTS
• SO_ORDER_APPROVALS
• SO_LINE_APPROVALS
• SO_ORDER_CANCELLATIONS
• SO_HOLD_RELEASES
• SO_ORDER_HOLDS
• SO_HOLD_SOURCES
• SO_NOTES
• SO_NOTE_REFERENCES
• SO_FREIGHT_CHARGES
• SO_PICKING_BATCHES
• SO_PICKING_CANCELLATIONS
• SO_PICKING_HEADERS
• SO_PICKING_LINE_DETAILS
• SO_PICKING_LINES
• SO_PICKING_RULES
Submission
Your system administrator must add the order purge programs to your
menu. Using the Define Report Groups form you can add the order
7 – 22
Oracle Order Entry/Shipping User’s Guide
purge programs to an existing report group, or you can create a new
report group with a new menu entry.
To submit the program, navigate to the window to which you assigned
the purge programs and enter Order Purge Selection or Order Purge in
the Name field.
Parameters
Order Purge Selection
Enter any combination of the following optional parameters to select
the orders to purge.
Order Category
Enter an order category to which to restrict the purge.
Order Type
Enter an order type to which to restrict the purge.
Customer
Enter a customer to which to restrict the purge.
Order Number From
Enter the beginning order number to restrict the purge to a range of
orders.
To
Enter the ending order number to restrict the purge to a range of
orders.
Order Date From
Enter the beginning order date to restrict the purge to a range of order
dates.
To
Enter the ending order date to restrict the purge to a range of order
dates.
Processes
7 – 23
Creation Date From
Enter the beginning creation date to restrict the purge to a range of
creation dates.
To
Enter the ending creation date to restrict the purge to a range of
creation dates.
Order Purge
Enter the following required parameter to submit the orders to be
purged.
Orders per commit
Enter the number of orders to purge per commit. Oracle suggests that
you limit the number of orders to purge to batches of 100 or fewer. If
Order Entry/Shipping encounters a locked file during the purge, it
skips the entire batch or orders. Smaller batches also yield better
performance.
7 – 24
Oracle Order Entry/Shipping User’s Guide
Pick Release –– SRS
The Pick Release –– Standard Report Submission program is a
background process that releases orders for picking at predefined times
and intervals. This program uses the release rule, the batch name, and
the picking document set parameters you define to run pick release.
Prerequisites
Before using this program to release orders for picking, you should:
• Create a release rule.
• Create a picking document set.
Submission
From the Navigator, select Shipping>Release Sales Orders>Release
Sales Orders, SRS.
Parameters
When you request Pick Release –– SRS, Order Entry/Shipping provides
you with the following parameters.
Release Rule Name
Choose the release rule you want to use to release orders.
Batch Name
Define a batch name suffix for orders you want to release. Order
Entry/Shipping automatically generates batch names. If you enter a
batch name, it will be appended to the generated batch name. For
example, if you enter CO in this field, the generated batch name might
be 5071–CO. If you leave the Batch Name parameter empty, the
generated batch name would be 5071.
Document Set
Choose a document set you want to run for the pick release batch. You
can define the Document Set that defaults in this field by defining a
Processes
7 – 25
Default Pick Release Document Set on the Define Shipping Parameters
window. See: Defining Shipping Parameters: page 1 – 131
See Also
Creating Release Rules: page 1 – 126
Overview of Delivery–based Pick Release: page 5 – 66
Releasing Sales Orders For Picking: page 5 – 67
7 – 26
Oracle Order Entry/Shipping User’s Guide
Pre–Explode Configurable Bills of Material
The Pre–Explode Configurable Bills of Material program improves
performance during order entry when you select configuration options
after modifying model and option class bills of material. You can run
this process as often as your business requires based on the frequency
of your changes to model and option class bills. For your convenience,
Order Entry/Shipping can resubmit this program at a time or time
interval you specify upon submission, so that bills of material are
regularly pre–exploded without any further involvement on your part.
Note: The Pre–Explode Configurable Bills of Material program
is not required. If you modify your model or option class bill
but do not run the Pre–Explode Configurable Bills of Material
program, your bills will be exploded automatically when you
select options in the Sales Orders window.
Prerequisites
Before using this program to pre–explode bills of material, you should:
• Define your model and option class bills
Note: The Pre–Explode Configurable Bills of Material program
does not change the order cycles or the user steps required to
process any individual cycle step.
Submission
In the PRE–EXPLODE CONFIGURABLE BILLS window, enter
Pre–Explode Configurable Bills of Material in the Name field.
Parameters
The Pre–Explode Configurable Bills of Material program does not have
any parameters.
Processes
7 – 27
Purchase Release
The Purchase Release program passes information about eligible
drop–ship order lines to Oracle Purchasing.
After Purchase Release has completed successfully, run Requisition
Import in Oracle Purchasing to generate purchase requisitions for the
processed order lines.
Holds Effect on Eligible Order Lines
The Purchase Release program does not process orders or order lines
with unreleased holds that specify no cycle action or a cycle action of
Purchase Release. You must remove any such holds on orders or order
lines that you want to interface to Oracle Purchasing.
Cycle Action Results
The following cycle action results are possible for Purchase Release:
• Eligible – the order line has booked successfully and has a source
type of External.
• Interfaced – order line information has interfaced successfully to
Oracle Purchasing.
• Partial – Oracle Purchasing has recorded partial drop shipment
of the order line.
• Confirmed – Oracle Purchasing has recorded complete drop
shipment of the order line.
• Not Applicable – the order line is not eligible because it will not be
fulfilled from an external source.
☞
Attention: Purchase Release: Not Applicable is a non–passing
result. Lines with this status do not automatically pass to the
next cycle action in your order cycle. You must explicitly
define this status as a prerequisite for the next cycle action.
Suggestion: Use the View Orders window to view orders’
and order lines’ cycle and hold statuses.
Locations
Before running Purchase Release, you should ensure that the ship–to
locations referenced on your orders have been associated with
receiving locations defined in Oracle Purchasing. If the Purchase
Release program fails to identify a receiving location that matches the
ship–to location for an order line, Purchase Release will not process the
line. See: Associating Ship–to and Receiving Locations: page 2 – 14.
7 – 28
Oracle Order Entry/Shipping User’s Guide
Exception Handling
Any errors that occur for this program are recorded in the process
exceptions table. Use the Process Exception Report to report all errors
for Purchase Release.
This program is applicable only for order cycles that include the
Purchase Release cycle action, and for specific order lines that will be
drop–shipped and have a source type of External.
Prerequisites
Before using this program, you should:
• Enter and book an order with lines that you want to fulfill
externally.
• Satisfy any other order or order line prerequisites that you have
defined for the order cycle.
Submission
In the Purchase Release window, enter Purchase Release in the Request
Name field.
Parameters
When you request Purchase Release, Order Entry/Shipping provides
you with the following parameters.
Order Number Low/High
Select an order number or range, or leave this parameter blank to run
the program on eligible lines on all orders.
Request Date Low/High
Select a range of order request dates, or leave this parameter blank.
Customer PO Number
Select the number that corresponds with the purchase order received
from your customer, or leave this parameter blank.
Processes
7 – 29
Ship–to Location
Select the ultimate location to which the line or lines will be delivered,
or leave this parameter blank.
Order Type
Select a specific order type, or leave this parameter blank.
Customer
Select the customer associated with the order, or leave this parameter
blank.
Item
Limit processing to a particular item, or leave this parameter blank.
See Also
Requisition Import Process, Oracle Purchasing User’s Guide
Order Cycles: page 1 – 27
Defining and Maintaining Order Cycles: page 1 – 59
Viewing Orders and Returns: page 2 – 6
Overview of Sales Orders: page 2 – 9
Drop Ship Order Flow: page 2 – 16
7 – 30
Oracle Order Entry/Shipping User’s Guide
Receivables Interface
The Receivables Interface transfers shipped item information including
quantities, selling prices, payment terms, and transaction dates to
Oracle Receivables, which processes invoices and accounts for revenue.
Additionally, you can process credit memos and credits on accounts
created from returns using this program. Upon completion of the
Receivables Interface, you can submit AutoInvoice from Oracle
Receivables to import invoice and credit data into Oracle Receivables.
Fully and Partially Interface Sales Order Lines, Return Lines, and
Freight Charges
You can use the Receivables Interface to:
• Interface foreign currency orders, returns, and freight charges.
• Interface partially shipped configuration lines.
• Interface option class lines and option item lines in the same
batch run as their parent model line (given that each line is
eligible for Receivables Interface).
• Interface partial credits for return lines based on RMA receipts in
Inventory; over–received return lines result in credits for the
authorized return quantity.
• Interface return lines as credits on account for the credit–to
customer.
• Create credit memos from returns with reversed revenue and
sales credits.
• Interface freight charges as soon as at least one order line
associated with the pick slip is partially or completely interfaced.
• Interface freight charges for included items with associated order
lines. If associated order lines have been completely interfaced,
the freight is interfaced as a separate transaction.
• If freight charges are entered in the functional currency rather
than the order currency, the Receivables Interface converts the
freight charges to the order currency using the conversion rules
on the order. If the conversion type is spot or corporate, the
shipment date is used to determine the conversion rate.
Profile Options
The following profile option affects the operation of the Receivables
Interface:
Processes
7 – 31
• WSH: Invoice Numbering Method – determines whether or not the
Receivables Interface generates invoice numbers based on the
delivery name. If set to Delivery Name, invoice numbers for
shippable lines (those lines assigned to a delivery) are generated
based on delivery name while invoice numbers for
non–shippable lines and RMA lines (those lines not assigned to a
delivery) are created automatically based on the selected
Non–Delivery Invoice Source parameter. If set to Automatic,
invoice numbers are generated based on the selected Invoice
Source parameter (which is based on the Automatic Transaction
Numbering you define for the Invoice Source on the Transaction
Sources window in Oracle Receivables). See: Transaction Batch
Sources, Oracle Receivables User’s Guide
Item Attributes
The following item attributes affect the operation of the Receivables
Interface:
• Invoiceable Item – see Invoicing Item and Bill Attributes: page
7 – 34 for details.
• Invoice Enabled – see Required for Revenue Attribute: page 7 – 34,
for details.
Cycle Action Results
The following cycle action results are possible for the Receivables
Interface:
• Eligible – the order or return line has passed all other cycle
actions required to be eligible for the Receivables Interface.
• Interfaced to Receivables – the order or return line has successfully
interfaced to Receivables.
• Not Applicable – the order or return line contains items with the
Invoice Enabled item attribute set to No.
• Partial – only a partial quantity of the order line interfaced to
Receivables.
Suggestion: Use the View Orders window to view orders’
and order lines’ cycle statuses.
Internal Sales Orders
Order Entry does not process internal sales order lines for the
Receivables Interface, even if the Receivables Interface is an action in
the order cycle for the internal sales order.
7 – 32
Oracle Order Entry/Shipping User’s Guide
Exception Handling
Any errors that occur for this program are recorded in the process
exceptions table. Use the Process Exception Report to report all the
errors for the Receivables Interface.
This program is only applicable for order cycles that include the
Receivables Interface cycle action. An order cycle need not contain the
Pick Release and Ship Confirm cycle actions, the Receivables Interface
interfaces all eligible lines on an order, depending on the cycle action
prerequisites.
Prerequisites
Before using this program to interface sales orders, return orders, and
freight charges to Receivables, you should:
• Satisfy any other order or order line prerequisites that you have
defined for the order cycle
• Define at least one invoice source according to the following
requirements:
The list of values for the Invoice Source parameter for the
Receivables Interface requires that an invoice source (and a
non–delivery invoice source if the WSH: Invoice Numbering
Method profile option is set to Delivery–based) be set up with
specific values for AutoInvoice Validation. When defining
Invoice Sources in Oracle Receivables, you must create at least
one invoice source for Order Entry/Shipping use if you want to
interface orders and returns to Oracle Receivables for processing
by AutoInvoice.
☞
Attention: Even though the cycle status indicates that some
lines are eligible for the Receivables Interface, some types of
lines may require additional steps to be taken before they can
be successfully interfaced to Oracle Receivables. For example,
Oracle Service lines must be processed by the following
concurrent programs: Service Interface and Autocreate
Installed Base. After you run the Service Interface, the cycle
status for the Service lines will be eligible for the Receivables
Interface. However, you must run Autocreate Installed Base
before you run the Receivables Interface or the lines will not be
interfaced into Oracle Receivables.
☞
Attention: If lines are eligible for the Receivables Interface but
are not interfaced when you run the Receivables Interface,
check to see which Oracle Receivables Transaction Type is
associated with the order type for the lines in the Finance
Processes
7 – 33
alternative region on the Order Types window. Once you
know the transaction type, make sure the transaction type has a
defined Credit Memo Type using the Transactions Types
window in Oracle Receivables.
Invoicing of ATO Configurations
Invoicing Item and Bill Attributes
For ATO configurations, Order Entry/Shipping considers the base
model’s item attribute of a configuration to see if it should consider
passing invoice information to Receivables, using the Receivables
Interface, for each order line in the configuration. If you have the item
attributes Invoiceable Item and Invoice Enabled set to Yes for the base
model, Order Entry/Shipping then considers these item attributes for
each component in the bill of material for the model to see if they
should be invoiced in Receivables. If the item attributes Invoiceable Item
or Invoice Enabled are set to No for the base model item, Order
Entry/Shipping does not pass invoicing information to Receivables for
any order lines for the components within the configuration, regardless
of the item attribute settings.
Required for Revenue Attribute
The bill of material attribute Required for Revenue allows you to define
specific items in a bill that must be shipped before their parent can be
invoiced. In all cases the control applies to only one level, the
immediate parent. Except for classes, the control relationship is the
child affecting the parent. The following diagrams demonstrate some
examples.
7 – 34
Oracle Order Entry/Shipping User’s Guide
Figure 7 – 1
Model 1
Model A
Included Item B
Class C
Option C
Option A
Included Item C
Included Item A
Required for
Revenue
Not Required for
Revenue
In the Figure above, Included Item A has the Required for Revenue
attribute set to Yes. Option A is not eligible to interface to Oracle
Receivables until Included Item A is shipped, even if Option A is also
shippable and has shipped. All other components, including Model A
and Model 1, are eligible to interface regardless of Included Item A’s
shipment status.
Processes
7 – 35
Figure 7 – 2
Model 1
Model A
Included Item B
Class C
Option C
Option A
Included Item C
Included Item A
Required for
Revenue
Not Required for
Revenue
In the Figure above, Included Item B has the Required for Revenue
attribute set to Yes. Model 1 is not eligible to interface to Receivables
until Included Item B is shipped. And again, Option A is not eligible to
interface until Included Item A is shipped.
7 – 36
Oracle Order Entry/Shipping User’s Guide
Figure 7 – 3
Model 1
Model A
Included Item B
Class C
Option C
Option A
Included Item C
Included Item A
Required for
Revenue
Not Required
for Revenue
The situation with classes is unique. If any item below a class in a bill
has the Required for Revenue attribute set to Yes, then that item must
be shipped before the parent item and the other items in the class are
eligible to interface. For example, in the Figure above, Included Item C
has the Required for Revenue attribute set to Yes. Therefore, both
Option C and Class C are not eligible to interface until Included Item C
is shipped.
Interfacing Shippable and Non–Shippable Lines
Creating Invoices Based on Delivery Name
If you want to create invoices for all shippable lines based on delivery
name, you must:
• Set the WSH: Invoice Numbering Method profile option to
Delivery Name.
• Define a Transaction Source (in the Transaction Sources window
in Oracle Receivables) with Automatic Transaction Numbering
Processes
7 – 37
toggled off to create an invoice source that will allow you to
create invoices for shippable lines based on delivery name.
• Define a Transaction Source (in the Transaction Sources window
in Oracle Receivables) with Automatic Transaction Number
toggled on to create an invoice source that will automatically
create invoices for non–shippable and RMA lines based on the
Last Number you define for the Automatic Transaction
Numbering.
• Select the Invoice Source you created for the shippable lines in
the Parameters window for the Receivables Interface.
• Select the Non–Delivery Invoice Source you created for
non–shippable and RMA lines in the Parameters window for the
Receivables Interface.
☞
Attention: If you set the WSH: Invoice Numbering Method to
Delivery Name, you must select a Non–Delivery Invoice
Source. If you do not, the Receivables Interface will exit with
an error.
Creating Invoices Automatically
If you want to create invoices for all lines automatically:
• Set the WSH: Invoice Numbering Method to Automatic.
• Define a Transaction Source (in the Transaction Sources window
in Oracle Receivables) with Automatic Transaction Number
toggled on to create an invoice source that will automatically
create invoices for all lines based on the Last Number you define
for the Automatic Transaction Numbering.
• Select the Invoice Source you created in the Parameters window
for the Receivables Interface.
☞
Attention: If you set the WSH: Invoice Numbering Method to
Automatic, you do not need to select a Non–Delivery Invoice
Source. If you do select a Non–Delivery Invoice Source, the
Receivables Interface will ignore the parameter.
Submission
In the Shipping Interfaces concurrent requests window, enter
Receivables Interface in the Name field.
Parameters
Invoice Source
Choose an invoice source to specify the method in which invoice
numbers are created. You must have defined an invoice source using
7 – 38
Oracle Order Entry/Shipping User’s Guide
the Transaction Sources window in Oracle Receivables. (See Profile
Options and Prerequisites above.)
Customer Name
Choose a specific customer or leave this parameter blank to run the
program on all eligible order lines, return lines, and freight charges.
Order Type
Choose a specific order type or leave this parameter blank to run the
program on all eligible order lines, return lines, and freight charges.
Order Date (From and To)
Choose a range of the order dates or leave this parameter blank to run
the program on all eligible order lines, return lines, and freight charges.
Order Number
Choose a specific order number or leave this parameter blank to run
the program on all eligible order lines, return lines, and freight charges.
Departure Name
Select a specific departure to run this program on a specific departure.
Delivery Name
Select a specific departure to run this program on a specific delivery.
Non–Delivery Invoice Source
Select a Non–Delivery Invoice Source to specify how invoices are
created for non–shippable and RMA lines when the WSH: Invoice
Numbering Method is set to Delivery Name. See Interfacing Shippable
and Non–Shippable Lines above for more information.
See Also
Order Cycles: page 1 – 27
Viewing Orders and Returns: page 2 – 6
Overview of Delivery–based Ship Confirm: page 5 – 73
Item Attributes Used by Order Entry/Shipping: page B – 2
Processes
7 – 39
RMA Interface
The RMA Interface transfers authorized return information to
Inventory and obtains receipt information from Inventory.
Profile Options
The RMA Interface uses the following profile option:
• OE: Source Code – three key fields are interfaced to Oracle
Inventory to identify each return transaction uniquely: Return
Number, Order Type, and Source Code.
Item Attributes
The RMA Interface requires that the following item attributes be set to
Yes to process a return line:
• Returnable
• Shippable
• Stockable
• Transactable
The following item attributes affect the operation of the RMA Interface
when the return line references a sales order, purchase order, or
invoice:
• Assemble to Order – when this attribute is set to Yes, and the item
attribute BOM Item Type is set to Model, the RMA Interface
interfaces the ATO configured item.
• Pick Components – when this attribute is set to Yes, the RMA
Interface also interfaces any shippable items, transactable items,
and stockable included items.
The RMA Interface considers your setting for the RMA Inspection
Status attribute to determine whether the item is required to go
through an inspection process before being accepted into inventory.
Authorized Returns
The RMA Interface provides Inventory with the RMA number,
returning items, and quantities for all returnable, shippable, stockable,
and transactable items associated with an eligible return line. A return
line is eligible for RMA Interface when all the prerequisite cycle actions
are completed.
7 – 40
Oracle Order Entry/Shipping User’s Guide
Receipt Information
The RMA Interface communicates receipt information from Oracle
Inventory to Order Entry/Shipping for each return line, including the
most recent receipt date, the quantity received, and the quantity
accepted. Received quantities represent items received that are
awaiting inspection and/or acceptance. Accepted quantities represent
items accepted into inventory. Order Entry/Shipping only credits
customers for accepted quantities.
Returning Configurations
You can interface return lines for items that are returnable, shippable,
stockable, and transactable as specified in the inventory item attributes.
You can interface return lines for configurations; when you return
models, classes, and options that have included items Order
Entry/Shipping also interfaces the return of the included items. A
return of an ATO model interfaces the unique configuration item if you
reference the sales order, PO, or invoice. If you do not use a reference
when returning ATO models, the RMA Interface interfaces nothing to
Inventory. The RMA Interface interfaces only shippable, transactable,
and stockable PTO models.
Under–Receipt of a Return Line
If part of the returning quantity is rejected after inspection, returned to
the customer, or was never sent by the customer, the return lines that
are not received in full show the status Partially Accepted. If your
prerequisite to the Receivables Interface cycle action is RMA Interface –
Completely Accepted, the return line will never result in a customer
credit. If you use the Cancel Orders window to cancel the portion of
the return line that will never be accepted, Order Entry/Shipping
updates the RMA Interface status to Completely Accepted making the
returned quantity available for credit. You could also make Partially
Accepted a possible prerequisite status to the Receivables Interface
cycle action.
Over–Receipt of a Return Line
If you receive a greater quantity of an item than you have authorized
for a return, the RMA Interface status is set to Completely Accepted.
Order Entry/Shipping allows automatic crediting of the customer for
the authorized quantity only. Use the Credit Memos window in
Receivables if you want to credit the customer for the difference
between the authorized and received quantities.
Processes
7 – 41
Cycle Action Results
The following cycle action results are possible for the RMA Interface:
• Eligible – the return line has passed all other cycle actions
required to be eligible for the RMA Interface.
• Not Applicable – the return line is not or has no included items
that are returnable, shippable, stockable, and transactable.
• Partially Accepted – only a fraction of the quantity of the return
line or associated included items has been received and
accepted. If a return line shows this result and the accepted
quantity displayed is zero, it means that all of the options were
accepted but none of the included items, or that all of the
included items were accepted but none of the options.
• Completely Accepted – the total quantity of the return line and
associated included items have been received and accepted.
Suggestion: Use the View Orders window to view orders’
and order lines’ cycle and hold statuses.
Exception Handling
Any errors that occur for this program are recorded in the process
exceptions table. Use the Process Exception Report to report all the
errors for the RMA Interface.
This program is only applicable for order cycles that include the RMA
Interface cycle action, and for specific order lines containing items
requiring return receipt.
Prerequisites
Before using this program to interface return lines to Inventory, you
should:
• Book your returns.
• Satisfy any other return or return line prerequisites that you have
defined for the return’s order cycle.
Submission
In the Shipping Interfaces concurrent requests window, enter RMA
Interface in the Name field.
7 – 42
Oracle Order Entry/Shipping User’s Guide
Order Entry/Shipping can resubmit this program at a time or time
interval you specify at submission time so that authorized return lines
and received quantities are interfaced automatically.
Parameters
The RMA Interface program does not have any parameters.
See Also
Order Cancellation: page 2 – 184
Order Cycles: page 1 – 27
Overview of Returns: 2 – 132
Viewing Orders and Returns: page 2 – 6
Processes
7 – 43
Service Interface
The Service Interface transfers order data from Order Entry/Shipping
to the Oracle Service installed base interface table.
The Service Interface processes each sales order line that represents a
seviceable product or a support service, including the options you
select for pick–to–order and assemble–to–order models, and makes
these available to the AutoCreate Installed Base program for
populating your installed base. The Service Interface does not process
included items, nor does it process subassemblies and components that
are part of your product unless they are sales order lines. However,
AutoCreate Installed Base looks up Order Entry/Shipping data directly
and brings non–shippable included items into the installed base, either
after the order status reaches the point specified by the OE: Included
Item Freeze Method profile option or after the line associated with the
included items has been scheduled, whichever occurs first.
The Service Interface processes a particular sales order line only once.
Therefore, you should place the Service Interface cycle action at a point
in your order cycle where sales order changes, like pricing changes or
installation detail changes, will not occur. Generally, this will be after
Pick Release or Ship Confirm. The Service Interface ignores return
material authorizations, so it is not necessary to place the Service
Interface cycle action in order cycles for returned products.
Prerequisites
Before using this program to add customer products to the installed
base, you should:
• Install Oracle Service.
Submission
In the Shipping Interfaces concurrent requests window, enter Service
Interface in the Request Name field.
Parameters
When you request Service Interface, Order Entry/Shipping provides
you with the following parameter.
Order Number
Select an order number if you want to run the Service Interface for a
particular order.
7 – 44
Oracle Order Entry/Shipping User’s Guide
See Also
Order Cycles: page 1 – 27
Viewing Orders and Returns: page 2 – 6
Processes
7 – 45
7 – 46
Oracle Order Entry/Shipping User’s Guide
Ship Confirm Open Interface
The Ship Confirm Open Interface provides a way to load externally
derived Shipping data into picking tables and confirm a delivery
without using the Confirm Shipments (Departures or Delivery)
window(s). The Ship Confirm Open Interface takes data loaded into
four interface tables and:
• validates the information contained within the interface tables,
• loads the valid data into the delivery, picking line details, packed
containers, and freight charges tables, and
• ship confirms the delivery.
If you ship confirm a delivery using the Ship Confirm Open Interface
and the OE: Immediate Inventory Update profile option is set to No, you
must run the Update Shipping and Inventory Interface programs to
update order lines with shipped quantities and to update inventory. If
the OE: Immediate Inventory Update profile option is set to Yes, the
Update Shipping and Inventory Interface programs run automatically
when you ship confirm a delivery.
For more information on the Ship Confirm Open Interface, see: Ship
Confirm Open Interface, Oracle Manufacturing, Distribution, Sales and
Service Open Interfaces Manual, Release 11.
Prerequisites
If you want to run the Update Shipping Information and Inventory
Interface concurrent programs online, you must start the Shipping
Transaction Manager. See: Ship Confirm Open Interface, Oracle
Manufacturing, Distribution, Sales and Service Open Interfaces Manual,
Release 11.
Submission
In the Shipping Interfaces concurrent requests window, enter Ship
Confirm Open Interface.
Parameters
Enter the following parameter.
Processes
7 – 47
Delivery
Select the delivery you want to use for the Ship Confirm Open
Interface.
7 – 48
Oracle Order Entry/Shipping User’s Guide
Update Shipping Information
The Update Shipping Information program updates orders lines with
shipped quantity, sets the ship confirmation status, and backorders
unshipped quantities on order lines you have pick released (picking
lines).
Shipped Quantities
The Update Shipping Information program evaluates all departures
and/or deliveries that have a status of Closed, Pending Update Shipping
Information. Order Entry/Shipping updates the order line associated
with the picking lines in the departure or delivery with the
accumulated shipped quantity. Until you run this program, the
shipped quantities recorded on the Confirm Shipments window are not
reflected on any windows or reports that display the order line shipped
quantity.
Backorders
The Update Shipping Information program creates a backordered
picking line for any closed picking line with less than the total released
quantity confirmed. Any order line or order line detail that is
demanded or reserved before Pick Release and backordered during
ship confirmation retains the schedule status it had before being
released.
Cycle Action Results
The Update Shipping Information program updates the statuses for the
Ship Confirm and Backorder Release cycle actions. The possible cycle
action results for Ship Confirm are:
• Confirmed – the entire quantity for the order line has been
confirmed.
• Backorder – Complete – the entire requested quantity has been
backordered.
• Backorder – Partial – a portion of the requested quantity was
confirmed and the remaining requested quantity was
backordered.
• Partial – a portion of the order line was released and the total
quantity released has been confirmed.
Any scheduled order line, demanded or reserved, that is backordered
at ship confirmation retains the schedule status it had before Pick
Release.
Processes
7 – 49
Note: If an item is not a shippable item, then this program
automatically sets the order line’s cycle status to Not
Applicable for Ship Confirm.
Exception Handling
Any errors that occur are recorded in the process exceptions table
(SO_EXCEPTIONS). Use the Process Exception Report to report all the
errors for the Update Shipping Information program.
The Update Shipping Information program is only applicable for order
cycles that include the Ship Confirm cycle action.
Suggestion: Use the View Orders window to view orders’
and order lines’ cycle statuses.
Prerequisites
Before using this program to update shipping information, you should:
• Run Pick Release on eligible orders.
• Confirm shipments.
Submission
In the Shipping Interfaces concurrent requests window, enter Update
Shipping Information in the Name field. You can also choose
Shipping>Update Shipping to submit this process. If the OE:
Immediate Inventory Update profile option is set to Yes, the Update
Shipping Information program is automatically run when the pick slip
or batch is closed. See Order Entry/Shipping Profile Options: page
1 – 10
Parameters
When you request Update Shipping Information, Order
Entry/Shipping provides you with the following parameters.
Departure
Select the departure for which you want to update shipping
information.
7 – 50
Oracle Order Entry/Shipping User’s Guide
Delivery
Select the delivery for which you want to update shipping information.
See Also
Order Cycles: page 1 – 27
Viewing Orders and Returns: page 2 – 6
Overview of Delivery–based Ship Confirm: page 5 – 73
Releasing Sales Orders For Picking: page 5 – 67
Processes
7 – 51
7 – 52
Oracle Order Entry/Shipping User’s Guide
CHAPTER
8
Transaction Manager
T
his chapter gives you important information about the Oracle
Order Entry Transaction Manager. It will assist you in troubleshooting
any problems that arise from installing and configuring the Oracle
Order Entry Transaction Manager. It describes various known
scenarios resulting from faulty configurations and the steps to take to
identify and resolve the problems.
Please review this document before contacting your Oracle
representative. You should use this document as a complement to, not
a replacement of , the Oracle Applications Installation Manual for Windows
Clients. Most of the examples as well as instructions assume that you
have already read the installation guide.
This document includes the following sections to assist you in
resolution of Oracle Order Entry Transaction Manager problems.
Troubleshooting
A discussion of how to deal with common errors.
See: Troubleshooting the Transaction Manager:
page 8 – 3.
Network
Connection
A brief technical overview of how the Oracle Order
Entry Transaction Manager works. Describes how
the SQL*Net configuration files and the
Applications profiles are used by the Applications
client to connect to the Oracle Order Entry
Transaction Manager. See: Establishing a Network
Connection: page 8 – 8.
Standalone Mode How to run Oracle Order Entry Transaction
Manager in STANDALONE mode. Describes how
Transaction Manager
8–1
to run the Transaction Manager without the
listener. Using the listener is called the INHERIT
mode. See: Standalone Mode: page 8 – 12.
8–2
Diagnostic Files
How to generate the diagnostic files. Describes
how to turn on the diagnostic tools to track and
evaluate the Oracle Order Entry Transaction
Manager activities, including any network
connection problems. See: Generating a
Diagnostics File: page 8 – 14.
Trace Files
How to generate database trace files. Explains
how to turn on trace for both the client’s database
session and the Oracle Order Entry Transaction
Manager’s database session, as well as where to
find the output files. See: Database Trace Option:
page 8 – 17.
Oracle Order Entry/Shipping User’s Guide
Troubleshooting the Transaction Manager
Listener Cannot Be Started or is not defined Error
1.
Confirm that the listener.ora file contains no syntax errors that
were introduced by manually editing the file. The most common
errors are missing or extra parentheses. Using Oracle Network
Manager 3.1.4 prevents such problems. Oracle does not support
manipulation of network configuration files by any method other
than the Oracle Network Manager.
2.
Confirm that the listener.ora file that you have modified is indeed
the file that SQL*Net is reading. To do so, define a SQL*Net UNIX
environment variable TNS_ADMIN to the name of the directory
where your listener.ora file is located. Restart the listener. If the
listener starts up without a problem, then SQL*Net is reading a
different listener file. Make sure that you’re placing the listener.ora
file in the appropriate directory. Contact your Database
Administrator if you are not certain where the network
configuration files belong.
3.
Confirm that you are running lsnrctl on the machine for which this
listener was defined (host field in the listener.ora). You must run
the listener on the machine defined as the host.
4.
Confirm that no other process is using the same network address.
It is possible that another listener, a Transaction Manager running
in the STANDALONE mode, or another network program may
already be occupying that network address. Set the listener to
another network address. Contact your Database Administrator to
find the appropriate network addresses that you can assign to the
listener.
Oracle Network Layer Error Occurs When the Sales Order Form Is Opened
1. Has the OE: Transaction Manager profile been defined properly?
The OE: Transaction Manager profile determines the Oracle Order
Entry Transaction Manager to which the client should connect.
Network layer messages will specify the name of the Oracle Order
Entry Transaction Manager. If the name specified in the message does
not match the name you expect to see, confirm that this profile has the
Transaction Manager
8–3
correct Transaction Manager name. If not, open the System Profile
Values window using the System Administrator responsibility and set
the correct name at the site level. If the correct value is already set at
the site level, this value is being overridden at either the application,
responsibility, or user level. You must make appropriate changes to
enable the client to read the correct Transaction Manager name. See:
Oracle Order Entry/Shipping Profile Options: page 1 – 10.
2. Can the TNSPING utility connect to the OE Transaction Manager?
Oracle TNSPING is a utility that is packaged with SQL*Net 2.3 or
higher. To quickly confirm whether your PC can connect to a server
residing across the network:
1.
On the client PC, start TNSPING. Typically, choose Programs from
the Start menu, then choose Oracle for Windows, then choose
TNSPING.
2.
At the Address prompt, enter the name of your Order Entry
Transaction Manager as defined in the OE: Transaction Manager
profile option and in the tnsnames.ora configuration file.
3.
At the Number of Pings prompt, enter 1.
If successful, TNSPING will report a message “OK” followed by
the roundtrip time. If TNSPING successfully connects to the
Transaction Manager, but you still see Oracle Network Layer errors
when you open the Sales Order form, contact your system
administrator.
If TNSPING cannot connect to the Order Entry Transaction
Manager, it will issue an error message. Follow the steps below to
identify the problem.
3. Has the Transaction Manager been defined in the tnsnames.ora file?
Confirm that an entry for the Transaction Manager has been defined in
the tnsnames.ora file on the client. If not, you must add an appropriate
entry to the file. Review the Oracle Order Entry section in Chapter 5 of
the Oracle Applications Installation Manual for Windows Clients.
4. Are the configuration files located in the appropriate directories?
1.
8–4
Confirm that the tnsnames.ora and sqlnet.ora files you modified
are indeed the files that SQL*Net is reading. On the client,
tnsnames.ora and sqlnet.ora files are placed in the
ORACLE_HOME/network/admin directory. To identify where
Oracle Order Entry/Shipping User’s Guide
ORACLE_HOME is on your PC, review Configuration Files in
Chapter 2 of the Oracle Applications Installation Manual for Windows
Clients.
You can also use SQL*Net trace files to confirm which
tnsnames.ora file SQL*Net is reading. To turn on SQL*Net trace,
update the sqlnet.ora file on the client PC. Modify these three
parameters:
trace_level_client = ADMIN
trace_file_client = sqlnet
trace_directory_client=C:\ORAP15\network\trace
Make sure that trace_level_client is set to ADMIN. Modify
trace_file_client and trace_directory_client as desired to define the
location of the trace file.
2.
Try to connect to the Order Entry Transaction Manager through
TNSPING (described above), through SQL*Plus, or by opening the
Sales Order form. After the SQL*Net connection fails, review the
trace file generated by SQL*Net. Using an editor or word
processor, search the trace file for the phrase “tnsnames.ora”. This
line will indicate which tnsnames.ora file SQL*Net is reading.
5. Is the listener up and running?
1.
Confirm that the listener is up and running. Run the command
“lsnrctl status [listener name]” on the server.
If the listener is not up and running, lsnrctl displays a message
similar to the following: (In this example, the listener name is
“LISTENER_OEORPC_testsun”.)
LSNRCTL for SVR4: Version 2.1.6.1.0 – Production on
04–SEP–96 00:15:36
TNS–01101: Could not find service name
LISTENER_OEORPC_testsun NNC–00406: name
”LISTENER_OEORPC_testsun” does not exist
2.
If the listener is not running, start the listener. If the listener is
running, lsnrctl displays a message similar to the following:
LSNRCTL for SVR4: Version 2.1.6.1.0 – Production on
04–SEP–96 00:14:19
Connecting to
(ADDRESS=(PROTOCOL=tcp)(HOST=testsun)(PORT=1527))
STATUS of the LISTENER
––––––––––––––––––––––––
Alias
LISTENER_OEORPC_testsun
Transaction Manager
8–5
Version
TNSLSNR for SVR4: Version
2.1.6.1.0 – Production
Start Date
04–SEP–96 00:12:44
Uptime
0 days 0 hr. 1 min. 35 sec
Trace Level
off
Security
OFF
Listener Parameter File
/u6/oracle/prod/7.1.6.2/netword/admin/listener.ora
Listener Log File
/tmp/log/oeorpc_testsun.log
Services Summary...
OEORPC_testsun
has 1 service handlers
The command completed successfully
3.
Confirm that the network address indicated by the lsnrctl utility’s
output is identical to the network address defined in the client’s
tnsnames.ora file for the Transaction Manager. Also, examine the
Listener Parameter File value of the output to validate that the
lsnrctl is reading the desired listener.ora file.
4.
Confirm that the SID value defined for the Transaction Manager in
the client’s tnsnames.ora file matches the server listener.ora’s SID
Name value. If not, you must update the tnsnames.ora files of the
client or stop the listener, modify the server’s listener.ora file, and
restart the listener for the Transaction Manager so that these two
values match.
6. Has the listener.ora file been generated properly?
8–6
1.
A common problem with the listener.ora file is that the user
parameter, “ENVS”, has not been defined properly. Run the
Transaction Manager in STANDALONE mode from the
Application Manager’s environment. (See: Standalone Mode: page
8 – 12.) If the client is able to connect to the standalone Transaction
Manager, then it is likely that the user parameter, “ENVS”, is
defined improperly.
2.
Confirm that the ENVS parameter is defined in one line, without
any extra characters such as tabs or spaces. Also, confirm that the
FND_TOP, OE_TOP, TNS_ADMIN and other environment
variables are defined correctly.
3.
Run the diagnostics using the STANDALONE mode with the
environment variables, OERPCDBG and OEDBGFILE, set. (See
Generating a Diagnostics File: page 8 – 14.) Search for any errors in
the diagnostics output. One potential error could be that the
Transaction Manager fails to connect to the database.
4.
Confirm that the server’s tnsnames.ora file also has the entry for
the database to which that client connects. Also, validate that the
Oracle Order Entry/Shipping User’s Guide
TNS_ADMIN variable is set to the correct directory in the
listener.ora file.
7. Still not running?
Other installation or configuration problems could adversely affect the
Transaction Managers.
Name Servers: Some Name Servers cause incompatibility problems with
the Transaction Manager configuration. Oracle Order Entry currently
does not support the network configuration that uses Name Servers.
You can confirm the existence of the Name Servers in your network
environment by searching in your sqlnet.ora file for an entry similar to
the following:
names.name_servers = (ADDRESS_LIST =
(ADDRESS = (COMMUNITY = tcp) (PROTOCOL = TCP) (Host =
name_server) (Port = 1521)))
SQL*Net V2: It is possible that SQL*Net V2 has not been properly
installed or configured on your client PC. Some known problems
include incompatible TCP/IP adapter or TPC/IP stack problems. To
confirm that your SQL*Net V2 is working, connect to a database in
SQL*Plus 3.1 using the SQL*Net V2 connect string. For example, you
would use the connect string “t:testsun:A106CD” for SQL*Net V1,
whereas for SQL*Net V2, you would use the connect string “A106CD”.
An entry for the database “A106CD” should be defined in the client’s
tnsnames.ora file. If you cannot connect to the database using the
SQL*Net V2 connect string, and you have confirmed that the database
entry exists in the tnsnames.ora file in the client’s
$ORACLE_HOME/network/admin directory, then there is a problem
with your client’s SQL*Net V2 installation. Contact your System
Administrator.
Transaction Manager
8–7
Establishing a Network Connection
This section discusses how the Oracle Order Entry Release 10SC client
establishes a connection with the Oracle Order Entry Transaction
Manager. There are three sources of information that Oracle Order
Entry uses: SQL*Net configuration files (tnsnames.ora and listener.ora)
and the profile OE: Transaction Manager. See: Oracle Order
Entry/Shipping Profile Options: page 1 – 10.
SQL*Net and OE: Transaction Manager Profile Definition
As noted in the Oracle Order Entry Transaction Manager Installation
Guide, you must define new entries in your network definition for the
Listener and the Order Entry Transaction Manager and modify the
following components in the Listener and Oracle Entry Transaction
Manager definitions. Although the Order Entry Trasaction Manager is
an executable, not a database, the network needs it to be registered as if
it were a database. Please note that italicized names followed by each
entry are fictitious names used only for the examples in this section.
Listener Definition:
1.
Name (LISTENER_OEORPC_testsun )
2.
Protocol Dependent Network Address
(LISTENER_ADDRESS_testsun)
Database Definition (for the Order Entry Transaction Manager):
1.
Name (OEORPC_testsun)
2.
Oracle SID (OEORPC_testsun_SID)
3.
Oracle Home (OE_TOP_PATH)
4.
PROGRAM (OEORPC)
5.
ENVS (OEORPC_ENVS)
The above SQL*Net configuration translates into the following entries
in the Network Configuration files.
tnsnames.ora:
OEORPC_testsun = (DESCRIPTION
(ADDRESS = LISTENER_ADDRESS_testsun )
(CONNECT_DATA = (SID =
OEORPC_testsun_SID )))
listener.ora:
8–8
Oracle Order Entry/Shipping User’s Guide
LISTENER_OEORPC_testsun =(ADDRESS =
LISTENER_ADDRESS_testsun)
SID_LIST_LISTENER_OEORPC_testsun =
(SID_DESC =
(SID_NAME = OEORPC_testsun_SID )
(PROGRAM = OEORPC)
(ORACLE_HOME = OE_TOP_PATH )
(ENVS = OEORPC_ENVS ))
The final step in configuring the Oracle Order Entry Transaction
Manager is to set the profile OE: Transaction Manager at the site level
to the name of the Transaction Manager, or OEORPC_testsun in our
example.
Connections between the client and the Transaction Manager
Transaction Manager
8–9
Oracle Order Entry Transaction Manager Flow Chart
Client
Server
Network
Listener Starts
User logs on to the client, and a
SQL*Net connection is established between the database and the client
User opens an OE transaction form
Client retrieves the value of the profile
OE:Transaction Manager
Client gets the entry from the tnsnames.ora that corresponds to the value in
the OE:Transaction Manager profile 1
Using the tnsnames.ora’s entry, client
requests a connection to the Oracle
Order Entry Transaction Manager 2
Listener waits for a client request for a
connection
Listener spawns an Oracle Order Entry
Transaction Manager process 3
Connection established
Transaction Manager estab
lishes connection with the
client
Transaction Manager process connects to the same
database as the client
8 – 10
User performs various Oracle Order
Entry tasks
Provide Oracle Order Entry
functionality to the client
interactively
Client exits
Process exits
Oracle Order Entry/Shipping User’s Guide
Listener returns to
the wait state
Footnotes:
1. Client finds the proper entry in the tnsnames.ora file by looking up
the value in the OE: Transaction Manager profile, which stores the
name of the Oracle Order Entry Transaction Manager.
2. Once the tnsnames.ora entry is found, the client knows where on the
network the listener is waiting. Once it contacts the listener, it passes
to the listener the SID of the Transaction Manager, which is defined in
the tnsnames.ora file.
3. The listener may be waiting for connection requests for more than
one database or other services. It determines the database or service to
which the client is requesting connection by matching the client’s
Transaction Manager SID to the SID_NAME in the listener’s SID_DESC
list. Once the SID_NAME and SID_DESC are determined, the listener
uses the other parameters defined in that SID_DESC, such as
PROGRAM, ENVS, and ORACLE_HOME, to spawn the appropriate
process with the correct environment.
Transaction Manager
8 – 11
Standalone Mode
Normally, the Oracle Order Entry Transaction Manager runs in the
INHERIT mode, where the listener spawns a Transaction Manager
process whenever it receives a request from the clients. A connection is
then established between the client and the spawned Transaction
Manager process, and the listener returns to the waiting state to
process the other client requests for connection.
The Transaction Manager can also run in STANDALONE mode. In this
mode, the Transaction Manager process, not the listener, waits for the
client request and then establishes an immediate connection with the
client. As a result, only one client can make a connection with the
Transaction Manager running in the STANDALONE mode, whereas
multiple clients could make connections in the INHERIT mode.
Furthermore, unlike in the INHERIT mode where the Transaction
Manager inherits only the environment variables defined in the
listener.ora file, the Transaction Manager running in the
STANDALONE mode inherits all the environment variable from
Application Server where it was launched. Such characteristics make
STANDALONE mode the ideal environment for running the
diagnostics on the Transaction Manager. See: Generating a Diagnostics
File: page 8 – 14.
Configuration of the Order Entry Transaction Manager in Standalone Mode:
Because most platforms, including UNIX, do not allow more than one
process to use the same network address, use Network Manager to
define a new entry for the Transaction Manager in both the client and
the server tnsnames.ora file with a different network address than the
listener’s. No modification is needed for the listener.ora file because
the STANDALONE Transaction Manager does not use the listener
process. This allows you to run both the STANDALONE mode and the
INHERIT mode Transaction Manager at the same time. An example
tnsnames.ora file would now include two entries for the Transaction
Manager:
### EXISTING ENTRY FOR THE LISTENER MODE ###
OEORPC_testsun = (DESCRIPTION
(ADDRESS =
(PROTOCOL=tcp)
(HOST=testsun)
(PORT=1527))
(CONNECT_DATA=(SID=OEORPC_testsun)))
### NEW ENTRY FOR THE STANDALONE MODE ###
8 – 12
Oracle Order Entry/Shipping User’s Guide
OEORPC_testsun_sa = (DESCRIPTION
(ADDRESS =
(PROTOCOL=tcp)
(HOST=testsun)
(PORT=1528))
(CONNECT_DATA=(SID=OEORPC_testsun_sa)))
Note that the new entry for the standalone mode must be added to
both the client and server tnsnames.ora files. Furthermore, an OE:
Transaction Manager profile must be defined at a level other than the
site level; we recommend the user level. When the user launches the
Applications, s/he must sign on with the user name for which OE:
Transaction Manager has been defined at the user level; this client
session would then connect to the STANDALONE mode Transaction
Manager. See: Oracle Order Entry/Shipping Profile Options: page
1 – 10.
Running the Order Entry Transaction Manager in STANDALONE mode:
Before running the Transaction Manager in the standalone mode, set
the following environment variables to the same values from the
release 10.6 environment: FDWHOAMI, GWYUID, FNDNAM.
Optionally, you can define the environment variables OERPCDBG and
OEDBGFILE to set the debugging level and specify debugging file
name, respectively. See: Generating a Diagnostics File: page 8 – 14.
The command to startup the standalone Transaction Manager server is:
$OE_TOP/$APPLBIN/OEORPC mode=standalone server=<Transaction Mgr Name>
The Server parameter should be set to the Oracle Order Entry
Transaction Manager name defined in the Network Manager when you
were installing and setting up the Transaction Manager. In our
example, type the following to run in standalone mode.
$OE_TOP/$APPLBIN/OEORPCmode=standalone server=OEORPC_testsun_sa
Transaction Manager
8 – 13
Generating a Diagnostics File
Server Side Logging Options
Define the OERPCDBG environment variable to turn diagnostics on
and set the level.
There are many different levels of diagnostics in Oracle Order Entry
server side debugging. Each bit value listed below enables logging of
specific information. To turn on multiple levels of debugging, use the
sum of the bit values.
Bit Value
Logging Enabled
1
All fields received from the client are printed to the log.
2
All fields sent to the client are printed to the log.
4
All buffer fields used by PL/SQL statements are printed to the log file before
executing the statements.
16
The arguments to the user exits are logged.
32
All messages issued are written to the log file.
64
Logs miscellaneous actions.
4096
Time stamps are written to the log file.
Table 8 – 1 (Page 1 of 1)
For example, to see all fields received from the client (1) and the
arguments to the user exits (16), you would enter the sum of the bit
values for those options (17).
Diagnostic File Location
When diagnostics is turned on, the log file name is displayed in a
message after the client makes an initial contact with the server*. In
most cases, the file name is S<oe_client_session_id>.log* in the
$OE_TOP/ $APPLLOG directory. When the oe_client_session_id is
added to the file name, the name is truncated to eight characters or
padded with zeros if necessary.
Note: Features above marked with an asterisk (*) are not
available prior to Release 10SC Production 15. Beta customers
can receive a patch to enable this functionality.
8 – 14
Oracle Order Entry/Shipping User’s Guide
For example:
session_id = 123
=>filename is ’S0000123.log’
session_id = 1234567890 =>file name is ’S1234567.log’
Special Cases:
When running the Transaction Manager in the STANDALONE mode,
the server environment variable OEDBGFILE can be set to override the
standard naming convention. In this case, the log will be written to the
file name specified in OEDBGFILE.
If the initial connection between the client and the server fails, the
server cannot access the client session ID and cannot rename the log file
name. Furthermore, the client is not able to display the log file name as
a message. In such cases, Oracle recommends running the Transaction
Manager in STANDALONE mode. (See: Standalone Mode: page
8 – 12.) In the INHERIT mode, the file name is generated randomly
and can be found in the $OE_TOP/$APPLLOG directory.
If there is a problem creating the log file, the application attempts to
create oedebug.log in the directory where the listener was started.
Client Side Logging Options
Define OERPCDBG environment variable to turn diagnostics on and
set the level.
Bit Value
Logging Enabled
16
The arguments to the user exits are logged.
32
All messages issued by the Transaction Manager are logged.
64
Logs miscellaneous actions.
128
Perform field validation.
4096
Time stamps are written to the log file.
8192
Database Tracing is enabled for the Order Entry Transaction Manager.
Table 8 – 2 (Page 1 of 1)
Diagnostic File Location
If the environment variable OERPCDBG is set, the log file name will be
C<oe_client_session_id>.log under the $APPLTMP directory. The log
Transaction Manager
8 – 15
file name is truncated to eight characters and padded with zeros if
needed.
For example:
session_id = 123
=>filename is ’C0000123.log’
session_id = 1234567890 =>file name is ’C1234567.log’
Special Case:
If there is a problem creating the log file, the application attempts to
create oedebug.log in the current working directory.
Methods of Starting Up the Diagnostics
From the Client:
Set the Application System Profile OE: Trans. Manager Debug Level
with the sum of the bit values.
From the Server:
• Environment Variable OERPCDBG must be set to the sum of the
bit values.
• STANDALONE Mode: Set the UNIX environment variable
OERPCDBG from the shell. STANDALONE is generally the
recommended mode for running the diagnostics, rather than
INHERIT.
• INHERIT Mode: Specify the environment variable OERPCDBG
as one of the User Defined Parameters ”ENVS” when registering
the Oracle Order Entry Transaction Manager in the Network
Manager.
When both the server and client have set the values for OERPCDBG,
the diagnostics include all levels set on the client side and server side.
8 – 16
Oracle Order Entry/Shipping User’s Guide
Database Trace Option
Oracle Order Entry provides the database trace option to trace and
evaluate the database activity for the Order Entry transactions. You
can use the database trace features to:
• do performance analysis.
• get diagnostic information to debug errors.
The database trace files are located on the server in the directory
specified in the init.ora file. Contact the Database Administrator at
your site to determine the directory path for the file location. Oracle
Order Entry creates two separate trace files:
• Client transactions. This file includes a log of operations such as
queries, lists of values, etc.
• Transaction Manager activity. This file includes a log of the
operations such as Validation, Updates, Inserts, and Deletes.
Methods for enabling Database Trace
From the client, you can enable and disable the trace using the menu
Help–>Tool–>Trace. This will enable the database trace for the Client
session as well for the Transaction Manager session.
Transaction Manager
8 – 17
8 – 18
Oracle Order Entry/Shipping User’s Guide
APPENDIX
A
Windows and
Navigator Paths
Windows and Navigator Paths
A–1
Order Entry and Shipping Windows and Navigator Paths
For windows described in other manuals:
See...
Refer to this manual for a complete window description.
Oracle Receivables User’s Guide
AR
BOM
Oracle Bills of Material User’s Guide
Flex
Oracle Applications Flexfields Guide
GL
Oracle General Ledger User’s Guide
HR
Oracle Human Resources User’s Guide
INV
Oracle Inventory User’s Guide
MRP
Oracle Master Scheduling/MRP and Supply Chain Planning
User’s Guide
SRV
Oracle Service User’s Guide
SYS
Oracle System Administrator’s Guide
User
Oracle Applications User’s Guide
These windows are accessible via the Order Entry Super User
responsibility. Although your system administrator may have
customized your navigator, typical navigational paths include the
following:
Note: Text in brackets ([ ]) indicates a button.
Window Name
Navigation Path
Accounting Calendar (See GL)
Setup > Financials > Calendar > Periods
Add Item Groups 4 – 19
Pricing > Lists > Add Item Groups
Add Items to Price List 4 – 15
Pricing > Lists > Add Items
Addition Rules 1 – 114
Setup > Orders > Notes > Notes > [Addition Rules]
Adjust Price List 4 – 13
Pricing > Lists > Adjust
Agreements 3 – 7
Customers > Agreements
Approve Lines 2 – 7
Orders, Returns > Orders, Returns > [Approve] > [Find]
A–2
Oracle Order Entry/Shipping User’s Guide
Window Name
Navigation Path
Orders, Returns > Approve > [Find]
Assign Cross References (See INV)
Items > Cross Reference > [Assign]
Assign Security Rules (See Flex)
Setup > Financials > Flexfields > Key > Security > Define >
[Find] > [Assign]
Setup > Financials > Flexfields > Key > Security > Assign >
[Find]
Setup > Financials > Flexfields > Descriptive > Security > Define
> [Find] > [Assign]
Setup > Financials > Flexfields > Descriptive > Security > Assign
> [Find]
Setup > Financials > Flexfields > Validation > Security > Assign
> [Find]
Setup > Financials > Flexfields > Validation > Security > Define
> [Find] > [Assign]
Setup > Shipping > Flexfields > Key > Security > Define >
[Assign]
Setup > Shipping > Flexfields > Key > Security > Assign > [Find]
Setup > Shipping > Flexfields > Descriptive > Security > Assign
> [Find]
Setup > Shipping > Flexfields > Descriptive > Security > Define
> [Assign]
Setup > Shipping > Flexfields > Validation > Security > Assign >
[Find]
Setup > Shipping > Flexfields > Validation > Security > Define >
[Find] > [Assign]
Shipping > Setup > Flexfields > Key > Security > Define >
[Assign]
Shipping > Setup > Flexfields > Key > Security > Assign > [Find]
Shipping > Setup > Flexfields > Descriptive > Security > Assign
> [Find]
Shipping > Setup > Flexfields > Descriptive > Security > Define
> [Assign]
Shipping > Setup > Flexfields > Validation > Security > Assign >
[Find]
Windows and Navigator Paths
A–3
Window Name
Navigation Path
Shipping > Setup > Flexfields > Validation > Security > Define >
[Find] > [Assign]
ATO Configured Item 2 – 128
Orders, Returns > Schedule > Schedule Orders > [Find Orders] >
[Lines] > Special menu > ATO Configured Item
Orders, Returns > Schedule > Schedule Orders > [Find Items] >
[Lines] > Special menu > ATO Configured Item
ATP by Period 2 – 72
Orders, Returns > Orders, Returns > [New Order] > Special
menu > SupplyChain ATP > [ATP Results] > [Period ATP]
Orders, Returns > Sales Orders > Special menu > SupplyChain
ATP > [ATP Results] > [Period ATP]
ATP Results 2 – 72
Orders, Returns > Orders, Returns > [New Order] > Special
menu > SupplyChain ATP > [ATP Results]
Orders, Returns > Sales Orders > Special menu > SupplyChain
ATP > [ATP Results]
ATP Sources and Group Availability 2 – 72
Orders, Returns > Orders, Returns > [New Order] > Special
menu > SupplyChain ATP
Orders, Returns > Sales Orders > Special menu > SupplyChain
ATP
Backordered Line Details 2 – 6
Orders, Returns > Schedule > Schedule Orders > [Find Items] >
[Lines] > [Backordered Lines] > [Details]
Orders, Returns > Schedule > Schedule Orders > [Find Items] >
[Backordered Lines] > [Details]
Orders, Returns > Schedule > Schedule Orders > [Find Orders] >
[Lines] > [Backordered Lines] > [Details]
Backordered Lines 2 – 27
Orders, Returns > Schedule > Schedule Orders > [Find Items] >
[Backordered Lines]
Orders, Returns > Schedule > Schedule Orders > [Find Items] >
[Lines] > [Backordered Lines]
Orders, Returns > Schedule > Schedule Orders > [Find Orders] >
[Lines] > [Backordered Lines]
Backordered Picking Lines 2 – 6
Orders, Returns > Orders, Returns > Orders Summary > [View]
> [Backordered]
Bill Components Comparison (See BOM)
Bills > Comparison > [Compare]
Bill Detail (See BOM)
Bills > Bills > [Find] > [Open] > [Bill Details]
A–4
Oracle Order Entry/Shipping User’s Guide
Window Name
Navigation Path
Bills Summary (See BOM)
Bills > Bills > [Find]
Business Purpose Detail (See AR)
Customers > Standard > (Addresses) > [Open] > (Business
Purposes) > [Open]
Cancel Backordered Included Items 7 – 2
Orders, Returns > Cancel > Backordered Included Items
Cancel Orders 2 – 189
Orders, Returns > Cancel
Orders, Returns > Orders, Returns > Orders Summary >
[Cancel]
Categories (See INV)
Setup > Items > Categories > Category Codes > [New]
Setup > Items > Categories > Category Codes > [Find]
Category Assignments 1 – 111
Setup > Orders > Notes > Note Categories > [Assignments]
Category Set (See INV)
Setup > Items > Categories > Category Sets
Change Org (See MRP)
Change Org
Shipping > Change Organization
Change Type Processes (See BOM)
Setup > Bills > Change Types > [Processes]
Change Types (See BOM)
Setup > Bills > Change Types
Charges 5 – 84
Shipping > Confirm Shipments > Ship Confirm Deliveries >
[Charges]
Child Ranges (See Flex)
Setup > Financials > Flexfields > Key > Values > [Find] > [Define
Child Ranges]
Setup > Financials > Flexfields > Descriptive > Values > [Find] >
[Define Child Ranges]
Setup > Financials > Flexfields > Validation > Values > [Define
Child Ranges > [Child Ranges]
Setup > Shipping > Flexfields > Key > Values > [Find] > [Define
Child Ranges]
Setup > Shipping > Flexfields > Descriptive > Values > [Define
Child Ranges]
Setup > Shipping > Flexfields >Validation > Values > [Find] >
[Define Child Ranges]
Choose Printers for Shipping Documents
1 – 119
Setup > Shipping > Choose Printers
Windows and Navigator Paths
A–5
Window Name
Navigation Path
Shipping > Setup > Choose Printers
Close Orders 7 – 4
Orders, Returns > Close Orders
Component Changes (See BOM)
Bills > Mass Changes > [Changes]
Configurator (See CFG)
Orders, Returns > Orders, Returns > [New Order] >
[Configurator]
Orders, Returns > Sales Orders > [Configurator]
Container Details 5 – 86
Shipping > Confirm Shipments > Ship Confirm Deliveries >
[Containers]
Container–Load Relationships 1 – 129
Setup > Shipping > Container Load Details
Shipping > Setup > Container Load Details
Containers for Delivery delivery name
5 – 41
Shipping > Departure Planning > New Deliveries > Special
menu > View Containers
Conversion Rate Types (See GL)
Setup > Financials > Currencies > Rates > Type
Copy Orders 2 – 85
Orders, Returns > Copy Orders
Orders, Returns > Orders, Returns > [Copy]
Copy Price List 4 – 12
Pricing > Lists > Copy
Credit Check Rules 1 – 99
Setup > Rules > Credit
Cross Reference Types (See INV)
Items > Cross Reference
Cross–Validation Rules (See Flex)
Setup > Financials > Flexfields > Key > Rules
Setup > Shipping > Flexfields > Key > Rules
Shipping > Setup > Flexfields > Key > Rules
Currencies (See SYS)
Setup > Financials > Currencies > Define
Customer Addresses (See AR)
Customers > Quick > [New]
Customers > Quick > [Open]
Customer Item Commodity Codes (See
INV)
Setup > Items > Customer Item Commodity Codes
Customer Profile Classes (See AR)
Setup > Customers > Profile Classes
Customer Summary (See AR)
Customers > Summary
A–6
Oracle Order Entry/Shipping User’s Guide
Window Name
Navigation Path
Customers (See AR)
Customers > Standard
Customers > Quick
Customers > Summary > [Relationships]
Customers > Summary > [New]
Customers > Summary > [Open]
Orders, Returns > Orders, Returns > [New Order] > Special
menu > Quick Customer Entry
Orders, Returns > Orders, Returns > [New Return] > Special
menu > Quick Customer Entry
Orders, Returns > Sales Orders > Special menu > Quick
Customer Entry
Orders, Returns > Returns > Returns > Special menu > Quick
Customer Entry
Cycle Action Results 1 – 57
Setup > Orders > Cycles > ActionResults
Setup > Orders > Cycles > Cycles > [Action Results]
Cycle Actions 1 – 54
Setup > Orders > Cycles > Actions
Setup > Orders > Cycles > Cycles > [Cycle Actions]
Cycle Results 1 – 56
Setup > Orders > Cycles > Results
Setup > Orders > Cycles > Cycles > [Cycle Results]
Cycle Statuses 2 – 5
Orders, Returns > Orders, Returns > Orders Summary > [Cycle
Status]
Daily Rates (See GL)
Setup > Financials > Currencies > Rates > Daily
Default Category Sets (See INV)
Setup > Items > Categories > Default Category Sets
Define Security Rules (See Flex)
Setup > Financials > Flexfields > Key > Security > Define >
[Find]
Setup > Financials > Flexfields > Descriptive > Security > Define
> [Find]
Setup > Financials > Flexfields > Validation > Security > Define
> [Find]
Setup > Shipping > Flexfields > Key > Security > Define > [Find]
Windows and Navigator Paths
A–7
Window Name
Navigation Path
Setup > Shipping > Flexfields > Descriptive > Security > Define
> [Find]
Setup > Shipping > Flexfields > Validation > Security > Define >
[Find]
Shipping > Setup > Flexfields > Key > Security > Define > [Find]
Shipping > Setup > Flexfields > Descriptive > Security > Define
> [Find]
Shipping > Setup > Flexfields > Validation > Security > Define >
[Find]
Deletion Constraints (See BOM)
Setup > Items > Delete Constraints
Deliveries 5 – 28
Shipping > Departure Planning > Departure Planning > [Find
deliveries]
Shipping > Departure Planning > New Departures > [Deliveries]
Shipping > Departure Planning > Departure Planning > [Find
departures] > [Deliveries]
Delivery 5 – 28
Shipping > Departure Planning > New Deliveries
Shipping > Departure Planning > New Departures > [Deliveries]
Shipping > Departure Planning > Departure Planning > [New
Delivery]
Shipping > Departure Planning > Departure Planning > [Find
deliveries]
Shipping > Departure Planning > Departure Planning > [Find
departures] > [Deliveries]
Shipping > Departure Planning > Departure Planning > [Find
delivery lines] > [Create Delivery]
Delivery Lines (Ship Confirm) 5 – 88
Shipping > Confirm Shipments > Ship Confirm Deliveries >
[Delivery Lines]
Delivery Lines (Departure Planning) 5 – 49
Shipping > Departure Planning > Departure Planning > [Find
delivery lines]
Delivery Lines for Delivery 5 – 55
Shipping > Departure Planning > New Deliveries > [Delivery
Lines]
Shipping > Departure Planning > Departure Planning > [New
Delivery] > [Delivery Lines]
A–8
Oracle Order Entry/Shipping User’s Guide
Window Name
Navigation Path
Shipping > Departure Planning > Departure Planning > [Find
deliveries] > [Delivery Lines]
Shipping > Departure Planning > Departure Planning > [Find
deliveries] > [New] > [Delivery Lines]
Shipping > Departure Planning > Departure Planning > [Find
deliveries] > [Open] > [Delivery Lines]
Delivery Lines for Departure 5 – 52
Shipping > Departure Planning > New Departures > [Delivery
Lines]
Shipping > Departure Planning > Departure Planning > [New
Departure] > [Delivery Lines]
Shipping > Departure Planning > Departure Planning > [Find
departures] > [Delivery Lines]
Shipping > Departure Planning > Departure Planning > [Find
departures] > [New] > [Delivery Lines]
Shipping > Departure Planning > Departure Planning > [Find
departures] > [Open] > [Delivery Lines]
Delivery Lines to Add 5 – 58
Shipping > Confirm Shipments > Ship Confirm Deliveries >
[Delivery Lines] > [Add Lines...] > [Find]
Shipping > Departure Planning > New Deliveries > [Delivery
Lines] > [Add Lines...] > [Find]
Shipping > Departure Planning > New Departures > [Delivery
Lines] > [Add Lines...] > [Find]
Shipping > Departure Planning > Departure Planning >
[NewDelivery] > [Delivery Lines] > [Add Lines] > [Find]
Shipping > Departure Planning > Departure Planning > [New
Departure] > [Delivery Lines] > [Add Lines] > [Find]
Shipping > Departure Planning > Departure Planning > [Find
departures] > [Delivery Lines] > [Add Lines] > [Find]
Shipping > Departure Planning > Departure Planning > [Find
deliveries] > [Delivery Lines] > [Add Lines] > [Find]
Shipping > Departure Planning > Departure Planning > [Find
delivery lines] > [Add Lines] > [Find]
Delivery Planning Status 5 – 28
Shipping > Departure Planning > New Deliveries > [Change
Status...]
Windows and Navigator Paths
A–9
Window Name
Navigation Path
Shipping > Departure Planning > Departure Planning > [New
Delivery] > [Change Status]
Shipping > Departure Planning > Departure Planning > [Find
departures] > [Deliveries] > [Change Status]
Shipping > Departure Planning > Departure Planning > [Find
deliveries] > [New] > [Change Status]
Shipping > Departure Planning > Departure Planning > [Find
departures] > [Open] > [Change Status]
Shipping > Departure Planning > Departure Planning > [Find
departures] > [Change Status]
Shipping > Departure Planning > Departure Planning > [New
Delivery] > [Delivery Lines] > [Create Departure] > [Change
Status]
Shipping > Departure Planning > Departure Planning > [Find
delivery lines] > [Create Deliveries] > [Change Status}
Delivery Status 5 – 74
Shipping > Confirm Shipments > Ship Confirm Deliveries >
[Change Status...]
Delivery Status 5 – 74
Shipping > Confirm Shipments > Ship Confirm Deliveries >
[Change Status...]
Shipping > Confirm Shipments > Ship Confirm Departures >
[Change Status...]
Deliveries Summary 5 – 35
Shipping > Confirm Shipments > Ship Confirm Departures >
[Deliveries]
Demand Interface 7 – 7
Orders, Returns > Schedule > Place Demand on SRS
Departure 5 – 4
Shipping > Departure Planning > New Departures
Shipping > Departure Planning > Departure Planning > [New
Departure]
Shipping > Departure Planning > Departure Planning > [New
Delivery] > [Delivery Lines] > [Create Departure]
Shipping > Departure Planning > Departure Planning >[Find
delivery lines] > [Create Departure]
Shipping > Departure Planning > Departure Planning > [Find
deliveries] > [Delivery Lines] > [Create Departure]
Shipping > Departure Planning > Departure Planning > [Find
departures]
A – 10
Oracle Order Entry/Shipping User’s Guide
Window Name
Navigation Path
Departures 5 – 4
Shipping > Departure Planning > Departure Planning > [Find
Departures]
Departure Planning Status 5 – 4
Shipping > Departure Planning > Departure Planning > [New
Departure] > [Change Status]
Shipping > Departure Planning > New Departure > [Change
Status]
Shipping > Departure Planning > Departure Planning > [Find
departures] > [Change Status]
Shipping > Departure Planning > Departure Planning > [Find
departures] > [New] > [Change Status]
Shipping > Departure Planning > Departure Planning > [Find
departures] > [Open] > [Change Status]
Shipping > Departure Planning > Departure Planning > [New
Delivery] > [Delivery Lines] > [Create Departure] > [Change
Status]
Shipping > Departure Planning > Departure Planning > [Find
delivery lines] > [Create Departure] > [Change Status]
Shipping > Departure Planning > Departure Planning > [Find
deliveries] > [Delivery Lines] > [Create Departure] > [Change
Status]
Descriptive Elements (See BOM)
Bills > Bills > [Find] > [Elements]
Descriptive Flexfield Segments (See Flex)
Setup > Financials > Flexfields > Descriptive > Segments
Setup > Shipping > Flexfields > Descriptive > Segments
Shipping > Setup > Flexfields > Descriptive > Segments
Discount Customers 4 – 30
Pricing > Discounts > [Customers]
Discount Lines 4 – 26
Pricing > Discounts > [Discount Lines]
Discounts 2 – 50
Orders, Returns > Orders, Returns > [New Order] > [Discounts]
Orders, Returns > Sales Orders > [Discounts]
Discounts 2 – 168
Orders, Returns > Orders, Returns > [New Return] > [Discounts]
Orders, Returns > Returns > Returns > [Discounts]
Discounts 4 – 26
Pricing > Discounts
Discounts (See AR)
Setup > Orders > Payment Terms > [Discounts]
Windows and Navigator Paths
A – 11
Window Name
Navigation Path
Documents 1 – 114
Setup > Orders > Notes > Notes
Find Bills to Compare (See BOM)
Bills > Comparison
Find Categories (See INV)
Setup > Items > Categories > Category Codes
Enable Parameters 1 – 77
Setup > Parameters
Find Delivery Lines to Add (Ship Confirm) Shipping > Confirm Shipments > Ship Confirm Deliveries >
5 – 91
[Delivery Lines] > [Add Lines...]
Find Delivery Lines to Add (Departure
Planning) 5 – 58
Shipping > Departure Planning > New Deliveries > [Delivery
Lines] > [Add Lines...]
Shipping > Departure Planning > New Departures > [Delivery
Lines] > [Add Lines...]
Shipping > Departure Planning > Departure Planning >
[NewDelivery] > [Delivery Lines] > [Add Lines]
Shipping > Departure Planning > Departure Planning > [New
Departure] > [Delivery Lines] > [Add Lines]
Shipping > Departure Planning > Departure Planning > [Find
deliveries] > [Delivery Lines] > [Add Lines]
Shipping > Departure Planning > Departure Planning > [Find
departures] > [Delivery Lines] > [Add Lines]
Shipping > Departure Planning > Departure Planning > [Find
delivery lines] > [Add Lines]
Find Departure Information 5 – 4
Shipping > Departure Planning > Departure Planning
Find Holds 2 – 9
Orders, Returns > Holds > Release
Find Indented Bills (See BOM)
Bills > Indented Bills
Find Item Information (See INV)
Items > Item Information
Find Item Templates (See INV)
Setup > Items > Templates
Find Item WhereUsed (See BOM)
Bills > Item WhereUsed
Find Items (See INV)
Items > Item Search
Find Objects to Schedule 2 – 99
Orders, Returns > Schedule > Schedule Orders
Find Order and Line Approvals 2 – 7
Orders, Returns > Approve
Orders, Returns > Orders, Returns > Orders Summary >
[Approve]
A – 12
Oracle Order Entry/Shipping User’s Guide
Window Name
Navigation Path
Find Orders 2 – 4
Orders, Returns > Orders, Returns
Find Requests (See User)
Help menu > View My Requests
Requests
Shipping > Requests
Flexfield Qualifiers (See Flex)
Setup > Financials > Flexfields > Key > Segments > [Segments] >
[Flexfield Qualifiers]
Setup > Financials > Flexfields > Key > Segments > [Segments] >
[Open] > [Flexfield Qualifiers]
Setup > Shipping > Flexfields > Key > Segments > [Segments] >
[Flexfield Qualifiers]
Setup > Shipping > Flexfields > Key > Segments > [Segments] >
[Open] > [Flexfield Qualifiers]
Shipping > Setup > Flexfields > Key > Segments > [Segments] >
[Flexfield Qualifiers]
Shipping > Setup > Flexfields > Key > Segments > [Segments] >
[Open] > [Flexfield Qualifiers]
Freight Carriers (See INV)
Setup > Shipping > Freight > Carriers
Shipping > Setup > Freight > Carriers
Freight Charges 1 – 25
Setup > Shipping > Freight > Charges
Shipping > Setup > Freight > Charges
History 2 – 15
Orders, Returns > Cancel > [History]
Orders, Returns > Orders, Returns > Orders Summary >
[Cancel] > [History]
Hold Sources 2 – 196
Orders, Returns > Orders, Returns > [Hold]
Orders, Returns > Holds > Apply
Hold Sources 2 – 201
Orders, Returns > Holds > Release > [Hold Sources]
Holds 1 – 108
Setup > Orders > Holds
Import Orders 7 – 18
Orders, Returns > Import Orders
Included Items
Orders, Returns > Schedule > Schedule Orders > [Find Items] >
[Lines] > [Included Items]
Windows and Navigator Paths
A – 13
Window Name
Navigation Path
Orders, Returns > Schedule > Schedule Orders > [Find Orders] >
[Lines] > [Included Items]
Indented Bills of Material (See BOM)
Bills > Indented Bills > [Find]
Item Assignment (See INV)
Setup > Items > Categories > Category Sets > [Assign]
Item Attribute Controls (See INV)
Setup > Items > Attribute Controls
Item Attributes (See INV)
Items > Item Information > [Attributes]
Item Catalog Groups (See INV)
Setup > Items > Catalog Groups
Setup > Items > Catalog Groups > [Details]
Item Categories (See INV)
Items > Item Information > [Categories]
Item Groups 4 – 17
Pricing > Lists > Groups
Item Relationships (See INV)
Items > Item Relationships > [Find]
Items > Item Relationships > [New]
Item Revision (See BOM)
Bills > Bills > [Find] > [Open] > [Revisions]
Item Revisions (See INV)
Items > Item Information > [Revisions]
Item Search (See INV)
Items > Item Search > [Find]
Orders, Returns > Orders, Returns > [New Order] > Special
menu > Item Search
Orders, Returns > Orders, Returns > [New Return] > Special
menu > Item Search
Orders, Returns > Sales Orders > Special menu > Item Search
Orders, Returns > Returns > Returns > Special menu > Item
Search
Item Tax Rate Exceptions (See AR)
Setup > Tax > Exceptions
Item Template (See INV)
Setup > Items > Templates > Find Item Templates > [New]
Setup > Items > Templates > Find Item Templates > [Find] >
[New]
Setup > Items > Templates > Find Item Templates > [Find] >
[Open]
Item Templates Summary (See INV)
A – 14
Setup > Items > Templates > Find Item Templates > [Find]
Oracle Order Entry/Shipping User’s Guide
Window Name
Navigation Path
Item WhereUsed (See BOM)
Bills > Item WhereUsed > [Find]
Items to Schedule 2 – 99
Orders, Returns > Schedule > Schedule Orders > [Find Items]
Key Flexfield Segments (See Flex)
Setup > Financials > Flexfields > Key > Segments
Setup > Shipping > Flexfields > Key > Segments
Shipping > Setup > Flexfields > Key > Segments
Line Approval History 2 – 7
Orders, Returns > Approve > [Find] > [History]
Orders, Returns > Orders, Returns > [Approve] > [Find] >
[History]
Orders, Returns > Orders, Returns > [Approve] > [History]
Line Discounts 4 – 36
Orders, Returns > Orders, Returns > [New Order] > Discounts
Orders, Returns > Sales Orders > [Discounts]
Line Discounts 2 – 168
Orders, Returns > Orders, Returns > [New Return] > [Discounts]
Orders, Returns > Returns > Returns > [Discounts]
Line Options 2 – 66
Orders, Returns > Orders, Returns > [New Order] > Special
menu > Options
Orders, Returns > Sales Orders > Special menu > Options
Line Schedule Details 2 – 54
Orders, Returns > Orders, Returns > [New Order] > [Details]
Orders, Returns > Sales Orders > [Details]
Lines 1 – 108
Orders, Returns > Orders, Returns > [Hold] > {Lines]
Orders, Returns > Orders, Returns > [Hold] > [Orders] > [Lines]
Orders, Returns > Holds > Apply > [Lines]
Orders, Returns > Holds > Apply > [Orders] > [Lines]
Lines to Schedule 2 – 105
Orders, Returns > Schedule > Schedule Orders > [Find Items] >
[Lines]
Orders, Returns > Schedule > Schedule Orders > [Find Orders] >
[Lines]
Manufacturer Part Numbers (See INV)
Items > Manufacturers’ Part Numbers > By Manufacturers >
[Parts]
Windows and Navigator Paths
A – 15
Window Name
Navigation Path
Items > Manufacturers’ Part Numbers > By Items > Find
Manufacturer Part Number > [Find]
Items > Manufacturers’ Part Numbers > By Items > [Find] >
Find Manufacturer Part Number > [New]
Manufacturers (See INV)
Items > Manufacturers’ Part Numbers > By Manufacturers
Manufacturing Release 7 – 15
Orders, Returns > Manufacturing Release
Mass Change Bills (See BOM)
Bills > Mass Changes
Master Item (See INV)
Items > Master Items
Merge Customers (See AR)
Customers > Merge
Move Child Ranges (See Flex)
Setup > Financials > Flexfields > Key > Values > [Find] > [Move
Child Ranges]
Setup > Financials > Flexfields > Descriptive > Values > [Find] >
[Move Child Ranges]
Setup > Financials > Flexfields > Validation > Values > [Move
Child Ranges]
Setup > Shipping > Flexfields > Key > Values > [Find] > [Move
Child Ranges]
Setup > Shipping > Flexfields > Descriptive > Values > [Move
Child Ranges]
Setup > Shipping > Flexfields >Validation > Values > [Find] >
[Move Child Ranges]
Shipping > Setup > Flexfields > Key > Values > [Find] > [Move
Child Ranges]
Shipping > Setup > Flexfields > Descriptive > Values > [Move
Child Ranges]
Shipping > Setup > Flexfields >Validation > Values > [Find] >
[Move Child Ranges]
Note Categories 1 – 111
Setup > Orders > Notes > Note Categories
Note Usages 1 – 111
Setup > Orders > Notes > Note Categories > [Reports]
Order and Return Lines 2 – 9
Orders, Returns > Holds > Release > [Hold Sources] > [Lines]
Orders, Returns > Holds > Release > [Lines]
Order Approval History 2 – 7
A – 16
Orders, Returns > Approve > [Find] > [History]
Oracle Order Entry/Shipping User’s Guide
Window Name
Navigation Path
Orders, Returns > Approve > [History]
Orders, Returns > Orders, Returns > [Approve] > [History]
Order Cycles 1 – 59
Setup > Orders > Cycles > Cycles
Order Entry QuickCodes 1 – 23
Setup > QuickCodes > Order Entry
Order Entry Reports 6 – 1
Reports
Order Number Sources 1 – 62
Setup > Orders > Sources
Order Purge 7 – 21
Orders, Returns > Order Purge
Order Types 1 – 103
Setup > Orders > Types
OrderImport Sources 1 – 64
Setup > Orders > Order Import
Orders 2 – 4
Orders, Returns > Holds > Apply > [Orders]
Orders, Returns > Orders, Returns > [Hold] > [Orders]
Orders and Returns 2 – 9
Orders, Returns > Holds > Release > [Orders]
Orders, Returns > Holds > Release > [Hold Sources] > [Orders]
Orders Summary 2 – 2
Orders, Returns > Orders, Returns
Orders to Schedule 2 – 99
Orders, Returns > Schedule > Schedule Orders > [Find Orders]
Organization Parameters (See INV)
Setup > Shipping > Organization Parameters
Shipping > Setup > Organization Parameters
Parameters (See BOM)
Setup > Bills > Parameters
Payment Terms (See AR)
Setup > Orders > Payment Terms
Period Rates (See GL)
Setup > Financials > Currencies > Rates > Period
Period Types (See GL)
Setup > Financials > Calendar > Types
Personal Profile Values (See SYS)
Setup > Profiles
Setup > Shipping > Profiles
Shipping > Setup > Profiles
Pick Release 7 – 25
Shipping > Release Sales Orders > Release Sales Orders, SRS
Pick Slip Grouping Rules 1 – 128
Setup > Shipping > Pick Slip Grouping Rules
Shipping >Setup > Pick Slip Grouping Rules
Windows and Navigator Paths
A – 17
Window Name
Navigation Path
Pre–Explode Configurable Bills 7 – 27
Bills > Pre–Explode Bills
Price Breaks 4 – 33
Pricing > Discounts > [Discount Lines] > [Price Breaks]
Price Lists 4 – 6
Pricing > Lists > Price Lists
Pricing Components 4 – 50
Pricing > Rules > Components
Pricing Rule Component Values 4 – 52
Pricing > Rules > Pricing Rules > [Component Values]
Pricing Rules 4 – 52
Pricing > Rules > Pricing Rules
Purchase Release 7 – 28
Orders, Returns > Purchase Release
QuickCodes (CONTAINER_TYPE) (See
SYS)
Setup > Items > Container Types
QuickCodes (DEMAND_CLASS) (See
SYS)
Setup > QuickCodes > Manufacturing
QuickCodes (ITEM_TYPE) (See INV)
Setup > Items > Item Types
Receivables Interface 7 – 31
Orders, Returns > Receivables Interface
Receivables QuickCodes (See AR)
Setup > QuickCodes >Receivables
Receive From and Credit To Addresses
2 – 154
Orders, Returns > Orders, Returns > [New Return] >
[Addresses]
Orders, Returns > Returns > Returns > [Addresses]
Reference Designators (See BOM)
Bills > Bills > [Find] > [Open] > [Designators]
Release Rules 1 – 126
Setup > Shipping > Release Rules
Shipping > Setup > Release Rules
Release Sales Orders For Picking 5 – 67
Shipping > Release Sales Orders > Release Sales Orders
Release Sequence Rules 1 – 124
Setup > Shipping > Release Sequence Rules
Shipping > Setup > Release Sequence Rules
Requests (See User)
Help menu > View My Requests > [Find]
Requests > [Find]
Shipping > Requests > [Find]
Result Detail 2 – 72
A – 18
Orders, Returns > Orders, Returns > [New Order] > Special
menu > SupplyChain ATP > [ATP Results] > [Open]
Oracle Order Entry/Shipping User’s Guide
Window Name
Navigation Path
Orders, Returns > Sales Orders > Special menu > SupplyChain
ATP > [ATP Results] > [Open]
Returns 2 – 9
Orders, Returns > Orders, Returns > [New Return]
Orders, Returns > Returns > Returns
Review Sales Tax Rates (See AR)
Setup > Tax > Sales Tax Rates
RMA Interface 7 – 40
Orders, Returns > Returns > RMA Interface
Rollup Groups (See Flex)
Setup > Financials > Flexfields > Key > Groups > [Find]
Setup > Shipping > Flexfields > Key > Groups > [Find]
Shipping > Setup > Flexfields > Key > Groups > [Find]
Sales Credit Types 1 – 102
Setup > Sales > Credit Types
Sales Credits 2 – 60
Orders, Returns > Orders, Returns > [New Order] > Special
menu > Sales Credits
Orders, Returns > Sales Orders > Special menu > Sales Credits
Sales Credits 2 – 171
Orders, Returns > Orders, Returns > [New Return] > [Sales
Credits]
Orders, Returns > Returns > Returns > [Sales Credits]
Sales Orders 2 – 9
Orders, Returns > Sales Orders
Orders, Returns > Orders, Returns > [New Order]
Salespersons (See AR)
Setup > Sales > Salespersons
Schedule 2 – 24
Orders, Returns > Orders, Returns > [Schedule...]
Orders, Returns > Sales Orders > [Schedule...]
Orders, Returns > Sales Orders > [Details] > [Schedule...]
Orders, Returns > Schedule > Schedule Orders > [Find Items] >
[Backordered Lines] >[ Schedule...]
Orders, Returns > Schedule > Schedule Orders > [Find Items] >
[Backordered Lines] > [Details] > [Schedule...]
Orders, Returns > Schedule > Schedule Orders > [Find Items] >
[Lines] > [Schedule...]
Orders, Returns > Schedule > Schedule Orders > [Find Orders] >
[Schedule...]
Windows and Navigator Paths
A – 19
Window Name
Navigation Path
Orders, Returns > Schedule > Schedule Orders > [Find Items] >
[Lines] > [Included Items] > [Details] > [Schedule...]
Orders, Returns > Schedule > Schedule Orders > [Find Items] >
[Lines] > [Backordered Lines] > [Schedule...]
Orders, Returns > Schedule > Schedule Orders > [Find Orders] >
[Lines] > [Included Items] > Details > [Schedule...]
Orders, Returns > Schedule > Schedule Orders > [Find Orders] >
[Lines] > [Schedule...]
Orders, Returns > Schedule > Schedule Orders > [Find Orders] >
[Lines] > [Backordered Lines] > [Details] > [Schedule...]
Orders, Returns > Schedule > Schedule Orders > [Find Orders] >
[Lines] > [Backordered Lines] > [Schedule...]
Orders, Returns > Schedule > Schedule Orders > [Find Orders] >
[Lines] > [Details] > [Schedule...]
Schedule Details 2 – 15
Orders, Returns > Cancel Orders > [Details...]
Orders, Returns > Orders, Returns > [Cancel] > [Details...]
Schedule Details 2 – 6
Orders, Returns > Orders, Returns > [View] > [Details]
Schedule Details 2 – 54
Orders, Returns > Schedule > Schedule Orders > [Find Items] >
[Lines] > [Details]
Orders, Returns > Schedule > Schedule Orders > [Find Items] >
[Lines] > [Included Items] > [Details]
Orders, Returns > Schedule > Schedule Orders > [Find Orders] >
[Lines] > [Included Items] > [Details]
Orders, Returns > Schedule > Schedule Orders > [Find Orders] >
[Lines] > [Details]
Schedule Group Attributes 2 – 130
Orders, Returns > Orders, Returns > [New Order] > Special
menu > Group Attributes
Orders, Returns > Sales Orders > Special menu > Group
Attributes
Orders, Returns > Schedule > Schedule Orders > Special menu >
Group Attributes
Security Rules 1 – 72
Setup > Rules > Security
Security Rules (block) 1 – 72
Setup > Rules > Security > [Block Rules]
A – 20
Oracle Order Entry/Shipping User’s Guide
Window Name
Navigation Path
Setup > Rules > Security > [Field Rules]
Segment Values (See Flex)
Setup > Financials > Flexfields > Key > Values > [Find]
Setup > Financials > Flexfields > Descriptive > Values > [Find]
Setup > Financials > Flexfields > Validation > Values > [Find]
Setup > Shipping > Flexfields > Key > Values > [Find]
Setup > Shipping > Flexfields > Descriptive > Values > [Find]
Setup > Shipping > Flexfields >Validation > Values > [Find]
Shipping > Setup > Flexfields > Key > Values > [Find]
Shipping > Setup > Flexfields > Descriptive > Values > [Find]
Shipping >Setup > Flexfields >Validation > Values > [Find]
Segments (See Flex)
Setup > Financials > Flexfields > Key > Segments > [Segments] >
[New]
Setup > Financials > Flexfields > Key > Segments > [Segments] >
[Open]
Setup > Financials > Flexfields > Descriptive > Segments >
[Segments] > [New]
Setup > Financials > Flexfields > Descriptive > Segments >
[Segments] > [Open]
Setup > Shipping > Flexfields > Key > Segments > [Segments] >
[New]
Setup > Shipping > Flexfields > Key > Segments > [Segments] >
[Open]
Setup > Shipping > Flexfields > Descriptive > Segments >
[Segments] > [New]
Setup > Shipping > Flexfields > Descriptive > Segments >
[Segments] > [Open]
Shipping > Setup > Flexfields > Key > Segments > [Segments] >
[New]
Shipping > Setup > Flexfields > Key > Segments > [Segments] >
[Open]
Shipping > Setup > Flexfields > Descriptive > Segments >
[Segments] > [New]
Windows and Navigator Paths
A – 21
Window Name
Navigation Path
Shipping > Setup > Flexfields > Descriptive > Segments >
[Segments] > [Open]
Segments Summary (See Flex)
Setup > Financials > Flexfields > Key > Segments > [Segments]
Setup > Financials > Flexfields > Descriptive > Segments >
[Segments]
Setup > Shipping > Flexfields > Key > Segments > [Segments]
Setup > Shipping > Flexfields > Descriptive > Segments>
[Segments]
Shipping > Setup > Flexfields > Key > Segments > [Segments]
Shipping > Setup > Flexfields > Descriptive > Segments>
[Segments]
Serial Entry 5 – 88
Shipping > Confirm Shipments > Ship Confirm Deliveries >
[Delivery Lines] > [Serial Numbers...]
Service Interface 7 – 44
Orders, Returns > Service Interface
Set of Books (See GL)
Setup > Financials > Books
Ship Confirm Delivery 5 – 74
Shipping > Confirm Shipments > Ship Confirm Deliveries
Ship Confirm – Departure 5 – 97
Shipping > Confirm Shipments > Ship Confirm Departures
Ship To and Bill To Addresses 2 – 22
Orders, Returns > Orders, Returns > [New Order] > [Addresses]
Orders, Returns > Sales Orders > [Addresses]
Shipping Document Sets 1 – 121
Setup > Shipping > Document Sets
Shipping > Setup > Document Sets
Shipping Interfaces 7 – 1
Shipping > Interfaces
Shipping Parameters 1 – 131
Setup > Shipping > Shipping Parameters
Shipping > Setup > Shipping Parameters
Shipping Reports and Documents 6 – 1
Shipping > Reports and Documents
Shorthand Aliases (See Flex)
Setup > Financials > Flexfields > Key > Aliases
Setup > Shipping > Flexfields > Key > Aliases
Shipping > Setup > Flexfields > Key > Aliases
Standard Value Rule Set 1 – 86
A – 22
Setup > Rules > Values
Oracle Order Entry/Shipping User’s Guide
Window Name
Navigation Path
Status (See INV)
Setup > Item > Status Codes
Submit Request (See User)
Help menu > View My Requests > [Submit a New Request...]
Requests > [Submit a New Request...]
Shipping > Requests > [Submit a New Request...]
Substitute Components (See BOM)
Bills > Bills > [Find] > [Open] > [Substitutes]
System Options (See AR)
Setup > Customers > System Options
Tax Authorities (See AR)
Setup > Tax > Authorities
Tax Codes and Rates (See AR)
Setup > Tax > Codes
Tax Exemptions (See AR)
Setup > Tax > Exemptions
Tax Groups (See AR)
Setup > Tax > Groups
Tax Locations and Rates (See AR)
Setup > Tax > Locations > Tax Locations and Rates
Tax Options (See GL)
Setup > Tax > GL Tax Options
Territories (See AR)
Setup > Sales > Territories
Transaction Types (See AR)
Setup > Financials > Transaction Types
Unit of Measure Classes (See INV)
Setup > UOM > Classes
Unit of Measure Conversions (See INV)
Setup > UOM > Classes > [Conversions]
Setup > UOM > Units > [Conversions]
Units of Measure (See INV)
Setup > UOM > Units
Setup > UOM > Classes > [Units of Measure]
Update Rule Prices 4 – 54
Pricing > Rules > Update
Pricing > Rules > Pricing Rules > [Update Rule Prices]
Update Shipping 7 – 49
Shipping > Confirm Shipments > Update Shipping
Validation Table Information (See Flex)
Setup > Financials > Flexfields > Key > Segments > [Segments] >
[Value Set] > [Edit Information]
Setup > Financials > Flexfields > Key > Segments > [Segments] >
[Open] > [Value Set] > [Edit Information]
Setup > Financials > Flexfields > Descriptive > Segments >
[Segments] > [Open] > [Value Set] > [Edit Information]
Windows and Navigator Paths
A – 23
Window Name
Navigation Path
Setup > Financials > Flexfields > Descriptive > Segments >
[Segments] > [New] > [Value Set] > [Edit Information]
Setup > Financials > Flexfields > Descriptive > Segments >
[Segments] > [Value Set] > [Edit Information]
Setup > Financials > Flexfields > Validation > Sets > [Edit
Information]
Setup > Shipping > Flexfields > Key > Segments > [Segments] >
[Value Set] > [Edit Information]
Setup > Shipping > Flexfields > Key > Segments > [Segments] >
[Open] > [Value Set] > [Edit Information]
Setup > Shipping > Flexfields > Descriptive > Segments >
[Segments] > [Open] > [Value Set] > [Edit Information]
Setup > Shipping > Flexfields > Descriptive > Segments >
[Segments] > [New] > [Value Set] > [Edit Information]
Setup > Shipping > Flexfields > Descriptive > Segments >
[Segments] > [Value Set] > [Edit Information]
Setup > Shipping > Flexfields >Validation > Sets > [Edit
Information]
Shipping > Setup > Flexfields > Key > Segments > [Segments] >
[Value Set] > [Edit Information]
Shipping > Setup > Flexfields > Key > Segments > [Segments] >
[Open] > [Value Set] > [Edit Information]
Shipping > Setup > Flexfields > Descriptive > Segments >
[Segments] > [Open] > [Value Set] > [Edit Information]
Shipping > Setup > Flexfields > Descriptive > Segments >
[Segments] > [New] > [Value Set] > [Edit Information]
Shipping > Setup > Flexfields > Descriptive > Segments >
[Segments] > [Value Set] > [Edit Information]
Shipping > Setup > Flexfields >Validation > Sets > [Edit
Information]
Value Hierarchy (See Flex)
Setup > Financials > Flexfields > Key > Values > [Find] > [View
Hierarchies]
Setup > Financials > Flexfields > Descriptive > Values > [Find] >
[View Hierarchies]
A – 24
Oracle Order Entry/Shipping User’s Guide
Window Name
Navigation Path
Setup > Financials > Flexfields > Validation > Values > [View
Hierarchies]
Setup > Shipping > Flexfields > Key > Values > [Find] > [View
Hierarchies]
Setup > Shipping > Flexfields > Descriptive > Values > [View
Hierarchies]
Setup > Shipping > Flexfields >Validation > Values > [Find] >
[View Hierarchies]
Shipping > Setup > Flexfields > Key > Values > [Find] > [View
Hierarchies]
Shipping >Setup > Flexfields > Descriptive > Values > [View
Hierarchies]
Shipping > Setup > Flexfields >Validation > Values > [Find] >
[View Hierarchies]
Value Sets (See Flex)
Setup > Financials > Flexfields > Key > Segments > [Segments] >
[Value Set]
Setup > Financials > Flexfields > Key > Segments > [Segments] >
[Open] > [Value Set]
Setup > Financials > Flexfields > Descriptive > Segments >
[Segments] > [Value Set]
Setup > Financials > Flexfields > Descriptive > Segments >
[Segments] > [New] > [Value Set]
Setup > Financials > Flexfields > Descriptive > Segments >
[Segments] > [Open] > [Value Set]
Setup > Financials > Flexfields > Validation > Sets
Setup > Shipping > Flexfields > Key > Segments > [Segments] >
[Value Set]
Setup > Shipping > Flexfields > Key > Segments > [Segments] >
[Open] > [Value Set]
Setup > Shipping > Flexfields > Descriptive > Segments>
[Segments] > [Value Set]
Setup > Shipping > Flexfields > Descriptive > Segments >
[Segments] > [New] > [Value Set]
Setup > Shipping > Flexfields > Descriptive > Segments >
[Segments] > [Open] > [Value Set]
Windows and Navigator Paths
A – 25
Window Name
Navigation Path
Setup > Shipping > Flexfields > Validation > Sets
Shipping > Setup > Flexfields > Key > Segments > [Segments] >
[Value Set]
Shipping > Setup > Flexfields > Key > Segments > [Segments] >
[Open] > [Value Set]
Shipping > Setup > Flexfields > Descriptive > Segments>
[Segments] > [Value Set]
Shipping > Setup > Flexfields > Descriptive > Segments >
[Segments] > [New] > [Value Set]
Shipping > Setup > Flexfields > Descriptive > Segments >
[Segments] > [Open] > [Value Set]
Shipping > Setup > Flexfields > Validation > Sets
View Bills of Material (See BOM)
Bills > Bills > [Find] > [Open]
View Holds 2 – 6
Orders, Returns > Orders, Returns > [Cycle Status] > [Holds]
Orders, Returns > Orders, Returns > [View] > [Holds]
View Lines 2 – 107
Orders, Returns > Schedule > Schedule Orders > [Find Items] >
[Lines] > Special menu > View All Lines on this Order
Orders, Returns > Schedule > Schedule Orders > [Find Orders] >
[Lines] > Special menu > View All Lines for this Item
View Orders 2 – 6
Orders, Returns > Orders, Returns > [View]
Orders, Returns > Holds > Release > [Orders] > [View Lines]
Orders, Returns > Holds > Release > [Hold Sources] > [Orders]
> [View Lines]
View Shipping Line Details 2 – 6
Orders, Returns > Orders, Returns > [View] > [Shipping] >
[Details]
View Shipping Lines 2 – 6
Orders, Returns > Orders, Returns > [View] > [Shipping]
A – 26
Oracle Order Entry/Shipping User’s Guide
APPENDIX
B
Item Attributes
Item Attributes
B–1
Item Attributes Used by Order Entry/Shipping
This section identifies all the inventory item and bill of material
attributes relevant to Order Entry/Shipping and describes how they
are used. Several of these attributes are not effective unless you have
specific Oracle applications fully installed. Use the following table as a
quick reference to see which applications make an attribute relevant to
your use of Order Entry/Shipping.
Inventory Item
Attribute
Oracle
Inventory
Oracle Bills
of Material
Oracle
Purchasing
Accounting Rule
Oracle
Receivables
X
Assemble to Order
X
ATP Components
X
ATP Rule
X
X
BOM Allowed
BOM Item Type
X
Check ATP
X
X
Cost of Goods Sold
Account
Customer Ordered Item
Customer Orders
Enabled
Default Shipping
Organization
Internal Ordered Item
X
Internal Orders Enabled
X
Inventory Item
X
Invoice Enabled
X
Invoiceable Item
X
Invoicing Rule
X
Lot Control
X
OE Transactable
Payment Terms
Table B –1 (Page 1 of 2)
B–2
Oracle Order Entry/Shipping User’s Guide
X
Inventory Item
Attribute
Oracle
Inventory
Oracle Bills
of Material
Oracle
Purchasing
Oracle
Receivables
Pick Components
Picking Rule
X
Primary Unit of
Measure
Reservation Control
X
Returnable
Revision Control
X
RMA Inspection Status
X
Sales Account
Serial Number Control
X
X
Ship Model Complete
Shippable Item
Stock Locator Control
X
Stockable
X
Subinventory
Restrictions
X
Tax Code
Transactable
X
Table B –1 (Page 2 of 2)
Bill of Material Item
Attribute
Oracle
Inventory
Basis
Check ATP
Oracle Bills
of Material
Oracle
Purchasing
Oracle
Receivables
X
X
Include on Shipping
Documents
Mutually Exclusive
Options
X
Table B –2 (Page 1 of 2)
Item Attributes
B–3
Bill of Material Item
Attribute
Oracle
Inventory
Required for Revenue
Oracle Bills
of Material
Oracle
Purchasing
Oracle
Receivables
X
Required to Ship
Table B –2 (Page 2 of 2)
Organizations
Depending on the item attribute, Order Entry/Shipping looks either in
the Item Validation Organization or the Shipping Warehouse
(organization) to retrieve the value of an item attribute. The Item
Validation Organization is defined by the OE: Item Validation
Organization profile option.
Item Validation Organization
The following item attributes are taken from the organization specified
in the OE: Item Validation Organization profile option.
Inventory Item Attributes
• Assemble To Order
• BOM Item Type
• Customer Ordered Item
• Default Shipping Org
• Invoice Enabled
• Invoiceable Item
• Pick Components
• Primary Unit of Measure
• RMA Inspection Status
• Ship Model Complete
• Tax Code
Shipping Warehouse
The following item attributes are taken from the organization specified
in the Warehouse field of a sales order’s schedule detail line or the
Receiving Warehouse of a return line.
Inventory Item Attributes
B–4
Oracle Order Entry/Shipping User’s Guide
• Accounting Rule
• ATP components
• ATP Rule
• Check ATP
• COGS Account
• Customer Orders Enabled
• Invoicing Rule
• OE Transactable
• Lot Control
• Picking Rule
• Reservation Control
• Returnable
• Revision Control
• Sales Account
• Shippable
• Serial Number Control
• Stock Locator Control
• Stockable
• Subinventory Restrictions
• Transactable (Inventory)
The following item attributes are not retrieved directly by Order
Entry/Shipping and are included as reference information:
• BOM Allowed
• Internal Ordered Item
• Internal Orders Enabled
• Inventory Item
Bill of Material Item Attributes
All Bill of Material item attributes are taken from the organization
specified in the OE: Item Validation Organization profile option.
Bill of Material Item Attributes
Item Attributes
B–5
• Basis
• Check ATP
• Mutually Exclusive
• Include on Shipping Documents
• Required for Revenue
• Required to Ship
Inventory Item Attributes
The values you enter for these attributes in the Define Item window are
stored in the MTL_SYSTEM_ITEMS table in the columns stated to the
right of the attribute name. The attribute grouping name is listed
below each attribute.
Accounting Rule
ACCOUNTING_RULE_ID
INVOICING
Enter an accounting rule. Accounting rules identify special revenue
recognition rules for an item, such as recognizing revenue over time.
Order Entry/Shipping uses item accounting rules when interfacing
order transactions to Oracle Receivables. Unique item rules can take
precedence over the order accounting rules in certain cases.
See Also
Integrating Oracle Order Entry/Shipping with Oracle Receivables,
Oracle Manufacturing, Distribution, Sales and Service Open Interfaces
Manual, Release 11
Assemble to Order
REPLENISH_TO_ORDER_FLAG
ORDER ENTRY/SHIPPING
Choose Yes to identify this item as one that is generally built in
response to sales order demand; a final assembly work order to build
the finished product is created based on the sales order details.
An item cannot have the Pick Components attribute set to Yes and this
attribute set to Yes at the same time. The BOM Item Type attribute can
be set to Model, Option class, or Standard.
B–6
Oracle Order Entry/Shipping User’s Guide
ATP Components
ATP_COMPONENTS_FLAG
ORDER ENTRY/SHIPPING
Choose Yes to include, in ATP inquiries, additional components in the
bill of material for this item. These components are included in ATP
checking if Check ATP for the component is set to Yes.
ATP Rule
ATP_RULE_ID
ORDER ENTRY/SHIPPING
Enter a user–defined ATP (available to promise) rule. ATP rules define
supply and demand sources, time–fence parameters, and
available–to–promise calculation methods. You can give your ATP
rules meaningful names, such as ATO ATP Rule.
If there is no ATP rule for the item, Order Entry/Shipping uses the
organization’s default ATP rule.
BOM Allowed
BOM_ENABLED_FLAG
BILL OF MATERIAL
Choose Yes to define a bill of material for an item or to assign the item
as a component on a bill.
BOM Item Type
BOM_ITEM_TYPE
BILL OF MATERIAL
Choose one of the following options. These options describe bill of
material types. Oracle Bills of Material controls bill functionality based
on this type. You must enter a value if BOM Allowed is Yes.
Model
This is a model bill. This item’s bill of material lists
option classes and options available when you
place an order for the model item.
Option Class
This item’s bill of material contains a list of related
options. Option classes are used to group like
options together.
Option classes are used to group like options
together. Order Entry/Shipping does not allow
ordering of classes outside a model. This type
cannot be used if you do not have Oracle Bills of
Material installed.
Planning
This item’s bill of material contains a list of items
and planning percentages. A planning item can
Item Attributes
B–7
represent a product family or demand channel. Its
bill of material facilitates master scheduling and/or
material planning. The total of the component
planning percentages on a planning bill can exceed
100%.
Order Entry/Shipping does not allow ordering of
Planning bills. This type cannot be used if you do
not have Oracle Bills of Material installed.
Standard
Any item that can have a bill or be a component on
a bill except planning, model, or option class items.
Standard items include purchased items,
subassemblies, or finished products.
Items ordered using internal sales orders must
have this BOM item type.
Check ATP
ATP_FLAG
ORDER ENTRY/SHIPPING
Choose Yes to check available to promise information when placing
demand for a sales order. Order Entry/Shipping does not place
demand for the sales order line item if insufficient quantity exists for
the item, according to ATP.
Cost of Goods Sold Account
COST_OF_SALES_ACCOUNT
COSTING
Identifies the Cost of Goods Sold Account (COGS) for the item. An
item’s COGS Account can be used as a source for one or more
segments of the COGS Account dynamically generated by Order
Entry/Shipping when shipment information is interfaced to Oracle
Inventory. The account you enter must be a valid general ledger
account. Order Entry/Shipping displays the COGS Account specified
on the organization parameters as the default.
Customer Ordered Item
CUSTOMER_ORDER_FLAG
ORDER ENTRY/SHIPPING
Choose Yes to allow the item to be ordered only by external customers.
You can add any customer orderable items to price lists in Order
Entry/Shipping.
If you enter Yes, you can temporarily exclude an item from being
ordered by setting Customer Orders Enabled to No.
B–8
Oracle Order Entry/Shipping User’s Guide
Customer Orders Enabled
CUSTOMER_ORDER_ENABLED_FLAG
ORDER ENTRY/SHIPPING
Choose Yes to indicate that the item is currently customer orderable.
Yes means that you can specify this item on the Sales Orders window in
Order Entry/Shipping, if Customer Ordered Item is also Yes.
You can initially define an item with Customer Ordered Item set to Yes
and Customer Orders Enabled set to No. This means prices can be
defined for the item, but no orders can be placed for it.
This attribute can be automatically assigned by changing the Item
Status attribute (General Information group).
Default Shipping Organization
DEFAULT_SHIPPING_ORG
ORDER ENTRY/SHIPPING
Identifies the primary shipping organization for an item. This is the
organization that defaults to the Sales Orders window if ’Item’ is the
source attribute of the Warehouse object in the standard value rule set
for the order. This organization defaults to the Returns window if a
receiving warehouse is not defined on the customer or order type.
Internal Ordered Item
INTERNAL_ORDER_FLAG
ORDER ENTRY/SHIPPING
Choose Yes to allow an item to be ordered on an internal requisition.
Yes means that you can temporarily exclude an item from being
ordered on an internal requisition by setting Internal Orders Enabled to
No.
Only items with BOM Item Type set to Standard can be defined as
Internal Ordered Items. You can enter internal sales orders in Oracle
Purchasing using the Enter Requisitions window.
Internal Orders Enabled
INTERNAL_ORDER_ENABLED_FLAG
ORDER ENTRY/SHIPPING
Choose Yes to indicate that you can currently order an item internally.
Yes means that you can specify the item on an internal requisition, if
Internal Orders Enabled is also Yes.
If you enter Yes for Internal Ordered Item, you can temporarily exclude
an item from being ordered on an internal requisition by choosing No.
Inventory Item
INVENTORY_ITEM_FLAG
INVENTORY
Item Attributes
B–9
Choose Yes to stock and transact this item in Oracle Inventory.
Choosing Yes allows you to set the Stockable item attribute.
Invoice Enabled
INVOICE_ENABLED_FLAG
INVOICING
Choose Yes to activate an item for invoicing in Oracle Receivables. If
you enter Yes for Invoiceable Item, you can temporarily exclude an
item from being invoiced by choosing No.
Invoiceable Item
INVOICEABLE_ITEM_FLAG
INVOICING
Choose Yes to allow an item to appear on an Oracle Receivables
invoice. If you enter Yes, you can temporarily exclude an item from
invoicing by setting Invoice Enabled to No.
For ATO configurations, Order Entry/Shipping considers the base
model’s item attributes of Invoiceable Item and Invoice Enabled to see
if it should consider passing invoice information to Oracle Receivables
for each order line in the configuration.
Invoicing Rule
INVOICING_RULE_ID
INVOICING
Enter an invoicing rule. Invoicing rules determine which period you
will send an invoice when you recognize revenue over time (using
accounting rules).
Order Entry/Shipping uses item invoicing rules when interfacing order
transactions to Accounts Receivable. Unique item rules take
precedence over the order invoicing rules in certain cases.
B – 10
Oracle Order Entry/Shipping User’s Guide
See Also
Integrating Oracle Order Entry/Shipping with Oracle Receivables,
Oracle Manufacturing, Distribution, Sales and Service Open Interfaces
Manual, Release 11
Lot Control
LOT_CONTROL_CODE
INVENTORY
Choose one of the following:
Full lot control
Track inventory balances by lot number. This
means that you must specify a lot number for the
item whenever you issue the item from or receive it
to inventory.
No lot control
Do not establish lot control for the item. Order
Entry/Shipping displays this option as the default.
☞
Attention: If the profile option OE: Reservations is set to Yes,
you can specify a lot at order entry or scheduling, or let Pick
Release use the Inventory picking rules to determine the lot
when the order is picked. If the profile option is set to No, you
must enter a lot at ship confirmation.
You can establish lot number control only for an item that has no
quantity on hand.
OE Transactable
SO_TRANSACTIONS_FLAG
ORDER ENTRY/SHIPPING
Choose Yes to indicate whether demand can be placed for an item by
Order Entry/Shipping, and whether shipment transactions for the item
are interfaced to Oracle Inventory. Most items with the attribute
Shippable Item set to Yes will also have OE Transactable set to Yes. For
items you do not ship, you may still want to set OE Transactable to Yes
if you use the items in forecasting or planning. If you also want to
reserve the item, set the attribute Reservation Control to Reservable.
☞
Attention: See also the Transactable attribute.
Pick Components
PICK_COMPONENTS_FLAG
ORDER ENTRY/SHIPPING
Indicates whether an item has a bill of material with options, classes, or
included items that are picked from finished goods inventory.
Pick–to–order items and models must be set to Yes.
Item Attributes
B – 11
Assemble–to–order items and models and regular items (without a bill
of material) must be set to No.
Choose one of the following:
No
Item does not have a bill of material, or is an ATO
(Assemble to Order) item.
Yes
Item has a bill of material with components that are
picked from finished goods inventory.
Picking Rule
PICKING_RULE_ID
ORDER ENTRY/SHIPPING
Enter the picking rule for the item. Picking rules define the sources and
prioritization for subinventories, lots, revisions and locators used when
the item is pick released by Order Entry/Shipping.
Picking rules are defined in Oracle Inventory and a unique one can be
assigned to each item, or one generic picking rule can be assigned for
the organization. If subinventory, lot or revision is assigned before pick
release, the assigned one is used, rather than the picking rule. If only
subinventory was specified on an item that also has lot control, then
Pick Release uses the picking rule to assign the lot.
Primary Unit of Measure
PRIMARY_UOM_CODE
GENERAL INFORMATION
Identifies the primary unit of measure for the item. This attribute
represents the stocking and selling unit of measure for this item. Each
organization can have a different primary unit of measure for the same
item. Order Entry/Shipping can default the item unit of measure to
your order line, based on your standard value rules.
Oracle Inventory bases any necessary conversion on this unit of
measure.
Reservation Control
RESERVABLE_TYPE
INVENTORY
Choose one of the following options:
B – 12
Not reservable
You cannot create a material reservation for this
item.
Reservable
You can create a material reservation for this item.
Reservations can only be created when you have
enough available inventory to support the
Oracle Order Entry/Shipping User’s Guide
reservation. Order Entry/Shipping displays this
option as the default.
☞
Attention: Reservation control for a subinventory overrides
the type of reservation control you establish for an item. In
other words, if an item is reservable but a subinventory is not,
the quantity of the item in that subinventory is not reservable.
☞
Attention: Order Entry/Shipping recognizes this attribute
only if the profile option OE: Reservations is set to Yes. Then,
Order Entry/Shipping allows reservation of the item during
order entry or scheduling and automatically creates any
necessary reservations when the item is released for picking.
☞
Attention: You cannot change reservation control to Not
reservable if reservations exist.
Returnable
RETURNABLE_FLAG
ORDER ENTRY/SHIPPING
Choose Yes to allow customers to return an item. If an item is
returnable, it can be entered on the Returns window in Order
Entry/Shipping. Order Entry/Shipping uses this attribute along with
the Stockable and Transactable attributes to determine which
authorized returned items can be physically received into inventory.
Revision Control
REVISION_QTY_CONTROL_CODE
INVENTORY
Choose one of the following options:
Not under revision
quantity control
You can issue and receive this item without
specifying a revision. Order Entry/Shipping
displays this option as the default.
Under revision
quantity control
Track inventory balances by revision. This means
that you must specify an existing revision number
for the item whenever you issue the item from or
receive it to inventory.
Note: If the profile option OE: Reservations is set to Yes, you
can specify a revision at order entry or scheduling, or let Pick
Release use the Inventory picking rules to determine the
revision when the order is picked. If the profile option is set to
No, you must enter a revision at ship confirmation.
☞
Attention: You cannot change revision control when an item
has quantity on hand.
Item Attributes
B – 13
RMA Inspection Status
RETURN_INSPECTION_REQUIREMENT
ORDER ENTRY/SHIPPING
Choose Inspection required if inspection is required when the item is
returned from the customer. If inspection is required, the item can be
received for inspection and then must be separately transferred to
inventory. If inspection is not required, the item can be received
directly into inventory. Credits can only be generated for customer
return items that have been accepted in inventory.
Sales Account
SALES_ACCOUNT
INVOICING
Indicates a general ledger account to provide for one side of all
inventory transactions involving item sales. Oracle Receivables records
the revenue in this account when you bill the customer. The accounting
entries are created during AutoAccounting if your AutoAccounting is
based on items.
Serial Number Control
SERIAL_NUMBER_CONTROL_CODE
INVENTORY
Choose one of the following:
B – 14
Dynamic entry at
inventory receipt
Create and assign serial numbers when you receive
the item to inventory. Thereafter, for any material
transaction, you must provide a serial number for
each unit.
Dynamic entry at
sales order issue
Create and assign serial numbers when you issue
(ship) the item against a customer sales order.
(Internal requisition orders do not require a serial
number when you ship the item.) If you receive an
item with this control option back into inventory
on an RMA (return material authorization), you
must specify the serial numbers you created upon
sales order issue. All other material transactions
for this item bypass the serial number information.
No serial number
control
Do not establish serial number control for this item.
Order Entry/Shipping displays this option as the
default. All material transactions involving this
item bypass the serial number information.
Predefined serial
numbers
Assign predefined serial numbers when you
receive the item to inventory. Thereafter, for any
material transaction, you must provide a serial
number for each unit.
Oracle Order Entry/Shipping User’s Guide
You can establish serial number control only for an item that has no
quantity on hand.
☞
Attention: Oracle Work in Process recognizes either lot
control or serial number control for an item—but not both. You
cannot transact an item into Oracle Work in Process if it has
both lot and serial control defined.
Ship Model Complete
SHIP_COMPLETE_MODEL_FLAG
ORDER ENTRY/SHIPPING
Choose Yes to indicate that any configuration derived from this model
can ship only when all required quantities of all configuration
components (options or included items) are available.
If you choose Yes, the Pick Components attribute and the profile option
OE: Reservations must be set to Yes; the BOM Item Type attribute can
be set to Model or Standard.
Shippable Item
SHIPPABLE_ITEM_FLAG
ORDER ENTRY/SHIPPING
Choose Yes to indicate that the item will be picked from Inventory and
sent to the customer. Shippable items are released by Order
Entry/Shipping’s Pick Release program, creating confirmable shipping
lines, and are printed on the pick slip.
See Also
Overview of Delivery–based Shipping: page 5 – 1
Overview of Delivery–based Pick Release: page 5 – 66
Stock Locator Control
LOCATION_CONTROL_CODE
INVENTORY
A locator is a predefined physical area of the stockroom where you
store material. The type of locator control you define for an
organization or for a subinventory overrides the control you define for
an item. You cannot change stock locator control when an item has
quantity on hand.
Choose one of the following options:
Dynamic entry
locator control
Define locators when you use them, either as you
receive material or ship product.
Item Attributes
B – 15
No locator control
Do not establish locator control for the item.
Prespecified locator Define locators before you use them.
control
Attention: In Order Entry/Shipping, if the profile option OE:
Reservations is set to Yes, Order Entry/Shipping uses the
Inventory picking rules to assign the locator to a item that is
being shipped.
☞
Stockable
STOCK_ENABLED_FLAG
INVENTORY
Choose Yes to stock this item in Oracle Inventory. You can set this
attribute only when Inventory Item is Yes.
Choosing Yes allows you to set the Transactable item attribute.
☞
Attention: Order Entry/Shipping uses this attribute along
with the Transactable and Returnable attributes to determine
which authorized returned items can be physically received in
inventory.
Subinventory Restrictions
RESTRICT_SUBINVENTORIES_CODE
INVENTORY
Choose one of the following:
Subinventories not
restricted to
predefined list
Issue or receive this item to or from any
subinventory. Order Entry/Shipping displays this
option as the default.
Subinventories
restricted to
predefined list
Issue or receive this item to or from a subinventory
included in the list you specify. You define this list
with the Define Item/Subinventory Information or
the Define Subinventory/Item Information
windows.
Tax Code
TAX_CODE
INVOICING
Enter a tax code you want to associate with this item. You assign
specific tax rates to a Tax Code in the Define Tax Codes and Rates
window. Tax codes are used when calculating tax based on location
and tax codes.
See Also
Tax Codes and Rates, Oracle Receivables User’s Guide
B – 16
Oracle Order Entry/Shipping User’s Guide
Transactable
MTL_TRANSACTIONS_ENABLED_FLAG
INVENTORY
Choose Yes to enter Oracle Inventory transactions for an item. You can
set this attribute only when Stockable is Yes.
☞
Attention: Order Entry/Shipping uses this attribute along
with the Stockable and Returnable attributes to determine
which authorized returned items can be physically received in
inventory. (See also the OE Transactable attribute.)
This attribute can be automatically assigned by changing the Item
Status attribute (General Information group).
Bill of Material Item Attributes
The values you enter for these attributes in the Define Bill of Material
window are stored in the BOM_INVENTORY_COMPONENTS table in
the columns stated to the right of the attribute name.
Basis
SO_BASIS
You can only enter a value in this field for a component that is an
option class item. Order Entry/Shipping uses the value you enter in
this field when you enter sales orders. Choose one of the following
options.
None
Allow override of the default quantity for the
option class when you enter a sales order. Option
class quantities affect the mandatory standard
components assigned to the option class. Order
Entry/Shipping defaults the total quantity to
release as the component quantity multiplied by
the option class extended quantity.
Option class
Do not allow override of the default quantity for
the option class when you enter a sales order.
Order Entry/Shipping calculates the total quantity
to release as the component quantity multiplied by
the option class extended quantity.
Suggestion: Set the basis to Option Class for an ATO option
class component. When creating a configuration bill, Oracle
Manufacturing computes the total quantity required for a
mandatory standard component as the component quantity
multiplied by the option class extended quantity— regardless
of the quantity entered on the sales order.
Item Attributes
B – 17
Check ATP
CHECK_ATP
Indicates whether ATP checking must be done on this item each time
demand is requested.
You can enter a value for this bill of material attribute only if you:
• Set the Check ATP attribute of the component item to Yes.
• Set the Check ATP item attribute of the assembly item to Yes, or
the assembly item is not assemble–to–order or pick–to–order.
• Did not define the component as a phantom.
• Entered a component quantity greater than 0.
Include on Shipping Documents
INCLUDE_ON_SHIP_DOCS
Order Entry/Shipping uses the value in this field to determine whether
to print the components on external shipping documents, such as the
pack slip and commercial invoice. This can be used to print
non–shippable items on the external shipping documents to make it
easier for the customers to match orders/pack slip/invoice.
Mutually Exclusive Options
MUTUALLY_EXCLUSIVE_OPTIONS
You can only enter a value in this field for option class or model
components. Order Entry/Shipping uses the value you specify with
the value you specified for the Optional field in the previous zone to
determine the number of option items you can or must choose when
you order the components of the option class bill. Choose one of the
following options.
No
If you specified Yes for the Optional field, then you
can choose any number of options or no options on
the option class bill. If you specified No for the
Optional field, then you must choose at least one
option on the option class bill. Order
Entry/Shipping displays this option as the default.
Yes
If you specified Yes for the Optional field, then you
can choose one option or no options on the option
class bill. If you specified No for the Optional
field, then you must choose one, and only one,
option on the option class bill.
Required for Revenue
REQUIRED_FOR_REVENUE
Required for Revenue components prevent their parent item from
invoicing until the component is shipped. For example, if you have an
B – 18
Oracle Order Entry/Shipping User’s Guide
model with a non–optional component with the Required for Revenue
attribute set to Yes, then the model will not be invoiced until the
non–optional component has shipped. This attribute is recognized by
the Receivables Interface.
If you entered Yes for the Assemble to Order item attribute for an item
in the Define Item window, Order Entry/Shipping displays No and
skips the field.
☞
Attention: This attribute does not affect mandatory or
optional components for an ATO item or configuration.
Required to Ship
REQUIRED_TO_SHIP
Identifies whether an item is required to ship the order. This
information prints on the pick slip. If you entered Yes for the Assemble
to Order item attribute for the assembly item in the Define Item
window, Order Entry/Shipping displays No and skips this field.
Choose one of the following.
No
This component is not required when you ship the
order.
Yes
You must include this component when you ship
the order.
☞
Attention: This attribute only affects PTO included items (not
ATO items or configurations), and is only effective if your OE:
Reservations profile option is set to No. If OE: Reservations is
set to Yes, then the Ship Model Complete inventory attribute
and the Ship Set feature in Order Entry/Shipping control what
is required to ship, and will print on the pick slip.
See Also
Defining Items, Oracle Inventory User’s Guide
Overview of Bills of Material, Oracle Bills of Material User’s Guide
Defining Security Rules: page 1 – 72
Overview of Configure to Order, Oracle Bills of Material User’s Guide
Defining ATP Rules, Oracle Inventory User’s Guide
Defining Organization Parameters, Oracle Inventory User’s Guide
Defining Item Status Codes, Oracle Inventory User’s Guide
Overview of Internal Requisitions, Oracle Purchasing User’s Guide
Defining Standard Values Rule Sets: page 1 – 86
Item Attributes
B – 19
Overview of Pick Release: page 5 – 66
Overview of Returns: page 2 – 132
Creating a Bill of Material, Oracle Bills of Material User’s Guide
Defining Picking Rules, Oracle Inventory User’s Guide
Assigning Subinventories to an Item, Oracle Inventory User’s Guide
Assigning Items to a Subinventory, Oracle Inventory User’s Guide
B – 20
Oracle Order Entry/Shipping User’s Guide
APPENDIX
C
Flexfields in Order
Entry/Shipping
Flexfields in Order Entry/Shipping
C–1
Flexfields in Order Entry/Shipping
Depending on your system’s setup, Order Entry/Shipping may use
some or all of the following key flexfields provided by other Oracle
products. Order Entry/Shipping also provides the Pricing Attributes
descriptive flexfield to capture information specific to product pricing.
For country–specific information, such as documentation for the
Brazilian Additional Information descriptive flexfield, please see the
appropriate country–specific user’s guide.
Key Flexfields
Accounting (Oracle General Ledger)
Defining your Accounting key flexfield is part of setting up your sets of
books. See: Designing Your Accounting Flexfield, Oracle General Ledger
User’s Guide.
Item Catalogs (Oracle Inventory)
If you make entries for items in a standard industry catalog or if you
want to group items according to certain descriptive elements, you
need to configure this flexfield. Even if you do not use item
cataloguing, you must enable at least one segment of this flexfield and
compile it before you define your items. See: Oracle Inventory
Flexfields, Oracle Inventory User’s Guide.
Item Categories (Oracle Inventory)
You must set up this flexfield before you define items because all items
must be assigned to categories. See: Oracle Inventory Flexfields,
Oracle Inventory User’s Guide.
Sales Orders (Oracle Inventory)
Use the Sales Orders key flexfield to differentiate sales order
transactions that Order Entry/Shipping interfaces to Oracle Inventory.
You must define this flexfield before placing demand or reservations in
Order Entry/Shipping. The profile option OE: Source Code defaults the
source code you use in the third flexfield segment. See: Oracle
Inventory Flexfields, Oracle Inventory User’s Guide and Oracle Order
Entry/Shipping Profile Options: page 1 – 10.
C–2
Oracle Order Entry/Shipping User’s Guide
Sales Tax Location (Oracle Receivables)
Use this flexfield to charge your customers for tax based on their
shipping addresses. See: Defining a Sales Tax Location Flexfield
Structure, Oracle Receivables User’s Guide.
Stock Locators (Oracle Inventory)
If you want to track items by a specific aisle or row, use this key
flexfield to capture additional information about inventory stock
locators. If you use this flexfield, you must set the OE: Inventory Stock
Location profile option. See: Oracle Inventory Flexfields, Oracle
Inventory User’s Guide and Oracle Order Entry/Shipping Profile
Options: page 1 – 10.
System Items (Oracle Inventory)
Before you define items, set up this flexfield in order to record and
report item information. The OE: Item Flexfield profile option needs to
be set. See: Oracle Inventory Flexfields, Oracle Inventory User’s Guide
and Oracle Order Entry/Shipping Profile Options: page 1 – 10.
Territory (Oracle Receivables)
The Territory flexfield can be associated with salespeople, invoices, and
customer site addresses. Use it to record and report territory
information. See: Territory Flexfield, Oracle Receivables User’s Guide.
See Also
Planning Your Key Flexfield, Oracle Applications Flexfields Guide
Descriptive Flexfields
Pricing Attributes (Oracle Order Entry/Shipping)
Pricing attributes modify an item’s price without requiring that you
create a new item. For example, you sell computer software and the
price of the software is different depending on the number of users.
You define a pricing attribute called ’Number Of Users’. When you
enter an order line, the Pricing Attributes flexfield opens a window to
capture the number of users. Order Entry/Shipping uses this
information along with the item and unit of measure to derive the item
list price.
Flexfields in Order Entry/Shipping
C–3
The Pricing Attributes descriptive flexfield contains 15 user–definable
flexfield segments to be used as pricing attributes. Once defined, the
attributes can be used in the lines block of the Sales Orders window, the
Line Options window, the Shipment Schedules window, the lines block
of the Price Lists window, and the Item Groups window in Order
Entry/Shipping; and in the Services and Renew Service windows in
Oracle Service.
Delivery Line (Oracle Order Entry/Shipping)
The Delivery Line descriptive flexfield, which is available on the Ship
Confirm Delivery Special menu, displays a window that you create in
which you can define additional delivery line information. The
Delivery Line descriptive flexfield contains 20 user–definable flexfield
segments to be used as delivery line attributes.
Industry Information (Oracle Release Management)
If your system includes Oracle Release Management, you can use this
flexfield to record industry–specific data for an order line. See:
Entering Industry Attribute Information in Order Entry/Shipping:
page 2 – 44.
See Also
Planning Your Descriptive Flexfield, Oracle Applications Flexfields Guide
Defining Descriptive Flexfields, Oracle Applications Flexfields Guide
Overview of Pricing: page 4 – 1
Rule–Based Pricing: page 4 – 44
Descriptive Flex Listing: page 6 – 6
C–4
Oracle Order Entry/Shipping User’s Guide
APPENDIX
D
Standard Value Rule
Sets
Standard Value Rule Sets
D–1
Standard Value Rule Sets – Predefined and Potential
The following tables show the possible blocks and fields for which you
can define standard value rules. Each table displays all the fields for an
block. Order Entry/Shipping provides a predefined standard value rule
set, Release 9 Defaults, that is identical to the order defaults in Order
Entry/Shipping Release 9. These are displayed in bold text with a
shaded background. The sequence number is displayed in parentheses
to show the hierarchy that Order Entry/Shipping uses to evaluate the
standard value rule. The Default Override Notes column shows how
the override fields are set in the Standard Value Rule Set window for the
predefined standard value rule set Release 9 Defaults.
Order Entry/Shipping provides another predefined standard value rule
set, the Internal Sales Order Template, which you can use for defining a
standard value rule set for importing internal sales orders from Oracle
Purchasing. To review the tables that display the predefined block and
field values for this predefined standard value rule set, see: Internal
Sales Orders Predefined Standard Value Rule Set: page 1 – 84.
You cannot modify either of the predefined standard value rule sets.
Use the Duplicate Record Above option from the Edit menu to copy
standard value rule set. You can then modify the copied standard value
rule set.
☞
D–2
Attention: You must define an Accounting Rule for each order
that will be interfaced to Oracle Receivables. Since you cannot
enter an Accounting Rule in the Sales Orders window, you must
provide a standard value rule to guarantee that an Accounting
Rule is always provided. Order Entry/Shipping automatically
provides the Line block default for both the Accounting Rule
and Invoicing Rule attribute by defaulting both rules for each
line from the order. You cannot set defaults for these rules in the
Line block.
Oracle Order Entry/Shipping User’s Guide
Block: Order
Field
When
required?
Source Object
Options (Sequence)
Date
Booking
Current Date
This only defaults if the
date is null, so that it is
not overridden if the rule
set is re–evaluated.
Order
Source Attribute
or Source Value
Default Override
Notes
Override Allowed: No
Override User–Specified
Value: No
Override User–Specified
Value must be No if you use
this source object.
Request Date
Profile Option
Value
Entry Status
Booking
Profile Option
Value
Contact
ÄÄÄÄÄÄÄ
ÄÄÄÄÄÄÄ
ÄÄÄÄÄÄÄ
Override Allowed: Yes
Override User–Specified
Value: No
Agreement
Bill To Contact
Bill To Location
Contact
Order
Bill To Contact
Order
Ship To Contact
Override Allowed: Yes
Override User–Specified
Value: No
Profile Option
Ship To Location
Contact
Value
Ship To Location
Booking
Customer
Ship To Location
Override Allowed: Yes
Override User–Specified
Value: No
Profile Option
Value
Table D –1 Block: Order (Page 1 of 10)
Standard Value Rule Sets
D–3
When
required?
Field
Ship To Contact
Source Object
Options (Sequence)
Source Attribute
or Source Value
Order
Contact
Default Override
Notes
Profile Option
Ship To Location
Contact
Override Allowed: Yes
Override User–Specified
Value: No
Agreement (1)
Bill To Location
Override Allowed: Yes;
Override User–Specified
Value: Yes
Customer (3)
Bill To Location
Override Allowed: Yes
Override User–Specified
Value: No
Bill To Location
Override Allowed: Yes
Override User–Specified
Value: No
Agreement (1)
Bill To Contact
Override Allowed: Yes;
Override User–Specified
Value: Yes
Bill To Location (2)
Contact
Override Allowed: Yes
Override User–Specified
Value: No
Order
Contact
Order
Ship To Contact
Value
Bill To Location
Booking
Profile Option
Ship To Location (2)
Value
Bill To Contact
Profile Option
Ship To Location
Value
Table D –1 Block: Order (Page 2 of 10)
D–4
Oracle Order Entry/Shipping User’s Guide
Contact
Field
PO Number
When
required?
Source Object
Options (Sequence)
Source Attribute
or Source Value
Default Override
Notes
If Order
Type requires
Agreement
PO Number
Override Allowed: Yes;
Override User–Specified
Value: Yes
Profile Option
Value
Request Date
Current Date
Order
Override Allowed: Yes
Override User–Specified
Value: No
Date
Profile Option
Value
Salesperson
Booking
Agreement (1)
Salesperson
Override Allowed: Yes;
Override User–Specified
Value: Yes
Customer (2)
Salesperson
Override Allowed: Yes
Override User–Specified
Value: No
Bill To Location
Salesperson
Ship To Location
Salesperson
Profile Option
Value
Sales Channel
Booking
Customer
Sales Channel
Override Allowed: Yes
Override User–Specified
Value: No
Profile Option
Value
Table D –1 Block: Order (Page 3 of 10)
Standard Value Rule Sets
D–5
Field
When
required?
Source Object
Options (Sequence)
Source Attribute
or Source Value
Default Override
Notes
Price List
Booking
Agreement (1)
Price List
Override Allowed: Yes;
Override User–Specified
Value: Yes
Customer (4)
Price List
Override Allowed: Yes
Override User–Specified
Value: No
Bill To Location (3)
Price List
Override Allowed: Yes
Override User–Specified
Value: No
Order Type (5)
Price List
Override Allowed: Yes
Override User–Specified
Value: No
Price List
Override Allowed: Yes
Override User–Specified
Value: No
Profile Option
Ship To Location (2)
Value
Currency
Entry
Price List
Currency
Profile Option
Set Of Books
Currency
Value
Conversion Type
Conversion Date
If Currency
entered is
n ty
ur
not
your
functional
currency
Profile Option
If Conversion
si n Type
ype
entered is
’User’
Current Date
Value
Order
Date
Order
Request Date
Profile Option
Value
Table D –1 Block: Order (Page 4 of 10)
D–6
Oracle Order Entry/Shipping User’s Guide
Override Allowed: Yes
Override User–Specified
Value: No
Field
Conversion Rate
Invoicing Rule
Oracle Order Entry
automatically defaults the
resulting value for this
attribute to the Line.
When
required?
Source Object
Options (Sequence)
Source Attribute
or Source Value
Default Override
Notes
If Conversion Type
entered is
’User’
Profile Option
Booking
Agreement (1)
Invoicing Rule
Override Allowed: No;
Override User–Specified
Value: Yes
Order Type (2)
Invoicing Rule
Override Allowed: Yes
Override User–Specified
Value: No
Agreement (1)
Accounting Rule
Override Allowed: No;
Override User–Specified
Value: Yes
Order Type (2)
Accounting Rule
Override Allowed: Yes
Override User–Specified
Value: No
Value
Profile Option
Value
Accounting Rule
Since you cannot enter an
accounting rule in the Sales
Orders window, you must
provide a standard value rule
to guarantee that an
accounting rule will always be
provided. Order Entry /
Shipping automatically
defaults
e a l thee resulting
re l
value
al e for
or
this attribute to the Line.
Booking
Profile Option
Value
Table D –1 Block: Order (Page 5 of 10)
Standard Value Rule Sets
D–7
Field
When
required?
Source Object
Options (Sequence)
Source Attribute
or Source Value
Default Override
Notes
Payment Terms
Booking
Agreement (1)
Payment Terms
Override Allowed: No;
Override User–Specified
Value: Yes
Customer (4)
Payment Terms
Override Allowed: Yes
Override User–Specified
Value: No
Bill To Location (3)
Payment Terms
Override Allowed: Yes
Override User–Specified
Value: No
Price List (5)
Payment Terms
Override Allowed: Yes
Override User–Specified
Value: No
Payment Terms
Override Allowed: Yes
Override User–Specified
Value: No
Shipment Priority
Override Allowed: Yes
Override User–Specified
Value: No
Profile Option
Ship To Location (2)
Value
Shipment Priority
Order Type
Profile Option
Value
Table D –1 Block: Order (Page 6 of 10)
D–8
Oracle Order Entry/Shipping User’s Guide
Field
When
required?
Freight Carrier
Source Object
Options (Sequence)
Source Attribute
or Source Value
Default Override
Notes
Customer (3)
Freight Carrier
Override Allowed: Yes
Override User–Specified
Value: No
Bill To Location (2)
Freight Carrier
Override Allowed: Yes
Override User–Specified
Value: No
Order Type (4)
Freight Carrier
Override Allowed: Yes
Override User–Specified
Value: No
Price List (5)
Freight Carrier
Override Allowed: Yes
Override User–Specified
Value: No
Freight Carrier
Override Allowed: Yes
Override User–Specified
Value: No
Customer (3)
Freight Terms
Override Allowed: Yes
Override User–Specified
Value: No
Bill To Location (2)
Freight Terms
Override Allowed: Yes
Override User–Specified
Value: No
Order Type (4)
Freight Terms
Override Allowed: Yes
Override User–Specified
Value: No
Price List (5)
Freight Terms
Override Allowed: Yes
Override User–Specified
Value: No
Freight Terms
Override Allowed: Yes
Override User–Specified
Value: No
Profile Option
Ship To Location (1)
Value
Freight Terms
Profile Option
Ship To Location (1)
Value
Table D –1 Block: Order (Page 7 of 10)
Standard Value Rule Sets
D–9
When
required?
Field
FOB Point
Source Object
Options (Sequence)
Source Attribute
or Source Value
Default Override
Notes
Customer (3)
FOB Point
Override Allowed: Yes
Override User–Specified
Value: No
Bill To Location (2)
FOB Point
Override Allowed: Yes
Override User–Specified
Value: No
Order Type (4)
FOB Point
Override Allowed: Yes
Override User–Specified
Value: No
FOB Point
Override Allowed: Yes
Override User–Specified
Value: No
Customer (3)
Ship Partial
Override Allowed: Yes
Override User–Specified
Value: No
Bill To Location (2)
Ship Partial
Override Allowed: Yes
Override User–Specified
Value: No
Ship Partial
Override Allowed: Yes
Override User–Specified
Value: No
Profile Option
Ship To Location (1)
Value
Ship Partial
Profile Option
Ship To Location (1)
Value (4)
Table D –1 Block: Order (Page 8 of 10)
D – 10
Oracle Order Entry/Shipping User’s Guide
Override Allowed: Yes
Override User–Specified
Value: No
Field
When
required?
Warehouse
Source Object
Options (Sequence)
Source Attribute
or Source Value
Default Override
Notes
Customer
Warehouse
Order Type (2)
Warehouse
Override Allowed: Yes
Override User–Specified
Value: No
Warehouse
Override Allowed: Yes
Override User–Specified
Value: No
Profile Option
Ship To Location (1)
Value
Demand Class
Order Type
Demand Class
Profile Option
Ship To Location
Demand Class
Value
Packing Instructions
Profile Option
Value
Shipping Instructions
Profile Option
Value
Payment Type
Profile Option
Value
Payment Amount
Check Number
Credit Card
If Payment
Type
ype requires
Profile Option
If Payment
ype reType
quires
Profile Option
If Payment
Type
ype requires
Profile Option
Value
Value
Value
Table D –1 Block: Order (Page 9 of 10)
Standard Value Rule Sets
D – 11
Field
Credit Card Holder
Credit Card Number
Credit Card Expiration Date
When
required?
Source Object
Options (Sequence)
If Payment
Type
ype requires
Profile Option
If Payment
Type
ype requires
Profile Option
If Payment
Type
ype requires
Current Date
Source Attribute
or Source Value
Default Override
Notes
Source Attribute
or Source Value
Default Override
Notes
Value
Value
Profile Option
Value
Credit Card Approval Code
If Payment
Type
ype requires
Profile Option
Value
Table D –1 Block: Order (Page 10 of 10)
Block: Line
Field
When
required?
Source Object
Options
Ordered Quantity
Booking
Profile Option
Value
Unit
Oracle Bills of Material
(BOM) has the restriction that
an item in a configuration
must
ust usee thee item’s
e ’ Primary
r ar
Unit of
o Measure
ea re (PUOM).
( O )
Therefore, for a Model, Kit, or
Class. Order Entry/Shipping
automatically defaults the
PUOM
O assigned
a
e too that
a item
e
in BOM in the Unit field.
Rules you enter here apply
only to Standard items.
Booking
Item
Profile Option
Value
Table D –2 Block: Line (Page 1 of 5)
D – 12
Oracle Order Entry/Shipping User’s Guide
Primary Unit of
Measure
Field
When
required?
Warehouse
Source Object
Options
Source Attribute
or Source Value
Default Override
Notes
Customer
Warehouse
Item (2)
Primary Shipping
Organization
Override Allowed: Yes
Override User–Specified
Value: No
Order (1)
Warehouse
Override Allowed: Yes
Override User–Specified
Value: No
Order Type
Warehouse
Profile Option
Ship To Location
Warehouse
Value
Demand Class
Order
Demand Class
Order Type
Demand Class
Profile Option
Ship To Location
Demand Class
Value
Request Date
Booking
Current Date
Line
Promise Date
Line
Schedule Date
Order
Date
Order
Request Date
Override Allowed: Yes
Override User–Specified
Value: No
Profile Option
Value
Table D –2 Block: Line (Page 2 of 5)
Standard Value Rule Sets
D – 13
When
required?
Field
Promise Date
Source Object
Options
Source Attribute
or Source Value
Default Override
Notes
Current Date
Line
Request Date
Line
Schedule Date
Order
Date
Order
Request Date
Override Allowed: Yes
Override User–Specified
Value: No
Profile Option
Value
Schedule Date
Current Date
Line
Promise Date
Line
Request Date
Order
Date
Order
Request Date
Override Allowed: Yes
Override User–Specified
Value: No
Profile Option
Value
Ship To Location
If line is part
of a ship set
Customer
Ship To Location
Order
Ship To Location
Profile Option
Value
Table D –2 Block: Line (Page 3 of 5)
D – 14
Oracle Order Entry/Shipping User’s Guide
Override Allowed: Yes
Override User–Specified
Value: No
Field
When
required?
Ship To Contact
Source Object
Options
Source Attribute
or Source Value
Agreement
Bill To Contact
Bill To Location
Contact
Order
Contact
Order
Bill To Contact
Order
Ship To Contact
Default Override
Notes
Override Allowed: Yes
Override User–Specified
Value: No
Profile Option
Ship To Location
Contact
Value
Shipment Priority
If line is part
of a ship set
Order
Shipment Priority
Order Type
Shipment Priority
Override Allowed: Yes
Override User–Specified
Value: No
Profile Option
Value
Freight Carrier
If line is part
of a ship set
Customer
Freight Carrier
Bill To Location
Freight Carrier
Order
Freight Carrier
Order Type
Freight Carrier
Price List
Freight Carrier
Override Allowed: Yes
Override User–Specified
Value: No
Profile Option
Ship To Location
Freight Carrier
Value
Table D –2 Block: Line (Page 4 of 5)
Standard Value Rule Sets
D – 15
When
required?
Field
Agreement
Automatically
uto t lly copied
o e from
o
the order to all order lines.
Source Object
Options
Source Attribute
or Source Value
Order
Agreement
Profile Option
Value
Commitment
Profile Option
Value
Payment Terms
Automatically
o a call copied
co e from
ro thee
order to all order lines.
Agreement
Payment Terms
Customer
Payment Terms
Bill To Location
Payment Terms
Item
Payment Terms
Order
Payment Terms
Price List
Payment Terms
Profile Option
Ship To Location
Value
Table D –2 Block: Line (Page 5 of 5)
D – 16
Oracle Order Entry/Shipping User’s Guide
Payment Terms
Default Override
Notes
Block: Line Schedule Detail
Field
When
required?
Source Object
Options
Source Attribute
or Source Value
Warehouse
Booking
Customer
Warehouse
Item
Primary Shipping
Organization
Line
Warehouse
Order
Warehouse
Order Type
Warehouse
Default Override
Notes
Override Allowed: Yes
Override User–Specified
Value: No
Profile Option
Ship To Location
Warehouse
Value
Demand Class
Line
Demand Class
Order
Demand Class
Order Type
Demand Class
Profile Option
Ship To Location
Demand Class
Value
Date
Booking
Current Date
Line
Promise Date
Line
Request Date
Line
Schedule Date
Order
Date
Order
Request Date
Override Allowed: Yes
Override
verride User–Specified
ser– ecified
Value: No
Profile Option
Value
Table D –3 Block: Line Schedule Detail (Page 1 of 2)
Standard Value Rule Sets
D – 17
When
required?
Field
Customer Requested
Source Object
Options
Source Attribute
or Source Value
Default Override
Notes
Profile Option
Value
Override Allowed: Yes
Override User–Specified
Value: No
Table D –3 Block: Line Schedule Detail (Page 2 of 2)
Block: Line Installation Detail
When
required?
Field
Customer Product Quantity
Source Object
Options
Source Attribute
or Source Value
Line
Ordered Quantity
Profile Option
Value
Location
Customer
Ship To Location
Line
Ship To Location
Order
Ship To Location
Profile Option
Value
Technical Contact
Line
Ship To Contact
Order
Ship To Contact
Profile Option
Ship To Location
Value
Table D –4 Block: Line Installation Detail (Page 1 of 2)
D – 18
Oracle Order Entry/Shipping User’s Guide
Contact
Default Override
Notes
Field
When
required?
Service Contact
Source Object
Options
Source Attribute
or Source Value
Line
Ship To Contact
Order
Ship To Contact
Default Override
Notes
Profile Option
Ship To Location
Contact
Value
Table D –4 Block: Line Installation Detail (Page 2 of 2)
Block: Option
When
required?
Source Object
Options
Source Attribute
or Source Value
Pricing Attributes
If Flexfield
requires
Line
Pricing Attributes
Warehouse
Booking
Customer
Field
Item
Primary Shipping
Organization
Line
Warehouse
Order
Warehouse
Order Type
Warehouse
Default Override
Notes
Override Allowed: Yes
Override User–Specified
Value: No
Profile Option
Ship To Location
Warehouse
Value
Table D –5 Block: Option (Page 1 of 6)
Standard Value Rule Sets
D – 19
When
required?
Field
Demand Class
Source Object
Options
Source Attribute
or Source Value
Line
Demand Class
Order
Demand Class
Order Type
Demand Class
Default Override
Notes
Profile Option
Ship To Location
Demand Class
Value
Request Date
Booking
Current Date
Line
Promise Date
Line
Request Date
Line
Schedule Date
Option
Promise Date
Option
Schedule Date
Order
Date
Order
Request Date
Profile Option
Value
Table D –5 Block: Option (Page 2 of 6)
D – 20
Oracle Order Entry/Shipping User’s Guide
Override Allowed: Yes
Override User–Specified
Value: No
Field
When
required?
Promise Date
Source Object
Options
Source Attribute
or Source Value
Default Override
Notes
Line
Promise Date
Override Allowed: Yes
Override User–Specified
Value: No
Line
Request Date
Line
Schedule Date
Option
Request Date
Option
Schedule Date
Order
Date
Order
Request Date
Current Date
Profile Option
Value
Schedule Date
Current Date
Line
Promise Date
Line
Request Date
Line
Schedule Date
Option
Promise Date
Option
Request Date
Order
Date
Order
Request Date
Override Allowed: Yes
Override User–Specified
Value: No
Profile Option
Value
Table D –5 Block: Option (Page 3 of 6)
Standard Value Rule Sets
D – 21
Field
Ship To Location
When
required?
Source Object
Options
Source Attribute
or Source Value
If line is part
of a ship set
Customer
Ship To Location
Line
Ship To Location
Order
Ship To Location
Default Override
Notes
Override Allowed: Yes
Override User–Specified
Value: No
Profile Option
Value
Ship To Contact
Agreement
Bill To Contact
Bill To Location
Contact
Line
Ship To Contact
Order
Contact
Order
Bill To Contact
Order
Ship To Contact
Override Allowed: Yes
Override User–Specified
Value: No
Profile Option
Ship To Location
Contact
Value
Shipment Priority
If line is part
of a ship set
Line
Shipment Priority
Order
Shipment Priority
Order Type
Shipment Priority
Profile Option
Value
Table D –5 Block: Option (Page 4 of 6)
D – 22
Oracle Order Entry/Shipping User’s Guide
Override Allowed: Yes
Override User–Specified
Value: No
Field
Freight Carrier
When
required?
Source Object
Options
Source Attribute
or Source Value
If line is part
of a ship set
Customer
Freight Carrier
Bill To Location
Freight Carrier
Line
Freight Carrier
Order
Freight Carrier
Order Type
Freight Carrier
Price List
Freight Carrier
Default Override
Notes
Override Allowed: Yes
Override User–Specified
Value: No
Profile Option
Ship To Location
Freight Carrier
Value
Agreement
o a call copied
co e from
ro thee
Automatically
order to all lines.
Line
Agreement
Order
Agreement
Profile Option
Value
Commitment
Line
Commitment
Profile Option
Value
Table D –5 Block: Option (Page 5 of 6)
Standard Value Rule Sets
D – 23
When
required?
Field
Payment Terms
Automatically
o a call copied
co e from
ro thee
order to all lines.
Source Object
Options
Source Attribute
or Source Value
Agreement
Payment Terms
Customer
Payment Terms
Bill To Location
Payment Terms
Line
Payment Terms
Order
Payment Terms
Price List
Payment Terms
Default Override
Notes
Profile Option
Ship To Location
Payment Terms
Value
Descriptive Flexfield
Line
Descriptive Flexfield
Source Attribute
or Source Value
Table D –5 Block: Option (Page 6 of 6)
Block: Option Schedule Detail
Field
When
required?
Source Object
Options
Warehouse
Booking
Customer
Item
Primary Shipping
Organization
Line
Warehouse
Option
Warehouse
Order
Warehouse
Order Type
Warehouse
Profile Option
Ship To Location
Value
Table D –6 Block: Option Schedule Detail (Page 1 of 2)
D – 24
Oracle Order Entry/Shipping User’s Guide
Warehouse
Default Override
Notes
Override Allowed: Yes
Override User–Specified
Value: No
Field
When
required?
Demand Class
Source Object
Options
Source Attribute
or Source Value
Line
Demand Class
Option
Demand Class
Order
Demand Class
Order Type
Demand Class
Default Override
Notes
Profile Option
Ship To Location
Demand Class
Value
Date
Booking
Current Date
Line
Promise Date
Line
Request Date
Line
Schedule Date
Option
Promise Date
Option
Request Date
Option
Schedule Date
Order
Date
Order
Request Date
Override Allowed: Yes
Override User–Specified
Value: No
Profile Option
Value
Customer Requested
Profile Option
Value
No
Override Allowed: Yes
Override User–Specified
Value: No
Table D –6 Block: Option Schedule Detail (Page 2 of 2)
Standard Value Rule Sets
D – 25
Block: Option Installation Detail
When
required?
Field
Customer Product Quantity
Source Object
Options
Source Attribute
or Source Value
Line
Ordered Quantity
Option
Ordered Quantity
Profile Option
Value
Location
Customer
Ship To Location
Line
Ship To Location
Option
Ship To Location
Order
Ship To Location
Profile Option
Value
Technical Contact
Line
Ship To Contact
Option
Ship To Contact
Order
Ship To Contact
Profile Option
Ship To Location
Contact
Value
Service Contact
Line
Ship To Contact
Option
Ship To Contact
Order
Ship To Contact
Profile Option
Ship To Location
Value
Table D –7 Block: Option Installation Detail (Page 1 of 1)
D – 26
Oracle Order Entry/Shipping User’s Guide
Contact
Default Override
Notes
Block: Shipment Schedule Line
When
required?
Source Object
Options
Source Attribute
or Source Value
Pricing Attributes
If Flexfield
requires
Line
Pricing Attributes
Warehouse
Booking
Customer
Field
Item
Primary Shipping
Organization
Line
Warehouse
Order
Warehouse
Order Type
Warehouse
Default Override
Notes
Override Allowed: Yes
Override User–Specified
Value: No
Profile Option
Ship To Location
Warehouse
Value
Demand Class
Line
Demand Class
Order
Demand Class
Order Type
Demand Class
Profile Option
Ship To Location
Demand Class
Value
Table D –8 Block: Shipment Schedule Line (Page 1 of 6)
Standard Value Rule Sets
D – 27
Field
When
required?
Source Object
Options
Request Date
Booking
Current Date
Source Attribute
or Source Value
Line
Promise Date
Line
Request Date
Line
Schedule Date
Order
Date
Order
Request Date
Default Override
Notes
Override Allowed: Yes
Override User–Specified
Value: No
Profile Option
Shipment Schedule Line
Promise Date
Shipment Schedule Line
Schedule Date
Value
Promise Date
Current Date
Line
Promise Date
Line
Request Date
Line
Schedule Date
Order
Date
Order
Request Date
Profile Option
Shipment Schedule Line
Request Date
Shipment Schedule Line
Schedule Date
Value
Table D –8 Block: Shipment Schedule Line (Page 2 of 6)
D – 28
Oracle Order Entry/Shipping User’s Guide
Override Allowed: Yes
Override User–Specified
Value: No
Field
When
required?
Schedule Date
Source Object
Options
Source Attribute
or Source Value
Default Override
Notes
Current Date
Line
Promise Date
Line
Request Date
Line
Schedule Date
Order
Date
Order
Request Date
Override Allowed: Yes
Override User–Specified
Value: No
Profile Option
Shipment Schedule Line
Promise Date
Shipment Schedule Line
Request Date
Value
Ship To Location
If line is part
of a ship set
Customer
Ship To Location
Line
Ship To Location
Order
Ship To Location
Override Allowed: Yes
Override User–Specified
Value: No
Profile Option
Value
Table D –8 Block: Shipment Schedule Line (Page 3 of 6)
Standard Value Rule Sets
D – 29
When
required?
Field
Ship To Contact
Source Object
Options
Source Attribute
or Source Value
Agreement
Bill To Contact
Bill To Location
Contact
Line
Ship To Contact
Order
Contact
Order
Bill To Contact
Order
Ship To Contact
Default Override
Notes
Override Allowed: Yes
Override User–Specified
Value: No
Profile Option
Ship To Location
Contact
Value
Shipment Priority
If line is part
of a ship set
Line
Shipment Priority
Order
Shipment Priority
Order Type
Shipment Priority
Profile Option
Value
Table D –8 Block: Shipment Schedule Line (Page 4 of 6)
D – 30
Oracle Order Entry/Shipping User’s Guide
Override Allowed: Yes
Override User–Specified
Value: No
Field
Freight Carrier
When
required?
Source Object
Options
Source Attribute
or Source Value
If line is part
of a ship set
Customer
Freight Carrier
Bill To Location
Freight Carrier
Line
Freight Carrier
Order
Freight Carrier
Order Type
Freight Carrier
Price List
Freight Carrier
Default Override
Notes
Override Allowed: Yes
Override User–Specified
Value: No
Profile Option
Ship To Location
Freight Carrier
Value
Agreement
o a call copied
co e from
ro thee
Automatically
order to all lines.
Line
Agreement
Order
Agreement
Profile Option
Value
Commitment
Line
Commitment
Profile Option
Value
Table D –8 Block: Shipment Schedule Line (Page 5 of 6)
Standard Value Rule Sets
D – 31
When
required?
Field
Payment Terms
Automatically
o a call copied
co e from
ro thee
order to all lines.
Source Object
Options
Source Attribute
or Source Value
Agreement
Payment Terms
Customer
Payment Terms
Bill To Location
Payment Terms
Line
Payment Terms
Order
Payment Terms
Price List
Payment Terms
Default Override
Notes
Profile Option
Ship To Location
Payment Terms
Value
Descriptive Flexfield
Line
Descriptive Flexfield
Table D –8 Block: Shipment Schedule Line (Page 6 of 6)
Block: Shipment Schedule Line Schedule Detail
Field
When
required?
Source Object
Options
Source Attribute
or Source Value
Warehouse
Booking
Customer
Warehouse
Item
Primary Shipping
Organization
Line
Warehouse
Order
Warehouse
Order Type
Warehouse
Default Override
Notes
Profile Option
Ship To Location
Warehouse
Shipment Schedule
Line
Warehouse
Value
Table D –9 Block: Shipment Schedule Line Schedule Detail (Page 1 of 2)
D – 32
Oracle Order Entry/Shipping User’s Guide
Override Allowed: Yes
Override User–Specified
Value: No
Field
When
required?
Demand Class
Source Object
Options
Source Attribute
or Source Value
Line
Demand Class
Order
Demand Class
Order Type
Demand Class
Default Override
Notes
Profile Option
Ship To Location
Demand Class
Shipment Schedule Line
Demand Class
Value
Date
Booking
Current Date
Line
Promise Date
Line
Request Date
Line
Schedule Date
Order
Date
Order
Request Date
Profile Option
Shipment Schedule Line
Promise Date
Shipment Schedule Line
Request Date
Shipment Schedule
Line
Schedule Date
Override Allowed: Yes
Override User–Specified
Value: No
Value
Customer Requested
Profile Option
Value
Override Allowed: Yes
Override User–Specified
Value: No
Table D –9 Block: Shipment Schedule Line Schedule Detail (Page 2 of 2)
Standard Value Rule Sets
D – 33
Block: Shipment Schedule Line Installation Detail
When
required?
Field
Customer Product Quantity
Source Object
Options
Source Attribute
or Source Value
Line
Ordered Quantity
Profile Option
Shipment Schedule Line
Ordered Quantity
Value
Location
Customer
Ship To Location
Line
Ship To Location
Order
Ship To Location
Profile Option
Shipment Schedule Line
Ship To Location
Value
Technical Contact
Line
Ship To Contact
Order
Ship To Contact
Profile Option
Ship To Location
Contact
Shipment Schedule Line
Ship To Contact
Value
Service Contact
Line
Ship To Contact
Order
Ship To Contact
Profile Option
Ship To Location
Contact
Shipment Schedule Line
Ship To Contact
Value
Table D –10 Block: Shipment Schedule Line Installation Detail (Page 1 of 1)
D – 34
Oracle Order Entry/Shipping User’s Guide
Default Override
Notes
Block: Shipment Schedule Line Option
Field
Pricing Attributes
Warehouse
When
required?
Source Object
Options
Source Attribute
or Source Value
If Flexfield
requires
Line
Pricing Attributes
Shipment Schedule Line
Pricing Attributes
Customer
Warehouse
Item
Primary Shipping
Organization
Line
Warehouse
Order
Warehouse
Order Type
Warehouse
Default Override
Notes
Profile Option
Ship To Location
Warehouse
Shipment Schedule
Line
Warehouse
Override Allowed: Yes
Override User–Specified
Value: No
Value
Demand Class
Line
Demand Class
Order
Demand Class
Order Type
Demand Class
Profile Option
Ship To Location
Demand Class
Shipment Schedule Line
Demand Class
Value
Table D –11 Block: Shipment Schedule Line Option (Page 1 of 7)
Standard Value Rule Sets
D – 35
Field
When
required?
Source Object
Options
Request Date
Booking
Current Date
Source Attribute
or Source Value
Line
Promise Date
Line
Request Date
Line
Schedule Date
Order
Date
Order
Request Date
Default Override
Notes
Profile Option
Shipment Schedule Line
Promise Date
Shipment Schedule
Line
Request Date
Shipment Schedule Line
Schedule Date
Shipment Schedule Line
Option
Promise Date
Shipment Schedule Line
Option
Schedule Date
Value
Table D –11 Block: Shipment Schedule Line Option (Page 2 of 7)
D – 36
Oracle Order Entry/Shipping User’s Guide
Override Allowed: Yes
Override User–Specified
Value: No
Field
Promise Date
When
required?
Source Object
Options
Source Attribute
or Source Value
Default Override
Notes
Current Date
Line
Promise Date
Line
Request Date
Line
Schedule Date
Order
Date
Order
Request Date
Profile Option
Shipment Schedule
Line
Promise Date
Shipment Schedule Line
Request Date
Shipment Schedule Line
Schedule Date
Shipment Schedule Line
Option
Request Date
Shipment Schedule Line
Option
Schedule Date
Override Allowed: Yes
Override User–Specified
Value: No
Value
Table D –11 Block: Shipment Schedule Line Option (Page 3 of 7)
Standard Value Rule Sets
D – 37
When
required?
Field
Schedule Date
Source Object
Options
Source Attribute
or Source Value
Default Override
Notes
Current Date
Line
Promise Date
Line
Request Date
Line
Schedule Date
Order
Date
Order
Request Date
Profile Option
Shipment Schedule Line
Promise Date
Shipment Schedule Line
Request Date
Shipment Schedule
Line
Schedule Date
Shipment Schedule Line
Option
Promise Date
Shipment Schedule Line
Option
Request Date
Override Allowed: Yes
Override User–Specified
Value: No
Value
Ship To Location
If line is part
of a ship set
Customer
Ship To Location
Line
Ship To Location
Order
Ship To Location
Profile Option
Shipment Schedule
Line
Value
Table D –11 Block: Shipment Schedule Line Option (Page 4 of 7)
D – 38
Oracle Order Entry/Shipping User’s Guide
Ship To Location
Override Allowed: Yes
Override User–Specified
Value: No
Field
When
required?
Ship To Contact
Source Object
Options
Source Attribute
or Source Value
Agreement
Bill To Contact
Bill To Location
Contact
Line
Ship To Contact
Order
Contact
Order
Bill To Contact
Order
Ship To Contact
Default Override
Notes
Profile Option
Ship To Location
Contact
Shipment Schedule
Line
Ship To Contact
Override Allowed: Yes
Override User–Specified
Value: No
Value
Shipment Priority
If line is part
of a ship set
Line
Shipment Priority
Order
Shipment Priority
Order Type
Shipment Priority
Profile Option
Shipment Schedule
Line
Shipment Priority
Override Allowed: Yes
Override User–Specified
Value: No
Value
Table D –11 Block: Shipment Schedule Line Option (Page 5 of 7)
Standard Value Rule Sets
D – 39
Field
Freight Carrier
When
required?
Source Object
Options
Source Attribute
or Source Value
If line is part
of a ship set
Customer
Freight Carrier
Bill To Location
Freight Carrier
Line
Freight Carrier
Order
Freight Carrier
Order Type
Freight Carrier
Price List
Freight Carrier
Default Override
Notes
Profile Option
Ship To Location
Freight Carrier
Shipment Schedule
Line
Freight Carrier
Value
Agreement
Automatically
o a call co
copied
e from
ro thee
order to all lines.
Line
Agreement
Order
Agreement
Profile Option
Shipment Schedule Line
Agreement
Value
Commitment
Line
Commitment
Profile Option
Shipment Schedule Line
Value
Table D –11 Block: Shipment Schedule Line Option (Page 6 of 7)
D – 40
Oracle Order Entry/Shipping User’s Guide
Commitment
Override Allowed: Yes
Override User–Specified
Value: No
Field
Payment Terms
Automatically
o a call copied
co e from
ro thee
order to all lines.
When
required?
Source Object
Options
Source Attribute
or Source Value
Agreement
Payment Terms
Customer
Payment Terms
Bill To Location
Payment Terms
Line
Payment Terms
Order
Payment Terms
Price List
Payment Terms
Default Override
Notes
Profile Option
Ship To Location
Payment Terms
Shipment Schedule Line
Payment Terms
Value
Descriptive Flexfield
Line
Descriptive Flexfield
Shipment Schedule Line
Descriptive Flexfield
Table D –11 Block: Shipment Schedule Line Option (Page 7 of 7)
Standard Value Rule Sets
D – 41
Block: Shipment Schedule Line Option Schedule Detail
Field
When
required?
Source Object
Options
Source Attribute
or Source Value
Warehouse
Booking
Customer
Warehouse
Item
Primary Shipping
Organization
Line
Warehouse
Order
Warehouse
Order Type
Warehouse
Default Override
Notes
Profile Option
Ship To Location
Warehouse
Shipment Schedule Line
Warehouse
Shipment Schedule
Line Option
Warehouse
Value
Demand Class
Line
Demand Class
Order
Demand Class
Order Type
Demand Class
Profile Option
Ship To Location
Demand Class
Shipment Schedule Line
Demand Class
Shipment Schedule Line
Option
Demand Class
Value
Table D –12 Block: Shipment Schedule Line Option Schedule Detail (Page 1 of 2)
D – 42
Oracle Order Entry/Shipping User’s Guide
Override Allowed: Yes
Override User–Specified
Value: No
Field
When
required?
Source Object
Options
Date
Booking
Current Date
Source Attribute
or Source Value
Line
Promise Date
Line
Request Date
Line
Schedule Date
Order
Date
Order
Request Date
Default Override
Notes
Profile Option
Shipment Schedule Line
Promise Date
Shipment Schedule Line
Request Date
Shipment Schedule Line
Schedule Date
Shipment Schedule Line
Option
Promise Date
Shipment Schedule Line
Option
Request Date
Shipment Schedule
Line Option
Schedule Date
Override Allowed: Yes
Override User–Specified
Value: No
Value
Customer Requested
Profile Option
Value
Override Allowed: Yes
Override User–Specified
Value: No
Table D –12 Block: Shipment Schedule Line Option Schedule Detail (Page 2 of 2)
Notes on Ship To Location Source Objects
Various fields can use ship–to location as a source object, such as
Demand Class, Freight Carrier, Payment Terms, Ship To Contact and
Warehouse. You can specify a ship–to location at several different levels
on an order, and each ship–to location can have those attributes assigned
to it. Order Entry/Shipping looks to the level above the block for which
you are defining a rule to find the default value, if you use ship–to
location as a source object. For example, if you specify a standard value
Standard Value Rule Sets
D – 43
rule where the payment terms for the shipment schedule line use the
ship–to location – payment terms as the source object and attribute,
Order Entry/Shipping defaults the ship–to location – payment terms for
that shipment schedule line. Refer to the following table for the
defaulting hierarchy.
Note: These same fields can use bill–to location as a source
object, but the bill–to location is only specified in the Sales
Orders window, so using it as a source always defaults the
bill–to location from the order.
Rule Defined for Block
Source Object
Options
Order
Ship To Location
Order – Ship To Location
Line
Ship To Location
Order – Ship To Location
Line Schedule Detail
Ship To Location
Line – Ship To Location
Option
Ship To Location
Line – Ship To Location
Option Schedule Detail
Ship To Location
Shipment Schedule Line
Ship To Location
Shipment Schedule Line
Schedule Detail
Ship To Location
Shipment Schedule Line – Ship
To Location
Shipment Schedule Line
Option
Ship To Location
Shipment Schedule Line –Ship
To Location
Shipment Schedule Line
Option Schedule Detail
Ship To Location
Shipment Schedule Line – Ship
To Location
Order
Bill To Location
Source Attribute or
Source Value
e and Class
lass
Demand
reight Carrier
arrier
Freight
Payment
Pay ent Terms
er s
Ship To Contact
ntact
Warehouse
areh use
Demand Class
Freight Carrier
Payment Terms
Ship To Contact
Warehouse
Resulting Default Source
Option – Ship To Location
Line – Ship To Location
Order – Bill To Location
Table D –13 Ship To Location Hierarchy of Attributes (Page 1 of 1)
See Also
Defining Standard Value Rule Sets: page 1 – 86
D – 44
Oracle Order Entry/Shipping User’s Guide
APPENDIX
E
Using the Account
Generator
Using the Account Generator
E–1
Using the Account Generator in Oracle Order Entry / Shipping
The Account Generator in Oracle Order Entry/Shipping utilizes Oracle
Workflow. You can view and customize Account Generator processes
through the Oracle Workflow Builder. See: Oracle Workflow Guide.
Oracle Order Entry / Shipping inserts a Cost of Goods Sold Accounting
Flexfield combination (COGS Account) for each inventory transaction
line into Oracle Inventory via the Inventory Interface program. You can
use the COGS Account as a basis for cost of goods sold analysis in
Oracle Inventory.
The Account Generator dynamically creates a COGS Account to transfer
from Order Entry / Shipping to Oracle Inventory for each order and
return line when it completes the Inventory