Phase Change Lines, Scale Breaks and Trend Lines Using Excel
advertisement
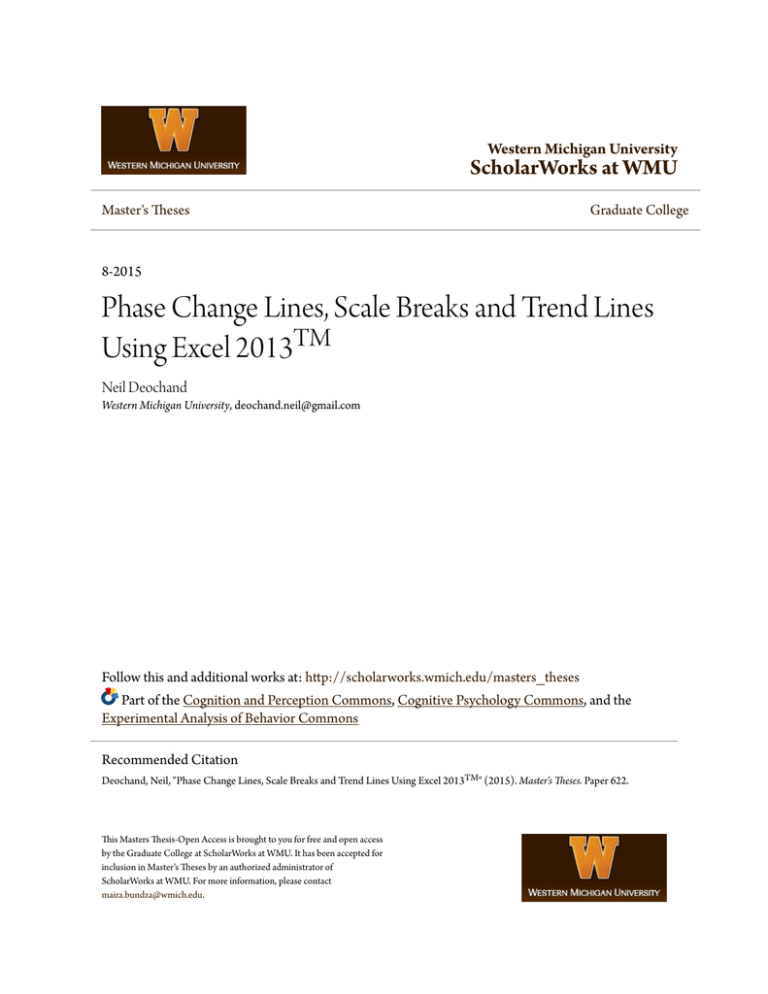
Western Michigan University ScholarWorks at WMU Master's Theses Graduate College 8-2015 Phase Change Lines, Scale Breaks and Trend Lines Using Excel 2013TM Neil Deochand Western Michigan University, deochand.neil@gmail.com Follow this and additional works at: http://scholarworks.wmich.edu/masters_theses Part of the Cognition and Perception Commons, Cognitive Psychology Commons, and the Experimental Analysis of Behavior Commons Recommended Citation Deochand, Neil, "Phase Change Lines, Scale Breaks and Trend Lines Using Excel 2013TM" (2015). Master's Theses. Paper 622. This Masters Thesis-Open Access is brought to you for free and open access by the Graduate College at ScholarWorks at WMU. It has been accepted for inclusion in Master's Theses by an authorized administrator of ScholarWorks at WMU. For more information, please contact maira.bundza@wmich.edu. PHASE CHANGE LINES, SCALE BREAKS AND TREND LINES USING EXCEL 2013TM by Neil Deochand A Thesis submitted to the Graduate College in partial fulfillment of the requirements for the degree of Master of Arts Psychology Western Michigan University August 2015 Thesis Committee: R. Wayne Fuqua, Ph.D., Chair Ron Van Houten, Ph.D. Alan Poling, Ph.D. PHASE CHANGE LINES, SCALE BREAKS AND TREND LINES USING EXCEL 2013TM Neil Deochand, M.S. Western Michigan University, 2015 The development of graphing skills for the behavior analyst is an ongoing process. Specialized graphing software is often expensive, not widely disseminated, and may require specific training. Dixon, et al. (2009) provided an updated task analysis (Carr & Burkholder, 1998) in the widely used platform Excel 2007. Vanselow and Bourret (2012) provided online tutorials outlining some alternate methods also using Office 2007. This article serves as an update to those task analyses with alternative and under-utilized methods in Excel 2013. To examine the utility of our recommendations twelve psychology graduate students were presented with the task analyses and the experimenters evaluated usability and utility based on their performance and feedback. The task analyses were rated favorably. Copyright by Neil Deochand 2015 ACKNOWLEDGMENTS I would like to acknowledge the contribution of Dr. Costello to the formation of this project and its final execution. Many thanks to the members of behavioral medicine laboratory for their feedback. Neil Deochand ii TABLE OF CONTENTS ACKNOWLEDGMENTS .......................................................................................... ii LIST OF TABLES...................................................................................................... v LIST OF FIGURES .................................................................................................... vi INTRODUCTION ...................................................................................................... 1 TASK ANALYSES .................................................................................................... 2 Embedding Phase Change Lines into Graphs and Making Gaps in a Series ....................................................................................................... 2 Using Custom Codes: Raising the 0 and Scale Break............................ 10 Placing Trend Lines ................................................................................ 17 Transporting Information ....................................................................... 22 METHOD ................................................................................................................... 27 Participants.............................................................................................. 27 Inclusion and Exclusion Criteria ............................................................ 28 Setting and Apparatus............................................................................. 28 Procedure ................................................................................................ 29 RESULTS ................................................................................................................... 30 DISCUSSION ............................................................................................................. 35 REFERENCES ........................................................................................................... 37 APPENDICES A. Flyer Advertising ............................................................................................ 38 B. Human Subjects Institutional Review Board Consent ................................... 40 C. Human Subjects Institutional Review Board Approval Document ............... 44 D. Pre-Training Skill Assessment Form.............................................................. 46 iii Table of contents—continued E. Quality checklist used to evaluate pre and post-test performance ................. 50 F. Sample Data Problem Solving Recorder ........................................................ 52 iv LIST OF TABLES 1. Individual Participant Results .......................................................................... v 33 LIST OF FIGURES 1.Transparent data points that produce the error bars represent embedded phase change lines....................................................................................................... 3 2. Custom code for numbers 1 and 0 to be represented as the text Yes and No in Excel 2010 (left) and Excel 2013 (right).......................................................... 11 3.Data set with three outliers................................................................................. 12 4. The top panel shows how using the Format Code: [=17] "100";[=1] "-50"; 0 with symbols blocking the y-axis prepares the graph for insertion of the tilde. 14 5. Top panel shows trend lines forecast into a separate section of the data.......... 18 6. Text boxes serving as phase labels for the Microsoft chart and graphic objects required replacing and resizing after pasting.................................................. 24 7. Results of the study on the effects of the task analyses (pre-tests and post-tests). 31 8. Internet searches before and after the delivery of the task analyses for the entire group of 12 participants............................................................................................ vi 35 INTRODUCTION In the field of applied behavior analysis, best-practice methods for graphing and barriers to such methods have been well established (see Carr & Burkholder, 1998; Dixon, et al., 2009). However, demand for functional task analyses describing the steps to single subject graph formation continues as graphing software is updated. A recent article with supplementary video tutorials discussed best practices for research and clinical graphing in Excel (Vanselow & Bourret, 2012). This article and its supplementary materials are exceptionally useful and a worthy successor to the Dixon, et al. (2009) and Carr and Burkholder (1998) articles. Although, the source material of the videos is Excel 2007 most of the techniques outlined are applicable to Excel 2010. Now Excel 2013 is available with new features and a different user-interface. In the four years since the Dixon, et al. (2009) task analysis was published, Microsoft has released three new versions of Excel, each providing new features to the user. This article will serve to build upon the work of other published task analyses (Carr & Burkholder, 1998; Dixon, et al., 2009; Vanselow & Bourret, 2012), propose some alternative methodology, and show new features of Excel 2013. Procedures outlined in this article can also apply to older versions of Excel. An effort has been made to translate differences in each of the menu options to Macintosh platforms. In addition some figures have been edited to serve as more effective visual aids. This article is organized into four sections: (1) embedding phase change lines into graphs, (2) raising the 0 above the abscissa and creating scale breaks using custom codes, (3) placing trend lines between 1 phases, and (4) transporting graphical information. The article concludes with an evaluation and discussion of the task analyses. TASK ANALYSES Embedding Phase Change Lines into Graphs and Making Gaps in a Series We have included some task analyses for important updates that differ from the Dixon, et al. (2009) article, and some techniques that may be helpful as an alternative to the methods presented in the Vanselow and Bourret (2012) supplemental videos. Embedded Phase Changes. The benefits of the embedded phase change line are that their relative location with regard to the data stays fixed. Once setup, they also save time and become an automated feature. Figure 1 utilizes the same hypothetical data that was used in the Dixon, et al. (2009) article to illustrate how to make a reversal graph. This section is divided into five parts: data entry, making gaps in the graph, editing the default graph, phase changes, and a final section on how to make horizontal benchmarks and multiple baseline designs. The reader should have an understanding of the task analyses for creating graphs from the Dixon, et al. (2009) article. 2 Figure 1. Transparent data points that produce the error bars represent embedded phase change lines. Notice that in Excel 2013 there is a quick access formatting options shown in column “L” of Figure 1. Data Entry Procedure. The first step is to enter the data in Figure 1 from cells A1:C19 Notice that there are new values highlighted in gray in Figure 1, which are 4.5, 8.5 and 11.5. These are the intersection points for the phase change lines. 1. Enter the data from Figure 1, then highlight cells A1:C19. 2. Create a graph by going to the INSERT tab (a shortcut is to press ALT->N->D sequentially) and choosing SCATTER with straight lines and markers. In Excel Mac 2011 select the CHARTS tab instead of the insert tab. The following steps will only work with SCATTER instead of the LINE graph. Selecting a line graph would result in the session number (column A) presented as a series, requiring an extra step to delete it, also it would plot incorrectly because of the .5 x-axis values. 3 Making gaps in the graph. Carr and Burkholder (1998) recommended using a staggered data entry pattern to break a series that has different phases. This may not be a practical layout for entering data. However, as will be demonstrated later in this manuscript, it can be useful for separate trends or a multiple baseline graph. Dixon, et al. (2009) updated this method to one column rather than staggering the data and suggested editing the lines between the points to break a series. The techniques explored below offer alternative methods. Gaps in the data. We recommend using gaps in the spreadsheet to present gaps in a data series in a graph. This is the default option, but to change a spreadsheet to this setting use the following steps: 1) Right click on the graph and click on SELECT DATA. 2) In the select data source window select the bottom left HIDDEN AND EMPTY CELLS option. 3) Select “GAPS” in the drop down list of “SHOW EMPTY CELLS AS:”. This will make gaps in the data present as gaps in the graph. This procedure saves time compared to manually selecting a connected series in a graph and removing the lines. When joining a series with a gap in the spreadsheet (perhaps from ignored days or missing data), place the error value “#N/A” in the desired cells to link the line in the graph. This way the trend line formula is not impacted because the graph reads this as a numerical string with unknown value. Also, the layout of the graph can be changed from the spreadsheet without having to adjust linking lines between two data points in a graph. To rapidly alter blank cells and replace them with 4 #N/A highlight the desired cells, press CONTROL H, and in REPLACE WITH, type #N/A. This technique is also useful in correcting mistakes of a formula without having to make changes in each cell. There are conditional formats that can be used so that the #N/A appears a light color or invisible to reduce clutter in the spreadsheet. Furthermore, using #N/A removes the first seven steps in the task analysis of the Dixon, et al. (2009) article because the gaps in rows C6, C11 and C15 (4.5, 8.5 and 11.5 values) automatically create gaps in the data series on the graph. Editing the default graph. The section on customizing your Graph in the Dixon, et al. (2009) article includes necessary steps that will not be explicated in this manuscript to prevent redundancy. Graphing convention may dictate removing the legend when the graph is ready for submission, however, while the graph is being manipulated leaving the legend in can make it easier to select the data paths. Phase changes. The Vanselow and Bourret (2012) article recommends adding two columns for the phase change and utilizes the same methodology that the Dixon, et al. (2009) article recommends for breaking the series between the phase changes. The task analysis below requires only adding one phase change column and automates breaking the series lines intersected by a phase change. This can be achieved by using a fixed yaxis or assigning the phase change series to a second y-axis 1. Double click on a phase change data point to open the DESIGN tab on the home ribbon menu. The ADD CHART ELEMENT option will appear in the top left corner. Another short cut in Excel 2013 is to click on the graph once to use the quick access menu which 5 is represented by the plus symbol ( next to graph; see Figure 1). Older versions of Excel use the term LAYOUT in the tool bar ribbon (CHART LAYOUT in a Mac). 2. After clicking ADD CHART ELEMENT or its shortcut symbol select ERROR BARS- > MORE ERROR BAR OPTIONS. If the series was not selected, another menu bar will pop up listing the graph’s data series. In this case “Phase Changes” is the appropriate option. 3. In the FORMAT ERROR BARS option menu, symbolized by a bar graph image (Vertical or Y Error Bars), select BOTH and then NO CAP in the END STYLE section. The horizontal error bar may appear as well. This can be deleted by selecting it and pressing the DEL key as recommended by Vanselow and Bourret (2012). 4. In the ERROR AMOUNT section, select a FIXED VALUE option that is greater than or equal to the range of the y-axis (in this case 18 or greater), so that the error bar lines appear vertically throughout the graph, ensure that the y-axis is at a fixed from 0-18. Use this option if the behavior being tracked is likely to remain on the set range of the fixed axis. a. Another more technical option is to plot the series on a fixed secondary y-axis. Right click on the phase change series, select FORMAT DATA SERIES and then choose secondary axis in SERIES OPTIONS. b. To remove the y-axis line, right click on the second y-axis and select FORMAT AXIS. In AXIS OPTIONS select the ->LINE and choose NO LINE. One can also remove the y-axis values using steps 3 and 4 of Multiple Baseline Design instructions below by applying these steps to the second y-axis instead. A rationale for this option is when there is large variability in the range of values of a behavior, which makes continually 6 adjusting a fixed axis impractical when the “auto” option accounts for these changes adequately until stability occurs. 5. Right click on a phase change data point in the figure, and select FORMAT DATA SERIES; select FILL & LINE depicted by the painted Bucket ( ). Select MARKER, and under MARKER OPTIONS select NONE. Then Select LINE and choose NO LINE. Note the series will not have a maker and appear to be invisible, but the error bars will appear when you place a numerical value in the spreadsheet that is within the range that was specified in the fixed value option. 6. Now the error bar default line is usually a straight line representing a major phase change line. In Excel 2013, to make changes to the style of the phase change line, right click on the error bar and select FORMAT ERROR BAR or use the after clicking on the graph to select ERROR BARS and MORE OPTIONS. Then select the painted Bucket ( ) to get the LINE menu and in DASH TYPE from the drop down list, select DASH to make a minor phase change line. It can be helpful to prefabricate some templates usually devoting two columns for each of these types of phase changes. This method can be applied to dates instead of sessions by using the time for noon (12:00:00 PM) in place of the .5. In Figure 1, the y-series values (column C) can be extended if extra data needs to be added. One would select the graph and then click the corner square of the data set, in this case A19, and drag while holding to the desired row (do the same for the x-values). Horizontal Benchmarks. Target ranges or horizontal lines that are connected to the graph can be presented just as easily as the phase change line. Make sure that the graph is made with the scatter option and not the line option. If x-error bars appear on the 7 graph then they can be adjusted to preferred ranges. The x-error bars can be adjusted using the same steps above using the FORMAT ERROR BARS option menu (Step 3 in Phase Changes without deleting the x-error bars). In Mac Excel 2011 there should be a second submenu for horizontal error bars. On the other hand if they do not appear apply the steps 1 and 2 from Phase Changes, but apply these to the data series that corresponds the horizontal values that require x-error bars. 1. In the FORMAT ERROR BARS menu select ERROR BAR OPTIONS. 2. Next select the option that correspond to the name of the series that is in use with x-error bars next to it e.g. Series “NAME OF SERIES” X Error Bars”. Highlighting a range or criterion on the y-axis is used for displaying target weight ranges, proficiency criteria etc. Saving a template can help reduce the need to repeat these steps again. Multiple Baseline Design. The only thing that requires drawing in Excel is the linking of the phase changes between graphs in a multiple baseline design. Assuming that the reader can make two or more graphs using embedded phase change lines both with the same x-axis and can place them directly in line with each other, then use the following steps when drawing the connectors in a Multiple Baseline Design (MBD): 1. Create the phase change lines using the steps outlined above. 2. Align two or more graphs one stacked above and below each other, so that the x-axis of each graph matches. 3. Right click on the x-axis of the graphs above the bottom graph and select FORMAT AXIS. 4. In the heading TEXT OPTIONS->TEXT FILL select NO FILL to remove the x-axis. This options is preferable to removing the FORMAT AXIS->LABELS and NONE 8 because the relative size of the graph matches that of the bottom graph without resizing the plot area. 5. Go to the top home ribbon and in the INSERT tab select SHAPES (ILLUSTRAIONS then SHAPES for Mac). 6. In the sub-option LINE select ELBOW CONNECTOR. The ELBOW CONNECTOR looks like the letter “Z”. 7. Draw the shape by clicking at the top point of the first phase change line and drag in a downwards motion to corresponding phase in the bottom graph; now the shape resembles the letter “N”. If the shape is drawn from left to right or left to right it will require rotation. 8. Ensure that the thickness and style of the phase change line matches that of the elbow connector. Note that the height and width of the elbow joint can be modified from a menu rather than manually, which can be more precise. Right click on the elbow and select FORMAT SHAPE, then choose the Size and Properties symbol “ ”. In SIZE, changing the HEIGHT effects width, and WIDTH changes height because it is rotated at 90 o angle. To make fine adjustments hold CONTROL down while using the cursors keys to move the elbow connector into position. Elements that differ between graphs (e.g. one with or without a title or legend) will result in graphs that are sized differently, even if the axis are identical in scale. Therefore, if keeping the dimensions of graphs identical in terms of surface area is important, then ensure that each graph is as similar as possible (e.g. if a chart has a title then the others have titles with no fill by FORMAT CHART TITLE->NO FILL) 9 Using Custom Codes: Raising the 0 and Scale Break This section is divided into two parts: using a custom code to raise the 0 above the x-axis and creating scale breaks. Raising 0 above the Abscissa Using a Custom Code. Custom codes are crucial to creating a scale break that is not drawn in and can be used for other functions (e.g., hiding a negative value on the yaxis, checks for data entry). Instructions to raise the “0” above the y-axis and remove a lower negative value without using a white filled text box are shown in the below task analyses. This assists in explaining how to use a custom code and transitions to the topic of creating scale breaks. Create a graph with a range of values that include 0 and then complete the following steps. 1. To raise the y-axis value above the x-axis, right click on the y-axis then select FORMAT AXIS. In the AXIS OPTIONS tab, choose your minimum value to be a FIXED value below 0 such as -1 and the major unit to be 1. Any negative value can be used and substituted for the below steps. If your scale uses a major unit of 50, then your negative value would be -50, because -50 is the closest negative value to 0 that retains the scale. 2. In the FORMAT AXIS option in the section for HORIZONTAL AXIS CROSSES check the AXIS VALUE selection and insert -1 in the blank section. 10 3. While still in the FORMAT AXIS option menu select NUMBER and then CUSTOM option; this will lead you to FORMAT CODE (see Figure 2). Figure 2. Custom code for numbers 1 and 0 to be represented as the text Yes and No in Excel 2010 (left) and Excel 2013 (right). 4. Just below the FORMAT CODE option you can type in a custom code. If you have chosen your lowest value to be -1 then type a custom code: [= -1] "" and press the ADD button. The code, [= -1] "", will replace “-1” with a blank as specified by the quotation marks surrounding a blank space. Sometimes users will use a text box with a white fill to cover a value they do not want presented on a graph, but it will not stay with the graph if it is jostled (i.e., accidentally moved by the user). Note that this same procedure can be used to enter text values into a numeric axis without the use of text boxes. A line chart could be preferable for numerous conditions with text values mixed into a numerical axis. 11 Scale Break. A scale break is a break in the scale indicating a portion of the scale that is not continuous. Scale breaks are typically used to increase the resolution of part of a graph when an outlier would otherwise result in difficulty interpreting some of the data. Creating the Scale Break. To demonstrate the scale break, the same data set from the phase change section has been used, with the exception of three manufactured outliers. These three major outliers in the data set are shown by the shaded cells C5, C8 and C18 and there are no longer any phase changes (see Figure 3). Figure 3. Data set with three outliers. Rows 5, 8, and 18 (that previously contained the 4.5, 8.5, and 11.5 values, respectively) and the phase change column B were grouped (hidden from view) as well as three new outliers highlighted in gray. In Figure 3, Elizabeth’s data set loses a great deal of resolution due to the outliers. The solution here could be to create a custom code for the axis whereby a specified value will appear to be a different value on the axis. The first step will be to analyze the range of values in the data set to make a determination where the breaks could occur. 12 Analyze the range. 1. In the data set, determine the maximum and minimum values when the outliers are excluded. In this case if 75, 100 and -50 were not in the data set, then the minimum value would be 2, and the maximum value would be 15. 2. If the breaks in the y-axis occurred after 15 and before 2, then the value after 15 could be 100 and the value before 2 could be -50. The scale between each value excluding outliers in the graphs in Figure 4 is 2 between each value, so where 17 was previously should be replaced by 100 (the larger range, i.e. 15 – 100 as opposed to -50 – 2, decides the scale). The below section (2a) is just one way to achieve the desired results and it will be up to the stylistic preference of the user. 13 Figure 4. The top panel shows how using the Format Code: [=17] "100";[=1] "-50"; 0 with symbols blocking the y-axis prepares the graph for insertion of the tilde. The bottom panel shows the placement of the tilde symbol on the y-axis. a. Any proportion of this break would represent a corresponding value, such that: 75 would be represented as 16.5 because 75 is 75% of 100. 0.75 * 2 = 1.5 therefore 15+1.5 = 16.5. 14 -50 would be represented as 1. -50 is 50% of 100 therefore 0.5 * 2 = 1. Therefore 2 -1 = 1 note that this calculation is in the opposite direction (-). For the 100 value it would be the full 2 interval added to 15 to give 17. 3. Fix the y-axis from 1 to 17 by right clicking on the y-axis and selecting FORMAT AXIS. Insert the appropriate minimum and maximum values (1 and 17). 4. In cell C5, type 16.5 and in cell D5 type 75, as a reminder that this is what the new value represents. Type in 17 in cell C8 and in cell D8 type 100. In cell C18 type 1 and in cell D18 type -50. 5. In FORMAT AXIS for the y-axis go to NUMBER and insert the custom code: [=17] "100";[=1] "-50"; 0 then click “ADD”. Now the y-values on the graph have been altered so that 17 appears as 100 and 1 appears as -50. Read steps 1 to 3 in “Using a custom code” if there is any difficulty in completing this step. Creating the Custom Break. Following from the previous section, the next step is to make a separate data series with data points that fall on the y-axis. On the spreadsheet, 100 and -50 are represented by the values 17 and 1 respectively. Plotting a series with the co-ordinates (0,1.75) and (0,15.25) will break the y-axis (the width of the symbols for the series required to break the axis will depend on the size of your figure). 1. Enter the value 0 into cells A22 and A23. In cell C22 enter 1.75 and in C23 enter 15.25. Right click on the graph and choose SELECT DATA… and ADD the values of the series by inserting series x-values as $A$22:$A$23 and series y-values as $C$22:$C$23 (see the top graph Figure 4). 2. Right click on the data series and select FORMAT DATA SERIES. In Excel 2013 click the paint Bucket ( ) to access the fill and line menu. Click SERIES OPTIONS15 >MARKER->MARKER OPTIONS. In the sub-option BUILT IN choose TYPE to be either the diamond marker or square marker. Select SIZE to be 5. While still in the menu in LINE (LINE COLOR in older versions) select NO LINE and in BORDER, again choose the NO LINE option. In the same menu window go to MARKER->FILL and select SOLID FILL with the COLOR as white. The size may vary but match it to the size of the graph that has been created (size 5 in this case). Note that the tilde will be the symbol used to indicate a broken axis. In Figure 4, the top graph shows the diamond maker blocking the y-axis. Below this, the center graph shows a blocked y-axis from a white filled square marker with no border. Once this has been achieved another series has to be added to insert the symbol that will represent the break. The size of the break may be arbitrary but a good rule of thumb is 25% of the interval as long as there are no values represented in this part of the break. Therefore use the co-ordinates (0, 15) and (0, 15.5) for the upper dash markers and (0, 1.5) and (0, 2) for the lower dash markers. Enter 0 in cells A24 through to A27 (i.e. four zeroes entered, one in each of the cells A24, A25, A26 and A27). In cell C24 insert 15 and in C25 insert 15.5 (representing the upper dash markers). In cell C26 enter 1.5 and in cell 27 enter 2. 3. Right click on the graph choose SELECT DATA… and then select ADD. Highlight the values of the series by inserting series x-values as $A$24:$A$27 and series y values as $C$24:$C$27 (see bottom graph in Figure 4). 4. Right click on the data series and select FORMAT DATA SERIES. In the SERIES OPTIONS menu select MARKER (MARKER OPTIONS in older versions), and in the drop down menu for TYPE, select the long dash. 16 If the size of the graph is altered then the values suggested for the scale break will correspond to the size of the chart plot. These instructions for a scale break correspond to a graph size that is 10 x 8.43 width (640 pixels) by 17 x 15 height cells (340 pixels). Make changes when appropriate to different sized graphs. The bottom graph in Figure 4 shows one way that a scale break could be completed without drawing. The cell values A22:C23 are represented by a white filled square marker (size 5) with no connecting line and the other co-ordinates from A24:C27 are represented by a long dash marker with no fill or connecting line. If diagonal tilde are preferred, then create two data series (no markers) and use those lines to intersect at the appropriate angles to cross the y-axis. Placing Trend Lines This section is organized into three parts: breaking the trend line, forecasting the trend line, and moving trend line(s). The data in Figure 5 has been divided into separate columns for each phase. This is not a necessary step if: (a) you want the series to have identical data points (b) you want to keep them in the same column to save space, or (c) you do not want to project a trend line into another data series. 17 Figure 5. Top panel shows trend lines forecast into a separate section of the data. Bottom panel shows layering trends without showing the data series. In each of the four phases are different trend lines in the graphs in Figure 5. The gray rows indicate where the phase change are inserted. The objective is to have four 18 separate and distinct trend lines (e.g. in the baseline condition the trend line will not go past rows 1-5 for, for the second phase, FR-10, it will not go past rows 6-9 etc.). Breaking trend lines. 1. Enter the data presented in the spreadsheet of the top panel in Figure 5, and customize the graph as suggested in Dixon et al. (2009). 2. Once the data have been entered, highlight the respective data, and insert the “SCATTER” chart type. Choose a data series, and then you must modify the x- and y-values highlighted in the spreadsheet to only include the necessary range. This can be achieved by clicking on a corner of a highlighted box in a data set and dragging until only the necessary values are selected. The specific commands for the ranges are provided below. a. In the baseline condition, the specific x-values selected for this series would be “$A$2:$A$6” with corresponding y-values “$C$2:$C$6”. The $ sign indicates an absolute reference which will not deviate even if extra columns or rows are added. The xvalues correspond to the y-values for the baseline phase. There are 5 y-values that go through sessions 1-5. b. For the FR-10 condition, the x-values should be “$A$8:$A$11” with corresponding yvalues “$D$8:$D$11”. Continue to do this for VI-10 and the final FR-1 phase. In the bottom panel of Figure 5 the corresponding values for last phase are shown in the Edit Series caption box. 3. Right click on one of the data series lines and select ADD TRENDLINE… All of the trend lines are linear least squares regression lines. 4. Repeat step 3 to add trend lines for the three remaining data series. 19 a. To make stylistic changes to a trend line select FORMAT TRENDLINE or the painted Bucket ( ) and treat it similarly to formatting a data series. Breaking trend lines at larger clusters of missing data can provide a more accurate overall estimation of the data path. Forecasting trend lines. As has been demonstrated by past research superimposing trend lines can serve as aids to assist with the visual inspection of data (Fisher, Kelly & Lomas, 2003). Read 1 to 2 of the task analysis in the section “breaking trend lines” to get to this stage. The objective is to extend the VI-10 into the final FR-1 quadrant. To accomplish this, two methods are explained. 1. In Excel 2013 a FORECAST option enables the trend line to be extended forward or backward for forecasting purposes. After right clicking and selecting FORMAT TRENDLINE in the FORECAST section, type in a specified number of periods in the FORWARD open white box to push the trend line forward. To extend it back a specified number of periods do the same except place the value in the BACKWARD open white box. 2. If one is not sure of the number of periods forward or backward to be specified, then the following alternative method is suggested: Increase the range of the x and y-values as long as the extension for the y-values does not have other values in that column. 3. Right click on the graph and click SELECT DATA, selecting EDIT when VI-10 is highlighted. Change the x-values to $A$13:$A$29 instead of $A$13:$A$18 and the yvalues to $E$13:$E$29 instead of $E$13:$E$18. The top panel of Figure 5 shows VI-10 condition superimposed onto the final FR-1 quadrant as well as the new x and y-value ranges in the Edit Series Menu. 20 4. A short cut is to select VI-10 in the graph and the x and y-values will be highlighted. X values are highlighted purple and y-values are highlighted blue. Select the right corner where there should be a square marker. Drag A18 to A29 (for the x-values) and drag E18 down to E29 (for the y-values). This will show the exact same forecasted trend line without having to specify the exact number of periods. 5. Note that there is a SET INTERCEPT option that could be useful if all the trends seem to deviate from one set phase on the x-axis. For example, in Elizabeth’s Spelling Graph, if she had already memorized some word spellings prior to being tested (and they were part of the test words), then setting an intercept could be useful if there is step or bias in responding that is better shown with a constant intercept value. In the top panel of Figure 5, VI-10 has been extended to estimate its continued trend if the intervention were to remain unchanged. It can be pragmatic when forecasting to make use of a staggered pattern as there are no other competing values in the below cells. Moving trend lines. Slightly different from extending a trend line is superimposing that trend line onto another quadrant. This can be useful for comparing baseline to intervention or multiple treatments that seem to have similar size effects. 1. Copy and paste the first three phases into the corresponding columns next to the final FR1 phase (see bottom panel of Figure 5). For the baseline condition copy cells C1 to C5 by highlighting those cells and pressing CONTROL+C then clicking cell C20 and pressing CONTROL+V. For the first FR-10 press CONTROL+C when cells D8 to D11 are highlighted, click D20, and press CONTROL+V. Repeat these steps for the remaining phases. 21 a. In the bottom panel of Figure 5, the values for the other three phases have been placed inside the final phase quadrant for comparison purposes. Now these ratings need to be added to a form three new series. Right click the graph ->SELECT DATA->ADD and plug in the appropriate information (see Step 2 of Creating a Custom Break below if this is unfamiliar). 2. Insert the trend lines for the series by right clicking on the series and selecting ADD TRENDLINE. 3. To make the data series invisible but leave the trend line one must click FORMAT DATA SERIES (for each data series 1, 2, and 3), then in MARKER OPTIONS select the option NONE and in LINE COLOR select NO LINE. Transporting Information This section is split into three sections: 1) Linked Graphs, 2) the effects of pasting options and recommendations. Pasting graphical displays into other formats is common (e.g., transferring a graph from a spreadsheet in Excel into a Word document). Linked Graphs. As discussed in Dixon et al. (2009), graphs are often requested in formats such as Microsoft Word documents. Linking graphs to a Word document may save time compared to re-copying the graphs each time they are updated. 1. The first step is to copy the graph, which can be done by right clicking on the graph and selecting COPY or pressing CONTROL+C. 22 2. Next, open Microsoft Word. In the top left, in the HOME ribbon in word, select the down arrow under PASTE to expand the available options to select PASTE SPECIAL.... A keyboard short cut is ALT+CONTROL+V. 3. In the menu select PASTE LINK. 4. In that options menu choose MICROSOFT OFFICE GRAPHIC OBJECT. This will then produce an updating graph. 5. To update the Microsoft Excel Chart Object double click on the graph and select REFRESH DATA in the home ribbon. For all other options right click on the graph and select UPDATE LINK. Sometimes after the file has been saved, closed, and re-opened, a dialogue box will appear and will prompt the user to choose to update the information contained in the document. Pasting Options and their effects. Paste options and their effects discussed below. Hypothetical data has again been utilized to create the graphs in Figure 6. Different paste options are denoted in the figure and, to highlight differences among the different formats, line thicknesses vary consistently between phases. 23 Figure 6. Text boxes serving as phase labels for the Microsoft chart and graphic objects required replacing and resizing after pasting. Numbers correspond to line thicknesses for data series and trend lines. The circle series in condition 1.5 is size 9 where other series are size 6. Pasting the figure as a Microsoft Excel Chart Object assumes copying is from a chart instead of a spreadsheet. Advantages of this format is that the graph can be altered in the Word file after the chart is pasted, and the trend line intersects match with the original graph. One major disadvantage of this option is that text boxes or elbow connectors between MBD graphs are off-set and are manipulable after pasting. Resizing 24 does not proportionally enlarge series or text (see smaller axis labels and data points in Figure 6). The key aspect of this format is that it is manipulable after pasting. Microsoft Office Graphic Object has the advantage of allowing users to format the data series in Word. Holding the cursor over a data point will indicate the series name and its specified value. Both the Chart Object and Graphic Object are interactive picture options. This option can have clearer axis labels and tick marks than the PNG option. PNG, or Portable Networks Graphic, is one of the best image formats for pasting finished graphs. Generally, this option makes the lines and borders connecting a series darker and sharper. PNG produces very clear graphs especially for open data points. If markers are dark-filled and overlap, this format could make it harder to differentiate between data points. However, it is important to note that the tick marks and lines of the axis are not as clear as the original graph. JPEG, or Joint Photographic Experts Group, is good for images that have blends or gradients, but it is not as clear in showing sharp edges. This option could have utility for graphs with color or curvilinear data, because contours and color appear more precise than do sharp edges or black and white. A disadvantage of the JPEG format is that it lightens the overall chart plot as compared to the original graph. BMP, or Bitmap, is a type of digital image format that uses coordinate indexes to plot graphics. There is more image degradation after resizing compared to PNG (see Figure 6). GIF, or Graphics Interchange Format is generally meant for animation and is more pixilated. This resolution lost is easily visible after resizing to a larger dimension 25 more so than the other paste options. GIF is not recommended for pasting graphs into documents. Picture (Enhanced Metafile) is sharper and clearer than BMP and GIF (PNG is generally clearer on some platform/version combinations). Because this format differs for Mac and PC an image of this option has not been included in Figure 6. PDF is a paste special option available to Mac users. It is good for sending a file as a PDF. Sending as a PDF document solves many between platform compatibility issues. Recommendations. For review purposes in the applied settings the Graphic Object may be optimal. Co-authors and reviewers select and explore parts of the graph without requesting further file submissions. The actual data are not able to be altered as in the Chart Object option (although series can be deleted). It is not as suitable for poster or multiple baseline design graphs because text boxes and elbow connectors are not embedded to the image. Furthermore, as with the Chart Object option, resizing the graph and its constituent parts is labor intensive. The placement of a trend line is accurate to the original graph. The PNG option is superior to other pasting formats for poster presentations and multiple baseline design graphs, because elements of the graph such as the elbows are positioned correctly and are scaled appropriately. This option has the least resolution loss after resizing compared to other paste options. This option is effective at delineating differences in line thicknesses that are very minor. However, as with some of the other non-interactive picture options there can be some discordance between trend line placement and the original graph (e.g. 2 nd circle data point for JPEG, and 4 th circle data 26 point for PNG in Figure 6). Among the non-interactive formats this option has higher resolution and discriminative features for various line thicknesses. There are compatibility issues in older versions of Excel on different platforms (e.g., Mac Excel 2008 lacks compatibility support). This is because Mac and PC use different date systems, this does not generally impact actual Excel files opened between computers, but rather incorrect dates occur after pasting into word, when opened by different platforms. There are several ways to resolve compatibility issues. Having updated service packs on PC platforms and having Mac Excel 2011 removes most issues. METHOD The tasks analyses reported here were evaluated by applied psychology graduate students. This was done to rate the utility of the instructions of the above task analyses by using a pre post-test design and measuring graph quality change, time spent, and number of steps to accomplish the task. Participants Participants were recruited from three graduate programs within the Psychology Department at Western Michigan University, including: Behavior Analysis, Clinical Psychology, and Industrial/ Organizational Psychology (see Appendix A for recruitment materials). Twelve participants, consisting of four from each program, were recruited, seven of which were male and five of which were female. 27 Inclusion Exclusion Criteria Participants had to be psychology graduate students that were familiar with single subject graphing, and or used these skills to track clinical or other intervention progress. Setting and Apparatus Sessions were conducted in a computer room where a back row of five computers were used. Each computer operated with Windows 7 and Excel 2013 installed on them6. Some participants were run individually while others were run in a group. No conferring was allowed in the groups; each participant was at least one space away and given a different task to complete. A back row of five computers were used to run sessions. Each computer operated Windows 7 and had Excel 2013 pre-installed on it. Some participants were tested individually while others were tested in a group. No conferring was allowed in the groups, participants were seated with one seat between them, and adjacent participants completed different tasks. The apparatus used to monitor computer activity was Microsoft’s Problem Solving Recorder. This screen recording software captures each action performed on the computer and provides a time stamp and a detailed description. Every user click is recorded as well as keyboard inputs for searches in a web browser. 28 Procedure All procedures were approved by the Human Subjects Institutional Review Board at WMU (see Appendix B and C). Participants were assigned to three groups of four. One group was asked to create a graph with embedded phase change lines, meaning that phase lines are fixed relative to the data rather than drawn in on the graph. Another group was asked to add trend lines and place them in specific quadrants of a graph. The final group was asked to create scale breaks that were embedded in the graph. Three separate data sets were used for each of the three tasks. Each participant received pre-entered spreadsheets for each task and was presented with either the phase change, scale break, or trend line instructions from the task analyses. All sessions were supervised and supervisors for each session only answered technical questions. This could entail explaining a difference between Excel 2013 and other versions but questions regarding graphing were not answered. Participants were initially asked to complete their assigned tasks on their own, without the use of the experimental task analysis. Then participants were asked to try the tasks again, with the task analysis aiding them. The criteria for transitioning to the next task were the task being completed or the participant indicating inability to finish. Furthermore, in order to obtain a conservative estimate participants were allowed to browse the internet, had previous knowledge of the three possible tasks they were about to perform and had the three sets of data pre-entered for them. The availability of the internet to search for answers was reflective of the participants’ resources available to them in their natural environment. All participants indicated that they already had a 29 history of graphing using various versions of Excel. Therefore, differences between phases, with and without the task analysis are less likely to be the result of practice effects. Following the graphing session with the task analysis, participants completed a post-evaluation form (See Appendix D). Feedback was gathered to determine the usability of the task analyses and examine what instructional deficiencies were present. Any commonly identified problem areas were used in re-wording the task analyses. A proficiency benchmark was created by recording the steps and amount of time taken to complete each task by an experimenter completing the each of the task analyses. The graphs completed from the sessions with and without the task analyses were analyzed by two Board Certified Behavior Analysts (BCBA) using quality checklists (see Appendix E). RESULTS Participant results are displayed in Figure 7. Individual results are in Table 1. All participants reported that they would use methods from the task analysis in the future. Nine of the twelve participants indicated that the task analysis seemed less laborintensive than techniques they were previously using. 30 31 Figure 7. Results of the study on the effects of the task analyses (pre-tests and post-tests). Bar graphs are participant mean results and open circles represent individual participant data. Overlapping data points are dark filled. The shaded gray bars are pre-test data and the open bars are post-test. Top panel is rating of graph quality. Middle panel is number of steps taken. Bottom panel is minutes spent to make the graph. The horizontal benchmarks in the middle and bottom graphs represent the number of steps and time taken for the author to complete the task analysis. 32 Table 1. Individual Participant Results Participant Phase 1 Percentage Steps Time Pre Post 60.0% 100.0% 319 255 23 30 2 Pre Post 20.0% 60.0% 142 99 16 27 3 Pre 0.0% 541 25 Post 80.0% 231 24 4 Pre Post 0.0% 60.0% 283 195 28.5 6 Average Pre Post 20.0% 75.0% 321.3 195 23.1 21.8 Pre Post 0.0% 71.4% 523 542 38 52.5 2 Pre Post 57.1% 71.4% 660 546 39 49 3 Pre Post 0.0% 57.1% 274 492 20 31 4 Pre Post 28.6% 85.7% 424 370 23 31 Average Pre Post 21.4% 71.4% 535.7 433 33.3 38 Pre Post 0.0% 80.0% 573 639 27.5 31 2 Pre Post 0.0% 80.0% 476 391 27 25 3 Pre Post 80.0% 100.0% 457 315 33 19 4 Pre Post 20.0% 80.0% 479 507 22 25 Average Pre Post 25.0% 85.0% 496.3 463 27.4 25 Scale 1 Trend 1 Individual results for each participant per each task analysis instruction. 33 Interestingly, nine out of the twelve participants indicated their ability to use Excel to create graphs had increased, one reported a decrease, and the remaining two indicated no change. Despite this report there was increase in graph quality when using the task analysis for all participants (see Figure 7). Five participants responded that their confidence in creating line graphs had increased, two responded that they had reduced confidence, and the others were unchanged. Phase change and trend line task analyses produced overall less steps that were completed in less time as shown by Figure 7. In addition to the increase in quality of the graphical displays, there was a greater number of internet searches occurring in the pre-task analysis stage (see Figure 8). While it appears that the utilizing the task analyses deflated internet searches, it is also possible the prior search attempts in the pre-task stage in of themselves did not yield potential graphing solutions, and therefore reduced attempts in the post-task stage. Another more optimistic interpretation is that all the information was present in the task analyses precluding the need for searches for additional sources of information. Time taken to complete the task was measured for all participants regardless of if they gave up early in the pre-test. It is important to note that no participants gave up in the post-test with the task analysis for their task. Actual time taken for participants in the scale break group increased when using the task analysis. One explanation for this is that the unfamiliarity and complexity of the scale break could have made the session take longer. The participants who completed the scale break task analysis indicated that it would save them time in the future, perhaps indicating that these steps would either become more fluent in the future, or that they could use templates to achieve the same results more quickly. 34 In conclusion, the task analyses herein resulted in higher quality graphs. The time and steps involved were generally more efficient with the task analyses, but in the case of complex tasks, such as the scale break, some participants took longer, likely because they were unfamiliar with the methods (indicating the need for these task analyses all the more). Internet Searches 1000 900 800 700 600 500 400 300 200 100 0 Pre Task Analyses Post Figure 8. Internet searches before and after the delivery of the task analyses for the entire group of 12 participants. DISCUSSION In conclusion, this manuscript advocates graphing methods that retain positional information in relation to the chart. This manuscript has provided instructions to enhance the quality of graphic displays. Using participant guided usability analysis can serve to test task analyses before disseminating them for public consumption. General findings from this study were that the information presented in the task analyses were useful 35 regardless of specialty in psychology. We hope that improvements in graph making technology will continue, and that behavior analysts will be prepared to take advantage of new technologies and software packages. In the words of Edward R. Tufte (2009), “let us turn to the practice of graphical excellence, the efficient communication of complex quantitative ideas.” 36 REFERENCES Carr, J. E., & Burkholder, E. O. (1998).Creating single subject design graphs with Microsoft ExcelTM. Journal of Applied Behavior Analysis, 31, 245–251. Dixon, M.R., Jackson, J.W., Small, S. L. Horner-King, M.J., Lik, N.M.K., Garcia, Y., et al. (2009).Creating single-subject design graphs in Microsoft Excel 2007TM. Journal of Applied Behavior Analysis, 42, 277–293. Fisher, W., Kelley, M., & Lomas, J. (2003).Visual aids and structured criteria for improving visual inspection and interpretation of single-case designs. Journal of Applied Behavior Analysis, 36, 387-406. Tufte E. R. (1983). The Visual Display of Quantitative Information. 2nd ed. Cheshire, CT: Graphics Press (2009 color reprint). Vanselow, N. R., & Bourret, J. C. (2012). Online interactive tutorials for creating graphs with Excel 2007 or 2010 TM.Behavior Analysis in Practice, 5 (1), 40-46. 37 Appendix A: Flyer Advertising 38 Study Evaluating a Graph Construction Task Analyses for the Applied Psychologist: Seeking participants to evaluate task analyses for graph construction using Microsoft Excel. We are recruiting Psychology graduate students from Industrial Organizational Psychology, Clinical Psychology and Behavior Analysis to help us evaluate a training aide for constructing graphic displays of behavioral data. Using computer software to construct graphic data displays is an important skill for the behavioral researcher and for the applied psychologist who uses data displays to monitor client or student progress. Participants will complete and evaluate a 2 hour independent work on single subject graphing for the applied psychologist. Seats will be determined on a first come first served basis. Graphing with and without the task analysis will be saved and recorded using screen capturing software. Feedback from each participant will be collected and responses will be anonymous. For those interested in obtaining more information about this experiment to evaluate a graph construction training aide, please contact the following email: neil.deochand@wmich.edu or leave a message and contact information at 387-4492. (269) 387-4492 neil.deochand@wmich.edu (269) 387-4492 neil.deochand@wmich.edu (269) 387-4492 neil.deochand@wmich.edu (269) 387-4492 neil.deochand@wmich.edu (269) 387-4492 neil.deochand@wmich.edu (269) 387-4492 neil.deochand@wmich.edu (269) 387-4492 neil.deochand@wmich.edu (269) 387-4492 neil.deochand@wmich.edu (269) 387-4492 neil.deochand@wmich.edu (269) 387-4492 neil.deochand@wmich.edu 39 Appendix B: Human Subjects Institutional Review Board Consent 40 Western Michigan University Department of Psychology Principal Investigator: Student Investigators: Title of Study: R. Wayne Fuqua, PhD Neil Deochand, Mack Costello Graphing Single-Subject Designs for the Applied Psychologist You have been invited to participate in a research project titled "Graphing Single-Subject Designs for the Applied Psychologist." The project is supervised by Dr. Wayne Fuqua. This consent document will explain the purpose of this research project and will go over all of the time commitments, the procedures used in the study, and the risks and benefits of participating in this research project. Please read this consent form carefully and completely and please ask any questions if you need more clarification. What are we trying to find out in this study? This research is intended to study the effects of using task-analyses written by the researcher. Who can participate in this study? Psychology graduate students. Where will this study take place? The study will take place in the Computer Classroom/Laboratory in Wood Hall 1505. What is the time commitment for participating in this study? If you choose to participate, after signing this document you will be asked to attend a 2 hour independent study session in Wood Hall 1505. 15 minutes will be devoted to getting some pre-session information such as experience with single subject graphing in excel. 45 minutes will be devoted to graphing in excel without instructions. Then 45 minutes will be devoted to graphing in excel with a task analysis provided. Lastly 15 minutes of post session feedback will be collected on based on the experience of using the task analysis. What will you be asked to do if you choose to participate in this study? You will be asked to fill out some questionnaires during this study. The questionnaires focus on your knowledge of graphing and excel. You will be asked to read through and use a task analysis on techniques in excel, as well. Lastly feedback on the utility of the task analysis will be collected. What information is being measured during the study? We will be measuring questionnaire responses related to ability to perform tasks in excel. Actual graphs created in both no instructions and with task analyses will be saved. Problem solving recorder will be made to score step by step actions taken in preparing the graphic displays for both sessions. 41 What are the risks of participating in this study and how will these risks be minimized? There are no known risks from participating in the study except potential frustration from trying to perform the steps outlined by a set of instructions. No compensation or additional treatment will be made available to you except as otherwise stated in this consent form. What are the benefits of participating in this study? One way in which you may benefit from participation in this study is the possible learning of new graphing skills in excel. Are there any costs associated with participating in this study? There are no direct costs associated with participating with the study. Is there any compensation for participating in this study? There is no compensation for participating in this study. Who will have access to the information collected during this study? All of the information collected from you is confidential. That means that your name will not appear on any papers on which this information is recorded. All forms will be retained for at least three years in a locked file in the principal investigator's office. The data may be used in conference presentations or manuscripts for publication in peerreviewed journals, but your identity will not be reported. After completion of the study, any documentation that links participant names with secret codes will be destroyed. The data, including the Quick time screen shots, will be stored on a password protected USB device in a locked file cabinet in a locked lab (2704 Wood Hall). What if you want to stop participating in this study? You can choose to stop participating in the study at anytime for any reason. You will not suffer any prejudice or penalty by your decision to stop your participation. You will experience NO consequences either academically or personally if you choose to withdraw from this study. The investigator can also decide to stop your participation in the study without your consent. This may happen if you continually do not arrive for appointments or return emails. Should you have any questions prior to or during the study, you can contact the primary investigator, Dr. R. Wayne Fuqua at 269-387-4474 or wayne.fuqua@wmich.edu. You may also contact the Chair, Human Subjects Institutional Review Board at 269-387-8293 or the Vice President for Research at 269-387-8298 if questions arise during the course of the study. This consent document has been approved for use for one year by the Human Subjects Institutional Review Board (HSIRB) as indicated by the stamped date and signature of 42 the board chair in the upper right corner. Do not participate in this study if the stamped date is older than one year. ------------------------------------------------------------------------------------------------------------ I have read this informed consent document. The risks and benefits have been explained to me. I agree to take part in this study. Please Print Your Name ___________________________________ Participant’s signature ______________________________ Date 43 Appendix C: Human Subjects Institutional Review Board Approval Document 44 45 Appendix D: Pre and Post Training Skill Assessment Form 46 Pre Training Skill Assessment Please circle either YES or NO based on what best matches your response to the below questions 1-4. 1. Have there been times that it seemed like excel had some glitches? 2. Do you draw phase change lines inside Excel into the graph? 3. Do you draw trend lines when you cannot move them to a particular section? 4. Do you create scale breaks using text boxes or drawing in Excel? YES YES YES YES NO NO NO NO Circle the response that best matches the below 1-5 scale for questions 5-6. 1 - little to none/ 2 - some basics/ 3 - average/ 4 - intermediate to advanced/ 5 - Expert 1 2 3 4 5 5. How would you rate your technical expertise with computers in general? 1 2 3 4 5 6. How would you rate your ability to use Excel to create graphs? Circle the response that best matches the below 1-5 scale for questions 7-11. 1 - Strongly disagree/ 2 - Disagree/ 3 - Neither agree nor disagree/ 4 - Agree/ 5 - Strongly agree 1 2 7. I am likely to use graphic displays to interpret experimental results 1 2 8. I am likely to use graphic displays to monitor clinical or educational progress. 1 2 9. I feel confident in my ability to use Excel to construct line graphs of behavioral data. 1 2 10. I know how to use Excel to insert phase change lines into a graphic display. 1 2 11. I can input data into an excel spreadsheet in a format that is conducive to creating a graphic display. 47 3 3 3 3 3 4 4 4 4 4 5 5 5 5 5 Post-Training Skill Assessment Form Please circle either YES or NO based on what best matches your response to the below questions 1-9. 1. Would you use any of the methods from the task analysis in the future? 2. Do you believe reducing drawing in graphical displays increases the accuracy? 3. Are the techniques in the task analysis less labor intensive than the techniques you were using previously? 4. Has your ability to analyze a graphic display improved as a result of this training? 5. Do you know what a Macro is? 6. Can you record a simple Macro in excel? 7. Will you draw phase change lines inside Excel into the graph? 8. Will you draw trend lines when you cannot move them to a particular section? 9. Will you create scale breaks using text boxes or drawing in Excel? YES YES YES YES YES YES YES YES YES NO NO NO NO NO NO NO NO NO Circle the response that best matches the 1-5 scale below for questions 10-11. 1 - little to none/ 2 - some basics/ 3 - average/ 4 - intermediate to advanced/ 5 - Expert 10. How would you rate the utility of the task analysis? 11. How would you rate your ability to use Excel to create graphs? Circle the response that best matches the 1-5 scale below for questions 12-18. 1 - Strongly disagree/ 2 - Disagree/ 3 - Neither agree nor disagree/ 4 - Agree/ 5 - Strongly agree 12. I am likely to use graphic displays to interpret experimental results 13. I am likely to use graphic displays to monitor clinical or educational progress. 14. I feel confident in my ability to use Excel to construct line graphs of behavioral data. 15. I know how to use Excel to insert phase change lines into a graphic display. 16. I think statistical analysis such as, t tests, ANOVAS, or time series analysis can help interpret my results. 17. I found the task analysis instructions easy to follow. 18. The task analysis will help me save time in constructing graphic displays in the future. 48 1 2 3 4 5 1 2 3 4 5 1 1 1 1 1 1 1 2 2 2 2 2 2 2 3 3 3 3 3 3 3 4 4 4 4 4 4 4 5 5 5 5 5 5 5 Please write in as much detail as possible to the below questions. 19. What was most difficult about completing the task analysis? _______________________________________________________________________ _______________________________________________________________________ 20. What features would you like to see in future graphing software? _______________________________________________________________________ _______________________________________________________________________ 21. What other comments do you have on your experience? _______________________________________________________________________ _______________________________________________________________________ 49 Appendix E: Quality Checklist Used To Evaluate Pre and Post-test Performance 50 51 Appendix F: Sample Data Problem Solving Recorder 52 Problem Step 1: (6/25/2013 7:35:16 PM) User left click on "TaskSheet_Scale.(1099) - Excel (push button)" No screenshots were saved for this problem step. Previous Next Problem Step 2: (6/25/2013 7:38:01 PM) User left click in "TaskSheet_Scale.(1099) - Excel" No screenshots were saved for this problem step. Previous Next Problem Step 3: (6/25/2013 7:38:02 PM) User mouse drag start in "TaskSheet_Scale.(1099) - Excel" No screenshots were saved for this problem step. Previous Next Problem Step 4: (6/25/2013 7:38:03 PM) User mouse drag end in "TaskSheet_Scale.(1099) - Excel" No screenshots were saved for this problem step. Previous Next Problem Step 5: (6/25/2013 7:38:05 PM) User left click on "Insert (page tab)" in "TaskSheet_Scale.(1099) - Excel" No screenshots were saved for this problem step. Previous Next Problem Step 6: (6/25/2013 7:38:06 PM) User left click on "Insert Line Chart (grid drop down button)" in "TaskSheet_Scale.(1099) - Excel" No screenshots were saved for this problem step. Previous Next Problem Step 7: (6/25/2013 7:38:08 PM) User left click on "Line with Markers (list item)" No screenshots were saved for this problem step. Previous Next Problem Step 8: (6/25/2013 7:38:09 PM) User mouse drag start in "TaskSheet_Scale.(1099) - Excel" No screenshots were saved for this problem step. Previous Next Problem Step 9: (6/25/2013 7:38:10 PM) User mouse drag end in "TaskSheet_Scale.(1099) - Excel" No screenshots were saved for this problem step. Previous Next Problem Step 10: (6/25/2013 7:38:12 PM) User mouse drag start in "TaskSheet_Scale.(1099) - Excel" No screenshots were saved for this problem step. Previous Next Problem Step 11: (6/25/2013 7:38:12 PM) User mouse drag end in "TaskSheet_Scale.(1099) - Excel" No screenshots were saved for this problem step. Previous Next Problem Step 12: (6/25/2013 7:38:14 PM) User mouse drag start in "TaskSheet_Scale.(1099) - Excel" 53 No screenshots were saved for this problem step. Previous Next Problem Step 13: (6/25/2013 7:38:15 PM) User mouse drag end in "TaskSheet_Scale.(1099) - Excel" No screenshots were saved for this problem step. Previous Next Problem Step 14: (6/25/2013 7:38:33 PM) User right click in "TaskSheet_Scale.(1099) - Excel" No screenshots were saved for this problem step. Previous Next Problem Step 15: (6/25/2013 7:38:34 PM) User left click on "Format Axis... (menu item)" No screenshots were saved for this problem step. Previous Next Problem Step 16: (6/25/2013 7:38:49 PM) User left click on "Minimum (editable text)" in "TaskSheet_Scale.(1099) - Excel" No screenshots were saved for this problem step. Previous Next Problem Step 17: (6/25/2013 7:39:26 PM) User mouse drag start on "Minimum (editable text)" in "TaskSheet_Scale.(1099) - Excel" No screenshots were saved for this problem step. Previous Next Problem Step 18: (6/25/2013 7:39:27 PM) User mouse drag end on "Format Axis (property page)" in "TaskSheet_Scale.(1099) - Excel" No screenshots were saved for this problem step. Previous Next Problem Step 19: (6/25/2013 7:39:29 PM) User keyboard input in "TaskSheet_Scale.(1099) - Excel" [... Enter] No screenshots were saved for this problem step. Previous Next Problem Step 20: (6/25/2013 7:39:57 PM) User left click on "Maximum axis value (radio button)" in "TaskSheet_Scale.(1099) - Excel" No screenshots were saved for this problem step. Previous Next Problem Step 21: (6/25/2013 7:39:59 PM) User left click on "Axis value (radio button)" in "TaskSheet_Scale.(1099) - Excel" No screenshots were saved for this problem step. Previous Next Problem Step 22: (6/25/2013 7:40:00 PM) User mouse drag start on "Axis value (editable text)" in "TaskSheet_Scale.(1099) - Excel" No screenshots were saved for this problem step. 54 Previous Next Problem Step 23: (6/25/2013 7:40:00 PM) User mouse drag end on "Format Axis (property page)" in "TaskSheet_Scale.(1099) - Excel" No screenshots were saved for this problem step. Previous Next Problem Step 24: (6/25/2013 7:40:02 PM) User keyboard input in "TaskSheet_Scale.(1099) - Excel" [... Enter] No screenshots were saved for this problem step. Previous Next Problem Step 25: (6/25/2013 7:40:18 PM) User left click on "Number (text)" in "TaskSheet_Scale.(1099) - Excel" No screenshots were saved for this problem step. 55


