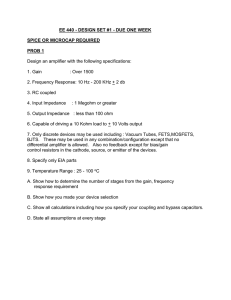Designing a Multi-Transistor Amplifier Cascade
advertisement

1 Designing a Multi-Transistor Amplifier Cascade Designing a multi-stage transistor amplifier requires the design of interstage matching networks (matching between consecutive transistors) in addition to the usual matching networks required to match the entire amplifier to a given source and load termination. If any transistor in the cascade is potentially unstable then the program will attempt to stabilize it so that both ports (device terminals) can be matched simultaneously. In this example a two-stage amplifier will be designed where the first device is potentially unstable at the design frequency. After setting up some initial design specifications, the amplifier is automatically synthesized by simply clicking “Auto | Match”. The result is a schematic of the entire amplifier cascade, including input and output matching networks and an interstage network that includes a series stabilizing resistor. Start LINC2 and open a schematic window with the following menu bar: Step 1: If the schematic page in not already blank, click “File | New” to clear it. Then select “Auto | Design Options…” from the schematic menu bar. The Design Specifications Form opens as shown below: Step 2: Enter the design specifications by clicking on each tab and filling in the information. After completing the Design Specifications Form click the “OK” button. Frequency Tab: Click “Specify New Design Frequency” and enter 850. Ports Tab: Enter 50 + J 0 for both source and load impedance. Stability Tab: Leave “Auto Stabilize” checked. Click on “Series Resistance”. Make sure that the Max Series R is at 1000 and that the slider control for stability is midway between Max Gain and Greater Stability. This ensures that adequate stabilization will be applied. The Stability tab should now appear as shown below: 2 Stability Tab Input Matching Tab: This section defines the input matching network. Click “TRLStub” and check the “Stub-TRL (Recommended)” box. Checking “Stub-TRL” reverses the order of the shunt stub and series transmission line section. In some cases this helps to make the impedance of the line more manageable. The Input Matching tab should now appear as shown (left). Output Matching Tab: This section defines the output matching network. Click on “1/4 Wave Line”. Make sure that the “Select topology at runtime” box is not checked (leave un-checked). We will leave this box un-checked so that the program will automatically select the topology details for us at run-time. The Output Matching tab should now appear as shown (left). 3 Device Tab Device Tab: Make sure that the “Select Device at Run Time” box is not checked. This box will be left unchecked so that the device files can be specified now as part of the design specification. Checking this box causes the program to prompt for each device file when the amplifier synthesis runs. Enter 2 for “Number of Devices”. Click in the “Enter Device Filename” box and type BFR520K.S2P and press the ENTER key or click the “Browse…” button and select BFR520K.S2P from the list of S Parameter files. Select the next device file: Open a drop down Files List by clicking to the right of the Filename box. Click on the location for the second file in the Files List and then click in the Filename box and enter NE02135.S2P or click the “Browse…” button and select NE02135.S2P from the list of S Parameter files. Note that if a file is typed manually into the Device Filename Box, then the ENTER key should be pressed to register the entry. Device Interstage Matching: Under “Device Interstage Matching” in the Device (Tab) section there is a row of interstage matching specifications labeled “From 1 – 2”. The first box allows for matching directly from the output of device 1 to the input of device 2 without matching to an intermediate impedance level. For this example, select “Direct-OFF” so that a separate interstage output and input matching network can be constructed that will match to an intermediate impedance level. The third box specifies the intermediate impedance level. Enter a value of 20 (ohms) here. The other three boxes have drop down lists of matching network options. The various options are selected by clicking on the box (and then clicking on the drop down button to the right of the box), scrolling through the list and clicking on the desired matching method. After making a selection, press the ENTER or TAB key to enable a selection from another box. 4 Select “Direct-OFF” for the first box (if not already selected). Select “1/4 Wave” for the next box and “TRL-Stub” for the last. Then click “OK” to exit the Design Specifications Form. Options and methods of interstage matching: Step 3: Select “Auto | Match” from the schematic menu bar. (Selecting Amplifier Design from the Tools menu, filling out the Design Specifications form, and clicking OK is another way to synthesize an amplifier circuit.) The two-stage amplifier circuit (above) is automatically synthesized and placed in the schematic window ready to analyze. This UHF amplifier achieves 35.7 dB gain at 850 MHz. Clicking Analyze starts the simulation. As shown in the following graph, the frequency response is flat (with less than 1 dB of ripple) over the 100 MHz band from marker 2 to marker 3. 5 Click “Analyze” and then “View | Plot (Rectangular)” to see the graph (below). Select “Markers On” from the GRAPH “Markers” menu. The Markers display indicates that a gain of 35.698 dB was achieved at 850 MHz. Close the GRAPH window before running another simulation. Select “Set Options” from the “View” menu. When the View Options Form opens (as shown below), click “Impedance” under “Display on Smith Chart”. Make sure that Markers and both Zin and Zout are checked and then click EXIT. Select “View | Smith Chart” from the main menu bar to see the input and output impedance versus frequency profile (below). Note that the amplifier’s input and output impedance has been matched to 50 ohms at the 850 MHz design frequency. 6 7 Exporting the Design to Microwave Office Exporting LINC2 schematics to AWR’s Microwave Office is easy. Select “Send Schematic to MWO” from the main File menu to send the LINC2 schematic to Microwave Office. The LINC2 schematic will automatically appear in a new schematic window in Microwave Office and a graph will be created for displaying the simulation results. Simply click “Analyze” in the Microwave Office “Simulate” menu to update the simulation results. If Microwave Office is not running at the time, then clicking “Send Schematic to MWO” will automatically start Microwave Office and transfer the LINC2 schematic. For example, the twostage amplifier schematic (above) appears in Microwave Office as shown below: Click “Simulate | Analyze” in Microwave Office to see the graphed results (below). Compare these graphs to the LINC2 graphs above. These procedures allow new circuit synthesis in LINC2 to be transferred to Microwave Office for advanced optimization and/or physical (PCB) layout. 8