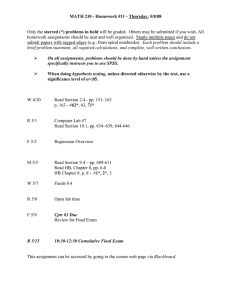Lesson 4: Creating an Assignment
advertisement

Lesson 4: Creating an Assignment Follow the quick steps below to create an Assignment. 1. When Edit Mode is ON, choose the Content Area from the Course Menu in which you want to place the Assignment. Note: Assignments can be placed in any Content Area at any level if Folders or Learning Modules are being used. For this example, we will use an Assignments Content Area. Your menu may differ. 2. Click the Create Assessment button to expand and select the Assignment option from the drop-down menu. Lesson 4: Creating an Assignment - 1 Copyright - Blackboard Inc., 2011 3. Enter a Name and Instructions for the assignment. Note: Writing clear and explicit instructions is an important part of creating an online assignment. Set expectations and due dates so students know what to do and when. 4. Optionally, attach a file by clicking Browse My Computer. Note: Files cannot be attached to Assignments from the Content Collection. 5. Enter Points Possible. Note: When creating an Assignment, an associated Grade Center column will be created automatically. The points possible will be associated with this new item. Lesson 4: Creating an Assignment - 2 Copyright - Blackboard Inc., 2011 6. Make the Assignment Available and select the desired number of attempts. 7. Optionally, set a Due Date. Note: This will display for students in the My Grades area, as well as in the To Do modules if displayed. Setting Due Dates can help keep students on track! Lesson 4: Creating an Assignment - 3 Copyright - Blackboard Inc., 2011 8. Click the radio button next to the desired recipients. Note: We are using the All Students Individually for this example. The Groups of Students option is for instructors wanting to publish Assignments to a Group(s), if already established. 9. Click Submit to publish the Assignment. Note: Once the Assignment is submitted, a Grade Center column is automatically created for that Assignment. This is where you will go to retrieve student submissions. Refer to Step 5: Lesson 7 for more information on grading Assignments. Lesson 4: Creating an Assignment - 4 Copyright - Blackboard Inc., 2011 10. The newly created Assignment will appear on the designated page. Note: You may turn Edit Mode OFF to view the Assignment as a student would and that all information is presented as you desire. Lesson 4: Creating an Assignment - 5 Copyright - Blackboard Inc., 2011