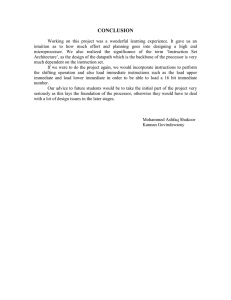Power Systems: Managing the Advanced System
advertisement

Power Systems Managing the Advanced System Management Interface Power Systems Managing the Advanced System Management Interface Note Before using this information and the product it supports, read the information in “Notices,” on page 53, “Safety notices” on page vii, the IBM Systems Safety Notices manual, G229-9054, and the IBM Environmental Notices and User Guide, Z125–5823. This edition applies to IBM Power Systems servers that contain the POWER6 processor and to all associated models. © Copyright IBM Corporation 2007, 2009. US Government Users Restricted Rights – Use, duplication or disclosure restricted by GSA ADP Schedule Contract with IBM Corp. Contents Safety notices . . . . . . . . . . . . . . . . . . . . . . . . . . . . . . . . vii Managing the Advanced System Management Interface . . . . . . . . . . . . . . . 1 What's new in Managing the ASMI . . . . . . . . . . . . . Setting up and accessing the ASMI . . . . . . . . . . . . . ASMI requirements . . . . . . . . . . . . . . . . . Accessing the ASMI using the HMC . . . . . . . . . . . Accessing the ASMI without an HMC . . . . . . . . . . . Connecting your server to a PC or notebook. . . . . . . . Accessing the ASMI using a PC or notebook and Web browser Setting the IP address on your PC or notebook . . . . . . Connecting a system running AIX or Linux to a terminal . . . Accessing the ASMI using an ASCII terminal . . . . . . Accessing the graphics console . . . . . . . . . . . Controlling the system power using the control panel . . . . . Initiating a delayed power off . . . . . . . . . . . . Initiating a fast power off. . . . . . . . . . . . . . Controlling the system power using the ASMI . . . . . . . . Powering the system on and off . . . . . . . . . . . Setting auto-power restart . . . . . . . . . . . . . Performing an immediate power off . . . . . . . . . . Performing a system reboot . . . . . . . . . . . . . Setting Wake on LAN . . . . . . . . . . . . . . . ASMI authority levels . . . . . . . . . . . . . . . . ASMI login restrictions . . . . . . . . . . . . . . . Setting up an ASMI login profile . . . . . . . . . . . . Changing ASMI passwords . . . . . . . . . . . . . Retrieving ASMI login audits . . . . . . . . . . . . Changing the default language for the ASMI . . . . . . . Updating installed languages . . . . . . . . . . . . Managing your server using the ASMI . . . . . . . . . . . Viewing system information . . . . . . . . . . . . . . Viewing vital product data . . . . . . . . . . . . . Viewing persistent storage . . . . . . . . . . . . . Viewing SPCN trace . . . . . . . . . . . . . . . Viewing progress indicator from previous boot . . . . . . Viewing progress indicator history. . . . . . . . . . . Viewing real-time progress indicator . . . . . . . . . . Viewing memory data . . . . . . . . . . . . . . . Viewing service processor properties . . . . . . . . . . Viewing firmware maintenance history . . . . . . . . . Changing system configuration . . . . . . . . . . . . . Changing system name . . . . . . . . . . . . . . Configuring I/O enclosures . . . . . . . . . . . . . Changing the time of day . . . . . . . . . . . . . Changing the firmware update policy on a System i model . . Changing the PCI error policy . . . . . . . . . . . . Configuring monitoring . . . . . . . . . . . . . . Changing the interposer plug count . . . . . . . . . . Changing the number of HSL OptiConnect connections . . . Changing the memory allocation . . . . . . . . . . . Removing HMC connection data . . . . . . . . . . . Configuring virtual I/O connections . . . . . . . . . . Configuring Ethernet settings . . . . . . . . . . . . Managing virtual I/O connectivity . . . . . . . . . © Copyright IBM Corp. 2007, 2009 . . . . . . . . . . . . . . . . . . . . . . . . . . . . . . . . . . . . . . . . . . . . . . . . . . . . . . . . . . . . . . . . . . . . . . . . . . . . . . . . . . . . . . . . . . . . . . . . . . . . . . . . . . . . . . . . . . . . . . . . . . . . . . . . . . . . . . . . . . . . . . . . . . . . . . . . . . . . . . . . . . . . . . . . . . . . . . . . . . . . . . . . . . . . . . . . . . . . . . . . . . . . . . . . . . . . . . . . . . . . . . . . . . . . . . . . . . . . . . . . . . . . . . . . . . . . . . . . . . . . . . . . . . . . . . . . . . . . . . . . . . . . . . . . . . . . . . . . . . . . . . . . . . . . . . . . . . . . . . . . . . . . . . . . . . . . . . . . . . . . . . . . . . . . . . . . . . . . . . . . . . . . . . . . . . . . . . . . . . . . . . . . . . . . . . . . . . . . . . . . . . . . . . . . . . . . . . . . . . . . . . . . . . . . . . . . . . . . . . . . . . . . . . . . . . . . . . . . . . . . . . . . . . . . . . . . . . . . . . . . . . . . . . . . . . . . . . . . . . . . . . . . . . . . . . . . . . . . . . . . . . . . . . . . . . . . . . . . . . . . . . . . . . . . . . . . . . . . . . . . . . . . . . . . . . . . . . . . . . . . . . . . . . . . . . . . . . . . . . . . . . . . . . . . . . . . . . . . . . . . . . . . . . . . . . . . . . . . . . . . . . . . . . . . . . . . . . . . . . . . . . . . . . . . . . . . . . . . . . . . . . . . . . . . . . . . . . . . . . . . . . . . . . . . . . . . . . . . . . . . . . . . . . . . . 1 . 1 . 1 . 2 . 2 . 2 . 2 . 6 . 7 . 7 . 9 . 9 . 9 . 10 . 10 . 11 . 13 . 13 . 14 . 14 . 14 . 15 . 16 . 16 . 16 . 16 . 17 . 17 . 17 . 18 . 18 . 18 . 19 . 19 . 20 . 20 . 20 . 20 . 21 . 21 . 21 . 22 . 22 . 22 . 23 . 23 . 24 . 24 . 24 . 25 . 25 . 25 iii Configuration details for virtual Ethernet switches . . . Setting the maximum number of virtual Ethernet switches Running the floating-point test . . . . . . . . . . . Controlling server power consumption . . . . . . . . Deconfiguring hardware . . . . . . . . . . . . . Setting deconfiguration policies. . . . . . . . . . Changing processor configuration . . . . . . . . . Changing memory configuration . . . . . . . . . Viewing the L3 configuration . . . . . . . . . . Viewing the I/O configuration . . . . . . . . . . Viewing the service processor configuration . . . . . Viewing clock configuration . . . . . . . . . . . Changing the processor unit configuration . . . . . . Clearing all deconfiguration errors. . . . . . . . . Programming vital product data . . . . . . . . . . Setting the system brand . . . . . . . . . . . . Setting the system identifiers . . . . . . . . . . Setting the system enclosure type . . . . . . . . . Changing service indicators . . . . . . . . . . . . Turning off the system attention indicator . . . . . . Enabling enclosure indicators . . . . . . . . . . Changing indicators by location code . . . . . . . . Performing an LED test on the control panel . . . . . Setting performance options . . . . . . . . . . . . . Changing the logical-memory block size . . . . . . . . Increasing the system-memory page size . . . . . . . Changing the altitude setting . . . . . . . . . . . Configuring network services . . . . . . . . . . . . Configuring network interfaces . . . . . . . . . . . Configuring network access . . . . . . . . . . . . Debugging the virtual tty. . . . . . . . . . . . . Using on-demand utilities . . . . . . . . . . . . . Order Capacity on Demand . . . . . . . . . . . . Activating Capacity on Demand or PowerVM . . . . . . Resuming server firmware after CoD activation . . . . . Use Capacity on Demand commands . . . . . . . . . Viewing information about CoD resources . . . . . . . Using concurrent maintenance utilities . . . . . . . . . Preparing the control panel for models 8234-EMA, 9117-MMA, Reserving RIO/HSL adapter slots . . . . . . . . . . Viewing and customizing ASMI service aid menus . . . . . Displaying error and event logs . . . . . . . . . . Enabling serial port snoop . . . . . . . . . . . . Using the ASMI to perform a system dump . . . . . . Using the ASMI to perform a service processor dump . . . Initiating a partition dump . . . . . . . . . . . . Configuring a system port for call options . . . . . . . Configuring your modem . . . . . . . . . . . . Configuring the call-home and call-in policy . . . . . . Testing the call-home policy . . . . . . . . . . . . Rebooting the service processor. . . . . . . . . . . Restoring your server to factory settings . . . . . . . . Entering service processor commands . . . . . . . . Viewing resources deconfigured using the guard function . . Performing a resource dump . . . . . . . . . . . Troubleshooting problems in accessing the ASMI . . . . . . . . . . . . . . . . . . . . . . . . . . . . . . . . . . . . . . . . . . . . . . . . . . . . . . . . . . . . . . . . . . . . . . . . . . . . . . . . . . . . . . . . . . . . . . . . . . . . . . . . . . . . . . . . . . . . . . . . . . . . . . . . . . . . . . . . . . . . . . . . . . . . . . . . . . . . . . . . . . . . . . . . . . . . . . . . . . . . . . . . . . . . . . . . . . . . . . . . . . . . . . . . . . . . . . . . . . . . . . . . . . . . . . . . . . . . . . . . . . . . . . . . . . . . . . . . . . . . . . . . . . . . . . . . . . . . . . . . . . . . . . . . . . . . . . . . . . . . . . . . . . . . . . . . . . . . . . . . . . . . . . . . . . . . . . . . . . . . . . . . . . . . . and 9406-MMA systems . . . . . . . . . . . . . . . . . . . . . . . . . . . . . . . . . . . . . . . . . . . . . . . . . . . . . . . . . . . . . . . . . . . . . . . . . . . . . . . . . . . . . . . . . . . . . . . . . . . . . . . . . . . . . . . . . . . . . . . . . . . . . . . . . . . . . . . . . . . . . . . . . . . . . . . . . . . . . . . . . . . . . . . . . . . . . . . . . . . . . . . . . . . . . . . . . . . . . . . . . . . . . . . . . . . . . . . . . . . . . . . . . . . . . . . . . . . . . . . . . . . . . . . . . . . . . . . . . . . . . . . . . . . . . . . . . . . . . . . . . . . . . . . . . . . . . . . . . . . . . . . . . . . . . . . . . . . . . . . . . . . . . . . . . . . . . . . . . . . . . . . . . . . . . . . . . . . . . . . . . . . . . . . . . . . . . . . . . . . . . . . . . . . . . . . . . . . . . . . . . . . . . . . . . . . . . . . . . . . . . . . . . . . . . . . . . . . . . . . . . . . . . . . . . . . . . . . . . . . . . . . . . . . . . . . . . . . . . . . . . . . . . . . . . . . . . . . . . . . . . . . . . . . . . . . . . . . . . . . . . . . . . . . . . . . . . . . . . . . . . . . . . . 25 25 26 26 27 27 27 28 29 29 29 29 30 30 31 31 32 32 33 33 34 34 35 35 35 36 36 37 37 37 38 39 39 39 40 40 40 41 41 42 42 42 43 44 45 45 46 47 47 49 49 49 50 51 51 51 Appendix. Notices . . . . . . . . . . . . . . . . . . . . . . . . . . . . . . . 53 Trademarks . . . . . . Electronic emission notices . Class A Notices . . . . iv . . . . . . . . . . . . . . . . . . . . . . . . . . . . . . . . . . . . . . . Power Systems: Managing the Advanced System Management Interface . . . . . . . . . . . . . . . . . . . . . . . . . . . . . . . . . . . . . . . . . . . . . . 54 . 54 . 54 Terms and conditions . . . . . . . . . . . . . . . . . . . . . . . . . . . . . . . Contents . 58 v vi Power Systems: Managing the Advanced System Management Interface Safety notices Safety notices may be printed throughout this guide: v DANGER notices call attention to a situation that is potentially lethal or extremely hazardous to people. v CAUTION notices call attention to a situation that is potentially hazardous to people because of some existing condition. v Attention notices call attention to the possibility of damage to a program, device, system, or data. World Trade safety information Several countries require the safety information contained in product publications to be presented in their national languages. If this requirement applies to your country, a safety information booklet is included in the publications package shipped with the product. The booklet contains the safety information in your national language with references to the U.S. English source. Before using a U.S. English publication to install, operate, or service this product, you must first become familiar with the related safety information in the booklet. You should also refer to the booklet any time you do not clearly understand any safety information in the U.S. English publications. German safety information Das Produkt ist nicht für den Einsatz an Bildschirmarbeitsplätzen im Sinne § 2 der Bildschirmarbeitsverordnung geeignet. Laser safety information IBM® servers can use I/O cards or features that are fiber-optic based and that utilize lasers or LEDs. Laser compliance All lasers are certified in the U.S. to conform to the requirements of DHHS 21 CFR Subchapter J for class 1 laser products. Outside the U.S., they are certified to be in compliance with IEC 60825 as a class 1 laser product. Consult the label on each part for laser certification numbers and approval information. CAUTION: This product might contain one or more of the following devices: CD-ROM drive, DVD-ROM drive, DVD-RAM drive, or laser module, which are Class 1 laser products. Note the following information: v Do not remove the covers. Removing the covers of the laser product could result in exposure to hazardous laser radiation. There are no serviceable parts inside the device. v Use of the controls or adjustments or performance of procedures other than those specified herein might result in hazardous radiation exposure. (C026) CAUTION: Data processing environments can contain equipment transmitting on system links with laser modules that operate at greater than Class 1 power levels. For this reason, never look into the end of an optical fiber cable or open receptacle. (C027) CAUTION: This product contains a Class 1M laser. Do not view directly with optical instruments. (C028) © Copyright IBM Corp. 2007, 2009 vii CAUTION: Some laser products contain an embedded Class 3A or Class 3B laser diode. Note the following information: laser radiation when open. Do not stare into the beam, do not view directly with optical instruments, and avoid direct exposure to the beam. (C030) Power and cabling information for NEBS (Network Equipment-Building System) GR-1089-CORE The following comments apply to the IBM servers that have been designated as conforming to NEBS (Network Equipment-Building System) GR-1089-CORE: The equipment is suitable for installation in the following: v Network telecommunications facilities v Locations where the NEC (National Electrical Code) applies The intrabuilding ports of this equipment are suitable for connection to intrabuilding or unexposed wiring or cabling only. The intrabuilding ports of this equipment must not be metallically connected to the interfaces that connect to the OSP (outside plant) or its wiring. These interfaces are designed for use as intrabuilding interfaces only (Type 2 or Type 4 ports as described in GR-1089-CORE) and require isolation from the exposed OSP cabling. The addition of primary protectors is not sufficient protection to connect these interfaces metallically to OSP wiring. Note: All Ethernet cables must be shielded and grounded at both ends. The ac-powered system does not require the use of an external surge protection device (SPD). The dc-powered system employs an isolated DC return (DC-I) design. The DC battery return terminal shall not be connected to the chassis or frame ground. viii Power Systems: Managing the Advanced System Management Interface Managing the Advanced System Management Interface Advanced System Management Interface (ASMI) is a graphical interface that is part of the service processor firmware. The ASMI manages and communicates with the service processor. The ASMI is required to set up the service processor and to perform service tasks, such as reading service processor error logs, reading vital product data, and controlling the system power. The ASMI might also be referred to as the service processor menus. What's new in Managing the ASMI Read about new or significantly changed information in Managing the Advanced System Management Interface (ASMI) since the previous update of this topic collection. October 2009 The following updates have been made to the content: v Added information on “Viewing service processor properties” on page 20. v v v v Added Added Added Added information information information information on “Performing a resource dump” on page 51. regarding the altitude setting in “Changing the altitude setting” on page 36. to “Connecting a system running AIX or Linux to a terminal” on page 7. to “Setting up and accessing the ASMI.” Setting up and accessing the ASMI Depending on your configuration, you can access the Advanced System Management Interface (ASMI) through a Web browser, an ASCII terminal, or the Hardware Management Console (HMC). If your system is managed by an HMC, you can access the ASMI through the HMC. If your system is not managed by an HMC you must connect the server to a terminal or PC and apply power. You can power the system on and off using the power button on the control panel (operator panel) or the ASMI. ASMI requirements Learn about ASMI setup and use requirements. To successfully access and use the ASMI, note the following requirements: v The ASMI requires password authentication. v The ASMI provides a Secure Sockets Layer (SSL) Web connection to the service processor. To establish an SSL connection, open your browser using https://. v Supported browsers are Netscape (version 7.1), Microsoft® Internet Explorer (version 6.0), and Opera (version 7.23). Later versions of these browsers cannot be used to access the ASMI. The JavaScript™ language and cookies must be enabled. v Clicking Back in the browser might display outdated data. To display the most up-to-date data, select the item you want from the navigation pane. v The browser-based ASMI is available during all phases of the system operation, including initial program load (IPL) and run time. Some menu options are not available during the system IPL or run time to prevent usage or ownership conflicts if corresponding resources are in use during that phase. © Copyright IBM Corp. 2007, 2009 1 v The ASMI that is accessed on a terminal is available only if the system is at platform standby. v All requested input must be provided in English-language characters regardless of the language selected to view the interface. Related concepts “Setting up and accessing the ASMI” on page 1 Depending on your configuration, you can access the Advanced System Management Interface (ASMI) through a Web browser, an ASCII terminal, or the Hardware Management Console (HMC). Accessing the ASMI using the HMC You can access the Advanced System Management Interface (ASMI) through the Hardware Management Console (HMC) interface. To access the Advanced System Management Interface (ASMI) by using the HMC, complete the following steps: 1. In the navigation pane, select System Management → Servers. 2. In the contents pane, select the server you want to work with. 3. Select Tasks → Operations → Launch Advanced Systems Management (ASM). 4. Verify the information that appears and click OK. The ASMI is shown. Accessing the ASMI without an HMC Find out how to access the Advanced System Management Interface (ASMI) with a Power Systems™ server, System p® server, or System i® model that is not managed by an HMC. Important: If you have an IBM Power 520 Express™, IBM Power 550 Express, IBM Power 570, or IBM Power 575 and were directed here from the installation instructions, you must set the altitude setting before returning to the installation instructions. Related tasks “Changing the altitude setting” on page 36 You must set the altitude setting if you have an IBM Power 520 Express, IBM Power 550 Express, IBM Power 570, or IBM Power 575. Connecting your server to a PC or notebook Connect your server to a PC or notebook to interface with the Advanced System Management Interface (ASMI). The Web interface to the ASMI is available during all phases of system operation including the initial program load (IPL) and run time. Accessing the ASMI using a PC or notebook and Web browser: If your system is not managed by a Hardware Management Console (HMC), you can connect a PC or notebook to the server to access the Advanced System Management Interface (ASMI). You need to configure the Web browser address on the PC or notebook to match the manufacturing default address on the server. The Web interface to the ASMI is available during all phases of system operation including the initial program load (IPL) and run time. The ASMI is used to perform general and administrator-level service tasks. These tasks include reading service processor error logs, reading vital product data, setting up the service processor, and controlling the system power. The following instructions apply to systems that are not connected to an HMC. If you are managing the server using an HMC, you access the ASMI using the HMC. 2 Power Systems: Managing the Advanced System Management Interface To set up the Web browser for direct or remote access to the ASMI, complete the following tasks: 1. If the server is not powered on, perform the following steps: a. Connect your power cord or cords to the server. b. Plug the power cord or cords into the power source. c. Wait for the control panel to display 01. A series of progress codes are shown before 01 appears. Notes: v The system is powered on if the light on the control panel is green. v To view the control panel, press the blue switch to the left, then pull out the control panel all the way, and then pull it down. Important: Do not connect an Ethernet cable to either the HMC1 port or the HMC2 port until you are directed to do so later in this procedure. 2. Select a PC or notebook that has Netscape 9.0.0.4, Microsoft Internet Explorer 7.0, Opera 9.24, or Mozilla Firefox 2.0.0.11 to connect to your server. Note: If the PC or notebook on which you are viewing this document does not have two Ethernet connections, another PC or notebook needs to be connected to your server to access the ASMI. If you do not plan to connect your server to your network, this PC or notebook is your ASMI console. If you plan to connect your server to your network, this PC or notebook temporarily connects directly to the server for setup purposes only. After setup, you can use any PC or notebook on your network that is running Netscape 9.0.0.4, Microsoft Internet Explorer 7.0, Opera 9.24, or Mozilla Firefox 2.0.0.11 as your ASMI console. Note: Complete the following steps to disable the TLS 1.0 option in Microsoft Internet Explorer to access the ASMI using Microsoft Internet Explorer 7.0 running on Windows® XP: a. From the Tools menu in Microsoft Internet Explorer, select Internet Options. b. From the Internet Options window, click the Advanced tab. c. Clear the Use TLS 1.0 check box (in the Security category) and click OK. 3. Connect an Ethernet cable from the PC or notebook to the Ethernet port labeled HMC1 on the back of the managed system. If HMC1 is occupied, connect an Ethernet cable from the PC or notebook to the Ethernet port labeled HMC2 on the back of the managed system. Important: The service processor's Ethernet ports are configured for DHCP by default. If the service processor is attached to a live Ethernet network equipped with a DHCP server and the service processor is turned on, an IP address is assigned. The default IP address of the service processor is no longer valid. To restore the service processor's default IP addresses, perform one of the following tasks: v Attach an ASCII terminal to the service processor using a serial cable. For details, see Accessing the ASMI using an ASCII terminal. v Move the reset toggle switches on the service processor from their current position to the opposite position. To perform this task, you must remove and replace the service processor. For details, contact your next level of support. 4. If you have a POWER5™ or POWER6® processor-based system, use Table 1 on page 4 to help you determine and record the information needed in order to set the IP address on the service processor on the PC or notebook. The Ethernet interface on the PC or notebook needs to be configured within the same subnet mask as the service processor so that they can communicate with each other. For example, if you connected your PC or notebook to HMC1, the IP address for your PC or notebook could be 169.254.2.140 and the subnet mask would be 255.255.255.0. Set the gateway IP address to the same IP address as the PC or notebook. Managing the Advanced System Management Interface 3 Table 1. Network configuration information for the service processor in a POWER5 or POWER6 processor-based system POWER6 or POWER5 processor-based systems Example of an IP address for your PC or notebook Server connector Subnet mask IP address of the service processor Service processor A HMC1 255.255.255.0 169.254.2.147 169.254.2.140 HMC2 255.255.255.0 169.254.3.147 169.254.3.140 Service processor B (if installed) HMC1 255.255.255.0 169.254.2.146 169.254.2.140 HMC2 255.255.255.0 169.254.3.146 169.254.3.140 5. Set the IP address on your PC or notebook using the values from the table. For details, see “Setting the IP address on your PC or notebook” on page 6. 6. To access the ASMI using a Web browser, perform the following steps: a. Use Table 1 to determine the IP address of the service processor Ethernet port that your PC or notebook is connected to. b. Type the IP address in the Address field on the Web browser of your PC or notebook and press enter. For example, if you connected your PC or notebook to HMC1, type https://169.254.2.147 in the Web browser on your PC or notebook. Note: It might take 2 - 5 minutes for the service processor to reach standby. The ASMI menus can be accessed with a Web browser only after the service processor reaches standby. Function code 30 on the control panel cannot be used to view the service processor's IP addresses until the service processor reaches standby. 7. When the Login display appears, enter admin for the user ID and password. 8. Change the default password when prompted. 9. Choose from the following options: v If you plan to connect your PC or notebook to your network, continue with step 10 v If you do not plan to connect your PC or notebook to your network, continue with step 14 on page 5 10. If you plan to connect your PC or notebook to your network, complete the following steps: a. From the navigation area, expand Network Services. b. Click Network Configuration. c. From the Network Configuration screen, select IPv4 or IPv6, and click Continue. 11. If you selected IPv4, use Table 2, and if you selected IPv6, use Table 3 on page 5 to complete the appropriate fields. v If your PC or notebook is connected to HMC1, complete the section labeled Network interface eth0. v If your PC or notebook is connected to HMC2, complete the section labeled Network interface eth1. Ensure that the fields are completed correctly. Table 2. Fields and values for IPv4 network configuration Field Value Configure this interface? Selected Type of IP address Static Host name Enter a new value. Domain name Enter a new value. 4 Power Systems: Managing the Advanced System Management Interface Table 2. Fields and values for IPv4 network configuration (continued) Field Value IP address This is a set IP address obtained from the network administrator. Note: To verify that you are using the correct IP address, perform a function 30 on the control panel to show the service processor IP address and port location. Subnet mask This is a set subnet mask obtained from the network administrator. Table 3. Fields and values for IPv6 network configuration Field Value Configure this interface? Selected IPv6 Leave enabled. DHCP The default value is enabled. Host name Enter the name of the host system. Type of IP address Link local if configuring IP address 1, Static if configuring IP address 2 or 3. IP address This is a set IP address obtained from the network administrator. Default gateway If configuring IP address 2 or 3, enter the default gateway address obtained from the network administrator. Domain name Enter the domain name obtained from the network administrator. IP address of the first, second, or third Domain Name System (DNS) Enter the IP address of the DNS obtained from the network administrator. 12. Click Continue. 13. Click Save Settings. 14. Change the time of the day on the server. 15. If you were sent here from another procedure, return to that procedure now. Managing the Advanced System Management Interface 5 Related concepts “ASMI authority levels” on page 14 Several authority levels are available for accessing the service processor menus by using the ASMI. Related tasks “Accessing the ASMI using the HMC” on page 2 You can access the Advanced System Management Interface (ASMI) through the Hardware Management Console (HMC) interface. “Changing the time of day” on page 22 You can display and change the current date and time on your system. The time is stored as UTC (Coordinated Universal Time). “Accessing the ASMI using an ASCII terminal” on page 7 The ASCII terminal is connected to the server through a serial link. The ASCII interface to the ASMI provides a subset of the Web interface functions. The ASCII terminal is available only when the system is in the platform standby state. It is not available during the initial program load (IPL) or run time. “Configuring network interfaces” on page 37 You can configure network interfaces on the system. The number and type of interfaces vary according to the specific needs of your system. Setting the IP address on your PC or notebook: To access the ASMI through a Web browser, you first need to set the IP address on your PC or notebook. The following procedures describe setting the IP address on PC and notebooks running the Microsoft Windows XP, 2000, and Vista, and Linux® operating systems. Setting the IP address in Windows XP and Windows 2000: To set the IP address within Windows XP and Windows 2000, complete these steps. 1. 2. 3. 4. 5. Click Start → Control Panel. On the control panel, double-click Network Connections. Right-click Local Area Connection. Click Properties. Select Internet Protocol (TCP/IP), and then click Properties. Attention: Record the current settings before making any changes. This will allow you to restore these settings if you disconnect the PC or notebook after setting up the ASMI Web interface. Note: If Internet Protocol (TCP/IP) does not appear in the list, do the following steps: a. Click Install. b. Select Protocol, and then click Add. c. Select Internet Protocol (TCP/IP). d. Click OK to return to the Local Area Connection Properties window. 6. Select Use the Following IP Address. 7. Complete the IP address, Subnet mask, and Default gateway fields by using the values in step 4 on page 3 from Accessing the ASMI using a Web Browser. 8. Click OK on the Local Area Connection Properties window. It is not necessary to restart your PC. Setting the IP address in Linux: To set the IP address in Linux, complete these steps. You will need the information from step 4 on page 3 in Accessing the ASMI using a Web Browser to complete step 4 on page 7 in the following procedure. 6 Power Systems: Managing the Advanced System Management Interface 1. Make sure you are logged on as a root user. 2. Start a terminal session. 3. Type ifconfig at the command prompt. Attention: Record or print the current settings before making any changes. This allows you to restore these settings if you disconnect the PC or notebook after setting up the ASMI Web interface. 4. Type ifconfig eth0 xxx.xxx.xxx.xxx netmask xxx.xxx.xxx.xxx, where the xxx.xxx.xxx.xxx values are the values from step 4 on page 3 for IP address and Subnet mask. 5. Press Enter. Setting the IP address in Windows Vista: To set the IP address within Windows Vista, complete these steps. 1. Click Start → Control Panel. 2. Ensure Classic View is selected. 3. Select Network and Sharing Center. 4. Select View status in the Public network area. 5. Click Properties. If the security dialog appears, click Continue. Highlight Internet Protocol Version 4. Click Properties. Select Use the following IP address. Complete the IP address, Subnet mask, and Default gateway fields by using the values in step 4 on page 3 from Accessing the ASMI using a Web Browser. 11. Click OK → Close → Close. 6. 7. 8. 9. 10. Connecting a system running AIX or Linux to a terminal You can connect a system that is running in an AIX® or Linux environment to an ASCII terminal or a graphics terminal to communicate with the system management services (SMS) menus. Related information Starting system management services Accessing the ASMI using an ASCII terminal: The ASCII terminal is connected to the server through a serial link. The ASCII interface to the ASMI provides a subset of the Web interface functions. The ASCII terminal is available only when the system is in the platform standby state. It is not available during the initial program load (IPL) or run time. This connection also allows you to access the system management services. Use the system management services menus to view information about your system and to perform steps such as changing the boot list and setting the network installation parameters. To set up the ASCII terminal for direct or remote access to the ASMI, complete the following tasks: 1. Using a serial cable that is equipped with a null modem, connect the ASCII terminal to system connector S1 on the back of the server or to system port S1 on the control panel by using an RJ-45 connector. Note: Both system port connections are not available simultaneously; when one is connected, the other is deactivated. 2. Refer to the appropriate diagram. Managing the Advanced System Management Interface 7 Figure 1. Connection for model 520 Figure 2. Connection for model 550 3. Connect the power cord from the server to a power source. 4. Wait for the green light on the control panel to start flashing. 5. Ensure that your ASCII terminal is set to the following general attributes. These attributes are the default settings for the diagnostic programs. Be sure that your terminal is set according to these attributes before proceeding to the next step. Table 4. Default settings for the diagnostic programs General setup attributes 3151 /11/31/41 3151 /51/61 settings settings 3161 /64 settings Line speed 19,200 19,200 19,200 Uses the 19,200 (bits per second) line speed to communicate with the system unit. Word length (bits) 8 8 8 Selects 8 bits as a data word length (byte). Parity No No No Does not add a parity bit and is used together with the word length attribute to form the 8–bit data word (byte). Stop bit 1 1 1 Places a bit after a data word (byte). Description 6. Press a key on the ASCII terminal to allow the service processor to confirm the presence of the ASCII terminal. 7. When the login display appears for the ASMI, enter admin for the user ID and password. 8. Change the default password when you are prompted. You have completed the setup for an ASCII terminal, and have started the ASMI. 9. On the ASMI, change the time of day on the server. 10. Set the system boot mode to boot by using the power on/off system menus on the ASMI. 8 Power Systems: Managing the Advanced System Management Interface 11. If an operating system is installed (for example, in the factory), the operating system now boots. If no operating system is installed, the system boots to system management services (SMS menus). Note: Use the SMS menus to view information about your system and to perform tasks, such as changing the boot list and setting the network installation parameters. 12. If the operating system is not installed, you can install AIX or Linux now. Related concepts “ASMI authority levels” on page 14 Several authority levels are available for accessing the service processor menus by using the ASMI. Related tasks “Changing the time of day” on page 22 You can display and change the current date and time on your system. The time is stored as UTC (Coordinated Universal Time). “Powering the system on and off” on page 11 View and customize various initial program load (IPL) parameters. Related information Managing system management services Accessing the graphics console: A graphics console can be used to manage your AIX or Linux servers, but it cannot be used to access the Advanced System Management Interface (ASMI). A graphics console can be used in text (ASCII) mode as well as showing a graphical interface. To set up and use the graphics console, perform the following steps: 1. Locate the graphics adapter at the back of the server. 2. Connect a standard monitor to the adapter to use the console and if wanted, connect a keyboard and mouse to the USB ports. 3. Power on the console. 4. Connect the power cables for the server and wait for the green light on the operator panel to start flashing. 5. Press the white start button to start the server. If an operating system is installed (for example, at the factory), it boots. If no operating system is installed, the system boots to system management services (SMS menus). Note: Use the SMS menus to view information about your system and to perform tasks, such as changing the boot list and setting the network installation parameters. 6. If the operating system is not installed, you can install the AIX or Linux operating system now. Related information Managing system management services Controlling the system power using the control panel Learn how to start or stop a system using the control panel. Initiating a delayed power off You can use the power button on the control panel to initiate the delayed power off (DPO) feature. Attention: Using the power button on the control panel to power off the system might cause unpredictable results in the data files, and the next IPL will take longer to complete. Managing the Advanced System Management Interface 9 Some servers do not respond to the power-off sequence unless the system is in manual operating mode. If necessary, set the system operating mode to manual mode. To initiate a DPO, do the following steps: 1. Press and hold the power button on the control panel for four seconds. After one second, a countdown time is displayed. The default countdown time is four seconds. 2. Continue to press and hold the power button until the countdown time reaches zero, and then release the power button. The DPO is initiated. To cancel the DPO before it starts, release the power button before the countdown reaches zero. If the power button is depressed for less than one second, no countdown time is displayed, and the power-off function is not initiated. Related information Putting the physical control panel in manual operating mode Initiating a fast power off You can use the power button on the control panel to initiate the fast power off (FPO) feature. Attention: Using the power button on the control panel to power off the system might cause unpredictable results in the data files, and the next IPL will take longer to complete. Some servers do not respond to the power-off sequence unless the system is in manual operating mode. If necessary, set the system to manual operating mode. To initiate an FPO, do the following steps: 1. Press and hold the power button on the control panel for four seconds. After one second a countdown time is displayed. The default countdown time is four seconds. 2. Continue to press and hold the power button until the countdown time reaches zero and until after the delayed power off (DPO) is initiated. A new DPO-FPO separation count of 10 seconds is started. The separation count is used to distinguish a DPO from an FPO. During this interval, DPO progress codes are displayed, followed by the countdown time. 3. Continue to press and hold the power button for 10 seconds until the DPO-FPO separation count reaches zero, and then release the power button. When the FPO count expires, A100800A is displayed and the FPO is initiated. This action is equivalent to entering a function 08. If you release the power button during the DPO-FPO separation count, the FPO is canceled, and the DPO continues. If you continue to press the power button after the DPO-FPO separation interval has expired, or if you press and hold the power button while a DPO is in progress, the FPO countdown begins again and A1008009 is displayed. Related information Putting the physical control panel in manual operating mode Putting the physical control panel in manual operating mode Controlling the system power using the ASMI Use the Advanced System Management Interface (ASMI) to manually and automatically control the system power. 10 Power Systems: Managing the Advanced System Management Interface Powering the system on and off View and customize various initial program load (IPL) parameters. You can start and shut down the system in addition to setting IPL options. To perform these operations, you must have one of the following authority levels: v Administrator v Authorized service provider Several IPL options that you can set pertain to the server firmware. Firmware is an integral part of the server that is stored in flash memory, whose contents are preserved when the system is powered off. The firmware is code that automatically starts when the server is turned on. Its main purpose is to bring the server to a state where it is ready to operate, which means the server is ready to install or boot an operating system. Firmware also enables the handling of exception conditions in the hardware and provides extensions to the functions of the server hardware platform. You can view the server's current firmware level on the Advanced System Management Interface (ASMI) Welcome pane. This server has a permanent firmware boot side, or P side, and a temporary firmware boot side, or T side. When updating the firmware, install new levels of firmware on the temporary side first to test the compatibility with your applications. When the new level of firmware has been approved, copy it to the permanent side. To 1. 2. 3. view and change IPL settings, perform the following steps: On the ASMI Welcome pane, specify your user ID and password, and click Log In. In the navigation area, expand Power/Restart Control and select Power On/Off System. Set the following desired boot settings. Note: On systems with the EM310_xxx release of system firmware installed, slow and fast are the only two boot speeds available. System boot speed Select the speed for the next boot: Slow All IPL diagnostic tests are run, and the full memory test is run. Fast Several IPL diagnostic test are skipped, and a shorter memory test is run. Note: This is the default setting on systems with firmware EX310_xxx or later installed. Hyper This option is available only when hyperboot is enabled. The majority of the initial program load (IPL) diagnostics are skipped, and cached data is used for vital product data (VPD), system configuration, and main store data. Since there is minimal VPD verification that the hardware is the same as the previous boot, this speed setting should only be used if there have not been any hardware changes since the last system boot. Firmware boot side for next boot Select the side from which the firmware boots the next time: Permanent or Temporary. Test firmware updates by booting from the temporary side before being copied into the permanent side. System operating mode Select the operating mode: Manual or Normal. Manual mode overrides various automatic power-on functions, such as auto-power restart, and enables the power button. Managing the Advanced System Management Interface 11 Boot to system server firmware Select the state for the server firmware: Standby or Running. When the server is in the server firmware standby state, logical partitions can be set up and activated. System power off policy Select the system power off policy. The system power off policy is a system parameter that controls the system's behavior when the last partition (or the only partition in the case of a system that is not managed by an HMC) is powered off. IBM i partition mode boot This option is available only when the system is not managed by an HMC. Select the IBM i partition mode for the next system boot. Default partition environment Select Default (valid only if the RB keyword is not S0), AIX, IBM i, or Linux. Notes: v If the default partition environment is changed from any other value to IBM i, the IBM i enable/disable setting is automatically changed to Enabled. v If the default partition environment is changed from IBM i to any other value, the IBM i enable/disable setting is not affected. IBM i enable/disable Depending on the machine type and model of the system, this option may or may not appear on the ASMI power on/off menu. If it is displayed on the menu, you can enable or disable IBM i. When this option is set to disabled, an existing IBM i partition cannot be powered on, and a new IBM i partition cannot be created. The enable/disable setting takes effect on the next system IPL. Note: If the IBM i field does not show Enabled or Disabled, but is blank, the setting is not initialized. If you try to click any of the radio buttons for the save settings options and the value is still not initialized, the ASMI will reject the request and instruct you to update the RB keyword in the system vital product data (VPD). Current® hyperboot mode state This setting is displayed if the hyperboot feature is activated for the system. The hyperboot mode states are: Capable and Enabled. When the mode state is changed to Enabled, the mode state initializes in the ASMI and displays Capable until the system is restarted. After the system has restarted the state changes to Enabled. Any time you restart the system in the enabled state, it starts in hyperboot mode. 4. Perform one of the following steps: v Click Save settings to save the selected options. The power state does not change. v Click Save settings and power on/off. All selected options are saved and the system turns on or off. The power-on option is available only if the system is powered off. The power-off option is available only if the system is powered on. v Click Save settings and continue server firmware boot to save the selected options, and turn the server firmware on or off. This option is available only if the server firmware is in standby mode. 12 Power Systems: Managing the Advanced System Management Interface Related concepts “Programming vital product data” on page 31 The Advanced System Management Interface (ASMI) enables you to program the system vital product data (VPD), such as system brand, system identifiers, and system enclosure type. To access any of the VPD-related panels, your authority level must be administrator or authorized service provider. Related tasks “Setting the system identifiers” on page 32 Set the system-unique ID, system serial number, machine type, and machine model. “Setting the system brand” on page 31 The system brand identifies your system using a 2-character system brand value. “Changing the altitude setting” on page 36 You must set the altitude setting if you have an IBM Power 520 Express, IBM Power 550 Express, IBM Power 570, or IBM Power 575. Setting auto-power restart Enable or disable the function that automatically restarts the system. You can set your system to automatically restart. This function is useful when power has been restored and any backup power supply has recharged after a temporary power failure or after an unexpected power-line disturbance that caused the system to shut down. To perform this operation, your authority level must be one of the following authority levels: v Administrator v Authorized service provider To use auto-power restart, the system operating mode must be set to normal in the power on and power off system settings. To 1. 2. 3. set the auto-power restart function, do the following steps: On the ASMI Welcome pane, specify your user ID and password, and click Log In. In the navigation area, expand Power/Restart Control and select Auto Power Restart. Select either Enable or Disable from the selection list. By default, the state for auto-power restart is Disable. 4. Click Save settings to save the selected options. When the system restarts, it returns to the state it was in at the time of the power loss. If the system is not managed by a Hardware Management Console (HMC), the system reboots the operating system. If the system is managed by an HMC, all of the partitions that were running before the power loss are reactivated. Related tasks “Powering the system on and off” on page 11 View and customize various initial program load (IPL) parameters. Performing an immediate power off You can power off your system faster by using the immediate power off function. Typically, this option is used when an emergency power off is needed. The operating system is not notified before the system is powered off. Attention: To avoid experiencing data loss and a longer IPL the next time the system or logical partitions are booted, shut down the operating system prior to performing an immediate power off. To perform this operation, you must have one of the following authority levels: v Administrator Managing the Advanced System Management Interface 13 v Authorized service provider To perform an immediate power off, do the following steps: 1. On the ASMI Welcome pane, specify your user ID and password, and click Log In. 2. In the navigation area, expand Power/Restart Control and select Immediate Power Off. 3. Click Continue to perform the operation. Performing a system reboot You can reboot your system without a complete system shutdown. Important: Rebooting the system immediately shuts down all partitions. To perform this operation, you must be one of the following authority levels: v Administrator v Authorized service provider To perform a system reboot, do the following steps: 1. On the ASMI Welcome pane, specify your user ID and password, and click Log In. 2. In the navigation area, expand Power/Restart Control and select System Reboot. 3. Click Continue to perform the operation. Setting Wake on LAN Enable or disable the function that powers on a system remotely through a local area network (LAN) connection. You can power on a system remotely through a local area network (LAN) connection. The Wake on LAN standard can be enabled for logical partition configurations as well as nonpartitioned environments. Note: The Wake on LAN standard is supported on Ethernet port 0. It is not supported on Ethernet port 1. To perform this operation, you must have one of the following authority levels: v Administrator v Authorized service provider To enable or disable the Wake on LAN standard, complete the following steps: Note: Ensure your system is in Normal mode in the Power on/off system | System operating mode option. 1. On the ASMI Welcome pane, specify your user ID and password, and click Log In. 2. In the navigation area, expand Power/Restart Control and select Wake On LAN. 3. Select either Enable or Disable from the selection list. By default, the state for the Wake on LAN standard is Disable. 4. Click Save settings to save the selected options. ASMI authority levels Several authority levels are available for accessing the service processor menus by using the ASMI. The following levels of access are supported: General user The menu options presented to the general user are a subset of the options available to the 14 Power Systems: Managing the Advanced System Management Interface administrator and authorized service provider. Users with general authority can view settings in the ASMI menus. The login ID is general and the default password is general. Administrator The menu options presented to the administrator are a subset of the options available to the authorized service provider. Users with administrator authority can write to persistent storage, and view and change settings that affect the server's behavior. The first time a user logs into the ASMI after the server is installed, a new password must be selected. The login ID is admin and the default password is admin. Authorized service provider This login gives the authorized service provider access to all functions that could be used to gather additional debug information from a failing system, such as viewing persistent storage, and clearing all deconfiguration errors. There are three authorized service provider login IDs: celogin, celogin1, and celogin2. v celogin is the primary service provider account. It is enabled by default, and it can enable or disable the other two service provider IDs (celogin1 and celogin2). The login ID is celogin; the password is generated dynamically and must be obtained by calling IBM technical support. celogin can be disabled by the admin user. v celogin1 and celogin2 are disabled by default. If the IDs are enabled, a static password must be set for them. The default password for both IDs is celogin. The default password must be changed the first time the ID is enabled. The admin user can also disable and enable these login IDs. v To reset the password for celogin1 or celogin2, the admin user can disable, then re-enable the ID. As soon as the ID is re-enabled, the password must be changed. v If enabled, celogin, celogin1, or celogin2 can be used to reset the admin password, if necessary. During the initial administrator and general user logins, the only menu option available is Change Password. In order to gain access to additional ASMI menus, you must change the administrator and general user default passwords. If you are an authorized service provider, you cannot change your password. Related tasks “Changing ASMI passwords” on page 16 Change the general user, administrator, and HMC access passwords. ASMI login restrictions Learn about ASMI login restrictions, including the maximum number of user logins allowed. Only three users can log in at the same time. For example, if three people are logged in to the ASMI and a person with a higher authority level than one of the current logged in users attempts to log in, the ASMI forces one of the lowest-privileged users to log out. In addition, if you are logged in and not active for 15 minutes, your session expires. You receive no immediate notification when your session expires. However, when you select anything on the current page, you are returned to the ASMI Welcome pane. To see who is logged in to the ASMI, view Current users on the ASMI Welcome pane after you log in. If you make five login attempts that are not valid, your user account is locked out for five minutes and none of the other accounts are affected. For example, if the administrator account is locked, the general user can still log in using the correct password. This login restriction applies to the general user, administrator, and authorized service provider IDs. Managing the Advanced System Management Interface 15 Related concepts “ASMI authority levels” on page 14 Several authority levels are available for accessing the service processor menus by using the ASMI. Setting up an ASMI login profile Learn how to change passwords, view login audits, change the default language, and update the installed languages. Changing ASMI passwords Change the general user, administrator, and HMC access passwords. You can change the general user, administrator, and HMC access passwords. If you are a general user, you can change only your own password. If you are an administrator, you can change your password and the passwords for general user accounts. If you are an authorized service provider, you can change your password, the passwords for general and administrator user accounts, and the HMC access password. Passwords can be any combination of up to 64 alphanumeric characters. The default password for the general user ID is general, and the default password for the administrator ID is admin. After your initial login to the ASMI and after the reset toggle jumpers are moved, the general user and administrator passwords must be changed. The HMC access password is usually set from the HMC during initial login. If you change this password using the ASMI, the change takes effect immediately. To change a password, follow these steps: Note: As a security measure, you are required to enter the current user's password into the Current password for current user field. This password is not the password for the user ID you want to change. 1. On the ASMI Welcome pane, specify your user ID and password, and click Log In. 2. In the navigation area, expand Login Profile. 3. Select Change Password. 4. Specify the required information, and click Continue. Retrieving ASMI login audits You can view the login history for the ASMI to see the last 20 successful logins and the last 20 logins that failed. To perform this operation, you must have one of the following authority levels: v Administrator v Authorized service provider To 1. 2. 3. retrieve login audits, follow these steps: On the ASMI Welcome pane, specify your user ID and password, and click Log In. In the navigation area, expand Login Profile. Select Retrieve Login Audits. The right pane displays the login history. Changing the default language for the ASMI Select the language that will be used to display the Advanced System Management Interface (ASMI) Web and teletype (tty) menus. 16 Power Systems: Managing the Advanced System Management Interface You can select the language that is displayed on the ASMI welcome screen prior to login and during your ASMI session if you do not choose an alternative language at the time of login. You must provide all requested input in English-language characters regardless of the language selected to view the interface. Note: You can change the language for each ASMI session by selecting the desired language from the menu found on the ASMI Welcome pane prior to logging in to the ASMI. To perform this operation, you must have one of the following authority levels: v General v Administrator v Authorized service provider To 1. 2. 3. 4. change the default language, do the following steps: On the ASMI Welcome pane, specify your user ID and password, and click Log In. In the navigation area, expand Login Profile. Select Change Default Language. In the right pane, select the desired default language and click Save setting. Updating installed languages Select additional languages to install on the service processor. A maximum of five languages can be supported on the service processor at any given time. By default, English is always installed. Languages installation changes take effect when the firmware is updated. Note: You must provide all requested input in English-language characters regardless of the language selected to view the interface. To perform this operation, you must have one of the following authority levels: v General v Administrator v Authorized service provider To 1. 2. 3. update the installed language, do the following steps: On the ASMI Welcome pane, specify your user ID and password, and click Log In. In the navigation area, expand Login Profile. Select Update Installed Languages. 4. In the right pane, select the desired languages and click Save setting. Managing your server using the ASMI Many tasks can be performed using the ASMI if you have successfully logged in with the requisite authority level. The service processor and the ASMI are standard on all Power Systems servers. Related concepts “ASMI authority levels” on page 14 Several authority levels are available for accessing the service processor menus by using the ASMI. Viewing system information View vital product data (VPD), persistent storage, system power control network (SPCN) trace data, and progress indicator data. Managing the Advanced System Management Interface 17 Important: Clicking Back in the browser might display outdated data. To display the most up-to-date data, select the desired item from the navigation pane. Viewing vital product data View selected or all the manufacturer's vital product data (VPD), such as serial numbers and part numbers. You can view manufacturer's vital product data (VPD) stored from the system boot prior to the one in progress now. To perform this operation, you must have one of the following authority levels: v General v Administrator v Authorized service provider To view the VPD, complete the following steps: 1. On the ASMI Welcome pane, specify your user ID and password, and click Log In. 2. In the navigation area, expand System Information and select Vital Product Data. 3. A list of field replaceable units (FRUs) that exist on the system and their descriptions are displayed. Select a single FRU or multiple FRUs from this list that you would like to view. 4. Click Display Details to display the details for selected FRUs, or click Display all details to display details for all VPD entries. Viewing persistent storage Learn how to display the contents of the registry. You can gather additional debug information from a failing system by viewing the contents of the registry. The term registry key can refer to either the key part of a registry entry or the entire registry entry, depending on the context. The registry key hierarchy and the contents of any key can be viewed in both ASCII and hexadecimal formats. Each registry entry is identified by a two-part key. The first part is the component name, and the second part is the name of the key. For example, the TerminalSize key of the esw_menu component is identified as menu/TerminalSize. Each registry key also has a value, which is up to 255 bytes of binary data. To view persistent storage, your authority level must be authorized service provider. To 1. 2. 3. 4. view the component names of the contents of the registry, do the following steps: On the ASMI Welcome pane, specify your user ID and password, and click Log In. In the navigation area, expand System Information and select Persistent Storage. Click the component names to view a list of registry entries. Click the desired registry entry to view the contents of a registry entry. Viewing SPCN trace View system power control network (SPCN) trace data that was dumped from the processor subsystem or server drawer. You can dump the system power control network (SPCN) trace data from the processor subsystem, or server drawer, to gather additional debug information. Producing a trace may take an extended period of time based on your system type and configuration. This delay is due to the amount of time the system requires to query the data. 18 Power Systems: Managing the Advanced System Management Interface Important: Due to the amount of time required to produce a trace, select this option only if it is recommended by an authorized service provider. To perform this operation, you must have one of the following authority levels: v Administrator v Authorized service provider To view this trace data, do the following steps: 1. On the ASMI Welcome pane, specify your user ID and password, and click Log In. 2. In the navigation area, expand System Information and select Power Control Network Trace. Trace data is displayed as single continuous data in two columns. 3. View the raw binary data in the left column and an ASCII translation in the right column. Viewing progress indicator from previous boot Learn how to display the boot progress indicator from the previous system boot. You can view the progress indicator that displayed in the control panel during the previous failed boot. During a successful boot, the previous progress indicator is cleared. If this option is selected after a successful boot, nothing is displayed. To perform this operation, you must have one of the following authority levels: v General v Administrator v Authorized service provider The progress indicator information is stored in nonvolatile memory. If the system is powered off using the power-on button on the control panel, this information is retained. If the ac power is disconnected from the system, this information is lost. To 1. 2. 3. view the progress indicator from the previous boot, do the following steps: On the ASMI Welcome pane, specify your user ID and password, and click Log In. In the navigation area, expand System Information. Select Previous Boot Progress Indicator. The results are displayed in the right pane. Viewing progress indicator history You can view progress codes that appeared in the control panel display during the last boot. The codes display in reverse chronological order. To perform this operation, you must have one of the following authority levels: v General v Administrator v Authorized service provider To view the progress indicator history, perform the following task: 1. 2. 3. 4. On the ASMI Welcome pane, specify your user ID and password, and click Log In. In the navigation area, expand System Information. Select Progress Indicator History. Select the desired progress indicator to view additional details and click Show Details. The progress indicator codes are listed from top (latest) to bottom (earliest). Managing the Advanced System Management Interface 19 Viewing real-time progress indicator You can view the progress and error codes that currently display on the control panel. Viewing progress and error codes is useful when diagnosing boot-related problems. To perform this operation, you must have one of the following authority levels: v General v Administrator v Authorized service provider To 1. 2. 3. view the progress indicator, perform the following task: On the ASMI Welcome pane, specify your user ID and password, and click Log In. In the navigation area, expand System Information. Select Real-time Progress Indicator to display a small box that contains the current progress and error codes. If no value is currently on the control panel, the small box is displayed but remains empty. Viewing memory data If your next level of support suspects a conflict with original equipment manufacturer (OEM) dual inline memory modules (DIMMs), support might request that you perform this procedure. To view memory data, complete the following steps: 1. On the ASMI Welcome pane, specify your user ID and password, and click Log In. 2. In the navigation area, expand System Information. 3. Select the Memory serial presence detect data option to view general information about the OEM DIMMs that are installed in the system. A report is shown. Your next level of support can interpret the results. Viewing service processor properties Your next level of support might want to view service processor properties to enable them to troubleshoot more effectively. To perform this operation, you must have one of the following authority levels: v Administrator v Authorized service provider To 1. 2. 3. view the service processor properties, perform the following steps: On the ASMI Welcome pane, specify your user ID and password, and click Log In. In the navigation area, expand System Information. Select Service Processor Properties. Information about the node controllers is shown. The IP addresses of the devices are also shown. Viewing firmware maintenance history You can view the firmware maintenance history. To perform this operation, you must have one of the following authority levels: v Administrator v Authorized service provider To view the firmware maintenance history, perform the following steps: 1. On the ASMI Welcome pane, specify your user ID and password, and click Log In. 2. In the navigation area, expand System Information. 3. Select Firmware Maintenance History to display the firmware history. 20 Power Systems: Managing the Advanced System Management Interface Changing system configuration View and perform custom system configurations, such as enabling PCI (Peripheral Component Interconnect) error injection policies, viewing system identification information, and changing memory configuration. Changing system name You can change the name that is used to identify the system. This name helps your operations team (for example, your system administrator, network administrator, or authorized service provider) to more quickly identify the location, configuration, and history of your server. To perform this operation, you must be one of the following authority levels: v Administrator v Authorized service provider The system name is initialized to the 31-character value Server-tttt-mmm-SNooooooo, where the substitution characters have the following meaning: Characters Description tttt Machine type mmm Model number ooooooo Serial number The system name can be changed to any valid ASCII string. It does not have to follow the initialized format. To change the system name, do the following steps: 1. 2. 3. 4. In the navigation area, expand System Configuration. Select System Name. Enter the desired system name using the previous naming convention. Click Save settings to update the system name to the new value. The new system name is displayed in the status frame, the area where the logout button is located. If another method, such as the HMC, is used to change the system name, the status frame does not reflect the change. Configuring I/O enclosures View and change various I/O enclosure attributes. After the server firmware has reached the standby state, you can configure I/O enclosure attributes as follows: v List the status, location code, rack address, unit address, power control network identifier, and the machine type and model of each enclosure in the system. v Change the identification indicator state on each enclosure to identify or off. v Update the power control network identifier, enclosure serial number, and the machine type and model of each enclosure. v Change the identification indicator state of the SPCN firmware in a enclosure to Enable or Disable. v Remove rack and unit addresses for all inactive enclosures in the system. To perform this operation, you must be one of the following authority levels: v Administrator v Authorized service provider Managing the Advanced System Management Interface 21 To 1. 2. 3. configure I/O enclosures, do the following steps: On the ASMI Welcome pane, specify your user ID and password, and click Log In. In the navigation area, expand System Configuration and select Configure I/O Enclosures. Select the enclosure and the desired operation. If you select Change settings, click Save setting to complete the operation. Changing the time of day You can display and change the current date and time on your system. The time is stored as UTC (Coordinated Universal Time). To perform this operation, you must have one of the following authority levels: v Administrator v Authorized service provider Note: You can change the time of day only when the system is powered off. To change the time of day, do the following steps: 1. On the ASMI Welcome pane, specify your user ID and password, and click Log In. 2. In the navigation area, expand System Configuration. 3. Select Time of Day. If the system is powered off, the right pane displays a form that shows the current date (day, month, and year) and time (hours, minutes, and seconds). 4. Change either the date value or the time value or both, and click Save settings. Changing the firmware update policy on a System i model If you are using a System i model, you can configure your system to allow firmware updates from either the Hardware Management Console (HMC) or through the IBM i operating system. These options are only valid if you are using a System i model that is managed by an HMC. Otherwise setting the source using this method is ignored by the server. Important: If you are using a System p server or a POWER6 Power Systems server that is managed by an HMC, you must use the HMC to install your firmware fixes. To perform this operation, you must have one of the following authority levels: v Administrator v Authorized service provider To 1. 2. 3. change the firmware update policy, perform the following task: On the ASMI Welcome pane, specify your user ID and password, and click Log In. In the navigation area, expand System Configuration. Select Firmware Update Policy. 4. Select the appropriate source from the selection list. Note: If you choose the HMC as the source for a firmware update, the HMCmust be used to perform all tasks of the update. 5. Click Save settings to complete the operation. Related information Getting firmware fixes Changing the PCI error policy Change the PCI error injection policy that forces errors to be injected to PCI cards. 22 Power Systems: Managing the Advanced System Management Interface You can enable or disable the injection of errors on the PCI bus. For example, independent software vendors who develop device drivers can inject errors to test the error handling code in the device driver. To perform this operation, you must have one of the following authority levels: v Administrator v Authorized service provider Note: To inject errors, you must have special hardware in addition to having advanced PCI bus knowledge. To enable or disable the PCI error injection policy, do the following steps: 1. On the ASMI Welcome pane, specify your user ID and password, and click Log In. 2. In the navigation area, expand System Configuration. 3. Select PCI Error Injection Policy. 4. In the right pane, select Enabled or Disabled. 5. Click Save settings. Configuring monitoring Configure the server firmware and HMC monitoring. To configure monitoring, your authority level must be an authorized service provider. Monitoring is accomplished by periodic samplings called heartbeats, which can detect an HMC or server firmware connection failure. To configure monitoring, do the following steps: 1. On the ASMI Welcome pane, specify your user ID and password, and click Log In. 2. In the navigation area, expand System Configuration. 3. Select Monitoring. 4. Select Enabled or Disabled for the server firmware and HMC. All connection monitoring fields are enabled by default. 5. Click Save settings. Monitoring does not take effect until the next time the operating system is started. Changing the interposer plug count View and change the multiple chip module (MCM) interposer plug count. You can track the number of times that a multiple chip module (MCM) has been replaced or reseated on a given interposer. This interposer plug count provides you with information needed to prevent field problems due to damaged or overused interposers. You can use the ASMI to view and alter the interposer plug count for all MCMs in the system. Whenever a service action is performed on a system that requires the replacement or reseating of an MCM, service personnel are responsible for updating the plug count for that interposer. Note: The Interposer Plug Count option is supported only on certain system types and models. If your server does not support this option and you select this option from the menu, the firmware returns a message indicating that this option is not applicable to your system. To perform this operation, your authority level must be authorized service provider. To view and modify the interposer plug count, do the following steps: 1. On the ASMI Welcome pane, specify your user ID and password, and click Log In. 2. In the navigation area, expand System Configuration. Managing the Advanced System Management Interface 23 3. Select Interposer Plug Count. The current plug count is displayed in the text edit field for each MCM interposer. Each interposer is identified by location code. 4. Type a new value into the text field to change the plug count. 5. Click Save settings. A report page displays the new value. Changing the number of HSL OptiConnect connections If you are using the IBM i operating system, you can view and change the maximum number of high-speed link (HSL) OptiConnect connections allowed for your system. To perform this operation, you must have one of the following authority levels: v Administrator v Authorized service provider To 1. 2. 3. 4. change the number of HSL OptiConnect connections, do the following steps: On the ASMI Welcome pane, specify your user ID and password, and click Log In. In the navigation area, expand System Configuration. Click HSL OptiConnect connections. Type a new value into the Custom field, or to permit the system to automatically determine the maximum number of HSL OptiConnect connections allowed for the system, and select Automatic. 5. Click Save settings. Changing the memory allocation Increase the amount of Peripheral Component Interconnect (PCI) memory space allocated to specified PCI slots. You can increase the amount of I/O adapter memory for specified PCI slots. When the I/O Adapter Enlarged Capacity option is enabled, specific PCI slots receive the largest memory-mapped address spaces that are available. To perform this operation, you must have one of the following authority levels: v Administrator v Authorized service provider To 1. 2. 3. 4. 5. enable or disable I/O adapter memory allocation, do the following steps: On the ASMI Welcome pane, specify your user ID and password, and click Log In. In the navigation area, expand System Configuration. Select I/O Adapter Enlarged Capacity. In the right pane, select Enabled or Disabled. Click Save settings. Removing HMC connection data Display and remove disconnected HMC data. By default, HMC connection data expires on the managed system after 14 days of disconnection from the HMC. If you want to perform a task that requires all HMCs to be disconnected from the managed system, you can remove the HMC connection data prior to the 14-day period. To disconnect an HMC, your authority level must be an authorized service provider. To disconnect an HMC, do the following steps: 1. On the ASMI Welcome pane, specify your user ID and password, and click Log In. 2. In the navigation area, expand System Configuration. 24 Power Systems: Managing the Advanced System Management Interface 3. Select Hardware Management Consoles. 4. Select the desired HMC. 5. Click Remove connection. Configuring virtual I/O connections This setting is used to enable or disable all virtual input/output connectivity between partitions. If this setting is disabled, only virtual tty sessions to the hardware management console are allowed. Configuring Ethernet settings You can configure system firmware settings that enable you to restrict virtual input/output (I/O) connectivity between partitions, control the number of virtual Ethernet switches allocated by the firmware, and control when to run the floating-point unit computation test. Managing virtual I/O connectivity: Use the Advanced System Management Interface (ASMI) to set the policy for virtual input/output connectivity. Specifying this configuration setting enables you to control virtual I/O activity between partitions. The policy is set to enabled by default, which allows all virtual I/O connectivity between partitions. If this setting is disabled, only virtual terminal type (tty) sessions to the Hardware Management Console (HMC) are allowed. Important: Before you change the policy setting, turn off the system. Your authority level must be an authorized service provider. To set the policy for virtual I/O connections, complete the following steps: 1. On the ASMI Welcome pane, specify your user ID and password, and click Log in. 2. In the navigation area, expand System Configuration and click Virtual I/O Connections. 3. Select either Enable or Disable to change the setting. 4. Click Save Settings. Configuration details for virtual Ethernet switches: You can set a configuration value that enables you to specify the number of virtual Ethernet switches that can be allocated by the system server firmware. This value is set to 0 by default. A value of 0 enables the HMC to control the number of virtual Ethernet switches allocated by the system server firmware. You can change this value to specify up to 16 allowable virtual switches. The default value is generally used for most configurations. However, in a more complex environment where you might want the system server firmware to create a larger number of virtual Ethernet switches during platform power-on, you can set this number higher and override the HMC's control. After setting this value, when a virtual Ethernet adapter is created using the HMC, the adapter will be connected to a particular virtual switch depending on the virtual slot number chosen during creation. The adapter's virtual slot number will be divided by the number of virtual Ethernet switches, and the remainder of this division operation will be used to determine with which switch the adapter will be associated. Each virtual Ethernet adapter will be able to communicate only with other virtual Ethernet adapters on the same virtual switch. Setting the maximum number of virtual Ethernet switches: Control the number of virtual Ethernet switches allocated by the system server firmware. Managing the Advanced System Management Interface 25 Important: Before you change the value for the number of virtual Ethernet switches, power off the system. To 1. 2. 3. configure the value for virtual Ethernet switches, complete the following steps: On the ASMI Welcome pane, specify your user ID and password, and click Log in. In the navigation area, expand System Configuration, and click Virtual Ethernet Switches. Enter a value for the Number of Virtual Ethernet Switches. The value can be a whole number 0 - 16. 4. Click Save Settings to save the configuration. For example, if you set the number of virtual Ethernet switches to 3, virtual Ethernet adapters in virtual slots 3, 6, and 9 are assigned to the same switch. A virtual Ethernet adapter in virtual slot 4 would be assigned to another switch, and would not be able to communicate with the adapters in slots 3, 6, and 9. Related concepts “Configuration details for virtual Ethernet switches” on page 25 You can set a configuration value that enables you to specify the number of virtual Ethernet switches that can be allocated by the system server firmware. Running the floating-point test With the configuration setting, you can control when you want to run the floating-point unit computation test. You can set it to run immediately or to run at various times. To perform this operation, you must have one of the following authority levels: v Administrator v Authorized service provider To 1. 2. 3. specify when to run this test, complete the following steps: On the ASMI Welcome pane, specify your user ID and password, and click Log in. In the navigation area, expand System Configuration, and click Floating point unit computation test. In the right pane, select the setting that you want, and then click Save Settings or Run the test immediately. Controlling server power consumption Control the server power consumption by adjusting the processor voltage and clock frequency. By enabling this option, power consumption can be reduced by adjusting the processor voltage and clock frequency. If this option is disabled, the processor voltage and clock frequency are set to their nominal values, and the power consumed by the system will remain at a nominal level. Note: You can enable this option only when the server firmware is at standby or running. To enable this option, you must have one of the following authority levels: v Administrator v Authorized service provider To control server power consumption, perform the following steps: 1. On the ASMI Welcome pane, specify your user ID and password, and click Log In. 2. In the navigation area, expand System Configuration and click Power Management Mode Setup. 3. In the right pane, select Enabled or Disabled. 4. Click Save settings. 26 Power Systems: Managing the Advanced System Management Interface Deconfiguring hardware Set deconfiguration policies, change processor configuration, change memory configuration, view deconfigured resources, and clear all deconfiguration errors. Setting deconfiguration policies: Set various processor and memory configuration and deconfiguration policies. You can set various policies to deconfigure processors and memory in certain situations. You can enable policies that deconfigure the processor when failures occur, such as a predictive failure (for example, correctable errors generated by a processor exceeding the threshold) or a functional failure. You can also enable the firmware to power off a processing unit (node) for concurrent maintenance when any of the resources in that node are deconfigured. To set the deconfiguration policies, you must have one of the following authority levels. Any user can view the deconfiguration policies. v Administrator v Authorized service provider To set deconfiguration policies, complete the following steps: 1. On the ASMI Welcome pane, specify your user ID and password, and click Log In. 2. In the navigation area, expand System Configuration and Hardware Deconfiguration. 3. Select Deconfiguration Policies. 4. In the right pane, select Enabled or Disabled for each policy. 5. Click Save settings. Changing processor configuration: Learn how to display data and change the state for each processor. All processor failures that stop the system, even if intermittent, are reported to the authorized service provider as a diagnostic call out for service repair. To prevent the recurrence of intermittent problems and improve the availability of the system until a scheduled maintenance window, processors with a failure history are marked deconfigured to prevent them from being configured on subsequent boots. A processor is marked deconfigured under the following circumstances: v A processor fails a built-in self-test or power-on self-test testing during boot (as determined by the service processor). v A processor causes a machine check or check stop during run time, and the failure can be isolated specifically to that processor (as determined by the processor run-time diagnostics in the service processor firmware). v A processor reaches a threshold of recovered failures that results in a predictive call to service (as determined by the processor run-time diagnostics in the service processor firmware). During system start time, the service processor does not configure processors that are marked deconfigured. The deconfigured processors are omitted from the hardware configuration. The processor remains offline for subsequent reboots until it is replaced or the deconfiguration policy is disabled. The deconfiguration policy also provides the user with the option of manually deconfiguring a processor or re-enabling a previously manually deconfigured processor. This state is displayed as deconfigured by user. To perform this operation, you must have one of the following authority levels: v Administrator v Authorized service provider Managing the Advanced System Management Interface 27 Note: The state of the processor can be changed only if the system is powered off. At run time, users can view but not change the state of each processor. If the deconfiguration policy is disabled, the states of the processors cannot be changed. To 1. 2. 3. 4. 5. view or change the processor configuration, do the following steps: On the ASMI Welcome pane, specify your user ID and password, and click Log In. In the navigation area, expand System Configuration and Hardware Deconfiguration. Select Processor Deconfiguration. In the right pane, select a node from the list of nodes displayed. Click Continue to change the state of each processor to configured, or deconfigured if it is not already deconfigured by the system. 6. Reboot the system for the changes to take effect. Changing memory configuration: Display data for each memory unit and bank. You can change the state of each bank. Each memory bank contains two DIMMs (dual inline memory module). If the firmware detects a failure, or predictive failure, of a DIMM, it deconfigures the DIMM with the failure, as well as the other DIMM, in the memory bank. If memory DIMMs are being monitored for errors, each memory bank will be in one of the following states: v v v v Configured by system (cs) Manually configured (mc) Deconfigured by system (ds) Manually deconfigured (md) With the ASMI, you can change the state of the memory bank from cs to md, from mc to md, and from md to mc for one or more DIMMs. If one DIMM is deconfigured, the other DIMM in the memory bank automatically becomes deconfigured. Note: You can change the state of the memory bank only if the deconfiguration policy is enabled for the memory domain. If this policy is not enabled and you try to change the state, an error message is displayed. The error type is the cause of memory deconfiguration and applies to the bank in the ds state. The error type is displayed only when the bank is in the ds state. To perform this operation, you must have one of the following authority levels: v Administrator v Authorized service provider To view or change the memory configuration, do the following steps: 1. On the ASMI Welcome pane, specify your user ID and password, and click Log In. 2. In the navigation area, expand System Configuration and Hardware Deconfiguration. 3. Select Memory Deconfiguration. 4. In the right pane, select a node from the list of nodes displayed. 5. Click Continue to change the state of memory to configured or deconfigured, if it is not already deconfigured by the system. Note: The state of the memory bank can be changed only if the system is powered off. At run time, users can view, but not change, the state of each memory bank. If the deconfiguration policy function is disabled, the state of the memory bank cannot be changed. 28 Power Systems: Managing the Advanced System Management Interface 6. Click Submit. A report page is displayed, which indicates success or failure when the state of the memory bank has been changed. Viewing the L3 configuration: Learn how to display data for each L3 cache storage units and L3 cache controllers. With the ASMI, you can view the state of the L3 cache. To perform this operation, your authority level must be authorized service provider. To 1. 2. 3. 4. view the L3 configuration, do the following steps: On the ASMI Welcome pane, specify your user ID and password, and click Log In. In the navigation area, expand System Configuration and Hardware Deconfiguration. Select L3 Deconfiguration. In the right pane, select a node from the list of nodes displayed. 5. Click Continue to view the state of the L3 cache. Viewing the I/O configuration: Learn how to display data for each GX bus adapter. This includes RIO/HSL bus adapters and InfiniBand adapters. With ASMI, you can view the state of the GX bus adapters. To perform this operation, your authority level must be authorized service provider. To view the I/O configuration, do the following steps: 1. On the ASMI Welcome pane, specify your user ID and password, and click Log In. 2. 3. 4. 5. In the navigation area, expand System Configuration and Hardware Deconfiguration. Select I/O Deconfiguration. In the right pane, select a node from the list of nodes displayed. Click Continue to view the state of the GX bus adapter. Viewing the service processor configuration: Learn how to display data for each service processor in the system. With the ASMI, you can view the state of the service processor or processors. To perform this operation, your authority level must be authorized service provider. To view the service processor configuration, do the following steps: 1. 2. 3. 4. 5. On the ASMI Welcome pane, specify your user ID and password, and click Log In. In the navigation area, expand System Configuration and Hardware Deconfiguration. Select Service Processor Deconfiguration. In the right pane, select a node from the list of nodes displayed. Click Continue to view the state of the service processor or processors. Viewing clock configuration: Learn how to display data for each clock card in the system. Managing the Advanced System Management Interface 29 With the ASMI, you can view the state of the clock cards. To perform this operation, your authority level must be authorized service provider. To 1. 2. 3. 4. 5. view the clock configuration, do the following steps: On the ASMI Welcome pane, specify your user ID and password, and click Log In. In the navigation area, expand System Configuration and Hardware Deconfiguration. Select Clock Deconfiguration. In the right pane, select a node from the list of nodes displayed. Click Continue to view the state of the clock cards. Changing the processor unit configuration: Learn how to display data and change the state for the processor unit. With the ASMI, you can change the state of the processor unit. To perform this operation, you must have one of the following authority levels: v Administrator v Authorized service provider To 1. 2. 3. view or change the processor unit configuration, do the following steps: On the ASMI Welcome pane, specify your user ID and password, and click Log In. In the navigation area, expand System Configuration and Hardware Deconfiguration. Select Processor Unit Deconfiguration. 4. In the right pane, select a node from the list of nodes displayed. 5. Click Continue to change the state of processor unit to configured or deconfigured, if it is not already deconfigured by the system. Note: The state of the processor unit can be changed only if the system is powered off. At run time, users can view, but not change, the state of each processor. If the deconfiguration policy function is disabled, the state of the processor unit cannot be changed. 6. Click Submit. A report page is displayed, which indicates success or failure when the state of the processor unit has been changed. Clearing all deconfiguration errors: Clear error records for specific or for all resources in the system. The ASMI allows you to clear error records for all or individual system hardware resources that include the processor, memory, L2 and L3 cache, I/O hubs, service processor card, and clock card. To clear all deconfiguration errors, your authority level must be an authorized service provider. Note: Before performing this operation, record error messages or ensure that the error record data is no longer needed; otherwise, you will lose all error data from the hardware resources. To 1. 2. 3. 30 clear all deconfiguration errors, complete the following steps: On the ASMI Welcome pane, specify your user ID and password, and click Log In. In the navigation area, expand System Configuration and Hardware Deconfiguration. Select Clear All Deconfiguration Errors. Power Systems: Managing the Advanced System Management Interface 4. In the right pane, select the desired hardware resource from the menu. You can select All hardware resources or an individual resource. 5. Click Clear errors for selected hardware resource. Programming vital product data The Advanced System Management Interface (ASMI) enables you to program the system vital product data (VPD), such as system brand, system identifiers, and system enclosure type. To access any of the VPD-related panels, your authority level must be administrator or authorized service provider. Note: You cannot boot the system until valid values are entered for the system brand, system identifiers, and system enclosure type. Related tasks “Powering the system on and off” on page 11 View and customize various initial program load (IPL) parameters. Setting the system brand: The system brand identifies your system using a 2-character system brand value. Use the following table to find the system brand for your system. Table 5. System brand values System brand Description D0 IBM Storage I0 IBM System i P0 IBM System p S0 IBM Power Systems Changing the system brand is only allowed if the value has not been set, or if the current value is P0 and the new value will be D0. Additionally, for IBM Storage, each of the systems that constitutes the storage facility must be set to D0 for storage to be accessible online. Notes: v You cannot boot the system until valid values are entered for all fields. v Use this procedure only under the direction of service and support. v The field is case-sensitive. You must use uppercase letters. To perform this operation, you must have one of the following authority levels: v Administrator v Authorized service provider To change the system brand, complete the following steps: 1. On the ASMI Welcome pane, specify your user ID and password, and click Log In. 2. In the navigation area, expand System Configuration and Program Vital Product Data. 3. Select System Brand. In the right pane, the current system brand is displayed. If the system brand has not been set, you will be prompted to enter the system brand. Enter the values as specified by service and support. Note: You must use capitalization because the field is case sensitive. 4. Click Continue. Your system brand setting and the following notice are displayed: Attention: Once set, this value cannot be changed unless it is ’P0’, and then only to ’D0’. Managing the Advanced System Management Interface 31 5. Click Save settings to update the system brand and save it to the VPD. Setting the system identifiers: Set the system-unique ID, system serial number, machine type, and machine model. You can set the system-unique ID, serial number, machine type, and machine model. If you do not know the system-unique ID, contact your next level of support. To perform this operation, you must be one of the following authority levels: v Administrator v Authorized service provider Notes: v You cannot boot the system until valid values are entered for all fields. v You can change these entries only once. v The field is case-sensitive. You must use uppercase letters. To set the system keywords, do the following steps: 1. On the Advanced System Management Interface (ASMI) Welcome window, specify your user ID and password, and click Log In. 2. In the navigation area, expand System Configuration → Program Vital Product Data. 3. Select System Keywords. 4. In the right pane, enter the values for the system serial number, machine type, and machine model, and system-unique identifier using the naming convention shown in the ASMI help. Set the Reserved field to blanks unless directed otherwise by service and support. Note: Only the machine model and the system-unique identifier can be changed after these values have been set. 5. If the system brand (RB) keyword is S0, you must set RB keyword0 to define the default logical partition environment. (If the RB keyword is any other value, setting RB keyword0 is optional.) Valid values for RB keyword0 include: 0 The default value (valid only if the RB keyword is not S0) 1 AIX 2 IBM i 3 Linux 6. If the RB keyword value is being changed because the IBM i enable or disable value has not been initialized or needs to be changed, enter the new value in RB keyword1. Valid values for RB keyword1 include: 1 Enables IBM i 2 Disables IBM i If RB keyword0 is 2, indicating that the preferred operating system or default logical partition environment is IBM i, or if the RB keyword is set to I0 (indicating System i), then the only valid value for RB keyword1 is 1 (enables IBM i). 7. Click Continue. The data validation window shows the settings you entered. 8. Click Save settings to update the system keywords and save them to the vital product data (VPD). Setting the system enclosure type: 32 Power Systems: Managing the Advanced System Management Interface Set values that uniquely identify the type of enclosures attached to the system. When setting the system enclosure type, ensure that the enclosure serial number field matches the original value, which can be found on a label affixed to the unit. Updating the enclosure serial number field keeps the configuration and error information synchronized, and this information is used by the system when creating the location codes. This task must be done using the ASMI, not with the control panel. However, if you do not have access to the ASMI, the system will still operate without updating this information. For example, when replacing the I/O backplane, you must re-enter the original enclosure serial number into the enclosure serial number field to overwrite the serial number that is recorded for the new I/O backplane. Failure to enter the correct enclosure serial number will result in logical partition mappings being incorrect. Notes: v You cannot boot the system until valid values are entered for all fields in the enclosure-type information. v The field is case-sensitive. You must use uppercase letters. To perform this operation, you must have one of the following authority levels: v Administrator v Authorized service provider To change the system enclosure type, complete the following steps: 1. On the ASMI Welcome pane, specify your user ID and password, and click Log In. 2. In the navigation area, expand System Configuration → Program Vital Product Data. 3. Select System Enclosures. In the right pane, the current system enclosures are displayed. 4. Enter the settings for the following fields using the information from the label that is located on your enclosure and the naming conventions described in the ASMI help: v Enclosure location v Feature Code/Sequence Number v Enclosure serial number: This value is different from the serial number of the system. The enclosure serial number can be found on a barcode label on the front, top, or rear of the system unit. v Reserved: Set the Reserved field to blank spaces unless directed otherwise by service and support. 5. Click Save settings to update the system enclosure type information and save it to the VPD. Changing service indicators Turn off the system attention indicator, enable enclosure indicators, change indicators by location code, and perform an LED test on the control panel. The service indicators alert you that the system requires attention or service. It also provides a method for identifying a field-replaceable unit (FRU) or a specific enclosure within the system. A hierarchical relationship exists between FRU indicators and enclosure indicators. If any FRU indicator is in an identify state, then the corresponding enclosure indicator will change to an identify state automatically. You cannot turn off the enclosure indicator until all FRU indicators within that enclosure are in an off state. Turning off the system attention indicator: The system attention indicator provides a visual signal that the system as a whole requires attention or service. Managing the Advanced System Management Interface 33 Each system has a single system attention indicator. When an event occurs that either needs your intervention or that of service and support, the system attention indicator lights continuously. The system attention indicator is turned on when an entry is made in the service processor error log. The error entry is transmitted to the system level and operating system error logs. To perform this operation, you must have one of the following authority levels: v Administrator v Authorized service provider To turn off the system attention indicator, do the following steps: 1. On the ASMI Welcome pane, specify your user ID and password, and click Log In. 2. In the navigation area, expand System Configuration and Service Indicators. 3. Select System Attention Indicator. 4. In the right pane, click Turn off system attention indicator. If the attempt is unsuccessful, an error message is displayed. Enabling enclosure indicators: Find out how to display and change Field Replaceable Unit (FRU) indicators within each enclosure. You can turn on or off the identify indicators in each enclosure. An enclosure is a group of indicators. For example, a processing unit enclosure represents all of the indicators within the processing unit and an I/O enclosure represents all of the indicators within that I/O enclosure. Enclosures are listed by their location code. To perform this operation, you must have one of the following authority levels: v Administrator v Authorized service provider To enable the enclosure indicator states, do the following steps: 1. 2. 3. 4. 5. On the ASMI Welcome pane, specify your user ID and password, and click Log In. In the navigation area, expand System Configuration and Service Indicators. Select Enclosure Indicators. Select the enclosure of choice and click Continue. Make the necessary changes to the selection list located next to each location code. 6. To save the changes made to the state of one or more FRU indicators, click Save settings. To turn off all of the indicators for this enclosure, click Turn off all. A report page is displayed indicating success or failure. Changing indicators by location code: You can specify the location code of any indicator to view or modify its current state. If you provide the wrong location code, the Advanced System Management Interface (ASMI) attempts to go to the next higher level of the location code. The next level is the base-level location code for that field replaceable unit (FRU). For example, a user types the location code for the FRU located on the second I/O slot of the third enclosure in the system. If the location code for the second I/O slot is incorrect (the FRU does not exist at this location), an attempt to set the indicator for the third enclosure is initiated. This process continues until a FRU is located or no other level is available. To perform this operation, you must have one of the following authority levels: 34 Power Systems: Managing the Advanced System Management Interface v Administrator v Authorized service provider To 1. 2. 3. 4. 5. 6. change the current state of an indicator, do the following steps: On the ASMI Welcome pane, specify your user ID and password, and click Log In. In the navigation area, expand System Configuration and Service Indicators. Select Indicators by Location code. In the right pane, enter the location code of the FRU and click Continue. Select the preferred state from the list. Click Save settings. Performing an LED test on the control panel: You can perform an LED test on the control panel to determine if one of the LEDs is not functioning properly. To perform this operation, you must have one of the following authority levels: v Administrator v Authorized service provider To 1. 2. 3. perform an LED test on the control panel, perform the following task: On the ASMI Welcome pane, specify your user ID and password, and click Log In. In the navigation area, expand System Configuration and Service Indicators. Select Lamp Test. 4. On the Lamp Test pane, click Continue to perform the lamp test. When a lamp test is initiated, the firmware-controlled indicators in the central electronics complex (CEC) and the expansion units are turned on solid for 4 minutes, and then restored to their previous states. Setting performance options You might enhance the performance of your managed system by changing the logical-memory block size and increasing the system-memory page size. Changing the logical-memory block size You might enhance the managed system performance by manually or automatically changing the logical-memory block size. The system kernel uses the memory block size to read and write files. By default, the logical-memory block size is set to Automatic. This setting allows the system to set the logical-memory block size based on the physical memory available. You can also manually change the logical-memory block size. To select a reasonable logical block size for your system, consider both the performance desired and the physical memory size. Use the following guidelines when selecting logical block sizes: v On systems with a small amount of memory installed (2 GB or less), a large logical-memory block size results in the firmware consuming an excessive amount of memory. Firmware must consume at least 1 logical-memory block. As a general rule, select the logical-memory block size to be no greater than 1/8th the size of the system's physical memory. v On systems with a large amount of memory installed, small logical-memory block sizes result in a large number of logical-memory blocks. Because each logical-memory block must be managed during boot, a large number of logical-memory blocks can cause boot performance problems. As a general rule, limit the number of logical-memory blocks to 8 K or less. Managing the Advanced System Management Interface 35 Note: The logical-memory block size can be changed at run time, but the change does not take effect until the system is restarted. To perform this operation, you must have one of the following authority levels: v Administrator v Authorized service provider To 1. 2. 3. 4. configure logical-memory block size, perform the following steps: On the ASMI Welcome pane, specify your user ID and password, and click Log In. In the navigation area, expand Performance Setup. Select Logical Memory Block Size. In the right pane, select the logical-memory block size and click Save settings. Increasing the system-memory page size You can improve system performance by setting up the system with larger memory pages. Performance improvements vary depending on the applications running on your system. Only change this setting if advised by service and support. To perform this operation, you must have one of the following authority levels: v Administrator v Authorized service provider To set up your system with larger memory pages, do the following steps: 1. On the ASMI Welcome pane, specify your user ID and password, and click Log In. 2. In the navigation area, expand Performance Setup. 3. Select System Memory Page Setup. 4. In the right pane, select the settings that you want. 5. Click Save settings. Changing the altitude setting You must set the altitude setting if you have an IBM Power 520 Express, IBM Power 550 Express, IBM Power 570, or IBM Power 575. Important: If you have a Power 520 Express, Power 550 Express, Power 570, or Power 575, you must set the altitude setting. To perform this operation, you must have one of the following authority levels: v Administrator v Authorized service provider 1. On the ASMI Welcome pane, specify your user ID and password, and click Log In. 2. In the navigation area, expand Performance Setup. 3. In the Altitude Setup window, select Yes or No to answer the question whether your system is located below the altitude values shown. 4. Click Continue. Changes are effective after the next IPL. 36 Power Systems: Managing the Advanced System Management Interface Related tasks “Powering the system on and off” on page 11 View and customize various initial program load (IPL) parameters. Configuring network services Use Advanced System Management Interface (ASMI) to configure network interfaces, configure network access, and debug the virtual tty. Configuring network interfaces You can configure network interfaces on the system. The number and type of interfaces vary according to the specific needs of your system. Attention: This operation can be performed when the system is powered on as well as powered off. Because network configuration changes occur immediately, existing network sessions, such as HMC connections, are stopped. If a firmware update is in progress, do not perform this operation. The new settings must be used to re-establish any network connections. Additional errors might also be logged if the system is powered on. You can change the network configurations when the system is in any state. To perform this operation, you must have one of the following authority levels: v Administrator v Authorized service provider To configure network interfaces, do the following steps: 1. On the ASMI Welcome pane, specify your user ID and password, and click Log In. 2. In the navigation area, expand Network Services. 3. Select Network Configuration. Important: If you are attempting to configure a network connection on a multi-drawer system, you must select the primary or secondary service processor, and then click Continue. 4. In the right pane, locate the interface that you want to change. Select the box corresponding to the Configure this interface? field of the identified interface. If this box is not selected, the corresponding field changes are ignored. 5. Select the Type of IP address from the following options: Static The IP address, subnet mask, broadcast address, default gateway and first DNS server address must be entered. The second and third DNS server addresses are optional. Dynamic No additional input is required. 6. Click Continue. The next screen allows you to verify the IP settings that have been entered. Attention: If incorrect network configuration information is entered, you may not be able to use the ASMI after the changes are made. To remedy this situation, you must reset the service processor to the default settings by removing the service processor assembly from the server and moving the reset jumpers. Resetting the service processor also resets all user IDs and passwords to their default values. Note: To reset network configuration settings to the default factory settings, click Reset Network Configuration. 7. Click Save settings to make the changes. Configuring network access Specify which IP addresses can access the server. Managing the Advanced System Management Interface 37 When you configure network access, you specify which IP addresses can access the service processor. You can specify a list of allowed IP addresses and a list of denied IP addresses. To perform this operation, you must have one of the following authority levels: v Administrator v Authorized service provider To 1. 2. 3. configure network access, do the following steps: On the ASMI Welcome pane, specify your user ID and password, and click Log In. In the navigation area, expand Network Services. Select Network Access. In the right pane, the IP address field displays the IP address of the server that your browser is running on and that connects to the ASMI. Note: On systems running system firmware Ex340 or later, you will be asked to select IPv4 or IPv6 before proceeding to the network configuration screen. If IPv6 is selected, the instructions below can still be generally followed. 4. Specify up to 16 addresses each for the list of allowed addresses and the list of denied addresses. ALL is a valid IP address. If a login is received from an IP address that matches a complete or partial IP address in the allowed list, access to the service processor is granted. Access to the service processor is not allowed if a login is received from an IP address that matches a complete or partial IP address from the denied list. Note: The allowed list takes priority over the denied list, and an empty denied list is ignored. ALL is not allowed in the denied list if the allowed list is empty. 5. Click Save settings to validate the data. Debugging the virtual tty Debug the virtual teletype (tty) from the master service processor. You can gather additional debug information from a failing system by using the debug virtual server (DVS). The DVS enables communication with the server firmware and partition firmware. DVS allows a maximum of eight open connections. External interfaces such as the ASMI and service processor remote application can communicate with the server firmware and partition firmware through DVS. This communication is bidirectional. External interfaces can send a message to the server firmware and partition firmware through DVS. DVS uses the partition ID and session ID to distinguish between the server firmware and partition firmware. The range for both the partition ID and session ID is 0 to 255. Clients, such as the ASMI, interact with DVS using a TCP/IP socket. Port 30002 on the service processor is used for this communication. The partition ID and the session ID parameters must be specified to start communicating. After specifying both parameters, a telnet session must be opened to send messages. The telnet session must be started and messages must be sent within the time-out period of 15 minutes. If both actions are not taken within the time-out period, the connection is closed. To perform this operation, your authority level must be authorized service provider. To 1. 2. 3. 4. 38 debug the virtual tty, do the following steps: On the ASMI Welcome pane, specify your user ID and password, and click Log In. In the navigation area, expand Network Services. Select Debug Virtual TTY. In the right pane, enter the partition and session IDs. Power Systems: Managing the Advanced System Management Interface 5. Click Save settings. Using on-demand utilities Activate inactive processors or inactive system memory without restarting your server or interrupting your business. Capacity on Demand (CoD) allows you to permanently activate inactive processors or inactive system memory without requiring you to restart your server or interrupt your business. You can also view information about your CoD resources. Important: Use this information if a hardware failure causes the system to lose its Capacity On Demand or Function On Demand purchased capabilities, and if there has never been an HMC managing the system. If an HMC is managing the system, use the HMC to perform the following tasks instead of the ASMI. Order Capacity on Demand Generate the system information that is required when you order processor or memory activation features. After you determine that you want to permanently activate some or all of your inactive processors or memory, you must order one or more processor or memory activation features. You then enter the resulting processor or memory-activation key that is provided by your hardware provider to activate your inactive processors or memory. To perform this operation, you must have one of the following authority levels: v Administrator v Authorized service provider To order processor or memory activation features, complete the following steps: 1. On the ASMI Welcome pane, specify your user ID and password, and click Log In. 2. In the navigation area, expand On Demand Utilities. 3. Select CoD Order Information. The server firmware displays the information that is necessary to order a Capacity on Demand activation feature. 4. Record the information that is displayed. Activating Capacity on Demand or PowerVM You can use the Advanced System Management Interface (ASMI) to activate Capacity on Demand processors or memory, or enable PowerVM™ features (formerly known as Advanced POWER® Virtualization). When you obtain processor or memory activation features, you receive an activation key that you use to activate your inactive processors or memory. If your system did not come with the PowerVM feature enabled, you must use the ASMI to enter the activation code that you received when you ordered the feature. This activation code also enables you to use the Micro-Partitioning™ feature on the system. To perform this operation, you must be one of the following authority levels: v Administrator v Authorized service provider To permanently activate some or all of your inactive processors or memory, do the following steps: 1. On the ASMI Welcome pane, specify your user ID and password, and click Log In. Managing the Advanced System Management Interface 39 2. 3. 4. 5. In the navigation area, expand On Demand Utilities. Select CoD Activation. Enter the activation key into the field. Click Continue. If you entered the code for the PowerVM feature, the feature is enabled. If you entered the code for Capacity on Demand, perform the specified operation. Resuming server firmware after CoD activation Resume the booting process of the server firmware after the Capacity on Demand (CoD) activation keys are entered. You can resume the server firmware after the CoD activation keys are entered. Resuming the server firmware causes the CoD key to become recognized and the hardware to become activated. This option allows the server to complete the startup process that has been delayed up to one hour in order to place the server into the On Demand Recovery state that was needed to enter the CoD activation keys. To perform this operation, you must have one of the following authority levels: v Administrator v Authorized service provider To resume the server firmware, do the following steps: 1. On the ASMI Welcome pane, specify your user ID and password, and click Log In. 2. In the navigation area, expand On Demand Utilities. 3. Select CoD Recovery. 4. Click Continue to perform the specified operation. Use Capacity on Demand commands As directed by service and support, you can run a Capacity On Demand-related command that is sent to the server firmware. To perform this operation, you must have one of the following authority levels: v Administrator v Authorized service provider To 1. 2. 3. 4. run a Capacity On Demand command, do the following steps: On the ASMI Welcome pane, specify your user ID and password, and click Log In. In the navigation area, expand On Demand Utilities. Select CoD Command. Enter the Capacity On Demand command into the field and click Continue. The response to the command from the server firmware is displayed. Viewing information about CoD resources When Capacity on Demand (CoD) is activated on your system, you can view information about the CoD processors, the memory that is allocated as CoD memory, and Virtualization Engine technology resources. To view the CoD resource information, you must have one of the following authority levels: v Administrator v Authorized service provider To view information about CoD resources, complete the following steps: 1. On the ASMI Welcome pane, specify your user ID and password, and click Log In. 2. In the navigation area, expand On Demand Utilities. 40 Power Systems: Managing the Advanced System Management Interface 3. Select one of the following options for the type of information you want to view: v CoD Processor Information to view information about the CoD processors v CoD Memory Information to view information about available CoD memory v CoD Vet Information to view information about available Virtualization Engine technologies v CoD Capability Settings to view information about the CoD capabilities that are enabled Note: You can also view the CoD capability settings from the Hardware Management Console (HMC). Using concurrent maintenance utilities Replace devices in your server without having to power off your server. Preparing the control panel for models 8234-EMA, 9117-MMA, and 9406-MMA systems Prepare the control panel for concurrent maintenance by logically isolating the control panel. Important: This option is only available on model 8234-EMA, 9117-MMA, and 9406-MMA systems. Do not attempt to perform concurrent maintenance of the control panel on other models. You can prepare the control panel for concurrent maintenance by logically isolating the control panel. As a result, your firmware does not recognize the control panel as being active and you can remove it. Performing this operation prevents your hardware from becoming damaged while replacing the control panel. After a new control panel is installed, you can change the settings so that the hardware recognizes the new control panel. To perform this operation, you must have one of the following authority levels: v Administrator v Authorized service provider Note: The control panel menu is available only when the system is turned on. For control-panel removal and replacement procedures, see Control panel, control panel fillers, or signal cables. Attention: Do not reset the service processor, or remove and then reapply power to the system during this procedure. Doing so will result in the vital product data being lost, and you will not be able to select from a list of control panel location codes when you install the new control panel. By resetting the service processor again, you might resolve the problem. To prepare the control panel for concurrent maintenance, do the following steps: 1. On the ASMI Welcome pane, specify your user ID and password, and click Log In. 2. In the navigation area, expand Concurrent Maintenance. 3. Select Control Panel. You are asked to specify whether you want to remove or install the control panel. 4. Click Continue to display a list of all possible control-panel location codes. 5. Click to select the appropriate location code of the control panel. 6. Click Save settings to perform the selected operation. Managing the Advanced System Management Interface 41 Related information Putting the physical control panel in manual operating mode Reserving RIO/HSL adapter slots Learn how to request the reservation of remote input/output high-speed link (RIO/HSL) adapter slots, and the associated memory that is required so that additional RIO/HSL adapters can be added concurrently at some point in the future. The default value for this option is one slot. When the system is shipped from manufacturing, one RIO/HSL adapter can be installed at any time without powering off the system. Important: Consider the following items when using this option: v If you change the slot reservation value, the system must be rebooted for the change to take affect. v If you attempt to increase the number of reserved slots, but see after a reboot that you have not been granted all of the requested slots, this indicates that there is not enough memory in the system to accommodate your request. v If you do not need additional RIO/HSL adapters, you can change the requested number of slots to zero. This might free some system memory when the system is rebooted. To perform this operation, your authority level must be one of the following authority levels: v Administrator v Authorized service provider To request the reservation of RIO/HSL adapter slots for concurrent maintenance, perform the following steps: 1. On the ASMI Welcome pane, specify your user ID and password, and click Log In. 2. In the navigation area, expand Concurrent Maintenance. 3. Select RIO/HSL Adapter Slot Reservation. 4. Select the number of RIO/HSL adapter slots you want to reserve. 5. Click Save settings to perform the selected operation. Viewing and customizing ASMI service aid menus View and customize troubleshooting information with various Advanced System Management Interface (ASMI) service aids (such as viewing error logs and initiating service processor dumps). Note: Each system port is disabled when a Hardware Management Console (HMC) is attached to the server and the server is booted beyond the service processor standby state. Displaying error and event logs Display a list of all of the error and event logs in the service processor. You can view error and event logs that are generated by various service processor firmware components. The content of these logs can be useful in solving hardware or server firmware problems. To perform this operation, you must have one of the following authority levels: v General v Administrator v Authorized service provider Informational, error, and miscellaneous logs can be viewed by all authority levels. Hidden error logs can be viewed by authorized service providers. 42 Power Systems: Managing the Advanced System Management Interface The following table shows error log types that might be displayed, the conditions that make an error log specific to that error log type, and the user authority level that will allow you to view specific types of error logs: Table 6. Error log types Conditions Error log type Severity Action User availability Informational logs Informational Report to operating system (OS) but not hidden Available to all users Error logs Not informational Report to OS but not hidden Available to all users Hidden logs Not informational and informational Report to OS, hidden, or both Available only to the authorized service provider and users with higher authority. Miscellaneous Informational Not reported to OS Available to all users To view error and event logs in summary or full detailed format, do the following steps: 1. On the ASMI Welcome pane, specify your user ID and password, and click Log In. 2. In the navigation area, expand System Service Aids and click Error/Event Logs. If log entries exist, a list of error and event log entries is displayed in a summary view. 3. To view the full detail format of any of the logs listed, select the log's corresponding check box and click Show details. When multiple logs are selected, any action applies to each selected log. The full detail information might span several pages. The contents and layout of the full detail output is defined by the event or error logging component. 4. Click Mark as reported to mark platform error entries whose underlying causes have been resolved. By doing so, these entries are not reported to the operating system again when the system reboots. After they are marked, these errors can be overwritten by other errors logged in the service processor history log. Note: The Mark as reported button is available only when your authority level is authorized service provider. Enabling serial port snoop Specify parameters (including the snoop string) for enabling a serial port (system port) snoop. You can disable or enable a snoop operation on a system port. When enabled, data received on the selected port is examined, or snooped, as it arrives. You can also specify the snoop string, a particular sequence of bytes that resets the service processor if detected. The system port S1 serves as a "catchall" reset device. Note: Each system port is disabled when a Hardware Management Console (HMC) is attached to the server, and the server is booted beyond the service processor standby state. To perform this operation, you must have one of the following authority levels: v General v Administrator v Authorized service provider To view and change the current Serial Port Snoop settings, complete the following steps: 1. On the ASMI Welcome pane, specify your user ID and password, and click Log In. Managing the Advanced System Management Interface 43 2. In the navigation area, expand System Service Aids and select Serial Port Snoop. 3. Disable or enable snooping on system port S1. The default is Disabled. 4. Enter the desired snoop string, up to 32 bytes, into the Snoop string field. The current value displayed is the default. Ensure that the string is not a commonly used string. A mixed-case string is recommended. 5. Click Update snoop parameters to update the service processor with the selected values. Note: After the snoop operation is correctly configured, at any point after the system is booted to AIX, the system uses the service processor reboot policy to restart whenever the reset string is typed on an ASCII terminal attached to system port S1. Using the ASMI to perform a system dump Control how frequently a system dump is performed and the amount of data collected from the hardware and server firmware. You can initiate a system dump in order to capture overall system information, system processor state, hardware scan rings, caches, and other information. This information can be used to resolve a hardware or server firmware problem. A system dump can also be automatically initiated after a system malfunction, such as a checkstop or hang. It is typically 34 MB. Note: Use this procedure only under the direction of your service provider. To perform this operation, you must have one of the following authority levels: v Administrator v Authorized service provider To configure and initiate a system dump, do the following steps: 1. 2. 3. 4. Perform a controlled shutdown of the operating system if possible. On the ASMI Welcome pane, specify your user ID and password, and click Log In. In the navigation area, expand System Service Aids and click System dump. From the selection list labeled Dump policy, select the policy to determine when an automatic system dump is collected. The dump policy is used whenever a system error condition is automatically detected by the system. In addition to the dump policy, the platform firmware determines whether a dump is recommended, based on the type of error that has occurred. This recommendation is combined with the dump policy to determine if a system dump will be initiated. The dump policy include the following options: As needed Collects the dump data only for specific reasons. This is the default setting for the dump policy. Always Collects the dump data after the system locks up or after a checkstop. This setting overrides the firmware recommendation and forces a system dump, even when it is not recommended. Note: The dump policy only defines when a system dump is performed. It does not define what to dump nor the size of the information to be dumped. Those parameters are controlled by the Hardware content settings. 5. Select the policy to determine how much data to dump from the selection list labeled Hardware content. The system firmware makes a recommendation for the dump content based on the type of error that has occurred. This recommendation is combined with the hardware content to determine how much dump data is actually collected. 44 Power Systems: Managing the Advanced System Management Interface The dump policy includes the following options: v Automatic Collects dump data automatically. The firmware decides which dump content is best, depending on the type of failure. This is the default setting for the hardware content. v Minimum Collects the minimum amount of dump data. Collection of hardware dump data can be time-consuming. This selection allows the user to minimize the content of the hardware portion of the system dump. It also allows the system to reboot as quickly as possible. Note: If this option is selected, the debug data collected for some errors may be insufficient. The capturing of relevant error data for some errors may be sacrificed for less system downtime. v Medium Collects a moderate amount of hardware error data. More data is captured with this setting than the minimum setting, and less time is needed for dump data collection in comparison to the maximum setting. v Maximum Collects the maximum amount of hardware error data. This setting gives the most complete error coverage but requires more system downtime in relation to the other policies. It is expected to be used in rare cases by authorized service providers if you are willing to sacrifice reboot speed for error capture on a first failure, or if difficult problems are being analyzed. Note: If this option is selected, the collection of hardware dump data can be time-consuming, especially for systems with a large number of processors. 6. In the Server firmware content field, select the content level that indicates the amount of data to dump for the server firmware portion of the system dump. 7. Click Save settings to save the setting changes. To save the setting changes and instruct the system to immediately process a dump with the current settings, click Save settings and initiate dump. For information about copying, reporting, and deleting the dump, see managing dumps. Using the ASMI to perform a service processor dump You can use the Advanced System Management Interface (ASMI) to enable or disable the service processor dump, in addition to immediately initiating a service processor dump. Use this procedure only under the direction of your hardware service provider. With this function, you can preserve error data after a service processor application failure, external reset, or user request for a service processor dump. The existing service processor dump is considered valid if neither the server firmware nor Hardware Management Console (HMC) has collected the previous failure data. To perform this operation, your authority level must be authorized service provider. To enable or disable the service processor dump and view the status of the existing service processor dump, do the following steps: 1. On the ASMI Welcome pane, specify your user ID and password, and click Log In. 2. In the navigation area, expand System Service Aids and click Service Processor Dump. 3. Select either Enable or Disable from the selection list. By default, the state is Enable. The current setting is displayed and the status of an existing service processor dump is displayed as valid or invalid. Note: You cannot perform a user-requested service processor dump when this setting is disabled. 4. Click Save settings to save the setting changes. To save the setting changes and instruct the system to immediately process a service processor dump with the current settings, click Save settings and initiate dump. For more information about copying, reporting, and deleting the dump, see managing dumps. Initiating a partition dump Enable or disable the partition dump in addition to immediately initiating a partition dump. Managing the Advanced System Management Interface 45 Important: This feature is not available when the system is managed by a Hardware Management Console (HMC). Use this procedure only under the direction of your hardware service provider. By initiating a partition dump, you can preserve error data that can be used to diagnose server firmware or operating system problems. The state of the operating system is saved on the hard disk and the partition restarts. This function can be used when the operating system is in an abnormal wait state or endless loop. Attention: You might experience data loss when using this operation. This feature is only available on systems not managed by an HMC that have the system server firmware in the Running state. To perform this operation, you must have one of the following authority levels: v Administrator v Authorized service provider To perform a partition dump, do the following steps: 1. On the ASMI Welcome pane, specify your user ID and password, and click Log In. 2. In the navigation area, expand System Service Aids and click Partition Dump. If you are using the IBM i operating system, and the initial partition dump attempt failed, select Retry partition dump. Configuring a system port for call options Configure a system port for use with the call-home and call-in options. You can configure a system port used with the call-home and call-in features. You can also set the baud rate for a system port. Note: Each system port is disabled when a Hardware Management Console (HMC) is attached to the server and the server is booted beyond the service processor standby state. Therefore, these menus are not present if the system is managed by an HMC or if the system has no ports. To perform this operation, you must have one of the following authority levels: v Administrator v Authorized service provider To configure a system port, complete the following steps: 1. In the navigation area, expand System Service Aids and click Serial Port Setup. Two sections are displayed. The first section is labeled S1, which is the system port that is used with the call-home feature. The second section is labeled S2, which is the system port that is used with the call-in feature. 2. Modify the appropriate fields in the S1 and S2 sections. Baud rate Select the baud rate for this system port. If a terminal is attached to this port, the settings must match. The speeds available are 50, 300, 1200, 2400, 4800, 9600, 19200, 38400, 57600, and 115200 bps. Character size Select the character size for this system port. If a terminal is attached to this port, the settings must match. Stop bits Select the number of stop bits for this system port. If a terminal is attached to this port, the settings must match. Parity Select the parity for this system port. If a terminal is attached to this port, the settings must match. 3. Click Save settings to save the setting changes. 46 Power Systems: Managing the Advanced System Management Interface Configuring your modem Configure your modem that is connected to the system port. Note: Each system port is disabled when a Hardware Management Console (HMC) is attached to the server and the server is booted beyond the service processor standby state. To perform this operation, you must have one of the following authority levels: v Administrator v Authorized service provider To configure the modem, complete the following steps: Note: If you are attaching a 7852-400 modem to the S1 or S2 serial port, you must use the following switch positions on the modem (U=up and D=down): UUDD UUUD UUUD UUUU. 1. On the ASMI Welcome pane, specify your user ID and password, and click Log In. 2. In the navigation area, expand System Service Aids. 3. Select Modem Configuration. Two sections are displayed. The first section is labeled S1, which is the system port that is used with the call-home feature. The second section is labeled S2, which is the system port that is used with the call-in feature. 4. Modify the fields in the S1 and S2 sections. v Modem type: Select the supported modem type from the selection list. v Modem reset command: Enter the command to use to reset the modem to the power-on defaults. v Modem initialization command: This command configures the modem for the required behavior. To ensure proper operation, result codes should be returned (ATQ0), echo should be disabled (ATE0), and result codes should be strings (ATV1). This setting is ignored if the modem type is not Custom. v Modem dial command: This command is used for dialing a number. For example, ATDT for tone dialing. This setting is ignored if the modem type is not Custom. v Modem auto-answer command: This command enables the modem to answer incoming calls. For example, ATS0=1. This setting is ignored if the modem type is not Custom. v Modem pager dial command: Enter the modem pager dial command. This command is used to dial a pager. For example: ATDT%s,,,%s;ATH0. Note: Both %s strings are required. This setting is ignored if the modem type is not Custom. v Modem disconnect command: Enter the modem disconnection command. This command is used to disconnect the call. For example, +++ATH0. This setting is ignored if the modem type is not Custom. 5. Click Save settings to save the modem configuration changes. Configuring the call-home and call-in policy Use this procedure to configure your system to call home and call in (that is, contact your next level of support). In the following topic, call-home refers to contacting your next level of support. Your next level of support can include any of the following options: v The service center computer v The system administration center computer v The number for a numeric pager carried by someone who responds to problem calls from your server You can select which system port is used to call home and to call in, set various telephone numbers, and add customer information. Managing the Advanced System Management Interface 47 Note: v The modem is required to be configured on each call-in and call-home enabled system port. v Each system port is disabled when a Hardware Management Console (HMC) is attached to the server and the server is booted beyond the service processor standby state. To perform this operation, your authority level must be one of the following authority levels: v Administrator v Authorized service provider To 1. 2. 3. configure the call-in and call-home policies, complete the following steps: On the ASMI Welcome pane, specify your user ID and password, and click Log In. In the navigation area, expand System Service Aids. Select Call-in/Call-home. 4. Enter the desired text into the specified fields. v Call-home policy – Call-home serial port Select a system port for call-home or select Disabled to disable call-home. – Call-in serial port Select a system port for call-in or select Disabled to disable call-in. – Call-home dialing policy Select the dialing policy for call-home. Select First to call the telephone numbers in sequence and to stop at the first successful call-home, or select All to call all of the telephone numbers. – Number of retries This setting is the number of times the server should retry calls that were unsuccessful. v Telephone numbers – Service center telephone number This is the number of the service center computer. The service center usually includes a computer that takes calls from servers with call-out capability. This computer is referred to as the catcher. The catcher expects messages in a specific format to which the service processor conforms. For more information about the format and catcher computers, refer to the readme file in the AIX /usr/samples/syscatch directory. Contact your authorized service provider for the correct service center telephone number to enter. Until you have that number, leave this field unassigned. – Customer administration center telephone number This is the number of the system administration center computer (catcher) that receives problem calls from servers. Contact your system administrator for the correct telephone number to enter here. Until you have that number, leave this field unassigned. – Digital pager telephone number This is the number for a numeric pager carried by someone who responds to problem calls from your server. Contact your administration center representative for the correct telephone number to enter. – Pager numeric data Enter the numeric data to be sent during a pager call. v Customer account – Customer RETAIN® account number This is the number assigned by your RETAIN service provider for record keeping and billing. Enter your account number. – Customer RETAIN login user ID Enter the RETAIN login user ID. Leave this field unassigned if your service provider does not use RETAIN. – Customer RETAIN login password Enter the RETAIN account password. Leave this field unassigned if your service provider does not use RETAIN. – Primary RETAIN server IP address Enter the IP address of the primary RETAIN server. – Secondary RETAIN server IP address Enter the IP address of the secondary RETAIN server. – Customer site user ID Enter the user ID for your problem reporting center. – Customer site password Enter the password for your problem reporting center. 48 Power Systems: Managing the Advanced System Management Interface v Customer company information 5. Click Save settings to save changes. Testing the call-home policy You can test the call-home policy configuration after the modem is installed and configured correctly. To perform this operation, your authority level must be one of the following authority levels: v Administrator v Authorized service provider To test your call-home policy configuration, complete the following steps: 1. On the ASMI Welcome pane, specify your user ID and password, and click Log In. 2. In the navigation area, expand System Service Aids. 3. Select Call-Home Test. 4. Click Initiate call-home test. A test of the call-home system is performed as specified by the current port and modem selections. Rebooting the service processor In critical system situations, such as during system hangs, you can reboot the service processor. Perform this task only when directed by your service provider. To perform this operation, you must have one of the following authority levels: v Administrator v Authorized service provider To reboot your service processor, do the following steps: 1. On the ASMI Welcome pane, specify your user ID and password, and click Log In. 2. In the navigation area, expand System Service Aids. 3. Select Reset Service Processor. 4. Click Continue to perform the reboot. Restoring your server to factory settings Restore firmware settings, network configuration, and passwords to their factory defaults. You can reset all the factory settings on your server to the factory default settings, or you can choose to reset specific settings by using the following options: v v v v Reset Reset Reset Reset all settings the service processor settings the server firmware settings the PCI bus configuration If you choose to reset all settings, all three of these actions are performed resulting in the service processor settings, the server firmware settings, and the PCI bus configuration being reset in one operation. Note: If redundant service processors are installed and enabled, whichever type of reset operation that you perform on the primary service processor will also be performed on the secondary service processor. Managing the Advanced System Management Interface 49 Attention: Reset your server settings to the factory default only when directed by your service provider. Before you reset all settings, make sure you have manually recorded all settings that need to be preserved. This operation can be performed only if the identical level of firmware exists on both the permanent firmware boot side, also known as the P side, and the temporary firmware boot side, also known as the T side. Resetting the service processor settings results in the loss of all system settings (such as the HMC access and ASMI passwords, time of day, network configuration, and hardware deconfiguration policies) that you may have set through user interfaces. Attention: Resetting the server firmware settings results in the loss of all of the partition data that is stored on the service processor. Resetting the PCI bus configuration results in the following sequence of events: v The service processor instructs the server firmware to power on and enter into a standby state. v When the server firmware has entered into the standby state, the PCI bus configuration settings are cleared. v The server firmware then powers off and the service processor is in the standby state. Attention: Resetting all settings results in the loss of system settings as described for each option in the preceding paragraphs. Also, you will lose the system error logs and partition-related information. To restore factory default settings, you must have one of the following authority levels: v Administrator v Authorized service provider Note: You can only change the time of day when the system is powered off. To 1. 2. 3. 4. 5. restore factory default settings, do the following steps: On the ASMI Welcome pane, specify your user ID and password, and click Log In. In the navigation area, expand System Service Aids. Select Factory Configuration. Select the options that you want to restore to factory settings. Click Continue. The service processor reboots after all settings have been reset. Entering service processor commands You can enter commands to perform on the service processor. Currently, no syntactical validation is performed on the command string that is entered. As a result, ensure that the command is entered correctly before initiating the action. To perform this operation, your authority level must be an authorized service provider. To enter service processor commands, do the following steps: 1. On the ASMI Welcome pane, specify your user ID and password, and click Log In. 2. In the navigation area, expand System Service Aids. 3. Select Service Processor Command Line. 4. Enter a valid command that does not exceed 80 characters. Note: Entering a command that is not valid might hang the system. If this condition occurs, reset the service processor. 5. Click Execute to perform the command on the service processor. 50 Power Systems: Managing the Advanced System Management Interface Viewing resources deconfigured using the guard function View a list of the hardware resources that have been deconfigured by the guard function of the system processor. For each deconfigured hardware resource, the type of error that caused the deconfiguration (for example, predictive, diagnostic, uncorrectable) is also displayed. The detailed error log entry can also be viewed. To view this information, you must have one of the following authority levels: v Administrator v Authorized service provider To view a list of the deconfigured resources, perform the following steps: 1. On the ASMI Welcome pane, specify your user ID and password, and click Log In. 2. In the navigation area, expand System Service Aids and click Deconfigured Resources. Performing a resource dump Perform a resource dump of the service processor. You can dump the hypervisor data that is stored in main storage while all the logical partitions are running. The resource dump option is available when the system is in manual operating mode, and when this function is activated by the operating system. Note: The resource dump option is not available when the system is in terminate state, while the hypervisor is booting, or when another platform dump is in progress. To view this information, you must have one of the following authority levels: v Administrator v Authorized service provider To perform a resource dump, do the following steps: 1. On the ASMI Welcome pane, specify your user ID and password, and click Log In. 2. In the navigation area, expand System Service Aids and click Resource Dump. Troubleshooting problems in accessing the ASMI Troubleshoot common problems associated with setting up access to the Advanced System Management Interface (ASMI). The following table contains information about common problems that might occur while you are trying to access the ASMI through a Web browser. The table also provides common resolutions to those problems. Managing the Advanced System Management Interface 51 Table 7. Troubleshooting problems when trying to access the ASMI through a Web browser Problem Resolution After you enter the server's IP address in the Web browser, you receive a security alert. Usually this means that your PC or notebook does not accept the server as a secure site. To resolve this problem, complete the following steps: 1. In the Client Authentication window, select the certificate you want to use when connecting and click OK. 2. If you receive the error that this page cannot be found, your PC or notebook does not trust the server as a secure site. If you have a firewall on your PC or notebook, modify the firewall settings to trust the server's IP address. Then, type the IP address in the Address field of your PC's or notebook's Web browser. 3. On the Security Alert window, click Yes. After you enter the server's IP address in the Web browser, the browser displays an error message stating that it cannot find the IP address that you entered. 1. Ensure that you entered https://<IP address of server> in the Address field of your Web browser. 2. Ensure that you entered the correct IP address for the server. See Table 1 on page 4 for a list of IP addresses for the server. 3. Add a routing entry to the PC or notebook so that the PC or notebook can locate the server on the network. For example, if you are using a PC installed with Windows, open a command line prompt and type route add <server IP address> mask 255.255.255.0 <PC or Notebook IP address> metric 1. You are using Microsoft Internet Explorer 6.0 running on Windows XP, you have correctly cabled the PC or notebook to the server, and you cannot access the ASMI. Usually this means that the Use TLS 1.0 option in Microsoft Internet Explorer is enabled. To connect to the ASMI, this option must be disabled. To resolve this problem, complete the following steps: 1. From the Tools menu in Microsoft Internet Explorer, select Internet Options. 2. From the Internet Options window, click the Advanced tab. 3. Clear the Use TLS 1.0 check box (in the Security category) and click OK. You are locked out of the ASMI after you enter the default user ID and password either incorrectly or more than five times. Reset the default password and network settings to the default settings using one of the following methods: v Request a new login password from your authorized service provider. v Use the service processor reset toggle switches to reset the default password and network settings. This task requires removing the service processor card from the server. For more information, contact your next level of support. 52 Power Systems: Managing the Advanced System Management Interface Appendix. Notices This information was developed for products and services offered in the U.S.A. The manufacturer may not offer the products, services, or features discussed in this document in other countries. Consult the manufacturer's representative for information on the products and services currently available in your area. Any reference to the manufacturer's product, program, or service is not intended to state or imply that only that product, program, or service may be used. Any functionally equivalent product, program, or service that does not infringe any intellectual property right of the manufacturer may be used instead. However, it is the user's responsibility to evaluate and verify the operation of any product, program, or service. The manufacturer may have patents or pending patent applications covering subject matter described in this document. The furnishing of this document does not grant you any license to these patents. You can send license inquiries, in writing, to the manufacturer. The following paragraph does not apply to the United Kingdom or any other country where such provisions are inconsistent with local law: THIS INFORMATION IS PROVIDED “AS IS” WITHOUT WARRANTY OF ANY KIND, EITHER EXPRESS OR IMPLIED, INCLUDING, BUT NOT LIMITED TO, THE IMPLIED WARRANTIES OF NON-INFRINGEMENT, MERCHANTABILITY OR FITNESS FOR A PARTICULAR PURPOSE. Some states do not allow disclaimer of express or implied warranties in certain transactions, therefore, this statement may not apply to you. This information could include technical inaccuracies or typographical errors. Changes are periodically made to the information herein; these changes will be incorporated in new editions of the publication. The manufacturer may make improvements and/or changes in the product(s) and/or the program(s) described in this publication at any time without notice. Any references in this information to Web sites not owned by the manufacturer are provided for convenience only and do not in any manner serve as an endorsement of those Web sites. The materials at those Web sites are not part of the materials for this product and use of those Web sites is at your own risk. The manufacturer may use or distribute any of the information you supply in any way it believes appropriate without incurring any obligation to you. Any performance data contained herein was determined in a controlled environment. Therefore, the results obtained in other operating environments may vary significantly. Some measurements may have been made on development-level systems and there is no guarantee that these measurements will be the same on generally available systems. Furthermore, some measurements may have been estimated through extrapolation. Actual results may vary. Users of this document should verify the applicable data for their specific environment. Information concerning products not produced by this manufacturer was obtained from the suppliers of those products, their published announcements or other publicly available sources. This manufacturer has not tested those products and cannot confirm the accuracy of performance, compatibility or any other claims related to products not produced by this manufacturer. Questions on the capabilities of products not produced by this manufacturer should be addressed to the suppliers of those products. All statements regarding the manufacturer's future direction or intent are subject to change or withdrawal without notice, and represent goals and objectives only. © Copyright IBM Corp. 2007, 2009 53 The manufacturer's prices shown are the manufacturer's suggested retail prices, are current and are subject to change without notice. Dealer prices may vary. This information is for planning purposes only. The information herein is subject to change before the products described become available. This information contains examples of data and reports used in daily business operations. To illustrate them as completely as possible, the examples include the names of individuals, companies, brands, and products. All of these names are fictitious and any similarity to the names and addresses used by an actual business enterprise is entirely coincidental. If you are viewing this information in softcopy, the photographs and color illustrations may not appear. The drawings and specifications contained herein shall not be reproduced in whole or in part without the written permission of the manufacturer. The manufacturer has prepared this information for use with the specific machines indicated. The manufacturer makes no representations that it is suitable for any other purpose. The manufacturer's computer systems contain mechanisms designed to reduce the possibility of undetected data corruption or loss. This risk, however, cannot be eliminated. Users who experience unplanned outages, system failures, power fluctuations or outages, or component failures must verify the accuracy of operations performed and data saved or transmitted by the system at or near the time of the outage or failure. In addition, users must establish procedures to ensure that there is independent data verification before relying on such data in sensitive or critical operations. Users should periodically check the manufacturer's support websites for updated information and fixes applicable to the system and related software. Trademarks IBM, the IBM logo, and ibm.com are trademarks or registered trademarks of International Business Machines Corp., registered in many jurisdictions worldwide. Other product and service names might be trademarks of IBM or other companies. A current list of IBM trademarks is available on the Web at Copyright and trademark information at www.ibm.com/legal/copytrade.shtml. INFINIBAND, InfiniBand Trade Association, and the INFINIBAND design marks are trademarks and/or service marks of the INFINIBAND Trade Association. Linux is a registered trademark of Linus Torvalds in the United States, other countries, or both. Microsoft, Windows, Windows NT, and the Windows logo are trademarks of Microsoft Corporation in the United States, other countries, or both. Java and all Java-based trademarks and logos are trademarks of Sun Microsystems, Inc. in the United States, other countries, or both. Other company, product, or service names may be trademarks or service marks of others. Electronic emission notices Class A Notices The following Class A statements apply to the IBM servers that contain the POWER6 processor. 54 Power Systems: Managing the Advanced System Management Interface Federal Communications Commission (FCC) statement Note: This equipment has been tested and found to comply with the limits for a Class A digital device, pursuant to Part 15 of the FCC Rules. These limits are designed to provide reasonable protection against harmful interference when the equipment is operated in a commercial environment. This equipment generates, uses, and can radiate radio frequency energy and, if not installed and used in accordance with the instruction manual, may cause harmful interference to radio communications. Operation of this equipment in a residential area is likely to cause harmful interference, in which case the user will be required to correct the interference at his own expense. Properly shielded and grounded cables and connectors must be used in order to meet FCC emission limits. IBM is not responsible for any radio or television interference caused by using other than recommended cables and connectors or by unauthorized changes or modifications to this equipment. Unauthorized changes or modifications could void the user's authority to operate the equipment. This device complies with Part 15 of the FCC rules. Operation is subject to the following two conditions: (1) this device may not cause harmful interference, and (2) this device must accept any interference received, including interference that may cause undesired operation. Industry Canada Compliance Statement This Class A digital apparatus complies with Canadian ICES-003. Avis de conformité à la réglementation d'Industrie Canada Cet appareil numérique de la classe A respecte est conforme à la norme NMB-003 du Canada. European Community Compliance Statement This product is in conformity with the protection requirements of EU Council Directive 2004/108/EC on the approximation of the laws of the Member States relating to electromagnetic compatibility. IBM cannot accept responsibility for any failure to satisfy the protection requirements resulting from a non-recommended modification of the product, including the fitting of non-IBM option cards. This product has been tested and found to comply with the limits for Class A Information Technology Equipment according to European Standard EN 55022. The limits for Class A equipment were derived for commercial and industrial environments to provide reasonable protection against interference with licensed communication equipment. European Community contact: IBM Technical Regulations Pascalstr. 100, Stuttgart, Germany 70569 Tele: 0049 (0)711 785 1176 Fax: 0049 (0)711 785 1283 E-mail: tjahn@de.ibm.com Warning: This is a Class A product. In a domestic environment, this product may cause radio interference, in which case the user may be required to take adequate measures. Appendix. Notices 55 VCCI Statement - Japan The following is a summary of the VCCI Japanese statement in the box above: This is a Class A product based on the standard of the VCCI Council. If this equipment is used in a domestic environment, radio interference may occur, in which case, the user may be required to take corrective actions. Japanese Electronics and Information Technology Industries Association (JEITA) Confirmed Harmonics Guideline (products less than or equal to 20 A per phase) Japanese Electronics and Information Technology Industries Association (JEITA) Confirmed Harmonics Guideline with Modifications (products greater than 20 A per phase) Electromagnetic Interference (EMI) Statement - People's Republic of China Declaration: This is a Class A product. In a domestic environment this product may cause radio interference in which case the user may need to perform practical action. 56 Power Systems: Managing the Advanced System Management Interface Electromagnetic Interference (EMI) Statement - Taiwan The following is a summary of the EMI Taiwan statement above. Warning: This is a Class A product. In a domestic environment this product may cause radio interference in which case the user will be required to take adequate measures. IBM Taiwan Contact Information: Electromagnetic Interference (EMI) Statement - Korea Please note that this equipment has obtained EMC registration for commercial use. In the event that it has been mistakenly sold or purchased, please exchange it for equipment certified for home use. Germany Compliance Statement Deutschsprachiger EU Hinweis: Hinweis für Geräte der Klasse A EU-Richtlinie zur Elektromagnetischen Verträglichkeit Dieses Produkt entspricht den Schutzanforderungen der EU-Richtlinie 2004/108/EG zur Angleichung der Rechtsvorschriften über die elektromagnetische Verträglichkeit in den EU-Mitgliedsstaaten und hält die Grenzwerte der EN 55022 Klasse A ein. Um dieses sicherzustellen, sind die Geräte wie in den Handbüchern beschrieben zu installieren und zu betreiben. Des Weiteren dürfen auch nur von der IBM empfohlene Kabel angeschlossen werden. IBM übernimmt keine Verantwortung für die Einhaltung der Schutzanforderungen, wenn das Produkt ohne Zustimmung der IBM verändert bzw. wenn Erweiterungskomponenten von Fremdherstellern ohne Empfehlung der IBM gesteckt/eingebaut werden. Appendix. Notices 57 EN 55022 Klasse A Geräte müssen mit folgendem Warnhinweis versehen werden: "Warnung: Dieses ist eine Einrichtung der Klasse A. Diese Einrichtung kann im Wohnbereich Funk-Störungen verursachen; in diesem Fall kann vom Betreiber verlangt werden, angemessene Maßnahmen zu ergreifen und dafür aufzukommen." Deutschland: Einhaltung des Gesetzes über die elektromagnetische Verträglichkeit von Geräten Dieses Produkt entspricht dem “Gesetz über die elektromagnetische Verträglichkeit von Geräten (EMVG)“. Dies ist die Umsetzung der EU-Richtlinie 2004/108/EG in der Bundesrepublik Deutschland. Zulassungsbescheinigung laut dem Deutschen Gesetz über die elektromagnetische Verträglichkeit von Geräten (EMVG) (bzw. der EMC EG Richtlinie 2004/108/EG) für Geräte der Klasse A. Dieses Gerät ist berechtigt, in Übereinstimmung mit dem Deutschen EMVG das EG-Konformitätszeichen - CE - zu führen. Verantwortlich für die Konformitätserklärung nach des EMVG ist die IBM Deutschland GmbH, 70548 Stuttgart. Generelle Informationen: Das Gerät erfüllt die Schutzanforderungen nach EN 55024 und EN 55022 Klasse A. Electromagnetic Interference (EMI) Statement - Russia Terms and conditions Permissions for the use of these publications is granted subject to the following terms and conditions. Personal Use: You may reproduce these publications for your personal, noncommercial use provided that all proprietary notices are preserved. You may not distribute, display or make derivative works of these publications, or any portion thereof, without the express consent of the manufacturer. Commercial Use: You may reproduce, distribute and display these publications solely within your enterprise provided that all proprietary notices are preserved. You may not make derivative works of these publications, or reproduce, distribute or display these publications or any portion thereof outside your enterprise, without the express consent of the manufacturer. Except as expressly granted in this permission, no other permissions, licenses or rights are granted, either express or implied, to the publications or any data, software or other intellectual property contained therein. The manufacturer reserves the right to withdraw the permissions granted herein whenever, in its discretion, the use of the publications is detrimental to its interest or, as determined by the manufacturer, the above instructions are not being properly followed. 58 Power Systems: Managing the Advanced System Management Interface You may not download, export or re-export this information except in full compliance with all applicable laws and regulations, including all United States export laws and regulations. THE MANUFACTURER MAKES NO GUARANTEE ABOUT THE CONTENT OF THESE PUBLICATIONS. THESE PUBLICATIONS ARE PROVIDED "AS-IS" AND WITHOUT WARRANTY OF ANY KIND, EITHER EXPRESSED OR IMPLIED, INCLUDING BUT NOT LIMITED TO IMPLIED WARRANTIES OF MERCHANTABILITY, NON-INFRINGEMENT, AND FITNESS FOR A PARTICULAR PURPOSE. Appendix. Notices 59 60 Power Systems: Managing the Advanced System Management Interface Printed in USA