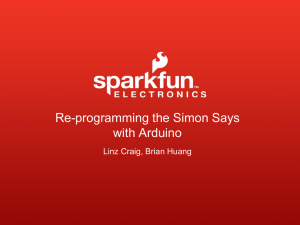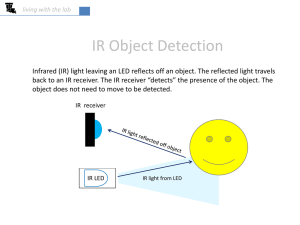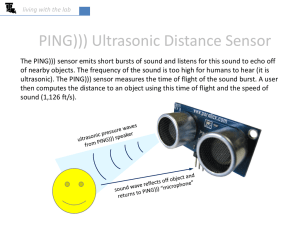design of laboratory experiments and trainer boards for arduino
advertisement

DESIGN OF LABORATORY EXPERIMENTS AND
TRAINER BOARDS FOR ARDUINO USING
GIZDUINO MICROCONTROLLER KIT
by
Baldon, Michael John C.
De Leon, Kent Louis T.
Oballo, Kurt Romcel B.
Rigor, Paul Kenneth V.
Velayo, Maria Kym B.
A Design Report Submitted to the School of Electrical Engineering,
Electronics Engineering, and Computer in Partial Fulfillment of the
Requirements for the Degree
Bachelor of Science in Computer Engineering
Mapua Institute of Technology
September 2011
i
Approval Sheet
Mapua Institute of Technology
This is to certify that we have supervised the preparation of and read the design report
prepared by Michael John Baldon, Kent Louis De Leon, Kurt Romcel Oballo,
Paul Kenneth Rigor, and Maria Kym Velayo entitled Design Of Laboratory
Experiments And Trainer Boards For Arduino Using Gizduino Microcontroller
Kit and that the said report has been submitted for final examination by the Oral
Examination Committee.
_______________________
Marites T. Fagaragan
Reader
_______________________
Engr. Glenn V. Magwili
Design Adviser
As members of the Oral Examination Committee, we certify that we have examined this
design report presented before the committee on September, 2011, and hereby
recommended that it be accepted in fulfillment of the design requirements for the
degree in Bachelor of Science in Computer Engineering.
_____________________
Engr. Dionis A. Padilla
Panel Member
_____________________
Engr. Jumelyn L. Torres
Panel Member
_____________________
Engr. Glenn O. Avendaño
Chairman
This design report is hereby approved and accepted by the School of Electrical
Engineering, Electronics Engineering, and Computer Engineering in partial fulfillment of
the requirements for the degree in Bachelor of Science in Computer Engineering.
________________
Dr. Felicito Caluyo
Dean, School of EECE
ii
ACKNOWLEDGEMENT
First of all, the group is very grateful to the Lord Almighty for granting them the
wisdom and knowledge that has kept them in standing up to the finish line.
The group wants to express their deepest gratitude to all those who have given
their support in this design.
Their families, who gave not just financial support but also inspiration.
Their adviser, Engr. Glenn V. Magwili, for his full support to the group from the
initial up to the final stage of the development of the design.
To Mr. Leonardo P. Nicdao, for allowing them to utilize the Microprocessors
laboratory room.
Also, to the CDM and Electronics laboratory personnel, who helped them cut and
develop their PCBs.
To their course coordinators, Engr. Noel Linsangan and Engr. Ayra Panganiban,
who provided guidelines in making this design and taught them to be more responsible.
To their panels, Engr. Glenn O. Avendaño, Engr. Dionis A. Padilla, and Engr.
Jumelyn L. Torres, who scrutinized the design and made them improve it.
To their peers who supported them in simple ways and contributed necessary
information needed for this design.
iii
TABLE OF CONTENTS
TITLE PAGE
i
APPROVAL SHEET
ii
ACKNOWLEDGEMENT
iii
TABLE OF CONTENTS
iv
LIST OF TABLES
vi
LIST OF FIGURES
viii
ABSTRACT
Chapter 1:
Chapter 2:
Chapter 3:
ix
DESIGN BACKGROUND AND INTRODUCTION
1
Background
Statement of the Problem
Objectives of the Design
Significance and Impact of the Design
Scope and Delimitations
Definition of Terms
1
3
3
4
4
6
REVIEW OF RELATED DESIGN LITERATURES AND STUDIES
Arduino
Gizduino
Related Studies
7
9
10
DESIGN PROCEDURES
17
General Design Procedures
Hardware and Software Development
Prototype Development
Discussion of Components Used
Chapter 4:
7
TESTING, PRESENTATION, AND INTERPRETATION OF
DATA
Test Methodology
Laboratory Experiments Evaluation
17
19
21
27
31
31
33
iv
Trainer Board Evaluation
Self-Assessment Evaluation
Chapter 5:
36
38
CONCLUSION AND RECOMMENDATION
41
Conclusion
Recommendation
41
42
REFERENCES
43
APPENDIX
Appendix
Appendix
Appendix
Appendix
A:
B:
C:
D:
Arduino Laboratory Manual
Answer Key for Arduino Laboratory Manual
Arduino Laboratory Assessment Form
Pictures of Prototype
Experiment 1
46
147
157
159
v
LIST OF TABLES
Table 4.1:
Weighted mean interpretation table.
32
Table 4.2:
Statements for the laboratory experiment section.
33
Table 4.3:
Laboratory experiment analysis table for experiment 1.
33
Table 4.4:
Laboratory experiment analysis table for experiment 2.
34
Table 4.5:
Laboratory experiment analysis table for experiment 3.
34
Table 4.6:
Laboratory experiment analysis table for experiment 4.
34
Table 4.7:
Laboratory experiment analysis table for experiment 5.
35
Table 4.8:
Laboratory experiment analysis table for experiment 6.
35
Table 4.9:
Laboratory experiment summary analysis table.
35
Table 4.10:
Statements for the trainer board section.
36
Table 4.11:
Trainer board analysis table for experiment 1.
36
Table 4.12:
Trainer board analysis table for experiment 2.
37
Table 4.13:
Trainer board analysis table for experiment 3.
37
Table 4.14:
Trainer board analysis table for experiment 4.
37
Table 4.15:
Trainer board analysis table for experiment 5.
37
Table 4.16:
Trainer board analysis table for experiment 6.
38
Table 4.17:
Trainer board summary analysis table.
38
Table 4.18:
Statements for the self-assessment section.
38
Table 4.19:
Self-assessment analysis table for experiment 1.
39
Table 4.20:
Self-assessment analysis table for experiment 2.
39
Table 4.21:
Self-assessment analysis table for experiment 3.
39
vi
Table 4.22:
Self-assessment analysis table for experiment 4.
39
Table 4.23:
Self-assessment analysis table for experiment 5.
40
Table 4.24:
Self-assessment analysis table for experiment 6.
40
Table 4.25:
Self-assessment summary analysis table.
40
vii
LIST OF FIGURES
Figure 2.1:
Arduino board. (photo courtesy of Arduino Team)
7
Figure 2.2:
A screenshot of the Arduino IDE.
8
Figure 2.3:
Gizduino. (photo courtesy of e-gizmo.com)
9
Figure 2.4:
Two photos of complete projects.
11
Figure 2.5:
Student projects comparison.
13
Figure 2.6:
Interactive system built using Arduino device.
15
Figure 3.1:
General design procedure flowchart.
17
Figure 3.2:
Hardware and software development flowchart.
20
Figure 3.3:
Trainer board 01.
21
Figure 3.4:
Trainer board 02.
22
Figure 3.5:
Trainer board 03.
23
Figure 3.6:
Trainer board 04.
24
Figure 3.7:
Trainer board 05.
25
Figure 3.8:
Trainer Board 06
26
viii
ABSTRACT
The knowledge of using microcontrollers is necessary for engineering students since it
will help them build working design prototypes which are normally required in thesis
and other related subjects. The main objective of the design was to develop laboratory
experiments and trainer boards for Arduino using Gizduino microcontroller kit. The
developed laboratory experiments covered basic I/O, advanced I/O, analog-to-digital
conversion, motor control, serial LCD display, and wireless communication. Each
experiment consisted of its own objectives, discussion of the topic, trainer board
reference schematic diagram, procedures and activities. The created laboratory
experiments and trainer boards were administered to volunteer EECE students for
testing. Likewise, evaluations on the laboratory experiments, trainer boards and selfassessment of the students were made by the volunteer EECE students after
performing the experiments. The evaluation results showed that the laboratory
experiments and the trainer boards helped the students in learning how to program and
interface microcontrollers. Furthermore, the results on the self-assessment of the
students showed that they are confident in applying the knowledge that they have
learned from the experiments using Arduino and other kinds of microcontrollers. From
the results, the researchers concluded that a dedicated microcontroller course that can
help student learn programming and interfacing microcontrollers was successfully
developed.
ix
Chapter 1
DESIGN BACKGROUND AND INTRODUCTION
Background
A microcontroller is a small computer on a single integrated circuit which
contains a processor core, memory, and programmable input/output peripherals.
Since its introduction, microcontroller has been used in almost every application that
requires certain amount of intelligence such as displays, printers, keyboards,
modems, home appliances, and automobile engines. Because of its vast potentials
and capabilities, engineering students find it ideal to use it in building their
electronics projects. The knowledge of using microcontrollers is necessary for
engineering students since it can help them build working design prototypes which
are normally required in thesis and other related subjects.
In Mapua Institute of Technology, the courses Microprocessor Systems
(COE121) and Microprocessors Systems Laboratory (COE121L) are required to be
taken up by students under the School of Electrical, Electronics and Computer
Engineering (EECE). Upon finishing these courses the students are expected to have
learned concepts on microprocessors systems as well as their usage. However, with
these courses offered, still many EECE students have difficulty on programming and
interfacing microcontrollers. The said courses should include more topics that focus
more on understanding, analyzing and designing microcontroller-based systems.
1
Because of this perceived problem, the group decided to create a laboratory
course
intended
to
teach
students
on
how
to
program
and
interface
microcontrollers. The group aimed to design laboratory experiments and trainer
boards for Arduino using the Gizduino microcontroller kit. Arduino is an open-source
electronics prototyping platform that uses flexible, easy-to-use hardware and
software. The group chose Arduino because of its simple programming interfaces
that makes it easy to learn tool for beginners, unlike the National Instruments‟
Freescale HCS12 Microcontroller Teaching Platform used in Microprocessor Systems
Laboratory which is harder to program because of assembly language and is even
impractical to use in an actual electronics project. On the other hand, instead of an
actual Arduino board, the microcontroller kit that the group intended to use is
Gizduino. Gizduino is a clone based on the board Arduino Diecimila; thus
programming and interfacing are the same but cheaper and more accessible to
students since actual Arduino boards could only be purchased overseas.
The application for this design was a formal laboratory course offered to
EECE students of Mapua Institute of Technology. With this design, the students are
guaranteed to learn basic and advanced input/output, analog-to-digital conversion,
and interfacing of motors, serial LCDs and wireless communication devices (using
XBees) using an Arduino board. Trainer boards were made available to complement
the experiments. This design shall eventually aid students in designing and creating
their own microcontroller-based systems.
2
Statement of the Problem
The main problem of this study is that there is no dedicated course in
Mapua Institute of Technology that teaches students on how to program and
interface microcontrollers. Specifically, it attempts to answer the following design
problems:
1. Will the laboratory experiments to be proposed for Arduino help students
learn programming and interfacing microcontrollers?
2. Will the trainer boards to be developed help the students in
understanding the concepts presented in the laboratory experiments?
Objectives of the Design
The main objective of this study was to develop laboratory experiments and
trainer boards for Arduino using Gizduino microcontroller kit. Specifically, it
attempted to meet the following design objectives:
1. To design laboratory experiments for Arduino that will teach students
basic and advanced input/output, analog-to-digital conversion, motor
control, serial LCD display and wireless communication.
2. To design trainer boards that will help the students in understanding the
concepts presented in the laboratory experiments.
3
Significance and Impact of the Design
The design will primarily benefit the students of the School of EECE who
build electronic prototypes as a requirement for their thesis, design or other related
subjects. It will, especially, benefit students who have little or no experience in
programming and interfacing microcontrollers since Arduino uses flexible, easy-touse hardware and software and has simple programming interfaces which make it
an easy to learn tool for beginners.
The key impact of this design is that it will impart on the students the
knowledge on microcontroller programming and interfacing which in effect shall
serve as a stepping stone for them to learn other kinds of microcontrollers. In
general, it shall strengthen their foundation on basic engineering concepts and will
develop their capability to apply these learned concepts in engineering design.
Scope and Delimitations
Scopes:
1. The proposed laboratory experiments and the key components used for
each are as follow:
Expt.
#
Experiment Title
Key components
DIP switch, tact switches,
1
Basic Input/Output
LEDs, seven-segment
display
4
LED Matrix, keypad,
2
Advanced Input/Output
3
Analog-to-Digital Conversion
4
Motor control
5
Serial LCD Display
16x2 Serial LCD
6
Wireless Communication
Xbee Module
buzzer
Light dependent resistor,
potentiometers, RGB LEDs
DC motor, servo motor,
stepper motor
2. There is one trainer board created for each experiment.
3. The parts of the experiment include the following:
I. Experiment no. and experiment title
II. Objectives
III. Equipment and Materials
IV. Discussion
V. Trainer Board Schematic Diagram
VI. Procedures
VII. Activities
Delimitations:
1. Direct control of input/output peripherals (e.g. push buttons, LEDs,
motors, etc.) via software running on a PC is not covered.
2. Guide questions shall be provided only on the first experiment.
5
3. For the experiment on wireless communication, only the minimum
requirements needed to program the two XBees to be able to talk each
other is presented. Advanced XBee programming is not covered.
Definition of Terms
Arduino- an open-source single-board microcontroller, designed to make the process
of using electronics in multidisciplinary projects more accessible. [Wikipedia, The
Free Encyclopedia]
Arduino Diecimila- the older model of the standard Arduino board.
Gizduino- is a tool, based on Arduino Diecimila, for implementing a program that
have been designed [E-gizmo]
Microcontroller – are single-chip computers consisting of CPU (central processing unit),
data and program memory, serial and parallel I/O (input/output), timers, external and
internal interrupts [Ibrahim, 2006]
Windows – a series of software operating systems and graphical user interface produced by
Microsoft. [Wikipedia, The Free Encyclopedia]
XBee - the brand name from Digi International for a family of form factor compatible radio
modules. [Wikipedia, The Free Encyclopedia]
ZigBee - a specification for a suite of high level communication protocols using small,
low-power digital radios based on an IEEE 802 standard for personal area networks.
[Wikipedia, The Free Encyclopedia]
6
Chapter 2
REVIEW OF RELATED LITERATURE
Arduino
Arduino is an open-source electronics prototyping platform. According to
Sarik and Kymissis in 2010, the Arduino provides a complete, flexible, easy-to-use
hardware and software solution for designing take-home exercises. The exercises
may be limited due to the availability of the other hardwares but it is possible to
design cost-efficient and instructive exercises.
It is widely used by artists,
designers, and hobbyist.
Figure 2.1. Arduino board (photo courtesy of Arduino team)
According to the Arduino team, the Arduino has the capability of sensing the
environment by receiving input from a variety of sensors and can affect its
surrounding by controlling lights, motors, and other actuators. The arduino board
contains a microntroller as seen on figure 2.1, taken by the arduino team.
7
Software
The microcontroller on the board is programmed using the Arduino
programming language which is based on C/C++.
As stated by Durfee and
Waletzko in 2005, the Arduino integrated development environment (IDE) is
available for Windows, OS X, and Linux systems and comes with numerous tutorials
and extensive documentation.
Students can familiarize themselves with the
platform at their own place and use the troubleshooting pages to quickly and easily
solve common problems.
Figure 2.2. A screenshot of the Arduino IDE
8
Gizduino
Figure 2.3 shows a Gizduino that is based on the popular Arduino Diecimila,
an open source computing platform based on a simple I/O board for implementing a
program that is designed.
It is ideal for beginner programmers and hobbyist
because of its simplicity compared to other platforms.
Macintosh, and Linux.
It can run on Windows,
It is programmable via USB cable, which makes it more
accessible and allows communication with the computer. The microcontroller used
in Gizduino is the ATmega168 which also has 16KB flash memory, 2KB of which is
used for the boot-loader. It has 1KB SRAM and 512 bytes of EEPROM. There are 14
digital I/O pins, 6 of which are also analog output pins; pins 3, 5, 6, 9, 10 and 11.
Pin 13 has a built in LED in the board. Analog input pins are used for reading
external components with varying voltage reading such as sensors.
Figure 2.3. Gizduino (photo courtesy of e-gizmo.com)
9
Both Arduino and Gizduino microcontroller kits have the same functions in
terms of its hardware and software.
The Gizduino shall be used instead of the
Arduino, because of its cheapness and accessibility to students here in the
Philippines.
Related Studies
The main aim of the study was to equip the students the knowledge and
strengthen their foundation on basic engineering concepts and one of which is
microcontroller programming and interfacing. In order to do so, the study intended
to teach students on how to program and interface microcontrollers by designing
laboratory experiments and trainer boards for Arduino using the Gizduino
microcontroller kit.
Revision of different Microcontroller courses has common
objectives. First, educators want students to understand the basic concepts and
fundamentals of programming microcontrollers using languages which they prefer.
Secondly, educators want students to have a basic understanding of various
constraints in embedded systems since these are found in every aspect of people‟s
daily lives these days. Lastly, educators want students to gain comprehensive view
of various topics they have learned in their previous years. With the revised courses,
students are expected to be able to design complex and quality systems. (Peng, J.,
2009)
10
In a study about improving the effectiveness on microcontroller education,
it was concluded that a successful microcontroller course is effective for equipping
students to produce large, complex systems in their design courses. Educators admit
that it is very challenging to teach microcontroller programming and hardware
interfacing because of the complexity of the system. In addition to this, it is a timeconsuming task for them. Also, hands-on laboratory experience is very significant
for this part is where the students apply what they have learned. In conducting the
study, the participants school, particularly the Mississippi State University shifted its
microprocessor course from the traditional assembly language orientation to one
that emphasizes embedded system concepts and hardware/software prototyping
skills.
After several transitions and modifications of the course, measurable
improvements in the complexity and quality of projects produced by the students
were seen.
Figure 2.4. Two photos of complete projects.
From the figure 2.4, the left photo, produced after the improvement of
microcontroller courses was done, is an electromagnetic field detection circuit with
audible buzzer that is built from simple discrete and ICs. The photo on the right is
11
from a „smart light‟ controller, produced before the improvements were done. The
latter project was said to be one of the experiments of the newly improved
curriculum. (Jones and Reese, 2010) The improvement of microprocessor courses
evidently resulted into good performance of the students enrolled in it.
Due to the rapid advancement of technology on embedded systems, it
became necessary for engineering students, especially electrical and computer
engineering students to take an introductory course with the area on microcontroller
and microprocessor design. The purpose of the laboratory is to teach students how
to build real projects and learn how to interface mostly used components in their
designs.
It was expected that upon successful completion of all the laboratory
experiments, students will be able to extend their senior projects to a higher level of
complexity, since they have acquired most of the basic learning during the
experiments. (M.Hamad, A. Kassem, et.al., 2006)
Because of the flexibility and easy-to-use characteristics of the Arduino, the
group considered to make use of it as the basic learning tool for beginners. The
study entitled “Lab Kits Using the Arduino Prototyping Platform” of Sarik J., and
Kymissis, I. presents a lab kit platform based on an Arduino microcontroller board.
It will be used by students to complete their laboratory exercises at home when
there is not enough time at school. It is said that most universities are already
moving more courses online, and this lab kits will be used. It was assumed that
students would have different backgrounds and different programming and
prototyping abilities.
The lab kits had to be accessible to students to perform
12
meaningful exercises. This is the reason why the kits were designed around the
Arduino open-source electronics prototyping platform. Arduino provides a complete,
flexible, easy-to-use hardware and software platform what is widely used by artists,
designers and hobbyist. The kits use the Arduino Duemilanove, a microcontroller
board with fourteen digital input/output pins, six analog inputs, and a USB port.
The board is programmed using the Arduino language, which is based on C/C++.
Figure 2.5. Student projects comparison.
The figure 2.5 shows two student projects made on-campus and using the
labkit. The first project, shown on top, was built by two on-campus students. The
students made use of 9 three-segmented EL displays to create a unique clock. The
13
second project, built by a remote student, implemented a game pong using dot
matrix LED display, 7-segment LED displays and potentiometers. Both projects were
well documented and the students demonstrated a solid understanding of the
capabilities and limitations of their displays. In general, the on-campus students
used resources available in the laboratory to experiment with new hardware, while
the remote student used the well-established hardware from the labkit and focused
on adding complexity by integrating more components and improving the control
software. (Kymissis and Sarik, 2010)
Arduino is widely used in different categories of system developments.
Negru, S. developed a conceptual architecture of an Arduino-based social-emotional
interactive system. The study focused mainly on the social and emotional aspects of
the human-computer interaction. The researcher considered building a new platform
in which it can properly make use of emotions. Gathering data about emotions and
properly identifying each and every single one can be time consuming and costly, as
these are very hard to classify and understood by computers. Facial expressions,
voice patterns, physical sensors, body gestures are just a few ways in which
computers can identify emotions or behavior.
The interactive system is personalized for specific user. Giving it the ability
to collaborate with other similar systems provides another important characteristic of
an interactive system that of allowing the users to collaborate with one another.
Their emotions are more intense in a group of people, than of an individual
interacting with the system.
14
Figure 2.6. Interactive system built using Arduino device
The Arduino microcontroller, shown in figure 2.6, can be used to develop a
physical user interface for the system, taking inputs from a variety of switches or
sensors and controlling a variety of lights, motors, and other outputs from the
environment.
Making the interaction with any type of device more humane,
represents a great step in improving the way we interact and use computers and
devices. (Negru S., 2010)
The popularity of the Arduino in various system developments created an
idea to create another programming environment for it.
A visual programming
environment for Arduino was created by Kato, Y. and named it Splish. It enables an
icon-based visual programming to develop a program which runs on a
microcontroller board family called Arduino.
This programming environment is
somehow similar to the standard Arduino IDE for it is used to compile and transfer
code to the microcontroller board. It is said that physical computing attracts wide
variety of people including those non-specialists and students, the visual
15
programming and the interactive debugging capabilities of Splish will accelerate the
physical computing experience.
16
Chapter 3
DESIGN PROCEDURES
General Design Procedures
The general step-by-step procedure in developing the design is shown in the
flowchart below:
START
Initial drafting of the
laboratory experiments
Preliminary programming,
testing, and debugging
Creation of trainer
boards
Final testing and
debugging
Finalization of the
laboratory experiments
END
Figure 3.1. General Design Procedure Flowchart
17
The detailed discussions on each step are as follows:
1. Initial drafting of the laboratory experiments
–
Objectives are formulated and exercises are created for each experiment.
Initial circuit schematic diagrams to be used are also designed.
2. Preliminary programming, testing, and debugging
–
The Arduino program source codes for the exercises in each experiment
are created. These exercises are performed and tested by downloading
the source code to Gizduino and building the corresponding circuit
diagram to be used on breadboard.
Necessary adjustments to the
program source codes and circuit schematic diagrams are also performed.
3. Creation of trainer boards
–
With the circuit schematic diagrams for each experiment been designed
and tested successfully, the circuit designs are transferred into printed
circuit boards. Creating PCB layouts, etching, drilling, soldering, and
debugging PCB connectivity are all performed in this step.
4.
Final testing and debugging
–
All the laboratory experiments are performed following the laboratory
manual draft created earlier as reference. The trainer boards are tested
and debugged for problems until all are successfully working.
18
5. Finalization of the laboratory experiments
–
The initial draft
for the laboratory experiments are finalized as a
laboratory manual, following the format below for each laboratory
experiment:
I.
II.
Experiment no. and experiment title
Objectives
III.
Equipment and Materials
IV.
Discussion
V.
VI.
VII.
Trainer Board Reference Schematic Diagram
Procedures
Activities
Appendices are also included in the finalized laboratory manual for
reference.
Hardware and Software Development
The development of each laboratory experiment commenced by outlining the
objectives and then creating the exercises which would be in line with the objectives
of the said experiment.
19
The hardware and software development for all exercises of all laboratory
experiments follow the flowchart below:
START
Understand and analyze the problem
Plan the program logic and circuit design
Code and upload the program in Gizduino
using Arduino IDE software
Build the circuit in breadboard
Test the created program and circuit
Does the created
program and circuit
solve the problem?
Debug the program
and/or circuit
END
Figure 3.2. Hardware and Software Development Flowchart
20
Prototype Development
The schematic diagrams of the trainer boards for each experiment are shown
on the Figures 3.3 to 3.8:
Figure 3.3. Trainer Board 01
21
Figure 3.4. Trainer Board 02
22
Figure 3.5. Trainer Board 03
23
Figure 3.6. Trainer Board 04
24
Figure 3.7. Trainer Board 05
25
Figure 3.8. Trainer Board 06
26
Discussion of Components Used
1) Trainer Board 01
5.1) Pin Headers – These are used for making external connections from the
trainer board to the Gizduino microcontroller kit. The pins of each pin
header are associated with specific signals, in which the direction of the
flow of each signal being indicated by arrow-pointed boxes containing the
signal name as shown in the schematic diagram.
5.2) Tact Switches – These are four normally-open switches, with each
outputting a high signal when pressed and a low signal when not pressed.
5.3) DIP Switch – 8 on-off switches in a DIP package. Each switch outputs a
high signal in ON state and a low signal in OFF state
5.4) LEDs (light-emitting diode) – These are 4 LEDs with each turning on when
provided with a high signal; otherwise each are turned off.
5.5) 7-Segment Display – This displays the decimal equivalent of an input 4digit binary number ranging from 0000 – 1001 with the help of a 7segment decoder (74LS47N).
2) Trainer Board 02
2.1) Pin Header – refer to 1.1.
2.2) LED Matrix – This is an 8x8 common cathode LED matrix. It utilizes two 8bit shift registers (74HC595) and an 8-channnel Darlington sink driver
(ULN2803) to drive the rows and columns of the LED matrix.
27
2.3) Keypad – It is a 4x3 numeric keypad which uses an 8-bit shift register
(74HC595) for scanning the rows of the keypad.
2.4) Buzzer – It is a 5 V rated buzzer which generates sound when the signal
at the base of transistor Q1 (2N3904) receives a high signal.
3)
Trainer Board 03
3.1) Pin Header – refer to 1.1.
3.2) Potentiometers – These are three 10kΩ potentiometers, with each
outputting a variable voltage from 0 to 5 V as the shaft of the
potentiometer is turned clockwise or counterclockwise.
3.3) RGB LEDs – These are two RGB (Red-Green-Blue) LEDs which could either
produce the color red, green, blue, or a combination of those by bringing
one and/or more cathode pins of the RGB LEDs to 0 V.
3.4) LDR – It stands for Light-Dependent Resistor; outputs a varying voltage
from 0 to 5 V depending on the amount of light that it receives.
4)
Trainer Board 04
4.1) Pin Header – refer to 1.1.
4.2) Power Supply – This provides the trainer board with regulated 5 V DC
supply (different from the 5 V supplied by the Gizduino to the trainer
board) which is used mainly to power up the different motors used in the
experiment.
4.3) Tact Switches – refer to 1.2.
28
4.4) RG LED – These could either produce the color red, green or a
combination of those two by sending a high signal to one and/or more
anode pins of the RG LED.
4.5) LDR – refer to 3.4.
4.6) DC Motor Driver – It utilizes a push-pull four channel driver IC (L293D)
which enables a DC motor to run in either forward or reverse direction
with variable speed.
4.7) Stepper Motor Driver – This utilizes a Darlington array IC (ULN2003) in
driving the stepper motor.
5) Trainer Board 05
5.1) Pin Header – refer to 1.1.
5.2) Tact Switches – refer to 1.2.
5.3) Serial LCD – This is a 16-row by 2-column alphanumeric liquid-crystal
display; could display letters, numbers, and user-defined characters
through serial communication of data between the Gizduino and the LCD.
6) Trainer Board 06
6.1) HEADER1 – This is a 2-pin male header with signals Tx (transmit) and Rx
(receive) connected externally to the Rx and Tx pins of the Gizduino
respectively. This header enables serial communication between the
Gizduino and the XBee.
6.2) HEADER2 – This is a 3-pin male header with signals UART_TX, UART_RX
and UART_GND connected externally to the pins Transmit, Receive, and
29
Ground of a serial port DB-9 connector respectively. This header enables
serial communication between the PC and XBee.
6.3) HEADER3 – This is a 2-pin male header connected externally to a 5 V
supply. This header supplies power to the trainer board.
6.4) XBee Module – This operates within the Zigbee protocol and supports the
needs of low-cost and low-power wireless sensor networks. This module is
responsible for wireless communication of data to other XBee modules.
6.5) RT9163-33PG – a voltage regulator which supplies 3.3V to the XBee
module.
6.6) LE50 – It is a 5 V regulator specially used in low noise and low power
systems.
6.7) MAX232E – It is a driver/receiver IC which translates EIA-232 inputs from
the PC to TTL/CMOS voltage levels which is required to program the XBee
module.
30
Chapter 4
TESTING, PRESENTATION, AND INTERPRETATION OF DATA
Test Methodology
The finalized laboratory experiments and trainer boards were administered
to at least 8 pairs of students who have background on electronics, circuits and C++
programming but have little or no background on programming microcontrollers.
Every time a pair finished an experiment they were both required to answer a
laboratory assessment form to evaluate their experience on the performed
experiment (refer to Appendix B for the laboratory assessment form).
The data gathered from the answered laboratory assessment forms were
separated into three sections: the laboratory experiment section, trainer board
section, and the self-assessment section. Data for each section were also organized
into six tables which corresponds to the six experiments that have been performed
and evaluated. In each table, were the statements that have been evaluated, the
frequencies of respondents who answered under a particular scale, the total
frequency, the weighted means, and the interpretations. The weighted mean was
calculated using Equation 4.1:
(4.1)
where:
31
X = Weighted mean
f1 – f5 = Frequencies of respondents who answered under the scale items
Strongly Agree, Agree, Neither, Disagree, and Strongly Disagree respectively
x1 – x5 = numerical weights for the scale items Strongly Agree, Agree,
Neither, Disagree, and Strongly Disagree; equivalent to the values 5, 4, 3, 2
and 1 respectively
fT = Total frequency
The interpretation for the calculated weighted mean is shown in Table 4.1:
Range
Interpretation
1.00 – 1.80
Strongly Disagree
1.81 – 2.60
Disagree
2.61 – 3.40
Neither
3.41 – 4.20
Agree
4.21 – 5.00
Strongly Agree
Table 4.1. Weighted mean interpretation table.
Each section also included a summary table which summarized the data
generated from the previous tables that has been produced. This table listed the
statements that have been evaluated, their corresponding overall weighted mean
and their corresponding interpretation. The overall weighted mean was computed
using Equation 4.2:
(4.2)
where:
XOWMN = Overall weighted mean of statement N
32
XN1 – XN6 = Weighted means of statement N at experiments 1 to 6
N = Number of statements
Laboratory Experiment Evaluation
The statements for the laboratory experiment section of the laboratory
assessment form are listed in Table 4.2:
Statements
1
The discussion is clear in introducing the basic concepts necessary to
perform the experiment.
2
The schematic diagram is readable and understandable.
3
The procedures are clear and easy to follow.
4
The activities are easy to perform.
5
The objectives of the experiment have been met.
Table 4.2. Statements for the laboratory experiment section.
The following are the generated tables and charts from the collected data in
the laboratory experiment section:
Statement
Frequency
Strongly
Agree
Agree
Neither
1
16
2
2
8
3
Weighted
Mean
Disagree
Strongly
Disagree
Total
Frequency
0
0
0
18
4.89
9
1
0
0
18
4.39
8
8
2
0
0
18
4.33
4
2
1
12
3
0
18
3.11
5
10
8
0
0
0
18
4.56
Interpretation
Strongly
Agree
Strongly
Agree
Strongly
Agree
Neither
Strongly
Agree
Table 4.3. Laboratory experiment evaluation table for experiment 1.
33
Statement
Frequency
Strongly
Agree
Agree
Neither
1
14
4
2
10
3
Weighted
Mean
Disagree
Strongly
Disagree
Total
Frequency
0
0
0
18
4.78
8
0
0
0
18
4.56
11
6
0
1
0
18
4.50
4
1
4
10
3
0
18
3.17
5
14
4
0
0
0
18
4.78
Interpretation
Strongly
Agree
Strongly
Agree
Strongly
Agree
Neither
Strongly
Agree
Table 4.4. Laboratory experiment evaluation table for experiment 2.
Statement
Frequency
Strongly
Agree
Agree
Neither
1
15
3
2
11
3
Weighted
Mean
Disagree
Strongly
Disagree
Total
Frequency
0
0
0
18
4.83
7
0
0
0
18
4.61
6
11
0
1
0
18
4.22
4
1
2
14
1
0
18
3.17
5
12
6
0
0
0
18
4.67
Interpretation
Strongly
Agree
Strongly
Agree
Strongly
Agree
Neither
Strongly
Agree
Table 4.5. Laboratory experiment evaluation table for experiment 3.
Statement
Frequency
Weighted
Mean
Strongly
Agree
Agree
Neither
Disagree
Strongly
Disagree
Total
Frequency
1
14
4
0
0
0
18
4.78
2
10
8
0
0
0
18
4.56
3
7
8
2
1
0
18
4.17
4
2
2
11
3
0
18
3.17
5
9
9
0
0
0
18
4.50
Interpretation
Strongly
Agree
Strongly
Agree
Agree
Neither
Strongly
Agree
Table 4.6. Laboratory experiment evaluation table for experiment 4.
34
Frequency
Statement
Strongly
Agree
Agree
Neither
1
13
5
2
6
3
Weighted
Mean
Disagree
Strongly
Disagree
Total
Frequency
0
0
0
18
4.72
12
0
0
0
18
4.33
6
10
2
0
0
18
4.22
4
2
1
10
5
0
18
3.00
5
11
7
0
0
0
18
4.61
Interpretation
Strongly
Agree
Strongly
Agree
Strongly
Agree
Neither
Strongly
Agree
Table 4.7. Laboratory experiment evaluation table for experiment 5.
Frequency
Statement
Strongly
Agree
Agree
Neither
1
9
8
2
9
3
Weighted
Mean
Disagree
Strongly
Disagree
Total
Frequency
1
0
0
18
4.44
8
1
0
0
18
4.44
7
8
3
0
0
18
4.22
4
0
1
15
2
0
18
2.94
5
6
12
0
0
0
18
4.33
Interpretation
Strongly
Agree
Strongly
Agree
Strongly
Agree
Neither
Strongly
Agree
Table 4.8. Laboratory experiment evaluation table for experiment 6.
Statement
Overall Weighted Mean
Interpretation
1
2
3
4
5
4.74
4.48
4.28
3.09
4.57
Strongly Agree
Strongly Agree
Strongly Agree
Neither
Strongly Agree
Table 4.9. Laboratory experiment evaluation summary table.
35
From Table 4.9, the interpretation for the overall weighted means for
statements 1, 2, 3 and 5 shows that most of the respondents strongly agree that the
discussion in the experiments is clear, the schematic diagram is understandable and
readable, the procedures are clear, and the objectives of the performed experiment
have been met. However, the interpretation for the overall weighted mean for
statement 4 shows that respondents neither agree nor disagree that the activities
are easy to perform.
Trainer Board Evaluation
The statements for the trainer board section of the laboratory assessment
form are listed in Table 4.10:
Statements
1
The trainer board is suited to the experiment to be performed.
2
The trainer board is helpful in understanding and performing the
experiment.
Table 4.10. Statements for the trainer board section.
The following are the generated tables and charts from the collected data in
the trainer board section:
Statement
Frequency
Weighted
Mean
Strongly
Agree
Agree
Neither
Disagree
Strongly
Disagree
Total
Frequency
1
13
5
0
0
0
18
4.72
2
15
3
0
0
0
18
4.83
Interpretation
Strongly
Agree
Strongly
Agree
Table 4.11. Trainer board evaluation table for experiment 1.
36
Statement
Frequency
Strongly
Agree
Agree
Neither
1
15
3
2
12
6
Weighted
Mean
Disagree
Strongly
Disagree
Total
Frequency
0
0
0
18
4.83
0
0
0
18
4.67
Interpretation
Strongly
Agree
Strongly
Agree
Table 4.12. Trainer board evaluation table for experiment 2.
Statement
Frequency
Strongly
Agree
Agree
Neither
1
15
3
2
14
4
Weighted
Mean
Disagree
Strongly
Disagree
Total
Frequency
0
0
0
18
4.83
0
0
0
18
4.78
Interpretation
Strongly
Agree
Strongly
Agree
Table 4.13. Trainer board evaluation table for experiment 3.
Statement
Frequency
Weighted
Mean
Strongly
Agree
Agree
Neither
Disagree
Strongly
Disagree
Total
Frequency
1
13
5
0
0
0
18
4.72
2
11
7
0
0
0
18
4.61
Interpretation
Strongly
Agree
Strongly
Agree
Table 4.14. Trainer board evaluation table for experiment 4.
Statement
Frequency
Weighted
Mean
Strongly
Agree
Agree
Neither
Disagree
Strongly
Disagree
Total
Frequency
1
14
4
0
0
0
18
4.78
2
11
7
0
0
0
18
4.61
Interpretation
Strongly
Agree
Strongly
Agree
Table 4.15. Trainer board evaluation table for experiment 5.
37
Frequency
Statement
Strongly
Agree
Agree
Neither
1
8
10
2
8
10
Weighted
Mean
Disagree
Strongly
Disagree
Total
Frequency
0
0
0
18
4.44
0
0
0
18
4.44
Interpretation
Strongly
Agree
Strongly
Agree
Table 4.16. Trainer board evaluation table for experiment 6.
Statement
Overall Weighted Mean
Interpretation
1
2
4.72
4.66
Strongly Agree
Strongly Agree
Table 4.17. Trainer board evaluation analysis table.
From Table 4.17, the interpretation for the overall weighted mean for
statement 1 shows that most of the respondents strongly agree that each trainer
board is suitable to the experiment in which it is supposed to be used. Similarly, for
the overall weighted mean for statement 2, it shows that most of the respondents
strongly agree that the trainer boards are helpful in understanding and performing
the experiments.
Self-Assessment Evaluation
The statements for the self-assessment evaluation section of the laboratory
assessment form are listed in Table 4.18:
Statements
1
I am confident that I could apply the concepts I learned in the
experiment using an Arduino board.
2
I am confident that the knowledge I obtained will be helpful in learning
and using other kinds of microcontrollers.
Table 4.18. Statements for the self-assessment section.
38
The following are the generated tables and charts from the collected data in
the self-assessment section:
Statement
Frequency
Weighted
Mean
Strongly
Agree
Agree
Neither
Disagree
Strongly
Disagree
Total
Frequency
1
13
5
0
0
0
18
4.72
2
11
7
0
0
0
18
4.61
Interpretation
Strongly
Agree
Strongly
Agree
Table 4.19. Self-assessment evaluation table for experiment 1.
Frequency
Statement
Weighted
Mean
Strongly
Agree
Agree
Neither
Disagree
Strongly
Disagree
Total
Frequency
1
10
8
0
0
0
18
4.56
2
11
7
0
0
0
18
4.61
Interpretation
Strongly
Agree
Strongly
Agree
Table 4.20. Self-assessment evaluation table for experiment 2.
Statement
Frequency
Strongly
Agree
Agree
Neither
1
14
4
2
14
4
Weighted
Mean
Disagree
Strongly
Disagree
Total
Frequency
0
0
0
18
4.78
0
0
0
18
4.78
Interpretation
Strongly
Agree
Strongly
Agree
Table 4.21. Self-assessment evaluation table for experiment 3.
Statement
Frequency
Weighted
Mean
Strongly
Agree
Agree
Neither
Disagree
Strongly
Disagree
Total
Frequency
1
10
8
0
0
0
18
4.56
2
10
8
0
0
0
18
4.56
Interpretation
Strongly
Agree
Strongly
Agree
Table 4.22. Self-assessment evaluation table for experiment 4.
39
Statement
Frequency
Strongly
Agree
Agree
Neither
1
12
6
2
12
6
Weighted
Mean
Disagree
Strongly
Disagree
Total
Frequency
0
0
0
18
4.67
0
0
0
18
4.67
Interpretation
Strongly
Agree
Strongly
Agree
Table 4.23. Self-assessment evaluation table for experiment 5.
Statement
Frequency
Strongly
Agree
Agree
Neither
1
8
5
2
9
4
Weighted
Mean
Disagree
Strongly
Disagree
Total
Frequency
0
0
0
13
4.62
0
0
0
13
4.69
Interpretation
Strongly
Agree
Strongly
Agree
Table 4.24. Self-assessment evaluation table for experiment 6.
Statement
Overall Weighted Mean
Interpretation
1
2
4.65
4.65
Strongly Agree
Strongly Agree
Table 4.25. Self-assessment evaluation summary table.
From Table 4.25, the interpretation for the overall weighted means of
statements 1 and 2 shows that most of the respondents strongly agree that they are
confident in applying the concepts that they have learned from the experiments
using an Arduino board or any other types of microcontrollers.
40
Chapter 5
CONCLUSION AND RECOMMENDATION
Conclusion
The evaluation results on the respondents on the created laboratory
experiments show that the created laboratory experiments helped the students in
learning how to program and interface microcontrollers. Similarly, results on the
evaluation of the respondents on the created trainer boards show that it helped the
students learn the concepts presented in the laboratory experiments. The results on
the assessment of the respondents‟ confidence on applying the knowledge that they
have learned in using Arduino or other kinds of microcontrollers further verifies that
the created laboratory experiments and trainer boards are helpful in teaching the
students programming and interfacing microcontrollers.
From the results gathered, the researchers conclude that the design of
laboratory
experiments
and
trainer
boards
for
Arduino
using
Gizduino
microcontroller kit were successfully developed. A dedicated microcontroller course
that helps students learn programming and interfacing microcontrollers was
successfully developed.
41
Recommendation
There are other improvements on the design that can be done. First, guide
questions for Experiments 2 to 6 may be provided. The guide questions can help the
students to understand more the concepts discussed in the experiments.
A base platform could be created so that the Gizduino and the trainer
boards are stable when used. It is more comfortable to work if the boards that the
students are working on are fixed in place.
. Lastly, supplementary experiments may be created to increase the
proficiency of the students in using microcontrollers. Topics on two-wire interfacing,
serial peripheral interfacing, Ethernet interfacing and many more can be included.
42
REFERENCES
Allaoua B., et.al.(2009). Neuro-Fuzzy DC Motor Speed Control Using Particle Swarm
Optimization
Arduino < http://arduino.cc>
Durfee W., P. Li and D. Waletzko (2005). At-Home System and Controls
Laboratories. Proc. 2005 ASEE Annual Conference & Exposition
e-Gizmo, Mechatronics Central <e-gizmo.com>
Garrels, M.(2008). Introduction to Linux
Hamad, M., et. Al. (2006). A PIC-Based Microcontroller Design Laboratory. The 6th
International Workshop on System on Chip for Real Time Applications 2006 IEEE
International Conference
Hao Yongsheng, Han Lujie and Wang Guanglong (2009). Design of virtual
maintenance training system based on circuit component model. Power
Electronics and Motion Control Conference, 2009. IPEMC '09. IEEE 6th
International, pp.2634-2637,
Ibrahim and Dogan (2006). PIC BASIC Projects 30 Projects Using PIC BASIC and PIC
BASIC PRO. Amsterdam: Elsevier, 2006. Print.
Linsangan, Noel B. (2009). Logic Circuits and Switching Theory Laboratory Manual
4th Edition
McComb, G. (2001). The Robot Builder's Bonanza
Negru, S. (2010). A conceptual architecture of an arduino-based social-emotional
interactive system. Intelligent Computer Communication and Processing (ICCP),
2010 IEEE International Conference pp.93-98
Ontimare, Cyrel O. (2008). Microprocessor Laboratory Manual, January 2008
Peng, Jian (2009). Revision of a Microcontroller Course for a Mixed Student Body. In
39th ASEE/IEEE Frontiers in Education Conference San Antonio, TX, 2009.
Sarik, J. and I. Kymissis (2010). Lab kits using the Arduino prototyping platform.
IEEE Frontiers in Education Conference (FIE), Oct. 2010
Wikipedia, the Free Encyclopedia. Web. 22 Aug. 2010. <http://en.wikipedia.org/>.
43
Zhang Gang and Liu Shuguang (2010). Study on electrical switching device junction
temperature monitoring system based on zigbee technology. Computer
Application and System Modeling (ICCASM), International Conference, October
2010
44
APPENDICES
45
46
APPENDIX A
Arduino Laboratory Manual
46
Experiment No. 1
BASIC INPUT/OUTPUT
Objectives
At the end of the experiment the student should be able to:
1.
2.
3.
4.
5.
6.
7.
Familiarize with Arduino and the Gizduino microcontroller board.
Familiarize with the Arduino development environment.
Read and understand an Arduino program.
Program in Arduino IDE and upload it on an Arduino board.
Understand the basic input and output operations in Arduino.
Use a trainer board by reading and understanding its schematic diagram.
Interface DIP switches, tact switches, LEDs and 7-segment displays on an
Arduino board.
Equipment and Materials
1 pc
1 pc
1 pc
1 set
1 set
Gizduino
Trainer Board 01
USB Standard A-B Cable
Connecting Wires
Desktop computer
Discussion
Arduino
Arduino is an open-source single-board microcontroller designed to make the process
of using electronics in multidisciplinary projects more accessible. The hardware consists
of a simple open hardware design for the Arduino board with an Atmel AVR processor
and on-board I/O support. The software consists of a standard programming language
compiler and the boot loader that runs on the board.
Arduino can sense the environment by receiving input from a variety of sensors and can
affect its surroundings by controlling lights, motors, and other actuators. The
microcontroller on the board is programmed using the Arduino programming language
(similar to C++ with some simplifications and modifications) and the Arduino
development environment. Arduino projects can be standalone or they can
communicate with software running on a computer.
47
en.wikipedia.org
Figure 1.1. An Arduino board.
Gizduino
Gizduino is based on the popular Arduino board which is the Arduino Diecimilia. It is an
open source computing platform based on a simple input/output (I/O) board and the use
of standard programming language. Gizduino is programmed using the Arduino
development environment, which can be donwloaded free from the Arduino website
(http://arduino.cc).
Figure 1.2. Gizduino.
48
Specifications:
Microcontroller
ATmega168
Operating Voltage
5V
Recommended Input Voltage 7-12 V
Input Voltage Limits
6-20 V
Digital I/O Pins
14 (6 provides PWM output)
Analog Input Pins
6
Flash Memory
16 KB (2 KB used by bootloader)
Table 1.1. Gizduino Specifications.
Memory – Gizduino uses an ATmega168 microcontroller which has 16KB flash
memory, 2KB of which is used for the bootloader. It has 1KB SRAM and 512 byytes of
EEPROM.
Power – Gizduino can be powered by the USB connection or an external power supply.
The external power supply can be an AC-DC adapter connected to the power jack or a
battery with the positive end connected to VIN power pin and negative pin to GND pin.
Digital I/O Pins – There are 14 digital input/output pins in the Gizduino. Six of which are
also analog output pins: pins 3, 5, 6, 9, 10, and 11. Pin 13 has a built-in light-emmiting
diode (LED) in the board.
Analog Input Pins – Used for reading external components with varying voltage reading
such as sensors.
Arduino Development Environment
The Arduino development environment contains a text editor for writing code, a
message area, a text console, a toolbar with buttons for common functions, and a series
of menus (see Figure 1.3). It connects to the Arduino hardware to upload programs and
communicate with them.
49
Figure 1.3. Arduino Development Environment.
Software written using Arduino are called sketches. These sketches are written in the
text editor. It has features for cutting/pasting and for searching/replacing text. The
message area gives feedback while saving and exporting and also displays errors. The
console displays text output by the Arduino environment including complete error
messages and other information. The toolbar buttons allow you to verify and upload
programs, create, open, and save sketches, and open the serial monitor:
Verify/Compile
Checks your code for errors.
Stop
Stops the serial monitor, or unhighlight other buttons.
New
Creates a new sketch.
50
Open
Presents a menu of all the sketches in your sketchbook. Clicking one will
open it within the current window.
Note: due to a bug in Java, this menu doesn't scroll; if you need to open a
sketch late in the list, use the File > Sketchbook menu instead.
Save
Saves your sketch.
Upload to I/O Board
Compiles your code and uploads it to the Arduino I/O board.
Serial Monitor
Opens the serial monitor.
Additional commands are found within the five menus: File, Edit, Sketch, Tools, and
Help. The menus are context sensitive which means only those items relevant to the
work currently being carried out are available.
Sketchbook
The Arduino environment includes the concept of a sketchbook: a standard place to
store your programs (or sketches). The sketches in your sketchbook can be opened
from the File > Sketchbook menu or from the Open button on the toolbar. The first time
you run the Arduino software, it will automatically create a directory for your sketchbook.
You can view or change the location of the sketchbook location from with the
Preferences dialog.
Uploading Sketches
Before uploading your sketch, you need to select the correct items from the Tools >
Board and Tools > Serial Port menus. On Windows, to find out which COM port is
used by your Arduino board, look for the USB serial device in the Ports (COM & LPT)
section of the Windows Device Manager.
Once you've selected the correct serial port and board, press the upload button in the
toolbar or select the Upload to I/O Board item from the File menu. Current Arduino
boards will reset automatically and begin the upload. With older boards that lack autoreset, you'll need to press the reset button on the board just before starting the upload.
On most boards, you'll see the Rx and Tx LEDs blink as the sketch is uploaded. The
Arduino environment will display a message when the upload is complete, or show an
error.
When you upload a sketch, you're using the Arduino bootloader, a small program that
has been loaded on to the microcontroller on your board. It allows you to upload code
without using any additional hardware. The bootloader is active for a few seconds when
the board resets; then it starts whichever sketch was most recently uploaded to the
microcontroller. The bootloader will blink the on-board (pin 13) LED when it starts (i.e.
when the board resets).
51
Arduino Programming Basics
Sketch
A sketch is the name that Arduino uses for a program. It is the unit of code that is
uploaded to and run on an Arduino board.
Comments
The first few lines of the “Blink” sketch below are a comment:
/*
* Blink
*
* The basic Arduino example. Turns on an LED on for one second,
* then off for one second, and so on... We use pin 13 because,
* depending on your Arduino board, it has either a built-in LED
* or a built-in resistor so that you need only an LED.
*
* http://www.arduino.cc/en/Tutorial/Blink
*/
Everything between the /* and */ is ignored by the Arduino when it runs the sketch (the *
at the start of each line is only there to make the comment look pretty, and isn't
required). It's there for people reading the code: to explain what the program does, how
it works, or why it's written the way it is. It's a good practice to comment your sketches,
and to keep the comments up-to-date when you modify the code. This helps other
people to learn from or modify your code.
There's another style for short, single-line comments. These start with // and continue
to the end of the line. For example, in the line:
int ledPin = 13; // LED connected to digital pin 13
The message "LED connected to digital pin 13" is a comment.
Variables
A variable is a place for storing a piece of data. It has a name, a type, and a value. For
example, the line from the Blink sketch declares a variable with the name ledPin, the
type int, and an initial value of 13. It's being used to indicate which Arduino pin the LED
is connected to. Every time the name ledPin appears in the code, its value will be
retrieved. In this case, the person writing the program could have chosen not to bother
creating the ledPin variable and instead have simply written 13 everywhere they needed
to specify a pin number. The advantage of using a variable is that it's easier to move the
52
LED to a different pin: you only need to edit the one line that assigns the initial value to
the variable.
Often, however, the value of a variable will change while the sketch runs. Most of the
time variables are used to store the value read from an input.
Functions
A function (otherwise known as a procedure or sub-routine) is a named piece of code
that can be used from elsewhere in a sketch. For example, here's the definition of the
setup() function from the Blink example:
void setup()
{
pinMode(ledPin, OUTPUT); // sets the digital pin as output
}
The first line provides information about the function, like its name, "setup". The text
before and after the name specify its return type and parameters. The code between the
{ and } is called the body of the function: what the function does.
You can call a function that's already been defined (either in your sketch or as part of
the Arduino language). For example, the line pinMode(ledPin, OUTPUT); calls the
pinMode() function, passing it two parameters: ledPin and OUTPUT. These
parameters are used by the pinMode() function to decide which pin and mode to set.
You will learn more functions in the succeeding experiments.
setup() and loop()
There are two special functions that are a part of every Arduino sketch: setup() and
loop(). The setup() is called once, when the sketch starts. It's a good place to do
setup tasks like setting pin modes or initializing libraries. The loop() function is called
over and over and is heart of most sketches. You need to include both functions in your
sketch, even if you don't need them for anything.
pinMode(), digitalWrite(), and delay()
The pinMode() function configures a pin as either an input or an output. To use it, you
pass it the number of the pin to configure and the constant INPUT or OUTPUT. When
configured as an input, a pin can detect the state of a sensor like a pushbutton; as an
output, it can drive an actuator like an LED. Its usage is shown below:
pinMode(13, OUTPUT); //configure pin 13 as an output pin
The digitalWrite()function outputs a value on a pin. For example, the line
53
digitalWrite(7, HIGH);
sets pin 7 to HIGH, or 5 volts. Writing a LOW to this pin connects it to ground, or 0 volts.
The delay() causes the Arduino to wait for the specified number of milliseconds
before continuing on to the next line. There are 1000 milliseconds in a second, so the
line
delay(1000);
creates a delay of one second.
Blink a LED Without Using delay()
Sometimes you need to do two things at once. For example you might want to blink a
LED (or some other time-sensitive function) while reading a button press or other input.
In this case, you can't use delay(), or you'd stop everything else the program while
the LED blinked. The program might miss the button press if it happens during the
delay(). This could be done by keeping track of the last time the Arduino turned the
LED on or off using the millis() function. Then, each time through loop(), an if
statement checks if a long enough interval has passed. If it has, it toggles the LED on or
off.
Button State Change
Once you've got a pushbutton working, you often want to do some action based on how
many times the button is pushed. To do this, you need to know when the button
changes state from off to on (or on to off in some circumstances). This is called state
change detection or edge detection.
Edge detection compares the button's state to its state the last time through the main
loop. If the current button state is different from the last button state and the current
button state is high then the button changed from off to on. Every time the button state
changes you could trigger some special action, like toggling a LED on or off.
54
Trainer Board Schematic Diagram
Figure 1.4. Trainer Board 01
55
Procedures
Part I. Blinking LED
A. Blink a LED using the delay() function
1. Open Arduino IDE. Encode the sketch below:
//set blink delay to 1000 ms (1 s):
int interval = 1000;
void setup()
{
// initialize digital pin 13 as output.
pinMode(13, OUTPUT);
}
void loop()
{
digitalWrite(13, HIGH);
delay(interval);
digitalWrite(13, LOW);
delay(interval);
}
//
//
//
//
set the LED on
wait for a second
set the LED off
wait for a second
2. Click the
(Verify) button, found at the toolbar, to check for errors. If
there are errors, review and edit the part of the code where the error
occurred. Repeat this step until the verification is successful.
3. Once the program has been successfully verified, connect the Gizduino to
the computer using a USB standard A-B cable. Specify the COM port
where the Gizduino is connected in Tools > Serial Port > [COM port
used].
TIP: You could find which COM port the Gizduino is connected by expanding
the Ports (COM & LPT) item in the Windows Device Manager. The
Gizduino will be connected to Prolific USB-to-Serial Comm Port
(COM#).
4. Specify the board to use by checking the appropriate Arduino board under
Tools > Board. Since the Gizduino is a clone of Arduino Diecimila, check
Arduino Diecimila, Duemilanove, or Nano w/ ATmega168.
5. Click the
(Upload) button. This will now compile and burn the program
to the Gizduino.
56
TIP: You could actually skip Step 2 since the Upload button automatically
verifies your program before uploading it to your Arduino board.
6. Refer to Figure 1.4. Determine which pins on the pin headers of the trainer
board are connected to the LEDs. Connect one of these pins to pin 13 of
Gizduino.
7. Refer again to Figure 1.4. Determine the voltage supply pins of the trainer
board and connect it to +5V and GND pins of the Gizduino.
NOTE: Be careful not to interchange the voltage supply connections of the
trainer board to the Gizduino.
8. Observe the LED that you connected to the Gizduino.
Guide Questions I.A
1. Describe the behavior of the LED that you connected to the Gizduino.
What functions cause the LED to exhibit this kind of behavior?
2. Disconnect the trainer board from the Gizduino then observe the onboard
LED on the Gizduino. What can you conclude from this?
B. Blink a LED without using the delay() function
1. Encode the sketch below and upload it to Gizduino. Refer to Part A on
how to verify and upload a sketch to an Arduino board.
//assign a variable to a pin number
int ledPin = 13;
//variable used to set the LED
int ledState = LOW;
//will store last time LED was updated
long previousMillis = 0;
//interval at which to blink (milliseconds)
long interval = 1000;
void setup()
{
//set ledPin as output
pinMode(ledPin, OUTPUT);
57
}
void loop()
{
unsigned long currentMillis = millis();
/*check to see if it's time to blink the LED; that is, if
the difference between the current time and last time
you blinked the LED is bigger than the interval at which
you want to blink the LED. */
if(currentMillis - previousMillis > interval)
{
//save the last time you blinked the LED
previousMillis = currentMillis;
//if the LED
if (ledState
ledState =
else
ledState =
is off turn it on and vice-versa:
== LOW)
HIGH;
LOW;
//set the LED with the ledState of the variable:
digitalWrite(ledPin, ledState);
}
}
2. Refer to Figure 1.4. Connect a LED on the trainer board to pin 13 of the
Gizduino.
3. Connect the supply pins of the trainer board to +5V and GND pins of the
Gizduino.
4. Observe the LED that you connected to the Gizduino.
Guide Questions I.B
1. What does the millis() function do?
2. How does the blinking LED sketch in this part differ in the blinking LED
sketch in Part A?
58
Part II. Digital Input/Output
A. Read input from switches and output to LEDs
1. Encode the sketch below and upload it to the Arduino board:
//assign variables to pin numbers
int buttonPin1 = 0;
int buttonPin2 = 1;
int buttonPin3 = 2;
int buttonPin4 = 3;
int
int
int
int
ledPin1
ledPin2
ledPin3
ledPin4
=
=
=
=
13;
12;
11;
10;
// variable for reading the pushbutton status
int buttonState = 0;
void setup()
{
//initialize the LED pins as outputs
pinMode(ledPin1, OUTPUT);
pinMode(ledPin2, OUTPUT);
pinMode(ledPin3, OUTPUT);
pinMode(ledPin4, OUTPUT);
//initialize the pushbutton pins as inputs
pinMode(buttonPin1, INPUT);
pinMode(buttonPin2, INPUT);
pinMode(buttonPin3, INPUT);
pinMode(buttonPin4, INPUT);
}
void loop()
{
// check if first tact switch is pressed:
if (digitalRead(buttonPin1) == HIGH)
{
digitalWrite(ledPin1, HIGH);//turn LED1 on
}
else
{
digitalWrite(ledPin1, LOW);//turn LED1 off
}
// check if second tact switch is pressed:
if (digitalRead(buttonPin2) == HIGH)
{
digitalWrite(ledPin2, HIGH);//turn LED2 on
}
else
59
{
digitalWrite(ledPin2, LOW);//turn LED2 off
}
// check if third tact switch is pressed:
if (digitalRead(buttonPin3) == HIGH)
{
digitalWrite(ledPin3, HIGH);//turn LED3 on
}
else
{
digitalWrite(ledPin3, LOW);//turn LED3 off
}
//check if fourth tact switch is pressed:
if (digitalRead(buttonPin4) == HIGH)
{
digitalWrite(ledPin4, HIGH);//turn LED4 on
}
else
{
digitalWrite(ledPin4, LOW);//turn LED4 off
}
}
2. Connect pins 0-3 and 10-13 of the Gizduino to the tact switches and
LEDs on the trainer board respectively.
3. Connect the voltage supply pins of the trainer board to +5V and GND
pins of Gizduino.
4. Now push the tact switches on the trainer board. Observe the LED
outputs.
Guide Questions II.A
1. Describe the behavior of the LEDs as you push the tact switches.
2. What function detects the state of the tact switch when pressed?
B.
Detect button state change
1. Encode the sketch below and upload it to the Arduino board:
//button and LED pins
int buttonPin = 2;
int ledPin = 13;
60
//current state of the button
int buttonState = LOW;
//previous state of the button
int lastButtonState = LOW;
//variable used to set the LED
int ledState = LOW;
void setup()
{
//initialize I/O pins
pinMode(buttonPin, INPUT);
pinMode(ledPin, OUTPUT);
//initially set the LED off
digitalWrite(ledPin, LOW);
}
void loop()
{
//read the current state of the pushbutton
buttonState = digitalRead(buttonPin);
//compare the buttonState to its previous state
if (buttonState != lastButtonState)
{
//if the current state is HIGH then the button
//went from off to on
if (buttonState == HIGH)
{
//toggle the state of the LED on or off
ledState = !ledState;
}
}
//save the current state as the last state,
//for next time through the loop
lastButtonState = buttonState;
//write the value of ledState to the LED
digitalWrite(ledPin, ledState);
}
2. Connect pins 2 and 13 of the Gizduino to a tact switch and a LED on the
trainer board respectively.
3. Connect the supply pins of the trainer board to +5V and GND pins of
Gizduino.
4. Now push the tact switch several times. Observe the behavior of the LED
as the tact switch is pressed.
61
Guide Questions II.B
1. Describe the behavior of the LED as you push the tact switch. How does
the behavior of the LED in this part differ from the behavior of the LEDs in
Part A when the tact switches are pressed?
C. Read input from a DIP switch and output to a 7-segment display
1. Encode the sketch below and upload it to the Arduino board:
void setup()
{
//pins 0-7
pinMode(0,
pinMode(1,
pinMode(2,
pinMode(3,
pinMode(4,
pinMode(5,
pinMode(6,
pinMode(7,
connect to the DIP switch
INPUT);
INPUT);
INPUT);
INPUT);
INPUT);
INPUT);
INPUT);
INPUT);
//pins 8-11 connect to the 7-segment display driver
pinMode(8, OUTPUT);
pinMode(9, OUTPUT);
pinMode(10, OUTPUT);
pinMode(11, OUTPUT);
}
void loop()
{
//check if D8 is on
if (digitalRead(7) == HIGH)
{
digitalWrite(11,HIGH);
digitalWrite(10,LOW);
digitalWrite(9,LOW);
digitalWrite(8,LOW);
}
//check if D7 is on
else if (digitalRead(6) == HIGH)
{
digitalWrite(11,LOW);
digitalWrite(10,HIGH);
digitalWrite(9,HIGH);
digitalWrite(8,HIGH);
}
62
else if (digitalRead(5) ==
{
digitalWrite(11,LOW);
digitalWrite(10,HIGH);
digitalWrite(9,HIGH);
digitalWrite(8,LOW);
}
else if (digitalRead(4) ==
{
digitalWrite(11,LOW);
digitalWrite(10,HIGH);
digitalWrite(9,LOW);
digitalWrite(8,HIGH);
}
else if (digitalRead(3) ==
{
digitalWrite(11,LOW);
digitalWrite(10,HIGH);
digitalWrite(9,LOW);
digitalWrite(8,LOW);
}
else if (digitalRead(2) ==
{
digitalWrite(11,LOW);
digitalWrite(10,LOW);
digitalWrite(9,HIGH);
digitalWrite(8,HIGH);
}
else if (digitalRead(1) ==
{
digitalWrite(11,LOW);
digitalWrite(10,LOW);
digitalWrite(9,HIGH);
digitalWrite(8,LOW);
}
else if (digitalRead(0) ==
{
digitalWrite(11,LOW);
digitalWrite(10,LOW);
digitalWrite(9,LOW);
digitalWrite(8,HIGH);
}
else
{
digitalWrite(11,LOW);
digitalWrite(10,LOW);
digitalWrite(9,LOW);
digitalWrite(8,LOW);
}
HIGH)
HIGH)
HIGH)
HIGH)
HIGH)
HIGH)
}
63
2. Connect pins 0-7 and 8-11 of the Gizduino to pins D1-D8 and A-D of the
trainer board respectively. Check Figure 1.4 for reference.
3. Connect the supply pins of the trainer board to +5V and GND pins of
Gizduino.
4. Now push the switches on the DIP switch. Observe the 7-segment display
as the switches on the DIP switch are turned on and off.
Guide Questions II.C
1. Describe the behavior of the 7-segment display as switches in the DIP
switch are pushed.
Review Questions
1. What is Arduino? How does it differ from other microcontroller boards?
2. What is Gizduino? What is its advantage compared to original Arduino boards?
3. What is a sketch? What are the settings that must be checked in order to
successfully upload a sketch to an Arduino board?
4. List and briefly describe the toolbar buttons commonly used in the Arduino
development environment.
5. What is the difference between the void setup() and void loop() sections
in an Arduino sketch?.
64
6. What does the function pinMode() do? Briefly explain the parameters that are
passed to this function.
7. Explain the advantage and disadvantage of not using the delay() function in a
sketch which requires the use of time delays.
8. What does the function digitalRead() and digitalWrite() do? Briefly
explain the parameters that are passed to this function.
9. How does the detection of the state of inputs read to Arduino work? When is
state change detection performed?
10. Refer to the trainer board schematic diagram in Figure 1.4. How does the flow or
direction of the signal depicted in this schematic diagram?
Activities
a. Create a blinking LED program that uses 3 tact switches as inputs. Each of the
three tact switches should set different blinking delays for the LED. The blinking
delays should be .5 s, 1 s, and 2 s. (Note: Do not use the delay() function).
b. Create a sketch that simulates the behavior of a negative-edge triggered JK flipflop. Use tact switches for the inputs (J, K and Clock) and LEDs (Q and ~Q) for
the output. (Hint: Detect the state change of the Clock input from on to off).
65
J
X
K
X
0
Clock
Q
Q
~Q
~Q
0
Q
~Q
0
1
0
1
1
0
1
0
1
1
~Q
Q
Table 1.2. Negative-edge triggered JK flipflop Truth Table.
c.
Create
a sketch for a 4-bit adder using D8-D5 as the addend and D4-D1 as the augend
(refer to Figure 1.4). Write the sum to 4 LEDs. (Note: In case of overflow, the
answer should be 0000, i.e., all LEDs are off.)
d. Refer to Part C in Part II. This time there will be two additional inputs, TACT1 and
TACT2. Initially the 7-segment display should be 0. When TACT1 is pressed, the
output should display the input read from the dip switches. When TACT2 is
pressed, the output should be incremented. (Note: In case the output exceeds 9,
it should cycle back to 0).
References
http://arduino.cc/en/
http://en.wikipedia.org/wiki/Arduino
http://e-gizmo.com/wordpress/?p=369
http://www.arduino.cc/en/Guide/Environment
http://arduino.cc/en/Tutorial/Sketch
66
Experiment No. 2
ADVANCED INPUT/OUTPUT
Objectives
At the end of the experiment the student should be able to:
1.
2.
3.
4.
Understand the principle of operation of a LED matrix and a numeric keypad.
Understand how to output different tones on a buzzer from an Arduino board.
Interface LED matrices, numeric keypads, and buzzers to an Arduino board.
Familiarize with Serial Monitor.
Equipment and Materials
1 pc
1 pc
1 pc
1 set
1 set
Gizduino
Trainer Board 02
USB Standard A-B Cable
Connecting Wires
Desktop computer
Discussion
LED Matrix
A LED matrix is a simple form of dot matrix display. It consists of a 2-D matrix of LEDs
with their cathodes joined in rows and their anodes joined in columns (or vice versa).
By controlling the flow of electricity through each row and column pair it is possible to
control each LED individually. By scanning across rows or columns, quickly flashing the
LEDs on and off, it is possible to create characters or pictures to display information to
the user. The LED Matrix may be driven by certain ICs or by the use of microcontrollers
to control the flow of electricity which then controls the rate of the flicker.
67
Figure 2.1. An 8x8 LED Matrix display with pin assignments
Keypad
Figure 2.2. Keypad
A keypad is a set of buttons arranged in a block or "pad" which usually bear digits,
symbols and usually a complete set of alphabetical letters. Similar to a telephone
keypad (or a touchtone keypad), it is arranged from 1 to 0, downwards, with the number
zero placed in between the asterisk and the pound sign. Each number has designated
letters in the alphabet.
shiftOut()
The function shiftOut() is used to shift out a byte of data one bit at a time. It starts from
either the most (i.e. the leftmost) or least (rightmost) significant bit. Each bit is written in
turn to a data pin, after which a clock pin is pulsed to indicate that the bit is available.
Syntax: shiftOut(dataPin, clockPin, bitOrder, value)
68
Parameters:
dataPin – the pin on which to output each bit (int)
clockPin – the pin to toggle once the dataPin has been set to the correct value (int)
bitOrder – the order to which to shift out the bits; either MSBFIRST (most significant bit
first) or LSBFIRST (least significant bit first).
value – the data to shift out. (byte)
The shiftout() command is most applicable in controlling an LED matrix which has a shift
register (commonly a 74HC595) by scanning the columns and the rows and the same
time, communicating a data byte from the register bit by bit. A clock pin is pulsed to
delineate between bits. The bitOrder parameter distinguishes which type of order is to
be used, whether the most significant bit or the least significant bit of a byte is to be
shifted out first. The value parameter serves as the data byte to be shifted out. It may be
declared in binary or hexadecimal format. The same concept applies to controlling a
keypad. Below shows a sample program which controls a 74HC595 shift register:
//Pin connected to pin 12 of 74HC595
int latchPin = 8;
//Pin connected to pin 11 of 74HC595
int clockPin = 12;
//Pin connected to pin 14 of 74HC595
int dataPin = 11;
void setup()
{
//set pins to output
pinMode(latchPin, OUTPUT);
pinMode(clockPin, OUTPUT);
pinMode(dataPin, OUTPUT);
}
void loop()
{
//count up routine
for (int j = 0; j < 256; j++)
{
//ground latchPin and hold low for as long as you are //transmitting
digitalWrite(latchPin, LOW);
//output the data indicated by the variable j
shiftOut(dataPin, clockPin, LSBFIRST, j);
//return the latch pin high to signal chip that it
//no longer needs to listen for information
digitalWrite(latchPin, HIGH);
delay(1000);
69
}
}
Arduino Tone Library (Tone.h)
The Tone.h library enables you to produce square-wave of the specified frequency on
any Arduino pin. A duration can optionally be specified; otherwise the wave continues
until stop() is called. The pin can be connected to a piezo buzzer or other speaker to
play tones.
Tone.h library contains the tone constants with defined frequencies. Below is the listing
of tone constants and their corresponding frequencies:
Constant Name
NOTE_B2
NOTE_C3
NOTE_CS3
NOTE_D3
NOTE_DS3
NOTE_E3
NOTE_F3
NOTE_FS3
NOTE_G3
NOTE_GS3
NOTE_A3
NOTE_AS3
NOTE_B3
NOTE_C4
NOTE_CS4
NOTE_D4
NOTE_DS4
NOTE_E4
NOTE_F4
NOTE_FS4
NOTE_G4
NOTE_GS4
NOTE_A4
NOTE_AS4
NOTE_B4
NOTE_C5
NOTE_CS5
NOTE_D5
NOTE_DS5
NOTE_E5
NOTE_F5
NOTE_FS5
NOTE_G5
Frequency (Hz)
123
131
139
147
156
165
175
185
196
208
220
233
247
262
277
294
311
330
349
370
392
415
440
466
494
523
554
587
622
659
698
740
784
Constant Name
NOTE_GS5
NOTE_A5
NOTE_AS5
NOTE_B5
NOTE_C6
NOTE_CS6
NOTE_D6
NOTE_DS6
NOTE_E6
NOTE_F6
NOTE_FS6
NOTE_G6
NOTE_GS6
NOTE_A6
NOTE_AS6
NOTE_B6
NOTE_C7
NOTE_CS7
NOTE_D7
NOTE_DS7
NOTE_E7
NOTE_F7
NOTE_FS7
NOTE_G7
NOTE_GS7
NOTE_A7
NOTE_AS7
NOTE_B7
NOTE_C8
NOTE_CS8
NOTE_D8
NOTE_DS8
Frequency (Hz)
831
880
932
988
1047
1109
1175
1245
1319
1397
1480
1568
1661
1760
1865
1976
2093
2217
2349
2489
2637
2794
2960
3136
3322
3520
3729
3951
4186
4435
4699
4978
Table 2.1. List of tone constants
70
Methods:
begin(pin) – prepares a pin for playing a tone.
isPlaying() – returns true if tone is playing, false if not.
play(frequency [, duration]) – play a tone.
frequency is in Hertz, and the duration is in milliseconds.
duration is optional. If duration is not given, tone will play continuously
until stop() is called.
o play() is non-blocking. Once called, play() will return immediately.
If duration is given, the tone will play for that amount of time, and then stop
automatically.
o
o
stop() – stop playing a tone.
Sample Program:
#include <Tone.h> //import Tone.h library
Tone tone1; //instantiate a Tone object named tone1
void setup()
{
tone1.begin(13); //connect the buzzer or speaker to pin 13
}
void loop()
{
tone1.play(NOTE_A4); // plays the note A4
}
Serial Monitor
All Arduino boards have at least one serial port (also known as a UART or USART):
Serial. It communicates on digital pins 0 (RX) and 1 (TX) as well as with the computer
via USB. Thus, if you use these functions, you cannot also use pins 0 and 1 for digital
input or output.
Arduino environment’s Serial Monitor lets you communicate with the Arduino board. In
Serial Monitor you could see anything the Arduino sends to its serial port. It is very
useful for debugging purposes, like tracking variable values and reading input and
output values coming to and from the Arduino.
The common functions used in this library are listed below.
71
begin(speed) – sets the data rate in bits per second (baud) for serial data
transmission. For communicating with the computer, use one of these rates: 300,
1200, 2400, 4800, 9600, 14400, 19200, 28800, 38400, 57600, or 115200. You can,
however, specify other rates - for example, to communicate over pins 0 and 1 with a
component that requires a particular baud rate. The common setting for the baud
rate is 9600 bps.
end() - disables serial communication, allowing the RX and TX pins to be used
for general input and output. To re-enable serial communication, call Serial.begin().
print(val) – prints data to the serial port as human-readable ASCII text. This
command can take many forms. Numbers are printed using an ASCII character for
each digit. Floats are similarly printed as ASCII digits, defaulting to two decimal
places. Bytes are sent as a single character. Characters and strings are sent as is.
For example:
Serial.print(78) //gives "78"
Serial.print(1.23456) //gives "1.23"
Serial.print(byte(78)) //gives "N" (whose ASCII value is 78)
Serial.print('N') //gives "N"
Serial.print("Hello world.") //gives "Hello world."
println(val) – prints data to the serial port as human-readable ASCII text followed by
a carriage return character (ASCII 13, or '\r') and a newline character (ASCII 10, or
'\n'). This command takes the same forms as Serial.print().
72
Trainer Board Schematic Diagram
Figure 2.3. Trainer Board 02
73
Procedures
Part I. Numeric keypad
A. Read keypad press
1. Encode the sketch below and upload it to the Arduino board:
int
int
int
int
int
int
int
latchPin = 12;
clockPin = 11;
dataPin = 9;
c1=7;
c2=6;
c3=5;
j;
//row scan signals; this is used to generate a
//continuous bit shifting to detect key presses
//along the 4 rows of the keypad
int mat[4] = {B0001,B0010,B0100,B1000};
void setup()
{
Serial.begin(9600);
pinMode(latchPin, OUTPUT);
pinMode(clockPin, OUTPUT);
pinMode(dataPin, OUTPUT);
pinMode(c1,INPUT);
pinMode(c2,INPUT);
pinMode(c3,INPUT);
}
void loop()
{
//Scan the 4 rows of the keypad for key presses
for (j=0; j<=3; j++)
{
//generate row scan signal
digitalWrite(latchPin, LOW);
shiftOut(dataPin, clockPin, MSBFIRST, mat[j]);
digitalWrite(latchPin, HIGH);
//check if a key in the first
//pressed
if (digitalRead(c1)==HIGH)
{
//check if scan signal is in row 1
if(j==0)
{
column
has
been
74
Serial.println("1");
}
//check if scan signal
else if (j==1)
{
Serial.println("4");
}
//check if scan signal
else if (j==2)
{
Serial.println("7");
}
//check if scan signal
else if (j==3)
{
Serial.println("*");
}
//key pressed is 1
is in row 2
//key pressed is 4
is in row 3
//key pressed is 7
is in row 4
//key pressed is *
}
//check if a key in the second
//pressed
else if (digitalRead(c2)==HIGH)
{
//check if scan signal is in row 1
if(j==0)
{
Serial.println("2"); //key pressed
}
//check if scan signal is in row 2
else if (j==1)
{
Serial.println("5"); //key pressed
}
//check if scan signal is in row 1
else if (j==2)
{
Serial.println("8"); //key pressed
}
//check if scan signal is in row 1
else if (j==3)
{
Serial.println("0"); //key pressed
}
}
//check if a key in the third
//pressed
else if (digitalRead(c3)==HIGH)
{
//check if scan signal is in row 1
if(j==0)
{
Serial.println("3"); //key pressed
}
column
has
been
has
been
is 2
is 5
is 8
is 0
column
is 3
75
//check if scan signal
else if (j==1)
{
Serial.println("6");
}
//check if scan signal
else if (j==2)
{
Serial.println("9");
}
//check if scan signal
else if (j==3)
{
Serial.println("#");
}
is in row 1
//key pressed is 6
is in row 1
//key pressed is 9
is in row 1
//key pressed is #
}
//nothing is pressed
else
{
Serial.println(" ");
}
}
}
2. Connect pins 12, 11, 9, 7, 6 and 5 of the Gizduino to pins LATCH,
CLK_ROW_KP, DATA_ROW_KP, COL1_KP, COL2_KP and COL3_KP
of the trainer board respectively (refer to Figure 2.3).
3. Connect the supply pins of the trainer board to +5V and GND pins of
Gizduino.
4. Open Serial Monitor. Press the keys in the keypad and observe the output
displayed on Serial Monitor.
Part II. LED Matrix
A. Display a single character
1. Encode the sketch below and upload it to the Arduino board:
int
int
int
int
int
latchPin = 8;
clockPinR = 9;
clockPinC = 10;
dataPinR = 11;
dataPinC = 12;
//column scan signals; equivalent to shifting values of 1
//which activates 1 column of the LED matrix at a time
int matC[8] = {B00000001,
76
B00000010,
B00000100,
B00001000,
B00010000,
B00100000,
B01000000,
B10000000};
//row scan signals; contain 8 bytes of data which lights up
//specific LEDs in a row for each column of the LED matrix.
//These 8 bytes constitute the character to be formed in
//the LED matrix.
int matR[8] = {0xFF,0xFE,0x0C,0x18,0x18,0x0C,0xFE,0xFF};
void setup()
{
//initialize I/O pins
pinMode(latchPin, OUTPUT);
pinMode(clockPinR, OUTPUT);
pinMode(clockPinC, OUTPUT);
pinMode(dataPinR, OUTPUT);
pinMode(dataPinC, OUTPUT);
}
void loop()
{
//scan the 8 columns of the LED matrix
for (int i=0; i<=7;i++)
{
digitalWrite(latchPin, LOW);
//byte of data which lights up specific LEDs in a //row
shiftOut(dataPinR, clockPinR, MSBFIRST, matR[i]);
//current column scanned
shiftOut(dataPinC, clockPinC, MSBFIRST, matC[i]);
digitalWrite(latchPin, HIGH);
delay(1);
}
}
2. Connect pins 8-12 of the Gizduino to pins LATCH, CLK_ROW_LM,
CLK_COL_LM, DATA_ROW_LM, and DATA_COL_LM of the trainer
board respectively.
3. Connect the supply pins of the trainer board to +5V and GND pins of
Gizduino.
4. Observe the output displayed on the LED matrix.
77
B. Display multiple characters
1. Encode the sketch below and upload it to the Arduino board:
int latchPin = 8;
int clockPinR = 9;
int clockPinC = 10;
int dataPinR = 11;
int dataPinC = 12;
int i = 0, j = 0;
unsigned long currentMillis;
long previousMillis = 0;
long interval = 3000;
//column scan signals
int matC[8] = {B00000001,
B00000010,
B00000100,
B00001000,
B00010000,
B00100000,
B01000000,
B10000000};
//row scan signals; this is a 2D matrix containing the 8
//characters to be displayed in the LED matrix
int matR2[8][8] =
{{0xFF,0xFE,0x0C,0x18,0x18,0x0C,0xFE,0xFF},
{0xC3,0xC3,0xC3,0xFF,0xFF,0xC3,0xC3,0xC3},
{0xFF,0xFF,0xC3,0xC3,0xC3,0xC3,0xC3,0xC3},
{0xFF,0xFF,0x33,0x33,0x33,0x33,0xF3,0xBE},
{0xFF,0xFF,0xC3,0xC3,0xC3,0xC3,0xFF,0xFF},
{0xFF,0xFF,0xC0,0xC0,0xC0,0xC0,0xC0,0xC0},
{0xF8,0xFC,0x36,0x33,0x33,0x36,0xFC,0xF8},
{0xFF,0xFF,0xDB,0xDB,0xDB,0xDB,0xFF,0x66}};
void setup()
{
//set pins to output
pinMode(latchPin, OUTPUT);
pinMode(clockPinR, OUTPUT);
pinMode(clockPinC, OUTPUT);
pinMode(dataPinR, OUTPUT);
pinMode(dataPinC, OUTPUT);
}
void loop()
{
currentMillis = millis(); //get current time
78
//check if 3 seconds has passed
if(currentMillis - previousMillis > interval)
{
//save the last time you displayed a character to
//the LED matrix
previousMillis = currentMillis;
//check if the last character has been displayed
if (j == 7)
{
j=0; //display the first character
}
else
{
j++; //display the next character
}
}
//scan the 8 columns of the LED matrix
for (i=0; i<=7;i++)
{
digitalWrite(latchPin, LOW);
//byte of data for row
shiftOut(dataPinR, clockPinR, MSBFIRST, matR2[j][i]);
//current column scanned
shiftOut(dataPinC, clockPinC, MSBFIRST, matC[i]);
digitalWrite(latchPin, HIGH);
delay(1);
}
}
2. Connect pins 8-12 of the Gizduino to pins LATCH, CLK_ROW_LM,
CLK_COL_LM, DATA_ROW_LM, and DATA_COL_LM of the trainer
board respectively.
3. Connect the supply pins of the trainer board to +5V and GND pins of
Gizduino.
4. Observe the output displayed on the LED matrix.
Part III. Buzzer
A. Play tones
1. Encode the program below and upload it to the Arduino board:
#include <Tone.h>
//notes to play
int doremi[8] =
79
{
NOTE_C6,
NOTE_D6,
NOTE_E6,
NOTE_F6,
NOTE_G6,
NOTE_A6,
NOTE_B6,
NOTE_C7,
};
Tone tone1;
//instantiate a Tone object
int thisNote;
void setup()
{
tone1.begin(13); //attach buzzer to pin 13
}
void loop()
{
//play do-re-mo-fa-sol-la-ti-do
for (thisNote = 0; thisNote <= 7; thisNote++)
{
tone1.play(doremi[thisNote], 2500);
delay(1000);
}
tone1.stop(); //stop playing tone
delay(2000);
//play do-ti-la-sol-fa-mi-re-do
for (thisNote = 7; thisNote >= 0; thisNote--)
{
tone1.play(doremi[thisNote], 2500);
delay(1000);
}
tone1.stop();//stop playing tone
delay(2000);
}
2. Connect pin 13 of the Gizduino to the BUZZER pin on the trainer board.
3. Connect the supply pins of the trainer board to +5V and GND pins of
Gizduino.
4. Listen to the output produced by the buzzer.
80
Activities
a. Create a program that accepts input from a keypad and then outputs the key
pressed in the LED matrix. All the keys in the keypad should be used.
b. Create a program that generates a tone whenever the keypad is pressed. Define
your own tone frequencies for each of the key in the keypad.
c. Scrolling text on led displays are commonly used in advertising displays,
promotional displays and information displays for shop windows, casinos, clubs,
bars, restaurants, museums and other public areas. Create a program that
scrolls the text “ARDUINO” on the LED matrix. Use three keys on the keypad to
set the scroll speed of the text to slow, medium and fast.
References
www.arduino.cc/en/Tutorial/ShiftOut
http://code.google.com/p/roguecode/wiki/ToneLibraryDocumentation
http://arduino.cc/en/Reference/Serial
81
Experiment No. 3
ANALOG-TO-DIGITAL CONVERSION
Objectives
At the end of the experiment the student should be able to:
1.
2.
3.
4.
5.
6.
Understand how the Arduino converts analog input signals to digital signals.
Control LED and RGB LED outputs from an analog input.
Detect the ambient light intensity using a light-dependent resistor.
Use Pulse Width Modulation (PWM) in controlling LED and RGB LED outputs.
Calibrate analog input readings.
Map an input analog reading to a desired range of output values.
Equipment and Materials
1 pc
1 pc
1 pc
1 set
1 set
Gizduino
Trainer Board 03
USB Standard A-B Cable
Connecting Wires
Desktop computer
Discussion
Analog-to-Digital Conversion
Connecting digital circuitry to sensor devices is simple
if the sensor devices are inherently digital themselves.
Switches, relays, and encoders are easily interfaced
with gate circuits due to the on/off nature of their
signals. However, when analog devices are involved,
interfacing
becomes
much
more
complex.
Electronically translating analog signals into digital
(binary) quantities is possible with the use of an analogto-digital converter.
en.wikipedia.org
Figure 3.1. A 4-channel stereo
multiplexed analog-to-digital
converter chip placed on a
sound card.
Analog-to-digital conversion is the process of
converting a continuous quantity to a discrete time
digital representation. The electronic device used for
this process is an analog-to-digital converter (ADC). ADCs convert an input analog
voltage or current to a digital number proportional to the magnitude of the voltage or
current.
82
ADCs are used virtually everywhere where an analog signal has to be processed,
stored, or transported in digital form. Fast video ADCs are used, for example, in TV
tuner cards. Slow on-chip 8, 10, 12, or 16 bit ADCs are common in microcontrollers.
Very fast ADCs are needed in digital oscilloscopes, and are crucial for new applications
like software defined radio.
Pulse Width Modulation (PWM)
Pulse Width Modulation, or PWM, is a technique for getting analog results with digital
means. Digital control is used to create a square wave, a signal switched between on
and off. This on-off pattern can simulate voltages in between full on (5 Volts) and off (0
Volts) by changing the portion of the time the signal spends on versus the time that the
signal spends off. The duration of "on time" is called the pulse width. To get varying
analog values, you change, or modulate, that pulse width. If you repeat this on-off
pattern fast enough with an LED for example, the result is as if the signal is a steady
voltage between 0 and 5v controlling the brightness of the LED.
In Figure 3.2 below, the green lines represent a regular time period. This duration or
period is the inverse of the PWM frequency. In other words, with Arduino's PWM
frequency at about 500Hz, the green lines would measure 2 milliseconds each. A call to
analogWrite() is on a scale of 0 - 255, such that analogWrite(255) requests a 100% duty
cycle (always on), and analogWrite(127) is a 50% duty cycle (on half the time) for
example.
Figure 3.2. Various PWM signals.
83
Light Dependent Resistor (LDR)
engineersgarage.com
Figure 3.3. An LDR.
Photoresistors or light dependent resistors (LDRs) are very
useful especially in light/dark sensor circuits. As its name
suggests, it offers resistance in response to the ambient light.
The resistance decreases as the intensity of incident light
increases, and vice versa. In the absence of light, LDR exhibits a
resistance of the order of mega-ohms which decreases to few
hundred ohms in the presence of light. It can act as a sensor,
since a varying voltage drop can be obtained in accordance with
the varying light.
Photoresistors come in many different types. The most common are the inexpensive
cadmium sulfide cells which could be found in many consumer items such as camera
light meters, street lights, clock radios, alarm devices, and outdoor clocks.
RGB LED
An RGB LED is actually three LEDs in one bulb. The housing
contains separate red, blue and green LEDs which share a
common cathode, or negative terminal. The brightness of each
color is determined by its input voltage. By combining the three
colors in different amounts, you can turn the LED any color you
want. Usually, the output color can be controlled by sending
PWM signals to the leads of the RGB LED.
Calibrating Analog Input
acronum.com
Figure 3.4. An RGB
LED.
Sometimes analog readings doesn’t fit exactly the entire range of ADC output values (0
– 1023) of the Arduino. This happens mostly on interfacing sensors in which only a
subset range of the possible input voltage range (0 – 5V) is utilized. Hence in this case,
rescaling of the ADC output would be necessary in order for the Arduino to use a valid
range of values which might be needed in some calculations. This could be done by
initial calibration of the sensor before starting the main program.
This example below demonstrates one technique for calibrating sensor input. The
Arduino takes sensor readings for five seconds during the startup, and tracks the
highest and lowest values it gets. These sensor readings during the first five seconds of
the sketch execution define the minimum and maximum of expected values for the
readings taken during the loop.
const int sensorPin = A0;
const int ledPin = 9;
// pin that the sensor is attached to
// pin that the LED is attached to
//The initialization below may seem backwards. Initially, you set the
//minimum high and read for anything lower than that, saving it as the
//new minimum. Likewise, you set the maximum low and read for anything
84
//higher as the
int sensorValue
int sensorMin =
int sensorMax =
new maximum.
= 0;
// the sensor value
1023;
// minimum sensor value
0;
// maximum sensor value
void setup() {
// turn on LED to signal the start of the calibration period:
pinMode(13, OUTPUT);
digitalWrite(13, HIGH);
// calibrate during the first five seconds
while (millis() < 5000) {
sensorValue = analogRead(sensorPin);
// record the maximum sensor value
if (sensorValue > sensorMax) {
sensorMax = sensorValue;
}
// record the minimum sensor value
if (sensorValue < sensorMin) {
sensorMin = sensorValue;
}
}
// signal the end of the calibration period
digitalWrite(13, LOW);
}
void loop() {
// read the sensor:
sensorValue = analogRead(sensorPin);
// apply the calibration to the sensor reading
sensorValue = map(sensorValue, sensorMin, sensorMax, 0, 255);
// fade the LED using the calibrated value:
analogWrite(ledPin, sensorValue);
Useful Arduino ADC Functions
analogRead(pin)
Description
Reads the value from the specified analog pin. The Gizduino board contains a 6
channel 10-bit analog to digital converter. This means that it will map input voltages
between 0 and 5 volts into integer values between 0 and 1023. This yields a
resolution between readings of: 5 volts / 1024 units or, .0049 volts (4.9 mV) per unit.
85
Parameters
pin: the number of the analog input pin to read from. (A0-A5 or 0-5)
Returns
An integer value ranging from 0 to 1023
Example
// potentiometer wiper (middle terminal) connected to analog pin 3;
// outside leads to ground and +5V
int analogPin = 3;
int val = 0; //variable to store the value read
void setup()
{
Serial.begin(9600); //setup serial
}
void loop()
{
val = analogRead(analogPin);
Serial.println(val);
}
//read the input pin
//print value
analogWrite(pin, value)
Description
Writes an analog value (PWM wave) to a pin. It can be used to light a LED at varying
brightness or driving a motor at various speeds. After a call to analogWrite(), the pin
will generate a steady square wave of the specified duty cycle until the next call to
analogWrite() (or a call to digitalRead() or digitalWrite() on the same pin). The
frequency of the PWM signal is approximately 490 Hz. You do not need to call
pinMode() to set the pin as an output before calling analogWrite(). This function has
nothing whatsoever to do with the analog pins or the analogRead() function.
Parameters
pin: the pin to write to (works only on pins 3, 5, 6, 9, 10 and 11 of the Gizduino)
value: the duty cycle: between 0 (0% duty cycle, always off) and 255 (100% duty
cycle, always on).
Returns
Nothing.
Example
The sketch below sets the output to the LED proportional to the value read from the
potentiometer.
86
int ledPin = 9;
int analogPin = 3;
int val = 0;
//LED connected to digital pin 9
//potentiometer connected to analog pin 3
//variable to store the read value
void setup()
{
pinMode(ledPin, OUTPUT); //set the pin as output
}
void loop()
{
val = analogRead(analogPin);
//analogRead values go from 0
//0 to 255
analogWrite(ledPin, val / 4);
}
//read the input pin
to
1023, analogWrite
values
from
map(value, fromLow, fromHigh, toLow, toHigh)
Description
Re-maps a number from one range to another. That is, a value of fromLow would
get mapped to toLow, a value of fromHigh to toHigh, values in-between to values
in-between, etc.
Note that the "lower bounds" of either range may be larger or smaller than the
"upper bounds" so the map() function may be used to reverse a range of numbers,
for example
y = map(x, 1, 50, 50, 1);
The function also handles negative numbers well, so that this example
y = map(x, 1, 50, 50, -100);
is also valid and works well.
The map() function uses integer math so will not generate fractions, when the math
might indicate that it should do so. Fractional remainders are truncated, and are not
rounded or averaged.
Parameters
value: the number to map
fromLow: the lower bound of the value's current range
fromHigh: the upper bound of the value's current range
toLow: the lower bound of the value's target range
toHigh: the upper bound of the value's target range
87
Returns
The mapped value.
Example
/* Map an analog value to 8 bits (0 to 255) */
int ledPin = 9;
int potPin = A0;
void setup() {}
void loop()
{
int val = analogRead(potPin); //read analog input
val = map(val, 0, 1023, 0, 255); //map read analog input
analogWrite(ledPin, val); //output mapped value to a LED
}
88
Trainer Board Schematic Diagram
Figure 3.5. Trainer Board 03
89
Procedures
Part I. Basic Analog I/O
A. Control blink delay of a LED using a potentiometer
1. Encode the sketch below and upload it to the Arduino board:
//input pin for the potentiometer
int sensorPin = A0;
//use onboard LED
int ledPin = 13;
// variable to store the value coming from the sensor
int sensorValue = 0;
void setup()
{
//declare the ledPin as an OUTPUT:
pinMode(ledPin, OUTPUT);
}
void loop()
{
//read the value from the sensor:
sensorValue = analogRead(sensorPin);
//turn the ledPin on
digitalWrite(ledPin, HIGH);
//stop the program for <sensorValue> milliseconds:
delay(sensorValue);
//turn the ledPin off
digitalWrite(ledPin, LOW);
//stop the program for <sensorValue> milliseconds:
delay(sensorValue);
}
2. Connect pin A0 of the Gizduino to a potentiometer in the trainer board
(refer to Figure 3.5).
3. Connect the supply pins of the trainer board to +5V and GND pins of
Gizduino.
4. Turn the potentiometer clockwise and counterclockwise. Observe the
behavior of the onboard LED in the Gizduino as you turn the
potentiometer.
90
B. Fade LED output using PWM
1. Encode the program below and upload it to the Arduino board:
int ledPin = 9;
//output LED pin
int fadeVal = 0;
//stores LED fade value
void setup()
{
// nothing happens in setup
}
void loop()
{
//fade in from min to max in increments of 5 points:
for(fadeVal = 0 ; fadeVal <= 255; fadeVal +=5)
{
//output a PWM signal (range from 0 to 255):
analogWrite(ledPin, fadeVal);
//wait for 30 milliseconds to see the dimming effect
delay(30);
}
//fade out from max to min in increments of 5 points:
for(fadeVal = 255 ; fadeVal >= 0; fadeVal -=5)
{
//output a PWM signal (range from 0 to 255):
analogWrite(ledPin, fadeVal);
//wait for 30 milliseconds to see the dimming effect
delay(30);
}
}
2. Connect pin 9 of the Gizduino to one of the pins of the RGB LEDs (R1,
G1, B1, R2, G2 or B2) in the trainer board (refer to Figure 3.1).
3. Connect the supply pins of the trainer board to +5V and GND pins of
Gizduino.
4. Observe the RGB LED that you connected to the Gizduino.
C. Control LED brightness using PWM
1. Encode the program below and upload it to the Arduino board:
//Analog input pin that the pot is attached to
int analogInPin = A0;
//Analog output pin that the LED is attached to
int analogOutPin = 9;
//value read from the pot
int sensorValue = 0;
91
//value output to the PWM (analog out)
int outputValue = 0;
void setup()
{
// initialize serial communications at 9600 bps:
Serial.begin(9600);
}
void loop()
{
// read the analog input value:
sensorValue = analogRead(analogInPin);
// map it to the range of the analog out:
outputValue = map(sensorValue, 0, 1023, 0, 255);
// change the analog out value:
analogWrite(analogOutPin, outputValue);
// print the results to the serial monitor:
Serial.print("sensor = " );
Serial.print(sensorValue);
Serial.print("\t output = ");
Serial.println(outputValue);
// wait 10 milliseconds before the next loop
// for the analog-to-digital converter to settle
// after the last reading:
delay(10);
}
2. Connect pin 9 of the Gizduino to one of the pins of the RGB LEDs (R1,
B1, G1, R2, B2 or G2) in the trainer board. Also, connect pin A0 of the
Gizduino to a potentiometer in the trainer board.
3. Connect the supply pins of the trainer board to +5V and GND pins of
Gizduino.
4. Observe the RGB LED that you connected to the Gizduino.
Part II. Advanced Analog I/O
A. Detect ambient light intensity using LDR
1. Encode the program below and upload it to the Arduino board:
//LDR pin
const int sensorPin = A0;
//min sensor reading, discovered through calibration
int senMin;
//max sensor reading, discovered through calibration
92
int senMax;
//current sensor reading
int senReading;
void setup()
{
//initialize serial communication:
Serial.begin(9600);
//use onboard LED
pinMode(13, OUTPUT);
//signal start of calibration
digitalWrite(13, HIGH);
//calibrate during the first five seconds
while (millis() < 5000)
{
senReading = analogRead(sensorPin);
Serial.println("Calibrating sensor...");
//record the maximum sensor value
if (senReading > senMax)
{
senMax = senReading;
}
//record the minimum sensor value
if (senReading < senMin)
{
senMin = senReading;
}
}
//signal the end of the calibration period
digitalWrite(13, LOW);
}
void loop()
{
//read the sensor:
senReading = analogRead(A0);
//map the sensor range to a range of four options:
int range = map(senReading, senMin, senMax, 0, 3);
//do something different depending on the
//range value:
switch (range)
{
case 0: //your hand is on the sensor
Serial.println("dark");
break;
case 1: //your hand is close to the sensor
Serial.println("dim");
93
break;
case 2: //your hand is a few inches from the sensor
Serial.println("medium");
break;
case 3: //your hand is nowhere near the sensor
Serial.println("bright");
break;
}
}
2. Connect pin A0 of the Gizduino to the LDR in the trainer board.
3. Connect the supply pins of the trainer board to +5V and GND pins of
Gizduino.
4. Open Serial Monitor. Try varying the light received by the LDR by covering
it or shining a flashlight on it. Observe the messages displayed in the
Serial Monitor.
B. Control an RGB LED using PWM
1. Encode the program below and upload it to the Arduino board:
//stores potentiometer readings
int potValue1 = 0;
int potValue2 = 0;
int potValue3 = 0;
//PWM signals used to drive the RGB LED
int outRed = 0;
int outGreen = 0;
int outBlue = 0;
void setup()
{
//nothing happens in setup()
}
void loop()
{
//read the analog input values:
potValue1 = analogRead(A0);
potValue2 = analogRead(A1);
potValue3 = analogRead(A2);
//map analog input range to PWM output range
outRed = map(potValue1, 0, 1023, 0, 255);
outGreen = map(potValue2, 0, 1023, 0, 255);
outBlue = map(potValue3, 0, 1023, 0, 255);
//change the analog out value:
analogWrite(11, outRed);
94
analogWrite(10, outBlue);
analogWrite(9, outGreen);
//wait for 10 ms for the ADC to settle
delay(10);
}
2. Connect pins A0, A1 and A2 of the Gizduino to the potentiometers in the
trainer board. Also, connect pins 9-11 of the Gizduino to pins R1, G1 and
B1 of the trainer board respectively.
3. Connect the supply pins of the trainer board to +5V and GND pins of
Gizduino.
4. Vary the three potentiometers then observe the RGB LED output.
Activities
a. Create a program that uses blinks and fades two RGB LEDs. Define your own
blinking and fading sequences and delays.
b. Create a program that detects two states (0 and 1) for each three potentiometers
and outputs the results to two RGB LEDs. Print the states of the potentiometers
to Serial monitor. Follow the input-output relation in the table below:
POT1
0
0
0
0
1
1
1
1
POT2
0
0
1
1
0
0
1
1
POT3
0
1
0
1
0
1
0
1
RGB1
RED
BLUE
GREEN
RED
BLUE
PURPLE
CYAN
YELLOW
RGB2
BLUE
GREEN
RED
GREEN
RED
CYAN
YELLOW
PURPLE
Note:
RED + BLUE = PURPLE
BLUE+GREEN = CYAN
REG+GREEN=YELLOW
c. Hue is the property of light by which the color of an object is classified as red,
blue, green, or yellow. Create a program that controls the hue of a RGB LED
using a potentiometer. Map the input analog values to the range of the valid hue
values (0-360). Display this hue value and its equivalent RGB value in the Serial
Monitor. Use the HSV (hue, saturation, value) to RGB conversion pseudocode
95
below to help you in creating your program. (Note: Define S and V as constants
equal to 1 since we only want to control the hue, not the saturation and value.)
//HSV to RGB pseudocode
if ( S == 0 )
//HSV from 0 to 1
{
R = V * 255
G = V * 255
B = V * 255
}
else
{
var_h = H * 6
if (var_h == 6)
{
var_h = 0
}
var_i = int(var_h)
var_1 = V * (1 - S)
var_2 = V * (1 – S * (var_h - var_i))
var_3 = V * (1 - S * (1 - (var_h - var_i)))
if (var_i == 0)
{
var_r = V;
var_g = var_3;
var_b = var_1;
}
else if (var_i ==
{
var_r = var_2;
var_g = V;
var_b = var_1;
}
else if (var_i ==
{
var_r = var_1;
var_g = V;
var_b = var_3
}
else if (var_i ==
{
var_r = var_1;
var_g = var_2;
var_b = V;
}
else if (var_i ==
{
var_r = var_3;
var_g = var_1;
var_b = V;
1)
2)
3)
4)
96
}
else
{
var_r = V;
var_g = var_1;
var_b = var_2;
}
//RGB results from 0 to 255
R = var_r * 255
G = var_g * 255
B = var_b * 255
}
References
http://en.wikipedia.org/wiki/Analog-to-digital_converter
http://www.allaboutcircuits.com/vol_4/chpt_13/1.html
http://www.engineersgarage.com/electronic-components/ldr-light-dependant-resistor
http://en.wikipedia.org/wiki/Photoresistor
http://arduino.cc/en/Tutorial/PWM
http://www.arduino.cc/en/Reference/AnalogRead
http://www.arduino.cc/en/Reference/Map
http://www.arduino.cc/en/Reference/AnalogWrite
97
Experiment No. 4
MOTOR CONTROL
Objectives
At the end of the experiment the student should be able to:
1. Understand how DC motors, servo motors and stepper motors work.
2. Understand how to use interrupts in Arduino.
3. Interface DC motors, servo motors and stepper motors to an Arduino board.
Equipment and Materials
1 pc
1 pc
1 pc
1 pc
1 pc
1 pc
1 pc
1 set
Gizduino
Trainer Board 04
USB Standard A-B Cable
9 V DC adaptor
DC motor
Servo motor
Stepper motor
Connecting Wires
Discussion
DC Motor
A DC motor is a fairly simple electronic motor that
uses electricity and a magnetic field to produce
torque, which turns the motor.
There are two
controllable parameters of a DC motor; direction and
speed. To control the direction, the polarity of the
motor is reversed. To control the speed, the input
voltage is varied using pulse width modulation
(PWM).
optms.net
Figure 4.1. A DC Motor.
Direction Control
To control a DC motor from a microcontroller, a switching arrangement known as Hbridge is used (see Figure 4.2).
98
Figure 4.2. Schematic of an H-bridge circuit.
When switches 1 and 4 are closed and 2 and 3 are open, voltage flows from the supply
to 1 to the motor to 4 to ground. When 2 and 3 are closed and 1 and 4 are open, polarity
is reversed, and voltage flows from the supply to 3 to the motor to 2 to ground.
Although an H-bridge is easy to construct, it is usually easier to use a controller
manufactured specifically for the job. A pre-manufactured H-bridge chip will include
diodes to protect the transistors from back voltage, sometimes a current sensing pin to
sense the current the motor is drawing, and much more. One available chip is the one
used in Trainer Board 04, which is the L293D push-pull four channel driver. This chip is
capable of controlling two DC motors at once.
Speed
The speed of a DC motor is proportional to the supplied voltage. If the voltage drops too
far, the motor won’t get enough power to turn, but within a certain range, usually 50% of
the rated voltage, the motor will run at varying speeds. The most effective way to adjust
the speed is by using pulse width modulation (PWM). This means that you pulse the
motor on and off at varying rates, to simulate a voltage. Below are some examples of
pulse widths and the voltages they would simulate:
Figure 4.3. PWM signal with a 50% duty cycle. A 50% duty cycle results to an effective
voltage which is about half the total voltage.
99
Figure 4.4. PWM signal with a 25% duty cycle. A 25% duty cycle results to an effective
voltage which is about a quarter of the total voltage.
A PWM signal could be produced easily in Arduino by using the command
analogWrite(). In this experiment, speed control is achieved by feeding the PWM signal
to one of the “enable” pins of the motor driver chip L293D, which in turn switches on and
off the DC motor based on the input PWM signal pattern and thus effectively simulating
different voltage levels.
Servo Motors
A servo motor is an electromechanical device in which an
electrical input determines the position of the armature of a
motor. Servos have integrated gears and a shaft that can
precisely controlled. Standard servos allow the shaft to be
positioned at various angles, usually between 0 and 180
degrees. Continuous rotation servos allow the rotation of
the shaft to be set to various speeds.
Servo motors have three wires: power, ground, and signal.
The power wire is typically red, and should be connected to
the 5V pin on the Arduino board. The ground wire is
typically black or brown and should be connected to a ground pin on the Arduino board.
The signal pin is typically yellow or orange and should be connected to pin 9 on the
Arduino board.
active-robots.com
Figure 4.5. A Servo motor.
Arduino Servo Library (Servo.h)
The Servo library allows control of up to 12 Servo motors on most Arduino boards and
48 on the Arduino Mega. On boards other than the Mega, use of the library disables the
analogWrite() functionality on pins 9 and 10, whether or not there is a Servo on those
pins.
The most commonly used methods in the Servo.h library are listed below.
attach(pin) – attaches the Servo variable to a pin.
100
write(angle) – writes a value to the servo, controlling the shaft accordingly. On a
standard servo, this will set the angle of the shaft (in degrees), moving the shaft to
that orientation. On a continuous rotation servo, this will set the speed of the servo
(with 0 being full-speed in one direction, 180 being full speed in the other, and a value
near 90 being no movement).
read() – read the current angle of the servo (the value passed to the last call to
write().
detach() – detach the Servo variable from its pin. If all Servo variables are detached,
then pins 9 and 10 can be used for PWM output with analogWrite().
Sample Program:
#include <Servo.h> //import Servo.h library
Servo myservo; //instantiate a Servo object
void setup()
{
myservo.attach(9); // attach the servo on pin 9
}
void loop()
{
//set the angle of the servo to 90 degrees
myservo.write(90);
}
Stepper Motor
A stepper motor is a motor controlled by a
series of electromagnetic coils. The center shaft
has a series of magnets mounted on it, and the
coils surrounding the shaft are alternately given
current or not, creating magnetic fields which
repulse or attract the magnets on the shaft,
causing the motor to rotate. This design allows
for very precise control of the motor: by proper
pulsing, it can be turned in very accurate steps
of set degree increments (e.g. two-degree surplectronics.com
Figure 4.6. Stepper motors.
increments, half-degree increments, etc.). They
are commonly used in printers, disk drives, and other devices where precise positioning
of the motor is necessary.
There are two basic types of stepper motors, unipolar stepper motors and bipolar
stepper motors. Unipolar stepper motors typically have two coils per phase; one for
101
each direction of magnetic field. Bipolar stepper motors typically have one coil per
phase, and current flows in both directions through this coil. Thus, of two motors of
identical size, the bipolar would be able to produce twice as much torque, since at any
given time, the unipolar motor is only using half of its windings.
Stepping Modes
Stepper motors are driven by converting electrical
pulses into discrete mechanical movements. The
shaft or spindle of a stepper motor rotates in
discrete step increments when electrical command
pulses are applied to it in the proper sequence.
The following are the most common drive modes
(refer to Figure 4.7 for the following discussions):
Single Stepping mode (Wave Drive)
– In this mode only one winding is
energized at any given time. The
stator is energized according to the
sequence
and
the rotor steps from position 8 → 2→
4 → 6.
Figure 4.7. Internal windings of a
unipolar stepper motor.
High Torque Stepping mode (Full Step Drive)
– In this mode two phases are energized at any given time. The stator is
energized according to the sequence
and the
rotor steps from position 1 → 3 → 5 → 7. This mode results in the same
angular movement as the single stepping mode but with greater torque
output.
Half Stepping mode
– Half stepping mode combines both single stepping and high torque
stepping modes. For every second step only one phase is energized and
during the other steps one phase on each stator. The stator is energized
according to the sequence
and the rotor steps from position 1 → 2→ 3 → 4 → 5 → 6 → 7 → 8.
These results in angular movements that are half of those in the previous
stepping modes, hence allowing for more precise movements.
The excitation sequences for the above driving modes are summarized in Figure 4.8.
102
Figure 4.8. Excitation sequences for different stepping modes.
Interrupts
Interrupts are useful for making things happen automatically in microcontroller
programs, and can help solve timing problems. A good task for using an interrupt might
be reading a rotary encoder, monitoring user input.
If you wanted to insure that a program always caught the pulses from a rotary encoder,
never missing a pulse, it would make it very tricky to write a program to do anything
else, because the program would need to constantly poll the sensor lines for the
encoder, in order to catch pulses when they occurred. Other sensors have a similar
interface dynamic too, such as trying to read a sound sensor that is trying to catch a
click, or an infrared slot sensor (photo-interrupter) trying to catch a coin drop. In all of
these situations, using an interrupt can free the microcontroller to get some other work
done while not missing the doorbell.
Functions:
attachInterrupt(interrupt, function, mode)
Description
Specifies a function to call when an external interrupt occurs. Replaces any previous
function that was attached to the interrupt. Most Arduino boards have two external
interrupts: numbers 0 (on digital pin 2) and 1 (on digital pin 3).
Parameters
interrupt: the number of the interrupt (0 or 1)
function: the function to call when the interrupt occurs; this function must take no
parameters and return nothing. This function is sometimes referred to as an interrupt
service routine.
mode defines when the interrupt should be triggered. Four contstants are predefined
as valid values:
– LOW to trigger the interrupt whenever the pin is low,
– CHANGE to trigger the interrupt whenever the pin changes value
– RISING to trigger when the pin goes from low to high,
103
–
FALLING for when the pin goes from high to low.
Note
Inside the attached function, delay() won't work and the value returned by millis()
will not increment. Serial data received while in the function may be lost. You
should declare as volatile any variables that you modify within the attached
function.
Example
int pin = 13;
volatile int state = LOW;
void setup()
{
pinMode(pin, OUTPUT);
attachInterrupt(0, blink, CHANGE);
}
void loop()
{
digitalWrite(pin, state);
}
void blink()
{
state = !state;
}
detachInterrupt(interrupt)
Description
Turns off the given interrupt.
Parameters
interrupt: the number of interrupt to disable (0 or 1).
noInterrupts() and interrupts()
Description
noInterrupts() disables interrupts while interrupts() re-enables interrupts (after
they've been disabled by noInterrupts()). Interrupts allow certain important tasks to
happen in the background and are enabled by default. Some functions will not work
while interrupts are disabled, and incoming communication may be ignored.
Interrupts can slightly disrupt the timing of code, however, and may be disabled for
particularly critical sections of code.
104
Example
void setup() {}
void loop()
{
noInterrupts();
// critical, time-sensitive code here
interrupts();
// other code here
}
105
Trainer Board Schematic Diagram
Figure 4.9. Trainer Board 04
106
Procedures
Part I. DC Motor Control
A. Forward/Reverse direction control
1. Encode the sketch below and upload it to the Arduino board:
//tact switch input pin
int inputPin = 1;
//output pins used to control the DC motor
int motorPin1 = 5, motorPin2 = 6;
//direction of rotation of the DC motor
int dir = LOW;
//used for detecting the state change of the tact switch
int prevState = 0, currentState = 0;
void setup()
{
//initialize I/O pins
pinMode(inputPin, INPUT);
pinMode(motorPin1, OUTPUT);
pinMode(motorPin2, OUTPUT);
}
void loop()
{
//detect state change in the tact switch
currentState = digitalRead(inputPin);
if (currentState != prevState)
{
//if the current state is HIGH then the button
//went from off to on
if (currentState == HIGH)
{
//if the tact switch is pressed, toggle the
//direction of rotation of the DC motor
dir = !dir;
}
}
prevState = currentState;
//drive the DC motor clockwise or counterclockwise
//as indicated by dir
if (dir == HIGH)
{
digitalWrite(motorPin1, HIGH);
digitalWrite(motorPin2, LOW);
107
}
else
{
digitalWrite(motorPin1, LOW);
digitalWrite(motorPin2, HIGH);
}
}
2. Connect pins 1, 5 and 6 of the Gizduino to a tact switch, DC_MOTOR_IN1
pin and DC_MOTOR_IN2 pin of the trainer board respectively (refer to
Figure 4.9).
3. Connect the pins DC_MOTOR_OUT1 and DC_MOTOR_OUT2 of the
trainer board to the supply terminals of the DC motor.
4. Connect the supply pins of the trainer board to +5V and GND pins of
Gizduino.
5. Connect the 9 V DC adaptor to the DC jack in the trainer board.
6. Push the tact switch connected to the Gizduino. Observe the DC motor as
you push the tact switch.
B. Variable speed control
1. Encode the sketch below and upload it to the Arduino board:
//analog input pin
int LDRPin = A1;
//output pins used to control the DC motor
int motorPin1 = 5, motorPin2 = 6, motorEnable = 9;
//stores PWM value used to control speed of the motor
int motorSpeed;
//used for calibration
int sensorMin, sensorMax, sensorReading;
void setup()
{
//initialize I/O pins
pinMode(motorPin1, OUTPUT);
pinMode(motorPin2, OUTPUT);
pinMode(motorEnable, OUTPUT);
pinMode(13, OUTPUT);
//signal start of calibration
digitalWrite(13, HIGH);
//calibrate during the first five seconds
while (millis() < 5000)
{
108
sensorReading = analogRead(LDRPin);
if (sensorReading > sensorMax)
{
sensorMax = sensorReading;
}
if (sensorReading < sensorMin)
{
sensorMin = sensorReading;
}
}
//signal the end of calibration
digitalWrite(13, LOW); //set the pin13 to LOW
//run the DC motor
digitalWrite(motorPin1, HIGH);
digitalWrite(motorPin2, LOW);
}
void loop()
{
//read LDR value
int x = analogRead(LDRPin);
//map to valid PWM output range
motorSpeed = map(x, sensorMin, sensorMax, 0, 255);
//output PWM signal
analogWrite(motorEnable, motorSpeed);
//ADC settling time delay
delay(15);
}
2. Connect pins A1, 5, 6 and 9 of the Gizduino to pins LDR,
DC_MOTOR_IN1, DC_MOTOR_IN2 and DC_MOTOR_EN1 of the trainer
board respectively.
3. Connect the pins DC_MOTOR_OUT1 and DC_MOTOR_OUT2 of the
trainer board to the supply terminals of the DC motor.
4. Connect the supply pins of the trainer board to +5V and GND pins of
Gizduino.
5. Connect the 9 V DC adaptor to the DC jack in the trainer board.
6. Vary the light intensity around the LDR then observe the behavior of the
DC motor.
.
109
Part II. Servo Motor Control
A. Sweep
1. Encode the program below and upload it to the Arduino board:
#include <Servo.h>
//instantiate a Servo object
Servo myservo;
//variable to store the servo position
int pos = 0;
void setup()
{
//attaches the servo on pin 9 to the Servo object
myservo.attach(9);
}
void loop()
{
//go from 0 degrees to 180 degrees
//in steps of 1 degree
for(pos = 0; pos < 180; pos += 1)
{
//tell servo to go to position in variable ‘pos'
myservo.write(pos);
//waits 15ms for the servo to reach the position
delay(15);
}
//go from 180 degrees to 0 degrees
//in steps of 1 degree
for(pos = 180; pos>=1; pos-=1)
{
myservo.write(pos);
delay(15);
}
}
2. Connect pin 9 of the Gizduino to the SERVO_PULSE pin in the trainer
board.
3. Connect the 3-pin female connector of the servo motor to HEADER3 in
the trainer board.
NOTE: Never reverse the connection of the servo motor to HEADER3
(refer to the appropriate connection of the servo motor to HEADER3 in
Figure 5.1).
110
4. Connect the supply pins of the trainer board to +5V and GND pins of
Gizduino.
5. Observe the servo motor.
B. Position control
1. Encode the sketch below and upload it to the Arduino board:
#include <Servo.h>
//create a Servo object to control a servo motor
Servo myservo;
//indicates position of the servo
int dir1=LOW, dir2=LOW;
void setup()
{
//initialize I/O pins
pinMode(2, INPUT);
pinMode(3, INPUT);
//attaches the servo on pin 9 to the Servo object
myservo.attach(9);
//initialize servo to 0 degrees
myservo.write(0);
}
void loop()
{
//call the function posControl1 when signal received
//from pin 2 changes from LOW to HIGH
attachInterrupt(0, posControl1, RISING);
//call the function posControl2 when signal received
//from pin 3 changes from LOW to HIGH
attachInterrupt(1, posControl2, RISING);
}
void posControl1()
{
dir1 = !dir1; //toggle dir1
if (dir1 == HIGH)
{
myservo.write(90);//position servo to 90 degrees
}
else
{
111
myservo.write(180);//position servo to 180 degrees
}
}
void posControl2()
{
dir2 = !dir2; //toggle dir2
if (dir2 == HIGH)
{
myservo.write(45);//position servo to 45 degrees
}
else
{
myservo.write(135);//position servo to 135 degrees
}
}
2. Connect pins 2, 3 and 9 of the Gizduino to two tact switches and the
SERVO_PULSE pin in the trainer board respectively.
3. Connect the 3-pin female connector of the servo motor to HEADER3 in
the trainer board.
NOTE: Never reverse the connection of the servo motor to HEADER3
(refer to the appropriate connection of the servo motor to HEADER3 in
Figure 5.1).
4. Connect the supply pins of the trainer board to +5V and GND pins of
Gizduino.
5. Push the tact switches that you connected to the Gizduino. Observe the
behavior of the servo motor.
Part III. Stepper motor
A. Single stepping mode
1. Encode the sketch below and upload it to the Arduino board:
//stepper motor
int motorPin1 =
int motorPin2 =
int motorPin3 =
int motorPin4 =
pins
8;
9;
10;
11;
//time delay for
int delayTime = 15;
void setup()
112
{
//initialize I/O pins
pinMode(motorPin1, OUTPUT);
pinMode(motorPin2, OUTPUT);
pinMode(motorPin3, OUTPUT);
pinMode(motorPin4, OUTPUT);
}
void loop()
{
for (i = 0; i <13; i++)
{
cw();
}
delay(2000);
for (i = 0; i <13; i++)
{
cw();
}
delay(2000);
for (i = 0; i < 13; i++)
{
ccw();
}
delay(2000);
for (i = 0; i < 13; i++)
{
ccw();
}
delay(2000);
for (i = 0; i < 13; i++)
{
ccw();
}
delay(2000);
}
void cw()
{
digitalWrite(motorPin1,
digitalWrite(motorPin2,
digitalWrite(motorPin3,
digitalWrite(motorPin4,
delay(delayTime);
digitalWrite(motorPin1,
digitalWrite(motorPin2,
digitalWrite(motorPin3,
digitalWrite(motorPin4,
delay(delayTime);
digitalWrite(motorPin1,
digitalWrite(motorPin2,
digitalWrite(motorPin3,
HIGH);
LOW);
LOW);
LOW);
LOW);
HIGH);
LOW);
LOW);
LOW);
LOW);
HIGH);
113
digitalWrite(motorPin4,
delay(delayTime);
digitalWrite(motorPin1,
digitalWrite(motorPin2,
digitalWrite(motorPin3,
digitalWrite(motorPin4,
delay(delayTime);
LOW);
LOW);
LOW);
LOW);
HIGH);
}
void ccw()
{
digitalWrite(motorPin1,
digitalWrite(motorPin2,
digitalWrite(motorPin3,
digitalWrite(motorPin4,
delay(delayTime);
digitalWrite(motorPin1,
digitalWrite(motorPin2,
digitalWrite(motorPin3,
digitalWrite(motorPin4,
delay(delayTime);
digitalWrite(motorPin1,
digitalWrite(motorPin2,
digitalWrite(motorPin3,
digitalWrite(motorPin4,
delay(delayTime);
digitalWrite(motorPin1,
digitalWrite(motorPin2,
digitalWrite(motorPin3,
digitalWrite(motorPin4,
delay(delayTime);
}
LOW);
LOW);
LOW);
HIGH);
LOW);
LOW);
HIGH);
LOW);
LOW);
HIGH);
LOW);
LOW);
HIGH);
LOW);
LOW);
LOW);
2. Connect pins 8-11 of the Gizduino to pins
STEPPER_IN4 in the trainer board respectively.
STEPPER_IN1
to
3. Connect the 4-pin male connector of stepper motor to pins
STEPPER_OUT1 to STEPPER_OUT4 of the trainer board. Also, connect
the other 2-pin male connector of the stepper motor to two 5V_REG pins
in the trainer board.
4. Connect the supply pins of the trainer board to +5V and GND pins of
Gizduino.
5. Connect the 9 V DC adaptor to the DC jack in the trainer board.
6. Observe the behavior of the stepper motor.
B. Half stepping mode
114
1. Encode the program below and upload it to the Arduino board:
int
int
int
int
int
A=8, B=9, _A=10, _B=11;
cwpin=2, ccwpin=3, LDRpin=A0;
deg, reading, cycles;
sensorMin, sensorMax;
delayTime = 10;
void setup()
{
//initialize I/O pins
pinMode(A, OUTPUT);
pinMode(B, OUTPUT);
pinMode(_A, OUTPUT);
pinMode(_B, OUTPUT);
pinMode(cwpin, INPUT);
pinMode(cwpin, INPUT);
pinMode(ccwpin, INPUT);
Serial.begin(9600);
//signal start of calibration
digitalWrite(13,HIGH);
//calibrate for 5 s
while (millis() < 5000)
{
Serial.println("Calibrating sensor...");
reading = analogRead(LDRpin);
if (reading > sensorMax)
{
sensorMax = reading;
}
if (reading < sensorMin)
{
sensorMin = reading;
}
}
//signal end of calibration
digitalWrite(13,LOW);
}
void loop()
{
reading = analogRead(LDRpin);
deg = map(reading, sensorMin, sensorMax, 0, 360);
Serial.print("Angle = ");
Serial.print(deg);
Serial.println("");
attachInterrupt(0, cw, RISING);
attachInterrupt(1, ccw, RISING);
delay(10);
115
}
void cw()
{
cycles = deg/3.6;
for (int i=0; i <= cycles; i++)
{
digitalWrite(A, HIGH);
digitalWrite(B, LOW);
digitalWrite(_A, LOW);
digitalWrite(_B, LOW);
delay(delayTime);
digitalWrite(A, HIGH);
digitalWrite(B, HIGH);
digitalWrite(_A, LOW);
digitalWrite(_B, LOW);
delay(delayTime);
digitalWrite(A, LOW);
digitalWrite(B, HIGH);
digitalWrite(_A, LOW);
digitalWrite(_B, LOW);
delay(delayTime);
digitalWrite(A, LOW);
digitalWrite(B, HIGH);
digitalWrite(_A, HIGH);
digitalWrite(_B, LOW);
delay(delayTime);
digitalWrite(A, LOW);
digitalWrite(B, LOW);
digitalWrite(_A, HIGH);
digitalWrite(_B, LOW);
delay(delayTime);
digitalWrite(A, LOW);
digitalWrite(B, LOW);
digitalWrite(_A, HIGH);
digitalWrite(_B, HIGH);
delay(delayTime);
digitalWrite(A, LOW);
digitalWrite(B, LOW);
digitalWrite(_A, LOW);
digitalWrite(_B, HIGH);
delay(delayTime);
digitalWrite(A, HIGH);
digitalWrite(B, LOW);
digitalWrite(_A, LOW);
digitalWrite(_B, HIGH);
delay(delayTime);
}
}
void ccw()
{
116
cycles = deg/3.6;
for (int j=0; j <= cycles; j++) {
digitalWrite(_B, HIGH);
digitalWrite(_A, LOW);
digitalWrite(B, LOW);
digitalWrite(A, LOW);
delay(delayTime);
digitalWrite(_B, HIGH);
digitalWrite(_A, HIGH);
digitalWrite(B, LOW);
digitalWrite(A, LOW);
delay(delayTime);
digitalWrite(_B, LOW);
digitalWrite(_A, HIGH);
digitalWrite(B, LOW);
digitalWrite(A, LOW);
delay(delayTime);
digitalWrite(_B, LOW);
digitalWrite(_A, HIGH);
digitalWrite(B, HIGH);
digitalWrite(A, LOW);
delay(delayTime);
digitalWrite(_B, LOW);
digitalWrite(_A, LOW);
digitalWrite(B, HIGH);
digitalWrite(A, LOW);
delay(delayTime);
digitalWrite(_B, LOW);
digitalWrite(_A, LOW);
digitalWrite(B, HIGH);
digitalWrite(A, HIGH);
delay(delayTime);
digitalWrite(_B, LOW);
digitalWrite(_A, LOW);
digitalWrite(B, LOW);
digitalWrite(A, HIGH);
delay(delayTime);
digitalWrite(_B, HIGH);
digitalWrite(_A, LOW);
digitalWrite(B, LOW);
digitalWrite(A, HIGH);
delay(delayTime);
}
}
2. Connect pins 8-11 of the Gizduino to pins STEPPER_IN1 to
STEPPER_IN4 in the trainer board respectively. Also, connect pins A0, 2
and 3 to the LDR and two tact switches on the trainer board respectively.
3. Connect the 4-pin male connector of stepper motor to pins
STEPPER_OUT1 to STEPPER_OUT4 of the trainer board. Also, connect
117
the other 2-pin male connector of the stepper motor to two 5V_REG pins
in the trainer board.
4. Connect the supply pins of the trainer board to +5V and GND pins of
Gizduino.
5. Connect the 9 V DC adaptor to the DC jack in the trainer board.
6. Vary the light intensity around the LDR and push the tact switches that
you connected to the GIzduino. Observe the behavior of the stepper
motor.
Activities
a. Create a program that controls the speed and direction of rotation of a DC motor.
Use a tact switch to toggle between the forward and reverse rotation of the DC
motor and an LDR to vary its speed. Use an RG LED to indicate its current
direction of rotation.
b. Using a LDR as an input, create a program that controls the position of the servo
motor. If the ambient light is “dark”, turn the servo motor at 0 degrees; “medium
dark”, 45 degrees; “medium”, 90 degrees; “medium bright”, 135 degrees; and
“bright”, at 180 degrees. Initially perform a 5-second calibration to provide
accurate readings. During this time the servo should sweep to indicate that the
sensor is in calibration period. Print the detected ambient light intensity and
servo’s angle to the Serial Monitor.
c. Another stepping mode used to drive stepper motors is the high torque stepping.
Create a program that utilizes this mode for a stepper motor. Use a tact switch to
toggle the stepper’s direction of rotation (clockwise or counterclockwise) and
another 3 tact switches to set the position of the stepper motor to 60, 120, and
180 degrees respectively.
References
http://www.arduino.cc/en/Reference/Servo
www.ehow.com/servos/
http://www.tigoe.net/pcomp/code/circuits/motors/stepper-motors
http://digital.ni.com/public.nsf/allkb/6C55312B6F61C1D686256C6200730BBD
http://www.solarbotics.net/library/pdflib/pdf/motorbas.pdf
http://www.arduino.cc/en/Reference/Interrupts
118
Experiment No. 5
SERIAL LCD DISPLAY
Objectives
At the end of the experiment the student should be able to:
1. Demonstrate how to interface a serial LCD display to an Arduino board.
2. Display characters on a serial LCD.
3. Control and format output on a serial LCD.
Equipment and Materials
1 pc
1 pc
1 pc
1 set
1 set
Gizduino
Trainer Board 01
USB Standard A-B Cable
Connecting Wires
Desktop computer
Discussion
LCD
Liquid Crystal Display (LCD) uses liquid
crystal fluid as the active medium to create
images. As shown in figure 5.1, a very large
number of thin crystals are suspended in a
fluid. The liquid reservoir is sandwiched
between two thin layers of glass. Each layer
of glass has a transparent conductive electrode bonded to it.
Figure 5.1. Liquid crystal.
Polarizing material are placed on the outside surface of both front and rear glasses. The
top polarizer can polarize the incident light of random polarization into its polarization
direction. Before an electric field is applied on the conductors, the crystals are aligned in
a spiral pattern. The light is then changed by the spiral pattern of the crystals. The
bottom polarizer is aligned opposite of the top polarizer. When the light reaches the
bottom polarizer, they will align with each other. The light can pass through and as
shown in Figure 5.2, the LCD looks transparent.
119
Figure 5.2. Spiral pattern alignment of crystals.
When in an electric field, the crystals align themselves with the field so the light can
pass through the crystal without being deflected, as shown in Figure 5.3. The light is
then out of phase with the bottom polarizer when the light is absorbed by the polarizer.
The light can't pass through and the LCD looks dark or opaque. By turning on/off
electric field, we can create desired display patterns.
Figure 5.3. Crystals aligned with the field.
Hitachi HD44780 driver
Figure 5.4. 2x16 LCD Hitachi
HD44780 driver
An HD44780 Character LCD is a de facto
industry standard liquid crystal display (LCD)
display device designed for interfacing with
embedded systems. These screens come in a
variety of configurations including 8x1, which is
one row of eight characters, 16x2, and 20x4. The
most commonly manufactured configuration is
40x4 characters, which requires two individually
addressable HD44780 controllers with expansion
chips as the HD44780 can only address up to 80
characters. (see Figure 5.4)
The LCDs have a parallel interface, meaning that the microcontroller has to manipulate
several interface pins at once to control the display. The interface consists of the
following pins:
120
A register select (RS) pin that controls where in the LCD's memory you're writing data
to. You can select either the data register, which holds what goes on the screen, or an
instruction register, which is where the LCD's controller looks for instructions on what to
do next.
A Read/Write (R/W) pin that selects reading mode or writing mode
An Enable pin that enables writing to the registers
8 data pins (D0 -D7). The states of these pins (high or low) are the bits that you're
writing to a register when you write, or the values you're reading when you read.
There's also a display constrast pin (Vo), power supply pins (+5V and Gnd) and
LED Backlight (Bklt+ and BKlt-) pins that you can use to power the LCD, control the
display contrast, and turn on and off the LED backlight, respectively.
The process of controlling the display involves putting the data that form the image of
what you want to display into the data registers, then putting instructions in the
instruction register.
The Hitachi-compatible LCDs can be controlled in two modes: 4-bit or 8-bit. The 4-bit
mode requires seven I/O pins from the Arduino, while the 8-bit mode requires 11 pins.
LiquidCrystal Library (LiquidCrystal.h)
This library allows an Arduino board to control LiquidCrystal displays (LCDs) based
on the Hitachi HD44780 (or a compatible) chipset, which is found on most text-based
LCDs. The library works with in either 4- or 8-bit mode (i.e. using 4 or 8 data lines in
addition to the rs, enable, and, optionally, the rw control lines).
LiquidCrystal(rs,enable,d4,d5,d6,d7) - Creates a variable of type LiquidCrystal. The
display can be controlled
using 4 or 8 data lines. If the former, omit the pin
numbers for d0 to d3 and leave
those lines unconnected. The RW pin can be
tied to ground instead of connected to a pin on the Arduino; if so, omit it from this
function's parameters.
begin(cols,rows) – specifies the dimensions (width and height) of the display.
clear() -
Clears the LCD screen and positions the cursor in the upper-left corner.
121
home() - Positions the cursor in the upper-left of the LCD. That is, use that location
in outputting subsequent text to the display. To also clear the display, use the clear()
function instead.
setCursor(col,row) - Position the LCD cursor; that is, set the location at which
subsequent text written to the LCD will be displayed.
write(data) - Write a character to the LCD.
print(data) - Prints text to the LCD.
cursor() - Display the LCD cursor: an underscore (line) at the position to which the
next character will be written.
noCursor() - Hides the LCD cursor.
blink() - Display the blinking LCD cursor. If used in combination with the cursor()
function, the result will depend on the particular display.
noBlink() - Turns off the blinking LCD cursor.
display() - Turns on the LCD display, after it's been turned off with noDisplay(). This
will restore the text (and cursor) that was on the display.
noDisplay() - Turns off the LCD display, without losing the text currently shown on it.
scrollDisplayLeft() - Scrolls the contents of the display (text and cursor) one space
to the left.
scrollDisplayRight() - Scrolls the contents of the display (text and cursor) one space
to the right.
autoscroll() - Turns on automatic scrolling of the LCD. This causes each character
output to the display to push previous characters over by one space. If the current
text direction is left-to-right (the default), the display scrolls to the left; if
the
current direction is right-to-left, the display scrolls to the right. This has the
effect
of outputting each new character to the same location on the LCD.
noAutoscroll() - Turns off automatic scrolling of the LCD.
leftToRight() - Set the direction for text written to the LCD to left-to-right, the default.
This means that subsequent characters written to the display will go from left to right,
but does not affect previously-output text.
122
rightToLeft() - Set the direction for text written to the LCD to right-to-left (the default
is left-to-right). This means that subsequent characters written to the display will go
from right to left, but does not affect previously-output text.
createChar(num,data) - Create a custom character (gylph) for use on the LCD. Up to
eight characters of 5x8 pixels are supported (numbered 0 to 7). The appearance of
each custom character is specified by an array of eight bytes, one for each row. The
five least significant bits of each byte determine the pixels in that row. To display a
custom character on the screen, write() its number.
123
Trainer Board Schematic Diagram
Figure 5.1. Trainer Board 05
124
Procedures
Part I. Basic LCD Commands
A. Display the message “Hello World” and a blinking cursor
1. Encode the program below and upload it to the Arduino board:
//include the library code
#include <LiquidCrystal.h>
//initialize the library with the numbers
//interface pins
LiquidCrystal lcd(7, 8, 9, 10, 11, 12);
of
the
void setup()
{
// set up the LCD's number of columns and rows:
lcd.begin(16, 2);
// Print a message to the LCD.
lcd.print("HELLO WORLD!");
}
void loop()
{
//Turn off the cursor
lcd.noBlink();
delay(3000);
//Turn on the cursor
lcd.blink();
delay(3000);
}
2. Connect pins 7-12 of the Gizduino to pins DB7, DB6, DB5, DB4, RS, and
EN of the trainer board respectively (refer to Figure 5.1).
3. Connect the supply pins of the trainer board to +5V and GND pins of
Gizduino.
4. Adjust the potentiometer until you see the output on the LCD. Observe the
message displayed in the display.
125
B.
1. Encode the program below and upload it to the Arduino board:
#include <LiquidCrystal.h>
LiquidCrystal lcd(7, 8, 9, 10, 11, 12);
char thisChar;
int col, row;
void setup()
{
lcd.begin(16, 2);
}
void loop()
{
lcd.clear();
col=0; row=0; thisChar = 'a';
for ( ; thisChar <= 'z'; thisChar++)
{
lcd.setCursor(col, row);
lcd.cursor();
delay(1000);
lcd.write(thisChar);
lcd.noCursor();
delay(1000);
if (row != 1)
{
row = 1;
}
else
{
col++; row=0;
}
}
}
2. Connect pins 7-12 of the Gizduino to pins DB7, DB6, DB5, DB4, RS, and
EN of the trainer board respectively.
3. Connect the supply pins of the trainer board to +5V and GND pins of
Gizduino.
4. Observe the LCD output.
126
C.
1. Encode the program below and upload it to the Arduino board:
#include <LiquidCrystal.h>
//initialize the library with the numbers
//interface pins
LiquidCrystal lcd(7, 8, 9, 10, 11, 12);
of
the
void setup()
{
//set up the LCD's number of columns and rows:
lcd.begin(16, 2);
//print a message to the LCD.
lcd.setCursor(0,1);
lcd.print("* HELLO WORLD! *");
lcd.home();
lcd.print("****************");
}
void loop()
{
//turn off the display
lcd.noDisplay();
delay(500);
//turn on the display
lcd.display();
delay(500);
}
2. Connect pins 7-12 of the Gizduino to pins DB7, DB6, DB5, DB4, RS, and
EN of the trainer board respectively.
3. Connect the supply pins of the trainer board to +5V and GND pins of
Gizduino.
4. Observe the LCD output.
Part II. Advanced LCD Commands
A.
1. Encode the program below and upload it to the Arduino board:
// include the library code:
127
#include <LiquidCrystal.h>
// initialize the library with the numbers of the
interface pins
LiquidCrystal lcd(7, 8, 9, 10, 11, 12);
int posctr;
void setup()
{
// set up the LCD's number of columns and rows:
lcd.begin(16, 2);
// Print a message to the LCD.
lcd.setCursor(4, 0);
lcd.print("ARDUINO");
lcd.setCursor(3, 1);
lcd.print("DIECIMILA");
}
void loop() {
delay(1000);
for(posctr=0; posctr<14; posctr++)
{
lcd.scrollDisplayRight();
delay(150);
}
for(posctr=0; posctr<30; posctr++)
{
lcd.scrollDisplayLeft();
delay(150);
}
for(posctr=0; posctr<16; posctr++)
{
lcd.scrollDisplayRight();
delay(150);
}
}
2. Connect pins 7-12 of the Gizduino to pins DB7, DB6, DB5, DB4, RS, and
EN of the trainer board respectively.
3. Connect the supply pins of the trainer board to +5V and GND pins of
Gizduino.
4. Observe the LCD output.
128
B.
1. Encode the program below and upload it to the Arduino board:
// include the library code:
#include <LiquidCrystal.h>
char letter;
// initialize the library with the numbers of the
interface pins
LiquidCrystal lcd(7, 8, 9, 10, 11, 12);
int dir=HIGH;
void setup() {
// set up the LCD's number of columns and rows:
lcd.begin(16,2);
lcd.cursor();
}
void loop() {
lcd.clear();
if (dir == HIGH)
{
lcd.rightToLeft();
lcd.setCursor(15, 0);
}
else
{
lcd.leftToRight();
lcd.home();
}
// print from 0 to 9:
for (letter = 'a'; letter <= 'z' ; letter++)
{
if (letter == 'q')
{
lcd.autoscroll();
lcd.cursor();
}
lcd.print(letter);
delay(500);
}
lcd.noAutoscroll();
129
// dir = !dir;
// clear screen for the next loop:
}
2. Connect pins 7-12 of the Gizduino to pins DB7, DB6, DB5, DB4, RS, and
EN of the trainer board respectively.
3. Connect the supply pins of the trainer board to +5V and GND pins of
Gizduino.
4. Observe the LCD output.
C.
1. Encode the program below and upload it to the Arduino board:
#include <LiquidCrystal.h>
LiquidCrystal lcd(7, 8, 9, 10, 11, 12);
int col=0,row=0,col1=0,row1=0, num;
byte ghost[8] = {
B00100,
B01110,
B10101,
B11111,
B11111,
B10101,
B10101,
};
byte pacman_c[8] = {
B00100,
B01010,
B11111,
B11111,
B11111,
B11110,
B01100,
};
byte pacman_or[8] = {
B00110,
B01011,
B11100,
B11000,
130
B11100,
B11111,
B01110,
};
byte pacman_ol[8] = {
B01100,
B11010,
B01111,
B00111,
B00011,
B11111,
B01110,
};
void setup() {
lcd.createChar(0, ghost);
lcd.createChar(1, pacman_c);
lcd.createChar(2, pacman_or);
lcd.createChar(3, pacman_ol);
pinMode(2, OUTPUT);
pinMode(3, OUTPUT);
lcd.begin(16, 2);
// lcd.write(0);
// lcd.write(1);
// lcd.write(2);
}
void loop()
{
lcd.write(
attachInterrupt(0, left, RISING);
attachInterrupt(1, right, RISING);
}
void left()
{
if (col < 16)
{
setCursor(col++, row);
num
}
}
void right()
{
131
if (col < 16)
{
setCursor(col++, row);
num = 2;
}
}
2. Connect pins 7-12 of the Gizduino to pins DB7, DB6, DB5, DB4, RS, and
EN of the trainer board respectively.
3. Connect the supply pins of the trainer board to +5V and GND pins of
Gizduino.
4. Observe the LCD output.
Activities
a. Create a sketch that displays “HELLO WORLD” when a tact switch is pressed
and “WORLD HELLO” when another tact switch is pressed. The initial display for
the LCD should be blank.
b. Create a sketch that displays the numbers 1 – 10 on the LCD. The numbers
should be displayed one at a time and should be one space apart from each
other. Use only the first row of the LCD. Scroll the contents of the display if
necessary.
c.
Create
a sketch that displays your own character. Animate your character by letting it
move throughout the display. Define your own animation sequences.
d. Create a sketch that displays the number “1” on the bottom right of the LCD
display. Use two tact switches for incrementing and decrementing the number
displayed. Use another two tact switches for setting the position of the displayed
number at the bottom right or the top left of the LCD respectively.
References
http://www.deepakshionline.com/technical_lcd.html
http://en.wikipedia.org/wiki/HD44780_Character_LCD
132
Experiment No. 6
WIRELESS COMMUNICATION
Objectives
At the end of the experiment the student should be able to:
1. Program two XBee modules for point-to-point communication.
2. Interface an XBee module to an Arduino board.
3. Read input and control output devices wirelessly using XBee modules.
Equipment and Materials
2 pcs
1 pc
1 pc
2 pcs
1 pc
1 pc
1 set
1 set
Gizduino
Trainer Board 01
Trainer Board 03
Trainer Board 06
USB Standard A-B Cable
RS232 cable
Connecting Wires
Desktop computer
Discussion
ZigBee® Wireless Standard
ZigBee is a wireless technology developed as an open global standard to address the
unique needs of low-cost, low-power wireless machine-to-machine (M2M) networks.
The ZigBee standard operates on the IEEE 802.15.4-2003 standard for Low-Rate
Wireless Personal Area Networks (LR-WPANs), such as wireless light switches with
lamps, electrical meters with in-home-displays, consumer electronics equipment via
short-range radio needing low rates of data transfer. The technology defined by the
ZigBee specification is intended to be simpler and less expensive than other WPANs,
such as Bluetooth. ZigBee is targeted at radio-frequency (RF) applications that require a
low data rate, long battery life, and secure networking.
XBee®
XBee is the brand name from Digi International for a family of form factor compatible
radio modules. XBee modules are designed to operate within the ZigBee protocol and
support the unique needs of low-cost, low-power wireless sensor networks. The
133
modules require minimal power and provide reliable delivery of data between remote
devices.
Figure 6.1. XBee and XBee-PRO ZB RF modules.
(Photo courtesy: Digi International)
Programming XBee Modules Using X-CTU
X-CTU is a Windows-based application provided by Digi. This program was designed to
interact with the firmware files found on Digi’s RF products and to provide a simple-to
use graphical user interface to them.
Figure 6.2. X-CTU.
134
When launched, you will see four tabs across the top of the program (see Figure 6.2).
Each of these tabs has a different function. The four tabs are:
PC Settings. Allows a user to select the desired COM port and configure that port to fit
the radios settings.
Range Test. Allows a user to perform a range test between two radios.
Terminal. Allows access to the computers COM port with a terminal emulation program.
This tab also allows the ability to access the radios’ firmware using AT commands (for a
complete listing of the radios’ AT commands, please see the product manuals available
online).
Modem Configuration. Allows the user to program the radios’ firmware settings via a
graphical user interface. This tab also allows customers the ability to change firmware
versions.
135
Trainer Board Schematic Diagram
Figure 6.3. Trainer Board 06
136
Procedures
Part I. Configure XBee point-to-point communication
1. Connect one Trainer Board 06 to your PC using a RS232 cable. This
board shall serve as the interface for the Gizduino on the transmitter side.
2. Open X-CTU. Select the COM port where the Trainer Board 06 is
connected. Set the baud, flow control, data bits, parity, and stop bits to
the values shown in Figure 6.4.
Figure 6.4. X-CTU PC Settings Tab.
137
3. Click Test / Query. This tests the modem for communication and returns
the modem’s type and firmware version if the test is successful (see
Figure 6.5). If the test is unsuccessful, check that the XBee is powered,
wired correctly, and the right communication settings are set.
Figure 6.5. COM test / Query Modem dialog box.
4. Go to the Modem Configuration tab. Click Read under Modem
Parameters and Firmware to read in the current version and settings of
the XBee.
5. Set the 16-bit source address (MY) and the destination address low
address (DL) to the values assigned to you by your instructor (see Figure
6.6). Then click Write under Modem Parameters and Firmware to
upload the firmware to the XBee.
138
Figure 6.6. X-CTU Modem Configuration Tab.
6. Repeat the steps 1 to 5 for the other Trainer Board 06. This time, set MY
and DL of the receiver side Trainer Board 06 to the values of DL and MY
of the transmitter side Trainer Board 06 respectively.
Part II. Wireless data transmission and reception
A.
Read tact switch input and control LED output
1. Encode the sketch below and upload it to the transmitter side Arduino
board:
//transmitter side
int tackswitch = 9;
int tackstate = LOW;
int Ledpin = 13;
void setup()
{
Serial.begin(9600);
pinMode(tackswitch, INPUT);
pinMode(Ledpin,OUTPUT);
digitalWrite(Ledpin,LOW);
}
void loop()
{
tackstate=digitalRead(tackswitch);
if(tackstate==HIGH)
{
Serial.write('1');
digitalWrite(Ledpin,HIGH);
delay(500);
}
digitalWrite(Ledpin,LOW);
}
2. Encode the sketch below and upload it to the receiver side Arduino board:
//receiver side
int Ledpin = 13;
char data;
void setup()
{
Serial.begin(9600);
pinMode(Ledpin, OUTPUT);
digitalWrite(Ledpin,LOW);
139
}
void loop()
{
if(Serial.available() > 0)
{
data = Serial.read();
Serial.print(data,BYTE);
if(data == '1')
{
digitalWrite(Ledpin,HIGH);
delay(500);
}
else
{
digitalWrite(Ledpin,LOW);
delay(500);
}
}
digitalWrite(Ledpin,LOW);
delay(1000);
}
3. Connect pin 9 of the transmitter side Gizduino to a tact switch on Trainer
Board 01. Also, connect pin 13 of the receiver side Gizduino to pin 4 of
the Trainer Board 03.
4. Connect the Tx and Rx pins of the transmitter side Gizduino to the Rx and
Tx pins of the transmitter side Trainer Board 06 respectively. Do the
same for the receiver side Gizduino and receiver side trainer Board 06.
5. Connect the supply pins of the trainer boards to +5V and GND pins of the
Gizduinos.
6. Press the tact switch that you connected on the transmitter side Gizduino.
Observe the LED that you connected to the receiver side Gizduino as the
tact switch is pressed.
B.
Detect ambient light intensity using LDR
1. Encode the program below and upload it to the transmitter side Arduino
board:
//transmitter side
const int sensorPin = A0;
int senMin;
int senMax;
140
int senReading;
void setup()
{
Serial.begin(9600);
pinMode(13, OUTPUT);
digitalWrite(13, HIGH);
while (millis() < 5000)
{
senReading = analogRead(sensorPin);
Serial.println("Calibrating sensor...");
if (senReading > senMax)
{
senMax = senReading;
}
if (senReading < senMin)
{
senMin = senReading;
}
}
//signal the end of the calibration period
digitalWrite(13, LOW);
}
void loop()
{
//read the sensor:
senReading = analogRead(A0);
//map the sensor range to a range of four options:
int range = map(senReading, senMin, senMax, 0, 3);
//do something different depending on the
//range value:
switch (range)
{
case 0: //your hand is on the sensor
Serial.write('1'); //dark
break;
case 1: //your hand is close to the sensor
Serial.write('2');//dim
break;
case 2: //your hand is a few inches from the
sensor
Serial.write('3'); //medium
break;
141
case 3: //your hand is nowhere near the sensor
Serial.write('4'); //bright
break;
}
}
2. Encode the program below and upload it to the receiver side Arduino
board:
//receiver side
int Ledpin = 13;
char data;
void setup()
{
Serial.begin(9600);
pinMode(Ledpin, OUTPUT);
digitalWrite(Ledpin,LOW);
}
void loop()
{
if(Serial.available() > 0)
{
data = Serial.read();
//Serial.print(data,BYTE);
if(data == '1')
{
Serial.println("dark");
}
else if(data == '2')
{
Serial.println("dim");
}
else if(data == '3')
{
Serial.println("medium");
}
else if(data == '4')
{
Serial.println("bright");
}
}
}
142
3. Connect pin A0 of the transmitter side Gizduino to the LDR pin in the
Trainer Board 03.
4. Connect the Tx and Rx pins of the transmitter side Gizduino to the Rx and
Tx pins of the transmitter side Trainer Board 06 respectively. Do the
same for the receiver side Gizduino and receiver side trainer Board 06.
5. Connect the supply pins of the trainer boards to +5V and GND pins of the
Gizduinos.
6. Open Serial Monitor of the receiver side Gizduino. Try varying the light
received by the LDR in Trainer Board 03 by covering it or shining a
flashlight on it. Observe the messages displayed in the Serial Monitor.
C. Control LED output using a potentiometer
1. Encode the sketch below and upload it to the transmitter side Arduino
board:
//transmitter side
int sensorPin = A0;
int sensorValue = 0;
int senMin;
int senMax;
void setup()
{
Serial.begin(9600);
pinMode(13, OUTPUT);
digitalWrite(13, HIGH);
while (millis() < 5000)
{
sensorValue = analogRead(sensorPin);
Serial.println("Calibrating sensor...");
if (sensorValue > senMax)
{
senMax = sensorValue;
}
if (sensorValue < senMin)
{
senMin = sensorValue;
}
}
//signal the end of the calibration period
digitalWrite(13, LOW);
}
143
void loop()
{
sensorValue=analogRead(sensorPin);
int range = map(sensorValue, senMin, senMax, 0 , 3);
switch(range)
{
case 0: //your hand is on the sensor
Serial.write('0'); //dark
break;
case 1: //your hand is close to the sensor
Serial.write('1');//dim
break;
case 2: //your hand is a few inches from the sensor
Serial.write('2'); //medium
break;
case 3: //your hand is nowhere near the sensor
Serial.write('3'); //bright
break;
}
}
2. Encode the sketch below and upload it to the receiver side Arduino board:
//receiver side
int ledPin1 = 13;
int ledPin2 = 12;
int ledPin3 = 11;
int ledPin4 = 10;
char data;
int ledState = LOW;
unsigned long currentTime = 0;
unsigned long previousTime = 0;
long interval = 250;
void setup()
{
Serial.begin(9600);
pinMode(ledPin1, OUTPUT);
pinMode(ledPin2, OUTPUT);
pinMode(ledPin3, OUTPUT);
pinMode(ledPin4, OUTPUT);
}
void loop()
{
if( Serial.available() > 0)
144
{
data = Serial.read();
Serial.print(data,BYTE);
if(data == '0')
{
digitalWrite(ledPin1, LOW);
digitalWrite(ledPin2, LOW);
digitalWrite(ledPin3, LOW);
digitalWrite(ledPin4, HIGH);
delay(5);
}
else if(data == '1')
{
digitalWrite(ledPin1, LOW);
digitalWrite(ledPin2, LOW);
digitalWrite(ledPin3, HIGH);
digitalWrite(ledPin4, LOW);
delay(5);
}
else if(data == '2')
{
digitalWrite(ledPin1, LOW);
digitalWrite(ledPin2, HIGH);
digitalWrite(ledPin3, LOW);
digitalWrite(ledPin4, LOW);
delay(5);
}
else if(data == '3')
{
digitalWrite(ledPin1, HIGH);
digitalWrite(ledPin2, LOW);
digitalWrite(ledPin3, LOW);
digitalWrite(ledPin4, LOW);
delay(5);
}
}
}
3. Connect pin A0 of the transmitter side Gizduino to any potentiometer pin
in the Trainer Board 03. Also, connect pin 13 of the receiver side
Gizduino to a LED in Trainer Board 01.
4. Connect the Tx and Rx pins of the transmitter side Gizduino to the Rx and
Tx pins of the transmitter side Trainer Board 06 respectively. Do the
same for the receiver side Gizduino and receiver side trainer Board 06.
145
5. Rotate the potentiometer knob that you connected on the transmitter side
Gizduino. Observe the LED output in Trainer Board 01 as the
potentiometer knob is rotated.
Activities
a. Create a sketch that controls an RGB LED wirelessly using three tact switches.
The three tact switches should set three different colors of your choice for the
RGB LED.
b. Create a sketch which simulates a three-way handshake operation using a tact
switch and LEDs. The tact switch on the transmitter side should toggle a LED on
or off on the receiver side. Whenever the receiver side receives the signal sent
by the tact switch from the transmitter side, it should reply back with a signal
which causes a LED on the transmitter side to blink once for one second.
c. Create a sketch that controls a 7-segment display wirelessly using a
potentiometer. The analog input read from the potentiometer should be scaled
from 0 to 9 and then displayed to the 7-segment display.
References
http://en.wikipedia.org/wiki/XBee
http://www.digi.com/technology/rf-articles/wireless-zigbee.jsp
146
147
APPENDIX B
Answer Key for Arduino Laboratory Manual Experiment 1
147
Guide Questions I.A
1. Describe the behavior of the LED that you connected to the Gizduino. What
functions cause the LED to exhibit this kind of behavior?
The LED turns on and off every one second. The functions digitalWrite() and
delay() cause the LED to exhibit this kind of behavior.
2. Disconnect the trainer board from the Gizduino then observe the onboard LED on
the Gizduino. What can you conclude from this?
The onboard LED is directly connected to pin 13 of the Gizduino.
Guide Questions I.B
1. What does the millis() function do?
It returns the number of milliseconds since the Arduino board began running the
current program.
2. How does the blinking LED sketch in this part differ in the blinking LED sketch in
Part A?
The blinking LED sketch in this part does not use the delay() function in blinking
the LED on and off.
Guide Questions II.A
1. Describe the behavior of the LEDs as you push the tact switches.
The LEDs turn on when the tact switches are pressed and turn off when the tact
switches are not pressed.
2. What function detects the state of the tact switch when pressed?
The digitalRead() function detects the state of the tact switch when pressed.
Guide Questions II.B
1.
Describe the behavior of the LED as you push the tact switch. How does
the behavior of the LED in this part differ from the behavior of the LEDs in Part A
when the tact switches are pressed?
The LED toggles on or off as the tact switch is pressed. The LED in this part
turns on or off whenever the tact switch is pressed as opposed to the LEDs in
the previous part which turns on or off depending on whether the tact switches
are pressed or not.
148
Guide Questions II.C
2.
Describe the behavior of the 7-segment display as the switches in the
DIP switch are pushed.
The 7-segment display shows digits from 0 to 9 as switches on the DIP switch are
pushed.
Review Questions
1. What is Arduino? What are its advantages compared to other microcontroller
boards?
Arduino is an electronic prototyping platform which utilizes Atmel microcontrollers.
It is an open-source prototyping platform with flexible and easy-to-use hardware
and software which makes it a great tool for beginners.
2. What is Gizduino? What is its advantage compared to original Arduino boards?
Gizduino is an Arduino board based on the model Arduino Diecimila. It is much
cheaper and more accessible than the original Arduino boards since Gizduino
is available locally.
3. What is a sketch? What are the settings that must be checked in order to
successfully upload a sketch to an Arduino board?
A sketch is a program written in the Arduino development environment. The
board and the serial port must be initially configured in order to successfully
upload a sketch to an Arduino board.
4. List and briefly describe the toolbar buttons commonly used in the Arduino
development environment.
Verify/Compile – checks the code for errors; Save – saves the sketch;
New – creates a new sketch; Upload to I/O board – compiles the code and
uploads it to the Arduino board; Open – presents a menu of all the sketches in the
sketchbook.
5. What is the difference between the void setup() and void loop() sections in
an Arduino sketch?.
The void setup() section runs only once when the sketch starts. The void
loop() section runs indefinitely as long as the Arduino board is powered on.
6. What does the function pinMode() do? Briefly explain the parameters that are
passed to this function.
The function pinMode() configures the specified pin to behave as either an input or
output. The parameters passed to this function are the pin number to set (0 to 13)
and the mode of the pin (either INPUT or OUTPUT)
149
7. Explain the advantage and disadvantage of not using the delay() function in a
sketch which requires the use of time delays
Its advantage is that it does not affect the execution of the other sections of the
sketch. Its disadvantage is that it is much more complicated to implement than the
delay() function.
8. What does the functions digitalRead() and digitalWrite() do?
digitalRead() reads the value from a specified digital pin as either HIGH or LOW.
digitalWrite() writes a HIGH or LOW value to a digital pin.
9. How does the detection of the state of inputs read to Arduino work? When is state
change detection performed?
State change detection is done by detecting the transition of the input signal from
LOW to HIGH or from HIGH to LOW. State change detection is used when a
certain action needs to be done upon the transition of the input signal.
10. Refer to the trainer board schematic diagram in Figure 1.4. How does the flow or
direction of the signal depicted in this schematic diagram?
The flow/direction of the signal is depicted by the arrow-pointed signal labels in the
schematic diagram.
Activities
a. int tact1State = LOW;
int tact2State = LOW;
int tact3State = LOW;
int prevTact1State = LOW;
int prevTact2State = LOW;
int prevTact3State = LOW;
int ledState = LOW;
unsigned long currentTime = 0;
unsigned long previousTime = 0;
long interval = 500;
void setup()
{
pinMode(0,
pinMode(1,
pinMode(2,
pinMode(3,
}
INPUT);
INPUT);
INPUT);
OUTPUT);
void loop()
{
150
currentTime = millis();
if (currentTime - previousTime == interval)
{
previousTime = currentTime;
ledState = !ledState;
digitalWrite(3, ledState);
}
tact1State = digitalRead(0);
tact2State = digitalRead(1);
tact3State = digitalRead(2);
if (tact1State != prevTact1State)
{
if (tact1State == HIGH)
{
interval = 500;
}
}
if (tact2State != prevTact2State)
{
if (tact2State == HIGH)
{
interval = 1000;
}
}
if (tact3State != prevTact3State)
{
if (tack3State == HIGH)
{
interval = 2000;
}
}
prevTact1State = tact1State;
prevTact2State = tact2State;
prevTact3State = tact3State;
}
b. int clockState = LOW;
int prevClockState = LOW;
int Q = LOW;
void setup()
{
pinMode(0,
pinMode(1,
pinMode(2,
pinMode(3,
pinMode(4,
INPUT);
INPUT);
INPUT);
OUTPUT);
OUTPUT);
151
}
void loop()
{
clockState = digitalRead(0);
if (clockState != prevClockState)
{
if (clockState == LOW)
{
JK();
}
}
prevClockState = clockState;
}
void JK()
{
if (digitalRead(1) == LOW && digitalRead(2) == LOW)
{
digitalWrite(3, Q);
digitalWrite(4, !Q);
}
else if (digitalRead(1) == LOW && digitalRead(2) == HIGH)
{
Q = LOW;
digitalWrite(3, Q);
digitalWrite(4, !Q);
}
else if (digitalRead(1) == HIGH && digitalRead(2) == LOW)
{
Q = HIGH;
digitalWrite(3, Q);
digitalWrite(4, !Q);
}
else
{
Q = !Q;
digitalWrite(3, Q);
digitalWrite(4, !Q);
}
}
c. void setup()
{
pinMode(0,
pinMode(1,
pinMode(2,
pinMode(3,
pinMode(4,
pinMode(5,
INPUT);
INPUT);
INPUT);
INPUT);
INPUT);
INPUT);
152
pinMode(6, INPUT);
pinMode(7, INPUT);
pinMode(8, OUTPUT);
pinMode(9, OUTPUT);
pinMode(10, OUTPUT);
pinMode(11, OUTPUT);
}
void loop()
{
int addend, augend, sum;
addend = (digitalRead(7)<<3)+ (digitalRead(6)<<2)+
(digitalRead(5)<<1)+ digitalRead(4);
augend = (digitalRead(3)<<3)+ (digitalRead(2)<<2)+
(digitalRead(1)<<1)+ digitalRead(0);
sum = addend + augend;
digitalWrite(11, sum&8);
digitalWrite(10, sum&4);
digitalWrite(9, sum&2);
digitalWrite(8, sum&1);
}
d. int tact1State = LOW;
int
int
int
int
tact2State = LOW;
prevTact1State = LOW;
prevTact2State = LOW;
num = 0;
void setup()
{
pinMode(0,
pinMode(1,
pinMode(2,
pinMode(3,
pinMode(4,
pinMode(5,
pinMode(6,
pinMode(7,
INPUT);
INPUT);
INPUT);
INPUT);
INPUT);
INPUT);
INPUT);
INPUT);
pinMode(8, INPUT);
pinMode(9, INPUT);
pinMode(10, OUTPUT);
pinMode(11, OUTPUT);
pinMode(12, OUTPUT);
pinMode(13, OUTPUT);
display7seg(num);
}
void loop()
153
{
tact1State = digitalRead(8);
tact2State = digitalRead(9);
if (tact1State != prevTact1State)
{
if (tact1State == HIGH)
{
readDIP();
}
}
if (tact2State != prevTact2State)
{
if (tact2State == HIGH)
{
if (num == 9)
{
num = 0;
}
else
{
num++;
}
display7seg(num);
}
}
prevTact1State = tact1State;
prevTact2State = tact2State;
}
void readDIP()
{
if (digitalRead(7) == HIGH)
{
num = 8;
}
else if (digitalRead(6) == HIGH)
{
num = 7;
}
else if (digitalRead(5) == HIGH)
{
num = 6;
}
else if (digitalRead(4) == HIGH)
{
num = 5;
}
else if (digitalRead(3) == HIGH)
{
num = 4;
154
}
else if (digitalRead(2) == HIGH)
{
num = 3;
}
else if (digitalRead(1) == HIGH)
{
num = 2;
}
else if (digitalRead(0) == HIGH)
{
num = 1;
}
else
{
num = 0;
}
display7seg(num);
}
void display7seg(int x)
{
digitalWrite(13, x&8);
digitalWrite(12, x&4);
digitalWrite(11, x&2);
digitalWrite(10, x&1);
}
155
APPENDIX C
Arduino Laboratory Assessment Form
156
Experiment No. ____
ARDUINO LABORATORY ASSESSMENT QUESTIONNAIRE
Instructions: Please read each statement and indicate how much you agree or disagree by
putting a ✓or an X on the box that best reflects your opinion. Mark only one box per
statement.
Strongly
Agree
Agree
Neither
Disagree
Strongly
Disagree
A. Laboratory Experiment
1. The discussion is clear in
introducing the basic concepts
necessary to perform the
experiment.
2. The schematic diagram is readable
and understandable.
3. The procedures are clear and easy
to follow.
4. The activities are easy to perform.
5. The objectives of the experiment
have been met.
B. Trainer Board
1. The trainer board is suited to the
experiment to be performed.
2. The trainer board is helpful in
understanding and performing the
experiment.
C. Self-Assessment
1. I am confident that I could apply the
concepts I learned in the
experiment using an Arduino board.
2. I am confident that the knowledge I
obtained will be helpful in learning
and using other kinds of
microcontrollers.
Name:
Program/Yr:
Signature:
.
157
APPENDIX D
Pictures of Prototype
158
PICTURES OF PROTOTYPE
Trainer Board 01
Trainer Board 02
159
Trainer Board 03
Trainer Board 04
160
Trainer Board 05
161