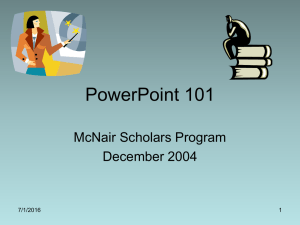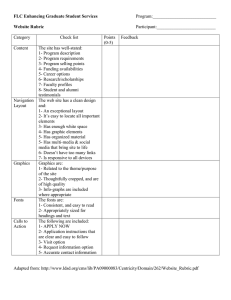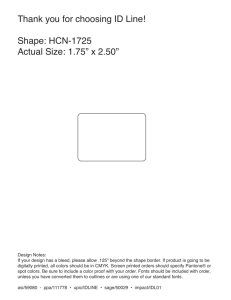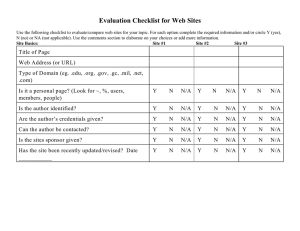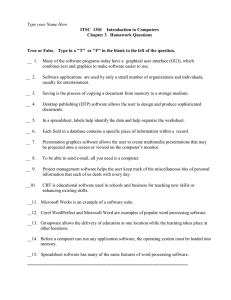Guidelines for producing print-ready digital artwork
advertisement

Guidelines for producing print-ready digital artwork Contents •Introduction •Printing digital images •Microsoft Office (Word, Excel, Powerpoint, Publisher) •PDF (Portable Document Format) and other graphics file formats •Professional DTP software (e.g. Quark XPress, InDesign) Introduction The following guidelines are intended to assist in preparing digital artwork for submission to the Print Unit. They are not intended to be exhaustive or fail safe, but following the simple tips laid out below will help to minimise the risk of some common problems which occur when printing from digital files. ! Please note that these guidelines do not cover use of the University corporate identity. The Publications and Branding Team can advise on the correct way to present University corporate materials, and should be consulted in the first instance when you are planning a print project. Printing digital images Printing digital images can be frustrating if you don’t have an understanding of print quality versus screen quality. A screen quality image, which looks fine on your monitor, will often look ragged or pixellated when you print it. This section explains how to ensure you get the best possible print result from your digital images, regardless of what computer program you are using to create your artwork. 150805 There are two types of digital images: vector images and raster images. Vector images are usually logos or line art graphics and can be enlarged or reduced in size without affecting the quality of the printed result. Most commonly used images, including digital photographs (Jpeg being the most common file format), are raster images, which means that they are made up of a finite number of dots or pixels. The quality of this type of image when it is printed varies depending on the size it is printed out at. For example, you might have a picture file which is 600 pixels by 300 pixels in size – and this will not change, no matter how much you enlarge or reduce the size of the picture on the page. So if you make the picture 2 inches wide by 1 inch high, it’s resolution will be 300 dots per inch (dpi). As a rule of thumb, this is the maximum size you can make this particular picture without starting to compromise its quality when it is printed. If you enlarge the picture to 4 inches wide by 2 inches high, its resolution will drop to 150 dpi, because you’ve got the same number of pixels spread over a greater area. This will impair the output quality when you print it. For the purposes of printed publications, all your graphics should be a minimum of 300 dpi to print cleanly. For large format printing (e.g. posters) a minimum of 150 dpi is usually acceptable. Web graphics and screengrabs are usually only 72 dpi, which is screen quality and looks fine on a monitor, but terrible when you print it out! ! It won’t help you much to use software like Photoshop to increase the resolution of a web graphic from 72 dpi to 300 dpi – you can’t improve upon the quality you had in the first place – you need to ensure that your graphics are set up at the correct resolution from the start. A table showing minimum raster image sizes for publication and poster quality on standard paper sizes is shown overleaf . Print Unit, York House University of Sussex, Falmer, Brighton BN1 9QR T (01273) 678216 E printunit@sussexestatesfacilities.co.uk www.sussex.ac.uk/sef/services/print Guidelines for producing print-ready digital artwork Raster image sizes for publication print quality The following table gives approximate minimum dimensions, in pixels, for raster images to print at publication quality at standard A sizes: Print size Approximate dimensions (cm) Minimum picture size (pixels) A6 10.5 x 15 1250 x 1800 A5 15 x 21 1800 x 2500 A4 21 x 30 2500 x 3500 A3 30 x 42 3500 x 5000 Raster image sizes for poster quality The following table gives approximate minimum dimensions, in pixels, for raster images to print at poster quality at standard A sizes: Print size Approximate dimensions (cm) Minimum picture size (pixels) A2 42 x 60 2500 x 3500 A1 60 x 84 3500 x 5000 A0 84 x 120 5000 x 7000 Microsoft Office (Word, Excel, Powerpoint, Publisher) Microsoft Office is the most common suite of programs used for generating documents for printing, simply because it is available to most PC users. However it is not designed automatically to generate documents which are suitable for printing on press, and most documents need to be manipulated or converted into a suitable format before they can be printed. In most cases, the Print Unit will be able to undertake this work for you. It will make our job easier, however, if you note the following points before submitting Office documents for printing. 1. Check page setup This may seem obvious, but make sure your document is set up at a standard UK page size before you begin. This is usually A4, but may be A5 or A3. Depending on your application preferences, Word documents can default to US letter size which can cause problems when the document is printed on A4 paper. Powerpoint’s default 150805 page size is screen size because it is designed to be used for on-screen shows, so if you are setting up a document for printing using Powerpoint you will need to change this to the page size you intend to print on. 2. Use page breaks This is particularly important for long documents set up in Word. Word reformats documents automatically as it goes along, which can cause text to reflow from one page to another, particularly if you transport the file between different computers or different versions of Word. This can result in problems like the pages renumbering so they no longer agree with your Contents page, or section headings appearing at the bottom of a page with no content beneath them. This can easily be prevented by inserting page breaks where appropriate, instead of just hitting the Return key until you reach a new page. 3. Use standard fonts It is always sensible to stick to standard fonts like Arial and Times New Roman, as these are installed on virtually every PC – so whichever PC you open your file on, the fonts will always appear the way you are expecting. PCs can only display and print fonts which are installed on their hard drive, so if you use a special or unusual font, there is a good chance that we won’t have it installed on our computers, and we won’t be able to print it correctly. Unfortunately, there is usually no way for us to know whether you have used a font which we don’t have – the computer will simply substitute a different one, and we won’t know anything has gone awry until we receive your complaint. 4. Avoid using web graphics or clipart It is highly advisable to avoid using any graphics, logos or clipart images which you have downloaded from the web, or photos saved from a web page, unless you are certain that they are high-resolution graphics specifically for printing. Screen-grabs or pictures cut and pasted direct from web pages look fine on screen, but will look very poor when printed and should be avoided wherever possible. This is particularly important if you are setting up a poster or any item where you want to blow up a graphic or picture so that it prints out at a large size. The more you enlarge a graphic, the worse it’s going to look when it’s printed. For more detailed guidance on using digital images, see the previous section Printing digital images. Print Unit, York House University of Sussex, Falmer, Brighton BN1 9QR T (01273) 678216 E printunit@sussexestatesfacilities.co.uk www.sussex.ac.uk/sef/services/print Guidelines for producing print-ready digital artwork PDF (Portable Document Format) and other graphics file formats PDF is now the industry standard method for submitting artwork for printing, because it generates smaller files and, when used correctly, it ensures that all graphics and fonts are properly embedded so that they will print correctly no matter what computer you print them from. Nowadays new computers often ship with a PDF writer built in, but this is not always the case. Where this is not the case, you will need to have access to software which allows you to create PDF files – from Word, Powerpoint, or whatever program you have used to set up your document. The most well known is Adobe Acrobat. Most PCs have Acrobat Reader installed on them, but this does not allow you to generate PDF files – only read them. The full version of the program is required to generate PDF files, and it isn’t free! There are, however, some PDF writing programs available on the web which can be downloaded and installed for free, for example Cute PDF. Mostly they work like a printer driver: instead of printing to your desktop printer or network printer, you select PDF as your destination printer, and then choose your formatting options from the print dialogue box. PDF is a great tool, but it is not failsafe – it will only work properly if used correctly. The following points should be noted when generating PDF files: 1. Choose the right quality setting Most PDF writers will give you some kind of choice as to what level of quality you want your PDF to be. This will either be in the form of a description (e.g. “low quality”, “standard”, “press quality”), or output resolution (e.g. 72dpi, 300dpi, 1200dpi), or both. As a rule of thumb, it is usually best to choose the highest available quality setting, as it’s safest to make your PDF better quality than you need. Look for “print quality”, “press quality” or “high quality” and 300dpi resolution or more. “Low quality” or “screen quality” or resolution between 72dpi and 150dpi will not usually yield good results and should therefore be avoided. 150805 ! Even if you’ve selected “press quality” and 1200dpi, if the document you’re printing contains low resolution graphics (e.g. screengrabs or web graphics), the resulting PDF will not necessarily be print quality – converting to PDF won’t improve the quality of the graphics you’ve used in the first place! 2. Always embed your fonts As with Microsoft Office, if our PC doesn’t have the fonts you have used in your document installed on it, it will substitute them for something else – which can have unexpected and unwanted results. However, you can choose to embed all the fonts you have used in your PDF when you create it. If you do this, it won’t matter whether we have the fonts you have used or not – the PDF will contain enough information to make sure that your fonts print out correctly. Other graphics file formats Many programs allow you to export your document as a graphics file, which, like PDF, will allow you to embed all the fonts and graphics in a single file. There are many different graphics file formats, the most common being JPEG (.jpg), TIFF (.tif) and EPS (.eps). However, saving your document in these formats should be approached with caution. A lot of programs (Microsoft Office, for example) will allow you to save your documents as Jpegs or Tiffs very easily, but do not give you much control as to the image quality of the resulting graphics file. In most cases, the resolution of the graphics file will default to 72 dpi – which is low quality, suitable for screen viewing but not for printing. This is a particular issue in Powerpoint and can cause big problems when Powerpoint is used to create artwork, particularly for posters. Another difficulty with turning your documents into graphics files is that the resulting files tend to be massive (in terms of memory) and very difficult to handle – they might be too large to send by email, for example. Because of this we do not recommend that graphics file formats other than PDF are used, except in conjunction with DTP software as appropriate. Print Unit, York House University of Sussex, Falmer, Brighton BN1 9QR T (01273) 678216 E printunit@sussexestatesfacilities.co.uk www.sussex.ac.uk/sef/services/print Guidelines for producing print-ready digital artwork Professional DTP software (e.g. Quark XPress, InDesign) DTP (desktop publishing) software is specifically designed to prepare documents with a view to having them printed on press. They work alongside a family of graphics and imaging programs, e.g. Photoshop and Illustrator. The graphics programs allow you to create and manipulate graphics files, and the DTP software allows you to organise these graphics onto the page along with your text. DTP programs can be tricky to use until you’ve had a bit of practice, and in order to use them correctly, some basic knowledge of printing processes is required. For the purposes of this document it is assumed that if you are using this kind of program, you will already have this knowledge and be familiar with use of DTP software. However, the following tips will help ensure that the files you submit are print-ready. 1. Use the right colour type There are several ways in which computers handle colour in picture files, the main two colour modes being RGB (red-green-blue) colour and CMYK (cyanmagenta-yellow-key black) colour. RGB colour is based on properties of light, and is suitable when images are to be viewed on screen, not for printing with ink or toner on paper. CMYK colour is based on properties of ink and should always be used when a colour image is to be printed. The colour mode of your graphics files can be set to CMYK from within your graphics program; the colour mode of your document text can be set from within your DTP program. In addition to RGB and CMYK colour, you may also need to work with Pantone colour, if you are creating a document which is to be printed in just one or two specific colours (e.g. the Sussex corporate ‘flint’ colour, which is Pantone colour 309). The Pantone Matching System is a universally accepted system which allows you to specify the exact colour ink you want to use, based on a pre-defined colour scale. If you’re using Pantone colours, you can’t use CMYK graphics alongside them, unless you’re intending to print your document in full colour with additional Pantone colours on top – which will increase the cost of your print job. To print only in Pantone colours, you need to make sure that your graphics are suitably set up. The usual way of doing this is to convert them to greyscale (i.e. to discard the colour 150805 information and save them as black and white) and then to allocate them the Pantone colour you are using from within your DTP program. 2. Check the image resolution Image quality is explained in detail in the Printing Digital Images section of this document – but worth a reminder here. For publication print quality any raster images you are using must be a minimum of 300 dpi at the size they are to be printed. An image which is 300 dpi at A6 (postcard) size will effectively drop to 150 dpi if you decide to fill an A4 page with it, so make sure the images you are using are of suitable quality for the size you want to print them. 3. Remember to allow for bleeds This one is important – and often overlooked. A bleed is where an image or background colour is positioned so that it prints right to the edge of the page. If you’re working on a document that has bleeds you need to make the object that bleeds off the page overlap the edge of the page by at least 3mm (see diagram below). The printer prints the document on a larger sheet size than the document size, and then trims off the excess at the edges. The extra 3mm bleed gives him a bit of extra print to crop into, ensuring that the image does, indeed, bleed off the page, without leaving any visible white border. Allowing for bleeds The white rectangle denotes the oversized sheet onto which the page is printed. The dotted line shows the edge of the finished page after printing and trimming to size (NB: should not appear on the artwork). The blue area shows the area which is printed, allowing for bleeds on all sides (min 3mm ovelap). The marks at each corner are crop marks, showing the printer where to cut. Print Unit, York House University of Sussex, Falmer, Brighton BN1 9QR T (01273) 678216 E printunit@sussexestatesfacilities.co.uk www.sussex.ac.uk/sef/services/print Guidelines for producing print-ready digital artwork If bleeds are not included, then to preserve the appearance of the bleed, the printer has to cut into the edge of the document and you’ll end up with a printed document which is 4 or 5mm narrower and shorter than you intended. If you’ve got some text very close to the edge of the page (page numbers, for example), these might be partially or completely cropped off. 4. Saving to older (‘legacy’) versions Software companies being businesses, new-andimproved versions of their programs are released every week, it seems. In reality the differences between, say, version 5 and version 4 of a given program are often difficult to spot. However, this can be a problem if you submit your file to us in a more recent version of the program than we are using – we can’t open it! This issue can be remedied easily by back-saving to an earlier (sometimes called ‘legacy’) version, usually via the Save As (Quark) or Export (Adobe) functions. An upto-date list of software versions held by the Print Unit can be found on our website at www.sussex.ac.uk/sef/ services/print/printing-services/placing-an-order 150805 5. Make sure you supply all the right files In order to conserve memory (picture files often being very memory-hungry), most DTP programs will not automatically embed all the graphics and fonts you have used in the DTP document. Instead, the program creates links between the document and the graphics files you have used. When the document is taken to the printer and the file is re-opened, the program looks for the linked files and can only print the document correctly if the links are intact and the program can find them. Similarly, the printer can only print the fonts you have used correctly if he has those fonts installed on his computer – which he may or may not have. So it’s important that you provide all the fonts you have used too, in case the printer doesn’t have them. This means that there are 3 different elements which you must provide in order to print your job correctly: 1. the document (i.e. the DTP file); 2. the graphics (i.e. all the pictures, logos, etc. as separate image files); 3. the fonts. Fortunately, most DTP programs have a handy utility which ensures that you supply all the necessary files every time. In Quark XPress it’s called “collect for output”; in InDesign it’s called “package”. This utility will gather together all the elements required to correctly print the document (document, graphics and fonts) and put them in an output folder along with a report detailing the contents. It is highly recommended that you use this tool when sending DTP files for printing. It can be done manually, but it is very easy to inadvertently miss something out, which will cause either printing errors or delays. ! We hope you have found the information in this guide useful. For further information about services offered by the Print Unit and how to place an order with us, please visit our web pages at www.sussex.ac.uk/sef/ services/print Print Unit, York House University of Sussex, Falmer, Brighton BN1 9QR T (01273) 678216 E printunit@sussexestatesfacilities.co.uk www.sussex.ac.uk/sef/services/print