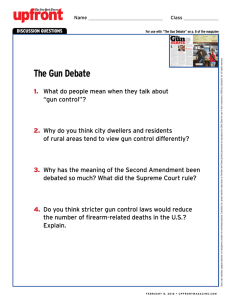AimTrak Setup Guide
advertisement

AimTrak Setup Guide http://www.ultimarc.com Page 1 Table of Contents ..............................................................................................................................1 Table of Contents..................................................................................................2 1 2 3 Installation......................................................................................................3 1.1 Hardware Installation and Initial Setup ...................................................3 1.2 Software Installation and Advanced Setup .............................................5 MAME Configuration....................................................................................11 2.1 Understanding Reload in MAME ..........................................................16 2.2 Game Specific Settings ........................................................................17 Troubleshooting ...........................................................................................23 3.1 Hardware/Software Troubleshooting ....................................................23 3.2 MAME Configuration Troubleshooting ..................................................25 Thanks to Carlos Javier Cuevas Muñoz and others for valuable input to this guide. http://www.ultimarc.com Page 2 Installation 1.1 Hardware Installation and Initial Setup The Ultimarc AimTrak Light Guns come ready‐to‐use. Initial set‐up is as simple as plugging the USB components into your computer and calibrating. 1) Plug the Light Gun into an available USB port on your computer. NOTE: If you will be installing more that one Light Gun, perform these steps with only one installed at a time. You will need to change the Device ID to be able to use more than one Light Gun (Advanced Setup). 2) Plug the LED strip into an available USB port and place it centered above your monitor. For best results, the strip should be centered left‐to‐right and as close to the top of the picture screen as possible. There may not be enough power available on a passive USB hub (such as a port on a keyboard or un‐powered USB hub), so use a port on the back of your computer, or a USB hub that has it’s own power cable. 3) As an initial check, point the gun at the screen with the tip of the gun about 2 to 3 feet (60 to 100cm) from the screen. The cursor should move as you move the gun. NOTE: The cursor may not move all the way to the edges of the screen, or may not track precisely with your movement yet. You still need to perform an initial calibration (Step 4). 4) Calibration – This should be done while holding the Light Gun in your normal “shooting” position. If you intend to look through the gun‐sights when playing you must do this when calibrating. Likewise, if you “shoot from the hip” you must do this when calibrating as well. http://www.ultimarc.com Page 3 NOTE: The gun must be held vertically during this process otherwise it will fail. • Hold the trigger for 5 seconds (this value can be changed, see Advanced Setup) • The mouse cursor will eventually start to move and come to rest, pointing at a location near the top left corner of the screen, and begin to flash. Aim the Light Gun at the cursor and pull the trigger again. The timing is not important as the cursor is only an indicator. The aim is the only important factor. • The cursor will then point to a location near the top right corner. Aim at the cursor and pull the trigger. • The cursor will then point near the lower edge of the screen. Aim at this point and pull the trigger. Note the position to aim is offset to the left of the screen centerline. If any of the above steps fails, the cursor will continue to point at the required location and not advance to the next stage. If this continues to be the case you might need to install the configuration software to diagnose the problem (see Advanced Setup). 5) Re‐check your mouse cursor as you point the Light Gun at the screen in your normal shooting style. The cursor should track your movements very closely. http://www.ultimarc.com Page 4 1.2 Software Installation and Advanced Setup The Configuration Utility can be downloaded from the Ultimarc website. The current link is at the foot of the page: http://www.ultimarc.com/aimtrak.html. It is not required for normal operation or for calibration. It is only needed to change the default values and button assignments, or to assist with troubleshooting your devices. You will need this utility if using more than one gun, to assign a new ID to the additional guns. NOTE: The software requires the Microsoft .NET runtime to be installed on the PC. 1) 2) 3) 4) Device ID Drop‐Down This is used to select the device being accessed, from one to four. See “Change Device ID” for information on assigning new Device IDs. Calibrate Button This button has the same effect as holding the trigger for 5 seconds. It initiates the calibration process (see Initial Setup). Apply Changes Button This must be clicked to apply any changes made in the above settings. Firmware Version Displays the current firmware installed in the AimTrak. http://www.ultimarc.com Page 5 CONFIGURATION TAB NOTE: After making any changes to the settings below, the APPLY CHANGES button must be clicked for the changes to be saved 1) Tilt / Z Correction Setting These 3 check boxes define the way the gun responds to being tilted left/right. • OFF: This setting disables all tilt functionality. This means the cursor will move when the gun is tilted. This should be used only for "air mouse" or other un‐calibrated applications. It gives the smoothest cursor movement but is not accurate to "line of sight". It might also be useful in Light Gun applications which have a visible "cross‐hair" target which does not require any visual aim of the gun. • INTELLIGENT: This setting compensates for tilt by averaging and then applying the compensation when it decides is the best moment to do so. This means the cursor may temporarily lose accuracy when the gun is tilted left/right but in normal gaming use this is not an issue. • CONTINUOUS: This setting causes tilt compensation to be constantly applied. This may result in a slightly choppier cursor than the above two settings. This http://www.ultimarc.com Page 6 is not an issue when the cursor is not visible, which is in most gaming situations. NOTE: Regardless of the above, the gun will not function reliably if excessively tilted left/right. 2) IR Gain Setting This setting controls the "brightness" of the internal IR sensor. Normally this can be left alone because the gain is automatically set, but you can disable automatic gain control by checking the Disable checkbox. When automatic gain control is disabled, you can set the gain to one of 5 values with the slider. There are very few situations where you may need to do this, but one such configuration might be where the LED strip is located behind a tinted glass screen. In this case the gain might need to be increased. If the Disable checkbox is checked, the slider still functions but will be over‐ridden during use. In auto mode the slider moves on its own. 3) Disable Auto Gain Checkbox This checkbox is used to disable the automatic gain, so a custom setting can be applied (see IR Gain Setting above). 4) Set Cal Defaults Button This button is used to restore the default values for calibration. 5) Button Assignments These drop‐downs allow configuration of the trigger and other connected buttons. Each can be assigned as a mouse left or right button, or a gamepad button. Every button has two possible assignments, an on‐screen and off‐screen setting. Off‐screen would normally be used for “off‐screen reload”. Each button has an “Enable Cal” check box which, when checked, allows this button to initiate calibration when held down. 6) Trigger Calibration Delay This slider defines how long the trigger (or other buttons with “Enable Cal” checked) needs to be held to start the calibration process. http://www.ultimarc.com Page 7 Sensor View Check Tab This display shows the Infra‐Red LED as seen by the sensor. Note that this shows the raw uncalibrated display so will not correspond to cursor location on the screen. This screen is used to check if the LED bar is in a location which can always be seen by the gun, in all aiming directions. This display can be used to determine why calibration is failing. You can start the calibration process from this window. When you aim at the flashing cursor each time, check the display as well. If the red dot is not visible, calibration will fail. You can move the gun slightly to find which direction the error lies. Failure to calibrate is usually caused by either being too close, or an obscured or faint LED signal. This display will help to identify the problem. http://www.ultimarc.com Page 8 Change Device ID Tab On this window you can change the ID of the device to one, two, three or four. This is required to be done if you have more than one device connected. After the device is re‐ assigned, it will "disappear" from the PC for a few seconds and re‐appear as a new device with its new ID. This tab is also used to upgrade firmware. Upgrading Firmware • Click "Upgrade Firmware" then "OK". • The PC will detect a new USB device and a driver will be automatically installed. • The upgrade program will start. Click on "Select Firmware File" and navigate to the UFW file. This will normally be contained in the install folder of the program. • The firmware should download. • After download, the device will reset. You should see "Device not found" on the bottom line. The device should now be back in normal operating mode. http://www.ultimarc.com Page 9 Show Data Tab This screen is normally only used for support purposes. Cal Data This section displays various unchanging data which is data stored as a result of running a calibration process. It is refreshed every 5 seconds but should not normally change after the initial read or calibration. Dynamic Data This section displays data read from the device such as X and Y location. This is used for troubleshooting and support purposes. This is continually updated. This section also contains a display of any errors encountered during a calibration process. http://www.ultimarc.com Page 10 1 MAME Configuration The following section will discuss game specific configurations and settings. Additional information can also be found by searching the BYOAC forums: http://forums.arcadecontrols.com or on the BYOAC wiki: http://wiki.arcadecontrols.com. Note that MAME version 0.131u1 included three important fixes for light gun support so use this version or later. Some of the information in this section will be incorrect for earlier MAME versions. Your PC sees the AimTrak Light Gun as an ordinary mouse input device, and depending on how you have assigned your buttons above, the buttons are seen as either ordinary mouse or joystick input device buttons. Although the Windows operating system will only recognize one mouse in the Windows environment, it will appear as if there are two mouse cursors on your desktop if there are two Light Guns installed. We recommend that for MAME usage, the trigger is configured as follows: On Screen: Mouse Left Off Screen: Mouse Right NOTE: Each AimTrak will need its own unique Device ID. See Change Device ID Tab in Section 1.2 above for more information. Once the MAME settings file (INI file) is configured correctly, MAME will recognize the AimTrak device as a Light Gun. It will also correctly identify multiple Light Guns as separate input devices. To enable the AimTrak Light Gun(s) in MAME, edit the following lines in your mame.ini file as shown (these are the lines that apply to the Light Gun configuration): # # CORE INPUT OPTIONS # joystick lightgun offscreen_reload 1 1 1 http://www.ultimarc.com Page 11 NOTE: If you do not have the mame.ini file in your MAME directory, you can tell MAME to create the file populated with MAME default values by typing the following command in a Command Prompt Window: mame -cc MAME assigns numbers to input devices based on the Windows device ID (which Windows assigns in order of initial connection) so you will also need to configure MAME by assigning your AimTrak Light Guns to the correct Player 1 (and Player 2) Inputs. There are two ways to do this: Primary Method 1) Launch MAME with any ROM: mame robby 2) Press the Tab key (default key) to bring up the MAME Config Menu 3) Use the Up/Down arrows (or joystick) to move the selection, and press the Enter key (default key) to select Input (general) 4) 5) Use the Up/Down arrows (or joystick) to move the selection, and press the Enter key to select Player 1 Controls Use the Up/Down arrows (or joystick) to move to the Lightgun X Analog input, but before you select it make sure you hold the Light Gun steady and point it at your screen. http://www.ultimarc.com Page 12 6) 7) 8) 9) Press the Enter key to select the Lightgun X Analog menu item and move your AimTrak Light Gun steadily to the right, in a horizontal motion. This should assign “GUN # X” to the Lightgun X Analog input where # is the number assigned to your AimTrak by MAME. If “GUN # X or GUN # Y” is assigned instead, try again but keep the motion of the Light Gun as horizontal as possible. Move the menu selection up then down again to Lightgun X Analog and repeat step 6. If you are still having difficulty, try the Alternate Method below. Repeat steps 5 and 6 for the Lightgun Y Analog input, using a vertical movement instead of horizontal. The Analog Dec and Analog Inc inputs can be assigned to “None” for both X and Y. Do this by selecting them (Enter key) and then pressing Escape. 10) If you have two AimTrak Light Guns installed, repeat steps 4 through 9 above with your second Light Gun, selecting Player 2 Controls instead in step 4. 11) Move the menu up to P1 Button 1. This should be assigned by default as shown: The AimTrak Light Gun trigger will be seen by MAME as “Joy # Button 0”, but it may not be “Joy 1 Button 0” as in the default. 12) Press the Enter key to select P1 Button 1 and then press the trigger on the AimTrak Light Gun. NOTE: The trigger can be assigned to different buttons when aimed on and off the screen. Make sure you point the Light Gun at the screen when you assign this input. http://www.ultimarc.com Page 13 NOTE: The “Joy # Button 0” assigned to your AimTrak may not match the “GUN #” assigned above. In order to keep P1 Button 1 assigned to your normal button assignment also, press the Enter key again (without moving the menu selection) and press the Ctrl key or Button 1 on your control panel. This will assign them both as a BOOLEAN OR: “Kbd Ctrl or Joy # Button 0”. 13) Repeat step 12 for P1 Button 2, using the second button on the AimTrak Light Gun. http://www.ultimarc.com Page 14 Showing/Hiding Crosshairs MAME can display an aiming crosshair for each lightgun, even if a game did not originally have one. It is personal preference whether you leave them on or turn them off. To change the crosshair setting in MAME: 1) Press the Tab key (default key) to bring up the MAME Config Menu 2) Use the Up/Down arrows (or joystick) to move the selection, and press the Enter key (default key) to select Crosshair Options. NOTE: This menu item will only appear for guns recognized by MAME as lightgun games. 3) Change the setting by selecting P1 Visibility. Auto: The crosshair is on when being moved, and will disappear after the time set in the Visible Delay. On: The crosshair is on all the time. Off: The crosshair is off all the time. Each player (if the game allows more than one simultaneous player) has their own crosshair setting. These settings will be saved for this game, and may be set independently for other lightgun games. http://www.ultimarc.com Page 15 1.1 Understanding Reload in MAME There is more than one method to reload by shooting off screen in MAME. Some (but unfortunately not all) games reload by shooting at 0,MAX (ie the lower left corner), but the following method works for all games: Buttons set to: Trigger On Screen Mouse Left Trigger Off Screen Mouse Right In mame.ini: Joystick lightgun offscreen_reload 1 1 1 How it works: • When you point the AimTrak off screen, the gun sets the pointer to 0,MAX. (left‐ bottom of the screen). • If you fire then, you are pressing Mouse Right at (0,MAX). • The majority of lightguns games in MAME that need to shoot off screen, understand that firing at the edge of the screen is “shooting off screen”. • Because offscreen‐reload is enabled, MAME understands that pressing Mouse Right is the same as pointing the cursor to (0,MAX) and then pressing Mouse Left. • The game reloads. http://www.ultimarc.com Page 16 1.2 Game Specific Settings The "Notes" referring to controls such as "service mode", "test switch" etc refer to the original arcade cabinet, not your hardware. These controls are emulated by MAME as keystrokes. Lightgun Games – 1 Button Key: Game has additional in‐game calibration settings that can be accessed by pressing F2 during a game. It may not be necessary to calibrate in‐game, unless otherwise noted. Game may require you to hold down the trigger for auto‐fire. This will cause the AimTrak calibration routine to invoke after 5 seconds, unless you change the time or disable calibration for this button as shown above (Advanced Settings).  Game requires you to shoot off‐screen to reload your weapon. Game Name Area 51 romname area51 Bang! bang Bronx Bubble Trouble bronx bubbletr Catch‐22 Cheyenne Chiller Clay Pigeon Combat Crackshot Critter Crusher catch22 cheyenne chiller claypign combat cracksht critcrsh Crossbow Desert Gun Duck Hunt Egg Venture Ghost Hunter crossbow desertgu Pc_duckh eggventr ghoshunt Ghoul Panic ghlpanic Key  Notes From mamedev.org: Hold Service 1 9 then press F2 to enter Service Mode. Shoot at the targets it shows using the crosshair. After you've shot the target, press Service 1 9 again to move onto the next one. Once you finished and have returned to the start again, hit F2. From mamedev.org: After 'ERROR ON CARTRIDGE' press 9 (SERVICE Key) and then F2 (TEST) to get into the TEST MENU. Select 'SYSTEM ASSIGNMENTS' with SERVICE and press TEST to proceed, then set 'CABINET TYPE' to 1P (one player) and EXIT the test menu. Pressing F2 will enter a service menu, but there may be a bug where you cannot exit the service menu http://www.ultimarc.com Page 17 Golly! Ghost! gollygho Gun Bullet gunbuletw Hit n’ Miss hitnmiss Hogan's Alley Pc_hgaly Invasion invasnab Lethal Enforcers lethalen  Lethal Justice lethalj Lord of Gun lordgun Lucky & Wild luckywld Maximum Force maxforce N.Y. Captor nycaptor Night Stocker One Shot One Kill Nstocker oneshot Point Blank ptblank Point Blank 2 ptblank2 Police Trainer policetr Rail Chase Rapid Fire rchase Rapidfir Road Runner roadrunm Sharpshooter sshooter Shooting Master shtngmste Tickee Tickats tickee Triple Hunt triplhnt Tut’s Tomb tutstomb Vs. Duck Hunt duckhunt Vs. Freedom Force Vs. Gumshoe vsfdf Vs. Hogan’s Alley hogalley Who Dunit whodunit vsgshoe    From mamedev.org: Hold Service 1 (9) then press F2 to enter Service Mode. Shoot at the targets it shows using the crosshair. After you've shot the target, press Service 1 (9) again to move onto the next one. Once you finished and have returned to the start again, hit F2. Reload by firing at right edge of screen From mamedev.org: The first time you run the game, the game might complain with the message: Version Error or similar. You must hold down the Test switch F2 and then also hit F3 to reset the machine. After a short wait, contining [sic] to hold F2, the game should say “EEPROM INITIALIZE COMPLETE”. From mamedev.org: Press F2, then press Service 1 9 twice. Shoot at the targets it shows using the crosshair. Once you finished, press F2. From mamedev.org: The first time you run the game, it will say 'AIM GUN AT SQUARE AND FIRE'. Calibrate your gun and assure the Service Mode DIP is OFF. Restart. http://www.ultimarc.com Page 18 Wild Gunman Pc_wgnmn Zero Point zeropnt Zero Point 2 zeropnt2 http://www.ultimarc.com Page 19 Lightgun Games – 2 or more Buttons Key: Game has additional in‐game calibration settings that can be accessed by pressing F2 during a game. It may not be necessary to calibrate in‐game, unless otherwise noted. Game may require you to hold down the trigger for auto‐fire. This will cause the AimTrak calibration routine to invoke after 5 seconds, unless you change the time or disable calibration for this button as shown above (Advanced Settings).  Game requires you to shoot off‐screen to reload your weapon. The Trigger should be assigned the same button for On Screen and Off Screen (see Advanced Setup above). d Button 2 is required to reload the gun in the game. Game Name Beast Busters romname bbusters Key Born To Fight CarnEvil borntofi carnevil d Crypt Killer cryptklr Deer Hunting USA Dragon Gun Golgo 13 deerhunt d d Golgo 13 Kiseki no Dandou GunBuster G13knd Judge Dredd jdredd Laser Ghost lghost dragngun Golgo13 gunbustr Lethal Enforcers 2 le2 Line of Fire loffire Mechanized Attack mechatt Mobil Suit Gundam gdfs Final Shooting Notes From mamedev.org: For the game to work properly, you need to calibrate ALL 3 guns! If you try to do only one, as the manual states, the eprom has invalid gun data and the screen go black after rebooting. Fire at indicated spots with P1, P2 and P3 controls. Only then will a proper eprom be made. Requires in‐game calibration through the F2 setup menu before it will work correctly. It should only be required the first time you run the game. Reload required before every shot.   From mamedev.org: The first time you run the game, you must perform the typical Konami F2+F3 procedure to properly initialize the EEPROM. The problem is this game does not currently give any types of feedback like the other Konami games (due to video problems). Simply hold F2 down, hit F3 ‐ continuing to hold F2 for a couple of seconds to make sure it takes. Shortly thereafter, you should see a test pattern on screen signifying it worked. Go into Dipswitches and change "Light Gun Calibration" to On. Make sure that "Controls" is set to "Light Gun". Reset http://www.ultimarc.com Page 20 the game pressing F3. Calibrate the guns, and press F3 again. Return the "Light Gun Calibration" switch to Off. Positional gun game. May not appear to be work correctly. Operation Wolf Operation Wolf 3 opwolf opwolf3 Shooting Gallery shootgal Steel Gunner Steel Gunner 2 sgunner sgunner2 Target Hits targeth Time Crisis timecris Trophy Hunting trophyh Turkey Hunting turkhunt Under Fire undrfire Wild Pilot Wing Shooting wildplt wschamp d d  d Zombie Raid zombraid d Although this game is listed as 2 buttons, the second button is actually P2 Start. From mamedev.org: Hold Service 1 (9) then press F2 to enter Service Mode. Shoot at the targets it shows using the crosshair. After you've shot the target, press Service 1 (9) again to move onto the next one. Once you finished and have returned to the start again, hit F2. Initial in‐game calibration is required the first time you play, by pressing P1 the first time it is launched (instead of F2). Calibrate the guns by selecting Setup Carbines. From mamedev.org: Gunsight Adjustment: Hit 9 (Service SW) + F2 (Test SW) to enter gun calibration. Hit LEFT ALT two times then aim for the target, using LEFT ALT to shoot, lining up your shot. Test to see that the target is aligned then hit 9 (Service SW) and then F2 (Test SW) to write NVRAM and return to game. It's suggested you fully restart the game after this step as there is sometimes left over target graphics from procedure. Reload required before every shot. Reload required before every shot. To calibrate the guns, use F2 (Service Mode) and the reset F3. Select the first option and calibrate the guns. To exit, press F2 and then reset again From mamedev.org: Use F2 (Service Mode) and then reset F3 or restart MAME. Use CTRL or ALT and highlight “7. Gun Adjust Mode”. Hit 1 (P1 Start) two times to begin gun adjustments. Just follow the directions, aiming at the targets for both guns. When done, use F2 to shut off Service Mode and reset F3 or restart MAME. http://www.ultimarc.com Page 21 Positional Games These games originally used a joystick, usually mounted in a gun housing. Although they were originally not lightgun games, they can be played with the AimTrak. Since MAME does not consider these lightgun games, you will need to repeat the above MAME setup procedure for assigning “GUN # X” and “Y” for these specific games. Note that you will be selecting Input (this game) and then selecting the AD Stick X (and Y) Analog inputs, instead of the Lightgun X (and Y) Analog shown above. Key: Game has additional in‐game calibration settings that can be accessed by pressing F2 during a game. It may not be necessary to calibrate in‐game, unless otherwise noted. Game may require you to hold down the trigger for auto‐fire. This will cause the AimTrak calibration routine to invoke after 5 seconds, unless you change the time or disable calibration for this button as shown above (Advanced Settings). Game Name Aliens 3 romname alien3 Key Jurassic Park Operation Thunderbolt Revolution X jpark othunder revx Space Gun spacegun Terminator 2 t2 Notes From mamedev.org: The game will automatically ask you to calibrate the guns when you start the game for the first time. Simply put, use your mouse or keyboard to "target" the top left corner when the game asks so. There aren't any visual cues to help this, so you'll have to go by the numerical coordinates that are visible on the screen. The numbers you see are in a simple 8‐bit scale going from 0 to 255. To "target" the top left corner, keep moving your mouse until you get P1 X and P1 Y as near to 0 as possible. The middle is located at about 127, 127, and the bottom right corner as close to 255 as possible. Repeat the process for the second player. From mamedev.org: Press F2 + F3 to enter test mode. Press P2 Start 2 to calibrate the guns for Players 1 and 2. Follow instructions and fire on targets for both players ‐ when complete, press 2 again to save EEPROM. Reset or Restart. See Revolution X notes. http://www.ultimarc.com Page 22 2 Troubleshooting 2.1 Hardware/Software Troubleshooting The following are common problems in Windows that may help you identify and resolve any issues you are having, including getting the PC to recognize the AimTrak. I am moving the AimTrak, but the mouse cursor doesn’t move • Check in Windows Device Manager that the AimTrak is showing as an additional Mouse and Game Controller device. If it is absent, check the gun USB cable is plugged into a known working USB port. • Check the LED bar is operating by viewing the infra‐red light using any digital or phone camera. There is a large group of LEDs on the left and a small light point on the right. I can’t start the calibration process • The default setting is enable calibration by holding the trigger, on screen, for 5 seconds. Make sure you have not unknowingly changed this by using the config utility. I can get the AimTrak to start calibration, but it won’t register all my shots (or it keeps repeating the same spot) Calibration will not complete if the sensor in the gun cannot see the LED bar at all gun‐aim locations within the screen boundary. There are two possible causes: • The LED bar is simply off the edge of the sensors viewing area. This is caused by incorrect location of the LED bar, or attempting to use the gun too close to the screen. The min distance varies with screen size but is approx 2 feet (60 cm) with a 19in screen, or 3 feet (90 cm) with a 28in screen. • The LEDs are becoming too dim at certain viewing (ie aim) locations This can be caused by: o USB port not supplying correct power. Make sure the LED bar is plugged into a powered port, preferably a PC motherboard USB port. o If using an un‐cased LED board, LEDs are not angled downwards to "point" roughly at the gun. To determine which of the above causes is the problem, use the config utility and click on the "sensor view" tab. Aim at the edges of the screen , and check the red point does not go off the edge (ie disappear) or turn orange (become dim). http://www.ultimarc.com Page 23 The mouse cursor is jumping all over the place and behaving erratically • There may be a bright point light source interfering with the AimTrak. It may be in the line‐of‐sight of the gun, or reflecting off of your monitor screen. Try turning the room lights off or lowering the blinds to see if it improves. Note normal room lighting will not affect the gun. It will only be affected by very bright point sources which are in view of the gun. Fluorescent lighting will not affect the gun at all. The mouse cursor is “jumpy” and does not move smoothly. • The cursor may appear jumpy if the Tilt/Z Compensation is set to CONTINUOUS (See section 1.2 above). Although the mouse cursor appears “sketchy”, it should not affect your gameplay. http://www.ultimarc.com Page 24 2.2 MAME Configuration Troubleshooting NOTE: the information in this section is only relevant if the gun is correctly moving the Windows mouse cursor on the desktop, but not operating in games. The following are common problems in MAME that may help you identify and resolve any issues you are having. The crosshair does not move when I move the AimTrak • Check that you have correctly assigned the Player 1 input to your AimTrak in Section 2.1 above. • If you have more than one AimTrak installed check the other light gun, to see if the inputs are reversed. • The game you are playing may have an in‐game service menu with additional calibration settings to configure. See the tables in Section 2.2 above. I can move the Crosshair, but my trigger isn’t doing anything (or is doing the wrong thing) • Check that you have correctly assigned the P1 Button 1 to your trigger. Repeat steps 11 and 12 in the Primary Method of Section 2.1 above. • Try a different game, to see if the problem is specific to that game, or that game’s input mapping. I can’t see the Crosshair in MAME The Crosshair needs be turned on/off for each game, and also for each Player. See Section 2.1 Showing/Hiding Crosshairs above for more information. My shots are firing in a game, but they all go to center of the screen no matter where I point the AimTrak • This usually means you need to map the AimTrak to the Lightgun X and Lightgun Y inputs in MAME. Repeat steps 1 through 9 of the Primary Method in step 2.1 above. • If you have plugged in (or removed) additional USB devices since you last configured MAME, the AimTrak may now be a different number than before. Repeat steps 1 through 9 of the Primary Method in step 2.1 above. • The game you are playing may have an in‐game service menu with additional calibration settings to configure. See the tables in Section 2.2 above. My shots are not hitting in the center of the Crosshair • You may need to recalibrate your AimTrak, using the built in calibration routine. This is best performed in Windows without MAME or a Front‐End running. See Step 4 of Section 1.1 above. http://www.ultimarc.com Page 25 • The game you are playing may have an in‐game service menu with additional calibration settings to configure. See the tables in Section 2.2 above. My shots are hitting in the center of the Crosshair, but they are off as I shoot at the outer edges of the screen • Check the mouse cursor accurately follows the gun aim in the Windows desktop. You may need to recalibrate your AimTrak, using the built in calibration routine. This is best performed in Windows without MAME or a Front‐End running. See Step 4 of Section 1.1 above. • Make sure you are standing at an appropriate distance from your screen (approx. 2‐ 3 feet), and calibrate your gun at the same height/distance that you will use when playing a game. http://www.ultimarc.com Page 26