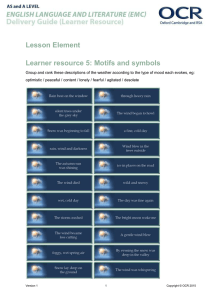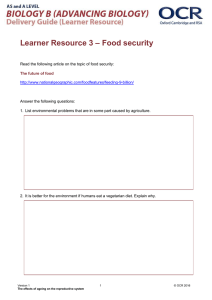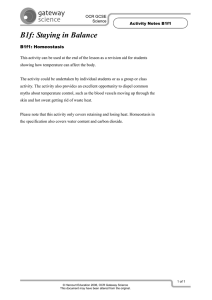SecureClient Install Guide
advertisement

Surpass SecureClient – Install Guide February 2015 v04 © OCR 2015 Page 1 of 19 Contents Contents 2 About This Guide 3 SecureClient Installation 4 Installing SecureClient to Specific User Directory 9 SecureClient Installation Test 10 SecureClient System Diagnostic Test 16 Invigilation Packs 17 Queries and Assistance 19 © OCR 2015 Page 2 of 19 About This Guide This guide will give you the information you need to install and test SecureClient on every computer used for testing at your centre. It explains how to check that each SecureClient is working and communicating with the SecureAssess system properly. You should familiarise yourself with this information before starting the installation process and you may wish to involve your centre’s IT staff. For information on the minimum system requirements, please refer to the Surpass MInimum System Requirements guide. Return to Contents page © OCR 2015 Page 3 of 19 SecureClient Installation The following steps outline the standard process for installing SecureClient onto a single computer. As a default, the SecureClient application is installed into a public directory, and is available to all users of the machine that it is installed to. In some cases it may not be practical to have SecureClient available to all users of a computer, particularly where that computer is used for purposes other than test delivery. In this case, it is advisable to create a dedicated user account/directory that will be used by any candidates sitting tests on that computer. SecureClient can then be installed to that specific account and will be available only to candidates using that computer to take tests. For more information on how to change the location that the SecureClient is installed to, see the Installing SecureClient to a Specific User Directory section in this guide. Step 1 Navigate to the SecureClient web address. https://ocr.secureassess.btlsurpass.co.uk/secureassess/secureclient_installer.htm When the page loads, click on: ‘Click here to download the SecureClient Installer’ Return to Contents page © OCR 2015 Page 4 of 19 This download will then present a ‘File Download – Security Warning’ dialogue. It will ask whether you would like to ‘Run’ or ‘Save’ the installer. This message will appear differently depending on the computer’s operating system. For example: Or Click the Run button. Progress bars will be displayed whilst the installer downloads. Return to Contents page © OCR 2015 Page 5 of 19 Step 2 A security warning may pop up. It will say that the publisher could not be verified. This is a routine security step to prevent unwanted software installing itself, by requiring confirmation from the computer’s owner: Click the Run button and the computer will go through a verification process. Step 3 The SecureClient Installation Wizard will present itself. Click Next to continue. Return to Contents page © OCR 2015 Page 6 of 19 Step 4 The default install destination for the SecureClient application will be displayed. Refer to the section ‘Installing SecureClient to a Specific User Directory’ in this guide if you want to use a location other than the default. Click Next to continue. The wizard will briefly display progress bars as the system updates. Return to Contents page © OCR 2015 Page 7 of 19 Step 5 A final screen confirms that the installation is completed. Click Finish to close the wizard. Return to Contents page © OCR 2015 Page 8 of 19 Installing SecureClient to a Specific User Directory If you want to install the SecureClient application in a location other than the default public location, eg. to a particular user directory, you can edit the destination folder in Step 4 of the installation process. In order to do this, you must change the destination folder to the location that you wish the SecureClient to be saved to. You can do this by typing the new file path into the box, or by selecting the ‘Change’ button and browsing to the folder you want to install to. All of the other installation process steps are the same. Return to Contents page © OCR 2015 Page 9 of 19 SecureClient Installation Test Please follow these steps to install and test SecureClient for each candidate computer you wish to use so that candidates will not experience any disruption during test delivery. Step 1 Using a different computer, Log in, with your username and password, to the central SecureAssess web site. https://ocr.secureassess.btlsurpass.co.uk/secureassess/ Step 2 Click on the Test Schedules tab. Return to Contents page © OCR 2015 Page 10 of 19 Step 3 Click on the Create Test button at the bottom of the Test Schedules screen to start the ‘Schedule Exam Wizard’. Step 4 At ‘Select Centre’: Click to highlight your centre (making the ‘Next’ button active, at the bottom of the wizard) and click Next. Step 5 At ‘Select Qualification & Test’: Click to highlight a Qualification (making the Tests list active), highlight a test, and then click Next. Return to Contents page © OCR 2015 Page 11 of 19 Step 6 At ‘Set Date’: Click Next again without departing from the default ‘same day’ exam date or limiting the times. Step 7 At ‘Select Candidates’: Tick to select candidates from the list available. Tick a candidate for each workstation you want to test, and then click Next. Note: Practice Tests can be scheduled an unlimited number of times. Return to Contents page © OCR 2015 Page 12 of 19 Step 8 At ‘Delivery’, and ‘Review’: Click Next again (without departing from default settings). Click on Finish to exit the wizard. Step 9 Click on the Invigilation tab. Get the Keycodes for the scheduled exams (and keep this browser-window open). Step 10 Use the ‘Print Invigilation Pack’ wizard to print an Attendance Register. However, for testing purposes, it may be easier to write the Keycodes if there are only a few. Step 11 Launch the SecureClient on the workstation, logged into a Windows session the same as the candidates will use. The old SecureClient shortcut icon (used up to March 2015) may initially display on a machine that previously has SecureClient installed. This is because of the settings on the machine. It will update shortly to display the new SecureClient shortcut icon (from March 2015). Return to Contents page © OCR 2015 Page 13 of 19 Launching SecureClient (from March 2015) with either shortcut logo will display a splash screen (shown below) that will fill the whole screen. SecureClient is executing a diagnostic test to compare the specification of the computer against the minimum requirements, as well as checking for updates. Step 12 The Keycode entry screen will then display. Enter the Keycode and click on the OK button. Return to Contents page © OCR 2015 Page 14 of 19 Step 13 Click on Start Exam and answer a selection of questions in the test. Step 14 Repeat the process for every candidate computer on which SecureClient is installed. Return to Contents page © OCR 2015 Page 15 of 19 SecureClient System Diagnostic Test A warning will be displayed if the system diagnostic test discovers there is anything about the machine that does not meet the minimum requirements. This does not prevent you from continuing anyway and using the SecureClient to run tests on that machine. If this warning is displayed, you can choose to “Proceed to login” where you can try and take the exam despite the warning. Alternatively, you can click the ‘x’ in the top-right corner of the warning to exit SecureClient. Note Tests run through the SecureClient also record the specification of the machine used to sit that test. Return to Contents page © OCR 2015 Page 16 of 19 Invigilation Packs Invigilation packs can be printed from the Test Schedules or Invigilation screens. Step 1 Click on Print Invigilation Pack. Step 2 Either option can be selected. ‘Selecting the test’ presents the screen below immediately. Using the wizard is an alternative. Step 3 Click Finish to generate your chosen documents. Return to Contents page © OCR 2015 Page 17 of 19 Example Invigilation Pack Documents Return to Contents page © OCR 2015 Page 18 of 19 Queries and Assistance For queries and assistance please contact the OCR Customer Support Team: Email: etest@ocr.org.uk Phone: 02476 851509 Return to Contents page © OCR 2015 Page 19 of 19