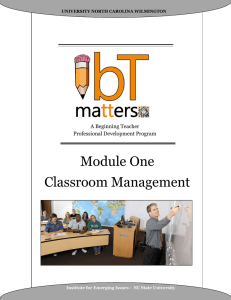PowerPoint Design and Delivery
advertisement

PowerPoint Design and Delivery Adapted from a presentation by Lois Putnam & Judith Gibber, Columbia University Brown Bag in Science Teaching, February 2006 A. Designing Your PowerPoint Presentation: Four Important Design Concepts B. Practicing and Delivering Your PowerPoint Presentation C. What about handouts and posting presentations? D. Sources and Resources A. Designing Your PowerPoint Presentation: Four Important Design Concepts [see Lois' ppt presentation] 1. Make it BIG 2. Keep it SIMPLE 3. Make it CLEAR 4. Be CONSISTENT 1. Make it BIG •Three tests 1. The "Floor Test" ~ 6 feet away from a 4" x 6" printout of slide 2. The "kick back" test Six feet away from a 4" x 6" display 3. The "back of the room" test Can you read everything from the back of the room? • Font size guidelines – Depends on the viewing situation. –Collins: < 50 seats: 24 point; 50-200 seats: 28 point; >200 seats: 36 point –24 pt slides on the first day of a 200-person class may encourage them to sit in front – Usually need > 24 point 2. Keep it Simple YOU are the presentation. Limit your PowerPoint slides to essential elements only. We all tend to put too many words on our slides at first. The guidelines below will help you get rid of unnecessary text. Your audience can read faster than you can talk; you don't want their attention split between the slide and you. September 2006 PPT Design and Delivery 2. Keep it Simple (cont.) • Limit Text –Why? •Audience should be listening to you, not reading slides •You should be looking at audience while speaking, not reading slides –How much text is too much? •The 6 x 7 rule. •No more than 6 lines per slide •No more than 7 words per line •Don't have too many text slides in a row • Simplify Text –Condense the text •Turn long phrases into short phrases •Get rid of all but key words –Subdivide your ideas •Put only one idea on each slide –Employ Progressive Disclosure, aka "builds," or “custom animation'” to direct audience attention. –Save your long comments or reference notes in the notes section. 2 Rather than clutter slides with crucial text you're afraid you'll forget, put it into the notes portion of the slide to refer to during rehearsal and in subsequent years. If you’re planning to post your slides, and don’t want students to read your crib sheet, you can delete the notes from the file you post. • Simplify complex tables, graphs, and diagrams –Use Progressive Disclosure ("builds") when it aids attention and comprehension –Ungroup elements of a graph or diagram so as to animate them individually –Can effectively work up to fairly complex visuals this way • Beware the perils of Artistic Exuberance –Beware of visuals and sounds that distract, lack content, waste time –Use high quality images that illustrate or complement your message. –Beware of file sizes; use compressed (.jpg, .gif) images –Avoid distracting transitions and animations/builds –use "wipe right" or just "appear" –change default "fly-ins" on slide master • How many slides per lecture? –Jeff Radel recomments no more than 1 slide per minute •10 minutes per major concept •1 minute per specific point and per visual –"How many slides" was a meaningful question when we used acetate slides, but less meaningful with ppt. A single slide with builds may be the equivalent of 20 slides. September 2006 PPT Design and Delivery 3 3. Make it CLEAR ! Choose fonts, font sizes, and colors that enhance readability of your slides. Most of PowerPoint's default font sizes and color schemes work well; if you decide to experiment with your own, be sure not to reduce readability in the process. Many PowerPoint templates use distracting background features, animations, and font styles that you can change using the slide master. •Color adds pleasure, visual impact, emphasis, and information. To be effective it requires high contrast and an onsite test. – Green and red are useful for indicating processes that start and stop, or increase and decrease. Some people have trouble differentiating these colors, so if you use them, include another visual cue (e.g., stimulatory pathway uses green solid lines, inhibitory pathway uses red dotted lines). – Color schemes may look washed out when magnified on the big screen, requiring the lights to be dimmed for optimal viewing. If so, it may be better to stick with simple black on white, so that slides are easy to view with the lights on. – JG: If lights are on, dark text on light background is best. If lights are off, white text on black or navy background is preferred. •Font sizes and styles should be chosen for readability Some Do's and Don'ts Don'ts –Serif fonts are difficult to read on screen –Italics are difficult to read on screen –Underlines may signify hyperlinks –ALL CAPITALS ARE HARD TO READ –Low contrast colors are hard to see –Thin lines may be missed Do's Choose Sanserif fonts Use Normal or bold fonts Use colors or bold for emphasis Mix Upper- and Lower-Case Choose high contrast colors Use thick lines •Use slide master to change font styles and to eliminate distracting background elements and animations. 4. Be Consistent Differences draw attention and imply importance. Use them intentionally to attract attention, not accidentally with distracting consequences. Use the same template, fonts, color scheme throughout a presentation. Goal is to communicate clearly, to engage, and to motivate; not to sidetrack and confuse •Clarity is helped by –Logical sequence –Informative Visual Aids –Smooth Transitions –Consistent Format September 2006 PPT Design and Delivery 4 5. Final Words of advice about the design of your presentation •These design principles assume that you have something worthwhile to say. Before design comes content, and great content should be your primary focus in preparing a lecture. Good design cannot compensate for mediocre content. •Communication is the key. Use –Text to support the communication –Pictures to simplify complex concepts –Animations to illustrate complex processes and relationships –Visuals and sounds to support, not distract •Use ppt to enhance attention and motivation – break up lecture with active learning activity on a slide – think-pair-share; note-check; stump-your-partner – include a 'minute paper' slide at middle or end •Build interactivity into your presentation – put questions instead of answers on slides – include discussion questions – hide slides that you might only use to address audience questions – show incomplete data graphs and ask audience to predict results B. Practicing and Delivering Your PowerPoint Presentation Practice 1. Practice, practice, practice. You want to speak, not read, and you don't want to be surprised by any of your own slides or builds. 2. Practice using "Presenter Tools," if available, so that you'll get used to seeing the next slides in the sequence. This will also help you time your presentation. 3. Preview your slides on the screen and in the room you'll be using for your presentation. Make sure they are readable (and audible) from the back row. Text and graphics should be large enough to read, but not so large as to appear "loud." Check for font or other formatting changes brought on by the host computer. 4. Ask others for honest feedback about colors, content, and any effects or graphics. 5. Learn to navigate your presentation in a non-linear fashion. Simply by typing a slide number followed by return you can jump to any slide. Bring along some form of printout with slide numbers so that you'll know where to jump. (Lois uses a 6slides-per-page handout, and/or a lecture outline with slide numbers in the left margin; Judy sometimes uses a slide-sorter screen image. September 2006 PPT Design and Delivery 5 [Examples: (1) a 6-slides-per-page handout; (2) a lecture outline with slide numbers in left margin; (3) a slide-sorter screen image, created as follows: In Slide Sorter View, change Zoom to 50% or 33%, till you can see all the slides. On a PC, hit the Print Screen key on the keyboard, which saves the screen view to the clipboard, then open a Word page in Landscape format, and Edit>Paste. On a Mac, use Command+Shift+4 to drag a selection rectangle around the slide images you want to copy. This creates a pdf file on the desktop named Picture n, where n is the number of the last such file created. The sequence of slide images is visible, although it may not be possible to read the text.] 6. Master the keyboard controls so that you can go backward (left arrow), darken (B) or whiten (W) screen, bring up the pen tool, jump to a specific slide (slide number followed by return), escape (ESC) from the presentation, etc. See PowerPoint shortcuts handout for more. Delivery 1. Test the equipment at least 15 minutes before class so that you can call for repairs or replacements, but have a Plan B in the event of irreparable technical difficulties. Be kind to faculty who use the room after you; let them and CUIT know of equipment difficulties. 2. If you're using embedded movie or sound files, check them before class and adjust the volume. (Tip: include a sound test slide at the beginning of the presentation.) 3. Run your presentation from the hard disk. Running from a CD-Rom, flash memory, or a server will slow your presentation. Bring a back-up copy. 4. Try to use a remote mouse with a laser pointer. The remote mouse will enable you to move around the room and to still point out things when you're away from the computer. Be careful not to turn your back on the audience. 5. If you use your own laptop, you can view the Presenter Tools page while the class sees only the presented slide. That way you'll always know the full content of a slide you're building, as well as what's on the next one in the cue. To learn how to set up your system to use Presenter Tools in this way, go to the PowerPoint Help Menu and search on "presenter tools." 6. Speak at a comfortable pace, without rushing. Have a plan for a graceful ending even if you run out of time. For instance, note the slides you can afford to skip, and the slide you want to end on. 7. Except for direct quotes, do not read from your slides. You should be maintaining eye contact with the audience and only glancing at your slides, not reading from them. Your slides can serve as prompts, but they should not be serving as a teleprompter. September 2006 PPT Design and Delivery 6 8. Keep the room as bright as you can without sacrificing readability. You want the students to see you, and vice versa. The PowerPoint presentation is not the most important thing in the room. 9. Do not face or speak to the screen, except for special emphasis. In general, you should be facing and making eye contact with your audience. Exception: If you have a remote mouse and can move around the room, you can position yourself where you can see both the screen and the class and control the presentation from there. 10. Acknowledge distractions and errors, but do not apologize for anything in your presentation. If you know that there is a problem slide, either fix it or do not use it. (A goal not always achieved!) C. What about handouts and posting presentations? To facilitate note-taking and question-asking, include a slide number on each slide. You can set this up using "View Header and footer." Use the slide master to change size or location of the slide number. Provide a slide-by-slide handout only if it will aid comprehension and not adversely affect audience attention. Some slides may be important or detailed enough that they warrant printing as a full page and distributing as a handout. Slides with simple text may not be worth printing at all, since we seem to learn better when we take our own notes. Be aware that slides with builds or colors may not look right when printed. In some cases you may want to post your presentation prior to the class and invite students to print their own handouts in whatever form they prefer. Alternatively, you can post the presentation after class, either as a .ppt file or in pdf format. D. Sources and Resources Credit is due to Jeff Radel for the four design concepts. Check out his "Four Important Design Tips" page, which is part of a tutorial on "Designing Effective Visuals." This, in turn, is part of an on-line tutorial series, "Effective Presentations" at KU Medical Center, available at http://www.kumc.edu/SAH/OTEd/jradel/effective.html. Some of the practice and delivery suggestions were adapted by Lois from ones suggested by Susan Allison, Communication Technologies Branch, Office of Communications, National Cancer Institute and posted at http://kinesiology.boisestate.edu/kines442/tips_for_making_effective_powerp.htm see also Janette Collins, Making a PowerPoint Presentation, RadioGraphics 2004; 24:1177-1183. http://radiographics.rsnajnls.org/content/vol24/issue4/ Collins draws from Holzl's (1997) Twelve tips for effective PowerPoint presentations for the technologically challenged. For a brief summary of Holzl's 12 tips see https://cit.jmu.edu/ddls/resources/effectiveppt.asp