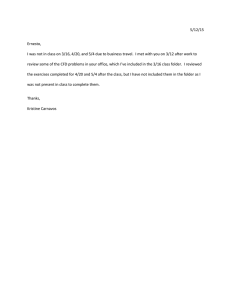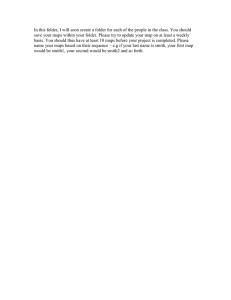How to Backup Emails in Outlook Express 6
advertisement

HowtoBackupEmailsinOutlookExpress6 The messages in every Outlook Express folder are stored in two files, a *.idx file and a *.dbx file, on your system. In WinXP, Win2K & Win2K3, the Outlook Express user files (.DBX and .WAB) are by default marked as hidden. To view these files in Windows Explorer, you must enable Show Hidden Files and Folders under Start | Control Panel | Folder Options Icon | View, or in Windows Explorer | Tools | Folder Options | View. 1. Open Microsoft Outlook Express. Click "Tools" in the top menu bar and select "Options." 2. In the “Options” window, select the "Maintenance" tab. 3. Click the "Store Folder" button. The “Store Location” window will open. 1 4. Highlight the folder location listed in the resulting dialog box, and then right-click the highlighted text and select "Copy." Click “OK” to close the “Store Location” window. 5. Click "OK" on the next screen to close the open dialog boxes, and then shut down Outlook Express. 6. Navigate to your desktop. Right-click in a blank area, select "New" and then choose "Folder." Name the folder (example: Outlook_Express_backup) and press "Enter" to confirm the name. Click the Windows "Start" button and select "Run." 7. Right-click within the resulting dialog box, select "Paste" to insert the folder location of your Outlook Express data and then click "OK" to open the folder. 8. Highlight all of the files in the folder. 2 9. Click on “Edit” again and select "Copy." 10. Return to your desktop, open the folder you created previously and then right-click within the folder and select "Paste" (or use the “Edit” menu to do this). The files containing your Outlook Express mail data are copied to the folder. HowtoCreateaLocalFolder 1. Launch Outlook Express. 2. To create a new local folder for the messages you want to archive, click File -> New -> Folder ... to bring up the Create Folder window 3. In the Create Folder window, click Local Folders and enter a name for your folder. In this example, it was called “Old IMAP Email Folder”. Click OK 3 4. To transfer messages, select the ones you want to transfer and drag and drop them to folder(s) you created under Local Folders. In this example, the messages are transferred from the Trash folder to the “Old IMAP Email Folder”. Don’t delete transferred messages from your email account! 4 HowtoArchiveEmailforOutlookExpress 1. 2. 3. 4. 5. 6. Launch Outlook Express. Click on "File" and select "Import and Export." This will open the "Import and Export" wizard. Click on "Export to a file" under "Choose an action to perform." Hit "Next." Click to select "Personal Folder File (.pst)" under "Create a file of type." Hit "Next." Click to select the folder/sub-folder that contains the emails you wish to archive. Hit "Next." Click on "Browse" next to "Save exported file as..." Browse to locate a secured place in your hard disk or an external storage device where you wish to store the archives. Type an appropriate name for this archive file using date reference so you can identify later. 7. Click "Finish" to end task. 5