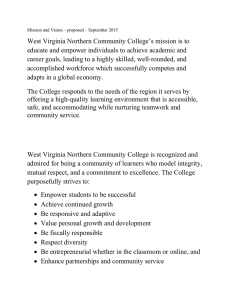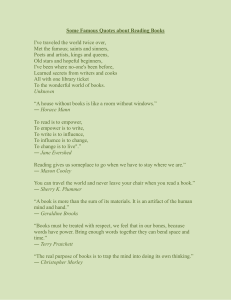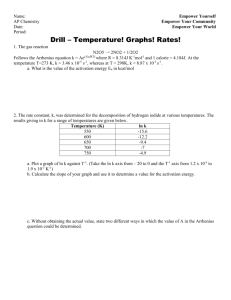Empower Getting Started Guide
advertisement

Empower Software Getting Started Guide 34 Maple Street Milford, MA 01757 71500031203, Revision A NOTICE The information in this document is subject to change without notice and should not be construed as a commitment by Waters Corporation. Waters Corporation assumes no responsibility for any errors that may appear in this document. This document is believed to be complete and accurate at the time of publication. In no event shall Waters Corporation be liable for incidental or consequential damages in connection with, or arising from, the use of this document. © 2002 WATERS CORPORATION. PRINTED IN THE UNITED STATES OF AMERICA. ALL RIGHTS RESERVED. THIS DOCUMENT OR PARTS THEREOF MAY NOT BE REPRODUCED IN ANY FORM WITHOUT THE WRITTEN PERMISSION OF THE PUBLISHER. Alliance, Integrity, Millennium, Symmetry, and Waters are registered trademarks, and Empower LAC/E, and SAT/IN are trademarks of Waters Corporation. JAZ is a registered trademark, and Zip is a trademark of Iomega Corporation. Microsoft, and Windows are registered trademarks of Microsoft Corporation. Oracle is registered trademark of Oracle Corporation. Pentium is a registered trademark of Intel Corporation. All other trademarks or registered trademarks are the sole property of their respective owners. Table of Contents Preface ....................................................................................... 13 Chapter 1 Introducing the Empower System .................................................... 19 1.1 About the Empower System.................................................. 19 1.2 Empower System Hardware ................................................. 20 1.2.1 Empower Workstation................................................ 20 1.2.2 Empower Workgroup ................................................. 21 1.2.3 Empower Enterprise System ..................................... 22 1.3 Empower System Software and Database ........................... 24 1.3.1 Empower Software..................................................... 25 1.3.2 Empower Database ................................................... 29 Chapter 2 Empower Software Basics ............................................................... 34 2.1 Screen Types ........................................................................ 34 2.2 Selection Methods ................................................................ 37 2.3 Software Interfaces ............................................................... 38 2.3.1 Empower QuickStart.................................................. 38 2.3.2 Empower Pro ............................................................. 39 2.3.3 Empower Open Access ............................................. 40 2.3.4 Empower Web ........................................................... 41 2.4 Online Documentation .......................................................... 42 2.4.1 Types of Empower Help ............................................. 42 Table of Contents 3 2.4.2 Using Help Topic Windows ........................................ 44 2.4.3 Using the Empower Help Browser ............................. 45 2.4.4 Hints on Using Help ................................................... 50 2.4.5 Printing Topics from Help........................................... 51 Chapter 3 Starting Up and Making Your First Injection .................................... 52 3.1 Before You Begin................................................................... 52 3.1.1 Training ...................................................................... 52 3.1.2 Chromatographic Conditions ..................................... 52 3.1.3 Tutorial Components and Instrument Settings........... 53 3.1.4 Configuring Your Printer............................................. 55 3.1.5 Empower Software Reference Information ................ 55 3.2 Starting Up and Logging In ................................................... 55 3.3 Creating a Chromatographic System .................................... 58 3.4 Creating a Project ................................................................. 62 3.5 Tutorial Summary .................................................................. 66 Chapter 4 Developing Methods ........................................................................ 68 4.1 Overview ............................................................................... 68 4.2 Creating an Instrument Method ............................................ 69 4.3 Creating a Method Set .......................................................... 77 4.4 Acquiring Data ...................................................................... 79 4.5 Creating a Processing Method.............................................. 82 4.6 Modifying the Method Set ..................................................... 94 4.7 Acquiring Data Using Run and Process................................ 96 Table of Contents 4 4.8 Tutorial Summary ................................................................ 100 Chapter 5 Creating a Sample Set Method ..................................................... 101 5.1 Using the Sample Set Method Wizard ................................ 101 5.2 Entering Component Information ........................................ 111 5.3 Tutorial Summary ................................................................ 117 Chapter 6 Creating a Processing Method Interactively .................................. 118 6.1 Creating a Processing Method in View Data....................... 118 6.2 Tutorial Summary ................................................................ 131 Chapter 7 Reviewing Results and Printing a Report ...................................... 132 7.1 Using the Project Window, Views, and View Filters ............ 132 7.2 Reviewing Results and Result Sets .................................... 134 7.3 Printing a Report Using Preview ......................................... 139 7.4 Tutorial Summary ................................................................ 142 Chapter 8 Backing Up and Restoring Projects ............................................... 143 8.1 Backing Up Projects............................................................ 143 8.2 Restoring Projects............................................................... 147 8.3 Tutorial Summary ................................................................ 149 Chapter 9 Acquiring and Processing Data ..................................................... 150 9.1 Configuring Run Samples ................................................... 150 Table of Contents 5 9.2 Batch Processing Data Using the Process and Report Tool ......................................................................... 151 9.3 Reviewing Results............................................................... 152 Appendix A Empower Software Startup Training Checklist................................ 153 Index ..................................................................................... 158 Table of Contents 6 List of Figures 1-1 1-2 1-3 1-4 Typical Empower Personal Workstation Configuration .................. 20 Typical Empower Workgroup Configuration ................................... 21 Typical Empower Enterprise Client/Server Configuration .............. 23 Empower Software Hierarchy ........................................................ 24 2-1 2-2 2-3 2-4 2-5 2-6 2-7 2-8 2-9 2-10 2-11 2-12 QuickStart Sample Queue Window ............................................... 35 Typical Dialog Box Elements.......................................................... 36 Typical Dialog Box with Tabs.......................................................... 36 QuickStart Interface ....................................................................... 39 Empower Pro Window ................................................................... 40 Empower Open Access Window.................................................... 41 Empower Web Window.................................................................. 42 Empower Help Browser ................................................................. 45 Expanding the Help Contents ........................................................ 47 Index Tab ....................................................................................... 48 Topics Found Dialog Box ............................................................... 49 Search Tab..................................................................................... 50 3-1 3-2 3-3 3-4 3-5 3-6 3-7 3-8 3-9 3-10 Empower Login Dialog Box............................................................ 56 Empower Login Advanced Screen (Workstation) .......................... 57 Select Project and System Dialog Box .......................................... 57 QuickStart Browse Project Window ............................................... 58 New Chromatographic System Wizard–Type Entry....................... 59 New Chromatographic System Wizard–Select Server Page ......... 60 New Chromatographic System Wizard–System Selection Page ... 60 New Chromatographic System Wizard–Access Control Page ...... 61 New Chromatographic System Wizard–Name Selection Page ..... 62 New Project Wizard–Tablespace Page .......................................... 63 List of Figures 7 3-11 3-12 3-13 3-14 New Project Wizard–Options Page................................................ 64 New Project Wizard–Access Control Page.................................... 65 New Project Wizard–Copy Selection Page .................................... 65 New Project Wizard–Name Entry Page ......................................... 66 4-1 4-2 4-3 4-4 4-5 4-6 4-7 4-8 4-9 4-10 4-11 4-12 4-13 4-14 4-15 4-16 4-17 4-18 4-19 4-20 4-21 4-22 Select Project and System Dialog Box .......................................... 69 QuickStart Interface, Run Samples Window.................................. 70 View Instrument Method, 2690/2695, General Tab ....................... 71 View Instrument Method, 2690/2695, Flow Tab............................. 72 View Instrument Method, 2690/2695, Degas Tab .......................... 73 Instrument Method Editor, 2487 Detector, General Tab................. 74 Instrument Method Editor, 2487 Detector, Channel 1 Tab ............. 75 Save Current Instrument Method Dialog Box ................................ 76 New Method Set ............................................................................ 77 Save Current Method Set Dialog Box ............................................ 78 View Method Set Showing the Training Method Set ...................... 79 Run Samples–Samples Tab .......................................................... 80 Setup Equilibrate/System Monitor Dialog Box ............................... 81 Specify Single Inject Parameters Dialog Box................................. 81 Run Samples, Run Only Mode and Single Injection Data ............. 82 Browse Project Window................................................................. 83 View Data Window, Channels Tab ................................................. 84 Processing Method Wizard Dialog Box ......................................... 85 New Processing Method Dialog Box.............................................. 85 Processing Method Wizard, Integration–Peak Detection 1............ 86 Processing Method Wizard, Integration–Peak Detection 2............ 87 Processing Method Wizard, Integration–Integration Region, Full View........................................................................... 87 Processing Method Wizard, Integration–Integration Region, Inhibit Integration.............................................................. 88 Processing Method Wizard, Integration–Peak Rejection............... 88 Processing Method Wizard, Calibration–General Page................. 89 4-23 4-24 4-25 List of Figures 8 4-26 4-27 4-28 4-29 4-30 4-31 4-32 4-33 4-34 4-35 4-36 4-37 4-38 5-1 5-2 5-3 5-4 5-5 5-6 5-7 5-8 5-9 5-10 5-11 5-12 QuickStart Dialog Box.................................................................... 90 Processing Method Wizard, Calibration–Names and Retention Times Page ................................................................... 90 Processing Method Wizard, Calibration–Default Amounts Page ... 91 Processing Method Wizard, Calibration–Internal Standards Page .............................................................................................. 92 Processing Method Wizard, Processing Method Name Page ....... 92 View Data Window with Processing Method Name ....................... 93 Review Window ............................................................................. 94 Open an Existing Method Set Dialog Box...................................... 95 Method Set Window....................................................................... 96 Run Samples, Samples Tab, Run and Process Mode ................... 97 Change Project/System Dialog Box............................................... 98 Browse Project, Results View Tab ................................................. 99 Background Processing and Reporting Dialog Box..................... 100 Run Samples, Samples Tab ........................................................ 102 New Sample Set Method Wizard, Select Sample Set Method Type Page ....................................................................... 103 New Sample Set Method Wizard, Select Location of Standards Page ........................................................................... 104 New Sample Set Method Wizard, Specify Calibration Options Page ............................................................................... 105 New Sample Set Method Wizard, Describe Standard Bracket Page ............................................................................... 106 New Sample Set Method Wizard, Enter Level Details Page........ 107 New Sample Set Method Wizard, Describe Samples Page ........ 108 New Sample Set Method Wizard, Identification Page ................. 109 New Sample Set Method Wizard, Describe Runtime Options Page ............................................................................... 110 New Sample Set Method Wizard, Summary Page ...................... 111 Component Editor, All Samples Tab ............................................ 112 Open an Existing Processing Method Dialog Box ....................... 113 List of Figures 9 5-13 5-14 5-15 5-16 Component Editor, Names Entered from Processing Method ..... 114 Run Samples After Entering Component Amounts ..................... 115 Run Sample Set Dialog Box ........................................................ 116 Run Samples, Running Tab ......................................................... 117 6-1 6-2 6-3 6-4 6-5 6-6 6-7 6-8 6-9 6-10 6-11 6-12 6-13 6-14 Browse Project, Channels Tab..................................................... 119 View Data, Channels Tab............................................................. 120 View Data, Integrated Data.......................................................... 121 View Data, Integrated Data Using a Minimum Height Value........ 122 View Data–Processing Method Window, Integration Tab............. 123 Processing Method Window, Components Tab ........................... 124 View Data Window....................................................................... 125 Save Current Processing Method Dialog Box.............................. 125 View Data with Processing Method Name................................... 126 View Data with Processed Standard ........................................... 127 Calibration Curve Window ........................................................... 128 View Data with Chromatogram of Unknown ................................ 129 View Data with Processed Unknown ........................................... 130 Results Window ........................................................................... 131 7-1 7-2 7-3 7-4 7-5 7-6 7-7 7-8 Browse Project, Result Sets Tab ................................................. 135 Review Main Window with Chromatogram of Std1 ...................... 136 Results Window ........................................................................... 137 Calibration Curve Window ........................................................... 138 Project Window, Results View Tab............................................... 139 Open Report Method Dialog Box................................................. 140 Report Publisher Preview Window............................................... 141 Print Dialog Box ........................................................................... 141 8-1 8-2 8-3 Backup Project Wizard-Comment Entry Page ............................. 144 Backup Project Wizard–Select Destination Page ........................ 145 Backup Project Wizard–Backup Display Page............................. 145 List of Figures 10 8-4 8-5 8-6 8-7 Backup Project Wizard–Start Page ............................................. 146 Restore Project Wizard-Start Software........................................ 147 Restore Project Wizard–Quota Entry Page ................................. 148 Restore Project Wizard–Restore Display Page ........................... 149 9-1 Background Processing and Reporting Dialog Box..................... 151 List of Figures 11 List of Tables 1-1 1-2 Using a Workstation or Acquisition Client ..................................... 27 Using a LAC/E 32 Acquisition Server ........................................ 27 2-1 2-2 2-3 Software Selection Methods ......................................................... 37 Help Main Window Tasks ........................................................ 44 Help Browser Tabs and Buttons .............................................. 46 3-1 Tutorial Components and Instrument Settings .............................. 54 7-1 7-2 Browse Project Tabs ................................................................... 133 Hierarchy of Elements in the Project Window View Table ...... 134 List of Tables 12 Preface The Empower Software Getting Started Guide describes the basics of how to use the Empower™ Software system. Using a standard set of data, this guide takes you through the steps of logging in, acquiring data, developing methods and method sets, reviewing processed data, and printing reports. This guide also covers basic information for managing projects and configuring systems. Organization This guide contains the following: Chapter 1 describes the software and hardware components of the three Empower system configurations: • Personal stand-alone workstation • Workgroup configuration • Enterprise client/server system Chapter 2 describes the basic functions of Empower software. Chapter 3 describes how to start up and log in to your Empower system and perform your first injection. Chapter 4 describes how to develop methods and method sets, and how to perform a single-injection run using various wizards. Chapter 5 describes how to use sample sets and perform a multiple-injection run using the Sample Set Method Wizard. Chapter 6 describes how to use the View Data and Processing Method windows to create a processing method. Chapter 7 describes how to use View Data for reviewing results and Preview for previewing and printing reports. Chapter 8 describes how to back up and restore projects. Chapter 9 includes step-by-step procedures to acquire and process data from your chromatographic system. Appendix A provides a checklist to verify that you have received appropriate training in starting up and performing basic operations with the Empower system. 13 Related Documentation Waters Licenses, Warranties, and Support: Provides software license and warranty information, describes training and extended support, and tells how Waters handles shipments, damages, claims, and returns. Online Documentation Empower Help: Describes all Empower windows, menus, menu selections, and dialog boxes for the base software and software options. Also includes reference information and procedures for performing all tasks required to use Empower software. Included as part of the Empower software. Empower Read Me File: Describes product features and enhancements, helpful tips, installation and/or configuration considerations, and changes since the previous version. Empower LIMS Help: Describes how to use the Empower LIMS Interface to export results and import worklists. Empower Toolkit Professional Help: Describes how to use the common-objectmodel, message-based protocol to communicate with the Empower software from a third-party application. Printed Documentation for Base Product Empower Software Getting Started Guide: Provides an introduction to the Empower software. Describes the basics of how to use Empower software to acquire data, develop a processing method, review results, and print a report. Also covers basic information for managing projects and configuring systems. Empower Software Data Acquisition and Processing Theory Guide: Provides theories pertaining to data acquisition, peak detection and integration, and quantitation of sample components. Empower System Installation and Configuration Guide: Describes Empower software installation, including the stand-alone Personal workstation, Workgroup configuration, and the Enterprise client/server system. Discusses how to configure the computer and chromatographic instruments as part of the Empower System. Also covers the installation, configuration, and use of acquisition servers such as the 32 LAC/E module, the busLAC/E™ card, and interface cards used to communicate with serial instruments. Empower System Upgrade and Configuration Guide: Describes how to add hardware and upgrade the Empower software using an import-and-export upgrade method. 14 Empower Software System Administrator’s Guide: Describes how to administer the Empower Enterprise client/server system and Workgroup configuration. Empower Software Release Notes: Contains last-minute information about the product. Also provides supplementary information about specific Empower software releases. Printed Documentation for Software Options Empower System Suitability Quick Reference Guide: Describes the basics of the Empower System Suitability option and describes the equations used by the System Suitability software. Empower PDA Software Getting Started Guide: Describes the basics of how to use the Empower PDA option to develop a PDA processing method and to review PDA results. Empower GC Software Getting Started Guide: Describes how to use the Empower GC option to develop a GC processing method and to review GC results. Empower GPC Software Getting Started Guide: Describes how to use the Empower GPC option to develop a GPC processing method and to review GPC results. Empower GPCV Software Getting Started Guide: Describes how to use the Empower GPCV option to develop a GPCV processing method and to review GPCV results. Empower Light Scattering Software Getting Started Guide: Describes how to use the Empower Light Scattering option to develop a light scattering processing method and to review light scattering results. Empower ZQ Mass Detector Software Getting Started Guide: Describes installation, configuration, calibration, and tuning methods, as well as how to operate the ZQ Mass Detector with Empower software. Empower Chromatographic Pattern Matching Software Getting Started Guide: Describes how to use the Chromatographic Pattern Matching option to develop a pattern matching processing method and to review pattern matching results. Empower Dissolution System Software Quick Start Guide: Describes how to operate the Alliance® Dissolution System using Empower software. Empower Toolkit Programmer’s Reference Guide: Describes how to use the common-object-model, message-based protocol to communicate with Empower software from a third-party application. 15 Waters Integrity System Getting Started Guide: Describes features of the Waters ® Integrity System and provides step-by-step tutorials that guide a user through the use of the Empower Mass Spectrometry (MS) option. Empower AutoArchive Software Installation and Configuration Guide: Describes how to install and configure the Empower AutoArchive option. Documentation on the Web Related product information and documentation can be found on the World Wide Web. Our address is http://www.waters.com. Related Adobe Acrobat Reader Documentation ® ® For detailed information about using Adobe Acrobat Reader, see the Adobe Acrobat Reader Online Guide. This guide covers procedures such as viewing, navigating, and printing electronic documentation from Adobe Acrobat Reader. Printing This Electronic Document Adobe Acrobat Reader lets you easily print pages, page ranges, or the entire document by selecting File > Print. For optimum print quantity, Waters recommends that you specify a ® PostScript printer driver for your printer. Ideally, use a printer that supports 600 dpi print resolution. Documentation Conventions The following conventions can be used in this guide: Convention Usage Purple Purple text indicates user action such as keys to press, menu selections, and commands. For example, “Click Next to go to the next page.” Italic Italic indicates information that you supply such as variables. It also indicates emphasis and document titles. For example, “Replace file_name with the actual name of your file.” Courier Courier indicates examples of source code and system output. For example, “The SVRMGR> prompt appears.” Courier Bold Courier bold indicates characters that you type or keys you press in examples of source code. For example, “At the LSNRCTL> prompt, enter set password oracle to access Oracle.” 16 Convention Usage (Continued) Underlined Blue Indicates hypertext cross-references to a specific chapter, section, subsection, or sidehead. Clicking this topic using the hand symbol brings you to this topic within the document. Right-clicking and selecting Go Back from the shortcut menu returns you to the originating topic. For example, “The Empower System is described in Section 1.1, About the Empower System.” Keys The word key refers to a computer key on the keypad or keyboard. Screen keys refer to the keys on the instrument located immediately below the screen. For example, “The A/B screen key on the 2414 Detector displays the selected channel.” … Three periods indicate that more of the same type of item can optionally follow. For example, “You can store filename1, filename2, … in each folder.” > A right arrow between menu options indicates you should choose each option in sequence. For example, “Select File > Exit” means you should select File from the menu bar, then select Exit from the File menu. Notes Notes call out information that is helpful to the operator. For example: Note: Record your result before you proceed to the next step. Attentions Attentions provide information about preventing damage to the system or equipment. For example: Attention: To avoid damaging the detector flow cell, do not touch the flow cell STOP window. 17 Cautions Cautions provide information essential to the safety of the operator. For example: Caution: To avoid burns, turn off the lamp at least 30 minutes before removing it for replacement or adjustment. Caution: To avoid electrical shock and injury, turn off the detector and unplug the power cord before performing maintenance procedures. Caution: To avoid chemical or electrical hazards, observe safe laboratory practices when operating the system. 18 Chapter 1 Introducing the Empower System 1 This chapter provides an overview of the Empower™ system, its components, and basic functions. The Empower system is a single or multisystem computer, linked to a set of chromatographic instruments, that performs acquisition, processing, and management of chromatographic information. 1.1 About the Empower System The Empower system is a total chromatography and results management system that you can adapt to your individual chromatography requirements. It consists of the following components: • Empower computer in one of three configurations: – Personal stand-alone workstation – Workgroup configuration – Enterprise client/server system • Empower software running one of four user interfaces: – Pro – QuickStart – Open Access – Web • Empower database Together, these components allow you to: • Control instrumentation and acquire data • Process data interactively or in the background • Customize management of project information • Customize report design and generation • Adapt operations to methods development, research, or quality control and test environments About the Empower System 19 1.2 Empower System Hardware 1 The Empower system consists of a computer that runs Empower software and the Empower database. The basic hardware configurations are: • Personal workstation • Workgroup • Enterprise system 1.2.1 Empower Workstation The Empower Personal workstation is a stand-alone, single-user personal computer. It can include a busLAC/E™ card interface, COM port, and/or an 8-port serial interface card (part number WAT280126), and a local database that supports the Empower chromatography application software. There is no limit to the number of chromatographic systems that you can configure in the software; however, only four chromatographic systems can be online at one time when using an Empower Personal workstation. Figure 1-1 shows a typical Personal workstation configuration. IEEE-488 Bus Empower Personal Workstation Home Display Contrast 1 2 4 5 7 WATERS 996 3 6 8 9 0 Clear Enter Photodiode Array Detector Waters 2487 Dual l Absorbance Detector LAMP STATUS System 1 System 2 Figure 1-1 Typical Empower Personal Workstation Configuration The Personal workstation includes: ® • Empower computer (including the Waters busLAC/E card, 8-port serial interface card, and/or COM port) • Empower application software Introducing the Empower System 20 ® • Windows XP Professional or Windows 2000 Professional operating system • Oracle9i® relational database 1 1.2.2 Empower Workgroup The Empower Workgroup is a remote workstation that is commonly connected to a Waters 32 LAC/E Acquisition Server (a network device dedicated to chromatographic instrument control and data acquisition). In this configuration, a primary PC is the workstation designated to store and maintain all collected data. Other connected workstations are termed secondary PCs. Each workstation can access any information stored in the database at any time. You can configure an unlimited number of chromatographic systems in the software. Up to four chromatographic systems can be online at once from a single 32 PC when using a Waters LAC/E Acquisition Server. System 3 Figure 1-2 shows a typical Workgroup configuration. RS-232 Serial Cable Empower Workgroup Primary PC Ethernet Cable GC Chromatograph and Injection Tower IEEE-488 Bus LAC/E32 Acquisition Server Home Display Contrast 1 2 4 5 7 WATERS 996 Photodiode Array Detector 3 6 8 9 0 Clear Enter Waters 2487 Dual l Absorbance Detector LAMP STATUS Empower Workgroup Secondary PC System 1 System 2 Figure 1-2 Typical Empower Workgroup Configuration Empower System Hardware 21 The Workgroup configuration includes: • Empower computer (including a network card to connect to a Waters LAC/E Acquisition Server) 32 1 • Empower application software • Windows XP Professional or Windows 2000 Professional operating system • Oracle9i relational database 1.2.3 Empower Enterprise System The Empower Enterprise system is a corporate-wide, client/server networked version of the Empower Personal workstation. The networked Enterprise configurations are for: • Windows XP Professional • Windows 2000 Professional Figure 1-3 shows a typical Enterprise system configuration. Introducing the Empower System 22 System 1 1 Empower Client Home Display Contrast WATERS 996 Photodiode Array Detector 1 2 4 5 7 3 6 8 9 0 Clear Enter Waters 2487 Dual l Absorbance Detector LAMP STATUS IEEE-488 Bus System 2 Empower Client LAC/E32 Acquisition Server RS-232 Serial Cable GC Chromatograph and Injection Tower Ethernet Backbone LAC/E32 Acquisition Server RS-232 Serial Cable GC Chromatograph and Injection Tower System 3 System 4 Server Figure 1-3 Typical Empower Enterprise Client/Server Configuration The Empower Enterprise system: • Contains a central password-protected database located on a server • Operates in a true multiuser client/server environment • Allows computer clients to access and use data, methods, and results residing in the server database • Permits computer clients to control and acquire data from chromatographic systems: – Locally, through a Waters busLAC/E card, COM port, and/or 8-port serial interface card (part number WAT280126) installed in the client computer, referred to as an acquisition client Note: You can configure an unlimited number of chromatographic systems in the software, however; only four chromatographic systems can be online at one time when using an acquisition client. – Over the network, through the Waters LAC/E 32 Acquisition Server Empower System Hardware 23 Note: You can configure an unlimited number of chromatographic systems in the software, however; only eight chromatographic systems can be online at one time 32 when using a Waters LAC/E Acquisition Server. • Buffers data acquired from a single injection or sample set on the computer hard disk of the client computer or the Acquisition Server • Uses standard Ethernet connections • Provides full database and raw data backup and restore functions from the server • Allows users to access raw data only through the Empower software application, which provides user-level security 1.3 Empower System Software and Database The Empower system includes two components: • Empower software • Empower database The Empower software and database are intended for chromatographers operating in the Windows 2000 and Windows XP environments. Figure 1-4 shows the Empower software hierarchy. Performs all data acquisition, processing, and information management functions Empower Software Stores all project information Empower Database Provides operating system and graphical interface Windows 2000 or Windows XP Figure 1-4 Empower Software Hierarchy Introducing the Empower System 24 1 1.3.1 Empower Software Empower software provides a graphical, icon-based user interface to acquire, process, manage, and report chromatographic data in the Empower database. All user actions are performed by pointing and clicking with the mouse (keyboard shortcuts are also supported). Empower software supports Windows 2000 and Windows XP and their multitasking operations, allowing you to have multiple windows open at the same time. Windows multitasking allow you to view a real-time data acquisition run while simultaneously producing summary results of previously acquired data, or fine-tuning integration parameters for any previous injection. The base version of Empower software supports LC, GC, and IC data processing, data from photodiode array (PDA) and mass spectrometry (MS) detectors. Empower software options (Chromatographic Pattern Matching, Dissolution, System Suitability, Gel Permeation Chromatography (GPC), Gel Permeation Chromatography with Viscometry (GPCV), Light Scattering (LS), LIMS, Chemical Structures, AutoArchive, and Toolkit) are available for integrated operation with the base Empower software. Configuration Manager Configuration Manager provides system management functions that you use to control various parts of the Empower software. Use the Empower Pro interface to access all functions in Configuration Manager. These functions include: • Creating and deleting projects • Creating, configuring, and deleting acquisition servers • Creating, configuring, and deleting chromatographic systems (local and network) • Creating, modifying, and deleting custom fields • Backing up and restoring projects • Backing up and restoring the database • Creating, modifying, and deleting users, user groups, and user types • Assigning access privileges • Creating, modifying, and deleting plate types • Assigning system policies • Creating, modifying, and deleting default strings • Viewing the system audit trail Note: The QuickStart interface allows limited access to the features in Configuration Manager. Empower System Software and Database 25 1 Wizards Empower wizards automate the steps required to perform various functions including: 1 • Creating and editing processing methods, report methods, and method sets • Creating and editing sample set methods • Backing up and restoring projects • Creating and editing custom fields • Creating view filters • Configuring new chromatographic systems, acquisition servers, and projects Note: Interactively performing specific functions accesses advanced parameter options that may not be available when using wizards. Instrument Control and Data Acquisition Using Empower data acquisition and control features, you can: • Define instrument control settings for each connected chromatographic instrument using an instrument method. • Use a single window (such as Run Samples) and instructional dialog boxes (such as New Method Set Wizard) for total data acquisition and control over each connected instrument. • Observe a real-time plot of a chromatogram (from four data channels) as data are acquired. • Control IEEE-488 or serial interface-based systems. Acquire up to four channels of data per system through the acquisition interface. Introducing the Empower System 26 • Configure any number of chromatographic systems. The maximum number of systems that can be online simultaneously is summarized in Table 1-1 and Table 1-2. Table 1-1 Using a Workstation or Acquisition Client Interface 1 Maximum Online Systems on Interface busLAC/E Card 1 or 4 (depending on whether busLAC/E is a single-system busLAC/E or multisystem busLAC/E) 8-Port Serial Card 4 COM Port 1 Table 1-2 Using a LAC/E32 Acquisition Server Interface busLAC/E Card Maximum Online Systems on Interface 1 or 8 (depending on whether busLAC/E is a single-system busLAC/E or multisystem busLAC/E) 8-Port Serial Card 8 COM Port 1 Data Processing Using Empower software processing features, you can: • Define processing methods for each data channel or injection either interactively or using the Processing Method Wizard. Each processing method contains all information necessary to perform integration, calibration, and quantitation of channels of data. • Process data interactively, in the background, or immediately after data acquisition (Run and Process or Run and Report modes). • Select from the LC, GC, IC, PDA, MS processing techniques (GPC, GPCV, and LS are available only if the specific option is installed). • Optimize peak detection and integration using 18 timed integration/detection events. • Use the Auto-Peak Width and AutoThreshold features of the Empower software to determine optimum integration parameters. • Generate a single-level or multilevel calibration curve to determine component concentrations. • Specify component information for a chromatogram in order to identify and quantitate peaks. • Visually compare multiple chromatograms or calibration curves. • Apply derive functions for smoothing, adding, subtracting, multiplying, or dividing a 2D chromatogram. Empower System Software and Database 27 • Perform pattern match calculations on chromatograms. Customized Data Display and Generation 1 Using Empower custom data features, you can: • Organize the display of data in the Empower database (using view categories and view filters). • Display and organize data from multiple projects in one Project window. • Customize the layout of the information displayed in windows (such as suppressing specific fields or rearranging the order of table columns). • Create custom sample identifiers (such as lot number, batch number, or analyst name) for display in the database. Customized Report Design and Generation Using Empower Report Publisher features, you can: • Design your reports to suit your reporting requirements (such as adjusting the position of reported data and defining custom result tables). • Customize report format (such as using multiple fonts, including bitmap and enhanced metafile images in reports). • Add chemical structures to the report. • Develop templates for consistent reporting and archiving. • Include multiple representations of the reported chromatogram using different scaling and translations. • Perform user-specified calculations and report results. • Summarize your results. • Sign off your results. • Export raw and processed data to other software applications. • E-mail reports. Introducing the Empower System 28 Software User Interfaces Empower software provides four distinct user interfaces. The system administrator selects the interface or interfaces to which each user will have access. • Pro The most powerful interface because it provides access to all software features. Users of Waters Millennium32 software will recognize the look and feel of this interface. • QuickStart An intuitive, simplified interface that allows access to the main software features. The one-screen design contains a navigation bar to select software features and a work area that displays the information. • Open Access An easy-to-use interface that provides access to software features required to perform routine analyses. This is an ideal selection for infrequent, new, or walk-up users. • Web An interface that allows you to access Empower information and results from a Web browser. 1.3.2 Empower Database Database Information Storage Empower software uses a relational database management system (RDBMS). Information from projects (such as acquired raw data, processed results, sample identifiers, and methods) is stored in the Empower database. Empower software links: • Acquired raw data to the instrument method and the sample set method • Results to both the raw data and the processing method Using the Empower database, you can: • Add custom fields (such as cost information, sample identifiers, and additional measurements) to chromatographic results in the database. • Locate any result quickly and easily using customized sample identifiers. • Visualize tracking and trending of sample results by locating results using any parameter or set of parameters. • Customize your information searches using views. • In a Workgroup or Enterprise configuration, share chromatographic data among users and projects. • Import raw data files into and export raw data or results from the Empower database. Empower System Software and Database 29 1 • Track multiple results when raw data is reprocessed using processing parameters that differ from the original parameters. • Maintain an audit trail of changes made to methods, samples, results, projects, chromatographic systems, users, user groups, user types, libraries, and plate types. Project Window Views Views define how database information for the selected project appears in the Project window. By applying view filters to different view categories, you organize information in a view table according to your needs. The Project window allows you to display project data in, and switch between, the views by clicking the desired tab. You access the different views (Sample Sets, Injections, Channels, Methods, Result Sets, Results, Peaks, Curves, View Filters, Custom Fields, and Audit Trails – if Full Audit Trail project) by selecting from the tabs in the Project window view pane. Data is presented in the view pane in table format. Each type of view specifies how database information is displayed (such as by data channel, by method, or by processed result). A view filter that you apply to a view limits or selects the types of data displayed in the view. The software allows you to create your own view filters to control the information that appears in the view pane. You specify the interface (Pro or QuickStart) in which the view filter appears. Audit Trails Empower audit trail functionality is intended to allow you to track all changes made to samples and methods and to record all relevant events that pertain to your data. This feature is useful in a regulated environment and required for compliance to 21 CFR Part 11 - Electronic Records and Signature Rule. Audit trails are in five locations in Empower software. Sample Audit Trail The Sample Audit Trail allows you to retain a record of changes made to samples within a project. These entries are automatically generated and can be displayed in the Alter Sample window by selecting a row in the Sample Table and selecting Edit > View Sample History or by printing a Sample History group using Report Publisher. Additionally, if you specify Full Audit Trail when creating a new project using the New Project Wizard (or by using a system policy established in Configuration Manager), you can require users to enter a change description in the Enter Revision Description dialog box each time you save a modified sample. Introducing the Empower System 30 1 Note: When you back up or restore a project, or copy a sample between projects, Empower software preserves the Sample Audit Trail. Method Audit Trail The Method Audit Trail allows you to retain a record of changes made to methods within a project. These entries are automatically generated and can be displayed in the Method Properties dialog window by selecting a Method and selecting File > Method Properties from the Project window. Additionally, if you specify Full Audit Trail when creating a new project using the New Project Wizard (or by using a system policy established in Configuration Manager), you can require users to enter a change description in the Enter Revision Description dialog box each time you save a modified method. Note: When you back up or restore a project, or copy a method between projects, the Empower software preserves the Method Audit Trail. Injection Audit Trail The Injection Audit Trail allows you to retain a record of the acquisition-related information pertaining to injections. Injection Audit Trail entries are automatically generated and can be displayed by printing an Acquisition Log group using Report Publisher. Note: When you back up or restore a project, the Empower software preserves the Injection Audit Trail. When you copy an injection between projects, the injection log is also copied. Project Audit Trail The Project Audit Trail allows you to retain a record of all changes made to objects within a project. This feature is activated when you specify Full Audit Trail when creating a new project using the New Project Wizard or by using a system policy established in Configuration Manager by selecting View > System Policies. Project Audit Trail entries can be viewed from the Project window by selecting View > Project Audit Trails. Note: When you back up or restore a project, the Empower software preserves the Project Audit Trail. The following actions are audited by the Project Audit Trail application: Methods • Creating, deleting, modifying, importing, locking, and copying methods • Saving methods as current Configuration Manager • Creating, deleting, modifying, renaming, and copying custom fields Empower System Software and Database 31 1 Acquisition • Connecting and disconnecting to and from a system • Acquiring data 1 • Aborting acquisition • Altering samples, sample sets, or running sample sets • Renaming sample sets • Deleting channels, injections, and sample sets • Importing channels, injections, and sample sets • Copying channels, injections, and sample sets • Locking and unlocking channels Calibration Curves • Creating, updating, deleting, importing, and copying calibration curves Results • Creating, deleting, importing, and copying results or result sets • Creating manual results System Audit Trail The System Audit Trail allows you to retain a record of all changes made to system-wide objects such as projects, chromatographic systems, and users. System Audit Trail entries are generated and displayed in the System Audit Trail. You can view these entries in the Configuration Manager window by choosing the System Audit Trail item in the tree view. The following actions are audited by the System Audit Trail application: Configuration Manager • Creating, deleting, renaming acquisition servers • Creating, deleting, modifying, and renaming chromatographic systems • Creating, deleting, and modifying users • Creating, deleting, and modifying user types • Creating, deleting, and modifying user groups • Creating, deleting, modifying, and renaming plate types • Creating, deleting, and modifying default strings • Creating, deleting, modifying, importing, and renaming libraries • Creating, deleting, importing, and renaming spectra • Altering system policies Introducing the Empower System 32 Security • Successful logon and logoff • Unsuccessful logon attempt 1 • Disabling user accounts • Purging the System Audit Trail Message Board • Saving the Message Board to file Empower System Software and Database 33 Chapter 2 Empower Software Basics This chapter gives you a quick tour of how to maneuver in and use the QuickStart interface in your Empower software. The information in this chapter applies to any of the four interfaces (QuickStart, Pro, Open Access, and Web), however, examples show the QuickStart interface. 2 2.1 Screen Types All Empower interfaces present information in windows and dialog boxes. Windows Windows allow you to view, process, and manipulate the display of raw data and processed results. Windows are characterized by the presence of: • A menu bar • A toolbar • Maximize and Minimize buttons • Context-sensitive Help tool The other two screen types (dialog boxes and wizard pages) are supplementary ways of entering data displayed in the windows. Tabs Some windows also have tabs. Tabs categorize information related to the window subject and typically offer different views of the same basic information. The information entered on each tab combines synergistically with the information on the other tabs in that window. For example, the tabs in the Sample Queue window are Samples, Sample Sets, and Running. These tabs allow you to view specific information related to acquisition such as a list of samples in the table when a sample set is loaded in the window, the name of a loaded sample set, and a list of the sample(s) currently being acquired, respectively. Figure 2-1 illustrates the elements in a typical Empower window (shown for the Sample Queue window). Screen Types 34 Maximize Button Menu Bar Toolbar Context-Sensitive Help Tool Minimize Button 2 Tabs Figure 2-1 QuickStart Sample Queue Window Dialog Boxes Empower dialog boxes allow you to enter supplementary information (such as options or properties) that affects individual fields or sets of fields in associated windows. Note: Information entered into a dialog box can affect more than one window. Empower Software Basics 35 Figure 2-2 illustrates the elements in a typical dialog box (shown for the Setup Equilibrate/System Monitor dialog box). List Box Context-Sensitive Help Button Close Button Help Button Figure 2-2 Typical Dialog Box Elements 2 Tabs Some dialog boxes also have tabs. The information entered on each tab (such as calculation options, field values, or processing options) combines synergistically with the information on the other tabs in that dialog box. The tab information further refines the data in the dialog box before it is displayed in windows associated with the dialog box. Note: Some windows, such as the Browse Project, Run Samples, or Processing Method windows, also contain tabs. Figure 2-3 illustrates the elements in a typical dialog box with tabs (shown for the Plot Properties dialog box). Figure 2-3 Typical Dialog Box with Tabs Screen Types 36 2.2 Selection Methods Empower software allows you to select and/or edit data, menu options, and fields using several methods. All selection methods are not available for every screen type. Table 2-1 lists the primary selection method options. Table 2-1 Software Selection Methods Method Name Click (single) Procedure Results from single-clicking depend on the item: • On a data field, clicking highlights the selected data or field and makes it available for further editing. • On a tab, clicking activates the associated tab, table, or plot. • On buttons, clicking executes the button’s command. • On a menu item, clicking accesses menus or makes selections from associated lists. Ctrl+Click Makes multiple, noncontiguous selections in tables. Shift+Click Makes multiple, contiguous selections in tables. Double-click Performs several functions including: • Highlighting an alphanumeric string • Entering a selected option (text or numeric value) into associated data fields • Opening associated windows and dialog boxes Drag and drop Used to: • Move information from one area of a window to another area in the same window (such as from a data field in one pane to a different pane or from one data field to another in the same pane). • Move information from one window to another window (such as from the Project window to Review). • Move information from one project to another project (such as copying data between projects). To drag and drop information, click and hold the desired information, then maneuver the mouse to move the selected information to its new destination. Empower Software Basics 37 2 Table 2-1 Software Selection Methods (Continued) Method Name Procedure Right-click Performs several functions including: • Accessing menus of tasks associated with a specific table • Accessing context-sensitive lists and shortcut menus for selecting specific data fields, tasks, and window elements Ctrl-D In a table, fills values in a column downwards Ctrl-R In a table, fills values in a row to the right of the cursor 2 2.3 Software Interfaces Empower Software provides four different user interfaces: • QuickStart • Pro • Open Access • Web Your system administrator selects which interface will appear when you log in and grants access to other interfaces. If you have access to multiple interfaces, you can select a different interface using the Advanced button in the Empower Login dialog box (see Section 3.2, Starting Up and Logging In). Each interface is designed to meet the needs of a particular user. 2.3.1 Empower QuickStart The Empower QuickStart interface enables you to perform the tasks required to acquire data, analyze results, and create reports. The one-screen design lets you navigate through the software easily. The Show Me Help drives the software so you can learn while performing common tasks and procedures. Software Interfaces 38 The QuickStart interface has one interactive screen divided into four areas as shown in Figure 2-4. Navigation Bar Work Area 2 System Status RealTime Plot Figure 2-4 QuickStart Interface You navigate the software by clicking a function in the navigation bar. The selected window opens in the work area. A highlighter in the navigation bar indicates which function is active in the work area. The system status area displays information on the chromatographic system. The real-time plot shows your chromatogram or spectra as it is acquired. The View Acquisition check box in the navigation bar lets you choose whether to display or hide the system status area and real-time plot. 2.3.2 Empower Pro The Empower Pro interface is designed for a research chemist or system administrator since it allows full access to all software features. Use this interface to add or modify user accounts, view projects in multiproject mode, create custom field views, access the Report Viewer to view stored sign-off reports. Empower Software Basics 39 The Empower Pro window has six buttons that access key software functions as shown in Figure 2-5. 2 Figure 2-5 Empower Pro Window 2.3.3 Empower Open Access The Empower Open Access interface is designed for high-throughput laboratories where users walk up to a computer system and run samples using predetermined methods. The Open Access window (Figure 2-6) contains only information specific to the sample set so the training requirements are minimized. Users can choose to run samples individually or use an established template. Software Interfaces 40 2 Figure 2-6 Empower Open Access Window 2.3.4 Empower Web The Empower Web interface allows you to review results over the World Wide Web using the Empower Web window (Figure 2-7). This interface is ideal for managers because the computer accessing the data does not need to have Empower installed. This interface provides limited access to Empower Software since you cannot run samples or configure systems. Empower Software Basics 41 2 Figure 2-7 Empower Web Window 2.4 Online Documentation Empower Software includes Help documentation to assist you in using software and its options. 2.4.1 Types of Empower Help Empower software provides the following types of Help: • Show Me Help – An interactive Help system that walks you through common tasks such as running and reporting samples. The Help system drives the software and presents the screens and dialog boxes so you can enter information immediately. Use it as a tutorial to learn how to use Empower Software. Note: Show Me Help is available only in the QuickStart interface. To access Show Me Help, click Show Me... in the navigation bar. Online Documentation 42 • Context-sensitive Help – Information available for a single element within a Empower screen (window, dialog box, tab, or wizard page). The Help topic applies only for the element you select. To access context-sensitive Help, see Accessing Context-Sensitive Help. • Window-level Help – Information on the currently displayed Empower screen. To access window-level help, see Accessing Window-Level Help. • Empower Help browser – A set of three tabs (Contents, Index, and Find) each of which provides a different way to access topics in the Empower Help and QuickStart Help. To access the Empower Help browser, see Accessing the Empower Help Browser. Note: You can annotate the Help window with your comments or special instructions by selecting Edit > Annotate from the Empower Help window, or right-clicking the window, then selecting Annotate from the shortcut menu. • About – Displays an About Empower dialog box that identifies the Empower software application, the active interface, relevant information about Empower software, and system resource information. To access the About Empower dialog box, see Accessing the About Empower Dialog Box. Accessing Context-Sensitive Help To access Empower context-sensitive Help: • In windows – Click (Help) tool at the top of the window, then click the menu command, tool, parameter, field, option button, list, or other screen element for which you want context-sensitive Help. A pop-up window appears explaining the purpose of the element. • In dialog boxes and tabs – Use any of the following methods: – Right-click the element for which you want information, then click the What’s This Help selection. – Click in the title bar of the dialog box or tab, then click the parameter, field, option button, list, or other element for which you want information. – Select the element for which you want context-sensitive Help, then press F1. If context-sensitive Help exists for the selected element, a pop-up window appears explaining the function of the element. Note: Context-sensitive Help is activated for only one element at a time. You must activate context-sensitive Help separately for each element or area in the screen for which you want context-sensitive Help. Accessing Window-Level Help Each Empower screen has associated Help topics. To access Empower window-level Help: Empower Software Basics 43 2 • In a window – Select Help > Help On Window, or press F1. • In an Empower dialog box, tab, or wizard page – Click the Help button. Accessing the Empower Help Browser Access from the Empower Software You can access the Empower Help browser from any Empower window. To activate the Empower Help browser, select Help > Empower Help Topics. The Empower Help browser: • Allows you to display and navigate Empower Help topics • Displays the Contents, Index, and Find or Search tabs 2 • Provides print and search capabilities Access from Outside the Empower Software Empower Help can be launched without opening the Empower software application. Click the Start icon in the taskbar at the bottom of the Windows Program Manager. Select Programs > Empower > Empower Help. Accessing the About Empower Dialog Box You can access the About Empower dialog box from any Empower window. To access this dialog box, select Help > About. Note: To determine the version of your Empower software, select Help > About. 2.4.2 Using Help Topic Windows Tasks available in Empower Help windows are described in Table 2-2. Table 2-2 Help Main Window Tasks Task Action Copy text Select text to be copied and then perform one of the following: • Press Ctrl+C. • Select Edit > Copy. • Right-click the window, then select Copy from the shortcut menu. You can paste the text by pressing Ctrl+V or selecting Paste in the application to which you want to copy the text. Display Help browser Click the Contents, Index, or Find tab. Insert notes in a Help topic Select Edit > Annotate, or right-click the window, then select Annotate from the shortcut menu. Online Documentation 44 Table 2-2 Help Main Window Tasks (Continued) Task Action Insert placeholders at frequently used locations Select Bookmark > Define. Move to a previously displayed topic Click the Back button. Print current Help topic Select Print or Options > Print Topic, or right-click the window, then select Print Topic. 2.4.3 Using the Empower Help Browser 2 The Help browser (Figure 2-8) provides an overview of topics in the Empower Help. Figure 2-8 Empower Help Browser Empower Software Basics 45 Table 2-3 describes the function of each tab and button in the Empower Help browser. Table 2-3 Help Browser Tabs and Buttons Tab or Button Function Contents tab Displays the Help Contents, which is a list of Help topics similar to what you find in the Table of Contents in a book. You can expand or collapse topics in the Help Contents. Index tab Locates information about a Help topic that you select from a list of search words or from text that you type in. Find tab Searches the entire Help file for the word or text that you specify. The depth of the search is generated by the Find Setup Wizard. 2 Open or Close button Expands the list of topics in a book to display subentries or condenses the subentries to the higher-level entry. The button toggles between Open and Close. Print button Prints the selected topics (either a single topic or the subentries in a book) in the Contents tab and exits the Help browser. Display button Displays the currently selected topic and exits the Help browser. Cancel button Cancels the current operation and closes the Help browser. Using the Contents Tab In the Contents tab, the book icon denotes a top-level Help topic, which contains subentries. Double-click the book icon to expand the topic and to view the subentries (Figure 2-9). Online Documentation 46 2 Figure 2-9 Expanding the Help Contents The open book icon listed below it. indicates an expanded Help topic that contains the subentries The icon using QuickStart or the icon using Pro denotes a single Help topic. Double-click the icon to display the Help topic and exit the Help browser. When you move from one Help topic to another, the original Help topic closes as the new Help topic appears. Click the Back button to move backward through the previously displayed Help topics. Using the Index Tab The Index tab (Figure 2-10) in the Help browser looks like the index of a book. Empower Software Basics 47 2 Figure 2-10 Index Tab Use the Index tab to search a list of topics and subtopics. For example, when you type the topic backup in the topic field, associated multiple subtopics appear in the subtopic list box (Figure 2-10). Double-clicking the topic (Backup) or clicking Display displays the subtopics in the Topics Found dialog box (Figure 2-11). Note: Words you type in the topic field are not case sensitive. Online Documentation 48 2 Figure 2-11 Topics Found Dialog Box Double-click the subtopic title (such as Archiving Project Data), or select the subtopic title, then click Display to display the associated Help topic. Using the Search or Find Tab The Search tab in QuickStart or the Find tab in the Empower Help browser allows you to search the entire Help system for words or text that you enter (Figure 2-12). Use the Find tab when you do not know the topic title and cannot find the entry you are looking for in the Index. Empower Software Basics 49 2 Figure 2-12 Search Tab Double-click the subtopic title (such as Channel 1 Tab (996/2996 PDA), or select the subtopic title then click Display to display the associated Help topic. 2.4.4 Hints on Using Help Jumping to Different Topics A key feature in Empower Help is the ability to jump from one topic to another. You can jump between topics by using the following icons. Note: Icons other than those listed below do not necessarily indicate jumps. • Chiclet : A chiclet indicates a jump to the topic relating to the words that precede it. When you move the cursor over a chiclet, the pointing hand icon appears. Clicking displays the related topic. • Hand icon : The cursor appears as a hand icon in a screen capture to indicate a hotspot. Click the hand icon to jump to a related topic or to display a pop-up window containing related information. • See Also button : A See Also button at the top of each topic indicates a list of topics applicable to the currently displayed Help topic. Clicking the See Also button displays the Topics Found dialog box containing related topics. Select the topic you want to view from the list, then click the Display button. Online Documentation 50 Note: Jumps are not available in context-sensitive Help. Resizing Help Windows Help windows are resizable. To resize a Help window, move the cursor to any side or corner of the Help window and drag the window border or corner to the desired position. Note: The Help browser is not a resizable window. Moving Help Windows You can move a Help window by clicking the Help title bar and dragging the window to the desired position. 2 Minimizing and Maximizing Windows You can shrink the Help window or expand it to the full size of the screen. Click the Minimize button to shrink the Help window; click the Maximize button to expand the Help window to the full size of the screen. Shortcuts Help shortcuts are available in Help windows. Pressing the right mouse button in any Help window displays a shortcut menu of commands from which you can: • Annotate the Help topic with your own specific notes or instructions. • Copy text from a Help topic. To copy text, select the text you want to copy, right-click within the text, then right-click Copy or press Ctrl+C. You can then paste the text into any Windows application by pressing Paste or selecting Ctrl+V. • Print the Help topic. • Change the font size. • Keep Empower Help on top of the active Empower application. • Change the Help system colors. 2.4.5 Printing Topics from Help You can print topics from multiple places within the Empower Help system. The following list summarizes the different methods for printing Help: • Help browser – In the Contents tab, click the Print button to print the currently displayed topic. You can print a single topic or all the selected subentries in a book. • All Help windows – Click the Print button, or right-click the Help topic, then select Print Topic. Using the Pro interface, you can also select Options > Print Topic to print the topic. Empower Software Basics 51 Chapter 3 Starting Up and Making Your First Injection This chapter guides you through the startup and processing procedures you will use most often when working with your Empower software. The step-by-step procedures in this chapter are building blocks for the procedures in Chapters 4 to 9. This chapter shows you how to: • Establish the settings and conditions necessary for successfully completing the tutorial • Start up your Empower system and log in to Empower software • Use Samples Queue to acquire, process, and report data 3 3.1 Before You Begin The following conditions should be established before you begin this tutorial. Note: Check the Waters web site for updated information and the latest release notes. 3.1.1 Training If you are using this tutorial and being trained: • By a Waters Service Engineer, proceed to Section 3.2, Starting Up and Logging In • Without the assistance of a Waters Service Engineer, complete Section 3.1.2, Chromatographic Conditions, and proceed with this chapter 3.1.2 Chromatographic Conditions These conditions must be true in order to successfully complete the tutorial in this chapter: • The Empower computer components (monitor, keyboard, and mouse) are installed and powered up with the Empower software as described in the Empower System Installation and Configuration Guide. • You have installed the Empower software as described in the Empower System Installation and Configuration Guide. Before You Begin 52 Note: If you are being trained by a Waters Service Engineer, the engineer will create the training method sets and other software elements necessary for successfully completing this tutorial. • To use this tutorial most effectively, your Empower system should consist of Waters instrumentation (since the instrumentation is referenced occasionally). Your system should include, at a minimum, the following instrumentation: – Autosampler or manual injector – Detector – Pump or controller • Chromatographic instruments of your system are connected to the busLAC/E card, 32 8-port serial interface card, the computers’ COM port(s), or a LAC/E Acquisition Server (IEEE-488 or serial interface ports), addresses are properly set, instruments are powered up, and the instruments appear as a properly configured system in the Systems view of Configuration Manager. Note: If you need to create a chromatographic system, see Section 3.3, Creating a Chromatographic System. • Solvents and samples are prepared. • Your printer is properly configured in Windows 2000 or Windows XP, and in Empower (see “Configuring Your Printer” on page 55). 3.1.3 Tutorial Components and Instrument Settings Using Tutorial Standards and Instrument Settings The tutorial in this chapter leads you through a complete chromatographic run in which you acquire and process data from a single standard. Table 3-1 lists the standard components and instrument settings suggested for this tutorial. Starting Up and Making Your First Injection 53 3 Note: We strongly suggest that you use the designated test mixture while completing this tutorial. Table 3-1 Tutorial Components and Instrument Settings Item Standard Chemistry Pump or Controller Settings Parameter Description and Setting Components Absorbance Detector PQ Calibration Kit, part number WAT42887, which contains: • Acetone (for Peak 1) • Acetophenone (for Peak 2) • Propiophenone (for Peak 3) • Butyrophenone (for Peak 4) Stock solution Acetone: 3.2 g/L Acetophenone: 10.0 mg/L Propiophenone: 10.0 mg/L Butyrophenone: 10.0 mg/L Column PQ Column, Symmetry C18 4.6 x 75 mm Mobile phase (premixed or Dial-A-Mix) 60% HPLC-grade methanol 40% HPLC-grade water Temperature Room temperature Flow rate 1.0 mL/min Degasser On ® 3 or Detector Settings (Single wavelength, UV) Detector Settings (996/2996 PDA) Sparge rate 20.0 mL/min Mode Isocratic Wavelength 254 nm Sampling Rate 2 pts/sec Data Mode Absorbance Filter Type Hamming Time Constant 1 Wavelength 210 – 300 nm Sampling Rate 1 spectra/sec Resolution 1.2 nm Autoexposure On Interpolate 656 nm On Filter Response 1 Before You Begin 54 Note: If you are using the 996/2996 PDA Detector, see the Empower PDA Software Getting Started Guide for additional instructions. Selecting Your Own Standard or Instrument Settings If you use your own standard: • Choose familiar components • Use components requiring simple chemistry • Use conditions providing short run times The instrument settings may need to change, depending on the standard you choose. 3.1.4 Configuring Your Printer Before printing reports from Empower, verify that your printer is configured: 1. Select Start > Programs (for Windows XP, All Programs) > Empower > Register Acquisition Server Printers. The Register Acquisition Server Printers dialog box appears. 2. Verify that the list of printers is correct. Note: If the list of printers is incorrect or incomplete, contact your system administrator for assistance. 3.1.5 Empower Software Reference Information Depending on the complexity of your application, you can perform procedures for data acquisition, processing, and report generation other than those outlined in this tutorial. See the Empower Help for more detailed information about individual topics. Note: If you are using an Empower software option (for example, GPC), refer to the appropriate topics in the Empower Help or to the associated option’s Getting Started Guide. 3.2 Starting Up and Logging In This section covers how to start up the system and log in to your Empower software. 1. Power up the system instrumentation as follows: a. Chromatographic instruments (wait until all internal calibration and diagnostic routines are complete before powering up the next instrument). b. Peripheral devices connected to the Empower system, such as a printer. c. Workstation, primary PC, secondary PC, or client. Starting Up and Making Your First Injection 55 3 The Windows desktop appears once the computer is powered up. 2. To start Empower software, select Start > Programs (for Windows XP, All Programs) > Empower > Empower Login. The Empower Login dialog box appears (Figure 3-1). Workstation Workgroup or Enterprise System Figure 3-1 Empower Login Dialog Box 3. Enter your user name and password. You must enter your user name and password each time you log in. 3 Note: The factory-set entries are system for the user name and manager for the password. 4. If you are using an Empower Workgroup or Enterprise system, select the correct database from the Database list. This list appears only when connected to a client/server system. 5. Click Advanced, then select QuickStart from the Requested Interface list (Figure 3-2). Your system administrator determines which interfaces appear in the list and which one will be your default interface. Click OK. Starting Up and Logging In 56 Figure 3-2 Empower Login Advanced Screen (Workstation) Note: The tutorials in this guide use the QuickStart interface. If you do not have access to the QuickStart interface, contact your system administrator 6. Unless a Waters Service Engineer has configured a system for you, the Select Project and System dialog box appears (Figure 3-3). Click OK to start the QuickStart interface. 3 Note: If a Waters Service Engineer has configured a system for you, select it and skip to Section 3.4, Creating a Project. Figure 3-3 Select Project and System Dialog Box Starting Up and Making Your First Injection 57 The QuickStart interface (Figure 3-4) appears with Browse Project selected. 3 Figure 3-4 QuickStart Browse Project Window Note: Browse Project and View Method are the only two tabs you can access. Before you can open Run Samples, you must configure a chromatographic system (see Section 3.3, Creating a Chromatographic System). Before you can access View Data, you must open data through Browse Project. To create a project, see Section 3.4, Creating a Project. 3.3 Creating a Chromatographic System A chromatographic system contains the specific instrumentation configuration that you use to acquire data with the Empower software. Note: An instrument can be configured in more than one chromatographic system at a time. However, an instrument can be used in only one online system at a time. Creating a Chromatographic System 58 Before You Begin Before you create a system, ensure that: • Each chromatographic instrument is attached to a busLAC/E card, an 8-port serial card, your computer’s COM port(s), or a LAC/E32 Acquisition Server (for more information, refer to the Empower System Installation and Configuration Guide for new installations or the Empower System Upgrade and Configuration Guide for existing systems). • Instruments are identified with unique instrument addresses (for more information, refer to the Empower System Installation and Configuration Guide for new installations or the Empower System Upgrade and Configuration Guide for existing systems). • Instruments are powered on, and any calibration and diagnostic routines are complete. Using the New Chromatographic System Wizard To create a system: 1. Select Manage > Create New System. The New Chromatographic System Wizard–Type Entry page appears (Figure 3-5). 3 Figure 3-5 New Chromatographic System Wizard–Type Entry 2. Accept the default setting (Create New System), then click Next. The Select Server page appears (Figure 3-6). Starting Up and Making Your First Injection 59 . Figure 3-6 New Chromatographic System Wizard–Select Server Page 3. Select the acquisition server that is connected to the instruments in your system, then click Next. The System Selection page appears (Figure 3-7). 3 Figure 3-7 New Chromatographic System Wizard–System Selection Page 4. Build your system by moving system instruments from the Available Instruments tree pane to the New System Instruments tree pane. To move the instruments, either: • Drag and drop the instruments from the Available Instruments tree pane to the New System Instruments tree pane. Creating a Chromatographic System 60 • Double-click the instruments’ icons in the Available Instruments tree pane. The instruments appear in the New System Instruments tree pane. To build the system used by the tutorial, select W2690/5@6 and W2487@10. Note: If you choose an Agilent 1100 instrument, the entire system will appear as one instrument. 5. Click Next. The Access Control page appears (Figure 3-8). 3 Figure 3-8 New Chromatographic System Wizard–Access Control Page 6. This page establishes the level of access users and user groups will have to the system you create. Determine the appropriate access for the system, enter the information, then click Next. The Name Selection page appears (Figure 3-9). Starting Up and Making Your First Injection 61 Figure 3-9 New Chromatographic System Wizard–Name Selection Page 7. Enter a descriptive name (such as one which includes the names of all the system components) and any comments about the system. Accept the default setting of Online. Click Finish. The system is created. Note: After the system has been created, it will be brought online. When a system is online, it is active and available to be controlled and to acquire data through Empower software. 8. A message appears indicating that the system was successfully brought online. Click OK. 3.4 Creating a Project A project is a user-defined collection of methods, results, custom fields, view filters, and raw data that resides in the Empower database and appears in Browse Project. Custom fields, methods, and results are stored on the hard drive in a reserved area of tablespace within the Empower database. Project raw data is stored directly on the hard drive by default. Note: The raw data path for the project can be user-specified through Configuration Manager. Overview Within Empower software you can: • Create any number of projects Creating a Project 62 3 • Import and export data to and from projects • Copy selected information from one project to another project or device, such as a backup device When you create a project, you: • Define various project properties (such as Tablespace Size and Project Name) • Determine if you will copy customizing elements (such as View Filters and Custom Fields) and methods from an existing project into the new project • Decide whether to activate the Full Audit Trail Support feature How to Create a Project To create a project: 1. Select Manage > Create New Project. The New Project Wizard–Tablespace page appears (Figure 3-10). 3 Figure 3-10 New Project Wizard–Tablespace Page 2. Accept the default TableSpace setting of 50 MB. Note: The TableSpace setting defines the maximum size a project can reach before you are prompted to add more tablespace. Empower does not automatically reserve the amount of disk space entered as the TableSpace setting. There is no advantage to creating projects with very small tablespaces. 3. If desired, select the Full Audit Trail Support check box to create a record of all changes made to elements of the project, such as methods and samples. Select Starting Up and Making Your First Injection 63 whether you want to require comments on Methods, Results, Sample, and deletion information changes. Full Audit Trail Support specifies if the user is prompted for a change description (in the Enter Revision Description dialog box) whenever the user saves modified methods, results, and/or samples. For more information on Empower audit trails, refer to Section 1.3.2, Empower Database. Note: Changes are traceable, whether you have selected to require comments or not. If you do not require comments, the software will track any changes and mark them with default comments. Empower software retains the state of the Full Audit Trail feature when you back up or restore a project. Note: You can also set Full Audit Trail Support by using a system policy. For more information on system policies, enter policies in the Find tab of the Empower Help, then open the “What Are System Policies?” topic. 4. Click Next. The Options page appears (Figure 3-11). Check the options that apply to the project. 3 Figure 3-11 New Project Wizard–Options Page 5. Click Next. The Access Control page appears (Figure 3-12). Creating a Project 64 Figure 3-12 New Project Wizard–Access Control Page 6. The Access Control page establishes the level of access users and user groups will have to the project you create. Determine the appropriate access for the system, enter the information, then click Next. The Copy Selection page appears (Figure 3-13). Note: If you are unsure of the appropriate settings, accept the default values. Figure 3-13 New Project Wizard–Copy Selection Page Starting Up and Making Your First Injection 65 3 7. If an existing project contains customizing elements (such as view filters, custom fields, or method settings) that you would like to copy to this new project, select the appropriate check boxes, then select the existing project’s name in the From Project list to import the desired customizing elements. Click Next. The Name Entry page appears (Figure 3-14). Note: If you are unsure of the appropriate settings, accept the default values. 3 Figure 3-14 New Project Wizard–Name Entry Page 8. Enter the desired name in the Project Name field (Figure 3-14). Note: No spaces are allowed in the project name. You can use an underscore character (_) to separate words. Also, the name cannot begin with a number. If you selected the Full Audit Trail Support option, you need to enter a comment in the text box. Click Finish. The QuickStart window appears. 9. Select Manage > Change Project/System, select the new project and system, then click OK to open the project. 10. Proceed to Chapter 4, Developing Methods. 3.5 Tutorial Summary In this chapter you have learned how to: • Start up and log in to your Empower Software system Tutorial Summary 66 • Create a chromatographic system • Create a project 3 Starting Up and Making Your First Injection 67 Chapter 4 Developing Methods This chapter guides you through acquiring and processing data from a single injection using the Run Samples and View Method features of Empower software. 4.1 Overview This chapter shows you how to: • Create and save an instrument method for your chromatographic system • Create a method set that includes your instrument method, processing method, and report method • Make a single injection and acquire data • Optimize peak integration and examine peak results • Create and save a processing method • Run and process data • Generate a report for the processed results Methods To perform a run, you need to create a method using View Method. A method contains all the instructions the software requires to acquire, process, and report data. It consists of three components: • Instrument method: Instructs Empower software on how to acquire data and control instrumentation included in your chromatographic system. • Processing method: Allows you to define integration parameters, calibration parameters, and component identification. • Method set: Defines the parameters to be used when acquiring or processing data. Includes an instrument method, a processing method, report method, and data channels to be acquired. Overview 68 4 4.2 Creating an Instrument Method The instrument method instructs the Empower software on how to control your chromatographic instrumentation. This method contains parameters such as flow rate, solvent composition, and detector settings such as wavelength and data rate. The Instrument Method Editor, which allows you to create and edit instrument methods, contains tabs to organize parameter settings for the selected instrument. Note: The following procedure assumes that the chromatographic system you are using for this tutorial includes a 2690/2695 Separations Module and a 2487 UV Detector. If not, the tabs that appear will differ from those shown here. Enter the parameter values appropriate to your instrumentation. For parameter settings specific to this tutorial, see Table 3-1. If you are continuing the tutorial from Chapter 3, Starting Up and Making Your First Injection, skip to step 3. To create an instrument method: 1. Log in to your Empower software (see Section 3.2, Starting Up and Logging In). The Select Project and System dialog box appears (Figure 4-1). 4 Figure 4-1 Select Project and System Dialog Box 2. From the Project list choose Training. (See Section 3.4, Creating a Project, to create the project if it does not appear.) From the Chromatographic Systems list choose 2695 2487 System. (See Section 3.3, Creating a Chromatographic System, to create the system if it does not appear.) Click OK. The QuickStart interface appears (Figure 4-2). Developing Methods 69 Figure 4-2 QuickStart Interface, Run Samples Window 3. Under View Method, click Instrument on the navigation bar. The View Instrument Method window appears (Figure 4-3). Note: Click View Acquisition to close the system status and show more workspace. 4 Creating an Instrument Method 70 Figure 4-3 View Instrument Method, 2690/2695, General Tab 4. The View Instrument Method window displays an icon for each instrument in your selected chromatographic system. The General tab contains information for the first instrument in the list. Click the icon for your solvent delivery system (the 2690/2695). 5. Verify that Stroke Volume is set to Auto. 4 Setting Solvent Delivery System Parameters 1. Click the Flow tab. The Flow tab appears (Figure 4-4). Developing Methods 71 Figure 4-4 View Instrument Method, 2690/2695, Flow Tab 2. Enter the following parameter settings, then accept the other default settings: • %A: 40.0 (water) • %B: 60.0 (methanol) 4 Note: You can assign the solvents to any of the available reservoirs in your instrument. 3. Click the Degas tab. The Degas tab appears (Figure 4-5). Creating an Instrument Method 72 Degas Mode List Figure 4-5 View Instrument Method, 2690/2695, Degas Tab 4. Enter the degas or sparge values appropriate to your selected system: • With an Inline Degasser: Select Normal from the Degas Mode list. • Without an Inline Degasser: Set the Reservoirs to Sparge at a rate of 20 ml/min. 4 Setting Detector Parameters 5. Click the icon of the 2487 Detector in the sidebar of the View Instrument Method window (W2487 icon in Figure 4-6). The General tab appears (Figure 4-5). Note: For 996/2996 Detector settings, see Table 3-1. Developing Methods 73 Figure 4-6 Instrument Method Editor, 2487 Detector, General Tab 6. Ensure that Enable in the Channel 1 section is selected (Figure 4-6), accept the other default settings, then click the Channel 1 tab. The Channel 1 tab appears (Figure 4-7). 4 Creating an Instrument Method 74 Figure 4-7 Instrument Method Editor, 2487 Detector, Channel 1 Tab 7. Ensure that 254 is specified in the Wavelength field, then accept the other default settings. Saving the Instrument Method 4 1. Select File > Save. The Save current Instrument Method dialog box appears (Figure 4-8). Developing Methods 75 Figure 4-8 Save Current Instrument Method Dialog Box 2. Enter Training Instrument Method for the instrument method name, then click Save. The View Instrument Method window reappears and the name of the method appears in the status bar. Note: If the name Training Instrument Method already exists, overwrite it with your current instrument method name. 4 Creating an Instrument Method 76 4.3 Creating a Method Set To create a method set: 1. Under View Method, click Method Set. 2. Select File > New. The window clears (Figure 4-9) and a new method set opens. The method set name is “Untitled.” 4 Method Set Name Figure 4-9 New Method Set 3. From the Instrument Method list, select Training Instrument Method. 4. From the Default Reporting Method list, select Default Individual Report. Note: Leave the Default Processing Method entry blank. Developing Methods 77 5. Select File > Save As. The Save current method set dialog box appears (Figure 4-10). Enter the name Training Method Set, add any comments describing the method set, then click Save. The method set name appears in the status bar. Note: The Method Name field cannot be blank, and the name cannot match an already existing method set. If the name Training Method Set already exists, overwrite it with your current method set name. A new version of the method will be created and the old method will still reside in the database. Figure 4-10 Save Current Method Set Dialog Box The View Method Set window appears showing the Training Method Set entries (Figure 4-11). 4 Creating a Method Set 78 Figure 4-11 View Method Set Showing the Training Method Set 4.4 Acquiring Data 4 In order to create a processing method, you need data. In this section of the tutorial, you acquire data before defining the processing and report methods in the method set. The acquired data will then be used to create your processing method. 1. Click Run Samples on the navigation bar. The Run Samples window appears (Figure 4-12). Developing Methods 79 Mode List Figure 4-12 Run Samples–Samples Tab Select or enter the following parameter settings, then accept all other defaults: • Mode list: Select Run Only. • Vial: Enter 1 (or the vial position appropriate for your sample). 4 • Sample Name: Enter Test Injection. • Injection Volume: Enter 10.0 (or the injection volume appropriate for your sample). • Function list: Select Inject Standards. • Method Set list: Select Training Method Set. • Run Time: Enter 7.00 (or the length of time appropriate for your sample). To acquire data: 1. Make sure View Acquisition is selected on the navigation bar. (The check box is orange when View Acquisition is selected.) 2. In the Acquisition bar, click (equilibrate system/monitor baseline). The Setup Equilibrate/System Monitor dialog box appears (Figure 4-13). Acquiring Data 80 Figure 4-13 Setup Equilibrate/System Monitor Dialog Box 3. Select the Training Instrument Method from the Instrument Method list, then click Equilibrate/Monitor. A real-time baseline appears in the Real-Time plot area of the window. 4. Once the baseline stabilizes, click (Abort) to stop the monitoring process. Note: Because the software autoscales the Real-Time plot, the baseline can appear noisy. Check the scale of your y-axis. 5. Click (Inject). The Specify Single Inject Parameters dialog box appears (Figure 4-14). 4 Figure 4-14 Specify Single Inject Parameters Dialog Box 6. Enter Test Injection as the sample name. Select Training Method Set from the Method Set list. 7. Click Inject to begin data acquisition. The status bar indicates when the injection is made. The chromatographic data is acquired and displayed in the Real-Time plot (Figure 4-15). Developing Methods 81 Figure 4-15 Run Samples, Run Only Mode and Single Injection Data 4.5 Creating a Processing Method A processing method defines the way unprocessed data is processed by Empower software. It is included in a method set to instruct the software on how to: 4 • Integrate data • Calibrate standards • Quantitate unknowns Note: In order to create a processing method, you need data. Refer to Chapter 4.4, Acquiring Data, to complete the tutorial and acquire data. Following the tutorial, you acquire data before defining the processing and reporting methods in the method set. To create a processing method: 1. Click Browse Project on the navigation bar. The Browse Project window appears (Figure 4-16). Creating a Processing Method 82 Figure 4-16 Browse Project Window 2. Click the Injections tab, select the Test Injection row. Right-click and select Review - Replace Data. 3. The View Data window appears with the data loaded from the Test Injection in the Channels tab (Figure 4-17). Note: When in View Data (coming from Run Samples), you can process data as it is being acquired. Select Plot > Update Display to refresh the Real-Time plot. Developing Methods 83 4 Figure 4-17 View Data Window, Channels Tab Note: If you use data acquired with a PDA detector, you must extract a 2D chromatogram from the 3D data in order to successfully complete this section of the tutorial. For details, enter extracting chromatograms in the Find tab of the Empower Help, then open the “Extracting Chromatograms from PDA Data” topic. 4. Click (Processing Method Wizard) on the Empower toolbar. This activates the Processing Method Wizard. The Processing Method Wizard dialog box appears (Figure 4-18). Creating a Processing Method 84 4 Figure 4-18 Processing Method Wizard Dialog Box 5. Click Create a New Processing Method, then click OK. The New Processing Method dialog box appears (Figure 4-19). Note: The Processing Method windows vary depending on system policy settings. This example shows the Processing Method windows when the system policy is set to use 3.0x Peak Width and Threshold Determination and the system policy to allow the use of ApexTrack is not selected (both default settings). For more information on system policies, see the “Modifying System Policies” topic in the Empower Help Find tab. 4 Figure 4-19 New Processing Method Dialog Box 6. Accept the defaults, then click OK. The Integration–Peak Detection 1 page of the Processing Method Wizard appears (Figure 4-20). Developing Methods 85 . Figure 4-20 Processing Method Wizard, Integration–Peak Detection 1 7. The Integration–Peak Detection 1 page allows you to set the peak width. Follow the wizard instructions and use the mouse to zoom in on the narrowest peak of interest (from peak start to peak end). Note: Right-click the plot to access the Full View/Unzoom shortcut menu selections. The software automatically determines appropriate peak width setting using the data contained within the region in which you have zoomed. The value is displayed in the text box. 8. Click Next. The Integration–Peak Detection 2 page appears (Figure 4-21). This page allows you to set the threshold for peak detection. Creating a Processing Method 4 86 Figure 4-21 Processing Method Wizard, Integration–Peak Detection 2 Follow the wizard instructions and use the mouse to draw a zoom box that encloses the area of the baseline that contains noise you would like to reject. 9. Click Next. The Integration–Integration Region page appears (Figure 4-22). This page allows you to define the area where you want to perform integration. 4 Figure 4-22 Processing Method Wizard, Integration–Integration Region, Full View Developing Methods 87 Follow the wizard instructions and use the mouse to draw a zoom box that encloses the area of the chromatogram that you want to integrate. An Inhibit Integration event (Figure 4-22) will automatically be placed in the time region(s) outside of the zoom area. Integration will not take place outside of the zoom box. Note: Right-click the plot to access the Full View/Unzoom shortcut menu selections. Figure 4-23 Processing Method Wizard, Integration–Integration Region, Inhibit Integration 10. Click Next. The Integration–Peak Rejection page appears (Figure 4-24). 4 Figure 4-24 Processing Method Wizard, Integration–Peak Rejection Creating a Processing Method 88 11. The Integration–Peak Rejection page displays the integrated results of the preceding page. If the peaks of interest are appropriately integrated, continue to the next step. If not, use the Minimum Area and Minimum Height options to further define the integration. Note: For more detailed information regarding processing theory, see the Empower Software Data Acquisition and Processing Theory Guide. Click within a peak to which you would like to set minimum area or minimum height. The peak appears in red. Click Minimum Area and/or Minimum Height. The field(s) automatically fills in with a number representing 95% of the actual peak area or height. The Minimum Area and Minimum Height options inhibit integration of peaks with areas and heights equal to or less than that of the entered value. Alternatively, manually enter values in these fields. Note: When you manually enter values in these fields, the Test button is activated and can be clicked to view the result of using the entered values. If the software enters the values, the Test button is deactivated and the test is automatically performed. 12. When you are satisfied with the integration, click Next. The Calibration–General page appears (Figure 4-25). 4 Figure 4-25 Processing Method Wizard, Calibration–General Page 13. Accept the defaults, then click Next. The QuickStart dialog box appears. Developing Methods 89 Figure 4-26 QuickStart Dialog Box 14. Click Yes to add channel names to the Channel fields for new components. The Calibration–Names and Retention Times page appears (Figure 4-27). 4 Figure 4-27 Processing Method Wizard, Calibration–Names and Retention Times Page 15. Change the peak names to the following: • Peak 1: Acetone • Peak 2: Acetophenone • Peak 3: Propiophenone • Peak 4: Butyrophenone Creating a Processing Method 90 Note: If you injected a standard other than the Waters PQ Calibration standard, enter the appropriate peak names. Click Next. The Calibration–Default Amounts page appears with the new component names entered in the table. There will be a component entry row for every integrated peak displayed in the chromatogram (Figure 4-28). Figure 4-28 Processing Method Wizard, Calibration–Default Amounts Page 16. In the Amount column, enter 3.2 in the first row (Acetone). Enter 10 in the second row (Acetophenone), select 10, then press Ctrl+D to fill the information down into the other rows. 17. In the Units column, enter g/L in the first row (Acetone). Enter mg/L in the second row (Acetophenone), select mg/L, then press Ctrl+D to fill the information down into the other rows. Click Next. The Calibration–Internal Standards page appears (Figure 4-29). Note: The Amount column is used to enter amounts or concentrations of the injected standard. For training purposes, the amounts used are those listed in Table 3-1. The Processing Method Wizard allows you to configure single-level calibrations only. To configure multilevel calibrations, click the Methods tab (from the Browse Project window) and double-click the method. The Processing Method Editor appears. Click the Default Amounts tab and enter the multilevel calibration values. Developing Methods 91 4 Figure 4-29 Processing Method Wizard, Calibration–Internal Standards Page 18. Accept the default selection of External Standard Calibration, then click Next. The Processing Method Name page appears (Figure 4-30). 4 Figure 4-30 Processing Method Wizard, Processing Method Name Page 19. Enter Training Processing Method as the method name, then click Finish. Empower software integrates the chromatogram using the established parameters, calibrates the standard, and saves the new processing method. The View Data Creating a Processing Method 92 window reappears (Figure 4-31) displaying the Review Main window. The name of the newly created processing method is indicated in the status bar. Peaks Tab Processing Method Name in Status Bar 4 Figure 4-31 View Data Window with Processing Method Name 20. Click the Peaks tab to view integration results such as peak names, retention times, amounts, etc. Note: In addition to using the Processing Method Wizard, you can build a processing method interactively (see Chapter 6, Creating a Processing Method Interactively). Interactive processing method development allows you a greater number of selections and command options than using the wizard. The tabs in the Processing Method window display the parameters needed to interactively build a method and currently display the results from your recent wizard construction. For details about each tab, enter processing method window in the Find tab of the Empower Help, then open the “Processing Method Window” topic. Developing Methods 93 Testing the Processing Method Manually 1. Click (Integrate) to integrate the chromatogram. 2. Click (Calibrate) to calibrate the chromatogram. 3. Click (Quantitate) to quantitate the chromatogram. 4. To view the results of the manual processing, click Review window appears (Figure 4-32). (Results) on the toolbar. The Results Tool 4 Figure 4-32 Review Window 5. To save the results of the manual processing, select File > Save > Results. 6. Select File > Exit. 4.6 Modifying the Method Set To modify the method set: 1. Under View Method, click Method Set. Modifying the Method Set 94 2. Select File > Open. The Open an existing method set dialog box appears (Figure 4-33). . Figure 4-33 Open an Existing Method Set Dialog Box 3. Select Training Method Set, then click Open. The Training Method Set appears (Figure 4-34). 4 Developing Methods 95 . Figure 4-34 Method Set Window 4. Select Training Processing Method from the Default Processing Method list. 5. Verify the following settings: • Select Training Instrument Method from the Instrument Method list. 4 • Select Default Individual Report from the Default Report Method list. 6. Click (Save) to save the method set. 4.7 Acquiring Data Using Run and Process From the Run Samples window, use Run and Process to make an injection, then automatically process the acquired data according to the parameters you specified in the processing method created in the previous section. 1. In the navigation bar, make sure the View Acquisition button is selected. 2. Click Run Samples. The Run Samples window appears (Figure 4-35). Acquiring Data Using Run and Process 96 . Mode List Method Set Column View Acquisition Button Figure 4-35 Run Samples, Samples Tab, Run and Process Mode 3. Select Run and Process from the list (Figure 4-35). 4. In the Method Set column, click the cell in the first row and select the Training Method Set. 4 5. Enter the following parameter settings, as necessary: • Vial: 1 (or the vial position appropriate for your sample) • Sample Name: Training Injection • Injection Volume: 10.0 (or the injection volume appropriate for your sample) • Function: Inject Standards • Method Set: Training Method Set (or the name of the method set created for this tutorial) • Run Time: 7.00 minutes (or the run time appropriate for your sample) 6. Click (Injection button) to begin data acquisition. Developing Methods 97 Note: Status information appears in the status bar as the data acquisition process occurs. After the acquisition has completed, Empower software automatically processes the injections and stores the processed data as a results. Reporting Note: This section uses the Defaults project for demonstration purposes. To generate a report after the data has been acquired and processed: 1. Select Manage > Change Project/System. The Change Project/System dialog box appears (Figure 4-36). From the Project list, select Defaults. . Figure 4-36 Change Project/System Dialog Box 2. Choose whether you want to switch to the Default project in the current QuickStart window or open the Default project in another QuickStart window. Then click OK. The Run Samples window appears. 3. Click Browse Project on the navigation bar. The Browse Project window appears (Figure 4-37). Acquiring Data Using Run and Process 98 4 Print Tool Results Tab Update Button Figure 4-37 Browse Project, Results View Tab 4. Click the Results tab, then click the Update button to refresh the view. Select the result you want to print (Figure 4-37). 5. Click (Print). The Background Processing and Reporting dialog box appears (Figure 4-38). 4 Developing Methods 99 Figure 4-38 Background Processing and Reporting Dialog Box 6. In the Reporting section, be sure that the Print check box is selected, then select your printer from the list. 7. Select Use acquisition method set, then click OK. The software prints a report based on the report method in the method set. 4.8 Tutorial Summary 4 In this chapter you have learned how to use Run Samples to: • Create and save an instrument method for your chromatographic system • Create a method set • Make a single injection and acquire data • Optimize peak integration and examine peak results • Create and save a processing method • Run and process data • Generate a report for the processed results from the Project window Tutorial Summary 100 Chapter 5 Creating a Sample Set Method This chapter guides you through acquiring and processing data from a sample set method using Run Samples and the Sample Set Method Wizard features of Empower software. This chapter shows you how to: • Use the Sample Set Method Wizard to make multiple injections and acquire data using a sample set method • Process data using the Run and Report mode of Run Samples • Generate a report for the processed results using the Run and Report mode of Run Samples 5.1 Using the Sample Set Method Wizard The Sample Set Method Wizard automates the process of defining the injection information for a group of vials in the Samples tab of the Run Samples screen. To create a sample set using the New Sample Set Method Wizard: 1. If necessary, access Sample Queue, then click the Samples tab. The Samples window tab appears (Figure 5-1). 5 Using the Sample Set Method Wizard 101 New Sample Set Method Wizard Tool Samples Tab Figure 5-1 Run Samples, Samples Tab 2. Click (New Sample Set Method Wizard) to activate the New Sample Set Method Wizard. The Select Sample Set Method Type page appears (Figure 5-2). Note: This page appears only if one or more Empower options are enabled. 5 Creating a Sample Set Method 102 Figure 5-2 New Sample Set Method Wizard, Select Sample Set Method Type Page 3. Accept the default settings (LC or PDA and No Dissolution), then click Next. The Select Location of Standards page appears (Figure 5-3). Note: If you are performing dissolution, see to the Empower Dissolution Quick Start Guide for a step-by-step tutorial on using the Empower Dissolution software option. If you are running GPC, see to the Empower GPC Software Getting Started Guide for a step-by-step tutorial on using the Empower GPC software option. If you are running GPCV, see to the Empower GPCV Software Getting Started Guide for a step-by-step tutorial on using the Empower GPCV software option. If you are running GC, see to the Empower GC Software Getting Started Guide for a step-by-step tutorial on using the Empower GC software option. 5 Using the Sample Set Method Wizard 103 Figure 5-3 New Sample Set Method Wizard, Select Location of Standards Page 4. Click At start of sample set, accept the default tray position (1), then click Next. The Specify Calibration Options page appears (Figure 5-4). 5 Creating a Sample Set Method 104 Figure 5-4 New Sample Set Method Wizard, Specify Calibration Options Page 5. Select Different standard levels are created with different injection volumes using an autosampler, then click Next. The Describe Standard Bracket page appears (Figure 5-5). 5 Using the Sample Set Method Wizard 105 Figure 5-5 New Sample Set Method Wizard, Describe Standard Bracket Page 6. Confirm the following default parameters: • Number of levels in each standard group: 3 • Run time: 7.00 • Method Set: Select Training Method Set from the list. Click Next. The Enter Level Details page appears (Figure 5-6). 5 Creating a Sample Set Method 106 Figure 5-6 New Sample Set Method Wizard, Enter Level Details Page 7. Set the injection volumes to 10, 20, and 30, then accept the other default settings. Click Next. The Describe Samples page appears (Figure 5-7). Note: If you use a manual injector, be sure to inject the correct volumes. 5 Using the Sample Set Method Wizard 107 Figure 5-7 New Sample Set Method Wizard, Describe Samples Page 8. Accept the default settings except for the following: • Number of injections per vial: 3 • Injection volume: 20.0 • Run time: 7.00 Click Next. The Identification page appears (Figure 5-8). 5 Creating a Sample Set Method 108 Figure 5-8 New Sample Set Method Wizard, Identification Page 9. Enter the following: • Under the “How should your standards be identified?” section, enter Std in the SampleName field, then enter 1 in the Incrementing Suffix field. • Under the “How should your samples be identified?” section, enter Unk in the SampleName field, then enter 1 in the Incrementing Suffix field. Click Next. The Describe Runtime Options page appears (Figure 5-9). 5 Using the Sample Set Method Wizard 109 Figure 5-9 New Sample Set Method Wizard, Describe Runtime Options Page 10. Accept the default settings of: • Run and report • Continue on Fault Click Next. The Summary page appears (Figure 5-10). 5 Creating a Sample Set Method 110 Figure 5-10 New Sample Set Method Wizard, Summary Page 11. The Summary page lists all options chosen in the preceding pages. Note the check box that automatically opens the Component Editor is selected. Click Finish to save the sample set. The Component Editor appears (Figure 5-11). To continue with the tutorial, skip toSection 5.2, Entering Component Information step 2. 5.2 Entering Component Information To create a multilevel calibration curve, you need to load component amounts or concentrations. To enter component amounts and concentrations from Run Samples: 1. Select File > Amounts. The Component Editor appears (Figure 5-11). 5 Entering Component Information 111 Copy from Processing Method Tool Sample Set Type List Component Loading Table All Samples Tab Figure 5-11 Component Editor, All Samples Tab 2. Click the All Samples tab, then select Standards Only from the Sample Set Type list. 3. Click (Copy from Processing Method). The Open an existing Processing Method dialog box appears (Figure 5-12) 5 Creating a Sample Set Method 112 Note: The processing method contains the default amounts entered in Chapter 4. Amounts loaded into the Component Editor override those in the processing method. Figure 5-12 Open an Existing Processing Method Dialog Box 4. Select Training Processing Method, then click Open. This instructs the software to load the names of the standard components from the Training Processing Method into the Component Loading table (Figure 5-13). 5 Entering Component Information 113 Figure 5-13 Component Editor, Names Entered from Processing Method 5. To enter the amounts: a. Enter 3.2 in the Acetone row of the first Value (Standard) column. Enter 10 in the Acetophenone row, then press Ctrl+D to copy the 10 down the column. b. Enter 6.4 in the Acetone row of the second Value (Standard) column. Enter 20 in the Acetophenone row, then press Ctrl+D to copy the 20 down the column. c. Enter 9.6 in the Acetone row of the third Value (Standard) column. Enter 30 in the Acetophenone row, then press Ctrl+D to copy the 30 down the column. d. Enter g/L in the Acetone row of the Units column. Enter mg/L in the Acetophenone row, then press Ctrl+D to copy the mg/L down the column. Click Next. The Component Loading table for the next standard appears. Note: Enter the amounts associated with your standards if you are not using the Waters PQ Calibration Standard. 6. Click OK. The Samples table of Run Samples reappears (Figure 5-14). Creating a Sample Set Method 5 114 Mode List Figure 5-14 Run Samples After Entering Component Amounts 7. Be sure that Run and Report appears in the Mode list. 8. Select Inject > Run Sample Set to begin the acquisition process. The Run Sample Set dialog box appears (Figure 5-15). 5 Entering Component Information 115 Sample Set Name Field Printer Field Figure 5-15 Run Sample Set Dialog Box 9. Enter Training Sample Set as the sample set name. Make sure the inject all rows option is selected. Use the Select Printer button if the desired printer is not listed in the Printer field. Click Run to inject the first sample. Once acquisition starts, the software switches to the Running tab to allow you to view the current status of your acquisition (Figure 5-16). You can return to the Samples tab and create a new sample set method while the current one is running. As the standards and samples are acquired, the software processes the data and prints the report based on the selected method set. 5 Creating a Sample Set Method 116 Figure 5-16 Run Samples, Running Tab 5.3 Tutorial Summary In this chapter you have learned how to: • Use the Sample Set Method Wizard to make multiple injections and acquire data using a sample set method • Process data using the Run and Report mode of Run Samples • Generate a report for the processed results using the Run and Report mode of Run Samples 5 Tutorial Summary 117 Chapter 6 Creating a Processing Method Interactively 6 This chapter describes the procedure for interactively creating a processing method using Empower software. The procedure for creating a processing method using the Processing Method Set Wizard was outlined in Section 4.5, Creating a Processing Method. Interactively creating a processing method allows you to access more integration, calibration, and quantitation parameters than is possible using the Processing Method Wizard. This chapter shows you how to use View Data and the Processing Method window to: • Integrate peaks of interest • Create a processing method • Calibrate standards and generate associated calibration curves • Quantitate unknowns • View results 6.1 Creating a Processing Method in View Data From the View Data window, you can define your processing method using Window > Processing Method. The Processing Method window has multiple tabs in which you enter application-specific information to customize integration, define how to calibrate standards, and quantitate unknowns. Note: This section uses the Defaults project for demonstration purposes. To interactively create a processing method: 1. Click Browse Project on the navigation bar. Click the Channels tab to access the unprocessed channels data (Figure 6-1). 2. Click PQ Std 2.5x, hold the Ctrl key, then click one of the samples named Unk. These two samples are selected in the Channels table (Figure 6-1). Creating a Processing Method in View Data 118 Note: Develop a processing method based on a standard with good signal to noise ratio. Use the lowest concentration standard to ensure that all your peaks of interest are detected. Review Data (Replaced) Tool 6 Channels Tab Figure 6-1 Browse Project, Channels Tab 3. Click (Review Data (Replaced)) to bring the standard and unknown into View Data. The View Data window appears displaying a chromatogram of the first chosen channel in the upper plot pane (Figure 6-2). If it is not displayed, click the Channels tab to display the names and parameters of the selected channels. Note: If you use data acquired with a PDA detector, you must extract a 2D chromatogram from the 3D data to successfully complete this section of the tutorial. For details, enter extracting chromatograms in the Find tab of the Empower Help, then open the “Extracting Chromatograms Overview (PDA and MS)” topic. Creating a Processing Method Interactively 119 Set Method Peak Width Tool Set Method Threshold Tool Minimum Height Tool Minimum Area Tool Integrate Tool 6 Channels Tab Figure 6-2 View Data, Channels Tab Integration and Calibration Parameters 1. Click (Integrate) to integrate the chromatogram using the Peak Width and Threshold settings (Figure 6-3). If your integration is acceptable, proceed to step 4. Otherwise, proceed to the next step. Note: For more information on processing theory, see to the Empower Software Data Acquisition and Processing Theory Guide. Creating a Processing Method in View Data 120 Set Method Peak Width Tool Integrate Tool Processing Parameters Tool Set Method Threshold Tool Minimum Area Tool 6 Minimum Height Tool Figure 6-3 View Data, Integrated Data 2. If necessary, you can manually adjust the Processing Method Threshold value by entering a desired value in the text box. This setting adjusts integration by changing the peak start and end points. After setting this value, click (Integrate) again to update the integration of the chromatogram. If the integration is acceptable, proceed to step 4. If not, proceed to the next step. Note: The Threshold value is a slope measurement and is used to determine peak start and peak end points during peak detection. A relatively low Threshold value will increase sensitivity and can allow relatively small peaks to be properly integrated. If too many small, baseline noise peaks are being integrated, raising the Method Threshold value can prevent these small peaks from being integrated. 3. If necessary, you can adjust the minimum height or minimum area parameters to further refine the integration (Figure 6-4). To enter appropriate Minimum Area or Minimum Height criteria, perform one of the following: Creating a Processing Method Interactively 121 • Click the narrowest peak of interest with the smallest area, then click (Minimum Area) to adjust the Minimum Area parameter. The software enters a value equivalent to 95% of the total area of the peak into the Minimum Area field. Note: After setting Minimum Area to a specific peak, the Empower software will continue to integrate that peak but will reject peaks more than 5% smaller than that peak. • Click the shortest peak of interest, then click (Minimum Height) to adjust the Minimum Height parameter. The software enters a value equivalent to 95% of the total height of the peak into the Minimum Height field. Note: After setting Minimum Height to a specific peak, Empower software continues to integrate that peak but will reject peaks more than 5% smaller than that peak. • Enter an appropriate value into the either the Minimum Area or Minimum Height field. After setting this value, click (Integrate) again to update the integration of the chromatogram. The View Data window (Figure 6-4) is updated. Minimum Height Tool Processing Parameters Tool Figure 6-4 View Data, Integrated Data Using a Minimum Height Value Creating a Processing Method in View Data 122 6 4. Click (Processing Parameters) to access the Processing Method window (Figure 6-5). If necessary, click the Integration tab. Integration Tab Processing Method Tool 6 Figure 6-5 View Data–Processing Method Window, Integration Tab In the Integration Events table, you can define time-specific detection/integration events for the selected chromatogram. Your chromatography might require the use of time-based integration events due to various factors (such as sloping baselines or negative peaks). For certain events, you must enter a start time in the Time column and an end time in the Stop column. Select the desired event from the list in the Type column. Note: For details, enter integration events in the Find tab of the Empower Help, then open the “Integration Events” and the “Integration Event Table Columns” topics. 5. Click the Components tab. The Components tab appears (Figure 6-6). Creating a Processing Method Interactively 123 Fill from Results Tool Review Main Window Tool 6 Figure 6-6 Processing Method Window, Components Tab 6. Click (Fill from Results) to fill default calibration parameters in the table using peaks from the current integration. Change the peak names to the following (Figure 6-6): • Peak 1: Acetone • Peak 2: Acetophenone • Peak 3: Propiophenone • Peak 4: Butyrophenone Note: If you injected a standard other than the Waters PQ Calibration standard, enter the appropriate peak names. You can adjust additional parameters (Peak Match, Y Value, X Value, Fit, and Weighting) by making a selection from their associated lists. For this tutorial, accept the default values for these fields. Note: For details on the Components table fields, enter component table columns in the Find tab of the Empower Help, then open to the “Columns in the Component Table” topic. Creating a Processing Method in View Data 124 7. Click (Review Main Window). The View Data window reappears (Figure 6-7). 6 Figure 6-7 View Data Window 8. Select File > Save > Processing Method to save the processing method. The Save current Processing Method dialog box appears (Figure 6-8). Figure 6-8 Save Current Processing Method Dialog Box Creating a Processing Method Interactively 125 9. Enter Training Processing Method in the Name field and add any helpful notes or comments into the Comments field, then click Save. The View Data window reappears displaying the new processing method name in the status bar (Figure 6-9). Note: If you previously completed the Chapter 4 tutorial, the processing method name Training Processing Method appears in the list. When the software asks if you want to replace the old processing method with the one you are currently creating, select Yes to overwrite the old method. A new version of the method will be created and the old method will still reside in the database. Processing Method Name in Status Bar Figure 6-9 View Data with Processing Method Name Calibration 1. Click (Integrate) to update the integration of the chromatogram, then click (Calibrate) to name the components and to create calibration curves for each component from the selected standard (Figure 6-10). Creating a Processing Method in View Data 126 6 Integrate Tool Calibrate Tool Calibration Curve Window Tool 6 Figure 6-10 View Data with Processed Standard 2. Click (Calibration Curve Window) to view the calibration curves. The Calibration Curve window appears (Figure 6-11). Creating a Processing Method Interactively 127 6 Figure 6-11 Calibration Curve Window 3. You can view the individual calibration curve of each component by selecting the components from the Component list. 4. Select File > Save > Calibration to save the calibration curve and to associate it with the processing method that is currently open. This automatically saves the results for the standard (Figure 6-11). 5. Click (Review Main Window). The Review Main window reappears. Quantitation 1. Select the unknown in the Channels table by clicking the appropriate row in the table. This chromatogram appears in the Review chromatogram plot pane (Figure 6-12). Creating a Processing Method in View Data 128 Quantitate Tool Review Chromatogram Plot Pane 6 Peaks Tab Figure 6-12 View Data with Chromatogram of Unknown 2. Click (Integrate) to integrate the current chromatogram using the current processing method parameters, then click (Quantitate) to quantitate the current unknown. The chromatogram in the plot pane now contains component names based on the calibration curves generated from the standard samples. 3. Click the Peaks tab at the bottom of the Review Main window to display the peak results and calculated amounts for the unknown sample (Figure 6-13). Note: To add more information to the Peaks tab, right-click the table and select Table Properties. Creating a Processing Method Interactively 129 Results Tool 6 Figure 6-13 View Data with Processed Unknown 4. Click (Results). The Results window appears (Figure 6-14). The Results window in Review displays a detailed list of results such as the peak results, calibration curve information associated with the peak, and information related to the entire chromatogram. Creating a Processing Method in View Data 130 6 Figure 6-14 Results Window 5. Select File > Save > All to save the displayed results. 6.2 Tutorial Summary In this chapter you have learned how to use the View Data and the Processing Method window to: • Integrate peaks of interest • Create a processing method in Review • Calibrate standards and generate associated calibration curves • Quantitate unknowns • View results Creating a Processing Method Interactively 131 Chapter 7 Reviewing Results and Printing a Report This chapter discusses using Browse Project for reviewing results and generating reports with Empower software. This chapter shows you how to use Browse Project to: • Apply view filters to customize the way you view data in a project • Review results and result sets • Preview a report • Print a report from Preview 7.1 Using the Project Window, Views, and View Filters Browse Project Use Browse Project to: • Access all acquired data and processed results • Control the way information is presented in each view table Views and View Filters A view is a display of information in a Project window view table. To create a view: 1. Click a tab (such as Sample Sets or Injections) from the row of tabs at the top of the view table. The corresponding view table appears. 2. Apply a view filter to the view table by selecting a filter from the Filter By list. Using the Project Window, Views, and View Filters 132 7 Table 7-1 shows the Browse Project tabs. Table 7-1 Browse Project Tabs Tab Description Channels A detector’s data output from an injection. There may be multiple channels of data for a given injection. Curves Calibration curves generated from processed data within the project. Injections Injections made in a particular project. This view can show both individual injections and injections that are part of a sample set. Methods Instructions for acquiring, processing, printing, and exporting data. The rows of instructions are grouped by method type. Result Sets A set of results generated from processing a sample set. Result sets are listed with the same names as the originating sample set. Results Sample results generated from processing selected channels of data. Peaks (Pro interface only) Peak results generated from processing selected channels of data or sample sets. Sample Sets Data acquired from a named group of injections. The injections are performed according to the Sample Set method, which is the set of instructions that defines how and when a set of injections will occur. View Filters (Pro inter- A set of instructions that limits or customizes the types of inforface only) mation displayed in a Project window view. Custom Fields (Pro interface only) Fields created by a user(s) to enter customized information regarding samples (such as lot number or notebook references) and to calculate a user-defined mathematical equation (such as a response factor). Audit Trails (Pro interface only) Project Audit Trail information for the project according to the currently selected audit trail view filter. Each entry has a change date and time and a sequence number to help track changes. This tab appears only when a project has Audit Trail support selected. View Filters View filters further refine the way information is displayed in the Project window. You apply view filters to: • Hide information that you do not want displayed Reviewing Results and Printing a Report 133 7 • Display information that you want to view • Sort the order of information displayed in a column or row (such as in alphabetical order or by date) Table 7-2 shows the hierarchical relationships between the view tables and the elements listed in them. Table 7-2 Hierarchy of Elements in the Project Window View Table Project View Operation Sample Sets Lists injections in the selected sample set Injections Channels Methods Result or View Lists channels in the selected sample set Double-click the row of a table. Opens raw data in Review Opens Method Editor Result Sets Lists results Results Opens processed data in Review Peaks (Pro interface only) Opens processed data in Review Curves Opens curves in Compare View Filters (Pro interface only) Opens View Filter Editor Custom Fields (Pro interface only) Opens Configuration Manager Audit Trails Lists Project Audit Trail information For example, if you double-click a sample set, the view switches to Injection View and displays the injections contained in the sample set that was clicked. 7.2 Reviewing Results and Result Sets Results are processed data files that have been acquired through processing one or more sample sets, injections, or channels. Note: This section uses the results in the Defaults project for demonstration purposes. To review processed results and result sets: 1. Click Browse Project on the navigation bar. The Browse Project window displays the last tab used. Click the Result Sets tab. The Results Sets view table appears (Figure 7-1). Reviewing Results and Result Sets 134 7 Review Tool Filter By List 7 Figure 7-1 Browse Project, Result Sets Tab The type of results displayed is determined by the view filter. Default view filters are provided in the Empower Defaults project and can be used by selecting the desired filters from the Filter By list. Note: For details on creating new view filters, enter creating view filter in the Find tab of the Empower Help, then open to the “Creating a View Filter” topic. 2. Click the result set, then click (Review). The Review Data Main window appears and displays the daughter window that was last viewed (Figure 7-2). 3. Click (Review Main Window) to display: • A plot of the first result of the set in the Chromatogram Plot pane • The individual results of the result set listed in the 2D Channels table Reviewing Results and Printing a Report 135 Results Window Tool Review Main Window Tool 7 Data Tree Pane Plot Pane Channels Tab Peaks Tab Figure 7-2 Review Main Window with Chromatogram of Std1 4. The Data tree pane lists unknowns and standards that are part of the result set (Figure 7-2). To view the chromatogram of an unknown or standard: a. Double-click the desired sample name in the Data tree pane. The individual injections appear as sublistings. b. Click an injection to view its chromatogram in the plot pane. c. Click the Peaks tab to view peak data. 5. Click (Results). The Results window appears (Figure 7-3). View any information that interests you, such as peak results, chromatogram results, or calibration curve results. Reviewing Results and Result Sets 136 Calibration Curve Window Tool 7 Figure 7-3 Results Window 6. Click (Calibration Curve) in Review. The Calibration Curve window appears (Figure 7-4). Reviewing Results and Printing a Report 137 Component List 7 Figure 7-4 Calibration Curve Window 7. The Calibration Curve window displays the calibration curve and calibration data for all of the standards that were processed to generate the curves. The calibration data are based on the component information listed in the Component tab of the Processing Method window. The software generates a calibration curve for each component listed in the Component tab (if amounts were entered in the Component Editor). Select the component name from the Component list to view the calibration curves and data for components in the Calibration Curve window (Figure 7-4). 8. View any information that interests you (such as the calibration curve). To view another area in QuickStart, select the item from the navigation bar. Note: Clicking the Close button will close the QuickStart application. Reviewing Results and Result Sets 138 7.3 Printing a Report Using Preview Preview is a tool that allows you to view on-screen the way your data will be formatted in a hard-copy report generated by Empower software. Reports can be generated from processed data, raw data, methods, peaks, or curves. Note: This section uses the results in the Defaults project for demonstration purposes. To preview and print a report from the Project window: 1. Click Browse Project on the navigation bar, then click the Results tab (Figure 7-5). 7 Results Tab Figure 7-5 Project Window, Results View Tab 2. Select the result that you want to preview, then click the Tools > Preview. The Open Report Method dialog box appears (Figure 7-6) Reviewing Results and Printing a Report 139 . Figure 7-6 Open Report Method Dialog Box 7 3. The report method formats the appearance of the report. Click Use the following Report Method, then select the desired report method from the list. Click OK. The Report Publisher Preview window appears displaying your chromatographic data in the specified report format (Figure 7-7). Note: The Defaults project contains several report templates for your convenience. The report method named Default Individual Report is a general, all purpose individual report method that can suit your needs. Printing a Report Using Preview 140 7 Figure 7-7 Report Publisher Preview Window 4. Click (Print) to print the report from Preview. The Print dialog box appears (Figure 7-8). Figure 7-8 Print Dialog Box Reviewing Results and Printing a Report 141 5. Set the desired parameter settings. Click OK to print. 7.4 Tutorial Summary In this chapter you have learned how to use the Project window to: • Apply view filters to customize the way you view data in a project • Review results and result sets • Preview a report 7 • Print a report from Preview Tutorial Summary 142 Chapter 8 Backing Up and Restoring Projects This chapter describes how to back up and restore projects using the Backup Project Wizard and Restore Project Wizard in Empower software. Note: The system administrator is responsible for managing all user and user group accounts. For information on configuring users and user groups, see the Empower Help. The contents of each project (including methods, acquired data, and results) are automatically saved to the Empower database and your computer’s hard drive (either the workstation’s hard drive if using an Empower Personal workstation or the server’s hard drive if using an Empower Workgroup or Enterprise system). As you accumulate multiple projects in the database, you need to back up these projects to: • Keep a copy of current project information in a safe place in case a system failure results in data loss. • Archive information from an inactive project that you want to store for future use. You free up hard disk space by archiving inactive data outside the computer, then deleting the data from the hard drive. 8.1 Backing Up Projects When you back up a project, you export all project table information and raw data to a subdirectory that has either a preset (by the software) or a customized (by you) path. After the export is complete, you choose the destination backup device. The backup device can be configured to be initiated during the backup process. There are different ways to perform a backup. For example: • Back up to the software’s default path (Empower\Projects). • Back up to an external device (such as an optical drive or a tape drive) using your chosen backup software. • If you are on a network, back up to a network drive. Before You Begin Before you back up a project: Backing Up Projects 143 8 • If you back up your project to a network drive, log in to the network before starting the Empower software. • Ensure that your backup device and program are properly installed, powered on, and configured. • If you want a hard copy for your archives, print a log of the data included in the backup. Note: For details on printing a data log, enter printing backup in the Find tab of the Empower Help, then open the “Printing a Log of Backup Data” topic. Performing a Backup Note: To back up a project, you must log in to Empower software using an account with the Backup Projects privilege. To back up a project: 1. Select Manage > Backup Current Project. The Backup Project Wizard−Comment Entry page appears (Figure 8-1). 8 Figure 8-1 Backup Project Wizard−Comment Entry Page 2. You must enter comments in the Backup Comments text box (up to 249 alphanumeric characters). Click Next. The Select Destination page appears (Figure 8-2). Backing Up and Restoring Projects 144 Figure 8-2 Backup Project Wizard–Select Destination Page 3. Enter either of the following settings: • To accept the default path, click Next. • To back up to a network or external drive, click the second option button, enter the full path name of the destination or click Browse and search for a suitable location, then click Next. The Backup Display page appears (Figure 8-3). Note: For network locations, you will need the destination network drive mapped on the computer you are using. Figure 8-3 Backup Project Wizard–Backup Display Page Backing Up Projects 145 8 4. This page displays Oracle messages as the projects are exported. When the export finishes, click Next. (This button is available only after the export is complete.) The Start Page appears (Figure 8-4). Figure 8-4 Backup Project Wizard–Start Page Your data is now at the location(s) specified in this page. If this is the final destination for your backup, your backup is complete. Click Finish. The QuickStart window reappears. If you need to place the backup in a different location such as a read/write CD-ROM, ® a Zip™ drive, or a Jaz drive, proceed to the next step. 5. Use your chosen backup program to back up your data located in the listed directories. Start your backup program by clicking Start Backup Software. When the backup finishes, click Finish. The QuickStart window reappears. Note: The Pro interface allows you to change the backup utility associated with the Start Backup Software button. From Configuration Manager, select View > Backup Options to open the Backup Options dialog box. Note: For additional details on backing up projects, enter backup project in the Find tab of the Empower Help, then open to the “Backing Up a Project Using the Wizard” topic. Backing Up and Restoring Projects 146 8 8.2 Restoring Projects Before You Begin Before you restore a project: • Ensure that your backup device and program are properly installed, powered up, and configured. • If you are restoring your project from a network drive, log in to the network before starting the Empower software. • When you are restoring a project, you must enter the exact directory path (for example N:\UserA\Backup\Project Name) where the data resides. Before you restore the project, use Windows Explorer to browse the network drives for the directory (and subdirectory) of the backed up project. Restoring a Project Note: To restore a project, you must log in to Empower software using an account with the Restore Projects privilege. 8 To restore a project: 1. Select Manage > Restore Project. The Restore Project Wizard−Start Software page appears (Figure 8-5). Figure 8-5 Restore Project Wizard−Start Software Restoring Projects 147 2. Start your chosen backup program to restore the backed up project file to the default directory by clicking Start Backup Software. Note: The Pro interface allows you to change the backup utility associated with the Start Backup Software button. From Configuration Manager, select View > Backup Options to open the Backup Options dialog box. 3. In the text box, enter the full path name of the location where your backed up data resides. Alternatively, click the Browse button and use the Browse for Folder dialog box to locate the appropriate directory structure. Click Next. The Quota Entry page appears (Figure 8-6). Note: The exact location of your backed up data must be specified. The last directory in this path is usually “Project Name.” This directory must contain files named “Project Name.exp” and “Project Name.inf”. Note: If you are using a network drive, it must be mapped on the computer you are using in order to restore projects from it. 8 Figure 8-6 Restore Project Wizard–Quota Entry Page 4. The data fields display information associated with the project that was restored. Only the Project Name and Tablespace Details fields can be changed, as necessary. Make any appropriate changes, then click Next. The Restore Display page appears (Figure 8-7). Backing Up and Restoring Projects 148 Figure 8-7 Restore Project Wizard–Restore Display Page 5. This page displays Oracle messages as the project(s) is imported. When the import finishes, click Finish. The QuickStart window appears. Note: For additional details on restoring projects, enter backup project in the Find tab of the Empower Help, then open the “Restoring a Project Using the Wizard” topic. 8.3 Tutorial Summary In this chapter you have learned how to: • Create a system using the New Chromatographic System Wizard • Back up projects using the Backup Project Wizard • Restore projects using the Restore Project Wizard Tutorial Summary 149 8 Chapter 9 Acquiring and Processing Data By completing the tutorial instructions in Chapters 3 to 8 you have become familiar with the functionality and flexibility provided by your Empower software. You are now ready to create methods and begin to collect and analyze data. This chapter describes data acquisition and processing in step-by-step procedures. Note: The instructions in this chapter begin after you have successfully logged on to your Empower software and configured your chromatographic system. If you do not know how to log in, see Section 3.2, Starting Up and Logging In. If you need to configure your chromatographic system, see to Section 3.3, Creating a Chromatographic System. 9.1 Configuring Run Samples The Run Samples window allows you to acquire, process, and report data. 1. Click Method Set under View Method. The Method Set Editor dialog box appears. Verify the information. If you need to create a new method set, see Section 4.3, Creating a Method Set. 2. Click Instrument under View Method to open the Instrument Method Editor. Click each instrument to edit the instrument parameters, then select File > Save As to name, annotate (regulated environments), and save the method. 3. Click Processing Method under View Method. Verify the information in the processing method. If you need to create a new processing method, see Section 4.5, Creating a Processing Method. 4. Click Run Samples on the navigation bar. The Run Samples window opens. Click Samples tab and enter sample information in the Sample Table. Use the horizontal scroll bar to access all the information in each row. 5. Click (Components) on the toolbar, to enter the component name and concentration for each standard vial. Select File > Exit to return to Run Samples. 6. Verify that the run mode is set to either Run and Process or Run and Report. Use the list to change the entry, if necessary. 7. Select File > Save Sample Set Method to save the method. Configuring Run Samples 150 9 8. Verify that View Acquisition is selected. Click baseline) in the system status area of the screen. 9. Click (Equilibrate system/monitor (run current sample set method) to collect data. 9.2 Batch Processing Data Using the Process and Report Tool 1. Click Browse Project on the navigation bar. The Browse Project window opens. 2. Click the Sample Sets tab. 3. Highlight the desired sample set and click the Channels tab. 4. Select all standards and unknowns to process and click (Process). The Background Processing and Reporting dialog box appears (Figure 9-1). 9 Figure 9-1 Background Processing and Reporting Dialog Box 5. In the processing area of the dialog box, select the Use specified method set option. The list becomes active to allow you to choose the appropriate method set. 6. If recalibration is required, select the Clear Calibration check box. 7. In the reporting area, click the Use specified report method option. The list becomes active to allow you to choose the appropriate report method. Acquiring and Processing Data 151 8. Click OK to process the chromatogram and generate a report. 9.3 Reviewing Results 1. Click Browse Project on the navigation bar. The Browse Project window opens. 2. Click the Results tab. 3. Highlight the samples (either unknowns or standards) of interest and click (Review). The Review window displays the chromatogram, retention times, and component names. 4. Click the Peaks tab in the status bar, located at the bottom of the window, to display peak information. For PDA data, Peak Purity and Library information will be displayed if these were selected in the Processing Method. 5. Click (Calibration Curve) to view the calibration curve. 6. Click (Results) to view all details for the results. 7. To print results, click the Results tab, then select the results to print. Click (Print), select the desired report, then click OK. 9 Reviewing Results 152 Appendix A Empower Software Startup Training Checklist This appendix provides a checklist of the main topics covered in this guide. To prepare to start up and perform basic operations with your software, you should receive training in each of the listed topics. A.1 Procedure To complete the checklist: 1. If you are being trained: ® • By a Waters Service Engineer: The engineer reviews the topics in Section A.2, Startup Training Checklist, with you during your initial training. Place your initials in the space provided in front of each chapter heading to indicate that you have been trained in performance of the tasks outlined in that chapter. • Without the assistance of a Waters Service Engineer: When you complete your training on the tutorial topics listed in Section A.2, Startup Training Checklist, place your initials in the space provided next to each chapter heading to indicate that you have been trained in performance of the tasks outlined in that chapter. 2. After you have completed your training on all of the tutorial topics, complete and sign Section A.3.1, To Be Completed by Customer. If applicable, the Waters Service Engineer completes and signs Section A.3.2, To Be Completed by Waters Field Service Engineer. 3. Make a copy of the completed checklist and either: • Deliver the checklist copy to your Waters Service Engineer • Forward the checklist copy to your local Waters office Empower Software Startup Training Checklist 153 A A.2 Startup Training Checklist A A.2.1 Chapter 1 _____ Introducing the Empower System After completing this chapter you have learned about: • Empower™ System configurations • Empower software functions A.2.2 Chapter 2 _____ Empower Software Basics After completing this chapter you have learned about: • Empower software screen types and elements • How to make selections in software screens • Empower Help types • How to access Empower Help A.2.3 Chapter 3 _____ Starting Up and Making Your First Injection After completing this chapter you have learned how to: • Establish the settings and conditions necessary for successfully completing the tutorial • Start up your Empower system and log in to Empower software • Use Run Samples to acquire, process, and report data • Generate a report for the processed results using Run and Report A.2.4 Chapter 4 _____ Developing Methods After completing this chapter you have learned how to: • Create and save an instrument method for your chromatographic system • Create a method set that includes your instrument method, processing method, and report method Empower Software Startup Training Checklist 154 • Make a single injection and acquire data • Optimize peak integration and examine peak results • Create and save a processing method • Generate a report for the processed results from the Project window A.2.5 Chapter 5 _____ Creating a Sample Set Method After completing this chapter you have learned how to: • Use the Sample Set Method Wizard to make multiple injections and acquire data using a sample set method • Process data using the Run and Report mode of Run Samples • Generate a report for the processed results using the Run and Report mode of Run Samples A.2.6 Chapter 6 _____ Creating a Processing Method Interactively After completing this chapter you have learned how to use the View Data and Processing Method windows to: • Integrate peaks of interest • Create a processing method in the Processing Method window • Calibrate standards and generate associated calibration curves • Quantitate unknowns • View results A.2.7 Chapter 7 _____ Reviewing Results and Printing a Report After completing this chapter you have learned how to use the Project window to: • Apply view filters to customize the way you view data in a project • Review results and result sets • Preview a report • Print a report from Preview Empower Software Startup Training Checklist 155 A A.2.8 Chapter 8 _____ Backing Up and Restoring Projects A After completing this chapter you have learned how to: • Back up a project using the Backup Project Wizard • Restore a project using the Restore Project Wizard A.2.9 Chapter 9 _____ Acquiring and Processing Data After completing this chapter you have learned how to: • Use Run Samples to run sample sets • Batch process data • Review results Empower Software Startup Training Checklist 156 A.3 Personnel Information and Signatures A A.3.1 To Be Completed by Customer I, the undersigned primary operator, have completed the tutorial presented in the Empower Software Getting Started Guide and have initialed every section of the Startup Training Checklist to certify completion of my training. Primary Operator Signature Name (printed) Date Title Company Name Street Address City, State, Zip/Postal Code Country Telephone 2002 Waters Corporation A.3.2 To Be Completed by Waters Field Service Engineer Name Print Voice Mail Signature Service Report No. Date 2002 Waters Corporation Empower Software Startup Training Checklist 157 Index Numerics 996/2996 PDA Detector settings 54 A Access control, establishing 61, 64 Acquisition Component Editor 115 creating sample sets during 115 features 26 modes 79, 82, 96, 115 Run tool 115 Amounts icon 150 Audit trails enabling 63 types 30, 31, 32 B Backing up projects 143 Baseline, monitoring 80 Batch processing 151 C Calibration Curve window 137 Calibration curves, creating 126 Calibration options, specifying 105 Calibration, specifying in processing method 126 Chromatographic system, creating 58 Component amounts, entering 91 Component Editor All Samples window tab 112 Component Loading table 113 entering amounts 114 loading component names from the I Processing method 113 Run and Report mode 115 Running tab 115 Component names, entering 90 Configuration Manager, functions 25 Contents tab 46 Context-sensitive Help 43 Conventions, documentation 16 Creating projects 62 D Data acquisition 81 Component Editor 115 creating sample sets during 115 features 26 modes 79, 82, 96, 115 Run tool 115 Data display features 28 Data processing features 27 Data tree pane 136 Database, description 29 Default amounts, entering 91 Degasser, inline 73 Describing run-time options 110 samples 108 standard bracket 106 Detector parameter settings 73 Dialog boxes overview 35 tabs 36 Documentation conventions 16 related 14 Index 158 I N D E X E Empower Login dialog boxes 56 Empower software description 25, 29 Enterprise client/server system 22 hardware 20 Help system 42 Personal workstation 20 system 19 version 44 Workgroup configuration 21 Enterprise client/server system 22 F Find tab 49 Full Audit Trail support 63 G Generating reports 98 H Help About Empower Help 43, 44 annotating 44 buttons 46 context-sensitive 43 copying text from 44 Help browser 43– 46 inserting placeholders in 45 jumping to topics 50 maximizing windows 51 minimizing windows 51 moving windows 51 navigating 45 printing topics 45, 51 resizing windows 51 shortcuts 51 tabs in 46, 47, 49 topic windows 44 window-level Help 43 Help browser 43, 46 I I Index tab 47 Injection audit trail 31 Instrument control 26 Instrument method creating 69, 150 saving 75 Instrument Method Editor Channel 1 tab 74 Degas tab 72 detector settings 73 Flow tab 71 General tab 73 parameter settings 76 tabs 36 Integration adjusting 121 events 123 Interfaces. See User interfaces Internal standards, setting 92 L Level details, entering 107 Logging in 55 Login defaults 55, 56 M Maximum number of online systems 27 Method instrument 68, 69 processing 68, 79, 82 report 68, 100 sample set 101, 102 , 108 Index 159 I N D E X Method audit trail 31 Method set Method Set Editor 95 modifying 77, 94 opening an existing 77, 94 Minimum area, setting 89, 121 Minimum height, setting 89, 121 Modes Run and Process 96 Run and Report 115 Run Only 79, 80, 82 N Naming peaks 90, 124 processing method 92 O Online documentation 14 Open Access user interface 29, 40 P Password, default 55, 56 PDA, detector settings 54, 73 Peaks, naming 90, 124 Preview 139 Printing Help topics 51 Pro user interface 29, 39 Processing data 27 Processing method calibrating standards 82 calibration 126 creating 82, 118 defined 68 integration 82, 120 naming of 92 property tabs 36 quantitating 82, 129 saving 125 setting minimum area and minimum height 121 I testing 94 Processing Method wizard 82 Project audit trail 31 Project window Full Audit Trail Support feature 30 generating report from 99 overview 30, 132 printing from 99 tables 30 tabs 30 views 30 Projects backing up 143 copying elements of 66 creating 62 Property tabs. See Tabs Q Quantitation 129 QuickStart user interface 29, 38 R Related documentation 14 Report method defined 68 opening 139 Report Publisher 28 Reports generating 98 printing from Component Editor 117 printing from Preview 139 Restoring projects 143, 147 Results and result sets, reviewing 134 Review 2D Channels table 83 accessing 83 Index 160 I N D E X Calibration Curve window 138 Data tree pane 136 Main window 83 Plot menu 83 processing data during acquisition 83 refreshing the plot pane 83 updating 83 Reviewing results and result sets 134, 152 Run and Process 96 Run Samples parameters 80, 97 using 150 Run-time options 110 S Sample audit trail 30 Sample set creating 101 identifying components 108 summary page 111 using Empower options 102 Sample set method type, selecting 103 Sample set types 112 Samples, describing 108 Saving instrument method 75 processing method 125 Screen types 39 Selecting backup destination 145 chromatographic system 60 chromatographic system name 62 location of standards 104 sample set method type 103 Selection methods 37 Setting parameters 80, 97 Sparge values 73 Standard bracket 106 Status bar 97 System configuring 58 logging in 55 password 55, 56 software 24 startup 55 System audit trail 32 I T Tabs dialog box 36 window 34 Threshold, adjusting 121 Tools Abort 80 Calibrate 126 Calibration Curve 126 Fill From Results 124 Integrate 120 New Sample Set Method Wizard 102 Next 2D Channel 128 Print 99 Processing Method Wizard 84 Project 138 Quantitate 129 Run 115 Topics, Help 44, 50 Tutorial changing instrument settings 55 chromatographic conditions 52 instrument settings 53 standards 53 substituting standards 55 test mixture 53 U Updating Project window 99 Review 83 Index 161 I N D E X User interfaces 29, 38 Open Access 40 Pro 39 QuickStart 38 Web 41 I V Version, software 44 Views categories 133 filter 30, 133 Project window 30 W Wavelength, setting 75 Web user interface 29, 41 Window-level Help 43 Windows overview 34 Project 30 tabs 34 Windows operating systems 25 Wizards functions 26 Sample Set Method 101 Workgroup 21 Workstation, Empower 20 Index 162 I N D E X