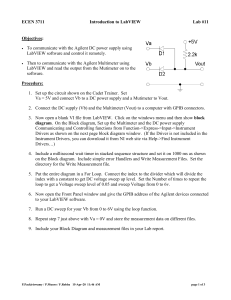PHYS 352 labview experiment
advertisement

PHYS 352 – LabVIEW Experiment 1 PHYS 352 Measurement Instrumentation and Experiment Design General Instrumentation Experiment No 4 Instrument Control using LabVIEW R Knobel, March 2009 Introduction: In an earlier experiment, you learned the basics of controlling instruments over the RS232 serial communications standard through MATLAB. While this is a common way to control instruments, the most common software used is a competing product called LabVIEW, from National Instruments. This is a programming language specifically developed for the control of instruments and for rapid development of “virtual instruments”. There are benefits and disadvantages to both MATLAB and LabVIEW. Programs in MATLAB tends to take longer to develop and run more slowly than those developed in LabVIEW. On the other hand, LabVIEW programs require a very different programming style, and can become unwieldy for complicated systems. The purpose of this course is to give you a basic introduction to each system, to allow you to use whichever one you prefer or is most appropriate for the application. In this experiment you will control a Keithley 2000 multimeter to measure the forward voltage drop across a silicon diode when a constant current is sent through it. This will be used as a temperature transducer. Transducer: The current through a diode is given by I = IS (T )(e qV kB T "1) (1) where T is the temperature in Kelvin, V is the applied voltage, q is the charge of the electron or hole, kB is Boltzmann’s constant and IS(T) is the reverse bias saturation current at temperature T. The saturation current IS(T) varies approximately as ! IS " I0e # Eg kB T (2) where I0 is an approximate constant. So the voltage across the diode for a given current I is: $ I0 '' 1$ V (T) " E # k T ln & )) & g B ! % I (( q% Thus, for a forward voltage less than Eg (3) , the voltage decreases across the diode as the q temperature increases. This relationship holds approximately over quite a wide range, from below 100K ! to above 400K, however there are some variations. Silicon diodes can be used as very cheap thermometers, giving accuracy of a few percent. A readily ! 1 PHYS 352 – LabVIEW Experiment 2 available source of constant current is the resistance feature of a general purpose multimeter such as the Keithley 2000. To measure the “resistance” of the diode, the multimeter puts out a known current and measures the voltage. Note that the voltage reported on the display of the instrument is the average voltage V I , and not the slope of dV the current voltage characteristic at the point of the measurement. dI ! ! Figure 1: Keithley 2000 Data sheet1. Note the test current supplied for a chosen resistance scale. Calibration: To perform a two point calibration of your diode: 1. Connect the positive lead of the diode to the black port of the multimeter and the red lead of the diode to the red port of the multimeter with the clip probes. 2. Select “Two-wire ohms” measurement on the multimeter front panel with the grey Ω2 button. The multimeter should read an on-scale number in ohms. 3. Do a quick check to see what the reading is as you change the range on the multimeter. Change the range by pressing the range-up and range-down arrows on the right front of the multimeter. This changes the supply current through the diode as shown in figure 1. This “resistance” will change significantly. You could plot a (very sparse) current vs. voltage graph for your diode vs. this number. For our purposes, the 100 kΩ scale works well, giving 10 µA current. 4. Record the stable “resistance” reading when the diode is placed in ice-water and in boiling water. These two numbers are the fixed points used to calibrate the thermometer, assuming a linear relationship: 100°C T (°C ) = " (R(T ) ! R(0°C ) ) (3) R(100°C ) ! R(0°C ) 2 PHYS 352 – LabVIEW Experiment 3 5. Do a quick measurement and calculation of the resistance at room temperature. Is it approximately correct? Does the measured temperature go up when held tightly between your fingers? RS-232 Communications: We’ll use the RS-232 serial communication port on the computer and multimeter to communicate. This is a common standard, though now becoming obsolete as the much faster USB and Ethernet connections become more common. To set up the multimeter to communicate with the computer, connect the RS-232 cable between the multimeter and the COM port on the rear of the computer. To set the protocol on the multimeter: 1. Enter the menu by pressing SHIFT and then RATE /RS-232 on the multimeter 2. Set up the instrument to: a. RS 232: ON b. BAUD: 9600 c. FLOW: NONE d. TX TERM: LF by scrolling with the left and right arrow keys, changing the value with the up and down arrow keys, and accepting a correct value using the enter key. Programming in LabVIEW: LabVIEW is full-fledged programming language, with many of the features in other languages, however it has a very distinctive programming style. In LabVIEW, programming is done graphically and variables are passed between commands by using the analogy of wiring up a circuit. This is a rather natural way to program for instrument control, however it means having to relearn programming, even if you are familiar with other languages. Portions of this basic tutorial were taken from tutorials available at the National Instruments web site2. 1. Launch LabVIEW The Getting Started window appears when you launch LabVIEW. You can open the LabVIEW Getting Started window by navigating to Programs » National Instruments » LabVIEW 8.5 » LabVIEW . In the Getting Started window that appears, choose New Blank VI. A VI is short for virtual instrument – these are the programs or subroutines used in LabVIEW. You will create a VI to measure resistance using the Keithley multimeter and then use that VI within another to record the temperature. LabVIEW displays two windows: the Front panel window (gray background) and the block diagram window (white background). Examine the Front panel window. The user interface, or Front panel, includes controls and indicators. You can switch between the front panel window and block diagram window at any time by pressing the <Ctrl-E> keys. You can also select Window » Show Front Panel or Window » Show Block Diagram to switch between the two. The block diagram appears with a white background and includes VIs and structures that control the 3 PHYS 352 – LabVIEW Experiment 4 front panel objects. Virtual Instruments (VIs) within another VI are termed subVIs. Figure 2: A blank VI. The front panel is in grey, the Block Diagram is in white behind and the controls menu is to the left. 2. Read the resistance from the multimeter Switch to the Block Diagram of the VI. Now the controls window is replaced with the Functions window (see figure 3). These are a subset of the subroutines and program control structures that can be used in the VI. Click on Input. Click and drag the Instr Assist icon onto the Block Diagram. (a) (b) Figure 3: (a) The Functions window. (b) The Input window. The Instrument I/O Assistant helps to communicate with instruments over various protocols, including RS-232. On the window that pops up use the dropdown box under Select an instrument to select COM1 – the first RS-232 port. 4 PHYS 352 – LabVIEW Experiment 5 Figure 4: Instrument I/O Assistant Next, click Add Step at the top left and select Query and Parse from the window that pops up. This means sending a request to the instrument (Query), receiving a response, and parsing it into a usable variable. Figure 5: The completed I/O Assistant window. In the upper command window enter :FETCH? And select “\n” as the termination character. The fetch command retrieves the latest reading from the multimeter (no matter what function is selected), and \n represents line feed as the character ending each command. Click Run this step. If all is working well, the middle of the window should display some characters and the ASCII representation window should display the number on the front of the multimeter. Click this window, which should bring that number to the Value window. Select Data Type as Number, and type “Resistance” as the Token name in the bottom left. After all this is done the window should resemble figure 5. If not, there may be problems in communicating between your computer and the instrument, and further troubleshooting is needed. If it worked, click OK. 5 PHYS 352 – LabVIEW Experiment 6 You now have a function on the block diagram that will read the resistance from the multimeter. To display this number on the front panel, right-click on the Resistance box, scroll down to Create, and select Indicator (see figure 6). Switch to the front panel and see that an indicator is there. 3. Run the program You have now created a simple program to read the resistance. To run it, click the button at the top of the window. To run the program continually, click the button. You should see a rapidly updating value of the resistance. Click the button to stop the VI. Figure 6: Creating an indicator for resistance. 4. Make this a VI Any VI like this can be called from another VI, and have values passed both ways. We’ll turn this simple VI into a sub-VI of a larger program. Right-click on the box at the top right of the front panel and select Show Connector. By associating a connection from the icon to the resistance value, we can pass the measured value to another VI. Click the blank square that appears and then click the indicator where the resistance value is displayed. The square at the top right should turn orange, showing that it is now associated with a floating point number. This VI is now complete. Save it to the hard drive. Creating a VI to Display Temperature Now that we have a very simple VI that reads the multimeter, we will use it as the heart of a larger VI that will convert from resistance reading to temperature and then display the results in a graph. 1. Create a new VI. On the front panel create two numerical controls by clicking the Num Ctrls icon and dragging a Num Ctrl box to the front panel. Label this box “100C Resistance”. Do this again and label the other “0C Resistance”. To label 6 PHYS 352 – LabVIEW Experiment 7 the boxes, simply begin typing after dragging the box. If you need to relabel later, double-click above the control box. 2. Create two numerical indicators by clicking the up arrow at the top left of the controls box, selecting Num Inds and dragging two Num Ind boxes to the front panel. Label one “Resistance (Ohms)” and the other “Temperature (C)”. 3. Create an XY graph by clicking the blue up arrow again on the controls window, selecting Graph Inds, and dragging an XY graph to the front panel at an open space. Note that you can move all these boxes around to make it look nicer, and change fonts/colours as needed. Relabel the Y-axis of the plot by double clicking on the “Amplitude” text and type “Temperature (C)”. The front panel should now look something like figure 7. Save the VI. Figure 7: The front panel of the VI. 4. The front panel of our virtual instrument is now basically ready, yet it doesn’t do anything yet. We need to build the back end which does the work. Switch to this window with <Ctrl-E>. 7 PHYS 352 – LabVIEW Experiment 8 Figure 8: Thermometer Block Diagram at the start. LabVIEW uses the analogy of wiring up a circuit to represent flow of information. In Figure 8, we see that the output (represented by a triangle pointing rightat the right side of an icon) of the Build XY Graph box is connected to the input (represented by a triangle at the left side of an icon) of the XY graph. The two controls (100C Reading and 0C Reading) and indicators (Resistance and Temperature) are as yet not connected. 5. Create some space in the block diagram by clicking and dragging over the the Build XY Graph and XY graph boxes to select them. Once selected, click anywhere on the boxes and drag them over to the left under the other boxes, freeing up space to create the main body of the program in the middle of the window (figure 9). 6. Unlike most programming languages where the program flows from one line to the next, LabVIEW Vis have no explicit order of operations unless we specify one. Connecting “wires” between icons (representing subVIs) is one way to impose this order, since a VI will only run once values have been sent to the inputs. Another way to impose this order is to use a Sequence Structure. On the Functions window, go to the top level by clicking the up arrow, and select Exec Ctrl for execution control and click Flat Sequence. You can now click and drag to create a window on the block diagram that looks like a strip of film. The resemblance is intentional: think of this control as causing the VI to step through each “frame” just like the frames in a movie. Create a large sequence structure (see figure 9), since we need to put a lot of stuff inside. 8 PHYS 352 – LabVIEW Experiment 9 Figure 9: Sequence structure. 7. In the first frame of the sequence we’ll initialize the multimeter. On the functions window click All Functions | Instrument I/O | Serial | Visa Configure Serial Port and drag this near the top left of the sequence window. This configures the baud rate, termination and other RS-232 parameters for the computer to be the same as for the multimeter. As you move your mouse over the terminals of the icon, your mouse pointer changes to a spool, indicating that you can “wire” up this VI, and the various input and output connections for the VI become visible. Move the mouse over the VISA Resource Name connection and right-click to bring up a menu. Scroll down to Create and select Constant. This decides which RS-232 port on the computer we are configuring. On the drop-down box that is created, select COM1. 8. In the same SERIAL function window, click VISA Write and drag this near to the first icon. We want to write to the same RS232 port that we just configured, so we need to connect a wire from the Duplicate VISA Resource Name on the Configure Serial Port icon to the VISA Resource Name on the VISA Write icon. Move the mouse over the first icon until duplicate VISA resource name is displayed below. Click, then move the mouse until it is over VISA Resource Name on the second icon. Click again. 9. Now we want to send the initialization commands to the multimeter. Right click on the write buffer input to the VISA Write icon, and select Create | Constant. A pink box should appear which is the string that gets sent to the instrument. In the box type: 9 PHYS 352 – LabVIEW Experiment 10 ABOR <Enter> :CONF:RES <Enter> :RES:RANGE 100E3 <Enter> :INIT:CONT ON <Enter> Which means abort any previous commands, read resistance on the 100 kiloOhm scale, set to continually read resistance, and end the string of commands with a line feed. You can save your VI now, and try running it. If all is working fine, there should be no beeps from the multimeter, and it should switch from any other mode to the 100 kiloOhm resistance. 10. Create the next frame of the sequence by right-clicking on the filmstrip-style frame and select Add frame after. This will create another frame to the right of the one with the initialization. You will likely have to do some rearranging to make everything fit and to not have the sequence cover some of our other icons. You can make the Block Diagram window as large as you like, however keeping the program neat allows for easier troubleshooting, see figure 10. 11. The next frame will contain the loop to repeatedly read the resistance, the function block to convert to temperature, and a dialog to save the data to a file. In the functions window, click up several times until you are at the top level. Select Exec Ctrl, and click While Loop. Create a while loop in the second frame of the sequence that takes up approximately the middle 50% of the frame, though we can resize later as needed. A while loop will repeatedly do whatever is contained inside its rectangle until some condition is met. When we created this loop, LabVIEW automatically created a “stop” button on the front panel that ends the loop, which will suit our purpose. Figure 10: Multimeter is initialized, and the next frame contains the while loop. 12. Next we need to put our indicators inside the while loop. Drag the Resistance, Temperature and XY Graph (plus the box to build it) into the while loop. 10 PHYS 352 – LabVIEW Experiment 11 13. To add our resistance-reading sub VI to the current VI. In the functions window, click the up arrow to get to the top (Functions) level, then select All Functions | Select a VI… which brings up a dialog to find the file on the hard drive. Browse to the folder where you stored the first VI and select it. Drop the VI in the loop by clicking in an empty spot. Wire up the resistance indicator by connecting the output of your subVI with the input to the resistance indicator (see Figure 11). At this point, if all is working, you should be able to save the VI and run it, seeing the resistance change rapidly on the front panel. Figure 11: Inserting our subVI, and wiring to display resistance. 14. To convert from resistance to temperature, we will use a Formula Block. Go to the top level of the functions window and click Arith/Compare, then click Formula and drop the resulting box inside the while loop. This will bring up a window that looks like figure 12. Label three input variables R, R0 and R100, representing the resistance at the current temperature and the two calibration resistances. In the formula box at the top type: 100/(R100-R0)*(R-R0) which is our linear conversion formula. A green box at the top right indicates that the formula has no syntax errors. If all looks good click OK. 11 PHYS 352 – LabVIEW Experiment 12 Figure 12: Formula node for converting from resistance to temperature. 15. To make the formula work, wire up the two controls for the set point resistances to their respective inputs on the formula, and connect the current value of the resistance to the R input of the formula. Feel free to move these controls on the block diagram to a convenient location – either inside or outside the loop. Wires which cross the boundary of the loop have a The Result can be connected to the Temperature (C) indicator, as shown in figure 13. You should be able to run the VI now and check that it gives a reasonable reading for the temperature. If ever you see a broken arrow picture for the run button , it means that there is an error in the VI that will prevent it from running. Clicking on the broken arrow button will bring up a list of these errors to help you troubleshoot. 12 PHYS 352 – LabVIEW Experiment 13 Figure 13: Wiring up the formula block 16. The last two things to do are to build the graph to display the temperature vs. time, and to store the data to a file. In both cases, we need more than just the latest data point, we need an array that contains all the data. We will build two arrays: one for the temperature and another for the time. Every time the program goes through the loop the latest points will be appended to the arrays. These arrays will be sent to the graph, and when the loop terminates (i.e. when a user clicks “stop” on the front panel) the data will be saved to a file. To begin we need to initialize the two arrays. In the functions window, go to the top level and select All Functions | Array | Initialize Array, and drag the icon to the left side of the second frame, just outside the while loop. This subVI creates an empty array that we will subsequently fill with our data. Right click on the element terminal, scroll down to create, and select constant, and edit the constant to read 0 (zero). Wire up this constant to the dimension size as well. You have now created an empty 1-dimensional array (due to the dimension size being zero) of floating point numbers (the type of constant you created when wiring up the element terminal). 17. This empty array can be used for both the time and temperature data. The array gets passed into the loop in a special way called a shift register. To create a shift register, right-click on the left-hand edge of the while loop near the array initialize icon and select Add Shift Register. Do this again to create a second one. The created shift registers have two boxes with arrows: one on the left pointing down , and one on the right pointing up . Wire up the Initialized Array output to both of the shift registers (see figure 14). As the while loop starts, this initial 13 PHYS 352 – LabVIEW Experiment 14 empty array passed into the loop, and can be used inside the loop by connecting a wire to the right hand side of the . We’ll append the new data to the loop, and then connect the one-element-longer arrays to the right hand shift registers . Whatever new value we send to this right hand end of the shift register will be passed to the left hand side on the next iteration of the while loop. This allows us to build up the arrays, one step at a time. Figure 14: Initializing the arrays. 18. To build up the data arrays, drag two Build Array icons from the functions window to a convenient location between the shift registers. These subVIs allow us to add another element to each array. When your mouse pointer is over the Build Array icon, the terminals will be displayed, as will blue boxes at the top and bottom . If your mouse pointer goes over one of the blue boxes, the pointer will change to a double vertical arrow, indicating you can click and drag to make the icon larger, adding more terminals. Click and drag on each icon to give each icon two inputs . Connect each left shift register to the top terminal of the Build Array icons, and the output (right) terminal to the right shift registers (figure 15). As the program loops, new data gets added with each iteration to the end of the arrays. We can do that now for one of the arrays: connect the temperature output of the formula block to the lower terminal of one of the Build Array icons as seen in figure 15. 14 PHYS 352 – LabVIEW Experiment 15 Figure 15: Building the Temperature Array. 19. To record the time of each temperature reading, go up one level on the functions window (to the All Functions level), and select Time and Dialog | Get Date/Time in Seconds, and deposit one instance of this subVI just to the left of the while loop, and another inside the loop. By subtracting these two times we can get the time of each data point. Note that we could also drag another timing subVI into the loop to control how often it executes, taking data every minute or hour, by using the Wait subVI, but in this exercise we’ll just let the computer and multimeter go as fast as they can. 20. To subtract the two times, go to the Numeric function window, accessible either from the top level or from the All Functions level, and drag the Subtract subVI near the two time icons inside the while loop. You want to subtract the time the program started (from the icon outside the loop) from the time of the current iteration (from the icon inside the loop) by wiring up the output terminals of both of these timing icons to the bottom and top of the subtract subVI respectively (see figure 16). As you will likely have noticed, the colour of the wires on the diagram indicate the type of information being transmitted: orange is a double-precision floating point number, pink is a string, blue an integer, green for Boolean (yes/no) variables. The dull red of the wire for the time stamp indicates a special variable type used only for time, however when wired up to the subtraction function, a small grey circle at the input shows that the variable type has been converted automatically to a double-precision floating point, which is fine for our purposes. Connect the output of the subtraction to the empty lower terminal of one of the Build Array subVIs. 21. Connect the output of the Build Array icon that was connected to the time subtraction to the X Input of the Build XY Graph icon. Connect the output of the temperature Build Array icon to the Y Input. In both cases, LabVIEW automatically inserts a conversion subVI into the wire. This is because the Build XY Graph box is an “Express VI” – a shortcut VI that uses a special variable 15 PHYS 352 – LabVIEW Experiment 16 type called Dynamic Data. This doesn’t affect our purpose, but if you want to learn more about dynamic data, or any other advanced features of LabVIEW, click on the help menu at the top of any LabVIEW window. One very useful way to get help in LabVIEW is to go to this help menu and select Show Context Help. This creates a window which will automatically display help on whatever subVI or object is currently underneath the mouse pointer. Figure 16: Time and Temperature arrays are built and wired up to the graph. The Context Help window is displayed in the upper right. 22. Your VI should now run. Go to the front panel (Control-E), enter the values you recorded for the resistance at 100°C and 0°C in their respective control boxes. Run the VI by clicking the box on the top of the front panel. You should see a graph of the temperature of the diode. See if the numbers make sense, and that it varies as you warm up or cool down the diode. 23. Stop the VI using the STOP button on the front panel. This button behaves differently than the stop sign icon at the top of the window. Clicking the stop button within the front panel stops the while loop from running, but not the VI. It will allow us to add more steps to the VI, such as saving the data, once the loop has been exited. 24. When the VI has been stopped, right-click on the graph and select Visible Items | Graph Palette. This brings up a small toolbar that will allow you to pan and 16 PHYS 352 – LabVIEW Experiment 17 zoom in on the graph. Right click on the line in the legend at the top of the plot . Here you can change the colour, symbol type, line style, etc. for the graph. Choose a graph style where the symbols are displayed. Use the magnifying glass on the graph palette to zoom in on the data and see how far apart in time the readings are, and what sort of variation in the temperature is measurable. 25. To add the functionality of saving the data, go back to the block diagram (controlE) and go to the All Functions level in the functions window. Select File I/O | Write to Spreadsheet File from the functions window and drag to the right side of the while loop. This is a handy subVI that will store data in a column delimited text format suitable for reading with a spreadsheet. There are several options that can be set: format of the numbers, whether to create a new file or not, where to save the file, etc. Most of these can be left at their default values. To save your data using this routine you need to create a two-dimensional array from the two one-dimensional arrays used previously. To do this you need another Build Array subVI next to the Write to Spreadsheet File subVI. You can get one by going to the appropriate level in the functions window and dragging the icon, or simply selecting on one of the Build Array icons already on your front panel with your mouse, typing <control-c> to copy it, clicking where you would like the copy to go, and typing <control-v> to paste the copy. Wire up the top element of the new Build Array subVI with the right shift register for the time array, and the lower element with the right shift register for the temperature array. After the while loop completes, this shift register terminal gives the final value of the array. Connect the output of this Build Array subVI to the 2D Data input of the Write to Spreadsheet File subVI. 26. One last change must be made: the Write to Spreadsheet File subVI as currently configured will write the data in two rows with many columns. We would prefer to have the data in two columns with many rows. To fix this, move your mouse pointer over the Write to Spreadsheet File subVI and right click on the Transpose? (no:F) terminal and create a constant. The (no:F) part of the label means that the default behaviour if you leave this terminal unwired is to not transpose the data. We need to do this, so click on the T part of the constant that was created, to switch it from “false” to true, indicated like . When the program is run you will be prompted to give a filename and path where the data will be saved. 27. Save your VI. Run the VI from the front panel. Save some data and make sure the file records properly. Compare the temperature you read with the value recorded on a thermometer in the room. Estimate the time constant – how quickly your thermometer responds to sudden changes (either up or down) in temperature. Leave the thermometer for a few minutes with no obvious changes to the temperature – how stable is the temperature in the room? Compare your readings with those of another group – which is best done if the diodes are very close to each other. What do you think are the most likely causes for the recorded 17 PHYS 352 – LabVIEW Experiment 18 temperatures to be different? What do you think are the most likely causes for the measured resistances to be different? 1 Keithley 2000 Digital Multimeter Data Sheet, Revision F, available at http://www.keithley.com/data?asset=3086 2 “Getting Started with LabVIEW Virtual Instruments”, http://zone.ni.com/devzone/cda/tut/p/id/7001 18