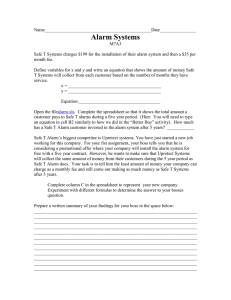Alarm
advertisement

19 Alarm This chapter explains how to display and manage "Alarms" in GP-Pro EX, and discusses the useful features of Alarms. Please start by reading "19.1 Settings Menu" (page 19-2) and then turn to the corresponding page. 19.1 Settings Menu ...............................................................................................19-2 19.2 Scrolling Alarm Messages.............................................................................19-8 19.3 Viewing Active Alarms in a List ...................................................................19-15 19.4 Acknowledging the Alarm History ...............................................................19-21 19.5 Working with Alarm History .........................................................................19-32 19.6 Displaying Help (Sub Display).....................................................................19-36 19.7 Viewing Alarms by Line...............................................................................19-50 19.8 Storing Alarm Messages in the CF Card or USB Storage Device...............19-56 19.9 Read data when Alarms occur ....................................................................19-64 19.10 Settings Guide.............................................................................................19-72 19.11 Restrictions ...............................................................................................19-160 19.12 Alarm Feature List.....................................................................................19-166 19-1 Settings Menu 19.1 Settings Menu Scrolling Alarm Messages M1000:ON Monitoring Bit Address turns ON and... Alarm Message C B A 128 64 256 ormal Pressure ) Setup Procedure (page 19-12) ) Details (page 19-8) Abnormal Alarm Message's scroll direction Scroll the currently triggered Alarms on all screens. M1000:OFF The alarm recovers and... C B A 128 64 256 Done! Erased! History does not remain. Viewing Active Alarms in a List M1000:ON Display alarms Abnormal Pressure Abnormal Temp. Monitoring Bit Address turns ON and... Display the currently triggered alarms. The alarm recovers and... M1000:OFF Abnormal Temp. The alarm recovers and... GP-Pro EX Reference Manual Done! Erased! History does not remain. 19-2 ) Setup Procedure (page 19-16) ) Details (page 19-15) Settings Menu Acknowledging the Alarm History ) Setup Procedure (page 19-22) ) Details (page 19-21) M1000:ON Or D00102: The alarm value is written to the Monitoring Word Address and... The Monitoring Bit Address turns ON (OFF) and... Displays the currently active alarms in the order of their trigger date/time, and the Alarm History of past alarms. All active Alarms can be viewed in a list. [Active] Trigger date Time Alarm 08/17 10:09 Abnormal Pressure 08/17 10:10 Abnormal Temp. 08/17 10:21 Low Materials : : : The recovered alarm is cleared and no history remains. Display Alarms separately by Trigger, Acknowledged, and Recovery. [Log] 08/17 08/17 08/17 08/17 : 100 10:09 10:10 10:10 10:11 : Triggered! Abnormal Pressure Abnormal Pressure 10:10 Acknowledged! Abnormal Temp. Abnormal Pressure 10:11 : : : Recovered! Even when the alarm recovers, the history remains. Display the Trigger time •Acknowledged time •Recovery time for all alarms on the same row. [History] Triggered! Acknowledged! 08/17 10:09 Abnormal Pressure 10:10 08/17 10:10 Abnormal Temp. 08/17 10:11 Low Materials : : : : : : : : Recovered! 10:11 10:11 : : Even when the alarm recovers, the history remains. GP-Pro EX Reference Manual 19-3 Settings Menu Working with Alarm History Touch "Start", cursor appears and Message can be selected. 08/17 10:09 Abnormal Pressure Beep Start Up Down Acknowledge Clear Clear All End Touch "Acknowledge", Acknowledge Time is added. 08/17 10:09 Abnormal Pressure 08/17 Abnormal Pressure Start 10:10 Beep Up Down Acknowledge Clear Clear All End Touch "End", the operation ends and the cursor 08/17 10:09 Abnormal Pressure disappears. 08/17 Abnormal Pressure 10:10 Start Beep Up Down Acknowledge Clear Clear All End GP-Pro EX Reference Manual 19-4 ) Setup Procedure (page 19-33) ) Details (page 19-32) Settings Menu Displaying Help (Sub Display) Display a Base Screen (Change Base Screen) Beep ) Setup Procedure (page 19-37) ) Details (page 19-36) Abnormal Pressure handling method Abnormal Pressure Touch the alarm, and the screen changes to another screen. Display a window (Show Text Window) Beep Abnormal Pressure Abnormal Pressure Handling method Touch the alarm and the related window is displayed. Viewing Alarms by Line Alarm blocks displayed on each screen can be changed. B1 B2 Line 1 Abnormal Pressure Line 2 Tank A Stopped B3 Line 3 Insufficient Materials GP-Pro EX Reference Manual 19-5 ) Setup Procedure (page 19-51) ) Details (page 19-50) Settings Menu Storing Alarm Messages in the CF Card or USB Storage Device Triggered! Alarm 1 08/17 08/17 08/17 08/17 : 10:09 10:10 10:10 10:11 : Abnormal Pressure 10:10 Abnormal Pressure 10:10 Acknowledged! Abnormal Temp. Abnormal Pressure 10:11 : : : Recovered! Backup SRAM Sav e CF-Card The Alarm History data stored in the backup SRAM is saved to the CF-card. GP-Pro EX Reference Manual 19-6 ) Setup Procedure (page 19-57) ) Details (page 19-56) Settings Menu Read data when Alarms occur ) Setup Procedure (page 19-65) ) Details (page 19-64) Or D1000: When Monitor Bit Address turns ON(/OFF)... 150 When Alarm Value is written to Monitor Word Address... Value is displayed according to the triggered, acknowledged and recovered date and time of the current alarm. Lists all active Alarms. [Active] Triggered Time Data Value when triggered Alarm 08/17 10:09 Abnormal Pressure 50 08/17 10:10 Abnormal Temp 100 08/17 10:21 Lack of material OFF : : : *Recovered Alarms will be cleared and Alarm history will not be stored. Display Alarms by status: Trigger, Acknowledged, or Recovery. [Log] Data Value when triggered Triggered 08/17 10:09 Abnormal Pressure 08/17 08/17 10:10 Abnormal Temp 08/17 50 Abnormal Pressure 10:10 : : 10:11 Recovered : acknowledged 100 Acknowledged Abnormal Pressure : Data Value when 50 100 Data Value when recovered : *Alarm history will remain after recovery. Display Alarms by Trigger, Acknowledged, or Recovery status, on the same row. [History] Acknowledged Recovered Data Value when triggered Triggered 08/17 10:09 Abnormal Pressure 10:10 10:11 08/17 10:10 Abnormal Temp 08/17 10:11 Lack of Material : : : : : : 50 100 10:11 : : OFF : : *Alarm history will remain after recovery. GP-Pro EX Reference Manual 19-7 Scrolling Alarm Messages 19.2 Scrolling Alarm Messages 19.2.1 Introduction When the Monitoring Bit Address turns ON, the Alarm scrolls across the screen. Scrolling Alarms (Example) Alarm Message M1000:ON C B A 128 64 256 ormal Pressure Abnormal Pre Monitoring Bit Address turns ON and... Alarm Message's scroll direction Scroll the currently triggered Alarms on all screens. M1000:OFF The alarm recovers and... C B A 128 64 256 Done! Erased! Register History does not remain. Display Monitoring Bit Address is ON C B A 128 64 256 Alarm Settings (Registration screen) Address Alarm Contents M1000 Abnormal Pressure M1001 Abnormal Temp. : : : : Alarm 1 ormal Pressure Abnormal Pre Alarm Message's scroll direction The current alarm scrolls on all screens. GP-Pro EX Reference Manual 19-8 Scrolling Alarm Messages Display Example When a single alarm is triggered: Monitoring Bit Address is ON Alarm 1 C B A 128 64 256 ormal Pressure Abnormal Pre Alarm Message's scroll direction The current alarm scrolls on all screens. When multiple alarms are triggered: Monitoring Bit Address is ON Alarm 1 Alarm 2 C B A 128 64 256 ormal Pressure Tank C Stopp Alarm Message's scroll direction Currently triggered Alarm scroll on all screens. Display When Alarm Ends When a single alarm is triggered: While the alarm is active, a repeating Alarm Message scrolls on the screen. When the Alarm recovers, the final instance of the message displays until it finishes scrolling. Trigger Recovery Banner Message Conveyor Stopped Conveyor Stopped Conveyor Stopped When multiple alarms are triggered: All active Alarm messages repeatedly scroll on the screen. When the [Conveyor Stopped] alarm recovers halfway through a message, the final [Conveyor Stopped] message scrolls until it is finished, and after that the [Abnormal Voltage] message displays repeatedly. Even when the [Abnormal Voltage] alarm recovers, the final instance of the message still displays until it finishes scrolling. GP-Pro EX Reference Manual 19-9 Scrolling Alarm Messages Conveyor Stopped Trigger Recovery Abnormal Voltage Trigger Recovery The message is not erased immediately after the recovery, but continues scrolling until it reaches the end of the screen. Banner Message Conveyor Stopped Conveyor Stopped Abnormal Voltage Conveyor Stopped Abnormal Voltage Conveyor The [Conveyor Stopped] message repeats. The [Conveyor Stopped] and [Abnormal Voltage] messages are displayed repeatedly. The [Abnormal Voltage] message repeats. Display Alarm Message (Banner) Position Alarm Messages (Banner) are displayed on the lower part of the GP screen but can also be displayed on the upper part, depending on the System Menu Window display setting. Normal Display Alarm Message (Banner) Display layouts when the System Menu is combined with Alarm Message Alarm Message (Banner) Alarm Message (Banner) GP-Pro EX Reference Manual 19-10 Scrolling Alarm Messages The Alarm Message banner can be displayed on the upper or lower part of the screen. If the Japanese FEP or the System menu is displayed, the Alarm Message banner will always appear below the Japanese FEP and above the System Menu. GP-Pro EX Reference Manual 19-11 Scrolling Alarm Messages 19.2.2 Setup Procedure • Please refer to the Settings Guide for details. )"19.10.1 Common (Alarm) Settings Guide Alarm (Banner) Settings Guide" (page 19-100) Alarm Message M1000:ON C B A 128 64 256 ormal Pressure Abnormal Pre Monitoring Bit Address turns ON and... Alarm Message's scroll direction Scroll the currently triggered Alarms on all screens. M1000:OFF The alarm recovers and... C B A 128 64 256 Done! Erased! * History does not remain. 1 From the [Common Settings (R)] menu, select [Alarm (A)], or click . The following screen appears. Specify a display language for the Alarm Message in [Language]. GP-Pro EX Reference Manual 19-12 Scrolling Alarm Messages 2 Select the [Enable Banner] check box. 3 When the following notice message appears, click [Yes]. The [Banner] tab is displayed. 4 Set the [Bit Address] to monitor the alarm trigger. (For example, M1000) Click the icon to display an address input keypad. GP-Pro EX Reference Manual Select device "M", input "1000" as the address, and press the "Ent" key. 19-13 Scrolling Alarm Messages 5 In the [Message] column, enter a message to scroll when an alarm is triggered, and specify [Text Color], [Background Color], and [Blink]. • Up to 512 alarm messages can be registered. • Set the monitoring bits within 128 Words for the whole Alarm Message (Banner). • Up to 160 single-byte characters can be registered in a single Alarm Message. • When the [Enable Text Table] check box is selected, the message language can be switched and displayed even while the system is running. )"17.4 Changing Languages (Multilanguage)" (page 17-16) • Alarm settings can be exported or imported in CSV format. • You can show Alarm messages in banners or Memory Link (Ethernet) messages in banners, but not both. If you set both, an error will occur and the transfer cannot be performed. Please decide between the two. GP-Pro EX Reference Manual 19-14 Viewing Active Alarms in a List 19.3 Viewing Active Alarms in a List 19.3.1 Introduction When the Monitoring Bit Address turns ON, the Alarm scrolls across the screen. Viewing active alarms in a list (Example) Verify only active alarm [Alarm Summary] Display alarms The alarm recovers and... Abnormal Pressure Abnormal Temp. Turn on the Monitoring Bit Address and... Currently triggered alarms appear. OK! Erased! History does not remain. Check active alarms' Trigger Date/Time/Content [Alarm History Active] The trigger date/time/alarm appears. The alarm recovers and... The Monitoring Bit Address turns ON (OFF) and... Or D00102: 08/17 10:09 Abnormal Pressure 08/17 10:10 Abnormal Temp. 08/17 10:21 Low Materials : : : 100 The alarm value is written to the Monitoring Word Address and... The currently active alarms' trigger date/time/content appears. OK! Erased! History does not remain. • This section explains the first case, Alarm Summary (Display alarm messages only). Register Display Active alarms are displayed in ascending order of registered Monitor Bit Addresses. Display alarms Alarm Settings (Registration screen) Address Alarm Contents M1000 Abnormal Pressure M1001 Abnormal Temp. : : : : GP-Pro EX Reference Manual 19-15 Abnormal Pressure Abnormal Temp. Turn on the Monitor Bit Address and... Currently triggered alarms appear. Viewing Active Alarms in a List 19.3.2 Setup Procedure • Please refer to the Settings Guide for details. )"19.10.1 Common (Alarm) Settings Guide ) Alarm (Summary) Settings Guide" (page 19-103) "19.10.2 Alarm Parts Settings Guide Summary" (page 19-140) • Refer to Editing a Part for details about placing parts or setting addresses, shapes, colors, and labels. )"8.6.1 Editing Parts" (page 8-52) M1000:ON Display alarms The alarm recovers and... M1000:OFF Abnormal Pressure Abnormal Temp. Monitoring Bit Address turns ON and... Abnormal Temp. The alarm recovers and... Display the currently triggered alarms. Done! * History does not Erased! remain. 1 From the [Common Settings (R)] menu, select [Alarm (A)], or click . The following screen appears. Specify a display language for the Alarm Message in [Language]. 2 Select the [Enable Summary] check box. GP-Pro EX Reference Manual 19-16 Viewing Active Alarms in a List 3 When the following notice message appears, click [Yes]. The [Summary] tab is displayed. 4 Set the [Bit Address] to monitor the alarm trigger. (For example, M1000) Click the icon to display an address input keypad. Select device "M", input "1000" as the address, and press the "Ent" key. GP-Pro EX Reference Manual 19-17 Viewing Active Alarms in a List 5 In the [Message] column, enter a message to display when an alarm is triggered, and specify [Text Color], [Background Color], and [Blink]. • Do not use the same address for multiple monitoring bits. When the same address is used for multiple monitoring bits, only the alarm message having the smallest registration number (Row Number) is displayed. • Use consecutive Bit Addresses to set up the monitor bit for the message you want to display on 1 screen. If you set up monitor bits on different devices, or within the same device but in nonconsecutive Bit Addresses, you cannot display the message on the same screen. • Up to 8,999 alarm messages can be registered. • Up to 160 single-byte characters can be registered in a single Alarm Message. • When the [Enable Text Table] check box is selected, the message language can be switched and displayed even while the system is running. )"17.4 Changing Languages (Multilanguage)" (page 17-16) • Alarm settings can be exported or imported in CSV format. 6 Open the screen editor and set up the Alarm part. From the [Parts (P)] menu, select [Alarm (A)], or click and place the Part on the screen. GP-Pro EX Reference Manual 19-18 Viewing Active Alarms in a List 7 Double-click the placed Alarm. The Alarm dialog box appears. Select [Summary]. 8 In [Start Address of Words to Monitor], set the start address of the Bit Address registered in [Alarm] by using the value converted into a 16-bit Word. For example, to display the message of the registered monitoring bit "M1000" in a Summary, specify "M992" in [Start Address of Words to Monitor], because addresses from M992 to M1008 are included in one Word. Select device [M], input [992] as the address, and press the [Ent] key. Click the icon to display an address input keypad. 1 word = 16 bits M992 to M1007 Consecutive words M1008 to M1023 “M1000” and “M1001” are included in this range. “M1010” is included in this range. M1024 to M1039 Addresses set to [Monitoring Start Word Address]. GP-Pro EX Reference Manual 19-19 Viewing Active Alarms in a List 9 In [Words to Monitor], allocate monitoring bit addresses by defining the number of Words from the [Monitoring Word Address]. (Example: 2) 10 Set the [Display Characters], [Display Start Row], and [Display Rows] of the message to be displayed on the screen. 11 Set the color to be used when Alarm Message is recovered and cleared in the [Color] tab, then set the font and size of the message in the [Display] tab, and click [OK]. • You can draw one alarm part (alarm summary) on one base screen. If you want multiple alarm parts on the same screen, use Window parts to load and display Window Screens set up with alarm parts. • Each alarm message can have a maximum 160 single-byte characters. You can display up to 50 rows on a single screen. When displaying alarms on the GP, the maximum number of characters per row and the maximum number of rows per screen depends on the GP model and the font size. • If the Alarm Message is wider than the display area, the portion that exceeds the area is truncated and is not displayed. • By setting Alarm Parts [Summary] on multiple screens, a maximum of 1,600 Alarm Messages can be displayed in an entire project. • Place the Alarm Parts [Summary] display areas so that they do not overlap with other parts or objects. GP-Pro EX Reference Manual 19-20 Acknowledging the Alarm History 19.4 Acknowledging the Alarm History 19.4.1 Introduction When the Monitoring Bit Address turns ON (or OFF depending on your setting preference), or when alarm data is written to the Monitoring Word Address, the Alarms are listed together with its trigger date/time. There are three ways to view the Alarms: "Active", "Log", and "History". Acknowledging the Alarm History (Example) Or D00102: 100 The alarm value is written to the Monitoring Word Address and... The Monitoring Bit Address turns ON (OFF) and... Displays the currently active alarms in the order of their trigger date/time, and the Alarm History of past alarms. Display Alarms separately by Trigger, Acknowledged, and Recovery. All active Alarms can be viewed in a list. [Active] Trigger date [Log] Time Alarms 08/17 10:09:00 08/17 10:10 08/17 10:10 08/17 10:11:00 : : 08/17 10:09:00 Abnormal Pressure 08/17 10:10 Abnormal Temp. 08/17 10:21:00 Insufficient Materials : : : The recovered alarm is cleared and no history remains. Triggered! Abnormal Pressure Abnormal Pressure 10:10 Acknowledged! Abnormal Temp. Abnormal Pressure 10:11 : : : Recovered! Even when the alarm recovers, the history remains. Display the Trigger time •Acknowledged time •Recovery time for all alarms on the same row. [History] Triggered! Acknowledged! Recovered! 08/17 10:09:00 Abnormal Pressure 10:10 10:11 08/17 10:10 Abnormal Temp. 08/17 10:11 Insufficient Materials 10:11 : : : : : : : : : : Even when the alarm recovers, the history remains. Register Display Alarm Settings (Registration Screen) Address Alarm Contents X1000 Abnormal Pressure X1010 Abnormal Temp. : : : : GP-Pro EX Reference Manual Alarm 1 19-21 08/17 10:09 08/17 10:10 08/17 10:10 08/17 10:11 : : Triggered! Abnormal Pressure Abnormal Pressure 10:10 Abnormal Temp. Acknowledged! Abnormal Pressure 10:11 : : : Recovered! Acknowledging the Alarm History 19.4.2 Setup Procedure Bit Monitoring • Please refer to the Settings Guide for details. )"19.10.1 Common (Alarm) Settings Guide ) Alarm (Block 1) Settings Guide Bit Monitoring" (page 19-88) "19.10.2 Alarm Parts Settings Guide Show History" (page 19-106) • Refer to Editing a Part for details about placing parts or setting addresses, shapes, colors, and labels. )"8.6.1 Editing Parts" (page 8-52) When the Monitoring Bit Address turns ON, the Alarms are displayed together with their trigger date/time. When the Monitoring Bit Address turns OFF, the recovery time is added on the same row. Display mode: [History] The Monitoring Bit Address turns ON and ... The Monitoring Bit Address turns OFF and ... 08/17 10:09 Abnormal Pressure 10:10 10:11 08/17 10:10 Abnormal Temp. 08/17 10:11 Insufficient Materials : : : : : : Triggered! : : : : 08/17 10:09 Abnormal Pressure 10:10 10:11 08/17 10:10 Abnormal Temp. 08/17 10:11 Insufficient Materials 10:12 : : : : : Recovered! : : : : : Even when the alarm recovers, the history remains. 1 From the [Common Settings (R)] menu, select [Alarm (A)], or click . The following screen appears. Specify a display language for the Alarm Message in [Language]. GP-Pro EX Reference Manual 19-22 Acknowledging the Alarm History 2 In the Block Settings, select the check box for the desired display mode (History/Log/Active) for the block to which the message is registered, and set the number of messages stored as history for each mode. 3 Select the [Backup History] check box and select [Hide Continuing Alarms]. • When the [Backup History] check box is not selected, the alarm history data will be erased when the GP unit is turned OFF or reset. 4 Open the [Block 1] tab, and select [Bit Monitoring]. GP-Pro EX Reference Manual 19-23 Acknowledging the Alarm History 5 In [Bit Address], set the bit address to monitor the alarm trigger. (For example, M1000) Click the icon to display an address input keypad. Select device "M", input "1000" as the address, and press the "Ent" key. 6 In the [Trigger Condition] cell, select whether the alarm is triggered when the Monitoring Bit Address turns ON or turns OFF. 7 In the [Message] cell, input the alarm message that will display when the alarm is triggered. • Up to 160 single-byte characters can be registered in a single Alarm Message. • When the [Enable Text Table] check box is selected, the message language can be switched and displayed even while the system is running. )"17.4 Changing Languages (Multilanguage)" (page 17-16) • Alarm settings can be exported or imported in CSV format. GP-Pro EX Reference Manual 19-24 Acknowledging the Alarm History 8 Open the screen editor and set the Alarm part which will display the Alarm. In the [Parts (P)] menu, select [Alarm (A)], or click and place the Part on the screen. 9 Double-click the placed Alarm. The Alarm dialog box appears. 10 Set the block and mode to be displayed for the Alarm. 11 Set the [Display Start Row], [Display Rows] and [Display Row Spacing]. 12 As needed, use the [Item] tab, [Color] tab, and [Display] tab options to change alarm message's number of display characters, text color, background color, font, and size. Click [OK]. GP-Pro EX Reference Manual 19-25 Acknowledging the Alarm History Word Monitoring • Please refer to the Settings Guide for details. )"19.10.1 Common (Alarm) Settings Guide ) Alarm (Block 1) Settings Guide Word Monitoring" (page 19-92) "19.10.2 Alarm Parts Settings Guide Show History" (page 19-106) • Refer to Editing a Part for details about placing parts or setting addresses, shapes, colors, and labels. )"8.6.1 Editing Parts" (page 8-52) When the alarm value is written to the Monitoring Word Address, the alarm is displayed together with the trigger date/time. When a value other than the alarm value is written, the recovery time is added to the same row. Display mode: [History] Triggered D00102 : 100 When Alarm Value is written into Monitor Word Address... 08/17 10:09 Abnormal Pressure 10:10 10:11 08/17 10:10 Abnormal Temperature 08/17 10:11 Lack of material : : : : : : : : : : Recovered D00102 : 80 When a value other than alarm values is written... 08/17 10:09 Abnormal Pressure 10:10 10:11 08/17 10:10 Abnormal Temperature 08/17 10:11 Lack of material : : : : : : 10:12 : : : : * Alarm history will be saved after the recovery. 1 From the [Common Settings (R)] menu, select [Alarm (A)], or click . The following screen appears. Specify a display language for the Alarm Message in [Language]. GP-Pro EX Reference Manual 19-26 Acknowledging the Alarm History 2 In the Block Settings, select the check box for the desired display mode (History/Log/Active) for the block to which the message is registered, and set the number of messages stored as history for each mode. 3 Select the [Backup History] check box and select [Hide Continuing Alarms]. • When the [Backup History] check box is not selected, the alarm history data will be erased when the GP unit is turned OFF or reset. 4 Open the [Block 1] tab, and select [Word Monitoring]. 5 In [Data Type], select the data type of the [Alarm Value] to store in [Word Address]. • [Sign +/−] can only be set when the [Data Type] is [DEC]. GP-Pro EX Reference Manual 19-27 Acknowledging the Alarm History 6 In [Word Address], set the Word Address to monitor the alarm trigger. (For example, D102) Click the icon to display an address input keypad. Select device "D", input "102" as the address, and press the "Ent" key. 7 Click the [Trigger Condition] cell, then click . The [Trigger Condition Settings] dialog box appears. 8 Select the bit length, set [Alarm Value] (for example, 100), and click [OK]. GP-Pro EX Reference Manual 19-28 Acknowledging the Alarm History 9 In the [Message] cell, input the alarm message that will display when the alarm is triggered. • Up to 160 single-byte characters can be registered in a single Alarm Message. • When the [Enable Text Table] check box is selected, the message language can be switched and displayed even while the system is running. )"17.4 Changing Languages (Multilanguage)" (page 17-16) • Alarm settings can be exported or imported in CSV format. 10 Open the screen, and set the Alarm that will display the History. In the [Parts (P)] menu, select [Alarm (A)], or click GP-Pro EX Reference Manual and place the Part on the screen. 19-29 Acknowledging the Alarm History 11 Double-click the placed Alarm. The Alarm dialog box appears. 12 Set the block and mode to be displayed for the Alarm. 13 Set the [Display Start Row], [Display Rows] and [Display Row Spacing]. 14 As needed, use the [Item] tab, [Color] tab, and [Display] tab options to change alarm message's number of display characters, text color, background color, font, and size. Click [OK]. GP-Pro EX Reference Manual 19-30 Acknowledging the Alarm History • When using the GP, you can set up 2,048 alarm messages. At run time, the GP can record up to 768 History, Log and Active messages in memory. When using the IPC, you can set up 10,000 alarm messages. At run time, the IPC can record up to 10,000 messages. • When using multiple blocks, the total Alarm Messages that can be set for all blocks is 768. )"19.7 Viewing Alarms by Line" (page 19-50) • The Monitoring Bit Address and Monitoring Word Address must be set within 256 Words of the Alarm Message (History). • The maximum number of characters on one line and lines on one screen are decided by the GP type and [Size]. • If your message is wider than the display area, the portion that exceeds the area is truncated and is not displayed. • For [Word Monitoring], if the alarm value stored in the [Word Address] fluctuates frequently, the alarm will be triggered often. e.g.) When [Alarm Value] = 100 1st trigger 2nd trigger 100 50 GP-Pro EX Reference Manual The alarm will be triggered frequently. 19-31 Working with Alarm History 19.5 Working with Alarm History 19.5.1 Introduction Select an operation switch to display an alarm message. Several operations are available such as scrolling, sorting the displayed messages, and acknowledging and erasing the selected alarm message. Touch "Start", cursor appears and Message can be selected. 08/17 10:09 Abnormal Pressure Beep Start Up Down Acknowledge Clear Clear All End Touch "Acknowledge", Acknowledge Time is added. 08/17 10:09 Abnormal Pressure 08/17 Abnormal Pressure Start 10:10 Beep Up Down Acknowledge Clear Clear All End Touch "End", the operation ends and the cursor 08/17 10:09 Abnormal Pressure disappears. 08/17 Abnormal Pressure 10:10 Start Beep Up Down Acknowledge Clear Clear All End GP-Pro EX Reference Manual 19-32 Working with Alarm History 19.5.2 Setup Procedure • Please refer to the Settings Guide for details. )"19.10.2 Alarm Parts Settings Guide Show History Switch" (page 19-131) • Refer to Editing a Part for details about placing parts or setting addresses, shapes, colors, and labels. )"8.6.1 Editing Parts" (page 8-52) Touch "Start", cursor appears and Message can be selected. Touch "Acknowledge", Acknowledge Time is added. 08/17 10:09 Abnormal Pressure 08/17 10:09 Abnormal Pressure 08/17 Abnormal Pressure Beep Start Up Down Acknowledge Clear Clear All End Start Touch "End", the operation ends and the cursor disappears. Beep Up Down Acknowledge Clear Clear All End 08/17 10:09 Abnormal Pressure 08/17 Abnormal Pressure Start 10:10 10:10 Beep Up Down Acknowledge Clear Clear All End 1 Double-click the new Alarm part. The Alarm dialog box appears. Open the [Switch] tab, and select the check box options you want. GP-Pro EX Reference Manual 19-33 Working with Alarm History 2 Select the Switch shape from [Select Shape]. 3 Choose the switch with [Select Switch], and designate the switch label [Font Type], [Display Language], [Text Color] and [Label]. 4 As necessary, set the Switch colors in [Switch Color]. • The Switch Color and Shape settings are common to all Alarm parts, regardless of the switch type selected. To change the shape and color for each switch, use a Switch Lamp Part [Special Switch (Alarm History Switch)]. )"10.14.4 Special Switch Switch Feature Alarm History Switch" (page 10-66) 5 Click the [Cursor Shape] tab, select [Cursor Shape] as [Mirror], and click [OK]. GP-Pro EX Reference Manual 19-34 Working with Alarm History • In order to use an Alarm Part (History) Switch, only one Alarm Part should be used per screen. • Set the switches to the same screen that the Alarm Part is set to. They cannot be used if they are set to another screen. Window Display • When using the [Clear All Number of Occurrences], [Clear All Accumulated Time], and [Clear Individual Accumulated Time] switches, please be aware that data stored in the backup SRAM of the GP is also erased (cleared to "0"), not just the displayed values. • When sort switches are placed on the screen and any of the switches (other than the [In Reverse Order of Trigger Date] switch) is pressed, it may take longer than usual to update the screen at a screen change. • When sorting is performed on two blocks simultaneously such as [Level & In Reverse Order of Trigger Date], it may take longer than usual to display the result. GP-Pro EX Reference Manual 19-35 Displaying Help (Sub Display) 19.6 Displaying Help (Sub Display) 19.6.1 Introduction Change Base Screen Up Down Touch the alarm message, and the screen changes to another screen according to the alarm. Screen Change Up Down Return to alarm screen using Change Screen Switch Show Text Window Up Down Touch the alarm message, and a Text Window is displayed according to the alarm. GP-Pro EX Reference Manual Up Down Touch the Window Clearing Switch to close the Text Window. 19-36 Up Down Displaying Help (Sub Display) 19.6.2 Setup Procedure Change Base Screen • Please refer to the Settings Guide for details. )"10.14.3 Change Screen Switch Switch Feature" (page 10-63) )"19.10.1 Common (Alarm) Settings Guide Alarm (Block 1) Settings Guide" (page 19-88) )"19.10.2 Alarm Parts Settings Guide Show History" (page 19-106) • For details about placing parts or setting addresses, shapes, colors, and labels, please refer to Editing a Part. )"8.6.1 Editing Parts" (page 8-52) Beep Abnormal Pressure handling method Abnormal Pressure Touch the alarm, and the screen changes to another screen. 1 Display. In the [Screen (S)] menu, select [New Screen (N)], or click . The [New Screen] dialog box appears. 2 In Screen, set the Base Screen Number (For example, 10) used for the Sub Display, and click [OK]. GP-Pro EX Reference Manual 19-37 Displaying Help (Sub Display) 3 When Base Screen "10" appears, create the Base Screen for the Sub Display. 4 Set the Switch to change from the Sub Display screen to the Alarm Part placement screen. From the [Parts (P)] menu, point to [Switch/Lamp (C)] and select[Change Screen Switch (C)] or click , and place the Switch on the screen. GP-Pro EX Reference Manual 19-38 Displaying Help (Sub Display) 5 Double-click the placed Switch part. The following dialog box appears. 6 In [Select Shape], select the Switch shape. 7 In [Screen Change Action], select the action to change screens, and set the screen number of the destination screen (for example, 1). 8 As needed, set the Switch color and display text on the [Color] tab and [Label] tab, and click [OK]. The creation of the Sub Display screen is complete. GP-Pro EX Reference Manual 19-39 Displaying Help (Sub Display) 9 Next, register the Message to display when the Alarm is triggered. From the [Common Settings (R)] menu, select [Alarm (A)], or click . The following screen appears. Specify a display language for the Alarm Message in [Language]. 10 In the Block Settings, select the check box for the desired display mode (History/Log/Active) for the block to which the message is registered, and set the number of messages stored as history for each mode. 11 Select the [Backup History] check box and select [Hide Continuing Alarms]. • When the [Backup History] check box is not selected, the alarm history data will be erased when the GP unit is turned OFF or reset. GP-Pro EX Reference Manual 19-40 Displaying Help (Sub Display) 12 Open the [blocks 1] tab, and select [Bit Monitoring]. 13 In [Bit Address], set the bit address to monitor the alarm trigger. (For example, M1000) Click the icon to display an address input keypad. Select device "M", input "1000" as the address, and press the "Ent" key. 14 Click the [Trigger Condition] cell and select whether the alarm is triggered when the Monitoring Bit Address turns ON or turns OFF. GP-Pro EX Reference Manual 19-41 Displaying Help (Sub Display) 15 In the [Message] cell, input the alarm message that will display when the alarm is triggered. • Up to 160 single-byte characters can be registered in a single Alarm Message. • When the [Enable Text Table] check box is selected, the message language can be switched and displayed even while the system is running. )"17.4 Changing Languages (Multilanguage)" (page 17-16) • Alarm settings can be exported or imported in CSV format. 16 Set the Sub Display Screen Number. (For example, 10) 17 Set the Alarm Part that will display the Alarm. Open the screen to display the Alarm (for example, Base 1), and in the [Parts (P)] menu, select [Alarm (A)], or click , and place the Part on the screen. GP-Pro EX Reference Manual 19-42 Displaying Help (Sub Display) 18 Double-click the placed Alarm. The Alarm dialog box appears. 19 Set the block and mode to be displayed for the Alarm. 20 Set the [Display Start Row], [Display Rows] and [Display Row Spacing]. 21 Open the [Sub Display] tab and put select the [Enable the Sub Display] check box. 22 In the [Sub Display Type] list, select [Change Base Screen]. GP-Pro EX Reference Manual 19-43 Displaying Help (Sub Display) 23 As needed, use the [Item] tab, [Color] tab, and [Display] tab options to change alarm message's number of display characters, text color, background color, font, and size. Click [OK]. All settings are now complete. Show Text Window • Please refer to the Settings Guide for details. )"17.7.2 Common (Text Registration) Settings Guide" (page 17-52) )"19.10.1 Common (Alarm) Settings Guide Alarm (Block 1) Settings Guide" (page 19-88) )"19.10.2 Alarm Parts Settings Guide Show History" (page 19-106) • For details about placing parts or setting addresses, shapes, colors, and labels, please refer to Editing a Part )"8.6.1 Editing Parts" (page 8-52) Beep Abnormal Pressure Abnormal Pressure Handling method When the alarm message is touched, a Text Window is displayed. 1 Create a text window to call a Sub Display. From the [Common Settings (R)] menu, select [Text Registration (T)], or click . The following screen appears. 2 Set up the Text File Number and Comment (Example: Text File Number "1", Comment "Abnormal Pressure"), then click [Create]. GP-Pro EX Reference Manual 19-44 Displaying Help (Sub Display) 3 Specify [Language], and input the text to be displayed as a Sub Display. 4 Next, register the Message to display when the Alarm is triggered. From the [Common Settings (R)] menu, select [Alarm (A)], or click . The following screen appears. Specify a display language for the Alarm Message in [Language]. 5 In the Block Settings, select the check box for the desired display mode (History/Log/Active) for the block to which the message is registered, and set the number of messages stored as history for each mode. GP-Pro EX Reference Manual 19-45 Displaying Help (Sub Display) 6 Select the [Backup History] check box and select [Hide Continuing Alarms]. • When the [Backup History] check box is not selected, the alarm history data will be erased when the GP unit is turned OFF or reset. 7 Open the [Block 1] tab, and select [Bit Monitoring]. 8 In [Bit Address], set the bit address to monitor the alarm trigger. (For example, M1000) Click the icon to display an address input keypad. GP-Pro EX Reference Manual Select device "M", input "1000" as the address, and press the "Ent" key. 19-46 Displaying Help (Sub Display) 9 Click the [Trigger Condition] cell and select whether the alarm is triggered when the Monitoring Bit Address turns ON or turns OFF. 10 In the [Message] cell, input the alarm message that will display when the alarm is triggered. • Up to 160 single-byte characters can be registered in a single Alarm Message. • When the [Enable Text Table] check box is selected, the message language can be switched and displayed even while the system is running. )"17.4 Changing Languages (Multilanguage)" (page 17-16) • Alarm settings can be exported or imported in CSV format. 11 Set the Text File Number for the Sub Display to display (for example, 1). GP-Pro EX Reference Manual 19-47 Displaying Help (Sub Display) 12 Set up the alarm part to display alarms. Open the screen where you want to display alarms (Example: Base 1), and on the [Parts (P)] menu click [Alarm (A)], or click , then draw the alarm on the screen. 13 Double-click the placed Alarm. The Alarm dialog box appears. 14 Set the block and mode to be displayed for the Alarm. 15 Set the [Display Start Row], [Display Rows] and [Display Row Spacing]. GP-Pro EX Reference Manual 19-48 Displaying Help (Sub Display) 16 Click the [Sub Display] tab, and select the [Enable the Sub Display] box. 17 In the [Sub Display Type] list, select [Show Text Window]. 18 In [Window Size], select the size of the Window for the Sub Display. 19 As needed, use the [Item] tab, [Color] tab, and [Display] tab options to change alarm message's number of display characters, text color, background color, font, and size. Click [OK]. 20 The position setting mark is displayed on the upper left of the Alarm Part. Move the position setting mark to the position where you want to display the text window as a Sub Display. All settings are now complete. GP-Pro EX Reference Manual 19-49 Viewing Alarms by Line 19.7 Viewing Alarms by Line 19.7.1 Introduction You can change the Alarms displayed on each screen by registering different Alarm Messages with different production lines. "Display" Alarm blocks displayed on each screen can be changed. B1 B2 Line 1 Abnormal Pressure Line 2 Tank A Stopped B3 Line 3 Insufficient Materials "Register" Block 1 Block 2 1 Abnormal Pressure 1 Tank A Stopped 2 Abnormal Temp. 2 Tank B Stopped 3 Insufficient Materials 3 Tank C Stopped 4 Tank D Stopped Alarm Messages for Line 1 GP-Pro EX Reference Manual Alarm Messages for Line 2 19-50 Viewing Alarms by Line 19.7.2 Setup Procedure • Please refer to the Settings Guide for details. )"19.10.1 Common (Alarm) Settings Guide Alarm Guide" (page 19-73) )"19.10.2 Alarm Parts Settings Guide" (page 19-105) • Refer to Editing a Part for details about placing parts or setting addresses, shapes, colors, and labels. )"8.6.1 Editing Parts" (page 8-52) Displays the different blocks’ alarm messages on each screen. B2 B1 Line 1 Abnormal Pressure Line 2 Tank A Stopped 1 From the [Common Settings (R)] menu, select [Alarm (A)], or click . The following screen appears. In [Language Settings], specify a display language for the Alarm Message. GP-Pro EX Reference Manual 19-51 Viewing Alarms by Line 2 In the Block Settings, select the display mode (History/Log/Active) for each of the blocks to which the messages are registered, and set the number of messages stored as history. 3 Select the [Backup History] check box and select [Hide Continuing Alarms]. • When the [Backup History] check box is not selected, the alarm history data will be erased when the GP unit is turned OFF or reset. 4 Open the [Block 1] tab, and select [Bit Monitoring]. 5 In [Bit Address], set the bit address to monitor the alarm trigger. (For example, M1000) Click the icon to display an address input keypad. GP-Pro EX Reference Manual Select device "M", input "1000" as the address, and press the "Ent" key. 19-52 Viewing Alarms by Line 6 Click the [Trigger Condition] cell and select whether the alarm is triggered when the Monitoring Bit Address turns ON or turns OFF. 7 In [Message], enter the alarm message for the alarm that occurs in production line 1. 8 In the same manner, open the [blocks 2] tab and register the Monitoring Bit Addresses and Alarm Messages for Line 2. • Alarm settings can be exported or imported in CSV format. GP-Pro EX Reference Manual 19-53 Viewing Alarms by Line 9 Open the screen to display the Alarms (For example, Base 1), and first set the Alarm Part to display the Alarms for Line 1. In the [Parts (P)] menu, select [Alarm (A)], or click place the Part on the screen. 10 Double-click the placed Alarm. The Alarm dialog box appears. 11 In [Display Block] specify [Block 1] and set the Display Mode. 12 Set the [Display Start Row], [Display Rows] and [Display Row Spacing]. GP-Pro EX Reference Manual 19-54 , and Viewing Alarms by Line 13 As needed, use the [Item] tab, [Color] tab, and [Display] tab options to change alarm message's number of display characters, text color, background color, font, and size. Click [OK]. The creation of the screen to display the Alarm Messages of Block 1 is now complete. 14 In the [Screen (S)] menu, select [New Screen (N)], or click . The [New Screen] dialog box appears. In Screen, set the Base Screen Number (for example, 2), and click [OK]. 15 In the [Parts (P)] menu, select [Alarm (A)], in the [Base 2] screen or click , and place the Part on the screen. 16 Double-click the placed Alarm. The Alarm dialog box appears. In [Display Block], specify [Block 2]. 17 As needed, use the [Item] tab, [Color] tab, and [Display] tab options to change alarm message's number of display characters, text color, background color, font, and size. Click [OK]. The creation of the screen to display the Alarm Messages of Block 2 is now complete. GP-Pro EX Reference Manual 19-55 Storing Alarm Messages in the CF Card or USB Storage Device 19.8 Storing Alarm Messages in the CF Card or USB Storage Device 19.8.1 Details Saves the alarm history data from the display unit backup SRAM to the CF Card or USB storage. Saved in CSV format, you can edit the alarm data with any spreadsheet application such as Microsoft Excel. Triggered! Alarm 1 08/17 08/17 08/17 08/17 : 10:09 10:10 10:10 10:11 : Abnormal Pressure 10:10 Abnormal Pressure 10:10 Acknowledged! Abnormal Temp. Abnormal Pressure 10:11 : : : Recovered! Backup SRAM Sav e CF-Card The Alarm History data stored in the backup SRAM is saved to the CF-card. • If there is not enough free space on the CF Card, allocate more disk space by moving non-urgent data to USB memory. )"A.5 Transferring Data Between a CF Card and a USB Memory Device" (page A90) GP-Pro EX Reference Manual 19-56 Storing Alarm Messages in the CF Card or USB Storage Device 19.8.2 Setup Procedure • Please refer to the Settings Guide for details. )"19.10.1 Common (Alarm) Settings Guide Alarm Guide" (page 19-73) )"5.15.6 [System Settings] Setting Guide [Display Unit] Settings Guide Operation" (page 5-134) The following procedure saves the alarm history data from the display unit backup SRAM to a CF Card as a CSV file. You can also save the data to a USB storage device. Triggered! Alarm 1 08/17 08/17 08/17 08/17 : 10:09 10:10 10:10 10:11 : Abnormal Pressure 10:10 Abnormal Pressure 10:10 Acknowledged! Abnormal Temp. Abnormal Pressure 10:11 : : : Recovered! Backup SRAM Sav e CF-Card The Alarm History data stored in the backup SRAM is saved to the CF-card. 1 From [System Settings], point to [Display Unit] and open the [Mode] tab. GP-Pro EX Reference Manual 19-57 Storing Alarm Messages in the CF Card or USB Storage Device 2 In [Memory Card Settings], select [Save Data]. Then select [CF Card]. 3 In [Control Word Address], set the address used to control the writing of data to the CF Card (for example, D100). Click the icon to display an address input keypad. Select the address to device "D", input "100" and press the "Ent" key. 4 The settings for writing Alarm History data to the CF Card are now complete. • The CSV storage format is determined by the [Display Mode] setting. The setting is checked in the order of [History] → [Log] → [Active], and data is output in the format of the first [Display Mode] set [On]. For example, When the data of Block 1 is saved to the CF Card In this case, the data is saved in [History] format. If [History] were not set, the data would be saved using [Log] format. • The latest information is output on the foreground when saved in any Display Mode. The items such as [Trigger Date], [Trigger Time], and [Message] have fixed outputs. If the Language is set to other languages such as ASCII, Korea, Chinese (Simplified), Chinese (Traditional), Cyrillic, Thai, it is shown in English. GP-Pro EX Reference Manual 19-58 Storing Alarm Messages in the CF Card or USB Storage Device 19.8.3 Structure This section reviews the structure to write the Alarm History data to a CF Card or USB storage device. Saving to CF Card or USB Storage To save data to the CF Card, manage the designated control word address as follows: The control address is set to D100 and... Write the number of the CSV file to be saved (e.g. "2") to the Control Word Address + 1 (e.g. "D101"). D100 = Normal (Standby) state D101 = CSV file number "2" D100 0000h D101 0002h Write the command (the block to be saved) to D100 D100 = Block 1 D101 = File No. 2 D100 0005h D101 0002h Sav e The save completes successfully and... D100 = Successfully completed D101 = File No. 2 D100 0000h D101 0002h File "Z100002.CSV" in the [ALARM] folder is complete ! CF Card Contents "Number of Message(s)","3","","","" "","","","",""" Trigger Date","Trigger Time","Message(s)","Acknowledged Time","Recovery Time","Number of occ.","Acc. Time","Level" "05/11/14","10:05:35","B Tank- Abnormal Pressure","10:20:35","11:00:15","1",:"1:00:00","1" "05/11/13","12:15:00","A Tank - Low Water Level","13:20:00","16:15:00","2","03:00:00","0" "05/11/ 13","12:00:10","Pump Number 1 Closed","14:00:20","16:50:30","1","4:50:20"," When this data is opened in Microsoft Excel ... GP-Pro EX Reference Manual 19-59 Storing Alarm Messages in the CF Card or USB Storage Device Control Word Address of Data Save The address controls data writing. Specify the file number and write the command to the address. The data are saved to the CF Card or USB storage device. Control Word Address +1 Command/Status File Number Command and Status The data are written to the CF Card or USB Storage device. The operation result is reflected in the address: Mode Word Data Description Command 0001h Filing Data 0002h GP-PRO/PB III for Windows Logging data (compatible) 0003h GP-PRO/PB III for Windows Line Chart data (compatible) 0004h GP-PRO/PB III for Windows Sampling data (compatible) 0005h Block 1's Alarm History data 0006h Block 2's Alarm History data 0007h Block 3's Alarm History data 0008h Block 4's Alarm History data 0009h Block 5's Alarm History data 000ah Block 6's Alarm History data 000bh Block 7's Alarm History data 000ch Block 8's Alarm History data 0020h GP-PRO/PB III for Windows Logging loop auto-save start (compatible) 0021h GP-PRO/PB III for Windows Logging loop auto-save completion (compatible) 0000h Completed Successfully 0100h Write Error 0200h The CF Card/USB storage device is not inserted, or the CF Card cover is not closed. 0300h No data to be loaded (when no data is specified) 0400h File Number Error (File number is outside of range) 2000h GP-PRO/PB III for Windows Logging loop auto-save responding correctly (compatible) Control Address becomes this value during the auto-save mode. When the value is changed, the auto-save mode finishes. Status GP-Pro EX Reference Manual 19-60 Storing Alarm Messages in the CF Card or USB Storage Device File Name and Location Designate a File from 0 to 65,535 in the address following the control word address prior to writing a command. For example, after writing a command, Alarm History data is saved to the CF Card/USB storage [ALARM] folder with the following file name: Z 1 ∗∗∗∗∗.CSV Indicate Alarm History Data File Number Block Number e.g.) Control Word Address +1 0005h 0002h Z100002.CSV • When the CF Card is reset by the GP unit, a folder will automatically be created to save data. Folder Data to be saved File Name \FILE Filing Data F∗∗∗∗∗.BIN Transfer CSV Data ZR∗∗∗∗∗.CSV \LOG GP-PRO/PB III for Windows Logging data (compatible) ZL∗∗∗∗∗.CSV \DATA Image Screen I∗∗∗∗∗.BIN Sound Data O∗∗∗∗∗.BIN \CAPTURE Screen Capture Video Capture CP∗∗∗∗∗.JPG \MOVIE Movie File ∗.SDX \TREND GP-PRO/PB III for Windows Line Chart data (compatible) ZT∗∗∗∗∗.CSV GP-PRO/PB III for Windows Sampling data (compatible) ZS∗∗∗∗∗.CSV \ALARM Block 1's Alarm History data Z1∗∗∗∗∗.CSV Block 2's Alarm History data Z2∗∗∗∗∗.CSV Block 3's Alarm History data Z3∗∗∗∗∗.CSV Block 4's Alarm History data Z4∗∗∗∗∗.CSV Block 5's Alarm History data Z5∗∗∗∗∗.CSV Block 6's Alarm History data Z6∗∗∗∗∗.CSV Block 7's Alarm History data Z7∗∗∗∗∗.CSV Block 8's Alarm History data Z8∗∗∗∗∗.CSV Continued GP-Pro EX Reference Manual 19-61 Storing Alarm Messages in the CF Card or USB Storage Device Folder Data to be saved File Name \SRAM Backup SRAM data ZD∗∗∗∗∗.BIN \SAMP01 Sampling Group 1's data SA∗∗∗∗∗.CSV - - \SAMP64 Sampling Group 64's data SA∗∗∗∗∗.CSV Caution for Saving to a CF Card or USB Storage Device • While data is being written to the CF Card/USB storage, changes to parts and screens may be slower. • It may take several seconds to write data, depending on the amount. • After the Status data is read out from the GP, be sure to allow time equal to at least one communication cycle*1 or one Display Scan Time*2 period, whichever is longer, before the next command can be written. • Do not call up screens that use the CF Card/USB storage when the CF Card/USB storage is not installed on the GP. If you do, they will not function properly. • If a write error occurs, any file that has not finished loading may remain on the CF Card. • To overwrite and save the CF Card/USB storage data existing, the CF Card/USB storage must have enough free space to allow the data. If the data is larger than the available space, a write error occurs. • When data is saved to the CF Card/USB storage device and the target folder does not exist, the [ALARM] folder is created to save the data. However, if the folder cannot be created a write error occurs. • The number of times that data can be written on a CF Card is limited. (Approximately 100,000 times for rewriting 500 KB.) • To format the CF Card/USB storage on your PC, select FAT or FAT32. If you use NTFS for formatting, GP does not recognize the CF Card/USB storage. • Do not connect more than 1 USB storage. If you do so, the USB devices may not be recognized properly. CF Card Cautions for Use • When ejecting a CF Card, make sure that the CF Card access LED lamp turns OFF. Otherwise, the data on the CF Card may be damaged. • When accessing a CF Card, be sure not to power OFF or reset the GP, or eject the CF Card. Create an application screen on which the CF Card cannot be accessed, and on that application screen, you may power OFF or reset the GP, open and close the CF Card cover, and eject the CF Card. *1 The communication cycle time is the time it takes to request and take in data from the display unit to the device/PLC. It is stored in the internal device area LS2037 as binary data. The unit is 10 milliseconds (ms). *2 Display Scan Time is the time required to process one screen. This value is stored in internal device LS2036 as a binary value, in millisecond units. GP-Pro EX Reference Manual 19-62 Storing Alarm Messages in the CF Card or USB Storage Device • When inserting a CF Card, check the front and back sides and the connector position of the card. If the CF Card is inserted the wrong way, the data, the CF Card, or the GP may be damaged. • Use a CF Card manufactured by Digital Electronics Corporation. If a CF Card manufactured by another company is used, the contents of the CF Card may be damaged. • Please make sure to back up all CF Card data. • Please refrain from doing the following, as it can result in damage to data and equipment: •Bending the CF Card •Dropping the CF Card •Spilling water on the card •Touching the CF Card's connectors directly •Disassembling or modifying the CF Card USB Storage Cautions for Use • While accessing data on a USB storage device, do not reset, insert, or detach the device. The data in the USB storage device may become corrupted. To remove the USB storage device safely, design the system to disconnect after turning ON the System Variable " #H_Control_USBDetachTrigger" and acknowledging that the " #H_Status_USBUsing" is OFF. )"A.6.2 HMI system variables (#H system variables) Bit type" (page A-116) • Please make sure to back up all data on the USB storage device. GP-Pro EX Reference Manual 19-63 Read data when Alarms occur 19.9 Read data when Alarms occur 19.9.1 Details When the Bit Address to be monitored is turned ON (/OFF), or Alarms are written in the Word Addresses to be monitored, each data value is read in accordance with the Trigger, Acknowledged, and Recovery state of Alarms. By analyzing the data values, you can quickly identify the cause of the Alarm. Or 150 D1000: When Monitor Bit Address turns ON(/OFF)... When Alarm Value is written to Monitor Word Address... Value is displayed according to the triggered, acknowledged and recovered date and time of the current alarm. Display Alarms by status: Trigger, Acknowledged, or Recovery. Lists all active Alarms. [Active] Triggered [Log] Time Data Value when triggered Data Value when triggered Alarm Triggered 08/17 10:09 Abnormal Pressure 50 08/17 10:09 Abnormal Pressure 08/17 10:10 Abnormal Temp 100 08/17 08/17 10:21 Lack of material OFF : : 50 Abnormal Pressure 10:10 08/17 10:10 Abnormal Temp 08/17 : *Recovered Alarms will be cleared and Alarm history will not be stored. : 10:11 Recovered : : Data Value when acknowledged 100 Acknowledged Abnormal Pressure : 50 100 Data Value when recovered : *Alarm history will remain after recovery. Display Alarms by Trigger, Acknowledged, or Recovery status, on the same row. [History] Acknowledged Recovered Data Value when triggered Triggered 08/17 10:09 Abnormal Pressure 10:10 10:11 08/17 10:10 Abnormal Temp 08/17 10:11 Lack of Material : : : : : : 50 100 10:11 : : OFF : : *Alarm history will remain after recovery. GP-Pro EX Reference Manual 19-64 Read data when Alarms occur 19.9.2 Setting Procedure This section explains the setting procedure, using a Bit Monitoring example. • Please refer to the Settings Guide for details. )"19.10.1 Common (Alarm) Settings Guide ) Alarm (Block 1) Settings Guide Bit Monitoring" (page 19-88) "19.10.2 Alarm Parts Settings Guide Show History" (page 19-106) • Refer to Editing a Part for details about placing parts or setting addresses, shapes, colors, and labels. )"8.6.1 Editing Parts" (page 8-52) When the Monitoring Bit Address turns ON, the Alarms are displayed together with their trigger date/time. When the Monitoring Bit Address turns OFF, the recovery time is added on the same row. Display mode: [History] 08/17 10:09 Abnormal Pressure 10:10 10:11 50 When Monitor Bit Address turns ON.. 08/17 10:10 Abnormal Temperature 100 08/17 10:11 Lack of Material OFF : : Triggered : : : : : : : : 08/17 10:09 Abnormal Pressure 10:10 10:11 50 08/17 10:10 Abnormal Temperature 100 08/17 10:11 Lack of material When Monitor Bit Address turns OFF.. : : : : : : : : 10:11 : : : : OFF Recovered *Alarm history will be stored after recovery. GP-Pro EX Reference Manual 19-65 Read data when Alarms occur 1 From the [Common Settings (R)] menu, select [Alarm (A)], or click . The following screen appears. Specify a display language for the Alarm Message in [Language]. 2 In the Block Settings, select the check box for the desired display mode (History/Log/Active) for the block to which the message is registered, and set the number of messages stored as history for each mode. 3 Select the [Backup History] check box and select [Hide Continuing Alarms]. • When the [Backup History] check box is not selected, the alarm history data will be erased when the GP unit is turned OFF or reset. GP-Pro EX Reference Manual 19-66 Read data when Alarms occur 4 Open the [Block 1] tab, and select [Bit Monitoring]. 5 In [Bit Address], set the bit address to monitor the alarm trigger (For example, M1000). Click the icon to display an address input keypad. Select device "M", input "1000" as the address, and press the "Ent" key. 6 In the [Trigger Condition] cell, select whether the alarm is triggered when the Monitoring Bit Address turns ON or turns OFF. GP-Pro EX Reference Manual 19-67 Read data when Alarms occur 7 In the [Message] cell, input the alarm message that will display when the alarm is triggered. • Up to 160 single-byte characters can be registered in a single Alarm Message. • When the [Enable Text Table] check box is selected, the message language can be switched and displayed even while the system is running. )"17.4 Changing Languages (Multilanguage)" (page 17-16) 8 Select the [Read Data From Each Alarm] check box, and specify [Number of Addresses](For example: 3) to read the data values. • When using the same address for Alarms Triggered regardless of their Messages, select the [Common Address] check box. The address set here will be used for all the Messages. 9 Click the [Address1] cell, and then click GP-Pro EX Reference Manual . The [Address] dialog box appears. 19-68 Read data when Alarms occur 10 Sets the addresses to read the data values when Alarms triggered. (For example: Word Address "D1000") Click the icon to display an address input keypad. Select the address to device "D", input "1000" and press the "Ent" key. 11 Set the value in [Data Display Style], and click [OK]. 12 Specify [Bit Length] and [Data Type]. Alarm settings have been completed. • For further information about data read timing, see the following: ) "19.10.1 Common (Alarm) Settings Guide Timing for reading data" (page 19-99) • Alarm settings can be exported or imported in CSV format. GP-Pro EX Reference Manual 19-69 Read data when Alarms occur 13 Open the screen editor and set the Alarm part which will display the Alarm. In the [Parts (P)] menu, select [Alarm (A)], or click and place the Part on the screen. 14 Double-click the placed Alarm. The Alarm dialog box appears. 15 Select the Alarm part Block and Mode to be displayed. (Example: Block 1, History) 16 Set the [Display Start Row], [Display Rows] and [Display Row Spacing]. GP-Pro EX Reference Manual 19-70 Read data when Alarms occur 17 On the [Item] tab, select the [Address] check box to set [Display Characters]. Select the [Address1], [Address2], and [Address3] check box. 18 As needed, use the [Color] tab, and [Display] tab options to change alarm message's number of display characters, text color, background color, font, and size. Click [OK]. GP-Pro EX Reference Manual 19-71 Settings Guide 19.10 Settings Guide 19.10.1 Common (Alarm) Settings Guide Setting Enable Text Table Description Specify whether to use the character string registered in the text table for alarm messages. The language of alarm messages can be changed while the system is running. ) "17.7.7 Alarm (Enable Text Table) Settings Guide" (page 17-64) Language Export Import When entering messages without using the Text Table, select the language of the alarm message as [Japanese], [ASCII], [Chinese (Simplified)], [Chinese (Traditional)], [Korean], [Cyrillic], or [Thai]. Outputs the settings in CSV format. Load the settings created in CSV format. • The setting of the text table or language is common to all alarm settings (History, Banner, Summary). When the selection of [Language Setting] is changed to [Enable Text Table] and vice versa, the messages which have been set are deleted. • When [Enable Text Table] is selected, the Import and Export features cannot be used. GP-Pro EX Reference Manual 19-72 Settings Guide Alarm Guide You can set the block, display mode, and the number of Alarm Histories stored for Alarm Message (History). Setting Block Settings Block Description Set the display mode and the number of Alarm History records (the number of Alarm Histories stored in the display unit) in each mode for each block. A maximum of 768 Alarm Histories can be set. • When IPC Series is selected, the alarm data size sets the Alarm History maximum at 10,000. A group of Alarm Messages to be registered. A maximum of 8 blocks can be used. Continued GP-Pro EX Reference Manual 19-73 Settings Guide Setting Description Choose the Alarm Message's display method from [History], [Log], or [Active]. Choose [Active] to display only alarms which are currently triggered. To save old alarms choose [History] or [Log]. [History] Displays Alarm Messages, data, trigger date, and time, in the order they are triggered. The time when the Alarm is acknowledged or recovered will be added to the same row. The change in the state of each Alarm can be viewed on a single row. Date Trigger Time 2003/12/13 20:14 Block Settings [Log] Display Mode Conveyor Stopped 30 2003/12/13 19:30 150 Abnormal Voltage 19:40 20:00 The messages, date/time, and read data are displayed in separate rows every time the state changes from [Trigger], [Acknowledged], to [Recovery]. The date in every state can be viewed. Trigger Time Message 2003/12/13 2003/12/13 Address 1 Ack Time Recovery time OFF 20:14 Conveyor Stopped 2003/12/13 20:02 Hopper Capacity Reduced 2003/12/13 Abnormal Voltage 2003/12/13 30 Hopper Capacity Reduced 20:08 2003/12/13 Use OFF 2003/12/13 20:02 Hopper Capacity Reduced 20:08 Date [Active] Ack Time Recovery Address 1 Time Message Abnormal Voltage 19:30 30 20:00 19:40 100 150 150 Abnormal Voltage Only [Trigger] alarms are displayed. When an alarm recovers, it is automatically erased. Date Trigger Time Message 2003/12/13 20:14 Conveyor Stopped 2003/12/13 20:02 Hopper Capacity Reduced 2003/12/13 19:30 Abnormal Voltage Acknowledge Time 19:40 Select the [Display Mode] to be used. A total of 8 display modes at maximum can be set for the whole Alarm History. Set the number of Alarm Histories stored for each display mode. Up to 768 Alarm Histories can be set in total. When triggered alarms exceed the specified number, the oldest alarm is deleted. Records • When IPC Series is selected, the alarm data size sets the Alarm History maximum at 10,000. Continued GP-Pro EX Reference Manual 19-74 Settings Guide Setting Print Settings Real-time Print/ Batch Print Description Select whether or not to print the Alarm History. ) "19.11.1 Restrictions for Printing Alarm History" (page 19-160) Choose the printing timing from [Real-time Print] or [Batch Print]. • Real-Time Print Alarm history is printed every time an alarm is [Triggered], [Acknowledged], and [Recovery]. The print format is the same as the display format of [Log]. Even when two or more blocks are used, printing is performed as occasion arises regardless of the block. • Batch Print When the bit 0 in [Print Word Address] is turned ON, the whole Alarm Histories stored in the designated block are printed. The print format is determined by the [Display Mode] settings. The settings are checked in the order of [History]→[Log]→[Active], and data is printed in the format of the first [Display Mode] set [On]. For example, When printing block 1 Print Word Address In this case, the block is printed using [History] format. If [History] were not set, the block would be printed using [Log] format. A page feed occurs after printing. This address controls the printing of the Alarm History. After setting the type of alarm, turn ON the trigger bit (bit 0) to start printing. +0 +1 Completion Bit Address 15 Reserved (0) Alarm type 0 Trigger bit 0: Do not print 1: Print 0: Block 1 data 1: Block 2 data : : 7: Block 8 data Set the bit address that will tell you when printing has completed. This bit will turn ON when printing finishes. • After the [Completion Bit] has been confirmed as ON, please turn it OFF again. It is recommended to turn OFF the bit 0 of [Print Word Address] also at this timing. Continued GP-Pro EX Reference Manual 19-75 Settings Guide Setting Print Format Left Margin Description Displays the [Print Format Settings] dialog box. Select the spacing between the character of the left-most item and the border from 0 to 100 characters. 08/17/04 13:20 Abnormal Pressure Set this margin. Continued GP-Pro EX Reference Manual 19-76 Settings Guide Setting Description Select blocks to print Specify blocks to print from [Date], [Trigger], [Message], [Acknowledged], [Recovery], [Occurrence], [Accumulate Time], [Level], [Address1] ~ [Address8]. • Date Prints the date when the alarm was triggered. • Trigger Prints the time when the alarm was triggered. • Message Prints Alarm Message. • Acknowledged Prints the time when the alarm message was confirmed. • Recovery Prints alarm's recovery time. • Number of Times Prints the number of times the alarm was triggered. The maximum count is 65,535. Prints the total duration of time when the alarm was in the triggered state. The maximum duration is 9,999 hours 59 minutes 59 seconds. Print Format Print Settings • Duration • Level Prints alarm's importance level. • Address1 - Address8 Display Characters Prints read data when Alarms are triggered, acknowledged, recovered. Set the number of characters displayed for each item. Each item's setting range is as follows. Date Trigger, Acknowledged, Recovery Message Cycles, Duration, Level Address1 - 8 5 to 100 or 8 to 100 characters (The setting range differs depending on the selected date format) 5 to 100 or 8 to 100 characters (The setting range differs depending on the selected time format) 1 to 160 characters 2 to 100 characters 0 to 100 single-byte characters • When you want to provide spaces between the items, set [Total Display Digits] larger than the number of characters that will actually be displayed. Continued GP-Pro EX Reference Manual 19-77 Settings Guide Setting Description Display Order Set the display order of all items. Blocks starting from the top of this list will be printed from left to right. 08/17/04 13:20 Abnormal Pressure Print Format Print Settings Date Format Choose a print format for the date from [yy/mm/dd], [mm/dd/yy], [dd/ mm/yy], and [mm/dd]. Time Format Choose a print format for the time from [12:00],[24:00],[12:00:00],[24:00],00] Font Choose a font type for the Alarm Message from [Standard Font] or [Stroke Font]. Trigger Color Choose from 8 colors for the Alarm Message's [Trigger], Acknowledged [Acknowledged], and [Recovery] colors. Messages are printed in the Color specified colors regardless of the GP type. Recovery Color Backing up History • When white is selected, messages are printed in black. • When the [Display Mode] is [History] and [Batch Print] is set, the trigger color will be used when printing a triggered alarm, the acknowledge color for an acknowledged alarm, and the recovery color for a recovered alarm. However, when acknowledging a previously recovered alarm, the recovery color will be used for printing. The color setting is effective for text only. The background color will not be printed. Select whether or not to backup the Alarm History to the backup SRAM of the GP. ) " About Backup SRAM" (page 19-82) When backup is not selected and the GP is turned OFF, all the Alarm Histories displayed before are erased. When the GP is turned ON again, only the alarms triggered at the time and afterward are displayed. Only alarms triggered after the power is reset are displayed. Do not backup history 9:00 Abnormal Pressure The GP's power is cut The power is reset 9:05 Abnormal Pressure 9:05 Machine A Stopped "Abnormal Pressure" ON "Abnormal Pressure" ON "Abnormal Pressure" ON "Machine A Stopped" ON Continued GP-Pro EX Reference Manual 19-78 Settings Guide Setting Description Select the display method to use when power is turned ON. • Display as a new Alarm The information of the host (PLC) before the GP was turned OFF is not retained. The Alarm Messages that were displayed before the GP was turned OFF are displayed as recovered state after the power is turned ON again. Any continuing alarms are separately displayed as new alarms. • Hide Continuing Alarms The information of the host (PLC) before the GP was turned OFF is retained. The Alarm Messages that were displayed before the GP was turned OFF are continuously displayed when power is turned ON again. If the trigger/recovery state of alarms changes after the GP was turned ON again, the change is displayed. Backing up History Backup Function Examples Display as a New Alarm Alarm Continuous Action at Power ON 9:00 Abnormal Pressure The GP's power is cut New alarms are displayed Displayed as a new alarm Displayed as a recovered alarm The power is reset Abnormal Pressure 9:05 9:05 Abnormal Pressure 9:05 Machine A Stopped "Abnormal Pressure" ON "Abnormal Pressure" ON Hide Continuing Alarms 9:00 Abnormal Pressure The GP's power is cut "Abnormal Pressure" ON "Machine A Stopped" ON New alarms are displayed Alarms displayed before power was cut are still displayed. The power is reset 9:00 Abnormal Pressure 9:05 Machine A Stopped "Abnormal Pressure" ON External Operation "Abnormal Pressure" ON "Abnormal Pressure" ON "Machine A Stopped" ON Select whether or not to perform [Ack All], [Clear All], [Clear All Number of Occurrences], and [Clear All Accumulated Time] from the host (PLC). ) "19.11.3 Restrictions for Running External Operations from Multiple Display Units" (page 19-163) Continued GP-Pro EX Reference Manual 19-79 Settings Guide Setting Control Word Address Description Set the address which will control the type of operation performed from the PLC (operation code), and the type of alarm. 15 External Operation +0 +1 0 Operation code Alarm type 0: No operation 1: Ack All 2: Clear All 3: Clear All No.s of Occurrences 4: Clear All Accumulated Time 0: Block 1 data 1: Block 2 data : : 7: Block 8 data Completion Bit Address • When an external operation is performed, it handles all Alarm Messages in the block (active, history, log). For example, if you perform a [Clear All] on block 1, all Alarm Messages in block 1 (active, history, log) are cleared. The Alarm Messages assigned to active, history, and log within the block are not treated individually. The operation's order is [History]→[Log]→ [Active]. Set the address which will monitor the completion of the operation. This bit will turn ON when the operation finishes. Continued GP-Pro EX Reference Manual 19-80 Settings Guide Setting Using Group Feature Number of Alarms Write Start Address (Internal Word Address) Description Select whether or not to use the Group feature. Set this feature to count the number of times that alarms have been triggered by group number. (A) Set the start address in the GP internal device to write the number of alarm occurrences. (B) Among the addresses set up in (A), only those with the registered group number are used as the area for the writing frequency of internal device addresses. (C) Each time an alarm occurs, data in the corresponding group number's address (internal device) will be increased by 1. Triggered alarm Group No. Message 1 0 2 +0 No. of occurrences in Group No. 1 Message 2 1 2 +1 No. of occurrences in Group No. 2 Message 3 2 1 +2 No. of occurrences in Group No. 3 Message 4 0 Message 5 3 Message 6 2 Message 7 1 Group No. 0 will not be counted. • The largest group number available is 6096. Hence, you can specify a different group number for every alarm message. • Please ensure that the number of groups is within the internal device's area (USR area or LS area). For the LS area, refer to the following. )"A.1.4 LS Area (Direct Access Method)" (page A-9) • The alarm frequency gets erased when the GP unit is turned OFF. When backing up the data, please use the internal device's backup feature. )"5.15.6 [System Settings] Setting Guide [Display Unit] Settings Guide Operation" (page 5-134) Enable Banner • The frequency can be counted from 0 to 65,535. Even when the frequency passes 65,535, the count will still remain there. • When data is written to an internal device which stores alarm frequency or the display unit's power turns OFF, data are clear and not counted properly. • The data format of the alarm frequency is fixed as Bin. • Alarms with group number 0 are not counted. Configure Alarm Messages to display as scroll banners. Enable Summary This setting displays currently active alarms in a list. ) " Alarm (Banner) Settings Guide" (page 19-100) ) " Alarm (Summary) Settings Guide" (page 19-103) GP-Pro EX Reference Manual 19-81 Settings Guide About Backup SRAM The backup SRAM saves data even when the GP unit's power is OFF. The backup SRAM's user area is used to save not only the Alarm History data but also the sampling data, internal device backup data, and filing data. The capacity of the backup SRAM that can be used for Alarm History data depends on the type of GP and the space used by other data. Backup SRAM User Area Capacity Used by the system Operation Log (Variable length) Alarm History Data (Variable length) Sampling Data (Variable length) User Area Internal Device Backup Data (Variable length) Filing Data (Variable length) Used by the system Backup SRAM has the following usage priorities: (1) Operation Log (2) Alarm History data (3) Sampling Data (4) Internal device backup data (5) Filing data • The Alarm History data stored in the backup SRAM is erased when: •Screen transfer occurs •Memory is reset (Offline) •Backup SRAM is initialized (Offline) Space Requirements for Alarm History Data The space of the backup SRAM required to save the Alarm History data depends on the number of [Records] of all blocks and the number of registered messages (addresses). When no message is registered, the data size is 0 byte regardless of the [Backup History] setting. Calculation • Size of the Alarm History data (all blocks) (Unit: byte) 576 + [Number of records of Block 1 × (28 + 4 + (Number of addresses + 15)/16 × 4 + Number of addresses × 4)] . . . (Apply the same calculation as Block 1 for Block 2 to 7) + [Number of records of Block 8 × (28 + 4 + (Number of addresses + 15)/16 × 4 + Number of addresses × 4)] + (16 × Number of registered messages) + (4 × Number of registered messages) + (4 × Number of registered messages)] GP-Pro EX Reference Manual 19-82 Settings Guide Calculation Example Setting Setting for Block 1 Data Size of Alarms for Block 1 Number of Addresses for Block 1 Settings for Blocks 2 - 8 Number of registered messages Backup setting Backup History Description 768 0 None 2048 Enable Calculation result (576) + (768 × (28 + 0 )) + (16 × 2048) + (4 × 2048) + (4 × 2048) = 71232 bytes (approximately 69 KB) Alarm History Import/Export Alarm data can be imported/exported using a CSV file. It can be created and edited in spreadsheet software such as Microsoft Excel. CSV File Format In the Alarm Window, select [Export]. Alarm information is output in a CSV file. The following screen shows how the data appears when opened in Microsoft Excel: • When you create a new Alarm in CSV file format, input the items in the following format. Input the item name even if you do not use it. Do not edit or delete the exported item name of the CSV File. An error will occurs and you will not be able to import. • You can import a CSV file exported from GP-Pro/PBIII. • Header Information • Common Setting: Common Language:Set the alarm message language with the following text: ja-JP:Japanese, en-US:ASCII, zh-CN:Chinese(Simplified), zhTW:Chinese(Traditional), ko-KR:Korean, ru-ru:Cyrillic, th-TH:Thai Color Code:Set the alarm message color with the following text: 0: 65536 Colors No blink6: 256 Colors No blink 1: 32768 Colors 1-speed blink (reservation)7: 64 Colors 3-speed blink 2: 16384 Colors 3-speed blink8: 16 Colors 1-speed blink 4: 4096 Colors 3-speed blink9: Monochrome 8 Levels 1-speed blink 5: Monochrome 16 Levels 3-speed blink10: Monochrome 8 Levels No blink GP-Pro EX Reference Manual 19-83 Settings Guide • Block Setting Block Number:Block Number History:History "0: Disable, 1: Enable" History Records:History [Records] Log:Log "0: Disable, 1: Enable" Log Records:Log History [Records] Active:Active "0: Disable, 1: Enable" Active Records:Active History [Records] Print Setting (0: Disable, 1: Enable):Print Settings "0: Disable, 1: Enable" Print Mode (0: Real Time, 1: Batch):Print Mode "0: Real-time, 1: Batch Print" Print Word Address:Print Word Address (Input example, [PLC1] D00100) Completion Bit Address:Completion Bit Address Backup History (0: Disable, 1: Enable):Backup History "0: Disable, 1: Enable" Continues Action (0: Display as a new Alarm, 1: Hide Continuing Alarms) : Continue Alarm Operations at Power Up "0: Display as a New Alarm, 1: Hide Continuing Alarms" External Operation (0: Disable, 1: Enable): External Operation Control Word Address: Control Word Address Completion Bit Address:Completion Bit Address Group Feature (0: Disable, 1: Enable): Enable the Group Feature "0: Disable, 1: Enable" Model of Alarms Write Start Address: Number of Alarms Write Start Address Enable Banner (0: Disable, 1: Enable): Enable Banner "0: Disable, 1: Enable" Enable Summary (0: Disable, 1: Enable): Enable Summary "0: Disable, 1: Enable" GP-Pro EX Reference Manual 19-84 Settings Guide • Blocks Setting Data Type (0: DEC, 1: HEX, 2: BCD): Data Type (When [Bit Monitoring] is set, the Data Type is "0".) "0:DEC, 1:HEX, 2:BCD" Sign +/- (0: No Sign, 1: Sign): Sign (When [Bit Monitoring] is set, the Sign is "0".) "0: No Sign, 1: Sign" Block1~8: Block Number 1~8 (Input the item name only for the disable block. Input the settings under the block number.) Number of Address: Number of Address Common Address1 to 8: Common Address "0: Disable, 1: Enable" (Input only when reading data) Bit Log: Bit Monitoring Group:Rung Number (The number is not required to be a sequence number.) Bit Address:Bit Address Trigger Condition:Trigger Condition Message:Message Level:Level Group Number:Group Sub Display Screen Number: Sub Display Screen Number Address1 to 8: Address1 - 8 (Input only the Address value. Input the following items when setting Word Address.) Bit Count: Settings for Bit Length of Address "0:16 Bit, 1:32 Bit" Data Type: Data Type "0: DEC, 1: HEX, 2: BCD, 3: FLOAT" (You can set [FLOAT] of "3" only when Bit Count (Bit Length) is "1: 32 Bit".) Sign: Sign "0: No Sign, 1: Sign" Total Display Digits: Total Display Digits "1 to 11: DEC/HEX/BCD, 1 to 17: FLOAT" Decimal Places: Decimal Places (Maximum input range is "Total Display Digits - 1") Display Position: Display Position "0: Align Left, 1: Align Right" GP-Pro EX Reference Manual 19-85 Settings Guide Zero Suppress: Zero Suppress (Set whether "0" is displayed or not when the displayed value has less than the Total Display Digits.) "0: Enable 0, 1: Disable 0" Round Off: Round Off (Set only when Data Type is "3: Float".) "0: Disable, 1: Enable" Word Log:Word Monitoring Group:Rung Number (The number is not required to be a sequence number.) Word Address: Word Address Trigger Condition (X: Word Address Value) :Trigger Condition Settings (Set X=[Alarm Value]) Bit Count:Settings for Bit Length of Alarm Value "0:16 Bit, 1:32 Bit" Message:Message Level:Level Group Number:Group Sub Display Screen Number: Sub Display Screen Number Address1 to 8: Address1 - 8 (Input the Address value only. Refer to Address1 - 8 of "Bit Log" when setting Word Addresses.) GP-Pro EX Reference Manual 19-86 Settings Guide • Banner Setting: Banner Display Font Type (0:Standard Font, 1:Stroke Font) : Font "0:Standard Font, 1:Stroke Font" Font Size:Font Size (Example of Standard Font:8x16->W:8,H:16, set Stroke Font at 8, 16 or 32.) Group:Rung Number (The number is not required to be a sequence number.) Bit Address:Bit Address Message:Message Text Color:Text Color Blink:Blink Background Color:Background Color Blink:Blink Print At Trigger Time (0:OFF, 1:ON):Print at Trigger Time "0:OFF, 1:ON" Print At Recovery Time(0:OFF; 1:ON)ÅFPrint at Recovery Time "0:OFF, 1:ON" • Summary Setting: Summary Display (Please refer to "Banner Setting" for the setting item.) GP-Pro EX Reference Manual 19-87 Settings Guide Alarm (Block 1) Settings Guide There are two types of Trigger Methods for the Alarm History: [Bit Monitoring] and [Word Monitoring]. Bit Monitoring Configure settings to trigger the Alarm by monitoring a bit's ON/OFF state. Setting Bit Monitoring Jump Auto Allocation Start Address Number of Added Bits Address Increment Each Address by Description The alarm is triggered when the monitoring bit address turns ON (OFF). Jump to a specific row number. The [Auto Allocation] dialog box will appear. Configure settings to allocate designated addresses from [Start Address] by specified increments. • When any previous address setting exists, it will be overwritten. Set the Bit Address that will start the Auto Allocation. Set the number of Bit Addresses (from 1 to "Alarm' limit - Current row position + 1") for Auto Allocation. Set the number of bits to add during an Auto Allocation, from 0 to 4,096. Continued GP-Pro EX Reference Manual 19-88 Settings Guide Setting Trigger Condition History/Log/Active Read Data From Each Alarm Number of Addresses Common Address Model Bit Address Description Sets up if the alarm is triggered when the monitoring bit address turns ON or when the monitoring bit address turns OFF. Displays current display mode set in the [Common] tab. ) " Alarm Guide" (page 19-73) Specifies whether or not Alarm message data is read. Read data values from 1 to 8. Adds the [Common Address] setting rows to the set number of addresses. The address setting column will be available for input in the Alarm Register List. Sets whether or not address data values are read in all the messages in the block regardless of Alarm Messages. You cannot set anything in the second or later row of the address setting column. Displays the Alarm Message's registration number (Row Number) from 2048 to 8,999. • For Alarm Messages, up to 2,048 Monitor Bits and Monitor Words can be registered but the maximum number of Alarms that can be stored by the GP for the whole Alarm History is 768. • When IPC Series is selected, a maximum of 10,000 alarm messages can be registered in the alarm history. Set the Bit Address to monitor the alarm's trigger. • Please ensure that the total of [Monitoring Bit Address] and [Monitoring Word Address] for the whole Alarm History (Block 1 to Block 8) are within 256 words. Trigger Condition Message Sets up if the alarm is triggered when the monitoring bit address turns ON or when the monitoring bit address turns OFF. Set an alarm message within 160 single-byte characters. • When [Enable Text Table] is selected, this displays with the text table's number of index characters. Continued GP-Pro EX Reference Manual 19-89 Settings Guide Setting Level Description Each Alarm Message is ranked by importance from 0 (least important) to 7 (most important). The initial setting is "0". The Trigger, Acknowledged, and Recovery colors for each level can be set with the Alarm Part. Alarm Editor Address Message Level X1000 Abnormal Pressure 7 X1001 Low Temp. 0 : : : X1000 Abnormal Pressure Abnormal Temp. Choose the color and attributes for 8 levels according to each Alarm's content. ) "19.10.2 Alarm Parts Settings Guide Show History Color" (page 19- 113) Group Number This item is displayed only when [Enable the Group feature] is selected in the [Common] tab. Set a group number to each alarm message within the range between 0 and 6,096. ) " Alarm Guide" (page 19-73) Sub Display Screen Number Address1 - 8 Type • When the [Group Number] is "0", it will not count. When using an Alarm part for a Sub Display, select the desired Base Screen Number from 0 to 9,999, or the Text File Number from 0 to 8,999. Specify the Index numbers of the play list file for playing movies. • If no Sub Display is required, enter "0". The initial setting is "0". Sets Addresses to read Alarm Message data. The input rows become available for the addresses specified in [Number of Addresses]. Selects the Address type from [Bit] or [Word]. Continued GP-Pro EX Reference Manual 19-90 Settings Guide Setting Description Sets read data addresses. Address Bit Length • You can set an external device/PLC address, an internal address, a symbol variable, and a system variable for a Bit Address. Select [16 Bit] or [32 Bit]. Select the data type of the value stored in [Word Address] from [Dec], [Hex], [BCD], and [Float]. • Sign +/− Data Type Use for negative numbers. Available only when [Data Type] is [Dec]. • Round Off Select whether or not fractions will be rounded off when data is displayed. Fractions will be discarded if rounding off is not selected. This can only be set when the [Data Type] is [Float]. • Total Display Digits, Decimal Places Address1 - 8 Specify digits for display values from 1 to 11. When selecting [Float], the range of the digits is from 1 to 17. "Total Display Digits - 1" is the maximum range for the number of digits after the decimal point. The setting range differs depending on [Bit Length] and [Data Type]. Bit Length Data Type Dec Hex BCD Dec Hex BCD Float 16 Bit 32 bit Data Display Style Total Display Digits Setting Range 1 to 11 1 to 11 1 to 11 1 to 11 1 to 11 1 to 11 1 to 17 Decimal Places 0 to 10 0 to 10 0 to 10 0 to 10 0 to 16 • Align Left/Align Right Select the display position of a value from [Align Left] or [Align Right]. • Zero Suppress If this option is selected, leading zeros are not displayed. (For example, Number of Display Digits = 4) 0025 25 Leading zeroes are not displayed Zeroes are added to correspond to the length of Display Digits • Preview Displays the data image according to the settings. GP-Pro EX Reference Manual 19-91 Settings Guide Word Monitoring Configure settings to trigger the Alarm by monitoring a word data's value. Setting Word Monitoring Data Type Sign +/− Jump Description An alarm is triggered when the value of the monitoring word address matches with the specified alarm value, or is within the specified alarm range. Choose the data format of the value stored in [Word Address] from [Dec], [Hex], or [BCD]. • When the [Data Type] is changed during editing, the data (alarm value) which cannot be converted into the new [Data Type] will become "0". Example)Dec 10→Hex 000A Dec 10→BCD 0 (Cannot be converted and displayed as 0.) Select this if you will be using negative data for the alarm value. This can only be set when the [Data Type] is [Dec]. Jump to a specific row number. Continued GP-Pro EX Reference Manual 19-92 Settings Guide Setting Auto Allocation Auto Allocation Start Address Number of Added Words Address Increment Each Address by Trigger Condition Description The [Auto Allocation] dialog box will appear. Configure settings to allocate designated addresses from [Start Address] by specified increments. • When any previous address setting exists, it will be overwritten. Set the Word Address that will start the Auto Allocation. Set the number of Word Addresses (from 1 to "Alarm" limit - Current row position + 1") for Auto Allocation. Set the number of Words to add during an Auto Allocation, from 0 to 4,096. Set the condition that triggers the alarm. Click [Trigger Condition] dialog box. to display the History/Log/Active Displays current display mode set in the [Common] tab. Read Data From Each Alarm Specifies whether or not Alarm message data is read. Number of Addresses Common Address ) " Alarm Guide" (page 19-73) Read data values from 1 to 8. Adds the [Common Address] setting rows to the set number of addresses. The address setting column will be available for input in the Alarm Register List. Sets whether or not address data values are read in all the messages in the block regardless of Alarm Messages. You cannot set anything in the second or later row of the address setting column. Continued GP-Pro EX Reference Manual 19-93 Settings Guide Setting Model Word Address Description Displays the Alarm Message's registration number (Row Number) from 768 to 8,999. • For Alarm Messages, up to 2,048 Monitor Bits and Monitor Words can be registered but the maximum number of Alarms that can be stored by the GP for the whole Alarm History is 768. • When IPC Series is selected, a maximum of 10,000 alarm messages can be registered in the alarm history. Set the Word Address to monitor the alarm's trigger. • Please ensure that the total of [Monitoring Bit Address] and [Monitoring Word Address] for the whole Alarm History (Block 1 to Block 8) are within 256 words. Trigger Condition 16 Bit/32 Bit Alarm Value Set the alarm value that will trigger the alarm. Click the cell and the [Trigger Condition] dialog box appears. Choose the alarm value bit length from [16 Bit] or [32 Bit]. Select which range of values stored in the monitoring Word Address will trigger the alarm. The set range varies depending on the [Data Type] and [Sign +/−]. Bit Length Data Type 16 Bit Dec 32 bit Hex BCD Dec Hex BCD Sign +/− Enable Disable — — Enable Disable — — Setting Range −32768 to 32767 0 to 65535 0 to FFFF 0 to 9999 −2147483648 to 2147483647 0 to 4294967295 0 to FFFFFFFF 0 to 99999999 Continued GP-Pro EX Reference Manual 19-94 Settings Guide Setting Description Select whether or not to set a range for the alarm value. The display will change as follows. Area Specification Select which range of values stored in the monitoring Word Address will trigger the alarm. The set range varies depending on the [Data Type] and [Sign +/−]. Trigger Condition Bit Length Data Type 16 Bit Dec Upper Limit/ Lower Limit 32 bit Sign +/− Enable Disable — — Enable Disable — — Hex BCD Dec Hex BCD Alarm Range Setting Range −32768 to 32767 0 to 65535 0 to FFFF 0 to 9999 −2147483648 to 2147483647 0 to 4294967295 0 to FFFFFFFF 0 to 99999999 The specified alarm range is displayed. • Specify Alarm Range Set the alarm range as "Lower Limit <= Address Value <= Upper Limit". • Specify Normal Range Set the alarm range as "Lower Limit >= Address Value" or "Address value >= Upper Limit". Specify Alarm Range Specify Normal Range • If the alarm value stored in the [Word Address] fluctuates frequently, the alarm will be triggered often. E.g.) When 50 ≤ Alarm Range ≤ 100 Alarm Range Alarm is triggered frequently 2nd trigger 1st trigger Continued GP-Pro EX Reference Manual 19-95 Settings Guide Setting Message Level Description Set an alarm message within 160 single-byte characters. • When [Enable Text Table] is selected, this displays with the text table's number of index characters. Each Alarm Message is ranked by importance from 0 (least important) to 7 (most important). The initial setting is "0". The Trigger, Acknowledged, and Recovery colors for each level can be set with the Alarm Part. Alarm Editor Address Message Level X1000 Abnormal Pressure 7 X1001 Low Temp. 0 : : : X1000 Abnormal Pressure Abnormal Temp. Choose the color and attributes for 8 levels according to each Alarm's content. ) "19.10.2 Alarm Parts Settings Guide Show History Color" (page 19- 113) Group Number This item is displayed only when [Enable the Group feature] is selected in the [Common] tab. Set a group number to each alarm message within the range between 0 and 6,096. ) " Alarm Guide" (page 19-73) Sub Display Screen Number • When the [Group Number] is "0", it will not count. When using an Alarm part for a Sub Display, select the desired Base Screen Number from 0 to 9999, or the Text File Number from 0 to 8999. Specify the Index numbers of the play list file for playing movies. • If no Sub Display is required, enter "0". The initial setting is "0". Continued GP-Pro EX Reference Manual 19-96 Settings Guide Setting Address1 - 8 Type Address Bit Length Data Type Description Sets Addresses to read Alarm Message data. The input rows become available for the addresses specified in [Number of Addresses]. Selects the Address type from [Bit] or [Word]. Sets read data addresses. • You can set an external device/PLC address, an internal address, a symbol variable, and a system variable for a Bit Address. Select [16 Bit] or [32 Bit]. Select the data type of the value stored in [Word Address] from [Dec], [Hex], [BCD], and [Float]. • Sign +/− Use for negative numbers. Available only when [Data Type] is [Dec]. • Round Off Select whether or not fractions will be rounded off when data is displayed. Fractions will be discarded if rounding off is not selected. This can only be set when the [Data Type] is [Float]. Continued GP-Pro EX Reference Manual 19-97 Settings Guide Setting Description • Total Display Digits, Decimal Places Specify digits for display values from 1 to 11. When selecting [Float], the range of the digits is from 1 to 17. "Total Display Digits - 1" is the maximum range for the number of digits after the decimal point. The setting range differs depending on [Bit Length] and [Data Type]. Bit Length Dec Hex BCD Dec Hex BCD Float 16 Bit 32 bit Address1 - 8 Data Type Data Display Style Total Display Digits Setting Range 1 to 11 1 to 11 1 to 11 1 to 11 1 to 11 1 to 11 1 to 17 Decimal Places 0 to 10 0 to 10 0 to 10 0 to 10 0 to 16 • Align Left/Align Right Select the display position of a value from [Align Left] or [Align Right]. • Zero Suppress If this option is selected, leading zeros are not displayed. (For example, Number of Display Digits = 4) 0025 25 Leading zeroes are not displayed Zeroes are added to correspond to the length of Display Digits • Preview Displays the data image according to the settings. GP-Pro EX Reference Manual 19-98 Settings Guide Timing for reading data [Address] column data is entered whenever an alarm is triggered, acknowledged, or recovered. Alarm Triggered Acknowledged Acquire Data Value Alarm information is read according to Alarm Parts [Basic] tab [Display Mode] selections. [History] : Displays data when Triggered [Log] : Displays data when Triggered, Acknowledged, and Recovered [Active] : Displays data when Triggered GP-Pro EX Reference Manual 19-99 Settings Guide Alarm (Banner) Settings Guide Configure Alarm Messages to display as scroll banners. Setting Text Color Background Color Blink Description Select a color for the message text. Select a background color for the message text. Select whether or not the Switch will blink, and the blink speed. You can choose different blink settings for [Text Color] and [Background Color]. • There are cases where you can and cannot set Blink depending on the Display Unit and System Settings' [Color Settings]. )"8.5.1 Setting Colors Font Size Jump List of Available Colors" (page 8-42) Choose a font type for the Alarm Message from [Standard Font] or [Stroke Font]. Choose a text size for the Alarm Message. Each font type has a different range of styles. Standard Font: [8 x 16], [8 x 32], [8 x 64], [16 x 16], [16 x 32], [16 x 64], [32 x 16], [32 x 32], [32 x 64] Stroke Font: [8], [16], [32] Jump to a specific row number. Continued GP-Pro EX Reference Manual 19-100 Settings Guide Setting Auto Allocation Start Address Number of Added Bits Address Increment Each Address by Print Trigger Time Print at Recovery Time Model Bit Address Message Description The [Address Auto Allocation] dialog box appears. Configure settings to allocate designated addresses from the starting address. • When any previous address setting exists, it will be overwritten. Set the Bit Address that will start the Auto Allocation. Set the number of Bit Addresses (from 1 to "Alarm' limit - Current row position + 1") for Auto Allocation. Set the number of bits to add during an Auto Allocation, from 0 to 4,096. Select whether or not to print the trigger time or recovery time along with the Alarm Message when the alarm is triggered or recovered. Set this to [ON] to print. Displays the Banner Alarm Message registration number (row number) from 1 to 512. Set the Bit Address to monitor the alarm trigger. When the Monitoring Bit Address turns ON (Trigger), the Alarm Message scrolls. When the Monitoring Bit Address turns OFF (Recovery), the Alarm Message display ends. • Set the monitoring bits within 128 Words for the whole Alarm Message (Banner). Set an alarm message within 160 single-byte characters. • When [Enable Text Table] is selected, this displays with the text table's number of index characters. Continued GP-Pro EX Reference Manual 19-101 Settings Guide Setting Print at Trigger Time Print at Recovery Time Description Select whether or not to print the trigger time or recovery time along with the Alarm Message when the alarm is triggered or recovered. Set this to [ON] to print. • The print color is limited to black. • Printing will use the font designated in the [Banner] tab of [Alarm]. • When that is set to other language but Japanese (ASCII, Chinese (Simplified), Korean, Chinese (Traditional), Cyrillic or Thai), they will be output in English. • The GP unit can store printing information for a maximum of 1,000 Alarm Messages (Banner) and Alarm Histories (Real-time Print). If no printer is connected to the GP, it can still store up to 1,000 messages, but any messages over 1,000 will be lost while the GP is waiting to print. • If the printer goes offline during printing due to a paper jam, etc., fix the printer error without turning off the display unit's power. Print information stored in the GP will be sent to the printer when it comes back online. • If the printer's power goes off during printing, the data sent from the GP during that time will not be printed. GP-Pro EX Reference Manual 19-102 Settings Guide Alarm (Summary) Settings Guide This setting displays triggered alarms in a list. Setting Text Color Background Color Blink Description Select a color for the message text. Select a background color for the message text. Select whether or not the Switch will blink, and the blink speed. You can choose different blink settings for [Text Color] and [Background Color]. • There are cases where you can and cannot set Blink depending on the Display Unit and System Settings' [Color Settings]. )"8.5.1 Setting Colors Jump Auto Allocation List of Available Colors" (page 8-42) Jump to a specific row number. The [Auto Allocation] dialog box will appear. Configure settings to allocate designated addresses from [Start Address] by specified increments. • When any previous address setting exists, it will be overwritten. Continued GP-Pro EX Reference Manual 19-103 Settings Guide Auto Allocation Setting Start Address Number of Added Bits Address Increment Each Address by Model Bit Address Message Description Set the Bit Address that will start the Auto Allocation. Set the number of Bit Addresses (from 1 to "Alarm' limit - Current row position + 1") for Auto Allocation. Set the number of bits to add during an Auto Allocation, from 0 to 4,096. Displays the Alarm Message registration number (Row Number) from 1 to 8,999. Set the Bit Address to monitor the alarm trigger. When the Monitoring Bit Address turns ON, the alarm triggers and the Alarm Message is displayed. When the Monitoring Bit Address turns OFF, the alarm recovers and the Alarm Message is erased. • For the Monitoring Bit Address, please use a Word-designated Bit device, or a Bit-designated Word device. Please allocate the Monitoring Bit Addresses of the Alarm Messages displayed in a single Alarm Part (Summary) as continuous addresses inside the same device. It cannot be set over different types of devices. Set an alarm message within 160 single-byte characters. • When [Enable Text Table] is selected, this displays with the text table's number of index characters. GP-Pro EX Reference Manual 19-104 Settings Guide 19.10.2 Alarm Parts Settings Guide Configure settings for the Part to display the Alarm Messages registered in [Alarm]. There are two types of display methods: [Show History] and [Summary]. Setting Part ID Comment Alarm Registration Display Unit Description Parts are automatically assigned an ID number. Alarm Part ID: AD_∗∗∗∗ (4 digits) The alphabetic portion is fixed. You can change the number part within the range of 0000-9999. The comment for each Part can be up to 20 characters long. Change to the Common' [Alarm]. Select the Alarm part type. • Show History Alarm Messages are displayed in a row in order of when they were triggered. )" Show History" (page 19-106) • Summary Alarm Messages that are currently active are displayed in a list. )" Summary" (page 19-140) GP-Pro EX Reference Manual 19-105 Settings Guide Show History Alarm Messages are displayed in a row in order of when they were triggered. Basic Settings/Basic Set the display format of the Alarm Messages. Setting Display Format Display Block Display Mode Description Set the format of the Alarm History display. Choose the block with which the desired Alarm Messages are registered from [Block 1] to [Block 8]. Choose the Alarm Message display method from [History], [Log], or [Active]. ) "19.10.1 Common (Alarm) Settings Guide Display Start Row Display Rows Display Row Spacing Alarm Guide" (page 19-73) Set the row where the Alarm Message will start displaying from 1 to 768. Set how many Alarm Message rows will display on one screen from 1 to 50. Set the space between Alarm Messages from 0 to 7 dots. A From 0 to 7 dots. A GP-Pro EX Reference Manual 19-106 Settings Guide Basic/Details You can change the Alarm Message Display Direction and Sort Order. Setting Display Direction Description Choose the scroll direction for the Alarm Message from [Bottom →Top] or [Top→ Bottom]. Registered message No. 1 Pump Closed Tank A Low Water Tank B Abnormal Pressure : : Trigger order : Tank B Abnormal Pressure→Pump 1 Closed →Tank A Low Water Sort order : In Reverse Order of Trigger Date and Time · When scroll direction is [Bottom→Top] Scroll direction Start position 04/07/25 09:19 Tank B Abnormal Pressure 04/07/25 14:20 No. 1 Pump Closed 04/07/25 20:23 Tank A Low Water · When scroll direction is [Top→Bottom] Start position Scroll direction 04/07/25 20:23 Tank A Low Water 04/07/25 14:20 No. 1 Pump Closed 04/07/25 09:19 Tank B Abnormal Pressure Continued GP-Pro EX Reference Manual 19-107 Settings Guide Setting Display Order Reverse Order Description Select the display order for Alarm Messages from [In Reverse Order of Trigger Date], [In Number of Occurrences Order], [In Descending Order of Accumulated Time], [Level & In Reverse Order of Trigger Date], [Level & In Descending Order of Number of Occurrences], or [Alarm Registration Order]. Display items in reverse [Display Order]. Item/Basic Configure the items, the number of characters, and the date/time format displayed in the Alarm Part. The item names are not displayed on the GP screen. To display the item names, set them by selecting [Details]. Setting Left Margin Description Select the spacing between the left-most item name and the border. Set a value so that the total of [Display Characters] and [Left Margin] is within 160 single-byte characters. 08/17/04 13:20 Abnormal Pressure Set this margin. Continued GP-Pro EX Reference Manual 19-108 Settings Guide Setting Select Items to Display Description Select the items to be displayed in Alarm Parts from [Date], [Trigger], [Message], [Acknowledged], [Recovery], [Occurrence], [Accumulate], [Level], and [Address]. • Date Displays the date and time when the alarm was triggered. • Trigger Displays the time when alarm was triggered. • Message Displays Alarm Message. • Acknowledged Displays the time when alarm message was confirmed. • Recovery Displays alarm recovery time. • Cycles Displays the number of times alarm was triggered. The maximum count is 65,535. • Accumulate Displays the total duration of time when the alarm was in the triggered state. The maximum duration is 9,999 hours 59 minutes 59 seconds. • Level Displays the Alarm Message set importance level. • Address Displays data when an Alarm is triggered. Display Characters • Once the values of [Cycles] and [Duration] reach the maximum, they will remain there. Set the number of characters displayed for each item. Set a value so that the total of [Display Characters] and [Left Margin] for the item is within 160 characters. • When you want to provide spaces between the items, set a value larger than the number of characters that will actually be displayed. 08/17/04 13:20 Abnormal Pressure Designated No. of Display Char.: 10 Real No. of Display Char.: 8 No. of Space Char.: 2 Continued GP-Pro EX Reference Manual 19-109 Settings Guide Setting Display Order Description Set the display order of all items. Items starting from the top of this list are displayed on the Alarm part from left to right. 08/17/04 13:20 Abnormal Pressure • When you select [Address], a scrolling position separator is displayed. On the Display, you can display the items above the separator without scrolling. Format Date Sampling • The separator and Address1 - 8 cannot be moved between Date and Level. Set the date and time format. Select the Date display format: [mm/dd/yy], [mm/dd], [yy/mm/dd], or [dd/mm/yy]. Choose a format for the time from [12 : 00], [24 : 00], [12 : 00 : 00], [24 : 00 : 00] GP-Pro EX Reference Manual 19-110 Settings Guide Item/Details Set the Item Names to display in the Alarm part. No Item Names Has Item Names 08/17/04 15:10 Tank A ... Date Trigger Message 08/17/04 16:23 Tank B ... 08/11/04 15:10 Tank A ... 08/11/04 16:23 Tank B ... Setting Show Item Name Show-Item-Name Settings Direct Text/Text Table Description Select the check box for the item names to be displayed, and enter the item name text. Configure settings for Item Name display. Set whether to input directly for item names or to reference text registered in a Text Table. • Direct Text Directly input the item name to be displayed. • Text Table Use an Item Name registered in a Text Table. )"17.7.6 Alarm Part - Item/Details (Text Table) Settings Guide" (page 17-63) Font Type Choose a font type for the item names from [Standard Font] or [Stroke Font]. Continued GP-Pro EX Reference Manual 19-111 Settings Guide Setting Size Display Language Text Attribute Show-Item-Name Settings Clear Color Blink Description Choose a font size for the Item Names. Choose a font size for the Item Names. Stroke Font: 6 to 127 If you select [Direct Text], select the language for item names: [Japanese], [ASCII], [Chinese (Simplified)], [Chinese (Traditional)], [Korean], [Cyrillic] or [Thai]. Select the text attributes. Standard Font: Choose from [Standard], [Bold], [Shadow] (When a fixed size [6 x 10] is selected, choose from [Standard] or [Shadow].) Stroke Font: Choose from [Standard], [Bold], [Outline] Choose a color for the Item Names. Select whether or not the part will blink, and the blink speed. • There are cases where you can and cannot set Blink depending on the Display Unit and System Settings' [Color Settings]. )"8.5.1 Setting Colors List of Available Colors" (page 8-42) Set the Alarm part background color. This is displayed only when [Address] is set. Background Color Shadow Color Blink • When there are items to be scrolled, choose a solid background color for the item names. If the items have no background color, they may overlap in the display. Enabled when [Shadow] is selected from [Text Attribute]. Sets the color of text shadow. Select whether or not Shadow Color will blink, and the blink speed. • There are cases where you can and cannot set Blink depending on the Display Unit and System Settings' [Color Settings]. )"8.5.1 Setting Colors GP-Pro EX Reference Manual List of Available Colors" (page 8-42) 19-112 Settings Guide Color Alarm Messages can be color-coded according to whether they are in the [Trigger], [Acknowledged], or [Recovery] state. When Alarm Messages have levels attached during the registration, the levels can also be color-coded. GP-Pro EX Reference Manual 19-113 Settings Guide Setting Color Change Color By Level Description Configure color settings to correspond to the states of Alarm Messages (Trigger, Acknowledged, and Recovery). Select this to color code the various Alarm Messages by their attached level set in [Alarm]. Choose the color-coding criteria from [Level] or [State+Level]. • Level Display the color based on the level (8 levels from 0 to 7) set in the [Block] in [Alarm]. • State+Level Display the color based on the level (8 levels from 0 to 7) set in the [Block] in [Alarm], and divide each level into colors based on the state [Trigger], [Acknowledged], and [Recovery]. Trigger/ Acknowledged/ Recovery Clear Color Background Color Clear Color Blink Specify the state to set a color. • When a recovered alarm message is acknowledged, the message is displayed in the color specified to the recovery state. Select a color for the Alarm Message text. Select a background color for the Alarm Message. Select a color used when an Alarm Message is cleared or not displayed. Select whether or not the Switch will blink, and the blink speed. You can choose different blink settings for [Text Color], [Background Color], and [Clear Color]. • There are cases where you can and cannot set Blink depending on the Display Unit and System Settings' [Color Settings]. )"8.5.1 Setting Colors GP-Pro EX Reference Manual List of Available Colors" (page 8-42) 19-114 Settings Guide Display Set a font and border for the Alarm Message. Setting Display Font Font Type Size Border Description Set a font for the text. Choose a font type for the Alarm Message from [Standard Font] or [Stroke Font]. Choose a font size for the Item Names. Choose a font size for the Item Names. Stroke Font: 6 to 127 Choose the Alarm Message border from [No Border], [Show Border], or [Show Border + Horizontal Ruled Line]. • The color of the border and ruled line is fixed to white. • When [Show Border + Horizontal Ruled Line] is selected, set the [Display Row Spacing] to"1" or a larger value. When "0"is set, the horizontal ruled lines cannot be displayed. GP-Pro EX Reference Manual 19-115 Settings Guide Sub Display/Basic You can set a different Sub Screen to display when each Alarm Message is touched. Setting Enable the Sub Display Sub Display Unit Description Select whether or not to use a Sub Display. Select the Sub Displays Type. • Change Base Screen This setting changes the entire screen to another screen. It works the same as a normal screen change. In [Alarm], set the [Sub Display Screen Number] to the destination [Base Screen Number]. • Show Text Window Display [Text] in a Window. In [Alarm], set the [Sub Display Screen Number] to the [Text File Number] you want to display in the window. Window Size When the [Sub Display Unit] is [Show Text Window], select [Big] or [Small] to choose the window size. • The maximum number of text characters on one line of a window is as follows. Big Window Size: Up to 30 characters Small Window Size: Up to 20 characters GP-Pro EX Reference Manual 19-116 Settings Guide Sub Display/Details You can set up a sub-display that changes the Base screen or Window screen, or a sub-display that shows a picture display, message display, or movie player on a Base or Window screen. ) "19.11.2 Restrictions for Sub Display/Details" (page 19-161) Setting Enable the Sub Display Sub Display Unit Description Select whether or not to use a Sub Display. Select the Sub Displays Type. • Base Change the display to other screen, or display a picture or text directly on a base screen. • Window Screens Display a Sub Screen in a Window. Change the window to another one, or display a picture or text in the Window. • An alarm message with a [Sub Display Screen Number] equal to "0" will not display a Sub Screen. Continued GP-Pro EX Reference Manual 19-117 Settings Guide Setting Action (Base Screen) Description When the [Sub Display Unit] is [Base Screen], select one of the following actions: [Screen Change], [Change Picture Display], [Text Display Change], or [Play Movie]. • Change Panel Change the screen to display the sub screen. Abnormal Temp. handling method Beep 10:09 Abnormal Pressure 10:10 Abnormal Temp. 10:11 Insufficient Materials Touch the alarm message, and the screen changes to the screen corresponding to the message is displayed. Touch the Change Screen Switch to return to the alarm screen. • Change Picture Display Use a Picture Display to display the sub screen. Beep 10:09 Abnormal Pressure 10:10 Abnormal Temp. 10:11 Insufficient Materials 10:09 Abnormal Pressure 10:10 Abnormal Temp. 10:11 Insufficient Materials Clear Touch the alarm message, and a picture corresponding to the message is displayed. Beep Clear Touch the Clearing Switch created separately to erase the sub display. • Text Display Change Use a Message Display to display the sub screen. Beep 10:09 Abnormal Pressure 10:10 Abnormal Temp. 10:11 Insufficient Materials Abnormal Temp. 10:09 Abnormal Pressure 10:10 Abnormal Temp. 10:11 Insufficient Materials Touch the alarm message, and a text corresponding to the message is displayed. Beep Clear Clear Touch the Clearing Switch created separately to erase the sub display. • Movie Use Movie Player to display the sub screen. Beep 10:09 Abnormal Pressure 10:10 Abnormal Temp. 10:11 Insufficient Materials 10:09 Abnormal Pressure 10:10 Abnormal Temp. 10:11 Insufficient Materials Clear Touch the alarm message, and the movie corresponding to the movie file of the message is played. Beep Clear Touch the clearing switch created separately, (turning the Play Bit OFF), to close the sub-screen. Continued GP-Pro EX Reference Manual 19-118 Settings Guide Setting Action (Window) Description When the [Sub Display Unit] is [Window], select one of the following actions: [Window Change], [Change Picture Display], [Text Display Change], or [Play Movie]. • Window Change Change the Window Screen to display the sub screen. Abnormal Temp. handling 10:09 Abnormal Pressure method 10:10 Abnormal Temp. 10:11 Insufficient Materials Abnormal Temp. handling 10:09 Abnormal Pressure method 10:10 Abnormal Temp. 10:11 Insufficient Materials Beep Touch the alarm message, and a Window Screen corresponding to the message is displayed. Touch the switch specially created to delete the window. 10:09 Abnormal Pressure 10:10 Abnormal Temp. 10:11 Insufficient Materials Window display is erased • Change Picture Display Use a Picture Display to display the sub screen. Beep 10:09 Abnormal Pressure 10:10 Abnormal Temp. 10:11 Insufficient Materials 10:09 Abnormal Pressure 10:10 Abnormal Temp. 10:11 Insufficient Materials Touch the alarm message, and a picture corresponding to the message is displayed in a window. Touch the switch specially created to delete the window. 10:09 Abnormal Pressure 10:10 Abnormal Temp. 10:11 Insufficient Materials Window display is erased • Text Display Change Use a Message Display to display the sub screen. Beep Temp. Error 10:09 Abnormal Pressure 10:10 Abnormal Temp. 10:11 Insufficient Materials Touch the alarm message, and a text corresponding to the message is displayed in a window. Temp. Error 10:09 Abnormal Pressure 10:10 Abnormal Temp. 10:11 Insufficient Materials Touch the switch specially created to delete the window. 10:09 Abnormal Pressure 10:10 Abnormal Temp. 10:11 Insufficient Materials Window display is erased • Movie Use a Movie Player to display the sub screen. Beep 10:09 Abnormal Pressur 10:10 Abnormal Temp 10:11 10 11 Insufficient Touch the alarm message. The window changes to display the corresponding movie file. 10:09 Abnormal Pressure 10:10 Abnormal Temp 10:11 10 11 Insufficient Touch the Clearing Switch created separately. 10:09 Abnormal Pressure 10:10 Abnormal Temp 10:11 10 11 Insufficient Materials Window display is erased. Continued GP-Pro EX Reference Manual 19-119 Settings Guide Setting Direct Selection Description The Alarm Message displayed on the screen can be selected by touching it directly. When the Alarm Message to which a Sub screen has been set is touched, the Sub screen is displayed. 4 03/12/15 20:23 Abnormal Pressure Show Cursor [Base Screen] [Screen Change] Offset When this option is not designated, use the [Switch] tab and place a [Sub Display] switch to display a sub screen. If [Direct Selection] is designated, set whether or not to display the cursor when the Alarm Message is touched. This setting changes the entire screen to another screen. This operation works the same as a normal screen change. Set the offset value for the Sub Display Screen Number from 0 to 9999. The screen designated as "[Sub Display Screen Number] in [Alarm] + Offset value" appears. Continued GP-Pro EX Reference Manual 19-120 Settings Guide Setting [Base Screen] [Screen Change] Picture Display Word Address Offset Clearing Base Screen Number Description Display a picture corresponding to the Alarm Message in the Picture Display placed on the same screen as the Alarm Part. Specify the address of the GP internal device (LS area, user area) to store the number which has been set in [Sub Display Screen Number] in [Alarm]. The number stored in this address is the base screen Number displayed on the Picture Display. Set the same address to the [Word Address] of the Picture Display placed on the same screen as the Alarm Part. • Set the Picture Display's [Screens of Type] to [Base Screen], [Specify Screen] to [Address], and [Data Type] to [Bin]. Set the offset value for the Sub Display Screen Number from 0 to 9999. The screen designated as "[Sub Display Screen Number] in [Alarm] + Offset value" appears. When you select the [Sub Display Screen Number] in [Alarm] to be Alarm Message "0", the base screen designated here will be called and the previous screen will be erased. Set the screen number that has been created to clear the contents (such as a screen with a black-filled square) from 1 to 9,999. Continued GP-Pro EX Reference Manual 19-121 Settings Guide Setting [Base Screen] - [Text Display Change] Text Display Word Address Description Display a text corresponding to the Alarm Message in the Message Display placed on the same screen as the Alarm Part. Specify the address of the GP internal device (LS area, user area) to store the number which has been set in [Sub Display Screen Number] in [Alarm]. The number stored in this address is the text Number displayed on the Message Display. Set the same address to the [Text File Number Word Address] of the Message Display placed on the same screen as the Alarm Part. • Set the Message Display [Text Display]'s [Specify Text File Number] to [Address], and [Data Type] to [Bin]. Offset Set the offset value for the Sub Display Screen Number from 0 to 8,999. The text designated as "[Sub Display Screen Number] in [Alarm] + Offset value" appears. Clearing Text File When you select the [Sub Display Screen Number] in [Alarm] to be Alarm Number Message "0", the text designated here will be called and the previous text will be erased. Set the text number that has been created to clear the contents (such as text with no content) from 1 to 8,999. Continued GP-Pro EX Reference Manual 19-122 Settings Guide Setting [Base Screen] - [Play Movie] Movie Display Word Address Offset Description Switch to Base Screen set up with a Movie Player. This operation works the same as a normal screen change. Specifies the GP internal device address (LS area, USR area) that stores the [Sub Display Screen Number] as defined in the [Alarm]. This number can act as the index number of the movie file to display in the movie player. Set the same address to the Movie Player [Play Control Word Address] property. • In the Movie Player [Play Mode] properties, set [Repeat Play] and [Auto Play] off and [Play List Order] to Individually, and set [On Error] to [Stop]. Set the Offset Value of the Sub Display Screen Number to 0 to 99. The number which was set at [Sub Display Screen Number] of [Alarm] and the Movie File of the Index Number of the Offset Value appears. Continued GP-Pro EX Reference Manual 19-123 Settings Guide Setting [Window] - [Window Change] Offset Window Settings Window Control Address Description Displays the Window Screen which corresponds to the Alarm Message. Set the offset value for the Sub Display Screen Number from 0 to 2000. The screen designated as "[Sub Display Screen Number] in [Alarm] + Offset value" appears. Configure settings to display a Window Part placed on the same screen as the Alarm Part. Specify the address to control the Window display. Four consecutive Words will be used, starting from the designated address. Only the address of the GP internal device (LS area, user area) can be used. The number set at [Sub Display Screen Number] in [Alarm] is written to the address identified as "the address designated here + 1", and treated as the Window Screen to be displayed. Set the same address to the [Window Control Address] of the Window Part placed on the same screen as the Alarm Part. ) "12.7.2 Word Action" (page 12-23) • Set the Window Part [Window Specification] to [Address], and [Data Type] to [Bin]. Continued GP-Pro EX Reference Manual 19-124 Settings Guide Setting [Window] - [Change Picture Display] Picture Display Word Address Offset Description Display a picture corresponding to the Alarm Message in the Picture Display placed on the Window Screen. Specify the address of the GP internal device (LS area, user area) to store the number which has been set in [Sub Display Screen Number] in [Alarm]. The number stored in this address is the screen Number displayed on the Picture Display. Set the same address to the [Word Address] of the Picture Display placed on the Window Screen. • Set the Picture Display's [Screens of Type] to [Base Screen], [Specify Screen] to [Address], and [Data Type] to [Bin]. Set the offset value for the Sub Display Screen Number from 0 to 9999. The screen designated as "[Sub Display Screen Number] in [Alarm] + Offset value" appears. Continued GP-Pro EX Reference Manual 19-125 Settings Guide Setting Clearing Base Screen Number Change Picture Display Window Settings Window Control Address Description When you select the [Sub Display Screen Number] in [Alarm] to be Alarm Message "0", the base screen designated here will be called and the previous screen will be erased. Set the screen number that has been created to clear the contents (such as a screen with a black-filled square) from 1 to 9,999. Configure settings to display a Window Part placed on the same screen as the Alarm Part. Specify the address to control the Window display. Four consecutive Words will be used, starting from the designated address. Only the address of the GP internal device (LS area, user area) can be used. Set the same address to the [Window Control Address] of the Window Part placed on the same screen as the Alarm Part. ) "12.7.2 Word Action" (page 12-23) Window Screens • Set the Window Part [Window Specification] to [Address], and [Data Type] to [Bin]. Set the Window Screen to display (the window which contains the Picture Display) from 1 to 2,000. This number is written to the address identified as "designated [Window Control Address] + 1". Continued GP-Pro EX Reference Manual 19-126 Settings Guide Setting [Window] - [Text Display Change] Text Display Word Address Offset Description Display a text corresponding to the Alarm Message in the Message Display [Text Display] placed on the Window Screen. Specify the address of the GP internal device (LS area, user area) to store the number which has been set in [Sub Display Screen Number] of [Alarm]. The number stored in this address is the text Number displayed on the Message Display. Set the same address to the [Text File Number Word Address] of the Message Display placed on the Window Screen. • Set the Message Display [Text Display]'s [Specify Text File Number] to [Address], and [Data Type] to [Bin]. Set the offset value for the Sub Display Screen Number from 0 to 8,999. The text designated as "[Sub Display Screen Number] in [Alarm] + Offset value" appears. Continued GP-Pro EX Reference Manual 19-127 Settings Guide Setting Description Clearing Text File When you select the [Sub Display Screen Number] in [Alarm] to be Alarm Number Message "0", the text designated here will be called and the previous text Text Display Change Window Settings Window Control Address will be erased. Set the text number that has been created to clear the contents (such as text with no content) from 1 to 8,999. Configure settings to display a Window Part placed on the same screen as the Alarm Part. Specify the address to control the Window display. Four consecutive Words will be used, starting from the designated address. Only the address of the GP internal device (LS area, user area) can be used. Set the same address to the [Window Control Address] of the Window Part placed on the same screen as the Alarm Part. ) "12.7.2 Word Action" (page 12-23) Window Screens • Set the Window Part [Window Specification] to [Address], and [Data Type] to [Bin]. Set the Window Screen to display (the window which contains the Message Display) from 1 to 2,000. This number is written to the address identified as "designated [Window Control Address] + 1". Continued GP-Pro EX Reference Manual 19-128 Settings Guide Setting [Window] - [Play Movie] Movie Display Word Address Offset Description Sub-display Movie Player that is positioned on the Window Screen. Specifies the GP internal device address (LS area, USR area) that stores the [Sub Display Screen Number] as defined in the [Alarm]. This number can act as the index number of the movie file to display in the movie player. Set the same address to the Movie Player [Play Control Word Address] property. • In the Movie Player [Play Mode] properties, set [Repeat Play] and [Auto Play] off, [Play List Order] to [Individually], and set [On Error] to [Stop]. Set the Offset Value of the Sub Display Screen Number to 0 to 99. The number which was set at [Sub Display Screen Number] of [Alarm] and the Movie File of the Index Number of the Offset Value appears. Continued GP-Pro EX Reference Manual 19-129 Settings Guide Setting Window Settings Movie Window Control Address Description Configure settings to display a Window Part placed on the same screen as the Alarm Part. Specify the address to control the Window display. Four consecutive Words will be used, starting from the designated address. Only the address of the GP internal device (LS area, user area) can be used. The number set at [Sub Display Screen Number] in [Alarm] is written to the address identified as "the address designated here + 1", and treated as the Window Screen to be displayed. Set the same address to the [Window Control Address] of the Window Part placed on the same screen as the Alarm Part. ) "12.7.2 Word Action" (page 12-23) Window Screens • Set the Window Part [Window Specification] to [Address], and [Data Type] to [Bin]. Defines the number, from 1 to 2000, of the Window Screen (set up with a Movie Player) that you want to display. This number is written to ([Window Control Address]+1). • The GP internal device [#INTERNAL] consists of two areas: the [LS] area and [USR] area. For the available addresses in the LS area, refer to the following: )"A.1.4 LS Area (Direct Access Method)" (page A-9) GP-Pro EX Reference Manual 19-130 Settings Guide Switch Set operation switches to display Alarm Messages. • The same Switch as the one set on this tab can be created with a Switch Lamp Part [Special Switch] - [Alarm History Switch]. )"10.14.4 Special Switch Switch Feature Alarm History Switch" (page 10-66) Setting Description Switch Preview Displays the selected switch shape. Select Shape Open the Select Shape dialog box to choose the Part shape. Types of Switches Set the Switch type. Start/End Start/End Set a switch to start/end operation. Touch [Start] and the cursor will appear to operate the other switches. Touching [End] cancels the cursor. 03/12/15 20:23 Abnormal Pressure Display Hide 03/12/15 Display 20:23 Abnormal Pressure Hide Continued GP-Pro EX Reference Manual 19-131 Settings Guide Setting Description Acknowledge Acknowledge Set up the Acknowledge switch. Acknowledges the alarm in the current cursor position. Press [Acknowledge] and the selected Alarm Message's acknowledge time is displayed. Types of Switches Date Trigger Message Acknowledge Recovery Date Trigger Message Acknowledge Recovery 03/12/15 20:23 Abnormal Pressure 03/12/15 20:23 Abnormal Pressure 20:29 Acknowledge Acknowledge Alarms that have already recovered will not change when [Acknowledge] is touched. Date Trigger Message Acknowledge Recovery 03/12/15 20:23 Abnormal Pressure 20:32 Acknowledge • If an Alarm Message is already displayed with the acknowledge time, the time will not be updated. Acknowledge All Move Move Upward Move Downward Acknowledges all Alarm Messages that are currently triggered. Set the Move switches. Moves the cursor 1 row up or down. 03/12/15 20:23 Abnormal Pressure 03/12/15 20:23 Abnormal Pressure 03/12/15 20:20 Liquid Blocked 03/12/15 20:20 Liquid Blocked UP Scroll Up Scroll Down DOWN UP DOWN Alarm Messages that are currently displayed are scrolled up or down by a given number of rows. For example, Number of Active Alarms: 9, Display Rows: 3, Number of Scroll: 3 Message 1 Message 4 Message 7 Message 2 Message 5 Message 8 Message 3 Message 6 Message 9 Scroll Up Scroll Up Continued GP-Pro EX Reference Manual 19-132 Settings Guide Setting Description Clear Types of Switches Clear Set a switch to clear the display. The Bit or Word data of the host (PLC) will not be cleared. Touch [Clear] to erase the Alarm Message display at the current cursor position. Date Trigger Message Acknowledge Recovery Date Trigger Message Acknowledge Recovery 03/12/15 20:23 Abnormal Pressure Clear Clear Clear All Erases all displayed Alarm Messages, regardless of whether they are in the [Trigger], [Acknowledged], or [Recovery] state. Clear Recovery Alarm Erases the recovered alarm message at the current cursor position. The message is not erased if it is not in the Recovery state. Clear All Recovery Alarms Erases all recovered Alarm Messages. Clear Erases the acknowledged alarm message at the current cursor position. Acknowledged The message is not erased if it is not in the Acknowledged state. Alarm Clear All Erases all Acknowledged Alarm Messages. Acknowledged Alarms Clear Individual Number of Occurrences Clears the Number of Occurrences for the alarm in the cursor's current position and replace that value with "0". Clear All Number of Occurrences Clears the Number of Occurrences for all displayed alarms and replace that value with "0". Clear Individual Accumulated Time Clears the accumulated time for the alarm in the cursor's current position and replace that value with "0". Clear All Accumulated Time Clears the accumulated time for all displayed alarms and replace that value with "0". Continued GP-Pro EX Reference Manual 19-133 Settings Guide Setting Description Sort Set a switch to sort Alarm Messages. • This setting is disabled when the Display Mode is set to [Log]. • Even when the display order of the messages changes on the screen, the Alarm History data is printed or saved to the CF Card in the order of occurrence. In Reverse Order of Trigger Date Displays Alarm Messages in the order of occurrence, according to the scroll direction. In Number of Occurrences Order Displays Alarm Messages in the order starting with the largest occurrence frequency, according to the scroll direction. Types of Switches • If multiple alarms with the same frequency exist, they will display in the decreasing order of the accumulated time, according to the scroll direction. If multiple alarms have the same frequency and accumulated time, the newest alarm will display first. In Descending Order of Accumulated Time Displays Alarm Messages in the order starting with the largest accumulated time, according to the scroll direction. Sort • If multiple alarms with the same accumulated time exist, they will display in the decreasing order of the number of occurrences, according to the scroll direction. If multiple alarms have the same number of occurrences and accumulated time, the newest alarm will display first. Level & In Displays Alarm Messages in the order starting with the highest registered level, Reverse Order according to the scroll direction. If multiple Alarm Messages with the same of Trigger Date level exist, messages will display in the order starting with the latest occurrence date. Level & In Descending Order of Number of Occurrences Displays Alarm Messages in the order starting with the highest registered level, according to the scroll direction. If multiple Alarm Messages with the same level exist, messages will display in the decreasing order of the alarm frequency, according to the scroll direction. • If multiple alarms with the same frequency exist, they will display in the decreasing order of the accumulated time. Alarm Registration Order Displays Alarm Messages in ascending order of the registration number (Row Number) set in [Alarm], according to the scroll direction. Continued GP-Pro EX Reference Manual 19-134 Settings Guide Setting Description Reverse Order Displays Alarm Messages in the reverse order of the specified sorting order. Scroll Scroll Right Value Set the scroll switch used by the [Address] column. Scrolls displayed data to the right. Date Triggered Message Address 1 07/07/02 20:14 OFF 100 07/07/02 20:02 Abnormal Pressure 07/07/02 20:14 Abnormal Temperature 150 Conveyer halted Of Date Triggered Message Address 2 07/07/02 20:14 ON 110 07/07/02 20:02 Abnormal Pressure 07/07/02 20:14 Abnormal Temperature 100 Conveyer halted Of Scroll Direction Types of Switches Scroll Left Value Scrolls displayed data to the left.| Date Triggered Message Address 2 07/07/02 20:14 Conveyer halted Of ON 110 07/07/02 20:02 Abnormal Pressure 07/07/02 20:14 Abnormal Temperature 100 Date Triggered Message Address1 07/07/02 20:14 Conveyer halted Of OFF 100 07/07/02 20:02 Abnormal Pressure 07/07/02 20:14 Abnormal Temperature 150 Scroll Direction Sub Display Sub Display Alarm Number Acquisition Alarm Number Acquisition Ladder Monitor Start Ladder Monitor Start Set the Sub Display switch. Displays the sub screen registered to the Alarm Message at the current cursor position. Set the Alarm Number Acquisition switch. Obtains the Alarm Message Number (the row number registered in [Alarm]) of the message at the current cursor position. Sets up a switch to start ladder monitoring. If you have purchased and installed the Ladder monitor, use the Ladder Monitor to search the step that uses the device address that corresponds to the selected alarm. Configure Switch Choose a switch to set the label or scroll count. Samples to Scroll Set the number of rows to scroll up or down from 1 to 768 when you place the [Scroll Up]/[Scroll Down] switch. Continued GP-Pro EX Reference Manual 19-135 Settings Guide Setting Description Freeze Mode Specify whether to use Freeze Mode when you place the [Start] switch. Freeze Mode suspends the currently displayed alarms and prohibits the screen display from refreshing. This can be used to temporarily stop the display when alarms are triggered too often to be seen. When Freeze Mode is set, touch [Start] twice to begin freeze mode, and touch [End] to cancel it. When the following operations are performed in freeze mode, the management and display will be as follows. Action/Switch operation Alarm: Trigger, Recovery Switch Operation: [Acknowledge], [Clear] Switch Operation: [Move Upward], [Move Downward], [Scroll Up], [Scroll Down], [Sort], [Sub Display] Switch Operation: [Alarm Number Acquisition Key] processing O Display. X O O O - • Note that executing a clear while Freeze Mode is activated will clear the messages stored inside the GP, even though the messages remain on the display. • When the message stored in the GP has been cleared as mentioned above, the sub display is not displayed in the Freeze Mode. Switch Label Set the text to display on the switch label. Font Type Choose a font type for the switch label from [Standard Font] or [Stroke Font]. Display Language Select a language for the switch label from [Japanese], [Western], [Chinese (Traditional)], [Chinese (Simplified)], [Korean], [Cyrillic], or [Thai]. Text Color Select a color for the switch label. Label Input the text to display on the switch label. Switch Color Border Color Set the Switch color. Designate the switch border color and background color. Clear Color • The Switch Color setting is common to all Alarm parts, regardless of the switch type selected. Continued GP-Pro EX Reference Manual 19-136 Settings Guide Setting Switch Color Blink Description Select whether or not the Switch will blink, and the blink speed. You can choose different blink settings for the [Border Color], [Display Color], and [Pattern Color]. • There are cases where you can and cannot set Blink depending on the Display Unit and System Settings' [Color Settings]. )"8.5.1 Setting Colors List of Available Colors" (page 8-42) Pattern Select the switch pattern from 9 types. Pattern Color Specify the pattern color when you select options other than [No Pattern]. GP-Pro EX Reference Manual 19-137 Settings Guide Cursor Shape If handling Alarm Messages, choose the cursor display shape. Also, select cursor settings for when the Alarm Message confirmation is sent from the device/PLC. Setting Cursor Settings Cursor Shape Description If handling Alarm Messages, choose the cursor display shape. Choose the cursor shape from [Vertical] or [Mirror]. Up/Down 95/01/02 10:06 White Tank Abnormal Pressure 95/01/01 12:00 No. 1 Pump Closed 95/01/02 10:06 White Tank Abnormal Pressure 95/01/01 12:00 No. 1 Pump Closed Cursor Reverse Number of Dots Cursor If the cursor shape is [Vertical], choose the cursor thickness from [1 dot] or [2 dots]. Continued GP-Pro EX Reference Manual 19-138 Settings Guide Setting Cursor Position Storage Word Address Description Configure settings for the notification of the registration number (Row Number) of the Alarm Message selected with the cursor. Set the address where the registration number (Row Number) of the selected Alarm Message will be stored. When Alarm Messages are registered with [Bit Monitoring], the value of the registration number (Row Number) will be directly stored. When Alarm Messages are registered with [Word Monitoring], the value of "the registration number (Row Number) + 10,000". will be stored. For example, When an Alarm Message is registered with Word Monitoring and the registration number (Row Number) of the Alarm Message is 152: Value stored in the [Storage Word Address] = 152 + 10000 = 10152 Acquire Cursor Position on Every Cursor Move • While in [Freeze Mode], the notification of the current cursor position for cleared data is not provided. Stores the Alarm Message registration number (Row Number) to [Storage Word Address] every time the cursor moves. • To provide the notification of the alarm cursor position without designating this option, you need to place the [Alarm Number Acquisition Key] switch. GP-Pro EX Reference Manual 19-139 Settings Guide Summary Alarm Messages that are currently triggered are displayed in a list. Basic Setting Set the format of the Alarm Summary display. Setting Display Format Description Set the format of the Alarm Summary display. Start Address of Set the top address of the monitoring bit for the Alarm Message Words to Monitor designated in [Alarm]. Words to Monitor Set the number of Words allotted for the Monitoring Bits from 1 to 100. Display Characters • For the number of monitoring words, 1 word is treated as 16 bits. For 32 bit devices, set the number of monitoring words to multiples of 2 (2, 4, 6, and so on). Set the maximum number of Alarm Message characters that can display on one row from 1 to 100. Continued GP-Pro EX Reference Manual 19-140 Settings Guide Setting Display Start Row Description Designate the row of the currently active Alarm Messages to start a display from 1 to 1,600. When multiple alarms are triggered, the extra rows that did not fit into a single Alarm part can be seen by setting a different display start row for several Alarm parts. Display Start Row: 1 1 Abnormal Pressure Display Format 2 Abnormal Temp. 3 Low Water 4 Conveyor Stopped Alarm Part 1 Screen 1 Screen change Display Start Row: 5 5 Tank A Stopped 6 Tank B Stopped 7 Tank C Stopped 8 Tank D Stopped Screen 2 Display Rows Alarm Part 2 Set how many Alarm Message rows will display at maximum on one screen from 1 to 50. GP-Pro EX Reference Manual 19-141 Settings Guide Color Select the color when the Alarm Message is not displayed. (The Alarm Message text color and background color are designated in [Alarm].) Setting Clear Color Blink Description Select a color used when an Alarm Message is cleared (or not displayed). • The Alarm Message text color and background color are designated in [Alarm]. Select whether or not the switch will blink, and the blink speed. You can choose blink settings for [Clear Color]. • There are cases where you can and cannot set Blink depending on the Display Unit and System Settings' [Color Settings]. )"8.5.1 Setting Colors GP-Pro EX Reference Manual List of Available Colors" (page 8-42) 19-142 Settings Guide Display Set a font and border for the Alarm Message. Setting Display Font Font Type Size Border Description Configure font settings. Choose a font type for the Alarm Message from [Standard Font] or [Stroke Font]. Choose a font size for the Alarm Message. Standard Font:Specify "Width x Height" within the range between [8 x 8] to [64 x 128] in the unit of 8 dots, or select a fixed size from [6 x 10], [8 x 13], [13 x 23]. The fixed sizes can be selected for displaying single-byte alphanumeric characters only. Stroke Font: 6 to 127 Choose the Alarm Message border from [No Border], [Show Border], or [Show Border + Horizontal Ruled Line]. • The color of the border and ruled line is fixed to white. GP-Pro EX Reference Manual 19-143 Settings Guide 19.10.3 Text Alarm Part Settings Guide Text Alarm A Message registered on a Text Screen is displayed by each row. (It does not need to be registered in Common [Alarm]. Among the Messages registered as a batch on a Text Screen, only the necessary rows are listed on the screen. Each message can be displayed as a Sub Screen so this is useful for showing troubleshooting guides. ) "19.11.4 Text Alarm Part Restrictions" (page 19-165) Text Alarm Part No. 1 Error No. 1 Error Details No. 3 Error A-1 is abnormal. No. 9 Error Please check the No. 10 ErrorA Pump. Sub Display Sub Display ON No. 1 Error No. 2 Error ON No. 3 Error When the bit turns ON, the message is displayed. When the bit turns OFF, the message is erased. GP-Pro EX Reference Manual 19-144 Settings Guide Basic Setting Configure settings to display alarm messages registered on a Text Screen. Setting Monitoring Word Address Description Set the word which contains the monitoring bit top address. When the Monitoring Word Address is set, one monitoring bit is allotted to each row of the text. Text Screen 15 Monitoring Word Address +1 Words to Monitor Font Font Type Font Size 0 0 0 0 0 0 0 1 1 0 0 0 0 0 1 0 1 1st Row 2nd Row No.1 Error No.2 Error 1 0 3rd Row No.3 Error 18th Row No.18 Error Set the number of words allotted for the Monitoring Bits from 1 to 32. Set the number according to the number of rows inputted in the text. When the device address is expressed as 32 bits, one address contains two words. Set a font for the Alarm Message to be displayed. Choose a font type for the Alarm Message from [Standard Font] or [Stroke Font]. Choose a font size for the Alarm Message. Standard Font:Specify "Width x Height" within the range between [8 x 8] to [64 x 128] in the unit of 8 dots, or select a fixed size from [6 x 10], [8 x 13], [13 x 23]. The fixed sizes can be selected for displaying single-byte alphanumeric characters only. Stroke Font: 6 to 127 Continued GP-Pro EX Reference Manual 19-145 Settings Guide Setting Data Border Text Number Constant/ Address Description Choose the ruled line of the Text Alarm Part from [Without Ruled Line], [Show Border], or [Show Border + Horizontal Ruled Line]. • The color of the border and ruled line is fixed to white. Set the text Number of the text to be displayed. Select the designation method of the text Number from [Constant] or [Address]. • Constant Designate a set constant as the Text File Number (Direct Specification) • Address Text Screen Number Display Start Row Display Rows Display Characters Show Blank Row Scroll Feature Specify the address where the Text File Number will be stored. (Indirect Specification) Set the text Number from 1 to 8,999. Designate the row of the currently active Alarms to start a display from 1 to 512. • When [Show Blank Row] is selected, the maximum number of rows is 512 including blank rows. Set how many Alarm Message rows will display at maximum on one screen from 1 to 50. Set the maximum number of Alarm Message characters that can display on one row from 1 to 100. Specify whether to display any blank lines in the text as an Alarm Message. Set whether to use the scroll feature or not. When the scroll feature is not used, touching the cursor moving switch does not move the cursor to the messages out of the display area, and the cursor disappears. No. of Display Lines: 3 GP-Pro EX Reference Manual Message 1 Message 1 Message 1 Message 2 Message 2 Message 2 Message 3 Message 3 Message 3 UP UP UP DOWN 19-146 DOWN DOWN Settings Guide Color Set the color of the Alarm Message. Setting Text Color Background Color Clear Color Blink Description Select a color for the message text. Select a background color for the message text. Select a color used when an Alarm Message is cleared (or not displayed). Select whether or not the Part will blink, and the blink speed. You can choose different blink settings for [Text Color], [Background Color], and [Clear Color]. • There are cases where you can and cannot set Blink depending on the Display Unit and System Settings' [Color Settings]. )"8.5.1 Setting Colors GP-Pro EX Reference Manual List of Available Colors" (page 8-42) 19-147 Settings Guide Sub Display/Basic Configure settings to display a sub screen corresponding to each Alarm Message. Setting Enable the Sub Display Sub Display Type Description Select whether or not to use a Sub Display. Select the Sub Displays Type. • Change Base Screen This setting changes the entire screen to another screen. It works the same as a normal screen change. • Show Text Window Display the registered text in a Window. Base Screen Start Address Text Start Number When setting [Sub Display Type] to [Change Base Screen], set the Start Base Screen Number to change screens with the Sub Display from 1 to 9,999. When setting [Sub Display Type] to [Show Text Window], set the Start Text File Number to display in the Sub Screen from 1 to 8,999. Continued GP-Pro EX Reference Manual 19-148 Settings Guide Setting Window Size Description When the [Sub Display Type] is [Show Text Window], select [Big] or [Small] to choose the window size. • The maximum number of text characters on one line of a window is as follows. Big Window Size: Up to 30 characters Small Window Size: Up to 20 characters Sub Display/Details Configure settings to change a Base or Window Screen into a Sub Screen, or to use a Picture Display or a Message Display to display a sub screen on a Base or Window Screen. Setting Enable the Sub Display Sub Display Unit Description Select whether or not to use a Sub Display. Select the Sub Displays Type. • Base Change the display to other screen, or display pictures or text on a base screen. • Window Screens Display a Sub Screen in a Window. Change the window to another one, or display a picture or text in the Window. Continued GP-Pro EX Reference Manual 19-149 Settings Guide Setting Action Description Select the Sub Display action type. "When [Base Screen] is selected for [Sub Display]" • Change Panel Change the Base Screen to display the sub screen. • Change Picture Display Use a Picture Display to display the sub screen. • Text Display Change Use a Message Display to display the sub screen. "When [Window] is selected for [Sub Display]" • Window Change Change the Window Screen to display the sub screen. • Change Picture Display Use a Picture Display on the Window Screen to display the sub screen. • Text Display Change [Base Screen] [Screen Change] Start Screen Use a Message Display on the Window Screen to display the sub screen. This setting changes the entire screen to another screen. This operation works the same as a normal screen change. Set the Base Screen Start Number to display a sub screen. Select the method to designate the screen Number from [Constant] or [Address]. • Constant Designate a set constant as the Base Screen Start Number The value can be from 1 to 9,999. • Address Select a word address that stores the Base Screen Start Number Continued GP-Pro EX Reference Manual 19-150 Settings Guide Setting [Base Screen] [Screen Change] Start Screen Description Display a picture corresponding to the Alarm Message in the Picture Display placed on the same screen as the Text Alarm Part. Set the start number of the Base Screen for the sub display in the Picture Display Select the method to designate the screen Number from [Constant] or [Address]. • Constant Designate a set constant as the start Number of the screen used for picture display. The value can be from 1 to 9,999. • Address Picture Display Word Address Select a word address that stores the start Number of the screen used for picture display. Set a word address to store the screen Number of the screen displayed in a Picture Display. Set the same address as the [Word Address] of the Picture Display placed on the same screen as the Text Alarm Part. • With [State Display] selected, in [Screens of Type] select [Base Screen], in [Specify Screen] select [Address], and in [Data Type] select [Bin]. Continued GP-Pro EX Reference Manual 19-151 Settings Guide Setting [Base Screen] - [Text Display Change] Start Screen Description Display a text corresponding to the Alarm Message in the Message Display placed on the same screen as the Text Alarm Part. Sets up the start number for the sub display's text that will appear in the "Message Display". Select the method to designate the text Number from [Constant] or [Address]. • Constant Designate a set constant as the Text's Start Number The value can be from 1 to 8,999. • Address Text Display Word Address Select a word address that stores the Text's Start Number Set a word address to store the Text File Number of the text displayed in a Message Display. Set the same address as the [Text File Number Word Address] of the Message Display placed on the same screen as the Text Alarm Part. • Set the Message Display [Text Display]'s [Specify Text File Number] to [Address], and [Data Type] to [Bin]. Continued GP-Pro EX Reference Manual 19-152 Settings Guide Setting [Window] - [Window Change] Start Screen Description Displays the Window Screen which corresponds to the Alarm Message. Defines the sub display window screen start number Select the method to designate the Window Screen from [Constant] or [Address]. • Constant Designate a set constant as the start Number of the Window Screen used for a Sub Display. The value can be from 1 to 2,000. • Address Set the address where the Start Screen of the Window Screen used for a Sub Display is stored. Window Settings Configure the Window settings. Local/Global Defines whether to use a local window or global window for the SubDisplay. Window Control Address • To use a global window, refer to "12.6.2 Setup Procedure" (page 12-18). On the [System Settings] - [Display Unit] - [Action] tab, set [Global Window Operation] to [Indirect], and [Data Type] to [Bin]. Use LS16 to display or erase the Window. To use a local window for a Sub Display, designate the address used to control the window display. Four consecutive words will be used, starting from the designated address. Set the same address as the [Window Control Address] of the Window Part placed on the same screen as the Text Alarm Part. ) "12.7.2 Word Action" (page 12-23) • Set the Window Part [Window Specification] to [Address], and [Data Type] to [Bin]. Continued GP-Pro EX Reference Manual 19-153 Settings Guide Setting [Window] - [Change Picture Display] Start Screen Description Display a picture corresponding to the Alarm Message in the Picture Display placed on the Window Screen. Set the Base Screen Start Number to display a sub screen for a Picture Display on the Window Screen. Select the method to designate the screen Number from [Constant] or [Address]. • Constant Designate a set constant as the start Number of the screen used for picture display. The value can be from 1 to 9,999. • Address Select a word address that stores the start Number of the screen used for picture display. Continued GP-Pro EX Reference Manual 19-154 Settings Guide Description Set a word address to store the screen Number of the screen displayed in a Picture Display. Set the same address as the [Word Address] of the Picture Display placed on the Window Screen. [Window] - [Change Picture Display] Setting Picture Display Word Address Change Picture Display • With [State Display] selected, in [Screens of Type] select [Base Screen], in [Specify Screen] select [Address], and in [Data Type] select [Bin]. Window Settings Configure the Window settings. Local/Global Set whether to use a local window or global window for a Sub Display. Window Screen No. Window Control Address • To use a global window, refer to "12.6.2 Setup Procedure" (page 12-18). On the [System Settings] - [Display Unit] - [Action] tab, set [Global Window Operation] to [Indirect], and [Data Type] to [Bin]. Use LS16 to display or erase the Window. Designate the Screen Number of the window used for a Sub Display from 1 to 2,000. To use a local window for a Sub Display, designate the address used to control the window display. Four consecutive words will be used, starting from the designated address. Set the same address as the [Window Control Address] of the Window Part placed on the same screen as the Text Alarm Part. ) "12.7.2 Word Action" (page 12-23) • Set the Window Part [Window Specification] to [Address], and [Data Type] to [Bin]. Continued GP-Pro EX Reference Manual 19-155 Settings Guide Setting [Window] - [Text Display Change] Start Screen Description Display a text corresponding to the Alarm Message in the Message Display placed on the Window Screen. Set the Start Number of the text for a sub screen displayed in a Message Display on the Window Screen. Select the method to designate the text Number from [Constant] or [Address]. • Constant Designate a set constant as the Text's Start Number The value can be from 1 to 8,999. • Address Select a word address that stores the Text's Start Number Continued GP-Pro EX Reference Manual 19-156 Settings Guide Description Set a Word Address to store the Text File Number of the text displayed in a Message Display. Set the same address as the [Text File Number Word Address] of the Message Display placed on the Window Screen. Text Display Change Setting Text Display Word Address • Set the Message Display [Text Display]'s [Specify Text File Number] to [Address], and [Data Type] to [Bin]. Window Settings Configure the Window settings. Local/Global Set whether to use a local window or global window for a Sub Display. Window Screen No. Window Control Address • To use a global window, refer to "12.6.2 Setup Procedure" (page 12-18). On the [System Settings] - [Display Unit] - [Action] tab, set [Global Window Operation] to [Indirect], and [Data Type] to [Bin]. Use LS16 to display or erase the Window. Designate the Screen Number of the window used for a Sub Display from 1 to 2,000. To use a local window for a Sub Display, designate the address used to control the window display. Four consecutive words will be used, starting from the designated address. Set the same address as the [Window Control Address] of the Window Part placed on the same screen as the Text Alarm Part. ) "12.7.2 Word Action" (page 12-23) • Set the Window Part [Window Specification] to [Address], and [Data Type] to [Bin]. Continued GP-Pro EX Reference Manual 19-157 Settings Guide Switch Select an operation switch to display an Alarm Message. Using a Sub Display requires an operation switch to designate the message to display its sub display. Setting Switch Layout Move Upward/ Move Downward Description Set the Switches to be placed. Moves the cursor 1 row up or down. Message 1 Message 1 Message 2 Message 2 Message 3 Message 3 UP Sub Display Scroll Up/Scroll Down UP DOWN DOWN Shows the Sub Display of the message currently selected with the cursor. Alarm Messages that are currently displayed are scrolled up or down by a given number of rows. For example, Number of Active Alarms: 9, Display Rows: 3, Rows to Move: 3 Message 1 Message 4 Message 7 Message 2 Message 5 Message 8 Message 3 Message 6 Message 9 Scroll Down Scroll Down Continued GP-Pro EX Reference Manual 19-158 Settings Guide Setting Description Rows to Move Set the number of rows to scroll up and scroll down from 1 to 512. Exit Set a switch to end the Text Alarm. Touching the switch erases the cursor as well as the Sub Display. Switch Label Set the Switch label. Font Type Choose a font type for the switch label from [Standard Font] or [Stroke Font]. Display Select a language for the switch label from [Japanese], [Western], Language [Chinese (Traditional)], [Chinese (Simplified)], [Korean], [Cyrillic], or [Thai]. Text Color Select a color for the switch label. Configure Switch Select the switch to which the label is set. Label Input the text of the label. Switch Color Set the switch color. Border Color Clear Color Pattern Pattern Color Blink • The Switch Color setting is common to all Text Alarm parts, regardless of the switch type selected. Select a border color for the Switch. Set the switch color. Select the switch pattern from 9 types. Specify the pattern color when you select options other than [No Pattern]. Select whether or not the Switch will blink, and the blink speed. You can choose different blink settings for the [Border Color], [Display Color], and [Pattern Color]. • There are cases where you can and cannot set Blink depending on the Display Unit and System Settings' [Color Settings]. )"8.5.1 Setting Colors List of Available Colors" (page 8-42) • If you want to change the shape and color of each switch, create a switch with a Switch Lamp Part Special Switch (Text Alarm Switch). )"10.14.4 Special Switch Switch Feature Text Alarm Switch" (page 10-67) • If [Scroll Feature] is not set on the [Basic] tab, the messages are not scrolled even when the [Move Upward], [Move Downward], [Scroll Up], or [Scroll Down] switch is touched. The cursor moves only within the display area. GP-Pro EX Reference Manual 19-159 Restrictions 19.11 Restrictions 19.11.1 Restrictions for Printing Alarm History • If you select colors other than black and white from the Print Format Settings - [Trigger Color], [Acknowledged Color], or [Recovery Color] options, or if the text to print goes beyond the page margins, some printers may not print out normally. [Real-time Print] • In the Real-time Print, block names such as "Message", "Date", and "Trigger" are not printed. • The GP unit can store printing information for a maximum of 1,000 Alarm Messages (Banner) and Alarm Histories. If no printer is connected to the GP, it can still store up to 1000 messages, but any messages over 1000 will be lost while the GP is waiting to print. • If the printer goes offline during printing due to a paper jam, etc., fix the printer error without turning off the display unit's power. Print information stored in the GP will be sent to the printer when it comes back online. • If the printer's power goes off during printing, the data sent from the GP during that time will not be printed. • Some printers cannot print every line even with real-time print, because they do not support paper feed for every line. • In Real-time, data is not printed. [Batch Print] • Alarms that are triggered or recover during printing will not be printed. Alarm information which exists when printing starts will be printed. • If the GP unit turns OFF during printing, printing will not continue when power is turned back ON. If the trigger bit is ON when power is turned back ON, printing will start from the beginning. • When turning the print trigger bit from ON to OFF or from OFF to ON, be sure to allow at least one communication cycle*1 or one Display Scan Time period*2, whichever is longer. • If the number of stored alarms is set to "0" on the [Alarm] - [Common] tab, or if no alarms have yet been triggered, "Number of Messages = 0" will be printed. • If the number of stored alarms is set to "0" on the [Alarm] - [Common] tab, the [Completion Bit] will not turn ON. *1 The communication cycle time is the time it takes to request and take in data from the display unit to the device/PLC. It is stored in the internal device area LS2037 as binary data. The unit is 10 milliseconds (ms). *2 Display Scan Time is the time required to process one screen. This value is stored in internal device LS2036 as a binary value, in millisecond units. GP-Pro EX Reference Manual 19-160 Restrictions • Only the first 2 lines of block names, such as [Messages], [Date], [Trigger], etc. will be printed. However, even if the line extends over several pages, block names will only be printed on the first page. • When the alarm message language is set to Japanese, item names such as "Message", "Date", or "Trigger" are output in Japanese. When using any other language (ASCII, Korean, Chinese (Simplified), Chinese (Traditional), Cyrillic or Thai), the item names are output in English. When [Japanese] is set When [Chinese (Simplified)] is set English Japanese Japanese 19.11.2 Selected Language Restrictions for Sub Display/Details • The Message Display [Text Display] and Picture Display [State Display] Word Addresses as well as Window Part window control addresses used for a Sub Display are set only in the address of the internal device (LS area, user area). • The cursor movement and sub display are not linked. Even when the cursor moves, the sub display remains the same. • Sub displays will not be cleared automatically. Even when an Alarm Message in the sub screen is cleared, the sub display still remains. When, however, the screen is changed, "0" is written to the word address of the Picture Display [State Display] and Message Display [Text Display], and window control address used for the sub display, and the sub display is cleared. • When displaying a sub screen, only one Alarm Part (History Display) can be set on each base screen. If multiple Alarm Parts (History Display) are set, a sub display is disabled. • When [Direct Selection] is set, buttons may be hard to touch depending on the calibration of the touch panel*1 and the message line spacing. • When [Play Movie] is selected as the Sub Display, the [Sub Display Screen Number] specified in the [Alarm] acts as the index number of the Movie File played on the [Movie Player]. Define a value from 0 to 99. Assigning "0" to the Sub Display Screen Number specifies Index Number "0" in the Movie File. For alarms not requiring a Sub Display, assign "9999" to the Sub Display Screen Number. If you assign the index number of a Movie File that does not exist, then the player will stop. • Bit 8 (Play Bit) of the specified [Play Control Word Address] is used to control play operations. To stop playing the movie, create a switch to turn the Play Bit OFF instead of using a typical stop operation. *1 The adjustment of the touch panel's touch area and display so that their settings synchronize. This can be set in the GP unit. GP-Pro EX Reference Manual 19-161 Restrictions • When the Video Display bit is ON, the Video Display takes precedence over the Alarm Sub Display. The Alarm Sub Display is hidden but continues operating. When the Video Display turns OFF, the Alarm Sub Display video continues playing from the elapsed period of time. GP-Pro EX Reference Manual 19-162 Restrictions 19.11.3 Restrictions for Running External Operations from Multiple Display Units External operations can be performed by multiple GP units at the same time. However, a time lag will occur due to each display unit's read time, and the order in which the operations are performed and the [Completion Bit] turns ON will differ. Set the operation code after verifying that every [Completion Bit] in each GP has turned OFF. Also, when clearing the operation code to "0", ensure that every [Completion Bit] in every GP has turned ON. For example: Set the external operation [Control Word Address] for several GP units (GP1, GP2) to the same address, and set the [Completion Bit] to separate addresses. Control Word Address 15 +0 +1 0 Completion Bit Operation code Alarm type GP1 Completion Bit GP2 Completion Bit Ethernet GP1 GP2 Operation code 1-4 Set Set Operation code 0 Clear (1) (5) Control Word Address Clear (4) Confirm all Completion Bits are ON (2) GP1 outer operation management ON (7) Confirm all Completion Bits are OFF Management (3) (6) GP1 Completion Bit OFF (2) Management GP2 management (3) ON (6) GP2 Completion Bit OFF =Communication time lag GP-Pro EX Reference Manual =GP is OFF 19-163 =Please clear data Restrictions (1) Set the operation code and alarm type in the [Control Word Address] from the PLC. (2) GP1 and GP2 process orders from the PLC. (3) When the operations finish, the GP1 and GP2 [Completion Bit] turns ON. (4) The PLC verifies that each [Completion Bit] in all the GP units is now turned ON. (5) Run the [Control Word Address]'s [Operation Code] "0" (no operation) from the PLC. (6) When the GP writes "0" as the [Operation Code], the [Completion Bit] turns OFF. (7) The PLC verifies that each [Completion Bit] in all the GP units is now turned OFF. • In case the power gets turned OFF during the process, set the [Control Word Address] to 0 clear and turn OFF [Completion Bit] for all settings. • While running operations on multiple GP units from the PLC, alarms that are triggered or recovered may not be the same on each GP unit. • In [Alarm], [Common], when [Print Settings] is set to [Real-time Print], if you run an external operation to acknowledge all within a block, the acknowledge order will be [History]→[Log]→[Active]. If the same message is registered in both [History] and [Log], the History acknowledge time and Log acknowledge time will both be printed in Real-time, so the same acknowledgment message will be printed twice. GP-Pro EX Reference Manual 19-164 Restrictions 19.11.4 Text Alarm Part Restrictions • Only one Text Alarm can be set to a single Base Screen. To display two or more Text Alarm Parts on one screen, use a Window Screen. • The maximum number of display characters on one row is decided by the GP model and the text size. • If the Alarm Message is wider than the display area, the portion that exceeds the area is truncated and is not displayed. • When the Text File Number of the text displayed in the Text Alarm Part is changed during operation, the cursor and sub display are cleared. • When too many alarms arise simultaneously, you can place Text Alarm Parts on multiple screens and designate [Display Start Row] as follows to view the messages by changing screens. 1st screen: Start row (normally "1") 2nd screen: Number of display rows on one screen + Start row nth screen: Number of display rows on one screen x (n-1) + Start row • The Base Screen Number or Text File Number used for a sub display should be created in sequential numbers in the same order as the text rows to which Alarm Messages are registered. • The Base Screen and Text used for a Sub Display use screens equal to "(16 x Words to Monitor) + 1". These screens cannot be used for other purposes. • When the cursor is cleared during a sub display (the cursor is moved to the place outside of the display area, or the "End" switch is touched), the sub display is also be cleared. • The value of "the designated [Start Screen] + (Words to Monitor x 16)" is used as the Clear Base Screen Number or Clear Text File Number to clear the sub display. For example, when the Start Screen is "100" and the Words to Monitor is "1", Screen Nos. 100 to 115 are used for the sub display screen and Screen Number 116 is used for the clearing screen. • When a sub screen is displayed with a Message Display [Text Display] and no clearing text is provided, the sub screen is cleared with [Clear Color] designated for the Message Display. • When a screen with a sub screen is changed, the sub screen is cleared. The GP writes "0" to the designated word addresses of the Picture Display [State Display], Message Display [Text Display], and Window Part used for a Sub Display. • When [Start Screen] of the sub display is designated with [Address], do not change the Start Screen while the sub screen is displayed. This may interfere with proper sub display. • While a Sub Screen is displayed, communication time may increase. GP-Pro EX Reference Manual 19-165 Alarm Feature List 19.12 Alarm Feature List Alarm List Display History Display (Block) (page 19-21) Alarm Registration (page 19-21) Alarm Display (page 19-21) (page 19-72) Alarm Print Alarm Operation(page 19-32) History (page 19-21) Log (page 19-21) Active (page 19-21) Real Time (page 19-72) Batch (page 19-72) Operate by Switch (page 19-33) Operate from Device/PLC (page 19-72) Sub Screen Display(page 19-36) Base Screen (page 19-37) Window Screen (page 19-44) (page 17-64) Changing Alarm display language Color-coding Messages by Trigger/Acknowledge/Recovery (page 19-113) Displaying Messages divided by Block (page 19-50) Displaying Messages with attached Level (page 19-88) Saving Alarm History to CF-Card (page 19-56) Displaying History saved on CF-Card Data on screen (page 24-31) Current Display (Summary) Keeping a History even after power is cut (page 19-73) Notifying Device/PLC of Alarm Acknowledgement (page 19-138) Alarm Registration (page 19-15) (page 19-15) Alarm Display Banner Message (page 19-8) GP-Pro EX Reference Manual (page 19-15) Alarm Registration (page 19-8) Alarm Display (page 19-8) Alarm Print (page 19- 19-166 Trigger Time (page 19-101) Recovery Time (page 19-101)