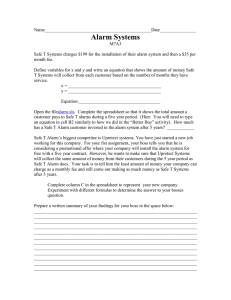Chapter 6 : Alarm History Screen

Otasuke GP-EX!
Chapter 6 Alarm History Screen
Chapter 6
Alarm History Screen
6 - 0
Otasuke GP-EX!
Chapter 6 Alarm History Screen
Chapter 6 Alarm History Screen
6. 1 Alarm History Screen
Alarm History Screen ………………………………… 6-3
6. 2 Alarm History Display
Display Alarm History in List ………………………… 6-5
[Practice] Let’s Display Alarm History ……………… 6-7
6. 3 Data Read when Alarms Occur
Read Data when Alarms Occur ……………………… 6-15
[Practice] Let’s Read Data when Alarm Occur ……… 6-16
6. 4 Alarm Message Operation
[Practice] Let’s Edit Alarm Message ………………… 6-19
[Practice] Alarm History Switch ……………………… 6-20
6. 5
6. 6
6. 7
Sub Screen Display
Display Details/Countermeasures of Each Alarm … 6-23
[Practice] Let’s Display Details of Each Alarm Message
…………………………………………… 6-25
CF Card Save Settings
Save SRAM Data in CF Card………………………… 6-29
Banner Message Display
Display Banner Message ……………………………… 6-35
[Practice] Let’s Display Banner Messages ………… 6-36
[Practice] Let’s Transfer Data to GP and Check Performance
………… ………………………………… 6-38
6 - 1
Otasuke GP-EX!
Chapter 6 Alarm History Screen
6. 1
Alarm History
Screen
6 - 2
Otasuke GP-EX!
Chapter 6 Alarm History Screen
Alarm History Screen
The alarm history screen helps you to improve the line maintenance, the production efficiency, etc. by displaying alarm messages with their triggered and recovered times as a history.
Also you can display the detail contents or countermeasures of alarms in a sub screen. Anyone can recover occurred abnormality easily using this feature.
1
2
3
4
5
1) Display alarm history in a list. ( → See page 6-5.)
2) Get data when alarms generate.( → See page 6-15.)
3) Edit contents of alarm history or changes the display order. ( → See page 6-19.)
4) Display countermeasures if you touch the alarm message. ( → See page 6-25.)
5) Display active alarms in the banner. ( → See page 6-35.)
One Point
Alarm Occurrence Switches
If you touch [Line D] from [Line A], the demonstration switch for Alarm Occurrence above the switch will be displayed. The red switches from 1 to 3 are for history display and the yellow switch, F is for banner message display.
6 - 3
Otasuke GP-EX!
Chapter 6 Alarm History Screen
6. 2
Alarm History
Display
6 - 4
Otasuke GP-EX!
Chapter 6 Alarm History Screen
Display Alarm History in List
Every time any of addresses registered in a PLC changes, a message is saved with the occurred time in the GP backup SRAM and displayed in an alarm list on the GP screen.
Data in the backup SRAM can be printed out or saved in a CF card.
Image of Alarm History Display
Inside of GP
Abnormality
Occurred!
Alarm
1
Printer
3
CF Card USB Memory
4
Backup
SRAM
1) PLC → SRAM: Backs up an alarm history to the backup SRAM in the GP.
2) SRAM → Alarm: Displays data in the backup SRAM on a GP screen.
3) Print: Prints out alarm history data from the GP.
4) Save in Memory Card: Backs up an alarm history from the backup SRAM to a memory card.
One Point
Memory Card
Data backed up from SRAM to a memory card is saved in CSV format. You can edit the data on your PC easily.
6 - 5
Otasuke GP-EX!
Chapter 6 Alarm History Screen
Setup Procedures of Alarm History Display
1) Register bit addresses and messages with [Bit Monitoring] in the Alarm settings.
2) Place an [Alarm] to display alarms and make settings.
3) Save the project file and transfer it to the GP.
Note
The maximum number of alarms that can be stored in the backup
SRAM is 768.
When the number of triggered alarms exceeds the specified number, the oldest alarm will be deleted.
If you keep saving a history for a long term, it is recommended to use a memory card.
Backup
SRAM
Memory Card
6 - 6
Otasuke GP-EX!
Chapter 6 Alarm History Screen
Let’s Display Alarm History
Let’s register alarm messages of each line and display a history.
[Setup Procedure]
1. Open the Alarm settings window.
2. Register monitor addresses and messages.
3. Select, place and set the Alarm on the base screen “6”.
Open the base screen “6”.
<Practice Screen> <Completed Screen>
(1) Select Alarm
Click the [Alarm] settings icon on the tool bar.
(2) Common Settings
Click the [Common] tab.
1) Alarm Type: Select Basic.
Block Settings: Set the display method of an alarm history and the number of records for
Block 1 to 8.
Here, check [History: Use] and set [Record] to “76” in [Block:
Number 1] to [Number 4] .
2)
Do not check the other items, [Backup
History], [External Operation], [Print
Settings], and [Enable the Group Feature].
1
In order to have the previous history remain after the power of the display is turned on again, you need to check [Backup History].
6 - 7
Otasuke GP-EX!
Chapter 6 Alarm History Screen
One Point
Lots of alarms are sorted out and displayed. (Block)
Alarm histories can be sorted in each block and displayed.
Ex)Messages of A,B, and C lines can be sorted into each block and displayed. (Up to 8 blocks)
Backup
SRAM
Line A ab Speed
Line A ab Elec.
Block 1
Block 2
Block 3
Line B ab Elec.
Line C ab Elec.
Line C Emegency
1. To fix the block to be displayed on one screen
Base screen 1
Line A ab Speed
Line A ab Elec.
Line A Emegency
Block 1
On Base screen 1, history of Block 1 is displayed.
Base screen 2
Line B ab Speed
Line B ab Elec.
Line B Emegency
Block 2
On Base screen 2, history of Block 2 is displayed.
Base screen 3
Line C ab Speed
Line C ab Elec.
Line C Emegency
Block 3
On Base screen 3, history of Block 3 is displayed.
For [Display Format] of Alarm on each base screen, select [Direct] for [Block] and the block to be displayed for [Display Block].
2. To change histories of multiple blocks and display them on one screen
Base screen 1
Line A ab Speed
Line A ab Elec.
Line A Emegency
Block 1
Line B ab Speed
Line B ab Elec.
Line B Emegency
Block 2
Line C ab Speed
Line C ab Elec.
Line C Emegency
Block 3
On the base screen 1, Block 1 is changed to Block 2 and then Block 3.
For [Display Format] of Alarm on the base screen, select [Address] for [Block],and enter the numeric value of the block to be displayed into the set address. Then the display will change.
6 - 8
Otasuke GP-EX!
Chapter 6 Alarm History Screen
(3) Message registration for each block
Select [blocks3].
For [blocks1], [blocks2], and [blocks4], data has been already entered.
1
2
1)
Select an alarm monitoring address, either [Bit Monitoring] or [Word Monitoring].
Bit Monitoring: When a specified bit address turns on or off, a registered message will be displayed.
Word Monitoring: When a value of a specified word address is equal to an alarm value or out of the range, a registered message will be displayed.
Here, select [Bit Monitoring].
2) Make settings of [Bit Monitoring].
Bit Address: Register monitor bit addresses.
Trigger Condition: Set to trigger an alarm either when the monitor bit address turns on or when it turns off.
Message:
Level:
Register alarm messages to display.
Select an alarm level for each in the range of 0 to 7.
Sub Display Screen Number: Set the number of screen to display as a sub screen.
* If you do not set a sub display, set “0”.
Here, enter [Bit address], [Trigger Condition], [Message], [Level], and [Sub Display Screen
Number] as shown below.
[Bit address] “USR0003306” / “USR0003307” / “USR0003308”
One Point
To edit addresses in the Alarm settings, you can use Cut, Copy, Paste, etc. by rightclick.
6 - 9
Otasuke GP-EX!
(4) Select/Place Alarm
1) Click the [Alarm] icon on the tool bar.
2) Drag the range to place the alarm.
2
(5) Basic Settings
1) Double-click the placed alarm.
2) Select [Show History].
3
2
Chapter 6 Alarm History Screen
1
3) Make settings as below.
Display Block:
Display Mode:
Display Start Row:
Address Display Block: “USR00020”
History
Display Rows:
Display Row Spacing: 3
1
10
6 - 10
Otasuke GP-EX!
Chapter 6 Alarm History Screen
One Point
Example of Display Mode (Active/History/Log)
Active: Only active alarms are displayed.
The recovered alarm is cleared and no history remains. e.g.)
History: A newly triggered alarm is displayed in a new row.
The time when the alarm is acknowledged or recovered is added onto the same row. e.g.)
Log: e.g.)
An alarm is displayed by the triggered time, acknowledged time, and recovered time separately in different rows.
It is useful in cases that the triggered and recovered times are on different dates.
* When you use multiple blocks, you can use different display modes by blocks.
For example, you can use the “Active” mode which does not leave histories for a line with low level of importance, the “Log” mode to leave histories for a line with high level of importance, etc.
6 - 11
Otasuke GP-EX!
(6) Item Settings
Chapter 6 Alarm History Screen
1) Click and open the
[Extended] settings.
2) Here on this tab, you can make each setting such as showing/hiding items, Show Item Names, and Display Order.
2
Check from [Date] up to [Occurrences].
Set [Display Characters] as below.
Left Margin: 0
Date:
Trigger:
6
6
Message: 22
Acknowledged:
4
6
Recovery: 6
Occurrences:5
Check all of [Show Item Names] and register item names to display as above.
3
1
3) In [Format], set [Date] to “mm/dd” and [Time] to “24:00”.
4)
In [Show-Item-Name Settings], select [Direct Text] and make settings as below.
Font Type: Standard Font
Display Language: ASCII
Display Color: 7
Shadow Color: 1
Background Color: E3
Size:
Text Attribute:
Blink:
Blink:
Blink:
8 x 16 Pixels
Shadow
None
None
None
(7) Color Settings
Set [Display Color], [Background Color], and [Blinks] as you like.
Set [Clear Color] as you like.
6 - 12
Otasuke GP-EX!
(8) Display Settings
1) Select “Standard Font” for [Font Type] and
“8 x 16 Pixels” for [Size].
Select “Border with Horizontal Lines” for
[Border].
1
2) Click [OK] to finish settings.
Chapter 6 Alarm History Screen
6 - 13
Otasuke GP-EX!
Chapter 6 Alarm History Screen
One Point
1. The number of each block’s alarm messages to register can be expanded to up to 32,767.
It’s useful for controlling lots of alarms in such a case as communicating with multiple devices/PLC.
Up to 32,767 for 1 block.
2. Multiple addresses(up to 256 units) can be allocated to one message and it’s not necessary to repeatedly register similar messages. That can reduce work processes of drawing.
Example: Registration of alarm settings
Example: Display of the display’s screen
On the screen of the display, the registered unit name and messages are displayed in the
Message column.
Note
To use Alarm Expansion Function
To use the 2 functions described above, it’s necessary to attach a function-expanding memory,
GP3000-EXDM01(separately sold) to the main unit. Select [Extended] for [Alarm Type] of Alarm
Settings and change the system settings, and the aforementioned settings will be possible.
For details, refer to the Reference Manual.
19.10.1 Common (Alarm) Settings Guide
7.5“ or larger GP3000 series support it.
The way to install the function-expanding memory differs depending on a model.
(The picture shows GP3600 T )
6 - 14
Otasuke GP-EX!
MEMO
Chapter 6 Alarm History Screen
6 - 15
Otasuke GP-EX!
Chapter 6 Alarm History Screen
6. 3
Data Read when
Alarms Occur
6 - 16
Otasuke GP-EX!
Chapter 6 Alarm History Screen
Read Data when Alarms Occur
When a bit address to be monitored turns on/off, or an alarm is written in a word address to be monitored, data will be read according to the states of the triggered, acknowledged or recovered alarms.
Analyzing data values shortens the time to find a cause of the triggered alarm. or
When a bit address to be monitored turns on or off…
When an alarm is written in a word address to be monitored…
Data will be displayed according to the triggered, acknowledged, or recovered time of the active alarm.
Procedures of Setup
1) Register addresses to read data value when alarms occur in the alarm settings.
2) Make settings to display data by reading with the alarm parts.
One Point
Alarm Interlocking Log
You can get an error message and device values from the device/PLC at the same time, which allows you to find a cause of the error quickly.
Also, since it is possible to save logged data in CSV format, you can analyze data on your computer afterward.
Date Time Error
2007/5/31 10:02:00 Heater Error
2007/5/31 10:03:01 A/C Overheat
2007/5/31 10:12:18 Heater Error
2007/5/31 10:32:57 Freezer Fan Error
Press. Temp. Flow Rate
20 800
10 120
10
7
80
65
49
43
22
31
6 - 17
Otasuke GP-EX!
Chapter 6 Alarm History Screen
Let’s Read Data when Alarms Occur
Let’s display the alarm detail, the triggered time, and the data which causes an alarm when a bit address to be monitored is on!
[Setup Procedure]
1. Open the Alarm settings window.
2. Set number of addresses to read data to and addresses.
3. Set items of [Alarm].
(1) Select Alarm Settings
Click the [Alarm] settings icon on the tool bar.
(2) Set Block 3
1) Select Block3 and Check [Read Data
From Each Alarm].
2)
3)
Set [Number of Addresses] to “3”.
Check [Use same address] for all of the addresses from Address 1 to
Address 3.
Doing so reads data using the same addresses when alarms occur, regardless of the messages.
1
4) Click the icon of [Address 1] to open the [Address] settings dialog box.
Select “Bit” for [Type] and set [Address] to “USR0002105” and click [OK] to close the window.
In the same way, set addresses as below.
[Address 2] Type: Word Address: USR02057
[Address 3] Type: Word Address: USR02302
2 3
4
6 - 18
Otasuke GP-EX!
(3) Item Settings
1) Open the base screen “6” and double-click the placed alarm.
Select the [Item] tab.
1
Chapter 6 Alarm History Screen
2
2) Check [Address] and set [Display Characters] to “6”.
Check from [Address 1] to [Address 3] and set the item names as follows.
Address 1:
Address 2:
Address 3:
Auto
Spd
Qty
One Point separator
When you set [Address], a “separator” appears in the Display Order field. On the GP, you can display the items above the separator without scrolling.
Click!
Date Time Error
2007/5/31 10:02:00 Heater Error
2007/5/31 10:03:01 A/C Overheat
2007/5/31 10:12:18 Heater Error
2007/5/31 10:32:57 Freezer Fan Error
Press. Temp. Flow Rate Power speed
20 800 49 199 50
10 120
10
7
80
65
43
22
31
200
201
200
48
48
49
< >
6 - 19
Otasuke GP-EX!
Chapter 6 Alarm History Screen
6. 4
Alarm Message
Operation
6 - 20
Otasuke GP-EX!
Chapter 6 Alarm History Screen
Let’s Edit Alarm Message
Let’s place a switch to edit alarm messages!
[Setup Procedure]
1. Open the base screen “6”.
2. Make the Switch settings for the Alarm.
(1)Switch Settings
1) Open the base screen, [6] and click the [Switch] icon on the tool bar.
1
2) Place the switch on the location on the right figure by drag.
2
(1)Switch Settings
1) Double click the placed switch to open the dialog box.
2)
Select [Special Switch] on the
[Switch Feature] tab.
3)
Set [Alarm History Switch] for
[Special Action] and [Start] for
[Action].
4)
Select the shape you like in
[Select Shape].
4
5)
Enter [Start] on the [Label] tab and click [OK].
2
3
6 - 21
5
Otasuke GP-EX!
(3) Copy switches
Chapter 6 Alarm History Screen
8
1 2 3 4 5 6 7
Create [Alarm History Switch] after the 1st one in the figure above.
<Operation> <Detailed Operation>
1) End ---
2) Acknowledged
3) Clear
Acknowledged
Clear
4) Clear Clear All
5) Sort In Reverse Order of Trigger Date
6) Sort In Order of Number of Occurrences
7) Sort Reverse Order Display
8) Move
9) Move
Upward
Downward
<Label>
End
Ack
Clr
Clr All
Sort Date
Sort Num
Rvrs
△ (triangular)
▽ (reversed triangular)
One Point
Open the [Switch] tab of Alarm, and you’ll be able to create a switch(with alarm options).
9
6 - 22
Otasuke GP-EX!
Alarm History Switch
Chapter 6 Alarm History Screen
Alarm History Switch: Types and Actions
Types of Switches
Start
Acknow ledge
Move
Clear
Sort
End
Acknowledge
Acknowledge All
Move Upward
Move Downward
Scroll Up
Scroll Down
Clear
Clear All
Clear Recovery Alarm
Clear All Recovery
Alarms
Clear Acknowledged
Alarm
Clear All Acknowledged
Alarm
Clear Individual Number of Occurrences
Clear All Number of
Occurrences
Clear Individual
Accumulated Time
Clear All Accumulated
Time
In Reverse Order of
Trigger Date
In Number of
Occurrences Order
In Descending Order of
Accumulated Time
Level & In Reverse
Order of Trigger Date
Level & In Descending
Order of Number of
Occurrences
Alarm Registration
Order
Reverse Order
Sub Display
Alarm Number Acquisition
Description
If you touch [Start], a cursor will appear to operate the history.
When the Freeze Mode is set, it suspends the currently displayed alarms by touching [Start] twice and prohibits the screen display from refreshing even when an alarm occurs, is acknowledged, or is recovered. To cancel the
Freeze Mode, touch [End]. When you cancel it, the stored alarms will be all refreshed and displayed at one time.
If you touch [End], the cursor will disappear and the key operation will be terminated.
Shows the acknowledged time in the selected message.
Shows the acknowledged times in all of the displayed messages.
Moves the cursor one row up.
Moves the cursor one row down.
Moves the cursor up by a given number of rows.
Moves the cursor down by a given number of rows.
Erases the selected message.
Erases all the displayed messages.
Erases the selected alarm, which has been recovered.
Erases all the recovered alarms.
Erases the selected alarm which has been acknowledged.
Erases all the acknowledged alarms.
Clears the number of occurrences of the selected message.
Clears all the numbers of occurrences of the displayed messages.
Clears the accumulate time of the selected message.
Clears all the accumulate times of the displayed messages.
Displays alarm messages in order of latest occurrence.
Displays alarm messages in descending order of occurrence frequency.
Displays alarm messages in descending order of accumulated time.
Displays alarm messages in descending order of level. If multiple messages with the same level exist, they will be displayed in order of latest occurrence.
Displays alarm messages in descending order of level. If multiple messages with the same level exist, they will be displayed in descending order of occurrence frequency.
Displays alarm messages in order of registration.
Displays alarm messages in reverse order of the current sorting.
Displays a sub screen of the selected message.
Obtains the alarm message number (the row number registered in [Alarm]) of the message at the current cursor position.
6 - 23
Otasuke GP-EX!
Chapter 6 Alarm History Screen
6. 5
Sub Screen
Display
6 - 24
Otasuke GP-EX!
Chapter 6 Alarm History Screen
Display Details/Countermeasures of Each Alarm
To display details or countermeasures of each alarm message, use the
“Sub Display” feature. Touching a displayed alarm message directly displays a sub screen.
Example of Sub Display
1) Touch a displayed alarm message directly.
1
2) A sub screen corresponding to the selected alarm message will appear.
2
At the time of settings, if you click Details, you can create a sub-display with various pictures or animations there.
For details, refer to Chapter
19 Alarms, Chapter 27
Recording and Playing Video of the reference manual.
One Point
6 - 25
Otasuke GP-EX!
Chapter 6 Alarm History Screen
Setup Procedures of Sub Screen Display
1) Create a Sub Screen (Text) to be displayed.
2) Allocate Sub Display Screen Numbers to messages in the Alarm settings.
3) Open the Alarm dialog box and make the [Sub Display] settings.
4) Save the project file and transfer it to the GP.
6 - 26
Otasuke GP-EX!
Chapter 6 Alarm History Screen
Let’s Display Details of Each Alarm Message
Let’s display details by touching each alarm message directly!
[Setup Procedure]
1. Create a Sub Display screen.
2. Register the Sub Display Screen Number.
3. Make the Sub Display settings of Alarm.
(1) Create Sub Screen
On the [Common Settings] menu, select [Text
Registration].
Or click the [Text Registration] icon on the tool bar.
* In this practice project file, comments are registered as texts beforehand.
(2) Set Sub Display Screen Number
1
1) Select the [Alarm] settings icon on the tool bar.
2) Register [Sub Display Screen
Number] for each alarm message as shown right.
2
6 - 27
Otasuke GP-EX!
Chapter 6 Alarm History Screen
(3) Sub Display Settings
Open the base screen “6”.
Double-click the placed alarm.
1) Check [Enable the Sub Display].
Select “Show Text Window” for
[Sub Display Type] and “Small” for [Window Size].
The maximum number of characters that can be displayed in a row is as follows.
• Window Size Large: within 30
• Window Size Small: within 20
2)
Adjust the window position on the base screen after clicking [OK].
One Point
Display position of a sub screen
If you set the Sub Display, a sub screen will be shown on the position setting mark located on the upper left of the Alarm part.
You can change the display position of the sub screen by moving the position setting mark after selecting the Alarm part.
6 - 28
Otasuke GP-EX!
MEMO
Chapter 6 Alarm History Screen
6 - 29
Otasuke GP-EX!
Chapter 6 Alarm History Screen
6. 6
CF Card
Save Settings
6 - 30
Otasuke GP-EX!
Chapter 6 Alarm History Screen
Save SRAM Data in CF Card
Backing up data in the SRAM to a CF card or a USB storage enables you to save large volumes of data for a long term. As the data are saved in the
CSV format, it is possible to edit the data using
spreadsheet software on your computer easily.
Memory Card
Backup
SRAM
(1) Select Memory Card Settings
1) Open the System Settings window in the Work Space.
2) Click [Display Unit].
3) Select the [Mode] tab.
4) Check [Save Data] in the [Memory Card Settings] area and specify [Control Word Address]
“USR02150”.
3
2
1
Note
The way to save sampling data in a CF card is different from the way introduced above. ( See page 6-34)
6 - 31
4
Otasuke GP-EX!
Chapter 6 Alarm History Screen
(2) Save Data in Memory Card
To copy data from the SRAM to a CF card, write
“Command” in Control Word Address. “Status” will be overwritten as a result.
“Control Word Address +1” will be the address to specify the file number in a CF card automatically.
e.g.) Control Word Address: D150
Control Word Address
+1
Command/Status
File Number
= D150
= D151
Save data of Alarm Block 1 in CF Card
Save data of Alarm Block in the SRAM into a memory card as File Number 555.
1) D150
0000h
555
← Write File Number “555”.
2)
D150
D151
0005h
555
← Write Command “5h”. SRAM
Data is copied at this moment.
3)
D150
D151
0000h
555
← Status “0h” is overwritten when completed normally.
Data will be saved as a file “Z100555.CSV” in the Alarm folder in the CF card.
Spreadsheet Display Example
One Point
The contents in CSV files can be displayed on a GP screen. (See page 6-35.)
6 - 32
Otasuke GP-EX!
Chapter 6 Alarm History Screen
(3) Command and Status
If “Command” is written in Control Word Address, “Status” will be reflected.
Command
Status
Data
0001h
0002h
0003h
0004h
0005h
0006h
0007h
0008h
0009h
000Ah
000Bh
000Ch
0020h
0021h
0000h
0100h
0200h
0300h
0400h
Description
Filing Data
GP-PRO/PB III (compatible)
GP-PRO/PB III (compatible)
GP-PRO/PB III (compatible)
Data of Alarm History Block 1
Data of Alarm History Block 2
Data of Alarm History Block 3
Data of Alarm History Block 4
Data of Alarm History Block 5
Data of Alarm History Block 6
Data of Alarm History Block 7
Data of Alarm History Block 8
GP-PRO/PB III (compatible)
GP-PRO/PB III (compatible)
Completed Successfully
Write Error
CF card is not inserted or cannot access
No data to be loaded
File Number Error
In this practice screen, write “5h” and save data of Alarm History
Block 1 in the SRAM into a CF card.
(4) Alarm History Data Folder and File Name
Names of a folder and files in which alarm history data are written are listed below. These folder and files are created in a CF card.
Folder Name
∖ ALARM
Data to be saved
Block 1 Data
Block 2 Data
Block 3 Data
Block 4 Data
Block 5 Data
Block 6 Data
Block 7 Data
Block 7 Data
File Name
Z1*****.CSV
Z2*****.CSV
Z3*****.CSV
Z4*****.CSV
Z5*****.CSV
Z6*****.CSV
Z7*****.CSV
Z8*****.CSV
Other types of folders also can be created in a CF card.
Please see GP-Pro EX Reference Manual for details.
6 - 33
Otasuke GP-EX!
Chapter 6 Alarm History Screen
(5) Save Sampling Data in CF Card
Set an address to save sampling data in a CF card in the setting window introduced below.
* See Chapter 7 for details of Sampling Data.
On the [Display/Save in CSV] tab of the sampling group, check [CSV Control Word Address] and set it.
Write “Command” in Control Word Address as “Save Data in CF Card”, which you have set in the system settings window. “Status” will be overwritten as a result.
“Control Word Address +1” will be the address to specify the file number in a CF card automatically.
e.g.) CSV Control Word Address: D160
CSV Control Word Address
+1
Command/Status
File Number
* Procedures up to saving are the same as ones on page 6-29.
= D160
= D161
(6) Command and Status of Sampling Data
Command
Status
Data
0001h
0020h
0021h
0000h
0100h
0200h
0300h
0400h
2000h
Description
Normal Save
Auto-Save Start
Auto-Save Completion
Completed Successfully
Write Error
No CF card inserted or inaccessible
No data to be loaded
File Number Error
During Auto-Save
In this practice screen, write
“20h” and save sampling data in the SRAM into a CF card automatically.
(7) Sampling Data Folder and File Name
Folder Name
∖ SAMP01 ∼ ∖ SAMP64
File Name
SA*****.CSV
Data are stored in separate folders from SAMP1 to SAMP64 by sampling groups.
Note
Please be sure to use a different control word address from the one for “Save Data in CF Card” in the System settings. If you use the same address, the program may not perform normally.
6 - 34
Otasuke GP-EX!
Chapter 6 Alarm History Screen
One Point
Memory Card Saving Screen, CSV Display Screen
The memory card saving screen allows you to control the File Number and Command on the
GP screen, and save data in the SRAM into a CF card.
Also you can view contents in the files saved in a CF card on the CSV display screen.
* Open Memory Card Saving Screen
Touch the [Save in CF] switch on the base screen “6” or “7”, and the memory card saving screen will open.
B6 Alarm History Screen B7 Data Sampling Screen
1) Write “File No.” and “Command” with the word switch.
2) Check Status. When completed normally, go to the CSV Display screen.
B101 Memory Card Saving Screen
1
3) Select a folder and then a file stored in a CF card on the File Manager display.
4) Check data displayed on the CSV display.
Using File Manager Display or
CSV Display allows you to display and edit contents in a CSV file on the GP screen.
4
2
B102 CSV Display Screen
3
6 - 35
Otasuke GP-EX!
Chapter 6 Alarm History Screen
6. 7
Banner Message
Display
6 - 36
Otasuke GP-EX!
Display Banner Message
Chapter 6 Alarm History Screen
To display active alarms as banner messages, enable “Banner” in the
Alarm settings. Only registering monitor bit addresses and messages enables you to display banner messages on all screens.
Procedures of Setup
1) On the [Common Settings] menu, select
[Alarm]. Or click the [Alarm] settings icon on the tool bar.
2) Check [Enable Banner].
3) Register monitor bit addresses and messages.
Let’s practice on the next page!
6 - 37
Otasuke GP-EX!
Let’s Display Banner Messages
Chapter 6 Alarm History Screen
[Setup Procedure]
1. Open the Alarm settings.
2. Make the Alarm settings.
Let’s display banner messages of each line!
Open the base screen “6”.
<Practice Screen> <Completed Screen>
(1) Select Alarm Settings
1) On the [Common Settings] menu, select
[Alarm]. Or click the [Alarm] settings icon on the tool bar.
(2) Register Monitor Bit Address and Messages
1) On the [Common] tab, check
[Enable Banner].
2) The window asking “The
Banner Settings will be moved. Continue?” appears.
Click [Yes].
3) The [Banner] tab will be newly added.
1
2
6 - 38
3
1
Otasuke GP-EX!
Chapter 6 Alarm History Screen
3
4
3) Set [Text Color], [Font], [Size], and [Background Color].
If you set [Blink], you can blink each color.
4) Set bit addresses to be monitored in [Bit Address] and messages to be displayed in [Message]. If
[Print at Trigger Time] and [Print at Recovery Time] are set to ON and a printer is connected to the GP display, messages will be printed out at each status.
Here, set [Bit Address], [Message], [[Print at Trigger Time] and [Print at Recovery Time] as above.
[Bit Address] #1 = “USR003402” / #2= “USR003403“ / #3= “USR003404” / #4= “USR003405”
(3) Save
Click the [Save] icon on the tool bar.
Note
If any switches are behind the banner messages, touching the hidden part is unavailable. Please be sure to place parts, such as switches, not to hide behind the banner messages.
6 - 39
NG
Otasuke GP-EX!
Chapter 6 Alarm History Screen
Let’s Transfer Data to GP and Check Performance
<Completed Screen>
1
2
3
4
1) Touch the alarm occurrence switch and check the alarm history.
2) Check performances of alarm message operation switches.
3) Touch the alarm message and check if the sub screen is displayed.
4) Touch the banner message switch and check if the banner messages is displayed.
6 - 40
Otasuke GP-EX!
MEMO
Chapter 6 Alarm History Screen
6 - 41