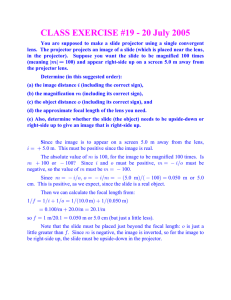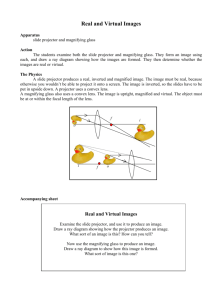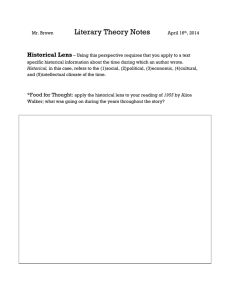DLP Cinema Projector
advertisement

DLP Cinema Projector
Installation and Adjustment
Manual
NEC Viewtechnology, Ltd.
1
Notes:
(1) All rights reserved. No part of this publication may be used or reproduced in any form or by any means whatsoever without
the prior permission in writing of NEC Viewtechnology, Ltd.
(2) This manual is subject to change without prior notice.
(3) This manual has been accurately and carefully prepared for your handy reference. Should you discover anything wrong or
missing in this manual or have any questions or problems with it, please contact your dealer.
(4) NEC Viewtechnology, Ltd. has made every effort to prepare this manual accurately and completely as mentioned above.
However, NEC Viewtechnology makes no representation of warranties with respect to the accurateness and completeness
of this manual, disclaims any implied warranties, and shall in no event be liable for any loss of profit or any other incidental
or consequential damages arising out of the use of this equipment.
(5) Should you find any pages missing or imperfect collating in your copy of this manual, please contact your dealer for a
replacement.
2
WARNING
DOC compliance Notice
TO PREVENT FIRE OR SHOCK HAZARDS,
DO NOT EXPOSE THIS UNIT TO RAIN OR
MOISTURE. ALSO DO NOT USE THIS UNIT’S
POLARIZED PLUG WITH AN EXTENSION
CORD RECEPTACLE OR OTHER OUTLETS,
UNLESS THE PRONGS CAN BE FULLY INSERTED. REFRAIN FROM OPENING THE
CABINET AS THERE ARE HIGH-VOLTAGE
COMPONENTS INSIDE. REFER SERVICING
TO QUALIFIED SERVICE PERSONNEL.
This Class A digital apparatus meets all requirements of the Canadian Interference-Causing
Equipment Regulations.
CAUTION
RISK OF ELECTRIC SHOCK
DO NOT OPEN
CAUTION
TO REDUCE THE RISK OF ELECTRIC
SHOCK, DO NOT OPEN COVER. NO
USER-SERVICEABLE PARTS INSIDE. REFER SERVICING TO QUALIFIED SERVICE
PERSONNEL.
This symbol warns the user that
uninsulated voltage within the unit
may have sufficient magnitude to
cause electric shock. Therefore, it is
dangerous to make any kind of
contact with any part inside of this
unit.
This symbol alerts the user that important literature concerning the operation and maintenance of this unit
has been included. Therefore, it
should be read carefully in order to
avoid any problems.
Precautions: Please read this manual carefully
before using your iS8-2K or iS 10 and keep the
manual handy for future reference.
WARNING
This is a Class A product. In a domestic environment this product may cause radio interference in which case the user may be required to
take adequate measures.
CAUTION
• In order to reduce any interference with radio
and television reception use a signal cable
with ferrite core attached.
Use of signal cables without a ferrite core attached may cause interference with radio and
television reception.
• This equipment has been tested and found to
comply with the limits for a Class A digital
device, pursuant to Part 15 of the FCC Rules.
These limits are designed to provide reasonable protection against harmful interference
when the equipment is operated in a commercial environment. This equipment generates, uses, and can radiate radio frequency
energy and, if not installed and used in accordance with the installation manual, may
cause harmful interference to radio communications.
Operation of this equipment in a residential
area is likely to cause harmful interference in
which case the user will be required to correct the interference at his own expense.
3
Important Safeguards
These safety instructions are to ensure the long
life of your projector and to prevent fire and
shock. Please read them carefully and heed all
warnings.
Installation
1. Place the projector on a flat, level surface in
a dry area away from dust and moisture.
Tilting the front of the projector up or down
from level could reduce lamp life.
Do not put the projector on its side when the
lamp is on.
Doing so may cause damage to the projector.
2. Do not place the projector in direct sunlight,
near heaters or heat radiating appliances.
d Please consult your dealer for more information.
e Do not attempt to stack projectors on the
ceiling.
Power Supply
1. The projector is designed to operate on a
power supply of 1.7KW 100-120VAC 50/60Hz
for iS8-2K or of 2.8KW 200-240VAC 50/60Hz
for iS10. Ensure that your power supply fits
this requirement before attempting to use
your projector.
2. Consult your dealer for installing the power
cord to the projector. DO NOT install the
power cord by yourself. Doing so may cause
a fire or electric shock.
3. Exposure to direct sunlight, smoke or steam
could harm internal components.
3. Handle the power cord carefully and avoid
excessive bending. Do not place any heavy
objects on the power cord. A damaged cord
can cause electric shock or fire.
4. Handle your projector carefully. Dropping or
jarring your projector could damage internal
components.
4. If the projector will not be used for an extended period of time, disconnect the plug
from the power outlet.
5. To carry the projector, a minimum of four persons are required.
Do not hold the lens part and the three anamorphic lens shafts with your hand. Otherwise the projector may tumble or drop, causing personal injury.
5. Placing the power cord and the signal cable
closely to each other can cause beat noise.
If this happens, keep the two separated so
that beat noise is not generated.
Beat nise is corruption of the picture often
seen as a rolling band moving through the
image.
6. Do not place heavy objects on top of the projector.
7. If you wish to have the projector installed on
the ceiling:
a Do not attempt to install the projector yourself.
b The projector must be installed by qualified technicians in order to ensure proper
operation and reduce the risk of bodily injury.
c In addition, the ceiling must be strong
enough to support the projector and the
installation must be in accordance with
any local building codes.
4
6. Do not touch the power plug during a thunderstorm. Doing so can cause elecrical shock
or fire.
Cleaning
1. Unplug the projector before cleaning.
2. Clean the cabinet periodically with a damp
cloth. If heavily soiled, use a mild detergent.
Never use strong detergents or solvents such
as alcohol or thinner.
3. Use a blower or lens paper to clean the lens,
and be careful not to scratch or mar the lens.
Fire and Shock Precautions
1. Ensure that there is sufficient ventilation and
that vents are unobstructed to prevent potentially dangerous concentrations of ozone
and the build-up of heat inside your projector. Allow at least 8 inches (20cm) of space
between your projector and a wall. Allow at
least 20 inches (50 cm) of space between
the ventilation outlet and object.
2. Prevent foreign objects such as paper clips
and bits of paper from falling into your projector. Do not attempt to retrieve any objects
that might fall into your projector. Do not insert any metal objects such as a wire or
screwdriver into your projector. If something
should fall into your projector, disconnect it
immediately and have the object removed
by a qualified service person.
3. Do not place any liquids on top of your projector. Refer servicing to qualified service
personnel if liquid has been spilled.
4. Keep any items such as magnifying glass
out of the light path of the projector. The light
being projected from the lens is extensive,
therefore any kind of abnormal objects that
can redirect light coming out of the lens, can
cause unpredictable outcome such as fire
or injury to the eyes.
5. Do not cover the lens with the supplied lens
cap or equivalent while the projector is on.
Doing so can lead to melting of the cap and
possibly burning your hands due to the heat
emitted from the light output.
6. When using a LAN cable:
Do not connect any network that could be
subjected to overvoltage to the LAN port of
your projector. It may cause electric shock.
Lamp Caution: Please read before
operation
Due to the lamp being sealed in a pressurized
environment, there is a small risk of explosion,
if not operated correctly. There is minimal risk
involved, if the unit is in proper working order,
but if damaged or operated beyond the recommended 750 hours for iS10 or 1500 hours for
iS8-2K, the risk of explosion increases.
Please note that there is a warning system built
in, that displays following message when you
reach 750 hours (shortest life) for iS10 or 1500
hours (shortest life) of operation “Lamp Warning”. When you see this message please contact your dealer for a replacement. If the lamp
does explode, smoke will be discharged from
the vents located on the back of the unit. This
smoke is comprised of glass in particulate form
and Xenon gas, and will not cause harm if kept
out of your eyes. If your eyes
have been exposed to this gas, please flush your
eyes out with water immediately and seek immediate medical attention. Do not rub your eyes!
This could cause serious injury.
WARNING: Do not look into the lens while the
projector is on. Serious damage to your eyes
could result.
CAUTION
Do not unplug the power cable from the wall
outlet under any one of the following circumstances. Doing so can cause damage to the
projector:
• Immediately after the cooling fan(s) stops
working (After the projector is turned off with
the POWER OFF button the cooling fan(s)
continues to work for 3 minutes while the
POWER indicator is blinking Orange).
CAUTION: High Pressure Lamp May Explode
if Improperly Handled. Refer Servicing to Qualified Service Personnel.
5
Table of Contents
Important Information ............................................................................. 2
1. Installation of PC Control Software .................................................. 9
1-1. Introduction .................................................................................................................... 9
1-1-2. Operating Environment ........................................................................................................ 9
1-2. Software Installation ..................................................................................................... 10
1-2-1. Installing ............................................................................................................................ 10
1-2-2. Uninstalling ........................................................................................................................ 11
2. Selecting Primary/Anamorphic Lenses for Your Projector ............ 12
2-1 Screen Type to Use ....................................................................................................... 12
2-2. Selection of Anamorphic Lens ..................................................................................... 13
2-3. Selection of Primary Lens ............................................................................................ 14
2-3-1. Primary Lens for Model iS10 .............................................................................................. 14
2-3-2. Primary Lens for Model iS8-2K .......................................................................................... 15
3. Setting Up Your Projector (Model iS8-2K) ....................................... 16
3-1. Connecting the Power Cord ......................................................................................... 16
3-2. Setup Required for Overhead Installation .................................................................... 18
3-3. Mounting the Primary Lens .......................................................................................... 19
3-4. Mounting the Anamorphic Lens and Its Holder ............................................................ 20
3-5. Installation of Small Iris(Information for Service Personnel) ........................................ 23
4. Setting Up Your Projector (Model iS10) ......................................... 25
4-1. Attaching Mounting Bracket for PS Cable .................................................................... 25
4-2. Setup Required for Overhead Installation .................................................................... 26
4-3. Mounting the Primary Lens .......................................................................................... 27
4-4. Anamorphic Lens Holder Installation ........................................................................... 28
5. Making Connections (Projector Model iS8-2K) ............................. 29
5-1. Connecting the Image Input Terminals ......................................................................... 29
5-2. Connecting the Various Control Terminals ................................................................... 29
5-3. Controlling Your Projector Using a Wireless LAN Card ................................................ 30
6. Making Connections (Projector Model iS10) ................................. 31
6-1. Connecting the Image Input Terminals ......................................................................... 31
6-2. Connecting the Various Control Terminals ................................................................... 31
6-3. Controlling Your Projector Using a Wireless LAN Card ................................................ 32
6
7. Projector Adjustments (Model iS8-2K) ............................................ 33
7-1. Projector Setup Orientation .......................................................................................................... 33
7-2. Primary Lens Adjustments ........................................................................................................... 33
7-2-1. Display of Test Patterns ..................................................................................................... 33
7-2-2. Adjustment of Screen Size ................................................................................................. 34
7-2-3. Adjustments of Anamorphic Lens ...................................................................................... 35
8. Projector Adjustments (Model iS10) ................................................ 38
8-1. Projector Setup Orientation .......................................................................................... 38
8-2. Primary Lens Adjustment ............................................................................................. 38
8-2-1. Display of Test Patterns ..................................................................................................... 38
8-2-2. Adjustment of Screen Size ................................................................................................. 39
8-3. Installation and Adjustments of Anamorphic Lens ....................................................... 40
8-3-1. Mounting of Anamorphic Lens ........................................................................................... 40
8-3-2. Position Adjustment of Anamorphic Lens ........................................................................... 41
8-3-3. Focus Adjustment of Anamorphic Lens ............................................................................. 42
9. Setting the PC Control Software ...................................................... 43
9-1. Starting/Exiting the Software ........................................................................................ 43
9-1-1. Start the Software .............................................................................................................. 43
9-1-2. Exit the Software ............................................................................................................... 43
9-2. Setting connection of projector and PC ....................................................................... 43
9-2-1. Select Device Communication ........................................................................................... 43
9-3. PANEL SETTING ......................................................................................................... 45
9-4. Color Adjustment Using PC Control Software ............................................................. 45
9-4-1 Make "MCGD" data ............................................................................................................ 45
9-5. Test Pattern Setting ...................................................................................................... 47
9-6. Lamp Brightness Adjustment ....................................................................................... 47
9-7. Creating New Titles ...................................................................................................... 48
9-7-1. Information on Default Titles .............................................................................................. 48
9-7-2. Title Creation and Editing ................................................................................................... 50
9-8. PCF File Creation ........................................................................................................ 52
9-9. SCREEN File Creation ................................................................................................. 54
10. Link Mode with MMS1000 ............................................................... 56
10-1. Connecting MMS 1000 to Your Projector ................................................................... 56
10-2. Setting MMS Link Mode Using the PC Control Software ........................................... 58
10-3. MMS Link Mode Operations ...................................................................................... 59
7
11. Using the PC Control Software (Menu Descriptions & Functions) ...61
11-1. Basic .......................................................................................................................... 61
11-1-1. Control ............................................................................................................................ 61
11-1-2. Lens ................................................................................................................................ 62
11-1-3. Lamp ............................................................................................................................... 63
11-2. Advanced ................................................................................................................... 64
11-2-1. Projector Setup ............................................................................................................... 64
11-2-2. Color Adjust .................................................................................................................... 65
11-2-3. Title Edit .......................................................................................................................... 66
11-2-4. TI File System .................................................................................................................. 70
11-2-5. ON/OFF Timer ................................................................................................................. 70
11-2-6. MMS Control ................................................................................................................... 70
11-2-7. Other Setup ..................................................................................................................... 71
11-3. LAN Setup .................................................................................................................. 72
11-3-1. PJ Control ....................................................................................................................... 72
11-3-2. TI Control ........................................................................................................................ 76
11-4. Information ................................................................................................................. 77
11-5. Error Log .................................................................................................................... 77
8
1. Installation of PC Control Software
1-1. Introduction
1-1-1. What Can Be Accomplished with the PC Control Software
Use of the PC Control Software permits a projector to be set up and controlled from a personal computer
connected to the projector. See "11. Using the PC Control Software (Menu Descriptions & Functions)" for
details of the operation steps. ( Page 61).
Connections between projector and personal computer can be any one of LAN, USB, or serial connection.
1-1-2. Operating Environment
Supported Equipment : IBM PC/AT compatible computers
• CD-ROM drive a requirement (at time of installation)
CPU:
Pentium MMX processor or higher a requirement
Pentium III 800 MHz or higher recommended
Memory:
For Windows XP
• 128 MB or more a requirement
• 192 MB or more recommended
For other operating systems
• 64 MB or more a requirement
• 128 MB or more recommended
* More memory may be necessary when other applications are run at the same time.
Network Environment(when used) : A LAN that supports TCP/IP or a wireless LAN environment is a requirement.
• For wireless LAN connection, use NEC optional wireless LAN card (SWL-2100N-N*).
* Last digit of the model code varies depending on which country you live in.
Supported OS:
Windows 98, Windows 98 Second Edition,
Windows Me
Windows 2000 Professional
Windows XP Home Edition , Windows XP Professional, Windows XP Tablet PC Edition
* Microsoft Internet Explorer 5.01 or later browser is required for access to your projector in the
operating environment above.
* Windows' power-saving features are not supported.
9
1-2. Software Installation
Note:
Windows XP operations are described in examples given in this section.
• You must have "Administrators" privileges to install and uninstall the PC Control Software in Windows 2000, and "Computer
Administrators" privileges to do the same in Windows XP.
• If you have NEC Projector User Supportware (PC Control for iS/cS/MMS) installed on your PC, be sure to uninstall it before
installing the PC Control Software.
1-2-1. Installing
Preparatory operation:
Boot up your PC's Windows (XP). If you have already started Windows, quit all running application programs.
If you do not quit all running programs before installing the PC Control Software, you risk having unsuccessful
installation.
1. Place the supplied CD-ROM in your PC's CD-ROM drive.
The "User Supportware CD-ROM Setup" screen appears.
Should the Setup screen not appear...
1) Click on the Start button.
2) Click on Run, and the Run dialog box will open.
3) Type in the Open field the name of your PC's CD-ROM drive ('Q:\' for example) followed by 'setup.exe.'
* The CD-ROM drive name varies depending on the PC you use.
4) Click OK. The "User Supportware CD-ROM Setup" screen appears.
Once the software setup is complete, the Welcome to Microsoft Windows screen appears.
2. Click Next> at the Welcome screen.
The End User License Agreement screen appears.
* Carefully read the terms of the agreement.
3. If you agree to the terms of the agreement, click on the Yes button.
If you do not agree, click No to quit the installer.
4. After you agree to the terms of the agreement, follow the instruction messages that appear
on the screen.
When the installation is completed, remove the CD-ROM from the drive.
Note: If you want to discontinue installing the supplied software on the way through the installation, click Cancel and
follow the instructions to be given in the dialog box.
10
1-2-2. Uninstalling
1. Click on the Start button.
2. From the Start Menu commands, click Settings -> Control Panel.
The Control Panel window appears.
3. Double-click on the Add/Remove Programs icon.
The Add/Remove Programs applet window opens.
4. From the list of "Currently installed programs" shown, click on NEC Projector User
Supportware to select it.
5. Click on the Remove button.
You will be prompted: "Are you sure you want to remove this software (NEC Projector User Supportware) from your
computer?"
6. After confirming the above message, click Yes.
7. Follow the instructions that appear on the screen.
After the Uninstall is complete, the Add/Remove Programs applet window will return on the screen.
8. Click OK to return to the Control Panel window.
11
2. Selecting Primary/Anamorphic Lenses for
Your Projector
Note: This section provides guideline information on how to select a screen size and projector mounting position appropriate
for your presentation purposes and about selection of types of lenses as well.
Select primary/anamorphic lenses for your projector according to the environment in which it is installed.
Note that all descriptions given in this manual suppose that the angle of projection is zero degree. Therefore,
you need to calculate the projector tilt/pan angle so that it can be minimized during projection when you
project slides downward, upward or from a side.
2.1 Screen Type to Use
The following two types of screen masks can be used for the DLP Cinema Projector. Check the screen mask for your projector
for its type before selecting lenses because types of primary/anamorphic lenses to be used on the projector and its settings
depend upon the type of screen mask you use.
Horizontal moving screen mask
Screen masks move horizontally to adjust the screen.
Screen
Vertical moving screen mask
Screen masks move vertically to adjust the screen.
Screen
12
2-2. Selection of Anamorphic Lens
An anamorphic lens is required when you use a wide screen for projection. Because a different type of
anamorphic lens should be used according to the type of projector and screen, determine an appropriate
anamorphic lens in consultation with the end user, considering its application purpose. See the table below
for available anamorphic lenses.
Note: Model iS8-2K requires an optional anamorphic lens mount AS1.25.
Available Anamorphic Lenses
Screen mask
MODEL
type
Horizontal moving iS10
Screen Type
Anamorphic lens
iS10
SCOPE
VISTA
HDTV
SCOPE
VISTA
HDTV
SCOPE
⳯1.9
⳯1.5
⳯1.5
⳯1.25
⳯1.5 or ⳯1.9
iS8-2K
VISTA
HDTV
SCOPE
⳯1.5
⳯1.5
⳯1.25 or None
iS8-2K
Vertical moving
VISTA
HDTV
Remarks
Choose the 1.5x lens if the zooming power of
the primary lens is not sufficient.
No anamorphic lens should be used if the zooming
power of the primary lens is insufficient.
-
Note: Some settings for screen presentation may be required when vertical moving screen masks are used for
Model iS8-2K.
13
2-3. Selection of Primary Lens
Scre
en w
idth
(W)
Screen
Cen
terlin
es
line
Scre
en h
eigh
(H)
t
ter
ns
n
ce
Le
Projector
L)
n(
je
ro
th
p
of
o
cti
ng
Le
2-3-1. Primary Lens for Model iS10
Optional Lenses
MODEL
CL-2ZX
CL-4ZX
Magnifying power
2.2-4.0
4.0-7.0
Projected Images
The anamorphic lens works to magnify projected images horizontally when you use a wide screen for projection (SCOPE,
VISTA or HDTV).
Area magnified by
anamorphic lens
Area projected by primary lens
Area magnified by
anamorphic lens
1280 ⳯1024
Screen
How to Calculate the Magnification of Primary Lens
Primary lens magnification =
14
Length of projection (L)
Screen width (W) ÷Anamorphic lens magnification
2-3-2. Primary Lens for Model iS8-2K
Optional Lenses
MODEL
L2K-14ZM
L2K-18ZM
L2K-22ZM
L2K-30ZM
Magnifying power
1.45 - 1.8
1.8 - 2.4
2.2 - 3.0
3.0 - 4.3
Projected Images
The anamorphic lens works to magnify projected images horizontally when you use a wide screen for projection (SCOPE).
Area magnified by anamorphic lens
HDTV
Projected area, 1920 ⳯ 1080
VISTA
Projected area, 1998 ⳯ 1080
Projected area, 2048 ⳯ 1080
Screen
How to Calculate the Magnification of Primary Lens
SCOPE projection:
Primary lens magnification =
Length of projection (L)
Screen width (W) ÷Anamorphic lens magnification
* Use 1x for anamorphic lens magnification if this lens is not in use.
VISTA/HDTV projection:
Primary lens magnification =
Length of projection (L)
Screen width (W) ÷(2048 ÷ Number of pixels per horizontal line)
* Number of pixels per horizontal line: 1998 for VISTA; 1920 for HDTV
* Select a lens that meets the magnification requirement for both SCOPE and VISTA/HDTV screen types.
15
3. Setting Up Your Projector (Model iS8-2K)
3-1. Connecting the Power Cord
After making sure that the main power switch of your projector is turned off, plug its power cord into an
earthed, three-pin power outlet (power supply: 100-120 VAC or 200-240 VAC).
CAUTION
• Consult your dealer for installing the power cable to the projector. Do not install the power
cable by yourself.
• For equipment safety, be sure to provide ground connection. To prevent the risk of electric
shock, grounding must be conducted by a qualified electrician. Make sure to connect the
grounding conductor before plugging the power connector.
Plug to a 100-120 VAC or 200-240 VAC
three-pin power outlet.
Be sure to secure the power plug as follows:
(To prevent falling out)
(1) Lift the wire stopper.
Wire stopper
(2) Plug the projector's power cord into
the wall outlet.
(3) Bring the wire stopper down to secure
the power plug.
Power plug
CAUTION
In order to protect the projector from being damaged, DO NOT unplug the projector's power cable from the wall outlet:
immediately after the cooling fan stops working (the fan continues working for 3 minutes after the projector is tuned off); and
while a flash memory is in use (the memory data could be destructed).
16
When Using an EU Type Power Cable
Replace the attached wire stopper with the EU-spec. one supplied with the projector, following the steps
below:
1. Remove the attached Japan/US-spec. wire stopper.
1
2
Japan/US-spec. wire stopper
2. Mount the EU-spec. wire stopper.
Use these holes to mount the EU type wire stopper.
EU-spec. wire stopper
2
1
17
3-2. Setup Required for Overhead Installation
The DLP Cinema Projector has been shipped as a Desktop
Front type from our factory. If you want to have the projector
installed overhead or on the ceiling, you must change the
mounting orientation of the control panel located at the side
of the projector.
Remove
햲 Change the position of the projector stays
as illustrated on the right.
You can remove them by turning counterclockwise.
Attach
햳 Remove the four screws clamping the control panel located on a side panel of the
projector.
햴 Hold the control panel handles and gently
pull the panel off.
햵 Turn the control panel upside down (180
degrees) and gently insert into the projector.
햶 Tighten
the four screws previously re-
moved to remount the panel.
18
3-3. Mounting the Primary Lens
Example: Mounting DLP-CINEMA lenses
햲 Remove the rubber cap that covers the primary lens setscrew located on the side
panel of the projector. Use a slotted screwdriver to untighten the setscrew.
2
햳 Loosen the screws on both sides of the lens
hood to remove the hood pieces sideways.
1
햴 Holding the primary lens unit with its guide
notch up, insert it into the projector until it
cannot go further.
3
햵 While slightly pushing the lens unit up, retighten the lens setscrew previously loosened.
햶
Replace the setscrew rubber cap to its
5
4
place.
4
19
햷 Attach the lens control connector.
햸 Attach the dust prevention cover (sponge),
7
supplied with the projector, to the lens unit.
햹 Remount the lens hood pieces.
6
8
3-4. Mounting the Anamorphic Lens and Its Holder
An optional 1.25x anamorphic lens Model AL 1.25 is required for film projection in a wide-screen, CinemaScopic
movie format on the DLP Cinema Projector Model iS8-2K. A dedicated, stand-type anamorphic lens holder
Model AS 1.25 is optionally available for mounting this lens. See also the instruction manual for the lens
holder.
Names of the Components
X-direction operating grip
Y-direction adjusting knob
X- direction fixing lever
X-direction stopper
Tilt angle adjusting
knob
Y-direction setscrew
Pan angle adjusting/
fixing screw (P2)
Pan angle adjusting/
fixing screw (P1)
20
Z-direction
setscrew
Anamorphic lens holder screw
Z-direction
setscrew
Tilt angle fixing screw
Indication of Adjustment Directions
The following arrows are used in this manual to indicate the moving and rotating directions of the lens unit.
Xd
(Hoirec
riz tion
on
tal
)
Ydi
(Verect
rtic ion
al)
n)
g tur
tin d
Tilnwar
ow
(Ri
-/D
gh Pan
t-/ ni
Le ng
ftw
ard
(Up
n
tio l)
recdina
i
d
Z- gitu
n
(Lo
tur
n)
Preparation:
Get the supplied Allen wrench and screws (hexagon socket head cap screws) ready.
햲 Loosen the z-direction setscrews located at either side
of the lens holder. Extend the side plates toward the
depth as far as they will go, then retighten the setscrew
on each side.
햳 Using the enclosed four Allen screws (M8 hexagon socket head
cap screws), mount the anamorphic lens holder to your projector
housing with its orientation as illustrated below.
1
* Shown in Fig. 1 below are the tapped holes to be used for mounting the lens holder
when you want to have the projector lens 'look down' while keeping the film plane
vertical, with (or without) the use of lens shift feature.
* Shown in Fig. 2 below are the tapped holes to be used for mounting the lens holder
when you want to have the lens 'look up' while keeping the film plane vertical, with the
use of lens shift feature.
[Fig. 1]
[Fig. 2]
2
2
2
2
21
햴 Slide the anamorphic lens mount toward the
side where it does not come in front of the
primary lens of the projector. Lock the levers to fix the mount.
To slide the lens mount, turn the x-direction fixing levers counterclockwise to unlock them. After sliding, lock the levers to fix the
mount.
햵
Untighten the M6 hexagon head screw for
anamorphic lens mount. Mount the anamorphic lens to the mount with its orientation as
illustrated below, then retighten the mount
screw.
M6 hexagon head screw
for anamorphic lens holder
4
22
3
3-5. Installation of Small Iris(Information for Service Personnel)
If it is requested by the customer to reduce the projector's lamp luminance because it is too bright even when
set to the minimum level, you may reduce it as follows. This operation will also improve the contrast ratio.
CAUTION : With the small iris installed, the automatic luminance adjustment [Auto] will be disabled.
Preparatory operation:
• Make sure that the main power switch of the customer's projector is turned off.
• Get the supplied small iris ready. (Included in the standard set of accessories)
Installation Steps
햲 Remove the side panels from the projector.
Untighten the six clamping screws to remove them.
1
햳 Remove the holder panel of the engine block
by untightening the three setscrews.
2
23
햴 Remove the holder panel setscrews completely and attach the supplied small iris
to the panel, using the removed screws.
3
햵 Remount the holder panel now attached
with the iris to the engine block.
4
햶 Replace the side panels to their place.
5
24
4. Setting Up Your Projector (Model iS10)
4-1. Attaching Mounting Bracket for PS Cable
Refer to the diagram below and attach the PC Cable to the projector.
NOISE FILTRT
MXB-1220-33
Connect to noise filter terminal
Color code: Japan and USA=Black,
Europe=Brown
Connect to noise filter terminal
Color code: Green
Connect to noise filter terminal
Color code: Japan and USA =White,
Europe=Blue
Mounting bracket for
PS cable
Fix the mounting bracket for PS cable
using 4 screws (M4 x 10mm)
25
4-2. Setup Required for Overhead Installation
The factory default projection method of the projector is set to "Desktop
Front". To change the projection method, change the mounting orientation of the "Control Panel" located at the side of the projector.
햲 Remove the 2 black screws located at the side of
the projector.
햳 Hold the "Control Panel" handles and pull off gently.
2
햴 Turn the "Control Panel" upside down and gently insert into the projector.
3
햵 Mount the 2 black screws of the "Control Panel".
4
26
4-3. Mounting the Primary Lens
The following lens units can be used with the iS10.
Highlite Series projector lenses: TL-1ZHX, TL-2ZX, TL-4Z
DLP-CINEMA lenses for the iS10: CL-2ZX, CL-4ZX
Normally, please use approved DLP-CINEMA lenses for the iS10.
As a special case, Highlite Series lenses can be used; however,
note that these lenses should not be used when a high-contrast
image is desired.
Contact your dealer for more information.
Method 1. Mounting DLP-CINEMA Lenses
햲 Loosen the 2 screws of the lens hood and remove
the lens hood.
햳 Remove the rubber at the projector side surface.
1
Once the rubber is removed, a lens fastening screw is accessible inside. Please loosen this screw.
2
햴 Align the hole of the lens side to the axis of the
lens mount and attach.
햵 Tighten the lens fastening screw until the lens is
fastened.
햶 Attach the rubber to the lens fastening screw holes.
햷 Attach the connector.
3
햸 Attach the dust prevention cover (sponge) to the
lens. (Supplied with the projector.)
햹 Attach the lens hood and tighten the screw.
7
8
4
5
6
27
Method 2. Mounting of Highlite Series Lenses
Please see the manual of the lens when mounting Highlite Series lenses.
Note:When Highlite Series lenses are used, DLP-CINEMA lens level performance will not be obtained.
4-4. Anamorphic Lens Holder Installation
The mounting of an anamorphic lens is required for the iS10.
Anamorphic lenses are available in a 1.5 ratio or a 1.9 ratio.
Please purchase one of these lenses to suit the content of the material that is to be projected.
The projector is equipped with a built-in anamorphic lens mounting shaft for the purpose of mounting an
anamorphic lens. The packaging box of the projector contains the following parts for the purpose of mounting
an anamorphic lens.
• Lens shaft ....................................... 2
• Anamorphic lens holder ................. 1
Installation of the Anamorphic Lens
Fastening Fittings
햲 Remove the lens cover and the rubber cover
of the projector front, then mount the 2 lens
shafts.
햳 Remove the rubber cover from the side of the
projector, loosen the hexagonal screws and pull
out the anamorphic lens mounting shaft as far
as it will go, then temporarily tighten the hexagonal screw.
1
햴 Turn and remove the anamorphic lens mounting shaft end, insert the anamorphic lens
holder, then mount the shaft end that had been
removed.
2
3
햵 Fasten the anamorphic lens holder to the lens
1
shaft so that it does not come in front of the
primary lens until the adjustment of the primary
lens has been completed.
4
c
a
28
b
3
2
5. Making Connections (Projector Model
iS8-2K)
5-1. Connecting the Image Input Terminals
Your projector has four image input terminals, namely, the HDSDI A, HDSDI B, DVI-D A and DVI-D B input
terminals.
• HDSDI A/B input terminals (SDI A/SDI B) ---Used to input serial digital images from a video signal server or other video
data sources.
• DVI-D A/B input terminals (DVI A/DVI B)-----Used to input digital RGB signals from a PC.
DVI-D signal cable
75 coaxial cable
5-2. Connecting the Various Control Terminals
For control, your projector is provided with various ports such as USB ports (Types A and B), PC control
terminal and Ethernet port (LAN port RJ-45).
• USB port Type A (USB A) -------------- For future extensions.
• USB port Type B (USB B) -------------- Used to control the projector in USB connection from a PC.
• PC control terminal (PC CONTROL) -- Used to control the projector in serial connection from a PC.
• Ethernet ports (LAN1/LAN2) ----------- Used to control the projector in LAN connection from a PC.
RS-232C
USB cable
LAN cable
Ferrite core(Supplied)
29
5-3. Controlling Your Projector Using a Wireless LAN Card
When using a wireless LAN to control the projector, please insert a wireless LAN card (available separately)
into the Connection terminal PC Card slot located at the projector side.
NOTE
• Although the built-in Ethernet ports (LAN1/LAN2) cannot be used to control your projector Model iS8-2K when a wireless LAN card is set, you can access the T1 circuit through these ports even when a wireless LAN card is set.
• Be sure to set or remove your wireless LAN card only when the power to your projector is off. Insertion or removal of a
wireless LAN card when power to your projector is on may result in a destruction of the wireless LAN card.
30
6. Making Connections (Projector Model iS10)
6-1. Connecting the Image Input Terminals
Your projector has three image input terminals, namely, the HDSDI A input terminal, the HDSDI B input
terminal and the DVI-D input terminal.
• HDSDI A/B input connectors (SDI-A/SDI-B)
Input serial digital images from a Video Server or Video Source. (Both inputs of SDI-A/SDI-B are used with a DUAL LINK
input.)
• DVD-D input terminal (DVI)
Input digital RGB signals from a PC.
75 coaxial cable
DVI-D signal cable
6-2. Connecting the Various Control Terminals
For control, your projector comes with such ports as the USB ports (type A/type B), the PC control terminal
and the Ethernet port (RJ-45).
• USB port Type A (USB A)
For future extension.
• USB port Type B (USB B)
Use this port when controlling the projector in USB connection from a PC.
• PC control terminal (PC CONTROL)
Use this terminal when controlling the projector in serial connection from a PC.
• Ethernet port (LAN1/ LAN2)
Use this port when controlling the projector in LAN connection from a PC.
• Wired remote control connector (REMOTE 1)
This is used in conjunction with the connection of the supplied
wired remote control.
9
0
8
6
7
5
3
4
2
1
+
-
31
6-3. Controlling Your Projector Using a Wireless LAN Card
When using a wireless LAN to control the projector, please insert a wireless LAN card (available separately)
into the Connection terminal PC Card slot located at the projector side.
NOTE
• Although the built-in Ethernet ports (LAN1/LAN2) cannot be used to control your projector Model iS10 when a wireless
LAN card is set, you can access the T1 circuit through these ports even when a wireless LAN card is set.
• Be sure to set or remove your wireless LAN card only when the power to your projector is off. Insertion or removal of a
wireless LAN card when power to your projector is on may result in a destruction of the wireless LAN card.
32
7. Projector Adjustments (Model iS8-2K)
7-1. Projector Setup Orientation
The DLP Cinema Projector has been shipped for Desktop Front projection from our factory. To change this
default projection method, you must change the projection method using the Image Orient command contained in the Configuration menu:
1. Press the
panel.
TEST button while holding down the CTL button on the remote control
The Passcode input screen appears on the LC display located on the projector's side panel.
2. Enter your passcode* using the numeric character keys of the remote control.
After authentication of your passcode, the Configuration menu will become active.
* Contact your dealer for your specific passcode.
3. Use the arrow buttons / to select "Installation".
4. Press the button.
5. Use the arrow buttons / to select "Image Orient".
6. Press the button.
7. Choose a desired projection method ("Image Orientation").
8. Press the ENTER button.
An () will be put on the selected projection method.
7-2. Primary Lens Adjustments
Test patterns are displayed for adjustments of the screen size, focus and screen position with the primary
lens.
7-2-1. Display of Test Patterns
1. Press the MENU button on the remote control panel.
"SOURCE SELECT" appears on the projector's LC display.
2. Press the button.
3. Select a desired test pattern (TEST PATTERN) using the / buttons.
4. Press the button.
5. Press the ENTER button.
An () will be put on the selected test pattern.
33
7-2-2. Adjustment of Screen Size
When an anamorphic lens is used, distortions will be produced
on the projection screen. To prevent the image from being cut
off due to these distortions, the image size should be made
larger than the screen size beforehand.
To minimize potential distortions of the anamorphic lens, it is
recommended that the lens shift not be used as much as you
can and that projection be kept at lens center.
How to Call the Lens Center
1. Press the MENU button on the remote control panel.
"SOURCE SELECT" appears on the projector's LC display.
2. Select the Configuration menu using the arrow buttons / .
3. Press the button.
4. Select "Installation" using the / buttons.
5. Press the button.
6. Select "Lens Center" using the / buttons.
7. Press the button.
8. When "Move" appears on the display, press the ENTER button.
The lens will begin to move.
햲 Press the ZOOM+- buttons on the remote control panel or of the projector to roughly adjust the
screen size so that the screen height and the image height are the same.
햳 Press the FOCUS+- buttons of the remote control or the projector to roughly adjust the focus.
1
2
햴 Adjust the surface on which the projector is set
up and the tilt foot of the projector to adjust the
setup position, height, and tile (front-back and leftright) of the projector so that the projected image
is level at the screen center.
3
햵 Use the ZOOM+- buttons again to adjust the
screen size so that the projected image is kept
0.5 to 1 crosshatch cell portions higher than the
top edge of the screen.
34
4
햶 Finally adjust the focus using the FOCUS+-
buttons either of the remote control or the projector.
Note:
If you use the lens memory for adjustment of the focus, first move
the key (Focus Down) almost to the limit and then make adjustments so that you can finish the adjustment on the (Focus Up)
side.
7-2-3. Adjustments of Anamorphic Lens
Here you will adjust the mounting positions (vertical, horizontal and depth) of the anamorphic lens, and its tilt/pan angles
and focusing as well.
햲 Move the anamorphic lens mount (of the holder)
until it comes in front of the primary lens of the
projector. Temporarily lock the x-direction fixing
levers to fix the mount.
x-direction fixing levers
햳 Loosen the right and left hexagon head screws of
the anamorphic lens holder and move the anamorphic lens so that the clearance between this and
the primary lens is minimized. Tighten the side
hex screws.
b
a
c
c
햴 Loosen the anamorphic lens setscrew (hexagon
head screw) and turn the lens unit so that the vertical and horizontal lines of the center of the image projected become perpendicular and level.
a
b
(To prevent the anamorphic lens from coming off, be sure to hold
the lens while loosening the setscrew.)
3
35
햵 Loosen each of the two y-direction setscrews of
the anamorphic lens holder and turn the y-direction adjusting knob on the top to adjust the lens
position so that the image is projected through
the center of the anamorphic lens. Securely
tighten the two setscrews after adjustment.
b
a, c
4
햶 Unlock the x-direction fixing levers to adjust the
lens position so that the image is projected
through the center of the anamorphic lens. Securely lock the levers after adjustment.
(The image center on the screen must match with and without the
anamorphic lens.)
5
x-direction fixing lever
햷 Loosen the two tilt angle fixing screws and turn
the tilt angle adjusting knob (see the illustration
below) to adjust the angle so that the projected
image becomes as illustrated below. Securely
tighten the screws after adjustment.
Note: Be careful not to allow the anamorphic lens to get into contact with the primary lens when the former is tilted. If the
two lenses eventually meet, repeat step (2) above.
Tilt angle fixing screws
Tilt angle adjusting knob
36
Clockwise
Anamorphic lens facing up
6
Counterclockwise
Anamorphic lens facing down
Adjust until vertical distortions are removed.
햸 Loosen the two pan angle adjusting/fixing screws
(hex screws) and shift the anamorphic lens horizontally so that the projected image becomes as
illustrated below. Securely tighten the screws after completing the adjustment of pan angle.
Note: Be careful not to allow the anamorphic lens to get into contact with the primary lens when the former is panned. If the
two lenses eventually meet, repeat step (2) above
Pan angle adjusting/fixing scres
7
Tighten the right screw.
Tighten the left screw.
Adjust until horizontal distortions are removed.
37
8. Projector Adjustments (Model iS10)
8-1. Projector Setup Orientation
The factory default projection method of the projector is set to "Desktop Front". To change the projection
method, please change the projection method with the "Setup" menu (Image Orient) of the projector.
1. Press the TEST button while holding down the CTL button of the remote control.
The Passcode input screen will be displayed on the LCD screen at the front of the projector.
2. Input the service person’s installation passcode. Using the number buttons of the remote
control.
After verifying the service passcode, the "Setup" menu will become usable.
3. Press the / button and select "Projector Setup".
4. Press the button.
5. Press the / button and select "Image Orient".
6. Press the button.
7. Press the / button and select the projection method (Image Orientation).
8. Press the ENTER button.
*
The " " mark will be affixed to the selected projection method.
8-2. Primary Lens Adjustment
Display the test pattern and adjust the screen size, focus and screen position with the primary lens.
8-2-1. Display of Test Patterns
1. Press the MENU button of the remote control.
"SOURCE SELECT" is displayed on the LCD screen at the projector side.
2. Press the button.
3. Press the / button and select "TEST PATTERN".
4. Press the button.
5. Press the / button and select "Cross Hatch".
38
8-2-2. Adjustment of Screen Size
When using an anamorphic lens, distortion will be produced
on the screen and to prevent the image from being cut off
from the screen, the image size should be made larger than
the screen size beforehand.
To minimize the distortion of the anamorphic lens, it is recommended that lens shift not be used as much as possible and
that projection be kept at lens center.
햲 Press the ZOOM + - buttons of the remote control or the projector and roughly adjust the screen
size so that the screen height and the image height
are the same.
1
햳 Press the FOCUS + - buttons of the remote control or the projector and roughly adjust the focus.
2
햴 Adjust the surface on which the projector is set up
and the tilt foot of the projector to adjust the setting
position, height, and tilt (front-back, left-right) of the
projector so that the projected image becomes level
at screen center.
3
햵 Press the ZOOM + - buttons again and adjust
the screen size so that the height of the image becomes 0.5 to 1 crosshatch cell portions larger than
the height of the screen.
4
햶 Press the FOCUS + - buttons of the remote control or the projector again and adjust the focus.
Note: If you use the lens memory for adjustment of the focus, first
move the key (Focus Down) almost to the limit and then
make adjustments so that you can finish the adjustment on
the (Focus Up) side.
39
8-3. Installation and Adjustments of Anamorphic Lens
Mount the anamorphic lens and adjust the position, angle, and focus
of the anamorphic lens.
8-3-1. Mounting of Anamorphic Lens
햲 Fasten the anamorphic lens holder so that it is in
front of the primary lens.
b
c
1
a
햳 Loosen the hexagonal lens fastening screw of the
anamorphic lens holder, then mount the anamorphic lens as illustrated in the diagram temporarily
tighten the hexagonal screw so that the anamorphic
lens does not come off.
2
햴 Remove the rubber cover from the projector side,
then loosen the hexagonal screw and adjust the
length of the shaft making the anamorphic lens
mounting shaft come very close without having the
anamorphic lens and the primary lens come into
contact, then tighten the hexagonal screw.
3
b
40
a
8-3-2. Position Adjustment of Anamorphic Lens
햲 Loosen each of the two large and small
knobs in the vicinity of the shaft of the
anamorphic lens holder, then using the
special tool that was supplied with the projector, adjust the position of the anamorphic lens so that the projection image is
projected through the center of the anamorphic lens. After the adjustment of the
position, securely tighten each of the two
large and small knobs so that the position of the anamorphic lens does not shift.
1
햳 Loosen the hexagonal lens fastening screw of the
anamorphic lens holder, then rotate the anamorphic
lens so that the vertical lines and horizontal lines of
the center of the image projected to the screen become level and perpendicular.
Loosen the hexagonal lens fastening screw after the
adjustment and check that the projection image is
roughly in the center of the anamorphic lens and
that the four corners are not rejected within the anamorphic lens.
If rejected, repeat Steps 햲 and 햳 and adjust.
2
41
8-3-3. Focus Adjustment of Anamorphic Lens
Turn the focus ring of the anamorphic lens so that
the vertical lines of the test pattern are optimized.
• If the anamorphic lens is out of focus, adjust the
focus of the primary lens to the optimum setting.
42
9. Setting the PC Control Software
This adjusts the projector using the PC Control Software.
9-1. Starting/Exiting the Software
9-1-1. Start the Software
1. From the [Start] menu click [Program] 씮 [NEC Projector User Supportware] 씮 [PC Control for iS/cS/
MMS ].
The Software will start.
NOTE:
• See "11. Using the PC Control Software (Menu Descriptions &
Functions)" for information about the various functions. ( Page
61).
9-1-2. Exit the Software
1. Click [File].
The [File] menu will appear.
2. Click [Exit].
The Software will close.
9-2. Setting connection of projector and PC
9-2-1. Select Device Communication
This selects the method of connecting the projector and personal computer.
This software permits the selection of 3 connection methods: LAN, USB, and serial.
Preparation:
• Please connect the projector and personal computer with the required cable. (See Section 5 called
"Making Connections (Projector Model iS8-2K)" or Section 6 called "Making Connections (Projector
Model iS10)".) When using wireless LAN, please insert a wireless LAN card into the projector.
• Please start the PC Control Software.
1. Click [Setup].
The [Setup] menu will appear.
2. Click [Communication Setting].
The [Communication Setting] screen will appear.
43
3. Click one of "LAN", "Serial", or "USB".
• Go to "In Case of LAN" when "LAN" is clicked.
• Go to "In Case of Serial" when "Serial" is clicked.
• Go to "In Case of USB" when "USB" is clicked.
Note
• For wireless LAN connection, use NEC optional wireless LAN card
(SWL-2100N-N*).
* Last digit of the model code varies depending on which country
you live in.
In Case of LAN
1. Click the "IP Address" or "Host Name" of the projector that is to be controlled.
• When "IP Address" has been selected, enter the IP Address
of the projector.
(Factory default: 192.168.10.10)
• When "Host Name" has been selected, enter the Host Name
of the projector.
(Factory default: iScS-Series)
• It is usually not necessary to change the port number.
(Factory default: 7142)
2. When the required items have been set, click
"OK".
In Case of Serial
1. Select the Communication Port (PC control terminal) of the projector from within the pull-down
menu.
Please check the Communication Port that can be used for
communications in the section below.
2. When the Communication Port has been selected,
click "OK" .
In Case of USB
1. Select the USB Port of the projector from within
the pull-down menu.
Please check the USB Port that can be used for communications in the section below.
2. When the USB Port has been selected, click "OK".
44
9-3. PANEL SETTING
Select the resolution of the projector that is to be controlled.
1. Click [Setup].
The [Setup] menu will appear.
2. Click [Panel Setting].
The [Panel Setting] screen will appear.
3. Select an appropriate resolution from the three
(SXGA, SXGA+ or 2K x 1K) and then click OK.
iS10 Projector
iS8-2K Projector
: SXGA
: 2K x 1K
9-4. Color Adjustment Using PC Control Software
This corrects the chromaticity of the colors of the image projected on the screen by means of a color meter
and performs the setting of target colors (TCGD) during test pattern projections.
This projector measures the value of each native color (color before corrections) and saves it in a file (MCGD)
to allow the user to faithfully reproduce the specified color (i.e., target color or TCGD).
Note
The value of MCGD will change with the projection environment; therefore, when the setup location or illumination conditions change, the value should be measured again.
Initial Preparation
Use a colorimeter to make preparations so that the value of the screen center can be measured.
Set the brightness of the room to projection conditions (i.e., turn off all illumination).
Use of a PR-650 manufactured by PHOTO RESEARCH is recommended in measurement of the chromaticity
level.
To perform advanced adjustments, entry of the passcode is required.
1) Click [Advanced] of the setting screen tree.
The Passcode entry screen is displayed.
2) Enter the passcode and click "OK".
9-4-1 Make "MCGD" data
1. Click [Advanced] of the setting screen tree, then
click [Color Adjust] of the level below it.
The [Color Adjust] screen will appear.
45
2. Click [Create MCGD File Start] under Measured
Color / [MCGD].
The "Red", "Green", "Blue", and "White" buttons within Measured Color / [MCGD] will become valid.
3. Click [Red]
There will be projection to the screen in the native color (red) of
the projector.
4. Measure the chromaticity [x, y] of the screen center, then enter the measured value into the [x] section and the [y] section located under [Red].
5. Click [Green]
There will be projection to the screen in the native color (green)
of the projector.
6. Measure the chromaticity [x, y] of the screen center, then enter the measured value into the [x] section and the [y] section located under [Green].
7. Click [Blue]
There will be projection to the screen in the native color (blue) of
the projector.
8. Measure the chromaticity [x, y] of the screen center, then enter the measured value into the [x] section and the [y] section located under [Blue].
9. Click [White]
There will be projection to the screen in the native color (white)
of the projector.
10.Measure the chromaticity [x, y] of the screen center, then enter the measured value into the [x] section and the [y] section located under [White].
11.When entry of the measurement values have been
completed, click [Save].
The file name entry screen will be displayed.
12.Enter the file name and click "OK".
NOTE
• Development team is recommending to use name "M10I", due to
use default file for all of signal source . If you write name "M10I" ,
projector will be use this data for default. ( This "M10I" will be
effected to all of signal sources.)
46
9-5. Test Pattern Setting
Select the MCGD and TCGD files to set the target color
hue of the projected test pattern.
1. Click [File Select] at the right side of the MCGD
File Select section.
2. Select the "MCGD" file and click [OK].
3. Click [File Select] at the right side of the TCGD
File Select section.
4. Select the "TCGD" file and click [OK].
When projecting a movie and when there is a large screen such
as in a theater, please set P7V2 THEATER; in post production
and other creative relationships, please set P7V2 TELECINE.
(When there are different instructions when showing a movie,
please follow those instructions.)
9-6. Lamp Brightness Adjustment
Lamp brightness is controlled using the adjusting bar. The AUTO mode permits the set brightness to be
maintained automatically.
In the case of movies, adjust the brightness of your DLP Cinema Projector to approximately 12 or 14 (ftl).
Note: The use of a small iris will disable automatic brightness adjustment (AUTO mode).
Adjustable Range of Lamp Brightness
iS10 Projector
: 8 levels between 1.2 kW and 2 kW
iS8-2K Projector : 31 levels between 0.45 kW and 1.25 kW
Click Basic -> Lamp of the setup screen tree to change the brightness level.
Manual Adjustment
1. Click [Adjust] and move the adjustable bar with
the mouse to adjust the brightness at screen
center to the target brightness.
Automatic Mode
1. Click [Auto] and move the adjustable bar with
the mouse to adjust the brightness at screen
center to the target brightness.
Notes:
• The set value will be invalidated after replacement of the lamp,
therefore, you must set lamp brightness once again.
• If you set 100% of the lamp output, automatic brightness
adjustment (AUTO mode) will be disabled.
47
9-7. Creating New Titles
9-7-1. Information on Default Titles
The data listed below have been cataloged in your projector before shipping from our factory.
When projecting an image source covered by these data, you do not need to change the settings of your
projector.
When projecting an image source other than those mentioned above (data listed below), follow the procedures given in Section 9-7-2 called "Title Creation and Editing" and subsequent sections.
List of Default Titles
iS8-2K
TITLE
FILES
INPUT
source
PCF
SCREEN
active
TCGD
aspect
Anamorphic
Lens
CS-SCOPE 1920
SDI-A
CS-SCOPE 1920x1024 Post
Anamo125 SCOPE
1920x1024
2.35
P7v2 telecine
VV-FLAT 1920
SDI-B
VV-FLAT 1920x1024 Post
DC2K VISTA
1920x1024
1.85
P7v2 telecine
1.25
none
CS-SCOPE 1280
SDI-A
CS-SCOPE 1280x1024 Post
Anamo125 SCOPE
1280x1024
2.35
P7v2 telecine
none
VV-FLAT 1280
SDI-B
VV-FLAT 1280x1024 Post
DC2K VISTA
1280x1024
1.85
P7v2 telecine
none
DVI
DVI-A
DVI 2048x1080 Post
DC2K DVI
2048x1080
0
P7v2 telecine
none
iS10
TITLE
FILES
INPUT
source
PCF
SCREEN
active
TCGD
aspect
Anamorphic
Lens
CS-SCOPE 1280
SDI-A
CS-SCOPE 1280x1024
Anamo19 SCOPE
1280x1024
2.35
P7v2 theatre
VV-FLAT 1280
SDI-B
VV-FLAT 1280x1024
Anamo15 VISTA
1280x1024
1.85
P7v2 theatre
1.9
1.5
CS-SCOPE 1920
SDI-A
CS-SCOPE 1920x1024
Anamo19 SCOPE
1920x1024
2.35
P7v2 theatre
1.9
VV-FLAT 1920
SDI-B
VV-FLAT 1920x1024
Anamo15 VISTA
1920x1024
1.85
P7v2 theatre
1.5
DVI
DVI
DVI 1280x1024
SXGA DVI
1280x1024
1.25
P7v2 theatre
none
List of Default PCF Files
Common file for iS8-2K and iS10
PCF FILE NAME
source
LUT-DG
CSC
TCGD
active
aspect
[gamma]
CS-SCOPE 1280x1024.PCF
1280x1024
2.35
Gamma 2.6
YCbCr 240M
CS-SCOPE 1920x1024.PCF
1920x1024
2.35
Gamma 2.6
YCbCr 240M
P7v2 theatre
VV-FLAT 1280x1024.PCF
1280x1024
1.85
Gamma 2.6
YCbCr 240M
P7v2 theatre
VV-FLAT 1920x1024.PCF
1920x1024
1.85
Gamma 2.6
YCbCr 240M
P7v2 theatre
HDTV 1920x1080.PCF
1920x1080
0
2.2
YCbCr 709
Rec. 709
SDI DUAL RGB 1920x1080.PCF
1920x1080
0
Gamma 2.6
YCbCr 240M
P7v2 theatre
CSC
TCGD
P7v2 theatre
Dedicated iS8-2K Files
PCF FILE NAME
source
LUT-DG
active
aspect
[gamma]
CS-SCOPE 1280x1024 Post.PCF
1280x1024
2.35
Gamma 2.6
YCbCr 240M
CS-SCOPE 1920x1024 Post.PCF
1920x1024
2.35
Gamma 2.6
YCbCr 240M
P7v2 telecine
VV-FLAT 1280x1024 Post.PCF
1280x1024
1.85
Gamma 2.6
YCbCr 240M
P7v2 telecine
P7v2 telecine
VV-FLAT 1920x1024 Post.PCF
1920x1024
1.85
Gamma 2.6
YCbCr 240M
P7v2 telecine
SDI DUAL RGB 1920x1080 Post.PCF
1920x1080
0
Gamma 2.6
YCbCr 240M
P7v2 telecine
0x0
0
Gamma 2.6
YCbCr 240M
P7v2 telecine
1920x1080
0
Gamma 2.6
Unity RGB
P7v2 telecine
Default Post.PCF
DVI 1920x1080 Post.PCF
DVI 2048x1080 Post.PCF
2048x1080
0
Gamma 2.6
Unity RGB
P7v2 telecine
MMS 2048x1080.PCF
2048x1080
0
2.2
Unity RGB
Rec. 709
MMS 2048x1080 125.PCF
2048x1081
1.25
2.2
Unity RGB
Rec. 709
MMS 2048x1080 133.PCF
2048x1082
1.333
2.2
Unity RGB
Rec. 709
MMS 2048x1080 178.PCF
2048x1083
1.778
2.2
Unity RGB
Rec. 709
MMS 2048x1080 185.PCF
2048x1084
1.85
2.2
Unity RGB
Rec. 709
MMS 2048x1080 235.PCF
2048x1085
2.35
2.2
Unity RGB
Rec. 709
48
Dedicated iS10 Files
PCF FILE NAME
source
active
LUT-DG
aspect
[gamma]
CSC
TCGD
DVI 1280x1024
1280x1024
1.25
Gamma 2.6
Unity RGB
P7v2 theatre
MMS 1280x1024 125
1280x1024
1.25
2.2
Unity RGB
Rec. 709
MMS 1280x1024 133
1280x1024
1.333
2.2
Unity RGB
Rec. 709
MMS 1280x1024 178
1280x1024
1.778
2.2
Unity RGB
Rec. 709
MMS 1280x1024 185
1280x1024
1.85
2.2
Unity RGB
Rec. 709
MMS 1280x1024 235
1280x1024
2.35
2.2
Unity RGB
Rec. 709
List of Default SCREEN Files
Dedicated iS10 Files
SCREEN FILE NAME
anamorphic factor
screen presentation
Anamo19 SCOPE
1.9
1280x1024
Anamo15 VISTA
1.5
1280x1024
SXGA DVI
1
1280x1024
Dedicated iS8-2K Files
SCREEN FILE NAME
anamorphic factor
screen presentation
Anamo125 SCOPE.SCREEN
1.25
2048x1080
DC2K DVI.SCREEN
1
2048x1080
DC2K VISTA.SCREEN
1
2048x1080
DC2K SXGA AREA.SCREEN
1
1280x1024
DC2K HDTV AREA.SCREEN
1
1920x1080
DC2K VISTA AREA.SCREEN
1
1998x1080
List of Default SOURCE Files
SOURCE FILE NAME
source
active
aspect
1280x1024 SCOPE.SOURCE
1280x1024
2.35
1920x817 SCOPE.SOURCE
1920x817
0
1920x1024 SCOPE.SOURCE
1920x1024
2.35
1920x1080 SCOPE.SOURCE
1920x1080
2.35
2048x1080 SCOPE.SOURCE
2048x1080
2.35
1280x1024 VISTA.SOURCE
1280x1024
1.85
1920x1024 VISTA.SOURCE
1920x1024
1.85
1920x1038 VISTA.SOURCE
1920x1038
0
1920x1080 VISTA.SOURCE
1920x1080
1.85
2048x1080 VISTA.SOURCE
2048x1080
1.85
1280x1024 HDTV.SOURCE
1280x1024
1.778
1920x1024 HDTV.SOURCE
1920x1024
1.778
1920x1080 HDTV.SOURCE
1920x1080
0
2048x1080 HDTV.SOURCE
2048x1080
1.778
49
9-7-2. Title Creation and Editing
The "Title" is created in the following steps.
Step 1. Creation of title name
Step 2. Setting of connector, format, etc.
Step 3. Selection or creation of "PCF" file.
Step 4. Selection of "MCGD" file.
Step 5. Selection or creation of "SCREEN" file.
Title Creation and Editing (Common Operations)
1. Click [Advanced] of the setting screen tree and
click [Title Edit] of the level below.
The [Title Edit] screen will appear.
2. TITLE Selection
The currently active (projected) title is the one that has the
red mark at the left of the No. of the Title Edit screen.
When the title has been selected with a double
click
Active titles:
The title edit screen will appear.
Various settings can be made except editing of title
names.
Non-active titles:
The title edit screen will appear.
Editing of only title names is allowed. (The set data
can be verified but change is not allowed.)
Blanks:
The title create screen will appear.
Creation of new titles is allowed.
Images are projected with new titles automatically.
When the title has been selected with a right click
The pop-up menu will appear and the menu of title Cut, Copy, Paste, New Title,
Title Edit, and Title Select will be displayed.
Cut
Copy
Paste
New Title
Title Edit
Title Select
50
: Cuts the title. (Used for moving and deleting.)
: Copies the title.
: Pastes the title.
: Creates a new title.
: Same operation as with a double click.
: Switches the active title.
Title Creation
1. Click the blank section of Title Edit.
The [Title Setup] will appear.
2. Enter a new name to [Title Name].
3. Select the connector that will be used in [Signal Port],
then click [Title Make].
The [Title Edit] screen will appear.
4. Set the configuration that corresponds to the input
signal such as [Process Path], [Source Type Packing], etc.
See "11. Using the PC Control Software (Menu Descriptions & Functions)" for details about the various items.
5. Click [PCF File Select] and select a PCF file that corresponds to the signal.
Click [Setting] to create a new PCF file.
See PCF File Creation for information about the creation method.
6. Click [MGCD File Select] to choose a desired MCGD
file.
7. Click [SCREEN File Select] to choose a SCREEN
file that corresponds to the signal to be set.
Click [Setting] to create a new SCREEN file.
See SCREEN File Creation for information about the creation method.
8. Click [EXIT] after all the settings have been completed.
Title Editing
1. Select the Title that is to be edited and double
click.
The [Title Edit] screen will appear.
2. Change the item that you want to edit or change
the associated file, and when all of the settings
have been completed, click [EXIT].
The changes and file selection method will have the same operation as title creation.
51
9-8. PCF File Creation
The PCF file (Projector Configuration File) includes the items mentioned below, which are the setting information of the projector.
• Input signal information (Resolution, aspect ratio, etc.)
• Color Space Information
• Gamma information
• Native color information (MCGD)
• Target color information
To create a PCF file, do so with [Title Edit] under the Advanced menu.
One creation method is to call an existing file, make changes, and then save the file, and another method is
to create a new file; however, the basic operations are the same and the method of creating a new file will be
described here.
New Creation
1. Click [Advanced] of the setting screen tree, then click
[Title Edit] of the level below.
2. Selection of the TITLE
Switches the projector to the title of a PCF file.
The currently active (projected) title is the one that has the red mark
at the left of the No. of the Title Edit screen.
3. Double click the Title.
The [Title Edit] screen will appear.
4. Click [Setting] of the PCF File
The [PCF File Setup] screen will appear.
5. Click [Setting] of [SOURCE File].
The [SOURCE File Setup] screen will appear.
Enter the Aspect Ratio and Input Size, then press [EXIT].
Import
: Used when calling an existing file.
Aspect Ratio : Enters or Selects the final aspect ratio of the contents that will be input.
Position
: Sets the display position of the image. (Normally, all
are left at "0".)
Input Size
: Please enter the effective area of the input signal.
Save
: Used when creating a new SOURCE file. (This is
normally not used.)
Exit
: Returns to the previous screen. (Press when the
entry of the value has been completed.)
52
>Setting Example
Conditions:
Project the screen size in Vista (Aspect ratio is
1:1.85)
Input signal format: HD-SDI 1920 x 1080 @24 psF
Squeeze signals
(Signals that have been compressed at the control side 1920 to 1280 in
the horizontal direction and 1080 to 1024 in the vertical direction)
Aspect Ratio: 1.85
Input Size: 1280 x 1024
For signals other than squeeze signals
Aspect Ratio: 1.85
Input Size: 1920 x 1080
6. Click [Setting] of [CSC File].
The [CSC File Setup] screen will appear.
Click Import and select a color space file that corresponds to the
input signal.
Press [Exit] when the setting has been completed.
(The required CSC file is already contained in the projector and be
cause of this there is no need to enter a numerical value.)
DVI Connector
RGB input
: "Unity RGB.CSC" (Same as "Mk7 Unity RGB.CSC")
HDSDI Connector
Component input
: "YCbCr 240M.CSC (Same as "Mk7 YCbCr 240M.CSC")
"YCbCr 709.CSC (Same as "Mk7 YCbCr 709.CSC")
DUAL LINK RGB input : "RGB 10-bit 64-940.CSC"
7. Click [Import] of [TCGD File].
Click Import and select the TCGD file.
Press [Exit] when the setting has been completed.
In the theater, P7V2 Theater is normally used.
Note: Use P7V2 telecine for post production and contents creation.
8. Click [Import] of [LUT-AL File].
Click Import and select the LUT-AL file.
Normally, you do not need to make a selection.
9. Click [Import] of [LUT-CLUT File].
Normally, you do not need to make a selection.
10.Click [Setting] of [LUT-DG File].
The [LUT-DG File Setup] screen will appear.
Normally, click File Select and select the file described below.
Press [Exit] when the setting has been completed.
Movies
"Gamma 2.6.LUT-DG" (equivalent to "Mk7 PL2.6.LUT-DG)
PC and Other Input
"Graphics_Enhanced.LUT-DG"
When using Parametric
Check [Parametric], enter the gamma value, and click [OK].
11.Click [Save], enter the file name that is to be saved,
and click [OK].
53
9-9. SCREEN File Creation
The SCREEN file includes the items mentioned below, which are the setting information of the projector.
• Display area information
• Information about the anamorphic lens that is used
• Cropping information about the projection image for the screen being used
To create a SCREEN file, do so with [Title Edit] under the Advanced menu.
One creation method is to call an existing file, make changes, and then save the file, and another method is
to create a new file; however, the basic operations are the same and the method of creating a new file will be
described here.
New Creation
1. Click [Advanced] of the setting screen tree, then click
[Title Edit] of the level below.
2. Selection of the TITLE
Switches the projector to the title of a SCREEN file.
The currently active (projected) title is the one that has the red mark
at the left of the No. of the Title Edit screen.
3. Double click the Title.
The [Title Edit] screen will appear.
4. Click [Setting] of the SCREEN File
The [SCREEN File Setup] screen will appear.
5. Enter in [Anamorphic Factor] the magnification of the
anamorphic lens being used.
When an anamorphic lens is not being used, enter "1".
54
6. Enter information on the pixel you need.
Normally leave this field as is with the default value.
Assign X and Y values of the display area.
X : 0 - 2047
Y : 0 - 1079
This sets the horizontal display area to be used when the primary
lens zooming feature does not meet the required projection in a
fixed wide-screen format on the DLP Cinema Projector Model iS82K.
VISTA Screen
Call the DC2K VISTA AREA.SCREEN file.
HDTV Screen
Call the DC2K HDTV AREA.SCREEN file.
7. [Letterbox] should normally be checked.
8. The [Cropping] setting is used when the projected
image sticks out from the screen.
Upper Left
: Sets the amount of cropping at the upper left of the screen. (This becomes the reference point of
the XY coordinates.)
Left Curve
: Sets the amount of curvature of the left vertical line of the screen.
Enter the value of the relative value from the x coordinates of Upper Left and Lower Left. Setting this
value to a negative value permits the correction of the distortion of the anamorphic lens.
Lower Left
: Sets the amount of cropping at the lower left of the screen.
Top Curve
: Sets the amount of curvature of the top horizontal line of the screen.
Enter the value of the relative value from the y coordinates of Upper Left and Upper Right. Setting
this value to a negative value permits the correction of the distortion of the anamorphic lens.
Bottom Curve : Sets the amount of curvature of the bottom horizontal line of the screen.
Enter the value of the relative value from the y coordinates of Lower Left and Lower Right. Setting
this value to a positive value permits the correction of the distortion of the anamorphic lens.
Upper Right
: Sets the amount of cropping at the upper right of the screen.
Right Curve
: Sets the amount of curvature of the right vertical line of the screen.
Enter the value of the relative value from the x coordinates of Upper Right and Lower Right. Setting
this value to a positive value permits the correction of the distortion of the anamorphic lens.
Lower Right
: Sets the amount of cropping at the lower right of the screen.
9. Click [Save], enter the file name that is to be saved,
and click [OK].
55
10. Link Mode with MMS1000
When networked with the MMS 1000 (Multi-Media Switcher), your DLP Cinema Projector simplifies the control of MMS 1000. (Control of your projector from MMS 1000 is not possible.)
10-1. Connecting MMS 1000 to Your Projector
Controlled Items:
• Power On/Off
• Signal switching
• Output formatting
Note: Keep the Firmware Data entries on both MMS 1000 and your projector always last updated while you are interfacing the two with each other.
Power On/Off
Signal switching
Output formatting
E
R
ACTIV
O
L/MON
V
H/HV
B/Cb
G/Y
R/Cr
Projector recognizes
MMS 1000.
Power On/Off
Signal switching
Output formatting
Other controls
MMS 1000 does not
recognize Projector.
(Independent operation)
While interfaced with your projector, MMS 1000 recognizes the commands from the projector as those normally received
from external sources, and not specifically from your projector. Your projector alone operates in the interface mode.
Installation
Connect your projector to MMS 1000.
Video Signals
Connect your projector with MMS 1000 using a DVI-D cable:
Model iS10 Projector
Connect the DVI-D main output terminal of the MMS 1000 to the DVI input terminal of your projector using a DVI-D
cable.
Model iS8-2K Projector
Using DVI-D cables, connect the DVI-D main and sub output terminals of the MMS 1000 to the DVI-A and DVI-B input
terminals of your projector, respectively.
56
Control Signals
Use a LAN cable to connect between your projector and MMS 1000. For wireless LAN connection, you will need an
optional wireless LAN card.
R/Cr
G/Y
B/Cb
H/HV
V
L/MONO
R
ACTIVE
ACTIVE
MMS 1000
LAN cable
DVD-D signal cables
(supplied with the projector)
DLP Cinema Projector
Table of Settings
On MMS 1000
Item
Connection LAN
MAIN
SUB
Output resolution
Output timing
Output terminal
Output Bit Depth
Aspect
I/F with Model iS8-2K
Wired/Wireless
DVI-A
DVI-B
2Kx1K(2048x1080*1
CinemaPass(Sync.up to 60Hz)
Twin
10bit
Aspect ratio of input signals must be set.
I/F with Model iS10
Wired/Wireless
DVI
SXGA(1280x1024)
CinemaPass(Sync.up to 60Hz)
Single
10bit
Fixed at Full
On the Projector
Item
Signal processing(Path)
Input terminal
Source type/Packing
Aspect
Model iS8-2K
Non Cinema
DVI-TWIN
Twin:10bits/color, Packed
'0' always
Model iS10
Cinema
DVI
10bits/color, Packed
Aspect ratio must be set by PCF or SOURCE.
*1: Output resolution should be 2K x 1K (1920 x 1080) if the MMS 1000 is equipped with the MM-WARP option.
Note: Use the last updates for Firmware Data on Model iS8-2K.
57
10-2. Setting MMS Link Mode Using the PC Control Software
This section describes information on how to make the settings required for interface with the MMS 1000
(MMS Link Mode) using the MMS Control command included in the Advanced menu of the PC Control
Software. (Up to two units of MMS 1000 can be connected to Model iS8-2K --in single connection--, and one
unit of MMS 1000 to Model iS10.)
1. Enter the IP address or host name of the MMS
1000 to be controlled from your projector (Port
7142 is fixed). Click the Use checkbox and then
click the Apply button.
When link is established between your projector and the MMS
1000, the following status message appears on the LC display
of the projector. (The LC display message is updated every 3
minutes or at each key operation.)
On standby
At power on (MMS-1 Link Mode)
Notes:
• If you change an MMS 1000 slot (change of board) after cataloging it as a title on your projector, you will not be able to select
that title (the title characters should have turned gray). Recatalog so that you can restore and select it.
• MMS link may sometimes be cancelled if you operate the MMS
1000 while your projector is accessing it (e.g., change of input
source). In such a case, you must make MMS control settings
anew on your projector. (Characters of the corresponding settings should have turned blue.)
• Projector reaction will slow down if you disconnect the LAN cable between your projector and the MMS 1000 when MMS
control is enabled on the projector. Projected images are not affected though.
58
10-3. MMS Link Mode Operations
Normal Operation
Power On/Off
Turning the power switch of your projector on/off in the MMS
Link Mode automatically turns the MMS 1000 power on/off,
but not vice versa (i.e., your projector power is not switched on/
off automatically when you turn the MMS 1000 power on/off).
Title Switching
In the same way as for title switching in other modes, when you
change an MMS input title to another on your projector, it automatically makes the same change on the MMS 1000.
Creating Titles
In the MMS Link Mode, MMS terminals are displayed in
the Signal Port box of the Title Setup screen that appears
when you click Title Edit.
1. Enter a desired title in the Title Name field and
select a signal port:
iS10
: MMS-1, MMS-2
iS8-2K : MMS-1, MMS-2, MMS-1 (Dual)
2. Click the “MMS Setting” button.
The MMS Setting window appears.
3. In the MMS Setting window, select either assignment method for MMS input and then click
the “Setting” button:
Signal Direct
: Directly assigns an MMS input terminal.
Entry List Direct : Directly assigns the MMS User Entry List.
Signal Direct
All available MMS 1000 input terminals are retrieved from the
MMS 1000 and displayed in this dialog box. (Display of terminals will remain off if the corresponding input boards are not
loaded in the input slots.)
Assign a desired input terminal and then click “OK”.
59
Entry List Direct
All available MMS 1000 user entries are retrieved from the MMS
1000 and listed in this dialog box.
Assign a desired user entry and then click “OK”.
Note:
If a signal that has been input in the MMS 1000 differs from that
of the user entry, the latter prevails (i.e., the input terminal
changes to that assigned by user entry).
4. After completing MMS setting, click Title Make.
Follow then normal steps for title creation.
60
11. Using the PC Control Software
(Menu Descriptions & Functions)
11-1. Basic
11-1-1. Control
Power
On --------- Turns the projector‘s power on.
Off --------- Turns the projector’s power off.
Note:
• While your projector is on, be sure to have the lens cap removed from the lens.
Otherwise, the lens cap may get deformed due to a heat buildup.
• In the following instances, the power to your projector cannot be turned on even if you press the POWER button:
• When the inside temperature is abnormally high. The protective function prevents power from turning on.
Wait some time (until the projector inside cools down) and then turn on the power.
• When the lamp is at the end of its life. Power will not turn on. Replace the lamp with a new one.
• When the STATUS indicator is blinking without the lamp lighting up after power-on. Your projector may be in trouble.
Check the error display on the LCD screen and contact your dealer/distributor for instructions.
• Note that the image may sometimes flicker until the lamp has stabilised (3 to 5 minutes) after power-on.
This is due to the characteristics of the lamp and is no trouble of your projector.
Picture Mute
On --------- Turn off image projection temporarily.
Off --------- The image will be projected again.
Note:
• When the GPIO control is in “Enable,” the PICTURE MUTE function will not work.
Shutter
Close ----- The lens shutter will operate to shut off the light for projection.
Open ------ Cancel the operation of the lens shutter.
Signal Select
Title List ------- The projector title list is displayed here.
Double-click to select the title.
Test Pattern -- The test pattern list is displayed here.
Double-click to select the test pattern.
61
11-1-2. Lens
This submenu controls lens operations.
Shift
----------------------------------------------
Shifts the projected screen upward.
Shifts the projected screen downward.
Shifts the projected screen leftward.
Shifts the projected screen rightward.
Stops the shifting.
Note:
• Shifting can also be stopped by clicking , , or once again during the shifting.
Zoom
---------- Zooms up the lens.
---------- Zooms down the lens.
---------- Stops the zooming.
Note:
• Zooming can also be stopped by clicking or once again during the zoom up/down.
Focus
---------- Focuses up the lens.
---------- Focuses down the lens.
---------- Stops the focusing.
Note:
• Focusing can also be stopped by clicking or once again during the focus up/down.
Store
Used when using the lens memory function.
Reference ----- Stores the Shift, Zoom and Focus adjustment settings in the projector as reference values.
These values are selected for newly created titles.
(This setting -storage as reference values- applies to all such titles whose lens memory has not been
cataloged.)
Source --------- Stores the Shift, Zoom and Focus adjustment lens orientation values in the projector as dedicated
source values for the title being projected.
Note:
When you use the lens memory for adjustment of the focus, first move the H key (Focus Down) almost to the limit and
then make adjustments so that you can finish the adjustment on the G(Focus Up) side.
Lens Center (Supported by Model iS8-2K only)
Used to move the lens shift to the center position. The center position may slightly shift depending upon mounting
conditions of the lens.
62
11-1-3. Lamp
Model iS8-2K
Adjust ---------- Controls the lamp brightness using the adjusting bar.
Auto ------------ Automatically keeps the set lamp brightness.
Select Adjust to clear the Auto mode.
The 'set value' in the Auto mode is the lamp brightness current at the time when the Auto
mode is selected.
Model iS10
Adjust ---------- Controls the lamp brightness using the adjusting bar.
Auto ------------ Automatically keeps the set lamp brightness. After sliding the bar to a desired point of brightness, click on the Apply button.
63
11-2. Advanced
11-2-1. Projector Setup
Image Orient
Make a selection according to the setup position of your projector and screen.
Desktop Front:
The projector is installed in a normal position, and projection is made from front of the
screen.
Ceiling Rear:
The projector body is installed upside down,
and projection is made from behind the
screen.
Desktop Rear:
The projector is installed in a normal position, and projection is made from behind the
screen.
Ceiling Front:
The projector body is installed upside down,
and projection is made from front of the
screen.
64
Shutter Mode
On -------------- The lens shutter function will be activated during the switching of signals.
Off -------------- The lens shutter function will be not activated during the switching of signals.
Panel Key Lock
The control buttons on your projector are locked to be inoperative.
Enable --------- Enable a lock on the control buttons on your projector.
Disable -------- Disable the lock on the control buttons.
Lens Memory
Controls the lens memory function.
Enable --------Disable -------With Focus --Apply ----------
Enables the lens memory function.
Disables the lens memory function.
Check this to store the focus as well.
Puts the changed settings into effect.
Turret Control
Controls the turret on which the anamorphic lens is mounted.
Auto ----------------- The anamorphic lens selected at Title switches automatically when the title is switched.
Manual ------------- No anamorphic lens control is performed.
Reference Select - Used to select the anamorphic lens type.
DVI Port
Makes the DVI port’s EDID setting.
Check the box to enable the EDID.
Date/Time
To set the projector’s date and time to the same date and time as the computer is set to, click the box to the
left or “Set from PC Date/Time” to check it.
If you do not wish to use the computer’s date and time, set the desired date at “Date”, the desired time at
“Time”.
11-2-2. Color Adjust
Measured Color/[MCGD]
Create MCGD File Start -Save ------------------------File Select -----------------Select Filename -----------
Start creating the MCGD data.
Save the created MCGD data.
Select the MCGD file.
Use to check the created MCGD data.
Target Color/[TCGD]
Used for factory settings.
TEST Pattern Setting
Sets the test pattern color data.
MCGD --------- Select the MCGD file.
TCGD ---------- Select the TCGD file.
65
11-2-3. Title Edit
Title selection
The currently active title (the title currently being projected) is the one with a red mark at its left in the “No.”
column on the Title Edit window.
Double-click to select the title to be edited.
For the active title :
The Title Edit window appears.
Title name only cannot be edited, for editing settings
For non-active titles: The Title Edit window appears.
Title name only can be edited, for checking settings
Blank:
A window for creating a new title appears.
Creation of new title
When the title was selected by right-clicking:
A pop-up menu including the following items appears: Cut, Copy, Paste, New Title, Title Edit, Title Select
Cut ------------- Cuts the title. (Used to move or delete.)
Copy ----------- Copies the title.
Paste ----------- Pastes the title.
New Title ------ Creates a new title.
Title Edit ------- Same operation as when double-clicked.
Title Select ---- Selects the active title.
Title Setup
Title Name -------------- Enter a desired new title in this field.
Signal Port ------------- Select a desired input terminal:
292-A
: Input using SDI-A terminal
292-B
: Input using SDI-B terminal
292-Dual
: Dual input using both SDI-A/SDI-B terminals
DVI-A
: Input using DVI-A terminal
DVI-B
: Input using DVI-B terminal
DVI-Dual/Twin
: Dual/Twin input using both DVI-A/DVI-B terminals
MMS-1
: Selects the first unit of MMS 1000 in the MMS Link Mode (DVI-A input).
MMS-2
: Selects the second unit of MMS 1000 in the MMS Link Mode (DVI-B input).
66
MMS-1(Twin)
MMS
Entry No.
MMS Setting
: Selects the MMS 1000 in the MMS Link Mode (DVI-A/DVI-B Twin input).
: Displays the MMS 1000 input terminal in the MMS Link Mode.
: Displays the MMS 1000 entry No. in the MMS Link Mode.
: Sets the MMS 1000 input terminal.
MMS Setting
Select input method for the MMS 1000:
Signal Direct
: Directly assigns an MMS 1000 input terminal.
Entry List Select
: Directly assigns a user entry from the MMS 1000
User Entry List.
Signal Direct
Assign an input terminal equipped with the MMS 1000
directly.
Entry List Select
Select a user entry directly from the User Entry List.
Note:
If a signal that has been input in the MMS 1000 differs
from that of the user entry selected, the latter prevails
(i.e., the input terminal assigned by user entry is selected).
Title Edit
Title Name -------------- Displays the title to be edited.
Signal Port ------------- Select an input terminal:
292-A
: Input using SDI-A terminal
292-B
: Input using SDI-B terminal
292-Dual
: Dual input using both SDI-A/SDI-B terminals
DVI-A
: Input using DVI-A terminal
DVI-B
: Input using DVI-B terminal
DVI-Dual/Twin
: Dual/Twin input using both DVI-A/DVI-B terminals
MMS-1
: Selects the first unit of MMS 1000 in the MMS Link Mode (DVI-A input).
MMS-2
: Selects the second unit of MMS 1000 in the MMS Link Mode (DVI-B input).
MMS-1(Twin)
: Selects the MMS 1000 in the MMS Link Mode (DVI-A/DVI-B Twin input).
MMS
: Displays the MMS 1000 input terminal in the MMS Link Mode.
Entry No.
: Displays the MMS 1000 entry No. in the MMS Link Mode.
MMS Setting
: Sets the MMS 1000 input terminal.
67
Process Path ----------- Set signal processing circuit:
Cinema
: Input signal requiring scaling
Signal having a frequency of 2048 x 1080 @48 Hz or lower
Non Cinema
: Input signal not requiring scaling
Signal having a frequency of 2048 x 1080 @60 Hz or lower
Pull Down Seq. -------- Set sequence to be applied at input of pull-down signals:
2:2
: Select this for signals other than those converted with 3:2 pull-down signals
3:2
: Select this for signals converted with 3:2 pull-down signals
Source Type Packing - Select signal transmission format.
Pull Down Offset ------ Select offset required for progressive signal conversion sequence to be applied at input of 2:2/
2:3 pull-down signals.
Pull Down Re-sync --- Factory-set default value; keep Enable in normal operations.
SMPT Field Bit --------- Factory-set default value; keep Normal in normal operations.
Image Scaling --------- Controls the scaling circuit. Keep Enable in normal operations.
Image Filter ------------ Controls the scaling circuit filter. Keep Enable in normal operations. (Click Disable for signals that
do not require scaling such as PC input signals.)
Turret Title Select ----- Select an anamorphic lens when an optional motor-operated turret is used:
Lens1
: Selects the anamorphic lens mounted to the optional motor-operated turret lens 1.
Lens2
: Selects the anamorphic lens mounted to the optional motor-operated turret lens 2.
Non
: No anamorphic lens is used.
Vertical Frequency ---- Factory-set default value; keep '0' in normal operations.
Vertical Freq. Offset --- Factory-set default value; keep '0' in normal operations.
Sequence Set Selection-- Factory-set default value; keep '0' in normal operations.
PCF File Select -------- Selects a PCF file.
PCF File Setting ------- Sets the selected PCF file.
MGCD File Select ----- Selects an MCGD file.
SCREEN File Select -- Selects a SCREEN file.
SCREEN File Setting. - Sets the selected SCREEN file.
EXIT. --------------------- Used to save all the settings entered and quit the Title Edit submenu/operation.
PCF File Setting
SOURCE File Setting
Import
: Used to call an existing file.
Aspect ratio : Enter/Select the last aspect ratio of the content to be
input.
Position
: Sets the image display position. (Keep '0' in both fields in
normal operations.)
Input Size : Enter the effective area of the input signal.
Save
: Click this button only when you create a new SOURCE
file. (Do not use this button in other cases.)
Exit
: Returns to the previous screen. Click this button after
finishing the entry of required values.
CSC File Setting
Import
Coefficients
Input Offset
Output Offset
Brightness
Contrast
Saturation
Hue (Deg)
Set all 3
68
: Used to call an existing file.
: Enter color space coefficients.
: Used to set input signal DC offset values.
: Used to set video output DC offset values.
: Used to adjust the brightness.
: Used to adjust the contrast.
: Used to adjust color saturation.
: Used to adjust color hue.
: Click this checkbox when you want to set the same
value for all three color elements.
LUT-DG File Setting
File Select
: Used to select a file to be set and change the gamma
value.
Parametric : Used to set a desired gamma value with a numeric
parameter.
SCREEN File Setting
Import
: Used to call a file to be set.
Anamorphic Factor : Enter the magnification of the anamorphic lens in
use.
Screen Presentation : Used to set the display area on the screen:
On Model iS8-2K Projector
X: 0-2047
Y: 0-1079
On Model iS10 Projector
X: 0-1280
Y: 0-1024
Cropping
: Used to adjust the screen size.
Upper Left
: Enter values required for cropping at the upper left corner of the screen. (This will become the origin of x-y
coordinates.)
Left Curve
: Set the required curve value of the leftmost vertical line
of the screen. Enter a relative value from the x-coordinate entered in the Upper Left or Lower Left field. You
can correct the anamorphic lens distortion using a negative value here.
Lower Left
: Enter values required for cropping at the lower left corner of the screen.
Top Curve
: Set the required curve value of the top horizontal line of
the screen. Enter a relative value from the y-coordinate entered in the Upper Left or Upper Right field. You
can correct the anamorphic lens distortion using a negative value here.
Bottom Curve : Set the required curve value of the bottom horizontal
line of the screen. Enter a relative value from the ycoordinate entered in the Lower Left or Lower Right
field. You can correct the anamorphic lens distortion
using a positive value here.
Upper Right : Enter values required for cropping at the upper right
corner of the screen.
Right Curve : Set the required curve value of the rightmost vertical
line of the screen. Enter a relative value from the xcoordinate entered in the Upper Right or Lower Right
field. You can correct the anamorphic lens distortion
using a positive value here.
Lower Right : Enter values required for cropping at the lower right
corner of the screen.
Save
: Click this button to save the entered values in a file.
Exit
: Click this button to quit your adjustment operation. If
you click it without first clicking the Save button, it returns to the settings that were effective before your
adjustment operation when you select the next title.
69
11-2-4. TI File System
Manage the projector’s files.
Type ----------------- Select the type of file to be displayed.
Put File ------------- Transfer files from the computer to the projector.
Get File ------------- Transfer files from the projector to the computer.
Delete File --------- Delete files. (Files deleted in this way cannot be retrieved.)
Execute Macro ---- Execute macros.
11-2-5. ON/OFF Timer
Active --------------- Used to activate the ON/OFF timer.
Inactive ------------- Used to deactivate the ON/OFF timer.
EDIT ---------------- Used to edit the ON/OFF timer program.
Delete -------------- Used to delete the ON/OFF timer program.
Apply --------------- Used to apply the entered settings.
EDIT
Day
Time
On/Off
On
Off
Every
: Set a day of the week.
: Set a desired gamma value in numerals.
: Select power on/off of your projector:
: Power on
: Power off
: Click the checkbox to repeat the program every week.
Deselect the checkbox (empty) to enable the program
for one week only.
11-2-6. MMS Control
This submenu allows you to make settings for MMS Link Mode.
Up to a maximum of two units of MMS 1000 can be connected to your projector.
Note:
Model iS10 allows connection of one unit of MMS 1000. When you connect two units of MMS 1000 to your Model iS8-2K,
you cannot use 10-bit Twin Link connection.
70
MMS-1 -------MMS-2 -------Use -----------IP Address ---Host Name --Port ------------
Used to establish the MMS 1000 network to be connected to DVI-A input terminal.
Used to establish the MMS 1000 network to be connected to DVI-B input terminal.
Click this checkbox to establish each of the networks.
Used to set the IP address of the corresponding MMS 1000 unit.
Used to set the host name of the corresponding MMS 1000 unit.
Enter the port for the corresponding MMS 1000 unit.
11-2-7. Other Setup
GPIO Control
Used to set up whether the external control via REMOTE2 terminal should be enabled or disabled:
Enable --------- Enables the external control via REMOTE2 terminal.
Disable -------- Disables the external control via REMOTE2 terminal.
Baud Rate
Used to set RS-232C data transmission rate (speed) via PC Control terminal.
Factory Default
Used to select factory default values for the projector settings.
Note: Files previously deleted or rewritten cannot be restored.
All Data -------- All the settings of your projector are set to factory default values except for files.
Only Title ------ Titles are set to factory default ones. (Tiles you have created are deleted, but files are not.)
TI Reset
Resets the projector’s signal processing circuit.
Passcode
Sets the projector’s password.
Enter new passcode --------------------- Input the new password.
Enter new passcode to confirm -------- Input the new password again to confirm it.
71
11-3. LAN Setup
11-3-1. PJ Control
IP Address
IP Setting:
Select Automatic if IP address is automatically assigned by a DHCP server through the network connected to your
projector. If not, select Manual. In this case, you must make entries in the IP Address and Subnet Mask fields.
Automatic ------ IP address, subnet mask and gateway are automatically assigned by a DHCP server.
Manual --------- IP address, subnet mask, etc. are assigned by the network administrator. Entries are required.
IP Address:
If Manual is clicked in the IP Setting box above, enter in this field the IP address of your projector (12 numerals) in
the network to which it is connected.
Subnet Mask:
If Manual is clicked in the IP Setting box above, enter in this field the subnet mask (12 numerals) of the network to
which your projector is connected.
Projector Name:
Enter the projector name in a maximum string of 16 characters comprised of alphanumeric characters and symbols. This entry permits your PC to identify the projector when a multiple number of projectors are connected to
the same LAN.
Gateway:
Select when you need to enter the default gateway (in 12 numerals) of the network to which your projector is
connected. Selection is possible only when you have selected Manual in the IP Setting box above.
When you click this checkbox, the address you set in the fields below as the default gateway becomes valid.
When you deselect this checkbox (empty), no default gateway is set.
DNS Configuration:
Enter the IP address of the DN server (12 numerals) of the network to which your projector is connected.
Domain Name:
Enter the domain name (max. 60 alphanumeric characters) of the network to which your projector is connected.
72
Network Type (Settings are required only when a wireless LAN is in use.)
Mode:
Used to select communication mode when a wireless LAN is used:
Infrastructure ------- Select when data transmissions are required with a multiple number of devices connected through wired and wireless LANs via access point.
802.11 Ad Hoc ----- Select when data transmissions are required between a single set of projector and PC
only using a wireless LAN alone. This is a mode based on the wireless LAN standard
IEEE802.11.
Ad Hoc -------------- Select when data transmissions are required between a single set of projector and PC
only using a wireless LAN alone.
SSID:
Enter the ID of the wireless LAN in use. Data communications are available only with such devices whose SSID
matches the SSID you enter here. (Max. 32 alphanumeric characters)
* L/c and u/c are distinguished in the check of SSID.
Channel:
Entry is required when you select Ad Hoc or 802.11 Ad Hoc in the Mode field above. Enter a numeral between 1
and 14 corresponding to the working channel of your LAN. The number of working channels (frequency ranges)
varies country by country. Devices connected by a wireless LAN with each other should use the same channel.
TX Rate
Enter the applicable wireless transmission rate. Usually leave Automatic. Try to change the rate when transmissions are unsuccessful.
WEP (Settings are required only when a wireless LAN is in use.)
WEP
Used to set up whether WEP (data encryption) should be used or not:
Disable ---- WEP (data encryption) is not used. Your transmission data could be tapped or intercepted by
others.
64bit ------- 64-bit long data is used as a cryptographic key.
128bit ----- 128-bit long data is used as a cryptographic key. Security is strengthened as compared with the
use of a 64-bit long data.
Notes:
• Use the same WEP as with the remote device (PC or access point) with which your projector makes wireless
communications.
• Image transfer rate will slow down when you use WEP.
73
Key Select:
Select a cryptographic key from among Key1 to Key4. This entry is necessary when you have selected 64bit or
128bit in the WEP box.
Key1 - Key4:
Enter the selected cryptographic key when you have selected 64bit or 128bit in the WEP box:
If your selection is 64bit
: 5 alphanumeric characters (ASCII) or 10 hexadecimal numerals (HEX)
If your selection is 128bit
: 13 alphanumeric characters (ASCII) or 26 hexadecimal numerals (HEX)
Mail
Alert Mail:
When your projector is connected to a LAN and lamp life is going to run out or other errors occur, an email is sent to your
PC alerting such status of your projector:
When you click this checkbox, alert mails are sent based on the email data set by you as below.
When you deselect this checkbox (empty), there is no alert emailing.
Given below is an example of alert mail:
Lamp is running out. Replace with a new lamp.
Projector Name: xxxx
Lamp Hour Meter: xxxx[H]
Projector Usage: xxxx[H]
Sender's Address:
Enter the email sender's address (From:) from your projector (a maximum string of 60 characters comprised of alphanumeric characters and symbols).
SMTP Server Name:
Enter the name of the SMTP server of the network to which your projected is connected. (Max. 60 alphanumeric
characters)
Recipient's Address 1 to 3:
Enter the email recipient's address (To:) from your projector. Up to three recipients can be assigned. (Max. 60 characters between alphanumeric characters and symbols)
Test Mail:
Click on this button to check the email data you have entered above.
Notes:
• If a transmission error occurs or no receiving of sent emails is discovered, check the LAN mode settings.
• In case of an error in the Recipient's Address, the email you've sent might have gone astray and no error message is
given in such a case. Therefore, your test email is not received properly by the recipient, check the entry in the
Recipient's Address field.
• Select Infrastructure in the Mode field of the Network Type submenu when you need to use the Alert Mail function for
your wireless LAN communications.
• To test-mail, the entries in the following three fields are essential: Sender's Address, SMTP Server Name and Recipient's
Address 1 to 3 (at least one recipient's address is required).
• If you make some changes in settings related to LAN mode other than Mail, be sure to perform Test Mail after clicking
the Apply button for such changes.
74
DHCP
Sometimes you cannot acquire an IP address even when you have set Automatic in the IP Address menu,
maybe because of your network environment. In such a case, make the settings in this submenu, following
the network administrator's instructions.
Host Name option:
Select whether or not you want to add Host Name option in DHCP processing:
None -------------------- Do not add.
Request ----------------- Add at the time of DHCP_REQUEST.
Discover/Request ------ Add at the time of DHCP_REQUEST and DHCP_DISCOVER.
Host Name:
Enter the host name to be used for Host Name option.
Client-Identifier option:
Select whether or not you want to add Client-Identifier option in DHCP processing:
None -------------------- Do not add.
Request . --------------- Add at the time of DHCP_REQUEST.
Discover/Request ------ Add at the time of DHCP_REQUEST and DHCP_DISCOVER.
Send MAC Address:
This checkbox is to specify the use of MAC address in the Client-Identifier option:
When you click this checkbox, MAC address is used as client-identifier.
When you deselect this checkbox (empty), MAC address is not used as client-identifier. In this case, enter a desired
character string as client-identifier in the field right beneath.
Client-Identifier:
Enter the character string of the client-identifier you have selected in the Client-Identifier option above.
Status
This submenu is used to display the network status of your projector.
If you select Automatic in the IP Setting box of the IP Address menu, the IP Address and Subnet Mask acquired from the
DHCP server are displayed together with the MAC Address of your projector or the wireless LAN card loaded on it.
If you select Manual in the IP Setting box of the IP Address menu, the IP Address and Subnet Mask manually set by you are
displayed together with the MAC Address of your projector or the wireless LAN card loaded on it.
75
11-3-2. TI Control
IP Address
This submenu shows the TI circuitry network status and also allows settings for this network.
IP Setting:
Select Automatic if IP address is automatically assigned by a DHCP server through the network connected to TI
circuitry. If not, select Manual. In this case, you must make entries in the IP Address and Subnet Mask fields.
Automatic ----------- IP address, subnet mask and gateway are automatically assigned by a DHCP server.
Manual -------------- IP address, subnet mask, etc. are assigned by the network administrator. Entries are required.
IP Address:
If Manual is clicked in the IP Setting box above, enter in this field the IP address of TI circuitry (12 numerals) in the
network to which it is connected.
Subnet Mask:
If Manual is clicked in the IP Setting box above, enter in this field the subnet mask (12 numerals) of the network to
which TI circuitry is connected.
Projector Name:
Enter the projector name in a maximum string of 16 characters comprised of alphanumeric characters and symbols.
This entry permits your PC to identify the projector when a multiple number of projectors are connected to the same
LAN.
Gateway:
Select when you need to enter the default gateway (in 12 numerals) of the network to which your projector is connected. Selection is possible only when you have selected Manual in the IP Setting box above.
When you click this checkbox, the address you set in the fields below as the default gateway becomes valid.
When you deselect this checkbox (empty), no default gateway is set.
DNS Configuration:
Enter the IP address of the DN server (12 numerals) of the network to which TI circuitry is connected.
Domain Name:
Enter the domain name (max. 60 alphanumeric characters) of the network to which TI circuitry is connected.
Status
This submenu is used to display the network status of TI circuitry.
IP Address --------- IP address of TI circuitry is displayed.
Subnet Mask ------ Subnet mask of TI circuitry is displayed.
MAC Address ----- MAC address of LAN card is displayed.
76
11-4. Information
This submenu shows the status of your projector.
Select Signal ------ Indicates the title whose image is being projected.
Lamp ---------------- Indicates the hours consumed and approximate remaining life of the lamp.
Temperature ------- Indicates your projector's inside temperature.
Version -------------- Indicates your projector's software version.
Error ----------------- Error messages are displayed in this box.
MMS Information - Displays MMS Link Mode operation status.
11-5. Error Log
Error Log
: Error log is given in this box.
Clear Error Log
: Erases the current error log.
Refresh Error Log Automatically: Monitors and refreshes the error log periodically.
Interval Time
: Used to set the refresh cycle time.
* Too short interval may adversely affect the image projection on your projector.
SMPTE Error Log
: Displays SDI-A/SDI-B transmission errors.
Clear SMPTE Error Log : Erases the current SMPTE error log.
77
© NEC Viewtechnology, Ltd. 2004
Ver.1 3/04
78