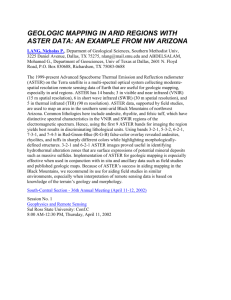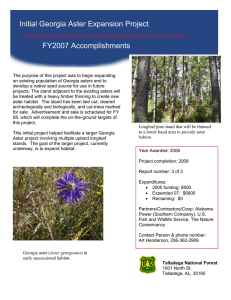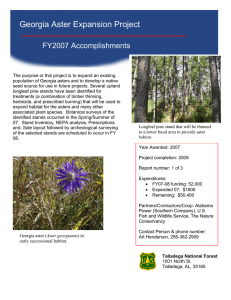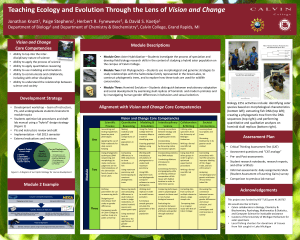Manual [2.6 MB PDF]
advertisement
![Manual [2.6 MB PDF]](http://s2.studylib.net/store/data/018074561_1-76618c658b3ef36caabc60f11874768a-768x994.png)
SERVIR Workshop: Disaster Management and Response to Extreme Events Preparing ASTER images – EXERCISE 1 – Preparing ASTER images In this exercise, we will begin to work with ASTER images, the goal being to transform the data into a product usable image interpretation / classification. Create a composite RGB image 1. Image preparation We will work with the visible and near infrared bands (VNIR), which have a horizontal spatial resolution of 15 meters. They are numbered like so and have the following characteristics: A. Composite bands: i. We will create a composite image using three bands: V1,V2, y V3N. 1. In ArcCatalog open the following directory: C:/Taller_SERVIR/1_ASTER/ASTER_images 2. Review the properties of the individual ASTER bands: a. Right click on a band and select Properties, which will open up a window like the one below that shows you the information about the band you are about to manipulate. b. 1 SERVIR Workshop: Disaster Management and Response to Extreme Events Preparing ASTER images After revising this information, fill in the table below: Wavelength Band Visible and near infrared V1, V2, V3N & V3B (VNIR) Shortwave infrared (SWIR) Thermal infrared (TIR) Resolution 15 m Q. How many composite RGB images could one obtain using the data in this folder? A. Q. What date were these scenes taken? A. Q. What spatial reference do these data have? A. After this, we’ll open ArcMap , and create a composite RGB images with different bands: 1. First we’ll add the three bands to our data view in ArcMap by using the “Add Data” button or by dragging them in from ArcCatalog (make sure they’re from the same date and scene). Note: Save this project in: C:/Taller_SERVIR/1_ASTER/ ASTER_images, with a name like “AST_dd-m_year_1” 2 SERVIR Workshop: Disaster Management and Response to Extreme Events Preparing ASTER images 2. Now we will group together these three individual bands into one image. To do this, open ArcToolbox , and Data Management Tools, Raster, Raster Processing. Double click Composite Bands. 3. We will now fill in the Input Rasters section with the layers in order (V1, V2, V3N), and name the new image so that it reflects the place and date, using “.img” as an extension. 3 SERVIR Workshop: Disaster Management and Response to Extreme Events Preparing ASTER images 4. Now we have an image composite with three bands. We can change the order of the bands to see the image in different color combinations. Right click on the image and select Properties/ Symbology 4 SERVIR Workshop: Disaster Management and Response to Extreme Events Preparing ASTER images 5. Repeat the same steps using the VNIR bands for the other scene. Note: to maintain a little more order Turing these processes, you can remove the original bands from ArcMap. You should also differentiate the names of the composite images even if they have the same date and general location. 6. Observe the images’ characteristics. a. What can you make out in the image so far? b. What numerical value(s) do clouds have? c. What numerical value(s) does water have? d. Identify some differences between the characteristics of the two composite images. 5 SERVIR Workshop: Disaster Management and Response to Extreme Events Preparing ASTER images 7. Now we want to eliminate the “0” values around each image. We will use the Copy Raster tool found in: ArcToolbox/Data Management Tools/Raster/Raster Dataset After this process, we will have images without blank data surrounding them. 8. Now we will proceed to improve the visual quality of these images. Using spectral stretching, we will manipulate the histograms of each image in order to find a combination that leaves the two images with more comparable colors; however, this process will not change the numerical values of the images. 6 SERVIR Workshop: Disaster Management and Response to Extreme Events Preparing ASTER images What is a histogram? In this case, it is a graph that represents the quantity of pixels of each digital number per band. Example of a histogram with different levels of contrast Right click on the image and select “Properties.” In the window that opens, click on the “Symbology” tab. Under Stretch select “Histograms.” Imagen con estiramiento Imagen con estiramiento Image with stretching Image without stretching Note: You can also adjust the color stretching by changing the number of Standard Deviations. Try with different options. 7 SERVIR Workshop: Disaster Management and Response to Extreme Events Preparing ASTER images B. Elaborating a mosaic (ArcMap) After generating the RGB composites, we can construct a mosaic, which will allow us to work with the two images together as one (as they look on the screen). To do this, we’ll use the Mosaic to New Raster tool, found in: ArcToolbox/Data Management Tools/Raster/Raster Dataset In the “Mosaic to New Raster” window, choose the images to be joined. • In Output location, indicate the folder in which the new output will be saved C:/Taller_SERVIR/1_ASTER/ ASTER_images • Raster dataset name: type the name of the mosaic to be generated “AST_pa_2006” • Coordinate system: click on the icon to the right, select “Import” and navigate to any of the bands that you were originally working with (this process will import the same geographic reference used in those rasters) • Cell size: type 15 (since the image is has a resolution of 15 meters) • Number of Bands: 3 • Follow the screenshot above to fill in the rest of the fields. Click When this process finishes, we’ll have one new RGB image composed of the two original images (previously individual), containing their original characteristics. 8 SERVIR Workshop: Disaster Management and Response to Extreme Events Preparing ASTER images Mosaic Q. How would you define a mosaic? A. Q. What happens when you change the position of each band? A. Activity: Eliminate the values around the color mosaic and describe the steps taken: 1. 9 SERVIR Workshop: Disaster Management and Response to Extreme Events Preparing ASTER images C. Build a model: Now we will carry out the same processes above in a summarized form. When there is a large number of data that require the same exact processing steps, it is often more efficient to construct models to automate such processes. Upon documenting each step needed for certain analyses, we can take advantage of this software to systematically prepare these satellite images for our use, without having to repeat steps over and over again. • • • • First, right click on ArcToolbox and select “New Toolbox.” We’ll create a new toolbox named “Modelo” In this new toolbox, right click again and select New/ “Model” A new window should open up where we will edit our new model. Here we will bring in all of the steps realized earlier in this exercise. Briefly, these were: o Add the 3 bands per scene o Composite these bands to make RGB images o Combine these images to make one mosaic 10 SERVIR Workshop: Disaster Management and Response to Extreme Events Preparing ASTER images o Eliminate the value “0” 1. To start, we’ll add the data view. the three bands from each scene (V1, V2 and V3) to 2. In order to make these layers more legible, we can edit the name in the Table of contents as shown below. 3. Then we will add these bands to the model, simply by selecting all six and dragging them into the empty model window. 4. Now we will add the first tool to the model: “Composite bands”, which is found in ArcToolbox/Data Management Tools/Raster/Raster Processing. Just select the tool and drag it to the model window. We’ll do this twice since there are two scenes. 11 SERVIR Workshop: Disaster Management and Response to Extreme Events Preparing ASTER images 5. Using the model connection icon , connect the three bands to the “Composite band” tool. Make sure the order in which you connect these bands is correct. 6. Review each composite band tool (double click on the Bellow box) to make sure that the output file, folder and name are appropriate. (C:/Taller_SERVIR/1_ASTER/ ASTER_images). Again, we will do this for both scenes. Note: Here you can verify that the bands are in the correct order. 12 SERVIR Workshop: Disaster Management and Response to Extreme Events Preparing ASTER images 7. Add the next tool Mosaic to New Raster, which is found in ArcToolbox Data Management Tools/Raster/Raster Dataset/ / 8. Select the connection tool to make the outputs of the composite bands the inputs of the Mosaic to New Raster tool. 13 SERVIR Workshop: Disaster Management and Response to Extreme Events Preparing ASTER images 9. Revise the parameters in the “Mosaic to New Raster” box, and fill in the remaining parameters as shown below: 14 SERVIR Workshop: Disaster Management and Response to Extreme Events Preparing ASTER images 10. Now we will eliminate all of the “0” values around the resulting mosaic. To do this, drag the “Copy Raster” tool into the model window. This tool should be in ArcToolbox/ Data Management Tools/Raster/Raster Dataset/. 15 SERVIR Workshop: Disaster Management and Response to Extreme Events Preparing ASTER images 11. Once again, we’ll select the connection tool Mosaic to new raster to the “Copy raster” tool. to connect the output of 12. Edit the “Copy Raster” parameters by double clicking on its box. We will use the same parameters used in the previous step. 13. In the final result of the mosaic, right click and select “Add to display”. This will make the result of “Copy Raster” appear in the data view alter the model is run successfully. 14. Run the model by clicking the “Model” menu and selecting “Run Entire Model”. 15. The final product should appear in the ArcMap data view. Is this what you were expecting? 16. Play with the band combination in the image properties. 16 SERVIR Workshop: Disaster Management and Response to Extreme Events Preparing ASTER images 17 SERVIR Workshop: Disaster Management and Response to Extreme Events Preparing ASTER images Review of spectral bands in different optical sensors MSS I 0.40 TM / ETM+ ASTER 0.50 0.55 1: 0.433 0.453 0.70 1: 0.50 0.60 1: 0.45 0.52 2: 0.52 0.60 2: 0.60 0.70 BLUE GREEN 0.60 0.65 II Near IR 3: 0.63 0.69 2: 0.63 - 0.69 4: 0.63 - 0.69 1: 0.620 - 0.670 4: 0.76 0.90 3: 0.76 - 0.86 5: 0.775 0.805 15: 0.743 - 0.753 6: 0.845 - 0.89 2: 0.841 - 0.876 7: 1.2 - 1.3 5: 1.23 - 1.25 Mid IR 5: 1.55 1.75 1.55 1.60 1.65 7: 2.08 2.35 2.30 3.00 8.00 8: 1.55 - 1.75 4: 1.6 - 1.7 2.10 2.20 IV. 11: 0.526 - 0.536 4: 0.80 1.10 0.80 0.85 III 3: 0.459 - 0.479 1: 0.52 - 0.6 2: 0.45 - 0.515 3: 0.525 0.605 3: 0.70 0.80 0.75 1.20 1.30 MODIS VIOLET VIOLET 0.45 ALI 5: 2.145 6: 2.185 7: 2.235 8: 2.295 9: 2.360 - 2.185 2.225 2.285 2.365 2.430 6: 1.628 - 1.652 9: 2.08 - 2.35 7: 2.105 - 2.155 TIR 10: 8.125 - 8.475 11: 8.475 - 8.825 12: 8.925 - 9.275 6: 10.4 12.5 13: 10.25 - 10.95 14: 10.95 - 11.65 14.00 18