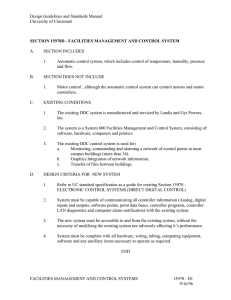CTB16PCg3 - Light-O-Rama
advertisement

Table of Contents Light- -Rama CTB16PCg3 User Manual 16 Channel Lighting Controller Generation 3 User Manual October 14, 2011 V3.01 Copyright © Light O Rama, Inc. 2007-2011 Introduction ...........................................................................3 What’s in the Box ..................................................................5 Lighting Curves .....................................................................5 CTB16PCg3 with Heat Sinks ................................................7 Configuring and Testing ........................................................8 Fuses ................................................................................8 Voltage Selection Jumper(s) .............................................8 Reset / Normal Operation Jumper .....................................9 Connecting Controller-to-PC Data Cable...........................9 Auxiliary Display & Inputs Header ...................................11 Assigning a Unit ID (and DMX address) ..........................12 Configuring Lighting Curves ............................................14 Setting Multiple Channels in a Group ..........................17 Setting Individual Channels .........................................17 Example .......................................................................17 Testing the CTB16PC .....................................................19 Designing and Playing a Sequence ....................................20 Status LED ......................................................................20 AutoConfigure fails to find COM port ...............................21 Hardware Utility Refresh Fails .........................................22 Updating Controller Firmware .............................................22 Specifications ......................................................................24 CTB16PC Introduction PlanetChristmas and Light-O-Rama (LOR) are proud to bring you the CTB16PCg3. This full function controller was designed with the Christmas lighting enthusiast in mind. It is our most economical controller that sacrifices nothing in terms of the lighting effects. Whether you choose the Ready-ToGo model or one with some manual assembly labor, you will have a full function controller in a weather resistant plastic box. The CTB16PC is one of the components in the Hobbyist line of Light-O-Rama (LOR) products. It was designed for residential displays. It is a microprocessor based, intelligent controller that can perform a number of lighting effects including dimming, fading, shimmering and twinkling. It can be daisy-chained with any mix of LOR controllers up to the maximum of 240 controllers. The CTB16PC must be used with the LOR Windows Showtime Software Suite. This software allows you to configure and test this controller, design your sequences (sequences are lighting control command sets), arrange your sequences into shows and to schedule and play your shows. To allow your PC to communicate with this controller, you will need one of Light O Rama’s RS485 adapters. When you purchase the Generic Starter Package, you get the LOR Showtime Software, a 10’ Cat5e network cable and you will be given a choice of two types of USB RS485 adapters or a serial port RS485 adapter. Choose the adapter 3 CTB16PC appropriate for your PC/laptop. The RS485 adapter will allow you to connect your PC/laptop via the Cat5e cable to your lighting controller. This controller is designed to control incandescent and line voltage LED light strings. It operates on 120 VAC (a 240 VAC model is available), 50/60 Hz. It can handle up to 30 amps with the factory heat sinks.. The 30 amp configuration can control approximately 9,000 incandescent mini-lights. This controller includes “ghost loads” which drain off charge to prevent low brightness LED glow when LEDs should be off. This controller uses higher reliability triacs (25 amp instead of 16 amp.) These are more tolerant of overloads and even survive some direct short circuit situations. This controller provides greater accessory power than previous LOR controllers. This additional power will be used by future accessories. The g3 firmware included with this controller has individual channel lighting curves for smooth, glitchfree dimming and effects with LED lighting. This firmware also increases the number of brightness steps from 250 to 1000 for smoother fading with LEDs. As with all LOR controllers, this controller is field firmware upgradeable so you are guaranteed compatibility with future LOR hardware and software products. 4 CTB16PC What’s in the Box Included is a fully built and tested lighting controller and this user manual. The latest version of this manual is also available at www.lightorama.com ► Support ► CTB16PCg3 RTG User Manual. The voltage selection jumpers are already set and the “Normal Operation Jumper” is in place. It has been assigned Unit ID 01 at the factory. The process of changing the unit ID is described later in this manual. Caution: This product requires connection to 120/240 volt AC power. The board has many exposed line voltage connections that are dangerous. Be extremely careful if operating the controller with the box opened during testing. Lighting Curves The g3 firmware supports lighting curves. These are used to allow different types of lights to behave similarly when dimming. LEDs tend to go from off to full brightness over a much narrower range of voltages than incandescent lights. This means that a fade going from 0 to 100% voltage with an incandescent light will not produce the same results with LED lights. The LED lights will come on later and reach full brightness sooner than incandescent lights. 5 CTB16PC There is a built-in Standard curve for incandescent lights which behaves as a simple, linear 0 to 100% voltage provider. This is the behavior seen with previous versions of the firmware and most DMX dimmer packs. There is a built-in On/Off curve. This on/off ‘curve’ is used on a channel where the connected devices do not tolerate dimming, for example, the air blower motors in inflatables. Setting a channel configured for on/off operation to any intensity 50% or greater results in 100% intensity or ‘on’. Intensities below 50% result in the channel being off. Finally, a LED curve is provided which is the average for various LED colors and dimmable power supply configurations. This curve is provided with the software, so if you choose to change it you can recover the original. It is custom curve 1. The g3 firmware accepts up to eight downloaded, custom curves. Each channel is configured with its own curve from the ten possible curves the controller may have available. The default location for curve files is …Light-O-Rama\DimmingCurves The curve file names are LOR-Curve01.ldc through LOR-Curve08.ldc. A curve file is a list of comma delimited numbers with as many numbers per line as you like. Text on a line preceded by a ‘#’ is treated as a comment. 6 CTB16PC There are 1024 numbers in a curve file. The first number represents off and the last full brightness. A number in the curve file is a value between 0 and 1023. The curve files map into the LOR brightness world for which LOR will provide a conversion utility. CTB16PCg3 with Heat Sinks CTB16PC Configuring and Testing Fuses There are two white fuses located at the left and right bottom of the controller circuit board. The left fuse protects channels 1-8. The right fuse protects channel 9-16. The right fuse also supplies power to the controller electronics. The fuses are 15 amp, fast acting ceramic. Voltage Selection Jumper(s) For 120 VAC operation, both jumpers should be installed on the header that is to the lower right of the transformer. See following picture: 120 VAC SELECTION JUMPERS 30 amp 120 vac CTB16PCg3 Lighting Controller 7 *** 240 VAC operation *** For 240 VAC operation, only one jumper on the center two pins of this header must be installed – AND – the ghost loads must either not be present or of the correct value. Boards configured for 240VAC operation will be marked with a sticker specifying 240VAC operation allowed. 8 CTB16PC CTB16PC Reset / Normal Operation Jumper There is a jumper on header JP3. JP3 is the smaller, 6-pin header to the lower left of the network connection jacks. Pin 1 of this jumper is furthest from the network jacks. For normal operation, the jumper is installed between pins 4 & 5 as shown in the following picture: If you have one of the USB adapters (shown center and right above), follow the installation instructions that came with the adapter. If you are using telephone cable to connect your controller to the RS485 adapter, plug one end of the phone cable into the adapter and the other end of the cable into the PHONE CABLE IN jack as indicated in the picture below. To reset the controller, power it off, move this jumper to pins 5 & 6 (one pin right) and power the controller on. The status LED will fast blink during reset. Once you see this, power the board off and move the jumper back to pins 4 & 5. Reset resets everything. The Unit ID reverts to 01, all channels are set to the Standard dimming curve and downloaded dimming curves are deleted. Connecting Controller-to-PC Data Cable If you have not installed your RS485 adapter, do it now. If you have an SC485 (PC serial port adapter, shown on the left below), you need only plug it into an available PC 9-pin serial port. The cable from a serial adapter to the first controller is limited to 100’ or less. 9 If you are using Cat5e LAN cable to connect your controller to the RS485 adapter, plug one end of the data cable into the adapter and the other end into either of the CAT5E CABLE IN or OUT jacks shown in the previous picture. 10 CTB16PC CTB16PC connections should be made to pins other than GND, INPUTn or +9V. Auxiliary Display & Inputs Header Assigning a Unit ID (and DMX address) If you have not installed the Light O Rama Windows Showtime Software, do it now. This 20-pin header located on the upper left of the controller circuit board provides for an auxiliary display card and interactive trigger inputs. Both the Display Card and an Input Header will be available soon. The Display Card allows the Unit ID to be set without a PC, display controller status and allows testing of the controller. With the Display Card, the Unit ID can be set independently from the DMX address. STB SCK SDO SDI N/C +9V N/C IR N/C RX INPUT2 +5V TX INPUT3 IRQ_N LED INPUT1 XMIT 20-Pin Header Diagram: +3.3V Sample input trigger connection GND JP4 The board will need to be powered at this point – BE VERY CAREFUL – there are dangerous voltages present on the exposed circuit board. Take appropriate precautions with children and pets. Plug the CTB16PC power cord(s) into AC power. The LED on the upper left will blink about twice/second. This means that the board has booted and is waiting for the PC to talk to it. Connect the controller to your PC – see the Connecting Controller-To-Pc Data Cable section. Start the Hardware Utility – click start ► All Programs ► LightORama ► Light-O-Rama Control Panel. There will be a light bulb with a red halo on the right side of the task bar at the bottom of the screen. Right-click the light bulb and select Hardware Utility from the menu. Make sure the LOR Control tab is selected. You will see the following window: The diagram above shows a sample connection for one of the trigger inputs. Do not apply voltages to any pins. The trigger inputs must be simple switch closures. The +9vdc pin may be used to power accessories like motion detection switches. No 11 12 CTB16PC CTB16PC 3. Click the Change Unit ID button to set your CTB16PC unit ID. You will see a Unit ID Changed box – click OK. The DMX address is set to (Unit ID – 1) * 16 + 1. Your CTB16PC is ready for testing. Configuring Lighting Curves Each channel on the controller is assigned a lighting curve. Initially, all channels are configured with the Standard curve. See the Lighting Curves section for more information on what curves are and which curves come with the controller. Click the Auto Configure button in the Setup Comm Port section. The Hardware Utility will search for the COM port that your RS485 adapter is plugged into and select it. When assigning a unit ID, only one controller should be plugged into the RS485 adapter on the PC. Be sure you do not have more than one controller connected. Steps to set/change unit ID: 1. In the Change Existing ID section, use the Old Unit ID drop-down menu to select Any Unit, then click OK in the warning box for changing all unit IDs, there should only be one unit attached. 2. Use the New Unit ID drop down menu to select “01” or whatever Unit ID you want to assign to the attached controller. 13 The Hardware Utility is used to read current curve information from the controller, download new curves to the controller and associate curves with the output channels. Start the Hardware Utility (see the Assigning a Unit ID section). In the Max Units section of the Hardware Utility window, click the Change button. Move the slider in the Change Maximum Units box so that the Max Units is set to 10 (or the maximum number of controllers you have configured.) This will limit the search for controllers to the first 10 unit IDs, otherwise 240 controllers would be searched for – taking a long time. Click the Save button. Click the “Refresh” button to find your controller(s). Select a controller from the drop down menu to the right of the Refresh button. Then click the “Configure” button at the bottom of the window. You will see this window: 14 CTB16PC Click the “Advanced Configuration” button on the lower right. The Hardware Utility will read the current curve information from the controller, find the curve files on your PC (if any) and display this window: CTB16PC This initial configuration shows all channels configured for the Standard curve, also shown is one custom curve file loaded into the controller and two custom curve files located on the PC disk. The CTB16PC controller is a 16 channel controller so channels 17 through 32 are grayed out. To transfer a new curve from the PC to the controller or update a existing curve on the controller from the PC, click the appropriate “Load nn” button. The curve file on disk will be transferred to the controller. The vertical progress bar to the right of the “Load nn” buttons will indicate percent transferred to controller. The Read Unit’s Config button will ask the controller for its channel to curve file mapping and show which custom curves are loaded into the controller. 15 16 CTB16PC Setting Multiple Channels in a Group You can change the curve association for multiple channels in channel group 1-8 or channel group 916 using the “All” row above that channel group. If you check the “All” box, then all channels in that 8 channel group will be affected. If you only want to change some of the channels in the group, check their individual check boxes. Then use the drop down menu in the “All” row to select the curve for the checked channels and click the Set Checked button. Those channels will be changed to the curve selected. Finally, click the Update Unit’s Config button to send the new curve configuration to the controller. CTB16PC drop-down menus have been used to select the desired curves: Setting Individual Channels Do not check the “All” box, but do check the boxes to the left of the channels for which you want to change curves. Then use the drop down menu next to the checked box to select the curve you want for that channel. Finally, click the Update Unit’s Config button to send the new curve configuration to the controller. Clicking the Update Unit’s Config button sends the new curve configuration to the controller. The controller is updated and the text in the upper right box changes to indicate this: Note: If you configure a channel for a curve that does not exist in the controller, the Standard curve will be used. Example In the following example, channels 3 and 4 are being set to custom curve 01 and channels 15 and 16 are being set as On/Off only channels. The check boxes for channels 3, 4, 15 and 16 are checked and the 17 18 CTB16PC CTB16PC The Test Unit’s Operation section of the screen should be active. Plug some lights into your controller and use the sliders and buttons in this section to test your controller. Designing and Playing a Sequence Lighting commands for your shows are called Sequences and are designed and implemented using the Sequence Editor Windows software. Stop the Hardware Utility. You will not be able to command your controller from the Sequence Editor if the Hardware Utility is running. Only one program may use the RS485 adapter at a time to talk to lighting controllers. Testing the CTB16PC In the Max Units section of the Hardware Utility window, click the Change button. Move the slider in the Change Maximum Units box so that the Max Units is set to 10 (or the maximum number of controllers you have configured.) This will limit the search for controllers to the first 10 unit IDs, otherwise 240 controllers would be searched for – taking a long time. Click the Save button. In the Select Unit to Configure..Download..Test section of the Hardware Utility screen, click the Refresh button to locate your attached controller(s). Your controller(s) will appear in the drop down menu to the right of the Refresh Button. Select the controller you want to test. 19 There are Quick Start Guides for creating animation (non-musical) and musical sequences, Flash Tutorials and much more at: www.lightorama.com ► Support The following Wiki is also an excellent source of information on all things Light-O-Rama: www.lorwiki.com There is also a very active and helpful Light-O-Rama user community on Planet Christmas: www.planetchristmas.comTroubleshooting Status LED LED blinking approximately twice/second: Controller has booted correctly and is waiting for commands. 20 CTB16PC The controller is not connected to a Light O Rama network or the network is not active. LED is on solid: Controller is connected to an active network (is receiving the heartbeat and commands from a PC or a Show Director) LED is blinking fast: The normal operation jumper is not on JP3, the controller is resetting. See the section on Reset / Normal Operation Jumper for placement of the jumper. LED is not on at all: There is no power to the right side of the controller, verify power source with a working lamp. The right fuse is blown – power the controller off and swap the left and right fuses or try a new fuse on the right side. AutoConfigure fails to find COM port If the COM port is not detected, you can manually select it from the drop down list. If you are not sure which COM port is the RS485 adapter and you have a USB adapter, click start ► My Computer ► View System Information ► Hardware tab ► Device Manager button. Click the “+” in front of “Ports (COM & LPT)” – you will see “USB Serial Port (COMn)” – this is the RS485 adapter. Use the Manual Select drop-down box to select that COM port. If you are not sure which COM port is the RS485 adapter and you have a serial port RS485 adapter, you will have to consult your PC’s documentation, it is normally COM1, COM2 or COM3. You can try the 21 CTB16PC Unit ID assignment steps with each serial port in succession. Hardware Utility Refresh Fails Use the procedure in the section Assigning a Unit ID to assign a unit ID to the controller. If this has been done and Refresh still does not work, try manually typing the controller number into the box to the right of the Refresh button. Use the options in the Test Unit’s Operation section of the Hardware Utility window to see if the controller can be controlled. Updating Controller Firmware Periodically, Light-O-Rama will distribute new firmware for your CTB16PCg3. If you believe you need updated firmware, use the Hardware Utility do determine your current firmware version. Use the Refresh button to find your controller and check its firmware version. The drop-down menu to the right of the Refresh button will be filled in with the attached controllers. The right part of the controller name in this drop-down is the current firmware version. If the controller type or firmware version is not present, get the latest Hardware Utility from www.lightorama.com ► Support ► (bottom of page) Download Hardware Utility. Run program downloaded to install the Hardware Utility and devices text file. Retry the Refresh operation. The latest firmware can be found by going to www.lightorama.com ► Support and scrolling down to the Using the Hardware – Documentation and 22 CTB16PC Firmware section. Find your controller and roll the mouse over the Firmware button – look at the bar in the lower left of the browser window. It will show the name of the firmware file. The file name contains the version at the end. If the version number is greater than what you saw in the Hardware Utility, new firmware is available. Click the Firmware button to download the firmware to your PC – remember where you put it. To load new firmware, use a data cable (not wireless) to connect the controller(s) to the PC. Start the Hardware Utility and click the Refresh button to find your controller(s). Select the one you want to update from the drop-down menu to the right of the Refresh button. Click the Firmware button at the bottom of the window. In the Firmware section of the window, under Step 1 – Select Unit, select the unit listed above. Under Step 2 – Select Firmware File, use the Open button to browse to the firmware file you downloaded. Under Step 3 – Press Download Button click the Download button. Do not interrupt this process. Your controller will reboot after the download completes. Specifications Configuration Individual Channel Capacity Individual Bank Capacity Board Capacity Single Power Feed Board Capacity Dual Power Feed Supply Voltage (two separate models) Fuses Isolation Power Connections No Heat Sinks Regular Heat Sinks Plastic enclosure Two banks of 8 channels 1 amp – No Heat Sinks 8 amps – Regular Heat Sinks 8 amps – No Heat Sinks 15 amps – Regular Heat Sinks 15 amps – No Heat Sinks 15 amps – Regular Heat Sinks 16 amps – No Heat Sinks 30 amps – Regular Heat Sinks 120 VAC, 50/60 Hz 240 VAC, 50/60 Hz 15 amp fast acting Optos isolate line voltage from control logic Quick connects (spade lugs) 6 ¾”w x 5 ¼”h x 1 ½”d 7 ¼”w x 6 ¾”h x 2 ¼”d 9 ½”w x 11 ½”h x 3 ½”d You can click the Refresh button to see that the new firmware was loaded into your controller. Repeat this process for additional controllers. Light-O-Rama, Inc. Tel: (518) 539-9000 Fax: (518) 538-0067 info@lightorama.com 23