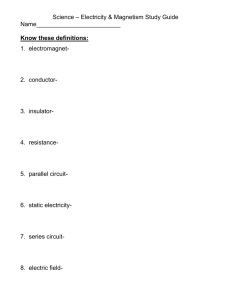Lutron Maestro MSCL-OP153M-LA Troubleshooting

Application Note #480
Revision A
January 2013
Maestro
®
Occupancy Sensor C•L
®
Dimmer
Additional Programming, Installation, and Troubleshooting Help
Maestro
R
Occupancy Sensor C•L
R
Dimmer Models
MSCL-OP153M; MSCL-OP153MH
Overview
This document serves as a supplement to the Maestro
®
Occupancy Sensor C•L
®
Dimmer instruction sheet.
Occupancy Sensor
C•L
R
Dimmer
Indicator
Lights (IL)
IL1 - IL7
7
1
Tap Button
Raise Button
T
R
Lower Button L
FASS
TM
FASS T
Front Accessible
Service Switch
Glossary ................................................................Page 2
Explanation of Sensor Features..........................Page 3
Dimming Features/Sensor Coverage .................Page 5
Sensor Dimmer Programming Mode .................Page 6
Advanced Programming Mode ..........................Page 8
Preset Light Level .......................................Page 9
Manual Fade ON Time ...............................Page 11
Manual Fade OFF Time..............................Page 12
Delayed Fade to OFF .................................Page 13
Enable/Disable Indicator Lights .................Page 14
Low-End Trim .............................................Page 15
High-End Trim ............................................Page 16
Low-End Trim Shortcut ......................................Page 17
Restoring Default Settings ..................................Page 18
Additional Wiring Diagrams and Installation Help ........................................... Page 19
Troubleshooting ..................................................Page 21
Note:
• To replace fixture bulb(s), power may be temporarily disconnected at the light fixture by pulling the FASS T OUT on the dimmer.
• For any procedure other than routine bulb replacement, power MUST be disconnected at the main electrical panel.
1 Technical Support — 800.523.9466
Application Note #480
Glossary
Auto-On – A setting which allows the user to adjust the automatic functionality of the sensor. This will change how the dimmer responds upon initial occupancy of the room.
Auto-On: ALD – Setting where the dimmer turns on upon initial occupancy to the room only if there is NOT enough ambient light. The sensor will learn your preferred light level over time, through your interactions with the
Tap button, and eventually will only turn the lights on, when there is not enough light in the room, and motion is detected. This setting is known as “Ambient Light Detect” mode.
Auto-On: Disabled – The dimmer will only turn on when the Tap button is pressed, but will still turn off automatically, when you vacate the room. This setting is also known as “Vacancy” mode.
Auto-On: Enabled – This is the default setting for your occupancy sensor. The sensor automatically turns on when you enter the room, and turns off when you vacate the room. This settiing is also known as “Occupancy” mode.
Auto-On: OWO – The sensor automatically turns on when you enter the room, and turns off when you vacate the room. If you manually turn the lights off, and remain in the room, this mode will allow the lights to remain off as long as you have not vacated the room. This setting is known as “Off-While-Occupied” mode.
Default Setting – Original preset programming options that the dimmer is programmed to upon initial use.
Factory Default – Original preset programming options set up as a starting point for users that wish to customize settings; also known as default setting.
FASS T – Tab at bottom of sensor dimmer, required to be pulled out for light bulb(s) replacement and entering all programming modes; also known as Air Gap.
Fast Blink – Indication of entering Programming Options, Indicator Lights (ILs) blink quickly at a rate of 8 flashes per second.
High-End Trim – Ability to change the highest achievable light level to which the dimmer can be adjusted.
Low-End Trim – Ability to change the lowest achievable light level to which the dimmer can be adjusted.
Load – The light bulb(s) that the dimmer is controlling.
Locked Preset – A programmable light level setting to which the dimmer will illuminate after a single Tap button press.
Normal Operation – Standard use of sensor dimmer (ON / OFF, Raise / Lower); Indicator Lights will not be blinking.
Occupied Level – A programmable setting that determines the light level your dimmer will turn on to, once occupancy has been detected.
Occupied Level: 100% – Your dimmer will turn all lights on to 100% of the dimmable light level when this is selected. This is the default mode for the dimmer.
Occupied Level: 50% – Your dimmer will turn all lights on to their half of their dimmable light level when this is selected.
Occupied Level: Preset – Your dimmer will turn all lights on to the last light level that has been selected by the user (1% -
100%). If you also lock your preset in the advanced programming options, your dimmer will turn
ON to your Locked Preset light level.
Sensitivity – A programmable setting to adjust the level of sensitivity your sensor will have to detect motion.
Slow Blink – Indication of entering programming modes, Indicator Lights (ILs) blink slowly at a rate of 4 flashes per second.
Timeout – A programmable setting that determines how long the lights will remain on when motion has not been detected.
Unlocked Preset A light level setting that allows the dimmer to turn ON to the last dimmed setting after a single Tap button press.
2 www.lutron.com
Application Note #480
Maestro
R
Occupancy Sensor C•L
R
Dimmer Programming Mode
This Maestro
®
dimmer sensor has many features to allow you to set the unit to meet your individual needs. The following is an overview of all the features of the product.
Explanation of Sensor Features
Timeout:
The approximate time in minutes after which the lights will go out after the last motion is detected. The default timeout is 5 minutes but can be adjusted to 1, 3, 15, or 30 minutes. Typically, a shorter timeout should be used in a smaller room or a location where the duration of stay is short. Conversely, a longer timeout should be used in a larger room or a location where the duration of stay is long. The default timeout is 5 minutes.
What do I want?
The size of the room in which the unit is installed, position of the sensor in relation to activity and typical duration of stay will influence your desired timeout setting. The longer you plan on occupying a room the longer the value the timeout should be set.
Sensor Sensitivity:
The sensitivity of the sensor can be adjusted based on the expected level of activity in the room.
The sensitivity setting is high by default and will perform best for most applications. Rarely, if the sensor is placed near external sources such as heating and cooling vents, it may turn the lights on without occupancy. If this occurs, changing the setting to "low sensitivity" should resolve the problem. The default setting is "high sensitivity".
• High Sensitivity: This is the most sensitive setting and will detect very slight motions. This is the recommended setting, as it will work well for nearly all applications.
• Low Sensitivity: This is the least sensitive setting and is best used in areas of major or large motions.
What do I want?
The type of activity and amount of foot traffic will help dictate at which setting the sensor should be set. High sensitivity is recommended for spaces where the occupants will often be seated for long periods of time and performing fine motions such as turning a page. Low sensitivity is recommended for spaces that generally only experience large motions such as foot traffic.
Auto-On Feature (Occupancy Version only):
The automatic functionality of the sensor can be adjusted to control how the lights respond upon initial occupancy. There are four available Auto-On settings: Enabled, Disabled,
Ambient Light Detect (ALD) Mode, and Off While Occupied (OWO) Mode. The default setting is Enabled.
• Enabled: The lights will always turn on when occupancy is detected.
Manual Off (Exit Time Delay): After the unit is manually turned off, the auto-on feature will be disabled for 25 seconds, even if motion is detected. This is to provide occupants time to exit larger rooms after manually turning the lights off. The unit can be manually turned on at any time. After 25 seconds, the unit will return to normal operation.
• Disabled: This setting converts the sensor to vacancy mode. The lights will not automatically turn on but will still automatically turn off after vacancy. The lights must be manually turned on by pressing the Tap button on the dimmer or switch.
• Ambient Light Detect (ALD) Mode: The lights will turn on when occupancy is detected and ambient light is too low. If lights turn on when there is enough natural light, press Tap button within 5 seconds of entering the room.If lights do not turn on when there is not enough natural light, press Tap button within 5 seconds of entering the room. Over time, this interaction will "teach" the sensor your preferred setting.
• Off While Occupied (OWO) Mode: The lights will always turn on when occupancy is detected. If lights are manually turned off, sensor will keep lights off as long as room is occupied.
What do I want?
• If you want the lights to automatically turn on when someone enters the room, the auto-on setting should remain enabled.
• If you prefer that the lights only turn on when the Tap button is pressed, choose "Auto-On: Disabled". This is "Vacancy" mode, and the unit will only turn off automatically, when occupancy is no longer detected. Bedrooms are a typical application where the Auto-On feature should be Disabled.
• If you want the lights to remain off when there is already enough ambient light in the room, Ambient Light Detect mode should be enabled to maximize energy savings. The user(s) must be prepared to correct the dimmer with the Tap button if the lights do not respond as expected, upon entering the room.
• If you want the lights to turn on automatically when someone enters the room, but also want the dimmer to keep the lights off after it has been manually turned off, you should select Off While Occupied mode.
3 Technical Support — 800.523.9466
Application Note #480
Occupied Level:
The light level your sensor will turn on to when motion is detected is adjustable. There are three available settings for the light level.
• 100%: The lights will always turn on to 100% of the dimmable light level.
• 50%: The lights will always turn on to 50% of the dimmable light level.
• Preset: The lights will always turn on to the last light level selected. If you have locked your preset light level in
Advanced Programming Mode, the lights will come on to your locked preset level instead of the last level selected.
What do I want?
• To fully utilize the dimming capabilities, Preset mode allows for full customization of your preferred light level.
• 100% will ensure that the lights are turned on to the brightest available level upon entering a room. If you want the most light possible upon entering a room, this is the best choice.
• If you would like the default level to match the default level of other Maestro
®
products in your house, 50% is the default Maestro
®
light level for manual operation of Maestro
®
products.
4 www.lutron.com
Application Note #480
Dimming Features
The Maestro
®
Occupancy Sensor C•L
®
Dimmer has features that allow the user to change aspects of the dimming functionality. The features include:
• Preset Light Level
• Manual Fade ON Time
• Manual Fade OFF Time
• Delayed Fade to OFF
• Enable/Disable Indicator Lights
• Low-End Trim
• High-End Trim
Explanations of the features can be found on pages 8-16 of this document. Programming can be found on pages 6-8.
0
5 ft
(1.5 m)
10 ft
(3 m)
15 ft
(4.5 m)
0
Sensor Dimmer Coverage Area
NEMA WD7 Test Grid Coverage (High Sensitivity Setting)
Major motion coverage: 900 ft
(
(81 m
(
)
Minor motion coverage: 400 ft
(
(36 m
(
)
15 ft
(4.5 m)
10 ft
(3 m)
5 ft
(1.5 m)
5 ft
(1.5 m)
10 ft
(3 m)
15 ft
(4.5 m)
20 ft
(6 m)
25 ft
(7.5 m)
30 ft
(9 m)
Horizontal Beam Diagram
30 ft
(9 m)
25 ft
(7.5 m)
20 ft
(6 m)
15 ft
(4.5 m)
10 ft
(3 m)
5 ft
(1.5 m)
0
5 ft
(1.5 m)
10 ft
(3 m)
15 ft
(4.5 m)
20 ft
(6 m)
25 ft
(7.5 m)
30 ft
(9 m)
Vertical Beam Diagram
4 ft
(1.2 m)
0 5 ft
(1.5 m)
10 ft
(3 m)
15 ft
(4.5 m)
20 ft
(6 m)
25 ft
(7.5 m)
30 ft
(9 m)
35 ft
(10.7 m)
5 Technical Support — 800.523.9466
Application Note #480
Using Sensor Dimmer Programming Mode
Programming mode consists of multiple menus of operation with which the user can interact. The main menu allows the user to select which feature they would like to modify. The selection menu allows the user to change the setting of the feature they selected in the main menu.
Note: Once a feature is modified, the setting is immediately saved.
There are step-by-step examples on pages 6-8.
Entering Programming Mode (refer to dimmer picture on page 1)
1. Pull the FASS
TM
(air gap) toward you into the “Off” position.
2. Press and hold the Tap button of the product you are programming.
3. Push the FASS
TM
away from you into the “On” position while continuing to hold the Tap button for approximately 5 seconds.
LED 1 will blink quickly to indicate that you have entered programming mode.
Note: If there is no activity for 1 minute, the dimmer will exit programming mode automatically.
Entering Selection
Main Sensor Menu
1. Press the raise/lower rocker to change the LED position to indicate which feature you would like to modify (refer to picture at right):
• LED #7 – Advanced Programming Mode (see pages 8-16);
• LED #4 – Occupied Level
IL7: Advanced Programming Mode
IL4: Occupied Level
IL3: Auto-On
IL2: Sensitivity
IL1: Timeout
• LED #3 – Auto-On (occupancy version only)
• LED #2 – Sensitivity
• LED #1 – Timeout
2. Press the Tap button one time and the feature will be selected for modification.
3. Go to the appropriate section on pages 6-8 to continue its programming.
Selecting a Timeout Duration
Timeout Menu
Once you've selected "Timeout" from the main sensor programming menu (above), proceed with the following steps.
LED 7: Test mode
*
In the Timeout Menu
1. Press the raise/lower rocker to move the blinking LED to desired timeout duration.
2. Press the Tap button one time to set the duration and return to the Main Sensor Menu.
Note: The default setting is 5 minutes.
To exit programming mode, press and hold the Tap button for 5 seconds. Alternatively wait 1 minute or pull the FASS
TM
out and the dimmer will exit from programming mode.
LED 5: 30 minutes
LED 4: 15 minutes
LED 3: 5 minutes
LED 2: 3 minutes
LED 1: 1 minute
* Test Mode is a temporary, short timeout (less than 15-seconds) that can be used to test the sensor’s coverage. After entering test mode, the device will exit test mode automatically after 5 minutes, or when any button is pressed. If no motion is detected, the light will turn off. If motion is detected, the light will turn on and continue to stay on for as long as motion is detected. The lens will flash periodically, indicating that motion has been detected.
6 www.lutron.com
Application Note #480
Selecting the Sensitivity
Once you've selected "Sensitivity" from the main sensor programming menu (page 6), proceed with the following steps.
In the Sensitivity Menu
1. Press the raise/lower rocker to move the blinking LED to desired sensitivity.
2. Press the Tap button one time to select the sensitivity level and return to the main sensor menu.
Note: The default setting is High Sensitivity.
To exit programming mode, press and hold the Tap button for
5 seconds. Alternatively wait 1 minute or pull the FASS the dimmer will exit from programming mode.
TM
out and
Selecting an Auto-On setting
(Occupancy Version Only)
Once you've selected "Auto-On" from the main sensor programming menu (page 6), proceed with the following steps.
In the Auto-On Menu
1. Press the raise/lower rocker to move the blinking LED to desired auto-on setting.
2. Press the Tap button one time to select the auto-on setting and return to the main sensor menu.
Note: The default setting is Auto-On Enabled.
To exit Programming Mode, press and hold the Tap button for
5 seconds. Alternatively wait 1 minute or pull the FASS
TM
out and the dimmer will exit from programming mode.
Selecting an Occupied Level
Once you've selected "Occupied Level" from the main sensor programming menu (page 6), proceed with the following steps.
In the Occupied Level Menu
1. Press the raise/lower rocker to move the blinking LED to desired Occupied Level.
2. Press the Tap button one time to set the Occupied Level and return to the main sensor menu.
Note: The default setting is 100%.
To exit programming mode, press and hold the Tap button for
5 seconds. Alternatively wait 1 minute or pull the FASS the dimmer will exit from programming mode.
TM
out and
LED 2: High
LED 1: Low
Sensitivity Menu
Auto-On Menu
LED 4: Off While Occupied
LED 3: Ambient Light Detect
LED 2: Disabled
LED 1: Enabled
LED 7: 100%
Occupied Level
LED 4: 50%
LED 1: Preset
7 Technical Support — 800.523.9466
Application Note #480
Advanced Programming Mode
Changing the Dimming Features in Advanced
Programming Mode
1. While in main sensor menu, press the raise/lower rocker until
LED 7 is blinking (refer to top picture at right).
2. Press the Tap button one time ; you have now entered the
Advanced Programming Mode menu.
Main Sensor Menu
LED 7: Advanced Programming
Mode
LED 4: Auto-On
LED 3: Sensitivity
LED 2: Off Warning
LED 1: Timeout
How to Enter an Advanced Programming Option
1.
While in Advanced Programming Mode (APM) as shown below, Press the Raise / Lower button to select the desired
Programming Option. The slow blinking Indicator Light (IL) will indicate which Option you have selected.
IL7: High-End Trim
IL6: Low-End Trim
IL5: Enable/Disable Indicator Lights
IL4: Delayed Fade to OFF
IL3: Manual Fade OFF Time
IL2: Manual Fade ON Time
IL1: Preset Light Level
R
Or
L
2. To Enter the desired option, Press the Tap button. Proceed to the specific Programming Option page to view programming instructions for desired Option.
Note:
• If there is no button activity for 1 minute, the dimmer will automatically exit APM and return to Normal Operation.
8 www.lutron.com
Application Note #480
Programming Option 1: Preset Light Level
What Does It Do:
If it is preferred that the dimmer turns ON to the same light level every time you turn it ON (by pressing the Tap button), choose the Locked Preset.
Double tapping the Tap button in Normal Operation Mode will always bring the light level to maximum intensity. If it is preferred that the dimmer turns ON (single tap) to the light level previously used , choose the
Unlocked Preset setting.
SETTINGS
There are 2 settings in Option 1: Preset Light Level.
Locked Preset: When programmed for a Locked Preset, the dimmer will always turn ON to the predetermined
“locked” level anytime the dimmer is turned ON with a single tap of the Tap button. If you want occupancy detection to turn your lights on to this locked preset, please set your "Occupied Level" to "Preset" per the instructions on page 7.
Unlocked Preset: When programmed for an Unlocked Preset, the dimmer will turn ON to the light level that it was adjusted to the previous time that the light was ON.
Note: Default Setting is Unlocked Preset.
DIRECTIONS
Selecting "Locked Preset"
1. While in Advanced Programming Mode (APM), Press the Raise / Lower button to select the first option, Programming
Option 1: Preset Light Level.
Once Indicator Light (IL1) is blinking, Press the Tap button. The IL will then switch to the current setting and begin blinking rapidly or turn OFF , indicating that the programming option has been entered.
2. When entering the Preset Light Level option for the first time upon installing , the default setting is "Unlocked."
Note: Unlocked Preset is indicated by NO Indicator Lights turned ON while in Programming Option 1: Preset
Light Level.
Press the Raise / Lower button to choose desired light intensity. The light will become brighter or dim, reflecting the
Locked Preset level as the feature is adjusted.
R
Or
L
(Continued on next page...)
Note:
• If there is no button activity for 1 minute, the dimmer will automatically exit APM and return to Normal Operation.
• To save and exit immediately out of APM to Normal Operation, Press and Hold the Tap button until Indicator
Lights stop blinking.
9 Technical Support — 800.523.9466
Application Note #480
Programming Option 1: Preset Light Level
(continued)
3. To Save the desired light intensity, Press the Tap button. This will exit out of the Programming Option 1: Preset Light
Level and return to APM main menu.
T
The default light setting has now been redefined. A single tap of the Tap button (when in Normal Operation, not APM) will now always return the dimmer to this selected light setting until preset is deactivated or reset. A double tap will always bring the lights to full intensity.
Selecting "Unlocked Preset"
1.
To deactivate a Locked Preset setting so that the dimmer will turn ON to the light level that it was last set to while in Normal Operation, the Unlocked Preset must be activated.
While in Programming Option 1: Preset Light Level, Press the Lower button until the bottom Indicator Light is quickly flashing (IL1). Release the Lower button and Press and Hold the Lower button again for approximately 3 seconds or until all Indicator Lights turn OFF.
Note: The light will remain at its minimum output when you perform this action.
2. To Save the Unlocked Preset, Press the Tap button. This will exit out of the Programming Option 1: Preset Light
Level and return to APM main menu.
T
L
IL1
Note:
• If there is no button activity for 1 minute, the dimmer will automatically exit APM, however settings will not be saved.
• To save and exit immediately out of APM to Normal Operation, Press and Hold the Tap button until Indicator
Lights stop blinking.
10 www.lutron.com
Application Note #480
Programming Option 2: Manual Fade ON Time
What Does It Do:
Quicker fade times are more practical and slower fade times are thought to be more elegant. If the light that is controlled by the dimmer is the first or only light that will be turned ON in a particular room, most people find it advantageous to use a faster time so that the room is immediately illuminated. Art lighting or other accent lighting is often more pleasing with a slower fade time. This fade time adjustment only applies to manual actuation of the Tap button. All occupancy based fade times are fixed.
SETTINGS
Manual Fade ON Time allows for control over how quickly the lights will fade up when the dimmer is turned ON. These settings include fade times from OFF to Maximum Light Output in as fast as 0.75 seconds and as slow as 15 seconds.
Note: Default setting is 0.75 seconds (IL1).
DIRECTIONS
Selecting a Manual Fade ON Time
1. While in Advanced Programming Mode (APM), Press the Raise / Lower button to select the second option,
Programming Option 2: Manual Fade ON Time.
Once Indicator Light (IL2) is blinking, Press the Tap button. The IL will then switch to the current setting and begin to blink rapidly, indicating that the Programming Option has been entered.
2. Upon entering the Manual Fade ON Time programming option by Pressing the Tap button and observing the IL changing to a fast blink , Press the Raise / Lower buttons to select the desired Manual Fade ON Time . ILs 1-5 represent the different Manual Fade ON Time settings. Refer to the picture below to determine which time is best suited for your needs.
Manual Fade ON Times
IL5: 15 seconds
IL4: 5 seconds
IL3: 3 seconds
IL2: 2.5 seconds
IL1: 0.75 seconds (default)
R
Or
L
3. To Save the desired Manual Fade ON Time, Press the Tap button. This will exit out of the Manual Fade ON Time
Option and return APM main menu.
Note:
• The fade time while using either the Raise or Lower buttons during Normal Operation are not affected by any
Manual Fade ON Time modification. These speeds are constant.
• The Manual Fade ON Times will only be seen when the lights are toggled from a Maestro
®
Oc c upancy Sensor
C•L
®
Dimmer or a Companion Dimmer. While using a mechanical switch in a 3-way application, the lights will fade
ON and OFF at an accelerated rate.
• If there is no button activity for 1 minute, the dimmer will automatically exit APM and return to Normal Operation.
• To save and exit immediately out of APM to Normal Operation, Press and Hold the Tap button until Indicator
Lights stop blinking.
11 Technical Support — 800.523.9466
Application Note #480
Programming Option 3: Manual Fade OFF Time
What Does It Do:
A slower light Manual Fade OFF Time is suggested for rooms where the user wishes to leave while the lights are still providing illumination. Please be aware that the light dimming may not be immediately noticeable for settings of 5 seconds or longer. This fade time adjustment only applies to manual actuation of the Tap button. All occupancy based fade times are fixed.
SETTINGS
Manual Fade OFF Time allows for control over how quickly the lights will fade down when the Dimmer is turned OFF.
These settings include fade times from Maximum Light Output to OFF in as fast as 0.75 seconds and as slow as 15 seconds.
Note: Default setting is 2.5 seconds (IL2).
DIRECTIONS
Selecting a Manual Fade OFF Time
1. While in Advanced Programming Mode (APM), Press the Raise / Lower button to select the third option,
Programming Option 3: Manual Fade OFF Time.
Once Indicator Light (IL3) is blinking, Press the Tap button. The IL will then switch to the current setting and begin to blink rapidly, indicating that the Programming Option has been entered.
2. Upon entering the Manual Fade OFF Time programming option by Pressing the Tap button and observing the IL changing to a fast blink , Press the Raise / Lower buttons to select the desired Manual Fade OFF Time. ILs 1-5 represent the different Manual Fade OFF Time settings. Refer to the picture below to determine which time is best suited for your needs.
Manual Fade OFF Times
IL5: 15 seconds
IL4: 5 seconds
IL3: 3 seconds
IL2: 2.5 seconds (default)
IL1: 0.75 seconds
R
Or
L
3. To Save the desired Manual Fade OFF Time, Press the Tap button. This will exit out of the Manual Fade OFF Time
Option and return to APM main menu.
Note:
• The fade time while using either the Raise or Lower buttons during Normal Operation are not affected by any
Manual Fade OFF Time modification. These speeds are constant.
• The Manual Fade OFF Times will only be seen when the lights are toggled from a Maestro
®
Oc c upancy Sensor C•L
®
Dimmer or a Companion Dimmer. While using a mechanical switch in a 3-way application, the lights will fade ON and OFF at an accelerated rate.
• If there is no button activity for 1 minute, the dimmer will automatically exit APM and return to Normal Operation.
• To save and exit immediately out of APM to Normal Operation, Press and Hold the Tap button until Indicator
Lights stop blinking.
12 www.lutron.com
Application Note #480
Programming Option 4: Delayed Fade to OFF
What Does It Do:
Suggested for use in large rooms where the light control is opposite the exit and immediate dimming is not wanted.
SETTINGS
Delayed Fade to OFF allows for control over how quickly / delayed the lights begin to start the dimming sequence. This setting delays the time between when the Tap button is pressed (Normal Operation) and when the lights actually begin the
Fade to OFF process.
Note: Default setting is 30 seconds (IL3).
DIRECTIONS
Setting Delayed Fade to OFF
1. While in Advanced Programming Mode (APM), Press the Raise / Lower button to select the fourth option,
Programming Option 4: Delayed Fade to OFF.
Once Indicator Light (IL4) is blinking, Press the Tap button. The IL will then switch to the current setting and begin to blink rapidly, indicating that the Programming Option has been entered.
2. Upon entering the Delayed Fade to OFF programming option by Pressing the Tap button and observing the IL changing to a fast blink , Press the Raise / Lower buttons to select the desired Delayed Fade to OFF time. ILs 1-7 represent the different Delayed Fade to OFF times. Refer to the picture below to determine which time is best suited for your needs.
Delayed Fade to OFF Times
IL7: 70 seconds
IL6: 60 seconds
IL5: 50 seconds
IL4: 40 seconds
IL3: 30 seconds (default)
IL2: 20 seconds
IL1: 10 seconds
R
Or
L
3. To Save the desired Delayed Fade to OFF, Press the Tap button. This will exit out of the Delayed Fade to OFF option and return to APM main menu.
4. To use this feature in Normal Operation, while the light is ON, Press and Hold the Tap button for one second and release. The Delayed Fade to OFF will then initiate.
Note:
• If there is no button activity for 1 minute, the dimmer will automatically exit APM and return to Normal Operation.
• To save and exit immediately out of APM to Normal Operation, Press and Hold the Tap button until Indicator
Lights stop blinking.
13 Technical Support — 800.523.9466
Application Note #480
Programming Option 5: Enable / Disable Indicator Lights
What Does It Do:
When the sensor dimmer is turned OFF and the light goes out, the Indicator Lights remain ON, at a dim glow state, also known as "nightlight mode." Disabling "nightlight mode" is an energy saving practice and also allows the dimmer to be compatible with a broader range of CFLs and LEDs. Enabling "nightlight mode" provides a soft glow for easy location of the dimmer in a dark room.
SETTINGS
Enable / Disable Indicator Lights allows for enabling / disabling of the Indicator Lights when the dimmer is turned OFF.
Note: Default setting is Indicator Lights (nightlight mode): ON (IL4).
DIRECTIONS
Enable / Disable Indicator Lights
1. While in Advanced Programming Mode (APM), Press the Raise / Lower button to select the fifth option,
Programming Option 5: Enable / Disable Indicator Lights.
Once Indicator Light (IL5) is blinking, Press the Tap button. The IL will then switch to the current setting and begin blinking rapidly or turn OFF , indicating that the programming option has been entered.
2. Upon entering the Enable / Disable Indicator Lights programming option by Pressing the Tap button and observing the IL changing to a fast blink on IL4 or turning OFF , Press the Raise / Lower buttons to enable / disable the nightlight mode (ON / OFF.)
Note: When pressing any other option other than IL4, all other Indicator Lights will remain OFF. This represents the
Disabled Setting.
IL4:
Indicator
Light is "ON" fast blinking)
(default)
R
Or
L
3. To Save the desired Enable / Disable Indicator Lights setting, Press the Tap button. This will exit out of the
Enable / Disable Indicator Lights option and return to APM main menu.
Note:
• It may be necessary to disable the Indicator Lights (nightlight mode) when using certain CFL and LED bulbs to achieve best bulb performance.
• If there is no button activity for 1 minute, the dimmer will automatically exit APM and return to Normal Operation.
• To save and exit immediately out of APM to Normal Operation, Press and Hold the Tap button until Indicator
Lights stop blinking.
14 www.lutron.com
Application Note #480
Programming Option 6: Low-End Trim
What Does It Do:
Some LED and CFL bulbs require a higher Low-End Trim than others. This feature will eliminate flickering and strobing when the dimmer is turned ON to its lowest setting. This feature can also be used as a personal preference for incandescent or halogen bulbs.
SETTINGS
Low-End Trim allows the ability to change the lowest dimmer light level to obtain best bulb performance.
Note: Default setting is IL3.
DIRECTIONS
Setting Low-End Trim
1. While in Advanced Programming Mode (APM), Press the Raise / Lower button to select the sixth option,
Programming Option 6: Low-End Trim.
Once Indicator Light (IL6) is blinking, Press the Tap button. The IL will then switch to the current setting and begin to blink rapidly, indicating that the Programming Option has been entered.
2. Upon entering the Low-End Trim programming option by Pressing the Tap and observing the IL changing to a fast blink , Press the Raise / Lower buttons to select the desired Low-End Trim level.
Note: While setting the Low-End Trim, it is advised that the programmer observes the actual light (load) and not the
Indicator Lights on the dimmer to determine the optimum setting. Incremental levels of light intensity exist between each Indicator Light setting, and the programmer may have to press the Raise / Lower button several times to proceed to the next highest / lowest setting.
IL7: Highest
Low-End
IL1: Lowest
Low-End
R
Or
L
3. To Save the desired Low-End Trim setting, Press the Tap button. This will exit out of the Low-End Trim option and return to APM main menu.
Note:
• Low-End Trim adjustment is required for LEDs and CFLs – if not performed, the life of the LED / CFL bulb may be reduced.
• A quick method to adjust Low-End Trim is defined on page 17.
• If there is no button activity for 1 minute, the dimmer will automatically exit APM and return to Normal Operation.
• To save and exit immediately out of APM to Normal Operation, Press and Hold the Tap button until Indicator
Lights stop blinking.
15 Technical Support — 800.523.9466
Application Note #480
Programming Option 7: High-End Trim
What Does It Do:
Some lamps require a lower High-End Trim than others. This feature allows the user to determine the maximum light level and adjust the settings accordingly.
SETTINGS
High-End Trim allows the ability to change the highest achievable light levels.
Note: Default setting is IL7.
DIRECTIONS
Setting High-End Trim
1. While in Advanced Programming Mode (APM), Press the Raise / Lower button to select the seventh option,
Programming Option 7: High-End Trim.
Once Indicator Light (IL7) is blinking, Press the Tap button. The IL will then switch to the current setting and begin to blink rapidly, indicating that the Programming Option has been entered.
2. Upon entering the High-End Trim programming option by Pressing the Tap and observing the IL changing to a fast blink , Press the Raise / Lower buttons to select the desired High-End Trim level.
Note: While setting the High-End Trim, it is advised that the programmer observes the actual light (load) and not the
Indicator Lights on the dimmer to determine what is the optimum setting. Incremental levels of light intensity exist between each Indicator Light setting, and the programmer may have to press the Raise / Lower button several times before the next IL will illuminate.
IL7: Highest
High-End
R
Or
L
IL1: Lowest
High-End
3. To save the desired High-End Trim setting, Press the Tap button. This will exit out of the High-End Trim option and return to APM main menu.
Note:
• In some applications using LED and CFL bulbs, it may be necessary to lower the High-End Trim to achieve an optimum dim range.
• If there is no button activity for 1 minute, the dimmer will automatically exit APM and return to Normal Operation.
• To save and exit immediately out of APM to Normal Operation, Press and Hold the Tap button until Indicator
Lights stop blinking.
16 www.lutron.com
Application Note #480
Low-End Trim Shortcut Outside of Programming Mode
(Entry into Advanced Programming Mode is not required)
For quick changes to the Low-End Trim, a shortcut method has been created that bypasses the APM.
1. Press and hold the Tap button and the Lower button until an Indicator Light (IL) blinks. The Load will turn OFF and then turn ON to Low-End.
T
&
L
2. Adjust light output using Raise / Lower button until stable and not flickering.
Press and release the Tap button to save setting.
T
R
Or
L
3. Press and release Tap button to turn load OFF, then press Raise button once. If load does not turn
ON or remains unstable repeat and in Step 2 increase light with Raise button.
T
R
17 Technical Support — 800.523.9466
Application Note #480
Restoring Default Settings
The sensor dimmer has the ability to be returned to its original factory settings. This ability allows the programmer a risk-free experience to try multiple setting styles without worry.
Note: The default settings are:
Preset Light Level ........................................................ Unlocked Preset (all Indicator Lights turned OFF)
Manual Fade ON Time ................................................. 0.75 seconds
Manual Fade OFF Time ............................................... 2.5 seconds
Delayed Fade to OFF ................................................... 30 seconds
Enable / Disable Indicator Lights .................................. On
Low-End Trim ............................................................... IL2
High-End Trim .............................................................. IL7 (highest High-End Trim)
Auto Fade ON Time (not adjustable) ........................... 0.50 seconds
Timeout Fade OFF Time (not adjustable) .................... 10 seconds
To Restore Factory Defaults:
1. Pull the FASS T into the OFF Position (OUT), and Wait 5 seconds .
2. Press and Hold the Tap button. While continuing to hold the Tap button, Push the FASS T to the ON Position (IN) and continue to Hold the Tap button for approximately 15 seconds .
Note: The dimmer will enter Advanced Programming Mode – Continue to Hold for the remainder of the 15 seconds
3. Load (light) will turn OFF and turn back ON to full intensity. This represents a successful factory reset.
5 sec
15 sec
T T
Note:
• If you perform the factory reset sequence, you will default your APM settings and may need to adjust Low-End
Trim settings to accommodate your particular bulbs.
• While restoring factory defaults the dimmer will enter Main Menu Mode – Continue to hold the Tap button for the remainder of the 15 seconds.
18 www.lutron.com
Application Note #480
Additional Wiring Diagrams
Two-Location Applications Using an Existing Switch
SETTINGS
The user has the ability to use an existing 3-way mechanical switch as their second location control. This allows the lights to be controlled from a second location after a simple rewire of the existing switch. Additional programming is required to work with a mechanical switch and can be found on page 20. If Companion Dimmer(s) are used for a 3-way application, the default setting requires no change.
WIRING PREREQUISITES: 3-Way Wiring (Using 3-Way Mechanical Switch)
Note: Diagrams are for reference only. Refer to Instruction sheet for proper wiring procedures.
WARNING: Shock Hazard. May result in serious injury or death.
Turn OFF power at circuit breaker before installing the unit.
Dimmer Line Side
Sensor Dimmer 3-Way Mechanical Switch
Brass
Black
Blue No connection
Live
120 V ~
60 Hz
Neutral
Ground
Different Color
Screw
Ground
Lighting
Load
Dimmer Load Side
3-Way Mechanical Switch
No connection
Sensor Dimmer
Brass Blue
Live
120 V ~
60 Hz
Different Color
Screw
Ground
Neutral
Black
Ground
Lighting
Load
(Continued on next page...)
Note:
• Rewiring of existing switch is required; consult your instruction sheet for installation procedures.
• If switch was not rewired, this may result in abnormal behavior of the dimmer. Please consult your instruction sheet for wiring procedure.
• If rewiring of the existing mechanical switch was performed but the "Two-Location Applications Using an Existing
Switch" setting is not changed to use the appropriate second location device, the dimmer may react abnormally.
To resolve, change this setting to use the appropriate device.
19 Technical Support — 800.523.9466
Application Note #480
Two-Location Applications Using an Existing Switch
(continued)
Selecting Two-Location Application Shortcut
DIRECTIONS
Note: This feature is only accessible through the shortcut and cannot be accessed through the Advanced
Programming Mode Menu. Default setting is IL4, Companion Dimmer
1. Press and Hold the Tap button and the Raise button until an Indicator Light (IL) blinks.
T
&
R
2. Use the Raise / Lower buttons to select an option:
– IL1 if a mechanical switch is being used
– IL4 if a companion dimmer is being used
IL4
IL1
R
Or
L
3. Single Tap to Save setting.
T
Note:
• Rewiring of existing switch is required; consult your instruction sheet for installation procedures.
• Default is IL4, Companion Dimmer.
• If switch was not rewired, this may result in abnormal behavior of the dimmer. Please consult your instruction sheet for wiring procedure.
• If rewiring of the existing mechanical switch was performed but the "Two-Location Applications Using an Existing Switch" setting is not changed to use the appropriate second location device, the dimmer may react abnormally. To resolve, change this setting to use the appropriate device.
20 www.lutron.com
Application Note #480
Troubleshooting
Symptom Possible Cause Solution
After installation or following power failure, the Lights will turn on suddenly after the
Lights are manually turned OFF.
After installation or after replacing the bulbs, the Lights may not turn ON when turning on the Lights manually or when the space is occupied.
After installation or after replacing the bulbs, the Lights may flash when turning on the Lights manually or when the space is occupied.
After installation or after replacing the bulbs, the LEDs may appear to cycle, making the
Dimmer appear to reset. During this time, the Lights may not turn ON or the Lights may flash.
3-way switch does not turn the lights ON.
After installation, the 3rd LED will start blinking, then the 2nd LED, etc.
Lights do not turn ON when space is occupied.
The Sensor takes up to 2 minutes to perform a calibration following a power cycle. If the lights are OFF and the calibration completes while the space is occupied, the Lights will turn ON
The Low-End Trim setting may have to be adjusted.
The bulbs may not be on the approved bulb list
The Low-End Trim setting may have to be adjusted.
The bulbs may not be on the approved bulb list
The Low-End Trim setting may have to be adjusted.
The bulbs may not be on the approved bulb list
Wait at least 2 minutes for calibration to complete. Refer to the instructions.
Change "Occupied Level" to "Preset". This will cause occupancy detection to turn your unit onto the last light level. It is less likely that you will notice this issue, if you have selected this setting.
Adjust the Low-End Trim from either the shortcut menu or from the APM menu.
Refer to instructions to change custom settings.
Used bulbs are have been approved. Find the approved list for this product at www.lutron.com/dimcflled
Adjust the Low-End Trim from either the shortcut menu or from the APM menu.
Refer to instructions to change custom settings.
Used bulbs are have been approved. Find the approved list for this product at www.lutron.com/dimcflled
Adjust the Low-End Trim from the APM menu. Note: in this scenario the Low-End
Trim cannot be adjusted from the shortcut menu. Refer to instructions to change custom settings.
Use bulbs that are on the approved list. Find the approved list for this product at www.lutron.com/dimcflled
Refer to wiring diagrams in instructions.
Multi-location / 3-way wiring may be incorrect.
The multi-location mode is set for
Companion Dimmer.
3-way switch may have a locator light.
A 3-way switch is wired to the blue wire but the accessory mode is set to Companion
Dimmer. This causes the Dimmer to think the toggle button is being held and will activate the Delayed Fade To Off feature.
Sensor mode is set to Manual-On
(Vacancy).
Sensor Mode is set to Auto-On Daylight
Sensing (ALD) and the light level in the room is too bright.
Sensor does not have full view of room.
Sensor mode is set to Off-While-Occupied
(OWO) mode, and the unit was recently manually turned off.
Multi-location / 3-way wiring may be incorrect.
Change the accessory mode to 3-way switch. Refer to instructions to change custom settings.
Replace the 3-way switch with one that doesn’t have a locator light.
Change the accessory mode to 3-way switch. Refer to instructions to change custom settings.
Refer to instructions to change custom settings.
Turn the lights on within 5 seconds upon entering the room to change the daylight threshold.
Move objects blocking the sensor’s line-ofsight.
Refer to instructions to change custom settings, exit room and wait for sensor to timeout, or manually turn light back on with
Tap button.
Refer to wiring diagrams in instructions.
Wiring of a 3-way mechanical switch with this product is different than traditional
3-way wiring.
21 Technical Support — 800.523.9466
Application Note #480
Troubleshooting (continued)
Symptom Possible Cause Solution
Lights turn back ON after they are manually turned OFF
Sensor mode is set to Auto On: Enabled
(Occupancy Mode). The Lights will continue to turn back on 25 seconds after the Lights are manually turned off if the space is still occupied.
Lights turn OFF while the space is occupied Sensor’s timeout is too short for this
Lights stay ON after space is vacated.
Lights turn ON when walking past room.
Lights turn ON in Vacancy mode.
Turning the Lights ON with a 3-way switch caused my lights to flash.
Following a power cycle, the Lights turn ON to the full dim level, but the LEDs are off.
When turning the Lights on to the maximum dim level, the Light dim level may go to high end and then drop to a lower dim level.
The sensor LED does not work.
application.
Sensor does not have full view of room.
Sensor’s sensitivity is set too low.
Sensor’s timeout has not yet expired.
Motion is being detected from an external noise source such as an HVAC vent.
Sensor coverage extends beyond room perimeter.
Reflections off shiny objects can allow the sensor to see outside the typical coverage.
Lights can turn on in the 15 second “grace period” following timeout.
Change the Sensor Mode to Auto On:
Disabled (Vacancy Mode) or Off-While-
Occupied (OWO) mode. Refer to the
Instructions to change custom settings.
Increase timeout (i.e. 5 minutes to 30 minutes)
Move objects blocking the sensor’s line-ofsight.
Change sensitivity to High.
Wait for the timeout to expire.
Change the sensitivity to Low. Try to eliminate the external noise source.
Change sensitivity to Low. Block part of the lens.
Change sensitivity to Low. Block part of the lens.
If timeout is 1 minute, wait 1 minute 30 seconds to enter room again to verify lights don’t turn back on.
Refer to instructions to change custom settings.
Set the Sensor Mode to Auto On: Disabled
(Vacancy Mode). Refer to instructions to change custom settings.
Sensor Mode may be set to something other than Manual-On (Vacancy).
If the Sensor detects occupancy just prior to turning the Lights ON from the 3-way switch, the Lights will turn ON and the
3-way switch will turn the Lights OFF
If the Dimmer is connected to a generator, the Dimmer may go into different operating mode.
The Dimmer has an internal protection mechanism that will reduce the dim level if the maximum level causes the Dimmer to function incorrectly.
The bulbs may not be on the approved bulb list
Your sensor LED will not glow to acknowledge motion if the lights are off.
Press the toggle button to resume normal operation.
Adjust the High End Trim from the APM menu. Refer to instructions to change custom settings.
Use bulbs that are on the approved list. Find the approved list for this product at www.lutron.com/dimcflled
Make sure the load is ON, and wave to confirm that the sensor LED is operational.
22 www.lutron.com
Application Note #480
Lutron, Maestro and C•L are registered trademarks and FASS is a trademark of Lutron Electronics Co., Inc.
Lutron Contact Numbers
WORLD HEADQUARTERS
USA
Lutron Electronics Co., Inc.
7200 Suter Road
Coopersburg, PA 18036-1299
TEL: +1.610.282.3800
FAX: +1.610.282.1243
Toll-Free: 1.888.LUTRON1
Technical Support: 1.800.523.9466
intsales@lutron.com
EUROPEAN HEADQUARTERS
United Kingdom
Lutron EA Ltd.
6 Sovereign Close
London, E1W 3JF United Kingdom
TEL: +44.(0)20.7702.0657
FAX: +44.(0)20.7480.6899
FREEPHONE (UK): 0800.282.107
Technical Support: +44.
(0)20.7680.4481
lutronlondon@lutron.com
ASIAN HEADQUARTERS
Singapore
Lutron GL Ltd.
15 Hoe Chiang Road
#07-03, Tower 15
Singapore 089316
TEL: +65.6220.4666
FAX: +65.6220.4333
Technical Support: 800.120.4491
lutronsea@lutron.com
North & South America
Technical Hotlines
USA, Canada, Caribbean:
1.800.523.9466
Mexico:
+1.888.235.2910
Central/South America:
+1.610.282.6701
Asia Technical Hotlines
Northern China: 10.800.712.1536
Southern China: 10.800.120.1536
Hong Kong: 800.901.849
Indonesia: 001.803.011.3994
Japan: +81.3.5575.8411
Macau: 0800.401
Taiwan: 00.801.137.737
Thailand: 001.800.120.665853
Other Countries: +65.6220.4666
23
Lutron Electronics Co., Inc.
7200 Suter Road
Coopersburg, PA 18036-1299 U.S.A.
P/N 048480 Rev. A 01/2013