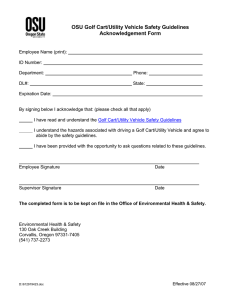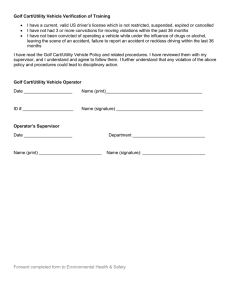User Guide - ScanTool.net
advertisement

Contents 1 Ready-or-Not overview .................................................3 1.1 Background ..........................................................3 1.2 Features ...............................................................3 1.3 Package contents.................................................4 1.4 Interface elements................................................4 2 Install the configuration utility .....................................5 2.1 System requirements ...........................................5 2.2 Run setup .............................................................5 3 Use configuration utility ...............................................8 3.1 Start configuration utility .......................................8 3.2 Configuration utility interface overview .................8 3.3 Load a configuration preset ................................10 3.4 Create a new configuration preset ......................11 4 Program the Ready-or-Not..........................................12 4.1 Connect the test tool to PC .................................12 4.2 Program the test tool ..........................................13 5 Use the Ready-or-Not..................................................14 5.1 Connect the Ready-or-Not to the vehicle............14 5.2 Interpret the readiness status LEDs ...................15 6 Troubleshooting ..........................................................16 6.1 PC connection problems ....................................16 6.2 Vehicle connection problems..............................17 7 Support Information....................................................18 8 Accessories .................................................................19 8.1 OBD-II cables .....................................................19 8.2 USB to RS232 converter ....................................19 Copyright Notice Copyright © 2007 ScanTool.net, LLC. All rights reserved. None of the materials provided in this user guide may be used, reproduced or transmitted, in whole or in part, in any form or by any means, electronic or mechanical, including photocopying, recording or the use of any information storage and retrieval system, without permission in writing from ScanTool.net, LLC. To request such permission and for further inquiries, contact ScanTool.net, LLC PO Box 81441 Phoenix, AZ 85069 USA (info@scantool.net); Telephone: 623582-2366; Fax: 602-923-1870. Manual date code: 20070622A 2 Printed in the United States of America Ready-or-NotTM User Guide 1 Ready-or-Not overview Repairs to the emissions-control systems of a 1996 or newer (OBD-II) vehicle cause the vehicle's computer (ECU) memory to be cleared. The vehicle must go through CHECK a drive cycle to allow the ECU to perform a series of tests to ensure that the repair was successful, and before a state mandated emissions test can be conducted. Modern vehicles lack equipment to indicate whether the tests have been completed. As a result, often times the customer will bring the vehicle back to the repair shop for retest before all the required tests by the ECU are complete. This causes the vehicle to be rejected from testing because the computer is not ready, leading to lost time and frustration to both the customer and the technician. The purpose of the Ready-or-Not test tool is to provide an easy way for automotive technicians to determine whether an OBD-II vehicle is ready for an emissions test. The device can be loaned to a motorist to aid them in knowing when to return for testing. 1.2 Features Easy to install and use. The Ready-or-not test tool plugs directly into the vehicle's diagnostic connector, and displays readiness status within seconds. Durable. Designed for shop use, the test tool features a shatterproof enclosure, and an easy to replace connector/cable. Compatible with all OBD-II compliant vehicles (1996 and newer model years). No batteries required. The device is powered from the vehicle's diagnostic connector. Visual indicators. There is a total of eight easy-to-read LEDs, including "Ready" and "Not Ready" LEDs, and six monitor status LEDs. Built-in speaker produces an audible tone every thirty seconds when the vehicle is ready for testing. Software configurability allows the test tool to be adapted to any existing or future state emissions program. The configuration utility supplied with the test tool comes with a large number of presets, covering all current state emissions programs. Flash memory means the test tool can be easily upgraded with new features and will never become obsolete. Ready-or-NotTM User Guide 3 Overview 1.1 Background 1.3 Package contents Overview Ready-or-Not unit OBD-II cable Serial cable Software CD This user guide If any of the items are missing or damaged, please contact Customer Support (see section 7, "Support Information"). 1.4 Interface elements Monitor Status LEDs Ready Not Ready PC Connector DB9 Female Not Supported READY EGR O2 HTR O2 SEC. AIR EVAP CAT OBD connector DB9 Male NOT READY Readiness Status LEDs Steady green: ready Steady red: not ready Flashing green: standby Flashing red: Slow: connecting Fast: error (see Appendix A) 4 Ready-or-NotTM User Guide 2 Install the configuration utility Software configurability makes the Ready-or-Not an extremely versatile device. Using the supplied configuration utility, the unit's behavior can be modified depending on the requirements of a particular state emissions program. 2.1 System requirements · 80486 processor or above · 16Mb of RAM · Windows 95 or above · 640x480 display or better 2.2 Run setup 1. Prior to running Setup, close all open programs, including any antivirus software. 2. Insert the software CD into the CD-ROM drive. The software installation menu will automatically appear within a few moments: If the menu does not appear, click StartgRun, type E:\setup.exe (where E is the drive letter of your CD-ROM drive), and click OK. Ready-or-NotTM User Guide 5 Install config utility The supplied Ready-or-Not configuration utility can be installed on virtually any computer running the Windows operating system. Install config utility 3. Click on "Install Configuration Utility" to launch the Setup program. 4. Click "Next". You will be presented with the License Agreement dialog. 5. After reviewing the License Agreement, click "I Agree" to indicate your acceptance of the license terms, and to proceed with the installation. 6 Ready-or-NotTM User Guide 6. Choose the installation directory (or keep the default directory), and click "Next". 8. Click "Finish" to exit Setup. The Ready-or-Not configuration utility will launch automatically. Ready-or-NotTM User Guide 7 Install config utility 7. Choose the Start Menu folder for the Ready-or-Not shortcuts (or keep the default folder), and click "Next." The installer will copy the program files and configuration presets, then display a dialog indicating the successful completion of the installation. 3 Use configuration utility 3.1 Launch the configuration utility To launch the configuration utility, click on StartgProgramsgOBD-II SoftwaregReady-or-NotgReady-or-Not Configuration Utility. 3.2 Configuration utility interface overview Main Dialog When the program starts, you will be presented with the main program dialog: Required Monitors. Checkbox next to a monitor means that the monitor status must be 'complete' in order for the device status to change to the 'Ready' state. Use config utility Allowed Not Complete Monitors. Some states' emissions programs allow up to three 'not complete' monitors. The dropdown box allows the user to select from 0 to 3 allowed not complete monitors. The value of "0" means all monitors must be ready. User Notification. Can be set to "Audio & Visual", or "Visual Only" (disables the internal speaker). "Ready" when MIL on. The MIL indicates that a component has failed, therefore in some cases it may make sense to indicate to the user that the vehicle is ready to be taken back to the shop for additional repairs, rather than wait for all the tests to complete. Send. Sends the current configuration to the test tool. Retrieve. Retrieves configuration stored in the test tool. 8 Ready-or-NotTM User Guide Status bars at the bottom of the dialog are used to display the COM port number, confirmation of send/receive, and the name of the currently selected configuration preset. Menus The File menu has four options: Save — records current configuration to the currently loaded file. If no file is loaded, the operation is identical to "Save As..." Save As... — allows user to select the name for the configuration file. Open — loads previously recorded configuration settings. Exit — terminates the program. The Tools menu has two options: Program Options — displays the Program Options dialog. Program Options Dialog COM Port Number — select the correct port number for communicating with the device. Show Hints — show helpful hints when cursor hovers over a user interface item (button, checkbox, etc). Detect Com Ports — refresh the list of available COM ports. Ready-or-NotTM User Guide 9 Use config utility Reset Factory Defaults — restores the default configuration settings, which are compatible with most vehicle inspection programs. 3.3 Load a configuration preset The Ready-or-Not configuration utility comes with a library of configuration presets for all current state emissions programs. To load a preset, follow these steps: 1. Click FilegOpen. Use config utility 2. In the dialog that appears, select the appropriate preset. 3. Click 'Open'. The name of selected preset will now be displayed in the status bar at the bottom of the main screen.The preset will be automatically loaded and remain loaded each time the utility is run. 10 Ready-or-NotTM User Guide 3.4 Create a new configuration preset To modify an existing preset, you need to first load it (see previous section). To create one from scratch, click ToolsgReset Factory Defaults. Then, follow these steps: 1. Make the necessary changes to the preset. 2. Click FilegSave As... Use config utility 3. Enter the name for the preset in the "File name:" field. 3. Click 'Save'. The new preset can be shared with other Ready-or-Not users via email or other electronic means. Ready-or-NotTM User Guide 11 4 Program the Ready-or-Not 4.1 Connect the test tool to the PC To connect the Ready-or-Not test tool for programming, follow these steps: 1. Plug the DB9 male end of the serial cable into the DB9 female connector of the test tool, as shown: TM EGR O2 HTR O2 CAT EVAP READY SEC. AIR Ready-or-Not NOT READY 2. Plug the other end of the serial cable into the COM port of your PC. Note that the COM port is a 9-pin, male connector. COM Port Program the test tool DELL The Ready-or-Not is designed to be powered from the COM port in programming mode, and does not require an additional power supply. Hint: Some third-party USB to Serial converters may not provide enough voltage for the proper operation of the Ready-or-Not. If your PC does not have a built-in COM port, refer to the "Accessories" chapter of this User Guide for information on ordering an approved USB to Serial converter. 12 Ready-or-NotTM User Guide 4.2 Program the test tool Once the test tool is connected to the serial port of the PC, follow these steps: 1. Launch the Ready-or-Not configuration utility (StartgProgramsg OBD-II SoftwaregReady-or-NotgReady-or-Not Configuration Utility) 2. Load the desired configuration preset (see section 3.3, "Load a configuration preset"). 3. Click the 'Send' button. The words "Configuration sent" will appear in the status bar to confirm that the device has been successfully updated with the new configuration preset. The device is now ready to be connected to a vehicle. If the words "Communication timeout" appear in the status bar, refer to section 6 ("Troubleshooting") of this user guide. Program the test tool Ready-or-NotTM User Guide 13 5.1 Connect the test tool to the vehicle Diagnostic Connector ScanTool.net o RDY-OR-NOT To connect the Ready-or-Not test tool to the vehicle, follow these steps: 1. Make sure the ignition key is on, and the engine is running.. OBD-II 2. Plug the DB9 female end of the OBD-II cable into the DB9 male connector of the test tool. TM READY EGR O2 HTR O2 CAT EVAP Ready-or-Not SEC. AIR Use the Ready-or-Not 5 Use the Ready-or-Not NOT READY 3. Plug the other end of the OBD-II cable into the diagnostic connector of your vehicle. Hint: The diagnostic connector is most likely just under the edge of the dash on the driver's side and will look as pictured on the diagram above (it is "D" shaped and has 16 positions). In some vehicles, it is on the passenger's side or even behind a small panel or the ashtray. When first plugged in to the diagnostic connector, the Ready-or-Not will perform an LED test (all green LEDs on, followed by all red LEDs), and emit a short "beep" (unless sound is disabled by user). If nothing happens when the test tool is connected to the diagnostic port, refer to the "Troubleshooting" section of this user guide. The test tool uses very little power in the power-save mode, therefore it is safe to leave it plugged into the diagnostic connector for a few days, even when the vehicle is not being operated. 14 Ready-or-NotTM User Guide 5.1 Interpret the readiness status LEDs Use the Ready-or-Not EGR O2 HTR SEC. AIR O2 CAT EVAP The "Not Ready" LED will start flashing slowly , indicating that the test tool is attempting to establish communication with the Electronic Control Unit READY NOT READY (ECU). The tool will try to connect on each of the five OBD-II protocols, until it receives a reply from the vehicle. Normal connection time is between 1 and 25 seconds. If the vehicle does not reply to requests on any of the five protocols, the "Not Ready" LED will quickly flash five times, to indicate that it was not able to connect, and after a 20 second pause, the cycle will repeat. If connection is not established within about 60 seconds, refer to section 6 ("Troubleshooting"). EGR O2 HTR SEC. AIR O2 CAT EVAP Once the connection is established, the tool will request diagnostic information from the READY NOT READY vehicle, and display the results on the monitor status LEDs. The monitor test results are updated approximately twice a minute. If the test tool determines that the vehicle is not yet ready to be taken back to the inspection station, the "Not Ready" LED will illuminate. EGR O2 HTR SEC. AIR O2 CAT EGR O2 HTR SEC. AIR O2 CAT EVAP Ready-or-NotTM User Guide EVAP When the test tool determines that the vehicle is ready for its emissions test, it will light the "Ready" LED, and emit three READY NOT READY short beeps (unless the test tool was programmed with the "Visual only" option). The beeps will be repeated every 30 seconds to let the driver know that the vehicle is ready to taken back to the inspection station. Test results will be retained for five minutes after the ignition is turned off, after which the device will enter the powersave mode, indicated by the READY NOT READY slowly flashing "Ready" LED. The Ready-or-Not will periodically wake up, and attempt to reconnect. 15 6 Troubleshooting 6.1 PC connection problems This section describes problems that you may encounter while programming the unit. 6.1.1 "Communication timeout" error Troubleshooting Possible causes: Bad connection, wrong COM port selected, bad USB to RS232 converter. Solution: Check the serial cable, to make sure it is making good connection with the Ready-or-Not unit, and the PC serial port. If the unit still fails to connect, check to make sure you are using the correct COM port. The default number of the built-in serial port is COM1, however this number may be different, especially if you are using a USB to RS232 converter. To display the list of ports available to your system, from within the configuration utility, click ToolsgProgram Options, and click the dropdown box. If your system has a large number of available ports (as in the example screenshot), it is highly recommended that you unplug (or disable) any Bluetooth devices, and uninstall the Bluetooth software. Click the 'Detect Com Ports' button to refresh the list, select the first port on the list, click 'OK', then 'Send'. If the 'Communiction timeout' error persists, repeat the procedure for the remaining ports, until the 'Configuration sent' is displayed in the status bar. 6.1.2 "COM Port Error" Possible causes: Port in use, wrong port selected, improperly installed USB to RS232 converter Solution: Close any programs that may be using the COM port you have selected in the configuration utility (GPS, HotSync, etc). 16 Ready-or-NotTM User Guide Make sure you have not accidentally selected a port assigned to another peripheral (e.g., a modem). Next, check the port status. Click on StartgControl Panel, then double-click the System icon. If the System icon is not visible, click on the "Switch to Classic View" link (top left). Click the Hardware tab, then Device Manager. Troubleshooting Find the Ports (COM & LPT) tree, and click on the plus sign to expand it. If you see ports with a yellow "warning" icon, or a red "disabled" mark next to their icon, you may need to reinstall or enable the port. Refer to the documentation provided by the manufacturer of your serial port card or dongle for instructions. 6.2 Vehicle connection problems 6.2.1 No startup LED test/beep Possible causes: Bad connection, ignition off, blown fuse Solution: Make sure the OBD-II cable is firmly plugged into the diagnostic connector (DLC), and the test tool. Verify that the ignition key is in the KOER (Key On, Engine Running) position. Check the fuses (the DLC often shares a fuse with the cigarette lighter socket). 6.2.2 Unable to connect Possible causes: Bad connection, ignition off Solution: Verify that the OBD-II cable is firmly plugged into the diagnostic connector (DLC), and the test tool. Make sure the ignition is on, and the engine is running. 6.2.3 Flickering "Not Ready" LED, rapid beeping Possible causes: Damaged unit Solution: Note which of the six LEDs is lit, and contact the Support department (see section 7, "Support Information"). Ready-or-NotTM User Guide 17 7 Support Information Please be sure to read section 6 ("Troubleshooting"), prior to contacting ScanTool.net, LLC for support. Many of the common problems can be solved by following the simple steps outlines there. When you contact Support, please have the following information ready: 1. Operating system of your computer 2. Your invoice number 3. Serial number 4. Hardware version 5. Firmware version 6. Version of the configuration utility 7. Whether or not a USB to RS232 converter is used Items 3 through 5 can be found on the label on the back of the Ready-or-Not unit: ScanTool.net, LLC 1819 W Rose Garden Ln Suite 3 Phoenix, AZ 85027 (866) 923-1870 Support Information www.Ready-or-Not.us US Patent No. 7,012,512 P/N: 430101 HW: 1.2 FW: 1.0/1.1 S/N: D123456 Item 6 can be found by clicking HelpgAbout this program from within the configuration utility. Visit us online to receive up-to-date information, download updates, or request help from our support department: http://www.ready-or-not.us http://www.scantool.net/support http://www.scantool.net/forum Ready-or-Not website Online support system User forum You can also contact us by postal mail, fax, or telephone: ScanTool.net, LLC P.O. Box 81441 Phoenix, AZ 85069 Phone: Fax: 18 (623) 582-2366 Mon-Fri 9am to 5pm MST (602) 297-6901 Sales Department (602) 532-7625 Other inquiries Ready-or-NotTM User Guide 8 Accessories 8.1 OBD-II cables The Ready-or-Not can be used with a number of inexpensive OBD-II cables, including cables with right angle J1962 connectors. The ability to replace a worn out OBD-II cable is indispensible in heavy use applications. You can place your order online, by phone, or fax (see previous section). 5.2 USB to RS232 converter Some modern PCs (especially portable computers) do not have a serial port, necessary for programming the Ready-or-Not. The solution is to use a USB to RS232 converter, which plugs into any available USB port, and creates a virtual COM port. A word of caution: Some commercially available USB to Serial converters do not meet the RS232 voltage and current specifications, and will not work with the Ready-or-Not — despite the fact that they often cost significantly more than the competitively priced serial converters available from ScanTool.net, LLC. Ready-or-NotTM User Guide 19 Accessories Important: The USB to RS232 converter must be used with the serial cable supplied with the Ready-or-Not. PROPER USE, SAFETY REQUIREMENTS, AND LIMITATION OF LIABILITY The purpose of the Ready-or-Not Test Tool is to determine the readiness status of a vehicle for a state mandated inspection. All normal safety precautions while working around vehicles should be observed. Users of the Read-or-Not Test Tool MUST completely review this Operator's Manual prior to use. Always comply with all safety requirements, procedures, and recommendations in this manual while testing vehicles with Ready-or-Not Test Tool. Never view the device while the vehicle is in operation. Always ensure the motorist is aware of the installation of the Ready-or-Not Test Tool, and ensure that the tool and any cabling does not impede the operators use of the vehicle. Users must be observant and use common sense. By accepting delivery of and using the Read-or-Not Test Tool, the end user agrees ScanTool.net, LLC will not be liable for any fatality, injury, or property damage, whether direct, indirect, incidental, special or consequential (including but not limited to loss of income or profits), caused by the use or operation of the Test Tool, or caused by any act or omission of a User or any other person. The User of the Test Tool is solely responsible for its proper and safe operation.