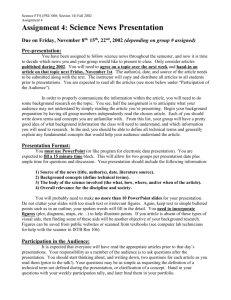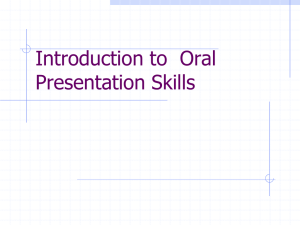Using Visual Aids - McGraw Hill Higher Education
advertisement

Luc85158_ch13_266-297.Indd Page 266 9/19/08 3:02:02 PM user-s208 13 /Users/user-s208/Desktop/TEMPWORK/September 08/18:09:08/MHBR065:204:Spilker Using Visual Aids Kinds of Visual Aids Objects Models Photographs Drawings Graphs Charts Transparencies Video Multimedia Presentations The Speaker Guidelines for Preparing Visual Aids Prepare Visual Aids in Advance Keep Visual Aids Simple Make Sure Visual Aids Are Large Enough Use Fonts That Are Easy to Read Use a Limited Number of Fonts Use Color Effectively Guidelines for Presenting Visual Aids Avoid Using the Chalkboard Display Visual Aids Where Listeners Can See Them Avoid Passing Visual Aids Among the Audience Display Visual Aids Only While Discussing Them Talk to Your Audience, Not to Your Visual Aid Explain Visual Aids Clearly and Concisely Practice with Your Visual Aids 266 Luc85158_ch13_266-297.Indd Page 267 9/19/08 3:02:12 PM user-s208 /Users/user-s208/Desktop/TEMPWORK/September 08/18:09:08/MHBR065:204:Spilker Luc85158_ch13_266-297.Indd Page 268 9/19/08 3:02:15 PM user-s208 /Users/user-s208/Desktop/TEMPWORK/September 08/18:09:08/MHBR065:204:Spilker D iagnosed with high blood pressure when he was in high school, Devin Marshall decided to give his persuasive speech on the excessive amount of salt in the American diet. On the day of his speech, he brought to class a large box, which he set on the table next to him. This immediately aroused the curiosity of his audience. Devin took from the box a container of Morton Salt, a measuring cup, and two plates. Then he began his speech. First, he explained the monthly salt consumption recommended by the American Medical Association. To illustrate, he measured a cup of salt onto one plate and showed it to the audience. Next, he gave statistics about how much salt the average American consumes in a month. Again, as he spoke, he measured. When he was finished measuring, the second plate had three cups, almost two pounds of salt. Finally, Devin said, “Now let’s multiply that amount by 12 and see how much salt we eat over the course of a year.” And he began taking out of the box one container of Morton Salt after another, until he had piled up a pyramid of 14 containers, or nearly 24 pounds of salt! As the old saying tells us, one picture is worth a thousand words. Can you picture 2 pounds of salt? Or 24 pounds of salt? You could if you had watched Devin measure out the salt and stack up the Morton containers. This dramatic visual evidence brought home Devin’s point more forcefully than would have been possible with words alone. People find a speaker’s message more interesting, grasp it more easily, and retain it longer when it is presented visually as well as verbally.1 In fact, when used properly, visual aids can enhance almost every aspect of a speech. One study showed that an average speaker who uses visual aids will come across as better prepared, more credible, and more professional than a dynamic speaker who does not use visual aids. According to the same study, visual aids can increase the persuasiveness of a speech by more than 40 percent.2 Visual aids can even help you combat stage fright. They heighten audience interest, shift attention away from the speaker, and give the speaker greater confidence in the presentation as a whole. For all these reasons, you will find visual aids of great value in your speeches. In this chapter, we will concentrate primarily on visual aids suitable for classroom speeches, but the same principles apply in all circumstances. For speeches outside the classroom—in business or community situations, for instance—you should have no difficulty if you follow the suggestions given here. Let us look first at the kinds of visual aids you are most likely to use, then at guidelines for preparing visual aids, and finally at guidelines for using visual aids. Because PowerPoint is such an important way of presenting visual aids today, we focus on that subject in the appendix that follows this chapter (pages 285–297). Kinds of Visual Aids ●● OBJECTS Bringing the object of your speech to class can be an excellent way to clarify your ideas and give them dramatic impact. If your specific purpose is “To inform my audience how to choose the right ski equipment,” why not bring the equipment to class to show your listeners? Or suppose you want to inform 268 CHAPTER 13 USING VISUAL AIDS Luc85158_ch13_266-297.Indd Page 269 9/19/08 3:02:15 PM user-s208 /Users/user-s208/Desktop/TEMPWORK/September 08/18:09:08/MHBR065:204:Spilker Photographs make excellent visual aids if they are large enough to be seen easily. Check Video Clip 13.2 in the online Media Library for this chapter to see how one speaker used this photograph of the famous Incan ruins at Machu Picchu. your classmates about the Peruvian art of doll making. You could bring several dolls to class and explain how they were made. Some objects, however, cannot be used effectively in classroom speeches. Some are too big. Others are too small to be seen clearly. Still others may not be available to you. If you were speaking about a rare suit of armor in a local museum, you could, theoretically, transport it to class, but it is most unlikely that the museum would let you borrow it. You would have to look for another kind of visual aid. MODELS If the item you want to discuss is too large, too small, or unavailable, you may be able to work with a model. One student, a criminal science major, used a model of a human skull to show how forensic scientists use bone fragments to reconstruct crime injuries. Another used a scaled-down model of a hang glider to illustrate the equipment and techniques of hang gliding. No matter what kind of model (or object) you use, make sure the audience can see it and that you explain it clearly. For an example, check Video Clip 13.1 in the online Media Library for this chapter. The speaker is talking about CPR, which he demonstrates on a training dummy he borrowed from the local Red Cross. model An object, usually built to scale, that represents another object in detail. PHOTOGRAPHS In the absence of an object or a model, you may be able to use photographs. They will not work effectively, however, unless they are large enough for the audience to view without straining. Normal-size photos are too small to be seen clearly without being passed around—which only diverts the audience from what you are saying. The same is true of photographs in books. How can you get large-scale photos for a speech? One student used art posters to illustrate her points about the painter Frida Kahlo. Another speaker connectlucas.com View an excerpt from “CPR” in the online Media Library for this chapter (Video Clip 13.1). Kinds of Visual Aids 269 Luc85158_ch13_266-297.Indd Page 270 9/19/08 3:02:16 PM user-s208 /Users/user-s208/Desktop/TEMPWORK/September 08/18:09:08/MHBR065:204:Spilker An extremely valuable resource is the Presenters University visual aids Web site (www.presentersuniversity.com/visuals.php). Sponsored by InFocus Corporation, this site provides information about all kinds of visual aids and how to use them effectively. Internet Connection www.connectlucas.com connectlucas.com View an excerpt from “Machu Picchu: City of the Gods” in the online Media Library for this chapter (Video Clip 13.2). Do you want to learn more about PowerPoint and other multimedia presentations? Check Presentation Tips (www.garrreynolds.com/Presentation/). Maintained by Garr Reynolds, author of Presentation Zen, this site contains a wealth of helpful tips, as well as updates on the latest technological developments. used 18 3 24 enlargements from a color copier to show the markings of various species of saltwater tropical fish. Another option is to take your photographs to a copy service and have them converted to transparencies that can be shown with an overhead projector. The cost is minimal, and the results can be dramatic. Finally, PowerPoint and other multimedia programs are excellent vehicles for incorporating photographs into a speech. You can use your own photographs or ones you have downloaded from the Web, and you can easily adjust the size and placement of the photos for maximum clarity and impact. Notice, for example, the way the speaker in Video Clip 13.2 in the online Media Library for this chapter used PowerPoint to present a photograph of the famous Incan ruins at Machu Picchu. No other method of showing the photograph would have worked as well. DRAWINGS Diagrams, sketches, and other kinds of drawings are inexpensive to make and can be designed to illustrate your points exactly. This more than compensates for what they may lack in realism. For example, Figure 13.1 (page 271) is a drawing used by a student in a speech about Navajo sandpainting. The student wanted to show his audience what sandpainting looks like and to explain its symbolism and religious significance. Figure 13.2 (page 271) shows a drawing used in a speech about the kinds of problems faced by people who have dyslexia. It allowed the speaker to translate complex ideas into visual terms the audience could grasp immediately. GRAPHS graph A visual aid used to show statistical trends and patterns. Audiences often have trouble grasping a complex series of numbers. You can ease their difficulty by using graphs to show statistical trends and patterns. The most common type is the line graph. Figure 13.3 (page 272) shows such a graph, used in a speech about the American movie industry. If you look at Video Clip 13.3 in the online Media Library for this chapter, you can see how the speaker explained the graph. He said: As you can see from this graph based on figures in Newsweek magazine, the video revolution has had a profound impact on the American movie industry. From 1980 to 270 CHAPTER 13 USING VISUAL AIDS Luc85158_ch13_266-297.Indd Page 271 9/24/08 8:48:22 PM user-s207 /Users/user-s207/Desktop/TEMPWORK/September/14:09:08/MHSF094:bretz:210 • FIGURE 13.1 2005, the percent of movie revenues generated by box office receipts fell dramatically— from 61 percent to 21 percent. At the same time, the percent of movie industry revenues generated by DVD, VHS, and television more than doubled—from 39 percent in 1981 to 79 percent in 2005. The pie graph is best suited for illustrating simple distribution patterns. Figure 13.4 (page 272) shows how one speaker used a pie graph to help listeners visualize changes in marital status among working women in the past century. The graph on the left shows the percentages of working women who were single, married, and widowed or divorced in 1900. The graph on the right shows percentages for the same groups in 2008. Because a pie graph is used to dramatize relationships among the parts of a whole, you should keep the number of different segments in the graph as small as possible. A pie graph should ideally have from two to five segments; under no circumstances should it have more than eight. connectlucas.com View the presentation of this graph in “American Movies: From the Studio System to the Video Age” in the online Media Library for this chapter (Video Clip 13.3). • FIGURE 13.2 Kinds of Visual Aids 271 Luc85158_ch13_266-297.Indd Page 272 9/19/08 3:02:25 PM user-s208 /Users/user-s208/Desktop/TEMPWORK/September 08/18:09:08/MHBR065:204:Spilker Movie industry revenues Percent of movie industry revenue 100 line graph A graph that uses one or more lines to show changes in statistics over time or space. 80 TV & home video 60 40 Box office 20 0 1980 • FIGURE 13.3 1990 Year 2000 2005 The bar graph is a particularly good way to show comparisons among two or more items. It also has the advantage of being easy to understand, even by people who have no background in reading graphs. Figure 13.5 (page 273) is an example of a bar graph from a speech titled “The Politics of Race in America.” It shows visually the relative standing of whites and blacks with respect to median household income, infant mortality, unemployment, and college education. By using a bar graph, the speaker made her points much more vividly than if she had just cited the numbers orally.3 CHARTS Charts are particularly useful for summarizing large blocks of information. One student, in a speech titled “The United States: A Nation of Immigrants,” used a chart to show the leading regions of the world for U.S. immigrants (Figure 13.6, Women in the Work Force pie graph A graph that highlights segments of a circle to show simple distribution patterns. Married 14% CHAPTER 13 Widowed or divorced 20% Single 28% Single 68% 1900 • FIGURE 13.4 272 Widowed or divorced 18% USING VISUAL AIDS Married 52% 2008 Luc85158_ch13_266-297.Indd Page 273 9/24/08 8:48:28 PM user-s207 /Users/user-s207/Desktop/TEMPWORK/September/14:09:08/MHSF094:bretz:210 Median Household Income $30,858 $48,554 Infant Mortality per 1,000 Births 13.8 deaths 5.7 deaths Unemployment Rate 9.2% 4.9% College Degrees bar graph A graph that uses vertical or horizontal bars to show comparisons among two or more items. 18.5% 28.4% Blacks Whites • FIGURE 13.5 page 273). These are too many categories to be conveyed in a pie graph. By listing them on a chart, the speaker made it easier for listeners to keep the information straight. Look at Video Clip 13.4 in the online Media Library for this chapter to see how the student presented the chart during her speech. Charts are also valuable for showing the steps of a process. One speaker used several charts in a speech about survival techniques in the wilderness, including one outlining the steps in emergency treatment of snakebites. Another speaker used charts to help her listeners keep track of the steps involved in making cappuccino and other specialty coffee drinks. The biggest mistake made by beginning speakers when using a chart is to include too much information. As we will discuss later, visual aids should be clear, simple, and uncluttered. Lists on a chart should rarely exceed seven or eight items, with generous spacing between items. If you cannot fit everything on a single chart, make a second one. Region of Birth connectlucas.com View the presentation of this chart in “The United States: A Nation of Immigrants” in the online Media Library for this chapter (Video Clip 13.4). Percent of U.S. Immigrants Asia 36 percent Mexico 14 percent Europe 11 percent Caribbean 11 percent South America 10 percent Africa 9 percent Central America 5 percent Other 4 percent chart A visual aid that summarizes a large block of information, usually in list form. • FIGURE 13.6 Kinds of Visual Aids 273 Luc85158_ch13_266-297.Indd Page 274 9/19/08 7:09:44 PM user-s205 /Volumes/201/MHSF002/mhLuc10%0/Luc10ch13 TRANSPARENCIES transparency A visual aid drawn, written, or printed on a sheet of clear acetate and shown with an overhead projector. Earlier in this chapter we mentioned the possibility of converting photographs to transparencies, which can be shown with an overhead projector. You can also use transparencies to present drawings, graphs, and charts. Transparencies are inexpensive, easy to create, and produce a strong visual image. If you use transparencies, don’t try to write or draw on them while you are speaking. Prepare them in advance and make sure any text is large enough to be seen from the back of the room. A good rule is that all numbers and letters— whether typed or handwritten—should be at least one-third inch high (about four times as large as the print on this page). In addition, check the overhead projector ahead of time to make sure it’s working and that you know how to operate it. If possible, arrange to practice with a projector when you rehearse the speech. VIDEO If you are talking about the impact caused by a low-speed automobile accident, what could be more effective than showing slow-motion video of crash tests? Or suppose you are explaining the different kinds of roller coasters found in amusement parks. Your best visual aid would be a video showing those coasters in action. The detail, immediacy, and vividness of video are hard to match. Now that it is readily available in digital formats—on DVDs, peer-to-peer networks, and Web sites like YouTube—it’s easier than ever to incorporate into a speech. Despite its advantages, however, adding video to a speech can cause more harm than good if it is not done carefully and expertly. First, make sure the clip is not too long. While a 30-second video can illustrate your ideas in a memorable way, anything much longer will distract attention from the speech itself. Second, make sure the video is cued to start exactly where you want it. Third, if necessary, edit the video to the precise length you need so it will blend smoothly into your speech. Fourth, beware of low-resolution video. This is particularly important in the case of YouTube clips, which may look fine on a computer but are blurry and distorted when projected on a large screen or monitor. MULTIMEDIA PRESENTATIONS multimedia presentation A speech that combines several kinds of visual and/or audio aids in the same talk. Multimedia presentations allow you to integrate a variety of visual aids— including charts, graphs, photographs, and video—in the same talk. Depending on the technological resources at your school, you may be able to give multimedia presentations in your speech class. If so, it will provide training for speeches outside the classroom—especially in business settings, where multimedia presentations are made every day. Microsoft PowerPoint is far and away the most widely used program for multimedia presentations. In the appendix that follows this chapter, you will find a discussion of how to use PowerPoint to best effect in your speeches. If you go to the online Speech Tools for this chapter at connectlucas.com, you will also find detailed, how-to guides for PowerPoint 2003 and PowerPoint 2007. THE SPEAKER Sometimes you can use your own body as a visual aid—by illustrating how a conductor directs an orchestra, by revealing the secrets behind magic tricks, by showing how to perform sign language, and so forth. In addition to clarifying 274 CHAPTER 13 USING VISUAL AIDS Luc85158_ch13_266-297.Indd Page 275 9/19/08 6:55:57 PM user-s205 /Volumes/201/MHSF002/mhLuc10%0/Luc10ch13 Sometimes a speaker can use her or his body as a visual aid, as in this speech demonstrating yoga postures. Such a speech requires careful practice to coordinate the speaker’s actions and words while maintaining eye contact with the audience. a speaker’s ideas, doing some kind of demonstration helps keep the audience involved. It also can reduce a speaker’s nervousness by providing an outlet for extra adrenaline. Doing a demonstration well requires special practice to coordinate your actions with your words and to control the timing of your speech. You can see an excellent example on Video Clip 13.5 in the online Media Library for this chapter. The subject is yoga. After talking about the role of proper breathing in yoga, the speaker demonstrates three yoga poses. Notice how clearly she explains each pose, communicates directly with the audience, and maintains eye contact throughout her demonstration. Special care is required if you are demonstrating a process that takes longer to complete than the time allotted for your speech. If you plan to show a long process, you might borrow the techniques of television personalities such as Ming Tsai and Martha Stewart. They work through most of the steps in making a perfect marinated chicken or holiday decoration, but they have a second, finished chicken or decoration ready to show you at the last minute. connectlucas.com View an excerpt from “Yoga: Uniting Body, Mind, and Spirit” in the online Media Library for this chapter (Video Clip 13.5). Guidelines for Preparing Visual Aids ●● Whether you are creating visual aids by hand or designing them on a computer, there are six basic guidelines you should follow to make your aids clear and visually appealing. These guidelines apply whether you are speaking in or out of the classroom, at a business meeting or a political forum, to an audience of 20 or of 200. Guidelines for Preparing Visual Aids 275 Luc85158_ch13_266-297.Indd Page 276 9/19/08 6:59:13 PM user-s205 Checklist connectlucas.com This checklist is also available in the online Study Tools for this chapter. /Volumes/201/MHSF002/mhLuc10%0/Luc10ch13 Preparing Visual Aids YES NO ■ ■ ■ ■ ■ ■ ■ ■ 4. Are my visual aids large enough to be seen clearly by the entire audience? ■ ■ ■ ■ 5. Do the colors on my visual aids work well together? ■ ■ 7. Do I use line graphs, pie graphs, and bar graphs correctly to show statistical trends and patterns? ■ ■ ■ ■ ■ ■ 8. Do I limit charts to no more than eight items? 1. Have I prepared my visual aids well in advance? 2. Are my visual aids clear and easy to comprehend? 3. Does each visual aid contain only the information needed to make my point? 6. Is there a clear contrast between the lettering and background on my charts, graphs, and drawings? 9. Do I use fonts that are easy to read? 10. Do I use a limited number of fonts? PREPARE VISUAL AIDS IN ADVANCE No matter what visual aids you plan to use, prepare them well before your speech is due. This has two advantages. First, it means you will have the time and resources to devise creative, attractive aids. Second, it means you can use them while practicing your speech. Visual aids are effective only when they are integrated smoothly with the rest of the speech. If you lose your place, drop your aids, or otherwise stumble around when presenting them, you will distract your audience and shatter your concentration. You can avoid such disasters by preparing your visual aids well in advance. KEEP VISUAL AIDS SIMPLE Visual aids should be simple, clear, and to the point. Limit each aid to a manageable amount of information, and beware of the tendency to go overboard when using programs such as PowerPoint. It is possible to create a graphic that displays two charts, a photograph, and ten lines of text in five different typefaces with 250 colors. But who would be able to read it? The basic rule is to include in your visual aid only what you need to make your point. If you look back at the aids presented earlier in this chapter, you will see that all of them are clear and uncluttered. They contain enough information to communicate the speaker’s point, but not so much as to confuse or distract the audience.4 MAKE SURE VISUAL AIDS ARE LARGE ENOUGH A visual aid is useless if no one can see it. Keep in mind the size of the room in which you will be speaking and make sure your aid is big enough to be seen 276 CHAPTER 13 USING VISUAL AIDS Luc85158_ch13_266-297.Indd Page 277 9/19/08 6:56:15 PM user-s205 /Volumes/201/MHSF002/mhLuc10%0/Luc10ch13 easily by everyone. As you prepare the aid, check its visibility by moving to a point as far away from it as your most distant listener will be sitting. If you have trouble making out the words or drawings, your audience will too. By making sure your visual aid is large enough, you will avoid having to introduce it with the comment “I know some of you can’t see this, but . . .” If you are creating your visual aid by computer, remember that regularsize type (such as that in this book) is much too small for a visual aid—even for one that is enlarged with PowerPoint or an overhead projector. Most experts recommend printing all words and numbers in bold and using at least 36-point type for titles, 24-point type for subtitles, and 18-point type for other text. What about using all capital letters? That might seem a great way to ensure that your print is large enough to be read easily. But research has shown that a long string of words in ALL CAPS is actually harder to read than is normal text. Reserve ALL CAPS for titles or for individual words that require special emphasis. USE FONTS THAT ARE EASY TO READ Not all fonts are suitable for visual aids. For the most part, you should avoid decorative fonts such as those on the left in Figure 13.7, below. They are hard to read and can easily distract the attention of listeners. In contrast, the fonts on the right in Figure 13.7 are less exciting, but they are clear and easy to read. If you use fonts such as these, your visual aids will be audience-friendly. USE A LIMITED NUMBER OF FONTS Some variety of fonts in a visual aid is appealing, but too much can be distracting—as in the aid on the left in Figure 13.8 (page 278), which uses a different font for each line. Most experts recommend using no more than two fonts in a single visual aid—one for the title or major headings, another for subtitles or other text. Standard procedure is to use a block typeface for the title and a rounder typeface for subtitles and text—as in the aid on the right in Figure 13.8. Ineffective font A complete set of type of the same design. More Effective • FIGURE 13.7 Guidelines for Preparing Visual Aids 277 Luc85158_ch13_266-297.Indd Page 278 9/19/08 3:02:43 PM user-s208 /Users/user-s208/Desktop/TEMPWORK/September 08/18:09:08/MHBR065:204:Spilker Ineffective More Effective MAJOR CLASSES OF WINE Appetizer Wines Table Wines Dessert Wines Sparkling Wines • FIGURE 13.8 USE COLOR EFFECTIVELY Color adds clout to a visual aid. When used effectively, it increases recognition by 78 percent and comprehension by 73 percent.5 The key words, of course, are “when used effectively.” Some colors do not work well together. Red and green are a tough combination for anyone to read, and they look the same to people who are color-blind. Many shades of blue and green are too close to each other to be easily differentiated—as are orange and red, blue and purple. It is also possible to have too many colors on a visual aid. In most circumstances, charts and graphs should be limited to a few colors that are used consistently and solely for functional reasons. You can use either dark print on a light background or light print on a dark background, but in either case make sure there is enough contrast between the background and the text so listeners can see everything clearly. You can also use color to highlight key points in a visual aid. One student, in a speech about noise pollution, used a chart to summarize the sound levels of everyday noise and to indicate their potential danger for hearing loss (Figure 13.9, below). Notice how he put sounds that are definitely harmful to hearing in red, sounds that may cause hearing loss in blue, and sounds that are loud but safe in green. These colors reinforced the speaker’s ideas and made his chart easier to read. IMPACT ON HEARING 278 CHAPTER 13 USING VISUAL AIDS TYPE OF NOISE Harmful to hearing 140 130 120 Firecracker Jackhammer Jet engine Risk hearing loss 110 100 90 Rock concert Chain saw Motorcycle Loud but safe • FIGURE 13.9 DECIBEL LEVEL 80 70 60 Alarm clock Busy traffic Air conditioner Luc85158_ch13_266-297.Indd Page 279 9/19/08 3:02:48 PM user-s208 /Users/user-s208/Desktop/TEMPWORK/September 08/18:09:08/MHBR065:204:Spilker Guidelines for Presenting Visual Aids ●● No matter how well designed your visual aids may be, they will be of little value unless you display them properly, discuss them clearly, and integrate them effectively with the rest of your presentation. Here are seven guidelines that will help you get the maximum impact out of your visual aids. AVOID USING THE CHALKBOARD At first thought, using the chalkboard or whiteboard in your classroom to present visual aids seems like a splendid idea. Usually, however, it is not. You have too much to do during a speech to worry about drawing or writing legibly on the board. Even if your visual aid is put on the board ahead of time, it will not be as vivid or as neat as one composed on poster board, a transparency, or a PowerPoint slide. DISPLAY VISUAL AIDS WHERE LISTENERS CAN SEE THEM Check the speech room ahead of time to decide exactly where you will display your visual aids. If you are using poster board, make sure it is sturdy enough to be displayed without curling up or falling over. Another choice is foamcore, a thin sheet of styrofoam with graphics-quality paper on both sides. If you are displaying an object or a model, be sure to place it where it can be seen easily by everyone in the room. If necessary, hold up the object or model while you are discussing it. Once you have set the aid in the best location, don’t undo all your preparation by standing where you block the audience’s view of the aid. Stand to one side of the aid, and point with the arm nearest it. If possible, use a pencil, a ruler, or some other pointer. This will allow you to stand farther away from the visual aid, thereby reducing the likelihood that you will obstruct the view. AVOID PASSING VISUAL AIDS AMONG THE AUDIENCE Once visual aids get into the hands of your listeners, you are in trouble. At least three people will be paying more attention to the aid than to you—the person who has just had it, the person who has it now, and the person waiting to get it next. By the time the visual aid moves on, all three may have lost track of what you are saying. Nor do you solve this problem by preparing a handout for every member of the audience. They are likely to spend a good part of the speech looking over the handout at their own pace, rather than listening to you. Although handouts can be valuable, they usually just create competition for beginning speakers. Every once in a while, of course, you will want listeners to have copies of some material to take home. When such a situation arises, keep the copies until after you’ve finished talking and distribute them at the end. Keeping control of your visual aids is essential to keeping control of your speech. DISPLAY VISUAL AIDS ONLY WHILE DISCUSSING THEM Just as circulating visual aids distracts attention, so does displaying them throughout a speech. If you are using an object or a model, keep it out of sight until you are ready to discuss it. When you finish your discussion, place the object or model back out of sight. Guidelines for Presenting Visual Aids 279 Luc85158_ch13_266-297.Indd Page 280 9/24/08 8:48:33 PM user-s207 Checklist connectlucas.com This checklist is also available in the online Study Tools for this chapter. /Users/user-s207/Desktop/TEMPWORK/September/14:09:08/MHSF094:bretz:210 Presenting Visual Aids YES NO ■ ■ 1. Can I present my visual aids without writing or drawing on the chalkboard? ■ ■ 2. Have I checked the speech room to decide where I can display my visual aids most effectively? ■ ■ 3. Have I practiced presenting my visual aids so they will be clearly visible to everyone in the audience? ■ ■ 4. Have I practiced setting up and taking down my visual aids so I can do both smoothly during the speech? ■ ■ 5. Have I practiced keeping eye contact with my audience while presenting my visual aids? ■ ■ 6. Have I practiced explaining my visual aids clearly and concisely in terms my audience will understand? ■ ■ 7. If I am using handouts, have I planned to distribute them after the speech rather than during it? ■ ■ 8. Have I double checked all equipment to make sure it works properly? ■ ■ 9. Have I rehearsed my speech with the equipment I will use during the final presentation? The same is true of charts, graphs, drawings, or photographs prepared on poster board. If you are using an easel, put a blank sheet of poster board in front of the sheet with the visual aid. When the time comes, remove the blank sheet to show the aid. When you are finished with the aid, remove it from the easel or cover it again. If you are using a multimedia program, you can achieve the same effect by projecting a blank slide when you are not discussing a visual aid. Regardless of the kind of aid employed or the technology used to present it, the principle remains the same: Display the aid only while you are discussing it. TALK TO YOUR AUDIENCE, NOT TO YOUR VISUAL AID When explaining a visual aid, it is easy to break eye contact with your audience and speak to the aid. Of course, your listeners are looking primarily at the aid, and you will need to glance at it periodically as you talk. But if you keep your eyes fixed on the visual aid, you may lose your audience. By keeping eye contact with your listeners, you will also pick up feedback about how the visual aid and your explanation of it are coming across. EXPLAIN VISUAL AIDS CLEARLY AND CONCISELY Visual aids don’t explain themselves. Like statistics, they need to be translated and related to the audience. For example, Figure 13.10 (page 281) is an excellent visual aid, but do you know what it represents? You may if you suffer from migraine headaches, since it shows the different regions of pain experienced 280 CHAPTER 13 USING VISUAL AIDS Luc85158_ch13_266-297.Indd Page 281 9/19/08 3:02:49 PM user-s208 /Users/user-s208/Desktop/TEMPWORK/September 08/18:09:08/MHBR065:204:Spilker CLUSTER • FIGURE 13.10 during a cluster migraine attack. But even then, the full meaning of the drawing may not be clear until it is explained to you. A visual aid can be of enormous benefit—but only if the viewer knows what to look for and why. Unfortunately, beginning speakers often rush over their visual aids without explaining them clearly and concisely. Be sure to adapt your visual aids to the audience. Don’t just say, “As you can see . . .” and then pass quickly over the aid. Tell listeners what the aid means. Describe its major features. Spell out the meaning of charts and graphs. Interpret statistics and percentages. Remember, a visual aid is only as useful as the explanation that goes with it. As you can see from Video Clip 13.6 in the online Media Library for this chapter, the speaker who used the diagram of the migraine headache discussed above did an excellent job explaining how each color on the drawing corresponds with an area of intense pain suffered during a cluster migraine. Having used the drawing during her practice sessions, she was able to integrate it into the speech smoothly and skillfully—and to maintain eye contact with her listeners throughout her discussion of it. You should strive to do the same when you present visual aids in your speeches. connectlucas.com View an excerpt from “The Agony of Migraines” in the online Media Library for this chapter (Video Clip 13.6). PRACTICE WITH YOUR VISUAL AIDS This chapter has mentioned several times the need to practice with visual aids, but the point bears repeating. You do not want to suffer through an experience like the one that follows: Several years ago, a young engineer came up with a cutting-edge design for a new machine. He then needed to explain the machine to his supervisors and convince them it was a worthwhile investment. He was told to plan his speech carefully, to prepare slides and other visual aids, and to practice in the conference room, using its complex lectern and projection system. Unfortunately, although he had done a brilliant job designing the machine, the engineer failed to plan his presentation with similar care. His worst mistake was not practicing with the equipment he now needed to operate. When he dimmed the lights, he couldn’t read his text. Guidelines for Presenting Visual Aids 281 Luc85158_ch13_266-297.Indd Page 282 9/19/08 3:02:52 PM user-s208 /Users/user-s208/Desktop/TEMPWORK/September 08/18:09:08/MHBR065:204:Spilker When the first slide came on, it wasn’t his but belonged to a previous speaker. When he reached the first correct slide, the type was too small for anyone past the first row to see. Unable to turn on the light-arrow indicator to point out the line he was talking about, he walked away from the lectern to point things out directly on the screen. But he left the microphone behind, so people in the back rows could neither see nor hear. When a slide of his design appeared, he was too close to see the critical parts. Since he couldn’t check his text because of the darkness, he lost track of what he was supposed to say. Reaching for a steel-tipped pointer because he couldn’t operate the optical one, he managed to punch a hole through the screen. In desperation, he abandoned his slides, turned up the lights, and raced through the rest of his speech so fast that he was almost unintelligible. Finally, in embarrassment for both himself and the audience, he sat down.6 This sounds like a routine from Saturday Night Live, but it is a true story. You can avoid such a series of mishaps if you practice with the visual aids you have chosen. Rehearse with your equipment to be sure you can present your aids with a minimum of fuss. Run through the entire speech several times, practicing how you will show the aids, the gestures you will make, and the timing of each move. In using visual aids, as in other aspects of speechmaking, there is no substitute for preparation.7 SUMMARY ●● There are many kinds of visual aids. Most obvious is the object about which you are speaking, or a model of it. Diagrams, sketches, and other kinds of drawings are valuable because you can design them to illustrate your points exactly. Graphs are an excellent way to illustrate any subject dealing with numbers, while charts are used to summarize large blocks of information. Although video can be useful as a visual aid, it needs to be carefully edited and integrated into the speech. Photographs should be large enough to be seen clearly by all your listeners. If you have access to the right equipment, you may be able to use a multimedia presentation. Finally, you can act as your own visual aid by performing actions that demonstrate processes or ideas. No matter what kind of visual aid you use, you need to prepare it carefully. You will be most successful if you prepare your aids in advance, keep them simple, make sure they are large enough to be seen clearly, and use color effectively for emphasis and visual appeal. If you are creating visual aids on a computer, use a limited number of fonts and make sure the ones you select will be easy to read. In addition to being designed with care, visual aids need to be presented skillfully. Avoid writing or drawing visual aids on the chalkboard or passing them among the audience. Instead, display each aid only while you are talking about it, and be sure to place it where everyone can see it without straining. When presenting a visual aid, maintain eye contact with your listeners and explain the aid clearly and concisely. Above all, practice with your visual aids so they fit into your speech smoothly and expertly. 282 CHAPTER 13 USING VISUAL AIDS Luc85158_ch13_266-297.Indd Page 283 9/24/08 9:18:54 PM user-s207 /Users/user-s207/Desktop/TEMPWORK/September/14:09:08/MHSF094:bretz:210 KEY TERMS ●● model (269) chart (272) graph (270) transparency (274) line graph (270) multimedia presentation (274) pie graph (271) font (277) bar graph (272) REVIEW QUESTIONS ●● After reading this chapter, you should be able to answer the following questions: 1. What are the major advantages of using visual aids in your speeches? 2. What kinds of visual aids might you use in a speech? 3. What guidelines are given in the chapter for preparing visual aids? connectlucas.com For further review, go to the Study Questions in the online Study Aids for this chapter. 4. What guidelines are given in the chapter for presenting visual aids? EXERCISES FOR CRITICAL THINKING ●● 1. Watch a how-to television program (a cooking or gardening show, for example) or the weather portion of a local newscast. Notice how the speaker uses visual aids to help communicate the message. What kinds of visual aids are used? How do they enhance the clarity, interest, and retainability of the speaker’s message? What would the speaker have to do to communicate the message effectively without visual aids? 2. Consider how you might use visual aids to explain each of the following: a. How to perform the Heimlich maneuver to help a choking victim. b. The proportion of the electorate that votes in major national elections in the United States, France, Germany, England, and Japan, respectively. c. Where to obtain information about student loans. d. The wing patterns of various species of butterflies. e. The increase in the amount of money spent by Americans on health care since 1985. f. How to change a bicycle tire. g. The basic equipment and techniques of rock climbing. 3. Plan to use visual aids in at least one of your classroom speeches. Be creative in devising your aids, and be sure to follow the guidelines discussed in the chapter for using them. After the speech, analyze how effectively you employed your visual aids, what you learned about the use of visual aids from your experience, and what changes you would make in using visual aids if you were to deliver the speech again. Exercises for Critical Thinking 283 Luc85158_ch13_266-297.Indd Page 284 9/24/08 8:48:45 PM user-s207 /Users/user-s207/Desktop/TEMPWORK/September/14:09:08/MHSF094:bretz:210 Applying the Power of Public Speaking ●● As a veterinarian and owner of a small-animal practice, you work closely with your local humane society to help control a growing population of unwanted dogs and cats. You and your staff devote many hours annually in free and reduced-cost medical services to animals adopted from the society. Now you have been asked to speak to the city council in support of legislation proposed by the society for stronger enforcement of animal licensing and leash laws. In your speech, you plan to include statistics that (1) compare estimates of the city’s dog population with the number of licenses issued during the past five years and (2) show the small number of citations given by local law enforcement for unleashed pets during the same period of time. Knowing from your college public speaking class how valuable visual aids can be in presenting statistics, you decide to illustrate one set of statistics with a chart and the other with a graph. For which set of statistics will a chart be more appropriate? For which set will a graph be more appropriate? Of the three kinds of graphs discussed in this chapter (bar, line, pie), which will work best for your statistics and why? 284 CHAPTER 13 USING VISUAL AIDS Luc85158_ch13_266-297.Indd Page 285 9/19/08 3:03:01 PM user-s208 /Users/user-s208/Desktop/TEMPWORK/September 08/18:09:08/MHBR065:204:Spilker Using PowerPoint Appendix Pluses and Minuses of PowerPoint Planning to Use PowerPoint Formatting PowerPoint Slides Color Text Fonts Images Space Animation Delivering Your Speech with PowerPoint Recheck Your Slides Know Slide Show Commands Practice Your Speech with PowerPoint Display Slides Only While Discussing Them Check the Room and Equipment Develop a Backup Plan Copyright and Fair Use Sample Speech with Commentary 285 Luc85158_ch13_266-297.Indd Page 286 9/19/08 3:03:04 PM user-s208 /Users/user-s208/Desktop/TEMPWORK/September 08/18:09:08/MHBR065:204:Spilker W hat do a business meeting, a courtroom presentation, a military briefing, and a college lecture have in common? In all four situations there is a good chance you will encounter a speaker using PowerPoint to help communicate her or his ideas. A survey of 300 professional speakers showed that 94 percent use PowerPoint during at least part of their talks, and Microsoft estimates that 30 million PowerPoint presentations are given every day.1 Depending on the technology at your school, you may have an opportunity to use PowerPoint in one or more of your classroom speeches. In Chapter 13, we discussed general principles for effective multimedia presentations. Here we focus specifically on PowerPoint. As with any method of presenting visual or audio aids, PowerPoint has its pluses and minuses. We’ll begin by looking at both, as well as at the major factors to consider when planning to use PowerPoint in a speech. Pluses and Minuses of PowerPoint ●● When used well, PowerPoint is a great boon to communication. It allows you to employ all kinds of visual aids without having to juggle poster board and overhead transparencies while also trying to operate a DVD player and slide projector. Instead, you can use PowerPoint to incorporate text, photographs, charts, graphs, sound, even video into your speech. Unfortunately, PowerPoint is not always used well. Too often speakers allow it to dominate their presentations, wowing the audience with their technical proficiency while losing the message in a flurry of sounds and images. As technology expert Herb Lovelace states, it sometimes seems that “the fancier the PowerPoint presentation, the less valuable the ideas being presented.”2 At the other extreme are speakers who throw their presentations together carelessly, assuming that using PowerPoint will magically produce a superb speech. Plodding through one poorly designed slide after another with little or no eye contact with an audience seated in a darkened room, these speakers would be better off if they had never heard of PowerPoint. Another problem is that some speakers use PowerPoint to illustrate every point of their talk, so the speaker is virtually reading the speech to the audience as the words appear on screen. This is no more effective than reading dully from a manuscript, and it seldom produces genuine communication. Planning to Use PowerPoint ●● If you are going to employ PowerPoint effectively, you need a clear idea of exactly why, how, and when to use it in your speech. Rather than putting everything you say on screen for the audience to read, you need to choose which aspects of your speech to illustrate. This requires careful planning. One of the most surprising aspects of PowerPoint to people who have not used it before is how much time and effort are required to put together a firstrate presentation. Not only are you responsible for all the other activities involved in speechmaking, but you face the additional tasks of deciding where to use PowerPoint, of gathering images and/or sounds, of designing first-rate 286 APPENDIX USING POWERPOINT Luc85158_ch13_266-297.Indd Page 287 9/19/08 3:03:04 PM user-s208 /Users/user-s208/Desktop/TEMPWORK/September 08/18:09:08/MHBR065:204:Spilker slides, and of mastering the equipment and PowerPoint commands needed to deliver your speech smoothly and expertly. The first step is deciding where you can use PowerPoint to greatest advantage. After you have finished developing the speech, think about where you might employ PowerPoint to clarify or strengthen your ideas. Rather than using PowerPoint to illustrate every thought, look for spots where it will genuinely enhance your message. For example, in a speech about skyscrapers one student included information about the world’s five tallest buildings. He created a PowerPoint slide that showed the progression of buildings from shortest to tallest, accompanied by a photograph of each. By using PowerPoint’s animation feature, he was able to control the display of each building, so it came on screen just as he was discussing it. As you can see in Video Clip A2.1 in the online Media Library for this appendix, there is no way he could have achieved the same result with a traditional visual aid. For another example, look at Video Clip A2.2, in which the speaker discusses Georges Seurat’s famous painting Sunday Afternoon on the Island of la Grand Jatte. The speaker uses a series of PowerPoint slides to show details of the painting that could not have been seen otherwise. He also does an excellent job of explaining each slide as he goes along. As you plan your speeches, think how you can use PowerPoint in a similar manner to enhance your ideas. At the same time, remember that too many visuals—or poor visuals—can do more harm than good. Be creative and resourceful without allowing PowerPoint to overwhelm your entire speech. connectlucas.com View this excerpt from “The Ups and Downs of Skyscrapers” in the online Media Library for this appendix (Video Clip A2.1). connectlucas.com View this excerpt from “Georges Seurat and the Art of Pointillism” in the online Media Library for this appendix (Video Clip A2.2). Formatting PowerPoint Slides ●● If you have questions about the basic features of PowerPoint, check the tutorials in the online Speech Tools for this appendix at connectlucas.com. You can select from PowerPoint 2003 or PowerPoint 2007, depending on which version is on your computer. The tutorials will lead you step by step through the entire process of creating and formatting slides. Here we focus less on technical information than on principles for the use of color, text, fonts, images, space, and animation. COLOR PowerPoint offers a wide selection of colors, and you may be tempted to try all of them. But to produce effective slides, you need to stick to a limited number of colors and use them consistently. Use one color for background, one color for titles, and one color for other text throughout all your slides. This consistency will unify the slides and give your speech a professional appearance. When PowerPoint was first developed, most experts recommended using light text on a dark background. Today, dark text on a light background is used just as often. In most cases, either is fine as long as there is enough contrast between the colors to make the slides easy to read. connectlucas.com For step-by-step guides to creating PowerPoint slides, check the tutorials in the online Speech Tools for this appendix. Formatting PowerPoint Slides 287 Luc85158_ch13_266-297.Indd Page 288 9/19/08 3:03:05 PM user-s208 /Users/user-s208/Desktop/TEMPWORK/September 08/18:09:08/MHBR065:204:Spilker TEXT Most PowerPoint slides contain some kind of text. It might be no more than a title indicating the subject of the slide, or it might include several lines in the body of the slide. Text can be used by itself or in conjunction with photographs, charts, drawings, and other images. Whatever kind of text you include, it should be brief. One of the biggest mistakes people make when using PowerPoint is putting too much text on a single slide. A general rule for slides that contain only text is to include no more than a half-dozen lines of type. If you are combining text with images, you may need to limit yourself to fewer lines to keep the text from getting too small. If you have a number of important points to cover, spread them out over multiple slides. For example, Figure A.1 below shows a slide from a speech about Easter Island, famous for its mysterious statues of unknown origin. Notice that the slide is not bogged down with information, presenting only an image of the statues, as well as a title and text identifying the location of Easter Island and the date it was discovered by Europeans. Because the slide is simple and clear, the speaker was able to present it succinctly and move to her next point. FONTS serif font A typeface with rounded edges on the letters. sans-serif font A typeface with straight edges on the letters. PowerPoint has dozens of fonts to choose from, but they all fall into one or another of two basic categories—serif or sans-serif. Serif fonts have little tails on each letter, like the type you are reading right now. Sans-serif fonts do not have tails, like the type used for the heading Fonts at the start of this section. For examples, see Figure A.2 (page 289). Serif fonts are easier to read in large patches of text, while sans-serif fonts are better for headings and short bursts of text. Most multimedia experts recommend sans-serif fonts for titles and headings on PowerPoint slides—and some say sans-serif should be used for all text in PowerPoint. • FIGURE A.1 Sample PowerPoint Slide 288 APPENDIX USING POWERPOINT Luc85158_ch13_266-297.Indd Page 289 9/24/08 8:48:52 PM user-s207 /Users/user-s207/Desktop/TEMPWORK/September/14:09:08/MHSF094:bretz:210 Serif Fonts Sans-Serif Fonts Times New Roman Arial Bookman Old Style Antique Olive MS Reference Serif MS Reference Sans Serif Book Antiqua Tahoma Palatino Linotype Verdana • FIGURE A.2 When choosing fonts, keep the following guidelines in mind: • Choose fonts that are clear and easy to read. (For examples, see Chapter 13, pages 277–278). • Avoid using ALL CAPS because they are difficult to read. • Don’t use more than two fonts on a single slide—one for the title or major heading and another for subtitles or other text. • Use the same fonts on all your slides. • Put titles and major headings in 44- to 36-point type; make subheads and other text 32- to 24-point. IMAGES One of the benefits of PowerPoint is the ease with which it allows you to include photographs, charts, graphs, and other images, including video. Unfortunately, some speakers are prone to adding images simply because it is easy, rather than because it is essential for communicating their message. You should never add images of any sort to a PowerPoint slide unless they are truly needed. There is a great deal of research showing that extraneous images distract listeners and reduce comprehension of the speaker’s point.3 In addition to keeping your slides free of extraneous images, keep these guidelines in mind: • Make sure images are large enough to be seen clearly. • Choose high-resolution images that will project without blurring. • Keep graphs and charts clear and simple. • In most cases, include a title above charts and graphs so the audience knows what they are viewing. • Edit video so it is integrated seamlessly into your slides. • Include copyright information when applicable. (See page 295.) SPACE No matter what elements you include on your slides, you should strive for a pleasing sense of visual balance. Consider, for example, Figure A.3 (page 290), which shows a slide from a speech about Eleanor Roosevelt. Notice how the Formatting PowerPoint Slides 289 Luc85158_ch13_266-297.Indd Page 290 9/19/08 6:56:36 PM user-s205 /Volumes/201/MHSF002/mhLuc10%0/Luc10ch13 • FIGURE A.3 Effective Visual Balance title is displayed in a single line at the top of the slide, the photograph fills most of the left side, and the text occupies enough space on the right to compensate for the size of the photograph. Compare this slide with the one in Figure A.4 (below). The second slide contains the same elements as the first, but they are not arranged effectively. The title is located over the photograph, where it takes up two lines rather than one. To compensate, the photograph of Roosevelt has been reduced in size, so it has less visual impact. The photograph is also too close to the bottom of the slide, thereby separating it from the title. Finally, the text on the right is too close to the photograph and is placed too high to provide a good sense of visual balance. • FIGURE A.4 Ineffective Visual Balance 290 APPENDIX USING POWERPOINT Luc85158_ch13_266-297.Indd Page 291 9/24/08 8:48:58 PM user-s207 /Users/user-s207/Desktop/TEMPWORK/September/14:09:08/MHSF094:bretz:210 If you stick with PowerPoint’s default layouts, you should have little trouble creating slides that are visually balanced. Be sure, though, to leave a little extra room at the edges of your slides because what is projected on the viewing screen is sometimes smaller than what you see on your computer. ANIMATION When you read the word “animation,” you might think of cartoon characters and Walt Disney movies. In PowerPoint, however, animation refers to the way objects enter or exit a slide. Without animation, all the items on a slide appear at the same time when the slide is displayed. With animation, you can control when words, pictures, even parts of graphs show up on screen. When used properly, it’s a terrific way to spruce up your slides. Look, for example, at the speech on the Great Wall of China that is reprinted at the end of this appendix. For the most part, the speaker avoids special animation effects because they are not necessary to communicate his ideas. However, when explaining the architectural changes made to the Wall during the Ming dynasty, he uses animation to make sure the appropriate text appears on screen just as he begins to discuss each point. By doing so, he focuses the audience’s attention and reinforces his ideas at the same time. When working on your speeches, think about ways you can use animation to help communicate your message. Be wary, however, of animation effects that might distract the attention of listeners. Stick with a limited number of animation effects and use them consistently from slide to slide. animation The way objects enter or exit a PowerPoint slide. connectlucas.com View this excerpt from “The Great Wall of China” in the online Media Library for this appendix (Video Clip A2.3). Delivering Your Speech with PowerPoint ●● Once you have created your slides, it’s time to work on the delivery of your speech. As with other aspects of PowerPoint, this requires careful planning. Even the most professional-looking slides will do little good if you can’t get the computer and projector to work properly, if the slides can’t be seen clearly because of poor lighting, or if you forget to display them at the right moment. The guidelines presented in Chapter 13 for delivering speeches with other types of visual aids also apply to speeches with PowerPoint. Here we focus on aspects of delivery that are especially important for speakers who employ PowerPoint. RECHECK YOUR SLIDES Before rehearsing your speech, take time to double-check your slides to see if anything is missing, misplaced, or misspelled. You can review all your slides at a glance in Slide Sorter view (see Figure A.5, p. 292). It’s also a good idea to run through your slides in Slide Show view, which displays the slides as they will appear on screen during your speech. Be sure to save any corrections and changes as you go along. KNOW SLIDE SHOW COMMANDS When delivering your speech, you should be able to move effortlessly from slide to slide, as well as among animation effects on individual slides. To do so, Delivering Your Speech with PowerPoint 291 Luc85158_ch13_266-297.Indd Page 292 9/19/08 3:03:09 PM user-s208 /Users/user-s208/Desktop/TEMPWORK/September 08/18:09:08/MHBR065:204:Spilker • FIGURE A.5 Slide Sorter View in PowerPoint 2007 you have to know the computer commands for these operations. Figure A.6, below shows some of the most-used commands. As you can see, there are multiple options for most commands. If you have not used PowerPoint before, practice with the various options and decide which you want to use. Then stick with them throughout your presentation. As you gain more experience with PowerPoint, its commands will become second nature. However, just in case you forget something during your speech, you may want to follow the lead of experienced speakers and write the most important commands on a sheet of paper that you can refer to if necessary. PowerPoint 2007 Slide Show Commands Display slides (enter Slide Show view) Click the Slide Show tab at the top of the screen and select From Beginning from the ribbon; or click the View tab and select Slide Show from the ribbon. Show the next slide Click the mouse; press Enter; press the right arrow button; or press the “N” key. Show the previous slide Press Backspace; press the left arrow button; or press the “P” key. Show a specific slide Type the number of the slide and press Enter. End the show Press Esc. • FIGURE A.6 292 APPENDIX USING POWERPOINT Luc85158_ch13_266-297.Indd Page 293 9/19/08 3:03:12 PM user-s208 /Users/user-s208/Desktop/TEMPWORK/September 08/18:09:08/MHBR065:204:Spilker PRACTICE YOUR SPEECH WITH POWERPOINT As we saw in Chapter 13, you should always practice a speech with your visual aids. This is especially important when using PowerPoint. When you practice, don’t just click the mouse casually or rush quickly over your words. Go through every part of the speech and make sure you know exactly when you want each slide to appear and disappear, and what you will say while each is on screen. Mark your speaking notes with cues that will remind you when to display each slide or animation and when to remove it. It’s usually best to project a slide when you first start discussing the point it illustrates. For a good example, look at the timing of the slides in Video Clip A2.4 in the online Media Library for this appendix. The speaker is explaining the importance of using a secure connection when transmitting sensitive data over the Internet. He presents each slide at just the right moment and makes sure it is on screen only while he is discussing it. In addition to coordinating your slides with your words, pay attention when you practice to making eye contact with the audience. This is especially challenging when you use PowerPoint because of all the equipment you are operating during the speech. Rehearse with the mouse and keyboard until you can use both without looking down for more than an instant when advancing your slides. Also concentrate on presenting the speech without looking back at the screen to see what is being projected on it. You can check what is on screen by glancing at the computer each time you advance a slide. There is nothing wrong with looking at the screen now and again as you explain your slides, but remember to address your remarks to the audience, not to the screen. Given all the things you have to work on when practicing a speech with PowerPoint, you need to allow extra time for rehearsal. So get an early start and give yourself plenty of time to ensure that your delivery is as impressive as your slides. connectlucas.com View this excerpt from “Securing Yourself Online” in the online Media Library for this appendix (Video Clip A2.4). DISPLAY SLIDES ONLY WHILE DISCUSSING THEM As with other types of visual aids, you want your PowerPoint slides to be visible only when you are discussing them. You can achieve this goal by adding blank slides as needed. Notice, for example, how the speaker in the Great Wall presentation uses blank slides at various parts of the speech. By doing so, he keeps his listeners focused on what he is saying at the moment, rather than having their attention diverted by the previous slide. It’s also a good idea to add a blank slide at the end of your presentation, so your last content slide will not continue to be exposed after you have finished discussing it. CHECK THE ROOM AND EQUIPMENT In ideal circumstances, you will be able to rehearse at least once in the room where you will present your speech, with the same computer, mouse, and projector you will use on the day of your speech. If this is not possible, try to stop by the room several days beforehand and work with the equipment. If you can’t get to the room before the day of the speech, arrive an hour or so ahead of time to familiarize yourself with the equipment and to make sure it’s working properly. Delivering Your Speech with PowerPoint 293 Luc85158_ch13_266-297.Indd Page 294 9/19/08 3:03:12 PM user-s208 /Users/user-s208/Desktop/TEMPWORK/September 08/18:09:08/MHBR065:204:Spilker PowerPoint is most effective when it is used selectively, when slides are skillfully integrated with the rest of the speech, and when the speaker communicates directly with the audience. There is wide variation among computers and projectors, as well as among rooms equipped with multimedia connections, so even if you have used PowerPoint on previous occasions, you need to check the setup in the room where you will be speaking. Most experienced speakers arrange ahead of time to have a technician present when they arrive, so she or he can take care of any problems. Pay attention to the lighting as well. Check whether the projector is bright enough to overpower the room lights and create a sharp image. If it isn’t, see if you can dim the lights near the screen. This may all seem like a lot of fuss and bother, but anyone who has given speeches with PowerPoint will tell you it’s absolutely essential. DEVELOP A BACKUP PLAN Despite all your preparation and practice, it’s possible that technology will fail you. More than one speaker has arrived with PowerPoint in tow only to discover that the computer is acting up, the projector will not work, or the room’s power connections are not compatible with the speaker’s computer. What do you do if this happens? You can’t just cancel the speech. This is why you always need a backup plan—especially for speeches outside the classroom. One option is to copy your slides to a flash drive so you can project them on another computer if something happens to yours. Many experienced speakers also e-mail themselves their slides as an extra precaution. Another option is to print a hard copy of your slides to carry with you. Depending on the size of your audience, you may be able to distribute copies as an alternative to projecting the slides—though there may be circumstances in which even that is impossible. The important thing is to think through 294 APPENDIX USING POWERPOINT Luc85158_ch13_266-297.Indd Page 295 9/24/08 8:49:03 PM user-s207 /Users/user-s207/Desktop/TEMPWORK/September/14:09:08/MHSF094:bretz:210 potential complications in advance and have a backup plan ready just in case you need it. Copyright and Fair Use ●● We have mentioned several times the ease with which photographs, charts, graphs, audio, and video can be downloaded from the Internet for use with PowerPoint. It’s important, when using such materials, to be aware of and to observe copyright laws. Under copyright law, someone who wishes to use the original work of another person must obtain permission from that person (or whoever owns the material) and often must pay a usage fee. Despite these restrictions, the “fair use” provision of the law permits students and educators to employ portions of copyrighted materials—including images and sounds downloaded legally from the Internet—for educational purposes. The law is complex and often ambiguous, but in general it allows you to use copyrighted material in classroom speeches according to these guidelines:4 fair use A provision of copyright law that permits students and teachers to use portions of copyrighted materials for educational purposes. • You may use copyrighted materials for a PowerPoint presentation that you create for a specific class. If you include the presentation in an employment portfolio, you may continue to use copyrighted materials in it. • You may not use materials you obtained illegally (e.g., copyrighted material from a file-sharing network). • You may not post copyright materials back to the Web without written permission from the copyright owner. • You must credit your sources and display the copyright symbol—©—when using copyrighted material. Make sure to mention the author/creator, title, and date of publication. The usual practice is to type the credit line in 10-point font and to place it below the item for which credit is being given. Keep these guidelines in mind when you search for images, video, and audio on the Internet as well as in books, magazines, and other print sources. Remember to write down credit and copyright information as you go along; otherwise, you may have to spend extra time looking for it later. Sample Speech with Commentary ●● On pages 296–297 is the text of an informative speech on the Great Wall of China that employs PowerPoint. As you read, notice how it fulfills the criteria for effective speeches discussed elsewhere in the book—sharp focus, clear organization, plentiful connectives, strong supporting materials, and the like. To see how the speaker uses PowerPoint, view the speech in the online Media Library for this appendix at connectlucas.com. Pay special attention to the quality of the speaker’s slides, to the skill with which he integrates them into his discussion, and to the way he maintains eye contact with his audience while discussing his slides. connectlucas.com View “The Great Wall of China” in the online Media Library for this chapter (Video Clip A2.5). Sample Speech with Commentary 295 Luc85158_ch13_266-297.Indd Page 296 9/19/08 3:03:18 PM user-s208 /Users/user-s208/Desktop/TEMPWORK/September 08/18:09:08/MHBR065:204:Spilker The Great Wall of China COMMENTARY SPEECH The speaker begins with a quotation to gain attention and interest. He also establishes his credibility by noting that he visited the Great Wall while he was in China. In China there’s a saying, “You won’t be considered a great person until you’ve been to the Great Wall.” I visited the wall last year while I was in China. I don’t know if it made me a great person, but I do know that the wall is indeed great. The speaker’s first slide is a striking photograph of the Great Wall that shows how it snakes across the tops of the mountains. He then moves to a slide that illustrates the expanse of the wall as it stretches across China. He ends this paragraph by explaining how the Great Wall would stretch from New York City to Berlin, Germany. An animated slide provides visual reinforcement and helps dramatize the extraordinary length of the wall. As you can see from this photograph, the wall is great in beauty, with its long arms resting on rolling hills and its towers peering across the valleys. The wall stretches across more than half of China, from the sea in the east, past Beijing, to Gansu province in the west. At a total length of 4,000 miles, it is the longest human-made construction in the world. If the Great Wall were transported to the United States and stretched out in a straight line, it would run from New York City completely across the Atlantic Ocean—past Spain, England, and France, all the way to Berlin, Germany. A clear preview statement specifies the three main points to be covered in the body of the speech. As you watch the speech, notice how the speaker displays a blank slide during this paragraph so as not to distract the audience’s attention. Today I would like to share with you some of the wonders of the Great Wall. I will focus on the three major stages of its construction, moving from the first phase during the Qin Dynasty, to the second phase during the Han Dynasty, and concluding with the third phase during the Ming Dynasty. Let’s start more than 2,000 years ago, when the first parts of the wall were built. The speaker moves into his first main point. As he does so, he projects a slide showing a drawing of Emperor Qin Shi Huang and the dates of the Qin Dynasty. When he finishes this paragraph, he again projects a blank slide so the audience will be focused on his verbal message in the next paragraph. The beginning of the Great Wall as we know it dates to 221 B.C., when Emperor Qin Shi Huang ordered his top general to lead 300,000 soldiers in rebuilding and connecting separate old walls that had been built by princes of warring states. In just 12 years, Qin had a 3,000-mile wall using primarily wood frames filled with stones and compacted earth. This paragraph provides interesting details about the building of the wall during the Qin Dynasty. Notice how the speaker identifies the source of his quotation about the human cost of the wall’s construction. While the wall proved effective in keeping out the tribes who threatened to invade China from the north, it created dissent within China. According to Arthur Waldron’s The Great Wall of China: From History to Myth, “ditches on the roadside were filled with corpses of men who had been forced into construction of the Great Wall.” Compelled into hard labor and burdened by heavy taxes to finance the project, the people grew unhappy, and a year after Qin’s death, the peasants revolted. While the wall stood, the empire collapsed. A signpost at the start of this paragraph alerts the audience that the speaker is moving into his second main point. After The second major period of construction for the Great Wall occurred during the Han Dynasty, which lasted from 206 B.C. to 220 A.D. Emperor Wu Di ordered expansion of the existing wall 296 APPENDIX USING POWERPOINT Luc85158_ch13_266-297.Indd Page 297 9/24/08 8:49:09 PM user-s207 /Users/user-s207/Desktop/TEMPWORK/September/14:09:08/MHSF094:bretz:210 showing a slide with the dates of the Han Dynasty and a drawing of Emperor Wu Di, he projects a photograph to demonstrate how different the Han wall was from the Great Wall as it exists today. to protect land won when his armies defeated the northern tribes. Workers added 300 miles to the existing wall. They built wooden frames, which they filled with willow reeds and a mixture of fine gravel and water. As you can see from this picture of ruins of the Han wall, it was very different in construction and appearance from the Great Wall as it exists today. As the speaker starts his third main point, he moves immediately from his slide showing the ruins of the Han wall to a slide with a drawing of Emperor Zhu Yuanzhang and the dates of the Ming Dynasty. Because it is parallel in design to the slides used to introduce the first two main points, this slide reinforces the unity and organizational structure of the speech as a whole. The third major building period of the Great Wall occurred 1,100 years later during the Ming Dynasty. In 1368, during the first year of the Ming Dynasty, Emperor Zhu Yuanzhang ordered more expansion of the wall. Subsequent Ming emperors strengthened and extended the wall until it reached its current length. Builders of the Ming wall made three important architectural advancements which resulted in the distinctive features of the wall as it exists today. The speaker begins this paragraph by projecting a slide with a photograph showing the architectural features of the Great Wall. As he discusses each feature, he uses animation to make the appropriate text appear on his slide. This combination of visual and verbal elements makes this paragraph especially effective and provides an excellent illustration of how to use PowerPoint to maximum advantage. You can see those features especially well in this photograph. First, rather than using earth and stone, they used kilnfired bricks to create a stronger wall. Second, they erected more than 3,000 beacon towers to watch the mountain passes for potential invaders. These towers rise from the wall like mighty outposts and are one of the most striking aspects of the wall when you see them in person. Third, the Ming builders made the wall so large that it would be almost impossible to break through. In fact, the wall is so wide that soldiers could ride several horses abreast along the top of the wall. After signaling that he is moving into his conclusion, the speaker summarizes his main points and ends by reinforcing his central idea. To make sure the audience does not continue to focus on the architectural features of the Great Wall discussed in the previous paragraph, he displays a blank slide that shifts attention back to him during the conclusion. In conclusion, the Great Wall of China enjoys a rich history. Built over the course of more than 2,500 years during the Qin, Han, and Ming Dynasties, it is a magnificent feat of human engineering. While the wall no longer continues to defend China from invaders, it does continue to play a central role in Chinese culture and international identity. Now that you know a little more about the wall, I hope you have a fuller appreciation of why it’s regarded as great, not just in China, but throughout the world. KEY TERMS ●● serif font (288) animation (291) sans-serif font (288) fair use (295) Key Terms 297