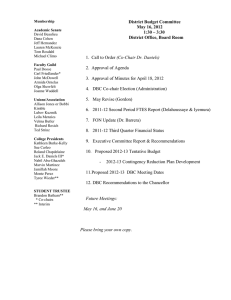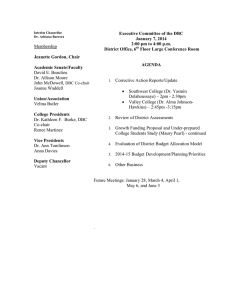Setting Up ETAS INCA for ECM Devices Hardware Setup: Using
advertisement

Setting Up ETAS INCA for ECM Devices Hardware Setup: Using ETAS ES591.1 1. 2. 3. Connect the power port to a power source between 6V and 32V. Connect the Ethernet port directly to the Ethernet port on your PC. This port does not use an internet/intranet connection like a router. Connect either CAN1 or CAN2 port to a CAN network (i.e. ECM modules or display heads). Software Setup: Using ETAS INCA v5.4.1, Hotfix 22, GM Install 1. Double click the INCA V5.4 icon to open the software. 2. Create a new Database. In the Database menu, select New. Give your database a name (i.e. a folder name). In INCA, a Database means the current working directory. Each project is created in a unique directory. When INCA is opened, it will default to the last Database that was used. 3. Add a new Workspace. Right click on the “DEFAULT” folder icon, select Add > Workspace. You can rename it however you want. 4. Add a new dbc file for your project. Right click on the workspace you created in step 3, select Add > Can-DB. Browse to your dbc file and click open. In this example, we are using a file named test8mod.dbc. An INCA log window will pop up. You can ignore this. 5. Configure the hardware. Click on the icon for the workspace you created in step 3. Open the Hardware Configuration icon under the section text “6. Hardware”. A hardware configuration window will open. 6. Select the hardware. In the hardware configuration window, right click the “HWK Workspace” listed under the section text “1. Hardware Devices”, and select Insert. Select the ETAS device you wish to use. In this example, we are using an ETAS ES591.1. Expand the selection tree by clicking the “+” next to the hardware device model. Expand the CAN selection and select CAN-Monitoring. Click OK. 7. Associate the dbc. When you clicked OK in the last step, another window will pop up that will allow you to select a dbc that you have added to your workspace from step 4. Expand the selection tree, select your dbc file, and click OK. 8. Initialize hardware. The hardware is currently stopped, as indicated by the red stop sign icon next to the selected hardware. You must initialize it before you can use it to collect data. Click on the Initialize Hardware button on the upper tool bar and wait for the hardware to complete its initialization. Another window will pop up to confirm the device to connect to. Click OK. 9. 10. Open an Experiment Environment. Click on the Experiment Environment button on the upper tool bar to open an Experiment Environment. The Experiment Environment is where you can setup the monitoring of the CAN bus. By default, the Experiment Environment will be blank. You must select the variables from the dbc file that you wish to monitor. Click on the Select Variables icon in the left hand tool bar of the Experiment Environment. 11. Select and Configure Variables. Select the variables that you wish to monitor in the Experiment Environment. These variables names are based on the data found in the dbc file. Click Configure. Another window will pop up to configure each selected variable. You can configure, for each variable, whether to record or simply display the data, how the data will be displayed (graphs, charts, gauges, numeric, etc.). When complete, click OK. We have left all configurations at default for this example. A new sub-window will be added to the Experiment Environment. You do not need to select all the variables you want to monitor all at once. You can click on the Select Variables icon again at a later time to add more variables. Each set of variables you add will be placed in a new sub-window unless it is configured to join an existing subwindow. In this example, we have created a sub-window for each of the eight modules in the dbc file. 12. Start CAN monitoring. Right now there are no data displayed. That is because the CAN monitoring is stopped. To begin CAN monitoring, click on the Start Visualization icon (blue triangle) on the left hand tool bar. To stop CAN monitoring, click the Stop Measuring icon (black square) on the left hand tool bar. To begin recording the data, click on the Start Recording icon (red circle) on the left hand tool bar.