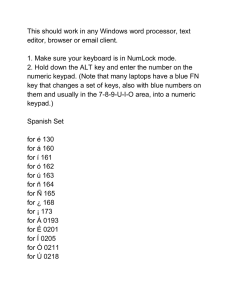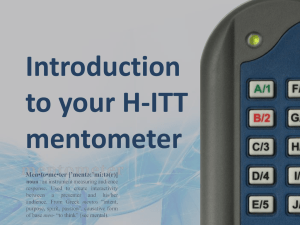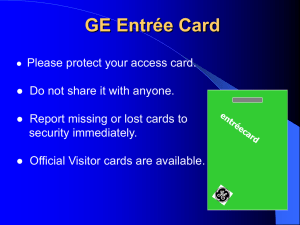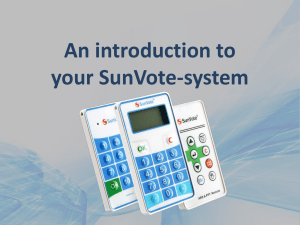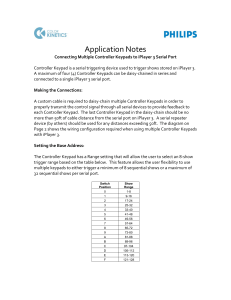Micro 4 Hardware Guide - Option Technologies International
advertisement

OptionFinder® Micro 4 Hardware Guide for OptionPower® Hardware Guide for OptionPower® 3301 Bartlett Blvd, Orlando, FL 32811 1.800.776.9974 www.optiontechnologies.com About this Guide The purpose of this guide is to provide you with instructions for setting up and configuring your keypad system. Please refer to the on-line help for additional troubleshooting tips and information about the software. How the Micro 4 Keypads Work • Each keypad has a unique address. The software uses the address to identify a signal from a specific keypad. • The keypads have a range of 300 feet • One base station will support a maximum of 500 keypads • OptionFinder Micro 4 is a wireless radio system that works in the 2.4GHz range. The base stations and keypads may be set to 31 different ID (channels) within this range. The keypads and base must be set to the same ID • Each keypad uses one CR2032 Lithium Coin cell battery • The keypads automatically turn off after each response is transmitted • A fresh battery can last for up to 25,000 votes • If the keypad battery is low the LED will flash red four times after a vote is sent. • The keypads work with both single and multi-digit slides • To enter a response on single-digit slides press the number that corresponds with their response choice. To enter responses on multi-digit slides the participants press all numbers that apply and press Send. • If polling is open participants may change their responses to a question. To change a response, press a new number. The last number pressed is the number that is saved. • When a participant enters a response a green light will appear in the LED. The light will disappear when the response is received. The keypad will transmit a response for nine seconds. If the response is not received within that time, a red light will appear in the display. • On single-digit slides press the * to enter a response of zero and the 0 to enter a response of 10. On multidigit slides press the * to enter a decimal point and press the 0 key to enter a response of zero. • Both address and serial number identification are transmitted with each keypad response. • The polling rate is 200 keypads per second. • When using the fastest response feature, responses are scored to .05 seconds. Setting Up the Keypad System If your computer is in a docking station, remove the computer from the docking station and reboot before attempting to setup the base station. • Connect the receiver to a USB port on your computer NOTE: The first time you connect the receiver to your computer you will receive a “New Hardware Found” message. You must install drivers for the receiver. See the instructions below. Installing the Drivers for the Base Station Hardware drivers must be installed for the base station before use. The drivers should install automatically when you connect the base station to your computer. When you connect the base, watch the lower right corner of your screen. A New Hardware Found message should appear. Wait a few seconds and a second message should appear indicating that the new hardware was installed and is ready to use. If the New Hardware message does not appear or if there are errors you will need to install the drivers manually. If there are errors when the drivers try to install automatically make sure you have permission to install drivers on your computer. Manually installing the Drivers Installing from the Drivers folder on your C: drive - Windows 7 1. On the Start menu, right-click Computer and click Manage 2. Click Device Manager 3. The base station will be listed under Other Devices or under Universal Serial Bus Controllers, right-click the device and click Update/Install drivers 4. Click Browse my computer for driver software 5. Browse under C:\Program Files\OptionPower\Drivers, click the FTDI WHQL G4-G3 Universal Driver folder and click OK 6. Click Next Installing from the Drivers folder on your C: drive - Windows 8 1. Right-click the Start button, and click Device Manage 2. Click Device Manager 3. The base station will be listed under Other Devices or under Universal Serial Bus Controllers, right-click the device and click Update/Install drivers 4. Click Browse my computer for driver software 5. Browse under C:\Program Files\OptionPower\Drivers, click the FTDI WHQL G4-G3 Universal Driver folder and click OK 6. Click Next Define and Test the Keypads in USB Mode 1. Connect the base station to a USB port on your computer 2. On the OptionPower tab, click Hardware 3. Click Detect/Verify Hardware 4. If you are connecting the base for the first time or if you previously had another base station defined, the following message will appear. Click Yes 5. OptionPower will search all of the ports on your computer for connected hardware. 6. If the connections are found, the model name will appear and the status will change to Found 7. Enter the low and high numbers for the keypads. 8. Click Test Keypads 9. Press a number on each keypad, if the keypad is working properly, the number you press will appear next to the keypad's address 10. Click Close 11. Click OK Define and Test the Keypads in Ethernet Mode 1. Connect the base station via Ethernet cable to an Ethernet port on your computer 2. On the OptionPower tab, click Hardware 3. Click the Model drop down menu and select OptionFinder Micro 3 4. Click Advanced Hardware Configuration 5. Click anywhere in the row for your base station and then click Base Station 1 Settings, to open the “OptionFinder Micro3 Configuration dialogue box 6. On the General tab, click Ethernet 7. Ensure that the correct IP Address is listed in the IP Address field for the base station 8. Click Verify 9. OptionPower will search all of the ports on your computer for connected hardware. 10. If the connections are found, the model name will appear and the status will change to Found Test Keypads 11. Enter the low and high numbers for the keypads in the OptionPower Hardware Setup box. 12. Click Test Keypads 13. Press a number on each keypad, if the keypad is working properly, the number you press will appear next to the keypad's address 14. Click Close 15. Click OK Program Micro 4 Keypads 1. Start PowerPoint 2. Click Enable on the OptionPower tab 3. Click Hardware 4. Click Detect/Verify 5. Once your base station has been found click Advanced Hardware Configuration 6. Click Base Station Settings 7. Click the Program Keypads tab 8. Enter the first keypad number 9. On the first keypad press and hold CLR and 2 until the display turns amber, release the keys and press Send 10. A confirmation row will appear on the Program Keypad tab. When programming is complete, the row will turn green and the keypad number will automatically be incremented for the next keypad. 11. When all of the keypads have been programmed, click End Programming. Note: It is strongly recommended that you label each keypad as it is programmed Change the Micro 4 Base Station ID 1. Start PowerPoint 2. Click Enable on the OptionPower tab 3. Click Hardware 4. Click Detect/Verify 5. Once your base station has been found click Advanced Hardware Configuration 6. Click Base Station Settings 7. On the General Tab click Verify, if the base is detected the current base ID will appear on the Change ID menu 8. Select a new ID number 9. Click Change to ID Click OK