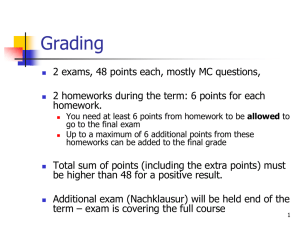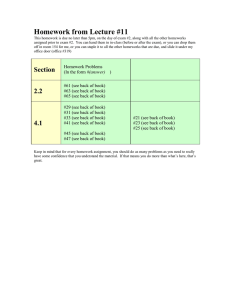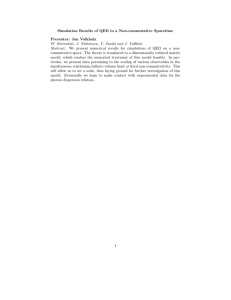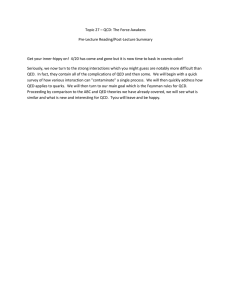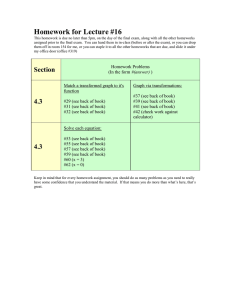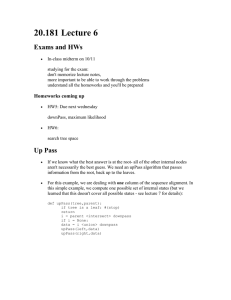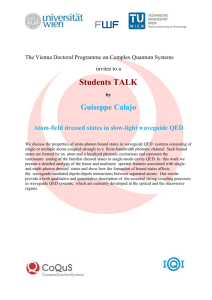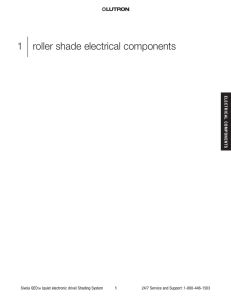Verifying Proper Operation for HWI-Q96
advertisement

Verifying Proper Operation for HWI-Q96 8 Introduction HomeWorksTM and Sivoia QEDTM will allow for the creation of large systems to control both natural and artificial light. In these large systems, there can be multiple contractors, and if a problem occurs, it may be difficult to diagnose and fix the issue without being familiar with all aspects of the system. The purpose of this application note is to help ensure that your installation works reliably. This application note assumes that each shade/drapery has been installed, powered, and works properly from the buttons on the EDU. Verifying the Wiring Wiring should be verified at several points during the install process. Spending a few minutes verifying the wiring before the HWI-Q96 is connected can help identify wiring problems early, and reduce the amount of time it takes to troubleshoot. Since it is possible for a miswire on the Sivoia QED link to cause a ground loop, the wiring on the Sivoia QED link should be retested after the HWIQ96 is installed. You can easily verify the wiring by performing the following steps: Use a digital multi-meter to verify the voltages on the Sivoia QED communications link (with respect to Common – Pin 1). Sivoia QED Applications Note #4 explains in detail how to do this. Here are some quick tips: Label Pin DC voltage o The voltages should be positive, and fall within the ranges shown in the table to the right. +12 Pin 2 10 to 32 o Always keep the HWI-Q96 plugged into both the MUX Pin 3 2.8 to 4.2 HomeWorks H48/Q96 link and the Sivoia QED link Pin 4 0.8 to 1.8 when measuring voltages. o The voltage measurements will detect a shorted wire or a swapped wire, but will not be able to find all open circuits. should always be twisted/shielded together. The voltage measurements o MUX and will not verify that this was done properly. Use the Sivoia QED Technical Reference Guide to verify that the proper wire size was used for your application. Verify the HomeWorks H48/Q96 link by looking at the LEDs on the HWI-Q96. The “H48/Q96 Link Tx” and “H48/Q96 Link Rx” should both be dimly lit when the processor is in normal operating mode. Need additional assistance? Call the Lutron Technical Support Center 1-800-523-9466. 1 System Check Can’t Find All Shades/Draperies As you begin addressing, the HomeWorks software will perform a “System Check.” This procedure will automatically verify that devices on the H48/Q96 link are communicating and have the appropriate software version. When System Check has completed, look for any error or warning messages. You may see the warning message that says “The number of shades reported from the system does not match the number of shades in the database.” This warning message means that the HWI-Q96 could not communicate with some of the EDUs in your project. If you see this warning message, perform the following: Verify that all Window Coverings are Installed and Powered. If some shades/draperies are not installed, the HWI-Q96 will be unable to detect them. Verify that the number of shades/draperies that HomeWorks discovered matches the current state of your installation. Versions of the HomeWorks Illumination Software 1.15 and greater will display how many shades/draperies have been found. Correct Addressing Problems. If HomeWorks still cannot find all of your EDUs, it is possible that multiple Sivoia QED devices could have been programmed with the same address. In the terminal screen, use the “QEDMOOB” command to clear all of the addressing/programming on a given Sivoia QED communications link. For Example: QEDMOOB, 1:4:1 This will clear all programming and addresses on the Sivoia QED communications Link attached to Processor 1, Link 4, HWI-Q96 #1. NOTE: This will return the entire Sivoia QED link to Factory Defaults. Limits will not be cleared. Any non-HomeWorks programming, such as Sivoia QED keypads or IR remotes will be erased. Locate EDUs that were not Detected At this point, you have verified your wiring, that your EDUs are installed and powered, and have returned the Sivoia QED link to Factory Defaults. Now, use the All Open/All Close buttons on the HWI-Q96 to determine which EDUs are not responding. The All Open/All Close buttons require no programming, and only requires one-way communication. If you have followed through every step of this application note, then any EDUs that are not responding probably have one of these three conditions: The EDU has its open and close limits set at the same spot. HomeWorks will still be able to find these EDUs even if the limits are set at the same spot and the EDU will not move. There may be an open circuit in your wiring. There are many ways to detect an open circuit: o Inspect the connectors at the panel and at the EDU to verify that all of the wires are tightly screwed in. o If there is a nearby EDU, try swapping wires to verify that the problem follows the wire. If there is not a nearby EDU, try running a separate, new wire, outside of the walls. Need additional assistance? Call the Lutron Technical Support Center 1-800-523-9466. 2 System Check Can’t Find All Shades/Draperies (continued) o If the EDU is difficult to access for inspecting or swapping wires, it is possible to troubleshoot an open circuit from the power panel. Sivoia QED EDUs produce the voltages shown in the chart on the first page of this application note. We can use this feature to help detect open circuits for a given EDU by performing the following steps: Unplug the connector for the suspected EDU from the power panel. Remove the conductors from pins 1-4 (the communications link) from the terminal block for that EDU. You should now have wires 5-7 (power) landed in the connector, and wires 1-4 (communications) floating and disconnected from the connector. Plug in the connector to power the EDU. Using a multimeter, measure the voltages for wires 1-4, just like on the first page of this application note. If you have an open circuit, you will most likely see either 0 volts, or that the voltage is unreadable and fluctuates. The EDU may have an invalid OS. If an OS upload is canceled, or failed due to power loss or wiring problem, the EDU will be blinking orange. Since the EDU does not have an OS, HomeWorks will be unable to detect the device, and therefore will not try to re-upload the OS. You can force HomeWorks to upload an OS by performing these steps: o NOTE: Only do this if your EDU’s LED is blinking orange slowly! This procedure takes 30 minutes, and if there is an intermittent wiring problem, it may make the situation more difficult to fix. For this reason, only perform this procedure after you have verified your wiring to be correct. o Go to the System check screen. o Press <CTRL>-<SHIFT>-<F11>. A pop-up box will inform you that Sivoia QED OSuploads will now be forced. o Start system check. o When completed, press <CTRL>-<SHIFT>-<F11>. A pop-up box will inform you that Sivoia QED OS-uploads will be uploaded only when necessary. o Verify that System Check now finds the EDUs that were blinking orange. Verify Limits After performing all the steps in this application note, HomeWorks should be able to discover all of the Sivoia QED EDUs that are installed. It is a good idea to perform one last check, and use the All Open/All Close buttons on the HWI-Q96 to verify that the limits are set properly. If HomeWorks is able to communicate with the EDU and the HWI-Q96 buttons do not move the shade, its Open and Close limits are probably set at the same place. You can either use the “Shade Setup” button in the addressing screen, or the buttons on the EDU to set the limits on the EDU. Worldwide Technical and Sales Assistance If you need assistance call the toll-free Lutron Technical Support Center. Please provide exact model number when calling. 24 hours/day + 7 days/week (800) 523-9466 (U.S.A. and Canada) Other countries call (610) 282-3800 Visit us on the web at www.lutron.com Rev A 1/06 Need additional assistance? Call the Lutron Technical Support Center 1-800-523-9466. 3