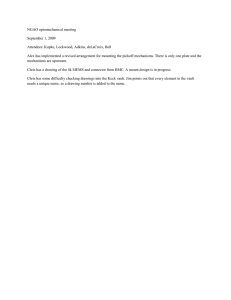EMC Isilon Share Configuration for Symantec Enterprise Vault
advertisement

EMC ISILON SHARE CONFIGURATION FOR SYMANTEC ENTERPRISE VAULT To use an EMC® Isilon® scale-out NAS cluster for storing your content archived by Symantec Enterprise Vault (EV), you will first need to create a directory and share that can be accessed by the EV archiving software. The method of creating the archive share will differ, depending on whether the directory will be a SmartLock (WORM) directory or not. To create a SmartLock directory continue below, skipping figures 5 and 6. To create a standard directory, start at figure 5. EMC Isilon Directory and Share Configuration If content will not be retained for an infinite period of time in EV, the screenshot in Figure 1 shows the basic command and output when creating a SmartLock directory without specifying additional options; like the default, minimum, and/or maximum retention periods, and/or autocommit time period. Regarding the warnings shown, the default retention period and autocommit time period is not needed since EV will set and commit files to a WORM state. If the minimum and maximum retention periods are configured, they will override EV if files are committed to a WORM state outside of the defined range. Note, you must first establish a secure shell (SSH) connection to any node in the cluster and log in. Figure 1. Create SmartLock Directory without Infinite Retention If content will be retained for an infinite period of time in EV, the screenshot in Figure 2 shows the command and output when creating a SmartLock directory. Again, an autocommit time period is not needed since EV will commit files to a WORM state. Figure 2. Create SmartLock Directory with Infinite Retention The screenshot in Figure 3 shows the two commands that can be used to verify the SmartLock directory has been created and if any additional options are configured. This is a continuation of the SSH connection established above. Figure 3. Verify the SmartLock Directory and Options The screenshot in Figure 4 shows the File System Explorer in the Isilon Web Admin Interface. Notice the red lock icon next to the SmartLock directory “ev-worm”. Figure 4. SmartLock Directory Verification via the File System Explorer The screen shot in Figure 5 shows the File System Explorer in the Isilon Web Admin Interface. To create a standard directory, instead of a SmartLock directory, select the Add Directory button (highlighted with a blue box) at the top of the right explorer pane. Figure 5. File System Explorer in the Isilon Web Admin Interface The screenshot in Figure 6 shows the New Directory wizard. Enter the directory name (it does not have to match the SMB path name in the following steps), leave the defaults selected for now and click Submit. Figure 6. New Directory Wizard in the Isilon Web Admin Interface Once the directory is created, you will need to add an SMB share path to it. The screenshot in Figure 7 shows the existing SMB shares in the Isilon Web Admin Interface. Navigate to “Protocols” “Windows Sharing (SMB)”, then click “Add a share” (highlighted with a blue box). Figure 7. SMB Shares in the Isilon Web Admin Interface You will be presented with the “Add an SMB Share” wizard shown in Figure 8. Figure 8. Add an SMB Share Wizard in the Isilon Web Admin Interface Enter the Share Name and directory path, leave the Windows default ACLs selected, and click Create. You can edit the permissions later, after the share is built. The screenshot in Figure 9 shows the share was created successfully. Figure 9. Successfully Create an SMB Share in the Isilon Web Admin Interface Once you have created your share, navigate to it via Windows Explorer, right click the share, and select “Properties” as shown in Figure 10. Figure 10. Select “Properties” in the Share Be sure that the EV service account/group has been granted full control over the share (in this case the child domain administrator account). Next, select the “Advanced” button on the Security tab for the share. You will want to make sure that the EV service account has full NTFS permissions and that these permissions are inherited for all subfolders as shown in Figure 11. Figure 11. Select full NTFS permissions for the Symantec Enterprise Vault service account Any vault sub directories created in your share should now be usable by the EV application. The screen shot in Figure 12 shows nine vault partition directories created at the root of the EV share. Figure 12. Nine vault partition directories created at the root of the Symantec Enterprise Vault share Symantec Enterprise Vault - Vault Storage and Partition Configuration Either create a new Vault Store or create a new Vault Store Partition for Isilon in an existing Vault Store. Note the “Remove Safety Copies” setting that is required for the Vault Store and ensure that it is set appropriately for your environment (see the online help for more information about the “Remove Safety Copies” setting). The screenshot in Figure 13 shows the EV New Vault Store setting, “Remove safety copies”, which is set to “After backup” in this example. Other options are “Never”, “After backup (Immediate for Journaling)”, and “Immediately after archiving”. Figure 13. Symantec Enterprise Vault New Vault Store Setting, Remove Safety Copies Create a new Vault Store Partition (see “Creating vault store partitions” in the Enterprise Vault “Installing and Configuring” guide for more information about a Vault Store Partition) with the following configuration exceptions. The screenshot in Figure 14 shows the EV New Partition setting, “Storage type”, which must be set to “EMC Isilon OneFS Scale Out Storage” when either a SmartLock or standard directory is used. Figure 14. Symantec Enterprise Vault New Partition Setting, Storage Type NOTE: This storage type includes WORM support in EV9.0.5 and later, and EV10.0.4 and later; EV10.0.2 and EV10.0.3 provides non-WORM support only. You may need to upgrade your Symantec Enterprise Vault to an Isilon supported version listed above. The screenshot in Figure 15 shows the EV New Partition setting, “Device stores data in WORM mode”, that must be selected when a SmartLock directory is used. If a standard directory is used, this option must be cleared. For the Vault Store Partition location, enter the UNC path for the directory created in the above steps. Figure 15. Symantec Enterprise Vault New Partition Setting, WORM Storage When the Vault Store is configured to delete the file safety copies “After backup” or “After backup (immediate for Journaling)”, it is important to configure how EV will check to ensure the partition has been secured as follows: • • If a SmartLock directory is used then you must choose “Check for a trigger file” as shown in Figure 16. o The “Use the archive attribute” option cannot be used because the archive bit cannot be modified on files committed to a WORM state; in this case, by a backup application that would attempt to clear the archive bit once the backup was successful. Instead, the backup application or script must be able to create a special file in the root of the Vault Store Partition (a ‘trigger file’) to indicate the backup was successfully completed. For more details, see http://www.symantec.com/docs/TECH35610. o EV checks for a trigger file when its storage service starts and backup mode is cleared, typically by a backup application. Optionally, you can enable the “Scan partition every” option to force additional scans at the defined interval. If a standard directory is used then the option selected will depend on the requirements of your backup application (it could be either “Check for a trigger file” or “Use the archive attribute”). Figure 16. Symantec Enterprise Vault New Partition Setting, Trigger File The information in this publication is provided “as is.” EMC Corporation makes no representations or warranties of any kind with respect to the information in this publication, and specifically disclaims implied warranties of merchantability or fitness for a particular purpose. Use, copying, and distribution of any EMC software described in this publication requires an applicable software license. EMC2, EMC, the EMC logo, Isilon, and OneFS are registered trademarks or trademarks of EMC Corporation in the United States and other countries. All other trademarks used herein are the property of their respective owners. © Copyright 2013 EMC Corporation. All rights reserved. Published in the USA. 10/13 Handout H11094.1 EMC believes the information in this publication is accurate as of its publication date. The information is subject to change without notice.