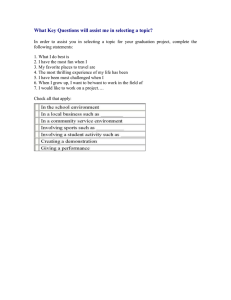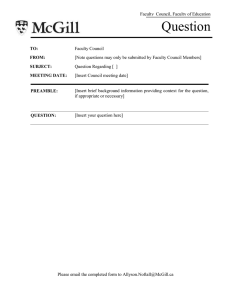Assemblies Creating an Assembly from Existing Files
advertisement

Assemblies Description: An assembly is a collection of parts and or sub-assemblies which are constrained together geometrically to simulate a device’s physical movement. Note: There are multiple ways to make assemblies. It’s important to keep track of how and where part files are being saved in an assembly. Improper saving techniques such as renaming a file, moving the part files from original directory will lead to broken links. An assembly unable to locate parts or subassemblies will rebuild without them or ask the user to manually locate them. A subassembly should only contain part documents and not subassembly documents. Embedding a subassembly within another subassembly can lead to motion study malfunctions and unexpected software crashes. Creating an Assembly from Existing Files Method 1: In an open part document Left click File Make Assembly from Part to open a new assembly with a current part. Method 2: In an open assembly document Left click Insert Component to add parts or sub-assemblies to an assembly. Left clicking on Insert Components will also open the property manager allowing the user to insert parts and/or sub-assemblies to the assembly document. Assembly Toolbar At A Glance Assembly Tools Edit Component: Edit a part within an assembly. While using this feature other components within the assembly become transparent. Used for altering part geometry with relation to another part or parts within the assembly. To return to editing the full assembly, left click again on the edit component tool or press the icon in the right hand corner of the design space. Insert Components: Add preexisting or create new components to add to an assembly. To insert existing parts or assemblies left click insert components and navigate to the property manager. The property manager will display open part or assembly documents in the part/assembly to insert window, or the user can browse to the file. Note: in an assembly all parts and subassemblies need to be in a common file directory. Moving files around can cause broken links and errors in the main assembly. Also located under the insert components tab is New part, new assembly, and copy with mates. New part allows the user to draw and create a new part within the assembly document while using the geometry from preexisting components in the assembly. New assembly works similarly except that it creates a new sub-assembly from part documents within the main assembly. Both New assembly and New part require the user to edit the part or assembly to create the new document. Copy with mates copies a subassembly or part within the assembly and keeps the preexisting mates associated with it. Mate: Adds geometric constraints between parts or sub assemblies within the main assembly. Defines the movement of the assembly and aids in visualizing the assemblies behavior before manufacture. See types of mates for additional information. Linear Component Pattern: Pattern a component either horizontally, vertically, or angled. Under the property manager the user can specify the distance between the original component and the patterned copy, the number of instances, and an angle the pattern will appear. Components can be skipped by selecting the drop down arrow in instances to skip, selecting the text box, and then left clicking the patterned components to skip. The circular component pattern tool can be found under the drop down arrow. It performs similarly to the linear component pattern except that it requires the user to specify a point to revolve about and a radius. Feature Driven Component Pattern creates a pattern from a preexisting pattern. Mirror Components creates a new component by mirroring existing an existing part or sub-assembly. A mirrored component will update with the original component. Show Hidden Components: Toggle between hidden and shown components by left clicking on the tool. Also the user can select which hidden components to show in the graphics area. Smart Fasteners: Automatically add fasteners into an assembly by selecting a standard hardware sized hole. Note: This component uses the SolidWorks library to find the fastners, therefore, if it cannot find the appropriate size, additional hardware may need to be found from an outside resource such as www.mcmaster.com . Move Component: Allows the user to drag a component in the x, y, and z direction within the graphics area by left clicking on the part. Rotate component can also be found under the pull down arrow. It performs similarly except that it allows the user to move a part about an axis. Assembly Features: Add holes and or cuts to the entire assembly. This feature will effect the assembly only and not the individual part files. Hole Series creates a succession of holes through individual parts in an assembly. The holes can be altered and customized between components. See belt chain for additional details about this tool. Weld symbol inserts a welded annotation symbol into an assembly file. New Motion Study: Inserts a new motion study into the document Exploded View: Allows the user to pull apart the parts of an assembly without supressing or deleting mates to show the details of the assembly. To move components after selecting the tool, left click on a part or select many parts (left click +ctrl) then use the triad to specify where to move the part. Exploded Steps can be added by selecting other components and deleted by right clicking the step and selecting delete or selecting the step and pressing delete. To edit a step right click on the step and select edit step. To accept changes press the green arrow in the property manager. Exploded Line Sketch: Used after the Exploded View tool has been employed. This feature draws in the exploded path lines. The user must specify the components to “connect” together. This tool is helpful in depicting component assembly. Belt/Chain: Used to model belts or chains for pulleys or sprockets. This feature will create a belt mate to constrain the motion as well as a closed sketch describing the path of the belt. The user specifies the path by selecting the axis or cylindrical faces of the desired components in the belt or pulley system. Assembly Transparency: Changes the transparency of parts that are not being editted. Replace Components: A safe and efficient way to update a part or sub-assembly in an assembly document. This tool will update the file and the links to the part. This is particularly helpful when woring on a large project with groupmembers. Large Assembly Mode: Used to improve SolidWorks performance with large assemblies. Allows for the user to toggle the large assembly mode as well as have it turn on automatically when an assembly reaches a certain threshhold.