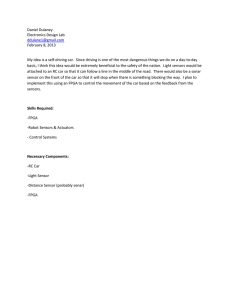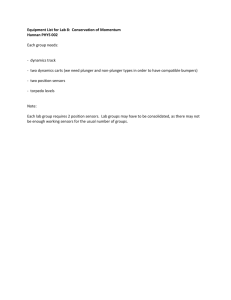PDF file
advertisement

Forces Between Carts Microcomputer-Based Lab In this experiment you will examine various situations where two carts on a track are exerting forces on one another. The force on each cart is measured by means of a force sensor mounted on top of the cart. The Experiment Force Sensor Carts Force Sensor Track Figure 1: Forces Between Carts PROCEDURE The software needed for this experiment is the “Forces Between Two Carts” file in the Intro I folder. Double-clicking on the file should start the Logger Pro program. In Logger Pro you should see a force versus time graph, and a table showing time and force readings. At the very bottom of the screen you should see live readings of the forces being measured by the two sensors. Each sensor should have either a black screw or a hook sticking out of it. When you push on the screw or hook you should see the force readings change. The switches on the force sensors should be set to 50 N. With no force applied, hit the button and then to zero both sensors – this makes sure the sensors reads zero when there is no force applied. Part I – Calibrating the force sensors 1. The first thing you should check is that the force sensors respond in the same way to identical forces. If either sensor has a screw attached replace the screw by a hook. Pick one cart, stand it on its end on the edge of the table with the hook hanging down (see figure 2), and hang a mass off the hook. Check the force reading. Repeat for the other cart. If the forces have the same magnitude you can go to part II. If not you should calibrate the sensors. 1 Forces Between Carts To calibrate force sensor 1 (the one plugged into port 1 of the LabPro interface), follow this procedure: a. Select the “Logger Pro” button near the top of the screen (third button from the right) and click on the “Calibrate” tab. Click the “F” button above CH 1 until the border of the button is dark. If the border of the “F” button above CH 2 is dark, click it until the border is light. Click on the button. b. With the cart horizontal and no force applied enter the number 0 in the Value 1 box, and after the reading shown for Input 1 is stable, click Keep . c. Now rest the cart on end against the edge of the table with the mass hanging vertically down from the hook (see figure 2). The mass has a weight of about 10 N, so enter the number 10 in the Value 2 box. When the reading shown for Input 1 is stable, click Keep . d. Click 2. OK to complete the calibration of the first Force Sensor. Hit the “F” button above CH 2 so its border is dark (selecting it), and then hit the “F” button above CH 1 so its border is light (un-selecting it). Hit the button and repeat the calibration process for the second force sensor. Part II – Collisions and pushing For this part the hooks should be removed from the force sensors and replaced by the black screws. 1. Force is a vector. Let’s define right to be the positive direction. Now check to make sure the force sensors give readings that are consistent with this. First, put the carts on the track so their force sensors face one another. Start with the force sensor on the cart on the right. Push on its force sensor and see if the readings are positive. If not: a. Click the “LabPro” button, which will bring up the Sensor Properties box. b. Click the “Details” tab, and select the appropriate force sensor by clicking its “F” button. c. Click the “Reverse Direction” direction button at the bottom right. d. Click OK and then push on the force sensor again to make sure the readings have the appropriate sign. 2. Repeat for the force sensor on the cart on the left. This time pushing on it should give negative force readings. If not, follow the procedure outlined above. 2 Forces Between Carts 3. In your pre-lab exercise you should have come up with collisions or pushing situations where you predicted how the forces between the carts would compare. Carry out these experiments now. For each trial hit the button and then carry out your collision. Observe the graphs of the forces measured by the two sensors. 4. What to do if the graphs don’t show up. After you hit the button no data is actually recorded until one of the force sensors records a value above (or below) a certain trigger level. However, if the trigger level is set to a positive value and the force sensor is only giving negative force values, the computer will never get the signal telling it to record data. To check, or change, the trigger level: a. Go to the “Setup” menu and select “Data Collection”. b. Click the “Triggering” tab. c. Change the trigger condition from “less than –1.00” to “greater than 1.00” (or vice versa). d. Make sure the “Enable Triggering” box is checked and that the “Pre-trigger data” is set to 128. Then click OK and try collecting data again. 5. How to change the time period for data collection. If you’d like to record data for a different amount of time, go to the Setup menu and select Data Collection. Click on the Sampling tab, and set the Experiment Length to the appropriate time period. 6. Record data for several different situations. Before each trial, and with no force applied to , and then to zero both sensors. Investigate cases either sensor, you should click where you predicted that the forces on the two carts would have the same magnitude, and cases where you predicted that the forces would have different magnitudes. Investigate additional situations, such as some of the following: • Compare situations where one cart is stationary before a collision to situations where they are both moving. • Compare situations where the carts have equal masses to situations where they have unequal masses (see figure 3). • Examine situations where one cart simply pushes the other along the track. • Examine any other situations you think of. Question 1: In collisions and in pushing situations, what can you conclude about the forces that objects exert on one another? How do the magnitudes of the forces compare? How do the directions of the forces compare? 3 Forces Between Carts Part III – Pulling situations. For this part the black screws on the force sensors should be replaced by the hooks, and the two hooks should be connected together. 1. The forces in this part of the experiment will primarily be in the opposite direction from those in part II. This means the triggering has to be modified. To change, the trigger level: a. Go to the “Setup” menu and select “Data Collection”. b. Click the “Triggering” tab. c. Change the trigger condition from “less than –1.00” to “greater than 1.00” (or vice versa). d. Make sure the “Enable Triggering” box is checked and that the “Pre-trigger data” is set to 128. Then click OK and try collecting data again. 2. Record data for several different pulling situations. Investigate cases where you predicted that the forces on the two carts would be of the same magnitude, and cases where you predicted that the forces on the two carts would be of different magnitude. Investigate additional situations, such as some of the following: • Compare situations with equal masses and unequal masses • Investigate situations where you pull and push • Examine any other situations you think of Question 2: What can you conclude about the forces that objects exert on one another? How do the magnitudes of the forces compare? How do the directions of the forces compare? 4 Forces Between Carts